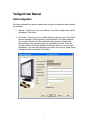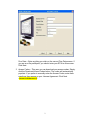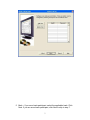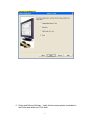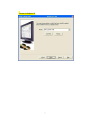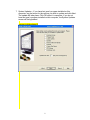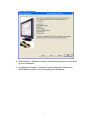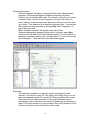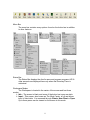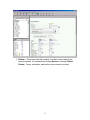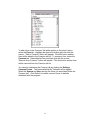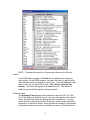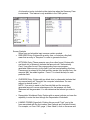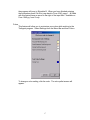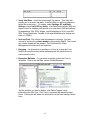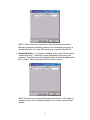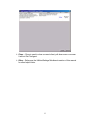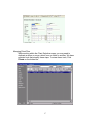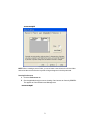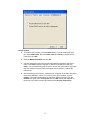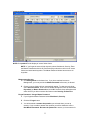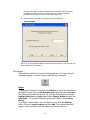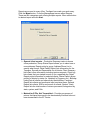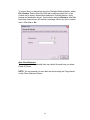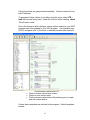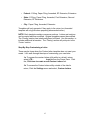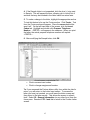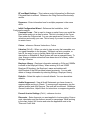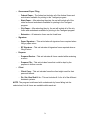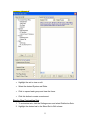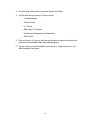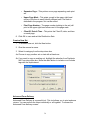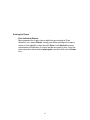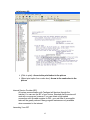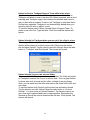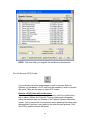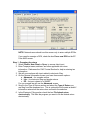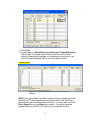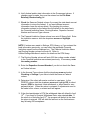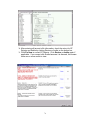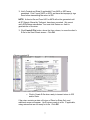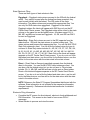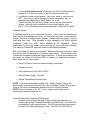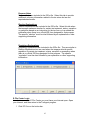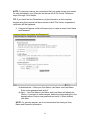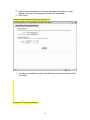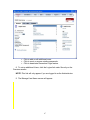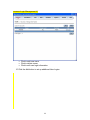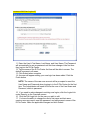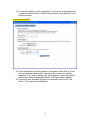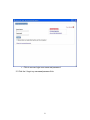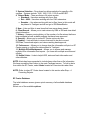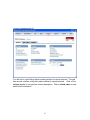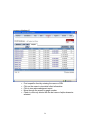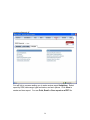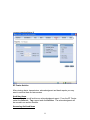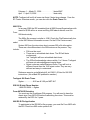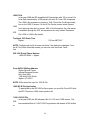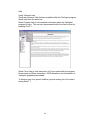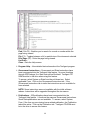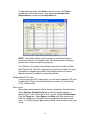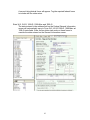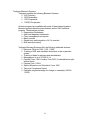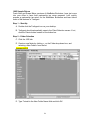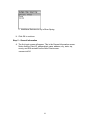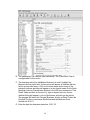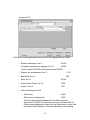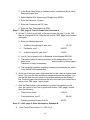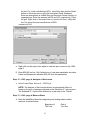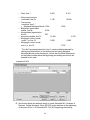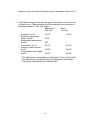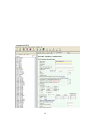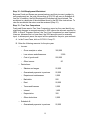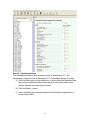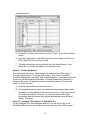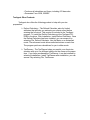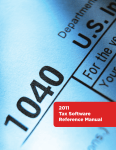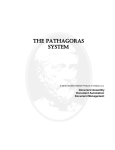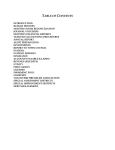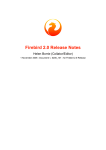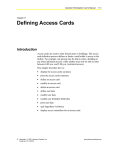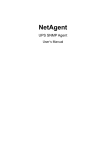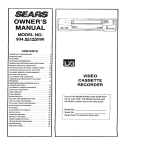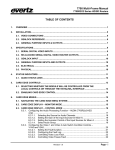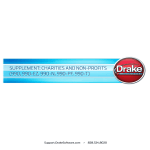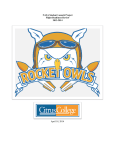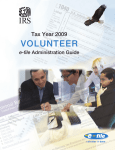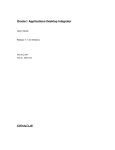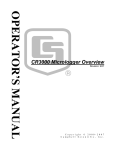Download User Manual - TaxSoftwareSupport.com
Transcript
TaxAgent User Manual Initial Configuration We have enhanced the way we update and configure information after installing the software. 1 Startup – Click the icon on your desktop. The Initial Configuration wizard will appear. Click Next. 2 Firm Data – There are four key fields that are required in your Firm Data: Account Number, Charge Number, Serial Number, and Street Address (the Account Number and Serial Number will populate automatically because they were entered during the installation process). Enter the Charge Number and Street Address exactly as shown on your License Agreement. You may enter anything you wish in the non-key fields (fields not marked with an asterisk). Click Next. 1 Firm Data – Enter anything you wish on the second Firm Data screen. If you are an e-file participant, you should enter your EFIN on this screen. Click Next. 3 Access Codes – This year you can download your access codes. Simply click the Download Access Codes button. The codes will automatically populate. If you prefer to manually enter the Access Codes, enter them exactly as they appear on your License Agreement. Click Next. <screen>initialaccess.tif 2 4 Security – This year you will be prompted to set Security for the program during the initial installation. If you do not want the Security feature turned on, you will need to select the Disable Security option. However, we highly recommend that you secure your software. If you enable Security, you will need to complete all applicable information on the following screens. <screen>initialsecurity1.tif 3 <screen>initialsecurity2.tif <screen>initialsecurity3.tif 4 5 Bank – If you are a bank participant, select the applicable bank. Click Next. If you are a non-bank participant, click Next to skip to step 7. 5 <screen>initialbank.tif 6 Printer and Delivery Settings – Verify that the correct printer is indicated in the Printer drop down box. Click Next. 6 <screen>initialprint.tif 7 7 System Updates – If you have last year's program installed on this computer, tag the boxes for the options you wish to update and click Next. The update will take place. Click OK when it is complete. If you do not have last year's program installed on this computer, the System Updates screen will be bypassed. <screen>initialupdates.tif 8 <screen>initialother.tif 8 Other Settings – Read this screen for other settings that can be completed at your convenience. 9 Configuration Complete – Once the System Updates are finished, the Client Selection screen or the idle mode screen will appear. 9 General Instructions We have designed TaxAgent to look and feel like other Window-based programs. Movement throughout TaxAgent is based on Windows functions you should be familiar with. For example, click with your mouse to select an item; hold the mouse key down on a part of the screen to move, expand, or reduce the screen; drag the scroll bar to move the form up or down. This manual is to be used as a reference item. You can also find answers to many questions by clicking Help within TaxAgent or F1 key on any input field. When TaxAgent is started, the screen comes up in Client Selectionautomatically appears Double click on a client or select New client from the left side of the Client Selection screen. (For information on entering a new client reference the Tutorial section.) You are now viewing the “Workspace”. There are three bars within the program. Button Bar The button bar contains icons that link to the most frequently used functions. The first four icons, EF Cntr, Mgmt, and Clients, link you to the main tax preparation areas. The icons Fed, State, and Detail link to input forms used to enter client information. Peek and Review are used to calculate the return. Audits lets you review the audits you are getting for a client. PUP button allows you to get a code for Per Unit Processing. Close will close the client's return and put you in idle mode. 10 Menu Bar The menu bar contains many options found on the button bar in addition to other features. Status Bar The Status Bar displays the client’s name and program progress. AGI & other amounts are displayed here only when the Summary Pane is minimized. Workspace Modes The Workspace is located in the center of the screen and has three modes: ! Idle – The screen is blank and some of the button bar icons are static. ! Input – This screen, also known as The Work Center, is full and allows input of client data. It is accessed through Clients, New Client or Open. Up to three panes can be viewed on the screen in this mode. 11 ! Review – This screen lists the contents of a client’s return after it has been processed. It is accessed by clicking Review or through Clients, Review. Forms, schedules, and audits can be viewed or printed. 12 Form Pane The Form Pane displays a list of forms and schedules included in each system. There are four tabs: ! Form – Displays all available forms and schedules. ! Common – Displays commonly used forms and schedules. ! Type – Displays forms and schedules by type. Click the folder to view a tree listing forms and schedules for Type selected. (ie. Credits, Income, Payments) ! Used – Displays forms and schedules used in the return you are working on. 13 To add a form to the Common Tab while working in the client’s return, select the Form tab. Highlight the desired form and right click with the mouse. "Add to Common" button will appear. Click this button and the form will be added to the Common tab list. To remove a form, select the Common tab. Select desired form and right click with the mouse. "Remove from Common" button will appear. Click this button and the form will be removed from the Common tab list. You can also customize the Common tab by clicking the Settings, Common Forms. The forms defaulted by TaxAgent will be tagged. Select the System and User and tag the forms you want listed under the Common tab. Click Default to restore common forms to defaults distributed with the program. 14 NOTE: To password protect the Common tab reference the Security section. In the 2004 Demo program, the Used tab only listed forms containing input entries. For the 2005 program, you have the option to add forms to this list before entering information on the form. From the Form tab, right click on the form you would like to add. Select Add to Used (in this Return). The forms will appear in the Used form list. This feature is helpful to ensure all information has been entered. Summary Pane The Summary Pane displays client information such as AGI, EIC, Net Tax, Total Payments, Refund, etc. As you enter information in the client’s return, the Summary Pane will display real time calculations. You may select whether to display the Return Summary, which includes the above information, or Same as Output, which provides a summary of information and totals pertinent to the form or schedule you are on. A limited amount 15 of information is also included on the status bar when the Summary Pane is minimized. This feature is only available in the 1040 system. Screen Symbols Some form and schedule input screens contain symbols. • REQUIRED Entry: Entries with a smiley face, or noted as a Keyfield, mean that an entry is "Required" in order to generate the form. • OPTIONAL Entry (These amounts carry from other forms): Entries with one black dot (or diamond) indicate that amounts will "Automatically Carry" from other forms if the corresponding forms are programgenerated. Make an entry in this field if you are hand-preparing this form. If an amount is entered in this field and also carries from another form, the amounts MAY be added together. Press F1 to check the help for each particular field. • OVERRIDE Entry: Entries with two black dots (or diamonds) indicate that any manual entry will "Override" the computer calculations. If a zero amount is desired, enter "-1". NOTE: If an entry is made in the Override field and the computergenerated amount is more advantageous for the taxpayer, an Audit Statement will be generated. You can determine the amount you wish to use. » Depreciation Worksheet Entry: Entries with an arrow indicate you have the capability to enter the item through the Depreciation Worksheet. • LINKING FORMS (Hyperlink): Clicking this arrow will "Link" you to the form associated with the line number (see Optional and Override Entries). For example, on Form 1040, page 1, lines 8 and 9, click on the arrow and 16 the program will jump to Schedule B. When you have finished entering the information press Ctrl+B to jump back to Form 1040, page 1. All fields with this feature have an arrow to the right of the input field. Available on Form 1040 pg 1 and 2 only. Colors This feature will allow you to customize your colors while working in the TaxAgent program. Select Settings from the Menu Bar and then Colors. To change a color setting, click the color. The color pallet screen will appear. 17 Pick one of the Basic colors or click on Define Custom Colors for more selections. To create custom colors enter new values in either the RGB (red, green, blue) or HLS (hue, saturation, and luminescence) color models or just select the desired color. After the color has been selected click Add to Custom Colors. Up to 16 colors can be saved before the colors start to override one another. After selecting custom colors, new colors will be added to the color pallet screen. 18 Once all of the changes are made and you are not pleased with the result, don’t panic! TaxAgent default colors can be restored at any time. Select Settings, Colors and then click on Defaults. Helpful Hints ! Moving through fields – To move from field to field, use your mouse, press Enter or use the arrow keys. Press the Shift and Tab keys together to move back a field. ! Tag or Untag – Click column header above check boxes to tag or untag all items. ! Edit – Cut, Copy, Paste, accessed through the Edit menu, are standard windows functions. The windows clipboard holds the information allowing users to copy and paste data from sources outside of TaxAgent. ! Delete – Clear Text, Erase Form, and Erase Line are additional edit utilities. Ctrl-Y or the delete key will clear text in the highlighted field. F9 will erase the entire Form you have accessed. Ctrl-F9 erases all entries on a highlighted line, for example interest income. ! Client Number – The client number is now optional. The file naming convention will be by SSN/EIN instead of client number. To avoid using the client number, check the box in the lower left corner of the New Client screen within Client Selection screen or go to Control, Switches and check the box to Hide Client Number in Client Selection. ! Grids - Used to toggle between screens within a Form or Schedule. (i.e. Dependents, Schedule B and Schedule D). ! Simple Grids – Areas in the program that have multiple lines of entry for the same item have simple grids. Calculations from these entries do not take place until you Review the return. To move through a simple grid press Enter. Tab will take you off of the grid and to the next line of input. 19 ! Verify Vital Data – useful for minimizing E-file rejects. This utility will prompt you to re-enter vital data. If entries differ you will be prompted to select the correct entry. To enable, select Settings, EF and Bank Settings, check Verify EF key fields. Vital Data fields include: SSN and Name control for taxpayer and spouse on a new client; SSN and birthday for dependents; EIN, SSN, Wages, and Withholding on W-2’s; and EIN, SSN, Gross Distribution, Taxable, Code and Withholding for federal and state on 1099R’s. ! Sort and Find –The clients’ data is displayed in columns. Sort any column by clicking the column header or by pressing Ctrl-S. The current sort column header will be shaded. The Find feature in Client Management coincides with sort selection. ! Dragging – An alternative to scrolling on a Form is to drag the Form. Drag by moving the mouse while depressing the left mouse button or mouse wheel control. ! Renumber Multiples – To renumber a multiple, select the Form or Schedule. Click on the List Box, select <Delete/Rename>. Tag the multiple you want to delete, click Delete Tagged, verify information and click Yes. Click Yes to compress the remaining input forms. Clicking No will delete the information on the form leaving a blank form. 20 NOTE: When forms are compressed, they automatically renumber. Manually change the multiple number for any information carrying to a renumbered form (i.e. Form 4562 carrying to a specific Schedule C). ! Rename Multiples – To rename a multiple, click on the List Box, select <Delete/Rename>. Select the Form(s)/Schedule(s) that need to be renamed. Drag the mouse to highlight the field, or press the Backspace key to delete. Enter information and click Close to save. NOTE: New forms are automatically named as entered. If the name is changed on any new or updated multiple form, the auto-name will also change. 21 ! Tools –The Tools feature is used to manage your Client Selection screen. It has two options: Rebuild Client Selection and Reset Columns. The screens are in a Wizard format. To access, select Clients, Tools. Move radio button to option. Follow instructions on the screens. ! Audit – TaxAgent has included audit suggestions and reminders while preparing tax returns. To view audits while working in a client’s return, click Audits on the button bar. Audit Statements will appear. To correct the audit, click Fix Now. This takes you to the form and field in question where you can make changes. If the Audit button is dimmed, there are no audits. To suppress an audit, click "(Click here to suppress)" in the Suppress column. Click the message once to suppress the audit for the client you are on, the message will be written in blue. Click the message twice to suppress the audit for all clients, the message will be written in red. Click the message three times to restore the "(Click here to suppress)" message. To restore suppressed audits, select Settings, Audits Suppressed. Tag the audits you wish to restore and click Remove and OK. 22 ! Close – Close is used to close a current client, pull down menu or screen. It will not Exit TaxAgent. ! Other – Reference the Utilities/Settings/Workbench section of this manual for other helpful hints. 23 Enhancing your Performance TaxAgent has provided many tools that will help enhance your tax product. We know that in today’s busy world, time is of utmost importance. We have included tools that will save you time without compromising your final product. Updating Clients from 2004 to 2005 To simplify your tax practice procedures, we have provided an Update feature. This option will carry client information from the 2004 program to 2005, eliminating reentry of limited data. The 2004 data will remain intact for use in the 2004 program. A. Select Clients from the button bar. Select the drive and folder where 2005 clients will reside. B. Select Update. Select the last year drive and folder location of 2004clients. C. After locating the 2004 files, click Options. Tag the items you want included in the update process and click OK. 24 D. Tag the 2004 clients, and click Update. A progress indicator bar will indicate update progression. Click Close when complete. Updating System Files Some of the information you entered in the 2004 program is applicable for the 2005 program. You can update Employer Library, Preparer Data, Custom Letters, Libraries, RTN Library, and Distribution Sets. This will save reentry. A. From the menu bar click File, System Updates. B. Tag the system settings you want to update. C. Enter the drive letter where your 2004 TaxAgent program is located. D. Click Update. The 2004 settings will be updated into the 2005 TaxAgent program. 25 NOTE: You must be able to access the TaxAgent 2004 drive to perform System updates. General Information Screen The General Information Screen is where you will start most of your data entry. It contains personal information about the client such as name, SSN, marital status, etc. We have provided links to other forms as well as added input fields for some of the more common entries. Click Clients on the button on the button bar. Highlight client and select Open. There are three General Information screen options: Advanced – For complex returns. Lite – For the majority of your returns as well as e-file and bank clients. EZ – For clients who qualify for form 1040EZ. To link to a form instead of using the Forms Pane, click on the highlighted underlined form name. The program will link to the form selected. Make any applicable form entries. When you are finished, click the back arrow on the input form control bar to return to the General Information screen. When entering new clients, the General Information screen will default to the screen option of the previous client you were working in. When opening an existing client, the General Information screen will default to the screen option you were working on when you closed the return. 26 Managing Client Files While working within the Client Selection screen, you may need to duplicate a return or move a client from one folder to another. We have provided tools that simplify these steps. To review these tools, Click Clients on the button bar. 27 ! Copy – copies client files from one folder to another. This is especially helpful if you have saved clients to a disk. ! Renumber – changes an existing client number to a new client number. The only way to access this feature, is to right click on that client in the Client Selection screen. ! Delete – deletes selected client files from the Client screen and places them in the recycle bin. Restore the client file to the Client screen or Empty and delete the client file permanently. TIP: The functions can be performed quickly on individual clients. From the Client Selection screen, highlight the client and right click with the mouse. Security Security has been designed to manage access to client information. Implementation of the Security feature in your practice is optional. However it is highly recommended. You can create secure folders that cannot be entered without a password. You can also restrict access to other areas of the program. Security Setup A. To setup Security click Workbench, Security. Check the Enable Security box. B. Enter a Master Password consisting of 6 to 20 characters. The password is case sensitive. Re-enter the password to verify it was entered correctly. C. Select a question from the drop down box. Provide the answer to your question. This question allows you to open program if you forget your password. <screen>security1.tif 28 Security Protect A. Click the Protect tab. B. Tag the items within the program which you want to protect and limit access. The master password is required when accessing areas tagged for protection. <screen>security2.tif Security Login A. Click the Login tab. B. If running on a network, you can limit individual access to certain drives and folders. To do this, check the Require Users to Login upon Startup box. Once selected, each user will have to supply a password when opening the program. <screen>security3.tif 29 C. A list with User IDs within the office will appear. You can add or delete users using the corresponding buttons at the top of the screen. Enter a password by the user’s name. (Make sure you let the user know the password.) The password must consist of 6-20 characters and is case sensitive. D. Check the Limited box, if desired. E. If the user is Limited select the Drive and Folder the user will be able to access. Limited users only have access to the Common Forms tab on the Forms Pane and they can only use the Clients, Fed, and State buttons located on the button bar. By setting up logins that require passwords, user-specific settings (in Control Data, Printers, Colors, EF & Bank Settings) move from computer to computer with the individual user. <screen>security4.tif NOTE: You must set a password for each individual user. This is required when logging into TaxAgent. When TaxAgent is opened, after Security has been set, the Login to TaxAgent 2005 screen will appear. You have the option of logging in as a specific user, which will allow you to open TaxAgent and prepare returns, or you can input the Master Password, which only allows you to edit the Security settings. You will not be able to open TaxAgent if you only input the Master Password. Security Keycodes A. Click the Keycodes tab. B. You will be able to view a list of secure folders that have been created. Keycodes are assigned when you create secure folders in Client Selection. 30 <screen>security5.tif NOTE: When creating a secure folder, you must create a new client in the secure folder and review the return before the keycode will log and appear in the Keycodes tab. Security Preferences A. Click the Preferences tab. B. Check applicable box(es) to secure viewing of and access to clients by SSN/EIN. This applies to Client Selection and Management. <screen>security6.tif 31 Secure Folders A. To create a secure folder, click the Clients button. From the folder drop down box, select New Folder. Enter the folder name and check the Create Secure Folder box. Click OK. B. Enter the Master Password and click OK. C. A screen will appear noting the keycode automatically assigned to the secure folder. Click Print to print the keycode, or write the keycode down and click Close. You will need the keycode in order to access the secure folder. Keycodes are case sensitive. Secure folders will appear with an asterisk (*) behind the folder name. D. After accessing a secure folder, a padlock icon will appear in the lower left corner of the Client Selection screen. If you need to leave your computer, click the padlock. This feature hides names on the Client Selection screen. Click the padlock icon again, enter the Keycode and click OK. Clients will reappear on the screen if you did not secure this feature under Security, Preferences. 32 <screen>security7.tif NOTE:Click padlock to hide display of secure folder clients. NOTE: If you forget the secure folder keycode, select Workbench, Security. Enter the Master Password and click OK. Select the Keycodes tab to view a list of secure folders and associated keycodes. The Master Password holder has access to all keycodes. Management Security A. Click Management on the button bar. If you have restricted access to Management, you must provide the Master Password before entry is allowed. B. Clients in secure folders will not automatically appear. To view secured clients select Secured Clients. A list of secure folders will appear. Enter the associated Keycode(s) or Master Password and click OK. Secured clients will appear with other clients if you did not secure this feature under Security, Preferences. Forgot Password / Change Master Password A. If you forget the Master Password select Workbench, Security. B. Click the I Forgot button. C. You will be asked to answer the question you selected when you set up security. If you are able to answer the question you will be allowed to enter a New Master Password. Re-enter the password to ensure you have entered it 33 correctly. Click OK. You will be prompted with a message noting the Master Password was changed. Please note that when you change the Master Password all keycodes for secure folders will change also. D. Use this option if you want to change your Master Password. <screen>security8.tif NOTE: If you forget both the Master Password and the answer to your question you must call support for assistance. Client Status Client status is used for in-house tracking purposes. You can track and view the progress of a client’s return and note any comments. Status To change the status for one client, click Status on the button bar while in the client’s return. Click the drop down arrow and select the new status. The Date and ID fields will auto-fill. Or, from the Client Selection screen, highlight the client and right click. Select Change Status and then the new status. To review the status log from this location, select Status Dialog. To create a custom status, from the Status screen click the Settings button. Enter the custom status and click Add. The custom status will appear on the screen and will be added to the drop down box. 34 The status "Updated" is set during the update process. The status "In Progress" is set when you open or create a new client. Other statuses must be set manually. Auto Status Feature Every time you exit a client's return, the program will ask if you want to change the client status. This feature can be turned off by checking the box Do not display preparation status automatically at the bottom of that box and clicking OK. This will turn the feature off for all clients. To turn the feature back on, click Control on the button bar. Click the Suppress tab. Uncheck the Suppress Status Prompt box. Managing Your Clients Data A powerful tool for keeping track of client information and status is Client Management. All Updated and Reviewed clients will appear. Click the applicable System you want to work with from the dropdown box. 35 ! Federal Info – view a summary of the client’s federal return, including Forms/Schedules and dollar amounts. ! State Info – view a summary of the client’s state return including dollar amounts, resident status, and the desired refund receipt method such as bank deposit or paper check. ! Clients – view the Management Client Selection screen. You may want to delete a client from the Management screen. If you delete a client, the client file will remain in Client Selection, but information in Management will be lost. You must Review the client again to have it reappear in Client Management. Management Reports 36 Reports are a must in every office. TaxAgent has made your work easy. Click the Mgmt button. From the Management screen select Reports. There are two categories each offering multiple reports. Move radio button to desired report and click Next. ! General client reports – Production Summary tracks in-house office production; Group Status Report allows you to select one or more statuses. Report prints by group; Address/Phone List is exactly what it says; Detail Family Report lists information for the Taxpayer, Spouse and Dependents for all clients; Client Summary lists client return information including invoice amounts; Client Log lists clients that you started to work on for a specified day; Detail Report prints information for selected clients; Status Report allows printing of clients by status (ie. Updated, In Progress, etc.); Birthday Listing lists all clients and spouses by their birthday; Comment Report lists clients and comments input on status menu; Referral Report lists clients, SSN’s and source of referral; System Totals Report lists the total number of returns processed, categorized by state, system, and E-file. ! Marked for E-File, Not Transmitted – Provides a summary of returns that have been mark to be electronically filed that have not been transmitted to the EF Center. 37 Labels Make your client correspondence look professional by using a label on your envelopes. This can be done from Management, Labels. Choose type of label and taxpayer/spouse format. Slip Sheets / Envelopes If you are using window envelopes to correspond with your clients, use Slip Sheets for a professional look. There are two ways to print slip sheets. To customize slip sheets while in a client’s return select PO - Options screen. From the drop-down box select one of the defaults or select Add New and create your own. Choose if you would like the slip sheet to print portrait or landscape, add a border, change the font, move the from and to address where you would like them to print on the page. The new slip will appear in the drop down for use with other clients. To print slip sheets for multiple clients select Management, Slip Sheets. Select desired slip sheet. Tag clients you would the slip sheet to print for. BackUps We highly recommend you back up critical files periodically. There are many software products available to back up program files. We have included a utility that will allow you to back up files to your hard drive, zip 38 disk, tape drive or another computer on your network. We suggest you use separate disks for each day of the week. It is also wise to perform a monthly back up. Use a separate disk, tape or drive each month. Our utility will back up select items, settings, client files, and related database information. NOTE: If you are operating on a network, others must be out of the TaxAgent 2003 program before using back up utilities. Back Up To back up system and client files, select File, Backup. Tag the items you want to back up. Enter the client back up drive and click OK. Select the drive you want to back up using the drop down combo box. Click Backup. Every time you Exit TaxAgent, you will receive a message stating the program was unable to determine when your last backup was completed. To suppress this, check the box "Do not prompt to backup upon exit". To turn this feature back on, select Control on the Button Bar. Click the Suppress tab and uncheck the box "Suppress Prompt for Backup". Restoring Client Files 39 To restore files you backed up using the TaxAgent Backup feature, select File, Restore. Select either the Files tab to restore system files, or the Custom tab to restore items/clients selected in Custom Backup. Verify backup and destination drives. Tag the items and click Restore. After files have been restored you will receive a message, Would you like to restore more? Click Yes or No. Auto Client Backups The program will automatically back up a client file each time you select Close or Clients. NOTE: We recommend you also back up clients using the Copy feature on the Client Selection Screen. 40 Instruction Letters Letters are a convenient way to correspond with your clients. TaxAgent has included the ability to print many different types of letters with a return. Standard Filing Instruction Letter The Standard Filing Instruction letter is generated automatically with each client return. It contains information such as refund amount, balance due, and mailing instructions, which are pulled from the return. There are also federal and state extension letters. While in a client’s return, select LTR – Instr Ltr from the Forms Pane. The letter input screen will appear. It contains options for printing both the Standard and Custom Letters. Additional text may be added to the Standard Filing Instruction letter. To default the additional text for all clients, input the text and click Ctrl-D. The default is to print additional text at the bottom of the letter. Check the, Print additional Federal text at the top of the letter, box to override the default placement. • • • • <Insertscreen>stdletter.tif Select to access standard filing instruction letter input screen. Check to suppress printing of standard filing instruction letter. Check to print standard filing instruction extension letters. Enter additional text. NOTE: The Standard Filing Instruction letter can be suppressed by checking the box “Suppress printing of Standard Filing Instruction letter.” Custom Letters This year we have enhanced the custom letters. They have been expanded, providing numerous letter options. You have the ability to print both a Standard Filing Instruction Letter and Custom Letters. Standard 41 Filing Instructions are generated automatically. Custom Letters will only print if indicated. To generate Custom Letters, from within a client’s return select LTR – Instr Ltr from the forms pane. Under the Custom Letter heading, check “Print Custom Letter.” Due to the extensive letter changes, custom letters created in your 2003 program cannot be updated to your 2004 program. Use standard copy (Ctrl-C) and paste (Ctrl-V) functions to manually transfer letter sections. • • • <Insertscreen>customletter1.tif Click to access custom letter screen. Check to print custom letter. Click to access custom letter utility allowing you to create and edit custom letters. Custom letter templates are included in the program. Default templates include: 42 o Federal: E-filing, Paper Filing, Amended, EF Extension, Extension. o State: E-Filing, Paper Filing, Amended, First Extension, Second Extension, EF Extension. o City: Paper Filing, Amended, Extension Templates will only generate if they apply to the return (ex: Amended template will only print when preparing an amended return.) NOTE: Each template contains numerous sections. Letters and sections can be copied and then modified. Original templates cannot be modified. The ‘Closing’ section has intentionally been left blank. Use this section, to include additional information. The ‘Closing’ section will print prior to the ‘Footer’ section. Step-By-Step Customizing a Letter There may be times when the Custom letter template does not meet your needs. Let’s walk through the steps of customizing your own letter. 1a. To access the custom letters utility while in a client’s return, select LTR Instr Ltr from the Forms Pane. Click the, Click here to create or edit Custom Letters link. 1b. To access the Custom letters utility outside of the client’s return, Click the Settings menu and select, Custom Letters. 43 • • <Insertscreen>customletter6.tif Click the plus (+) sign to expand and view letter sections. The Copy icon is used to copy letter sections. 2. The 1040 tab should already be highlighted. Click the plus (+) sign next to Federal to expand the tree. Click the plus (+) sign next to Paper Filing and highlight Template. The template can be used as a starting point and modified to meet your needs. 3a. Click the Copy icon from the tool bar at the top of the screen. A message will appear stating, Please input a name for your copied letter. Give the letter the name Sample and click OK. The template will be copied to the new Sample letter. Sample will be listed in the letters column. 3b. You can also copy the template by clicking New Letter. A message will appear stating, “Please input a name for your new letter.” Name the letter Sample and click OK. You will be prompted to select Copy Letter or Blank Letter. By selecting Copy Letter, you can use the drop down box to select the Template or other existing Custom letters. Check the system you want to copy the letter to. Click OK. The template will be copied to the new Sample letter. Sample will be listed in the Letters column. NOTE: Template letters cannot be modified. They must be copied and named before changes can be made. 44 4. If the Sample letter is not expanded, click the plus (+) sign next to Sample. This will expand the tree, allowing you to view a list of sections that may be included in the letter based on return facts. 5. To make a change to the letter, highlight the appropriate section. To test this feature let’s use the Footer section. Click Footer. Text from the Footer section will appear. Place the cursor behind the word ‘call.’ On the left-hand side of the screen, click the Insert Codes tab. Highlight and double click Preparer Telephone Number. ~PRETEL~ will appear in the sentence. When you print the letter, the actual preparer telephone number will replace ~PRETEL~. 6. After modifying the Sample letter, click OK. • • <Insertscreen>customletter7.tif Click to access insert codes. Click to change margins and borders. 7a. If you accessed the Custom letters utility from within the client’s return, you will return to the Letter Input screen. To access the letter you have just created, you must leave the letter screen and then return to the letter screen. This allows the screen to refresh itself. Select GI - General Information (or any other form) from the forms pane. Reselect LTR - Instr Ltr to return to the Custom Letter screen. 45 7b. If you accessed the Custom letters utility outside of the client’s return, click the Clients button, highlight a client and click Open. Select LTR - Instr Ltr from the Forms Pane. 8. To print custom letters you must check the Print Custom Letter box. 9. Note that TEMPLATE, NO LETTER, NO EXTRA SECTION, and NO OTHER LETTER are defaults for the Custom Letter categories. The Template letter will print where Template is noted. To include other letters, click the drop down box and select the desired letter. For our example, click the drop down box for Federal-Paper Filing and select the Sample letter. 10. When you click the Review button and the return is processed, the letters selected will be listed as part of the return. 11. Tag the letters and click the printer icon. NOTE: You may insert a picture into a Custom letter by using the copy (Ctrl+C) and paste (Ctrl+V) functions. For example, we have found that many preparers like to paste their logo into their letters. Copy an image from another application. Place your cursor where you would like the picture to appear in the letter and paste it in. Federal Extra Sections You have the option of adding three extra sections to the federal letter. Scroll to the Federal Extra Sections area at the bottom of the Letters screen. We have included text for the following extra sections: Inability to Pay Balance Due, Charitable Contribution > $250, and Other Services Provided. These sections will print prior to the Closing section. To include them, from the drop down box, select desired letter. Federal Extra Sections cannot be defaulted for all clients. Other Letters We have given you the ability to print three other letters: Privacy, Engagement, and client letters. These will print as separate letters. Scroll to the Other Letters area at the bottom of the Letters screen. From the drop down box, select the desired letter. Other letters cannot be defaulted for all clients. 46 Invoice Invoice allows entry of individual billing amounts for each Form and Schedule. Some Forms and Schedules also allow line item billing. Suppress printing of any item on the Invoice by tagging the Suppress check box. Once invoice settings have been entered and saved, defaults will automatically carry when a return is processed. Select Settings, Invoice Settings to access Invoice screen. NOTE: While working with the invoice prices, you can bill by amount, per item, or both. If you want to override invoice settings for a specific client, while working in an individual client return select Inv-Invoice from the Forms Pane. You can enter specific amounts, percentages, discount codes, payments, etc. 47 To enter discounts, click the Discount Library link, or click the Settings menu, and then select Discounts. Enter the discount code, description, amount, or percentage. To activate the discount codes, enter the corresponding discount code on the Inv-Invoice screen in the Discount Codes section. <screen>invoicescreen.tif • • • Entries made on the Invoice Options screen will override the invoice prices. Click Discount Library link to enter discounts. Enter discount codes in this section. 48 Utilities/Settings/Workbench This section includes many helps that will decrease key strokes and improve output performance. Utilities The following items can be accessed from the Utilities drop down menu. Detail Statements (F6) - To make multiple entries for one field use the Detail Statements. Type the descriptions and amounts. The total will carry to the field. A little pin appears on the line, letting you know it was detailed. Calculator (Ctrl+R) - Pops up an independent calculator that can be used to perform simple calculations. The calculator can be accessed three different ways: Select Utilities, Calculator; Right mouse click, and select Calculator; or press Ctrl+R. 49 Notes (Ctrl+N) – This function allows you to type notes within a clients return. Notes will print with the return. Notes entered under the three EF tabs will be included in the e-file sent to IRS. Client Status (Ctrl+F2) – This function is used for in-house tracking purposes. Select the desired option from the drop-down list or customize your own. States and PUP’s (Ctrl+P) – If you have purchased a limited use package and need to process a state or system that has not been purchased, an authorization code must be obtained in order to process the return. Use this function from within the clients return to retrieve a pup code via the internet. Cities – Selecting this option opens a box with available city returns. Currently the program includes city forms for MI, NY, OH, and PA. Upload Client To Support Team - Gives you the capability to upload a client file with a note to TaxAgent from within the client’s tax return. If you are having trouble with a client, you can upload the client file and ask our support staff to help answer your question. This feature will not 50 automatically notify TaxAgent that you have uploaded a file. Please email, or call TaxAgent support after uploading the file. Set Default (Ctrl+D) - This function allows you to set the default for the field you are highlighting. When the default is set it affects every return in that system. Enter the default information you want. Select Utilities, Set Default or Ctrl+D. Default is now set. Entries made in default fields will override default settings. Remove Default - This function allows you to remove the default from the field you are highlighting. The default is removed for all returns you process from now on. Move highlight bar to desired field, select Utilities, Remove Default. Print Input Screen – Will print the input screen that is currently highlighted. Settings The following items can be accessed from the Settings pull-down menu: <screen>settings.tif Control Data – Reference the Enhancing Your Performance, Control Data section. 51 EF and Bank Settings – This is where control information for Electronic Filing and Bank is entered. Reference the Filing Returns Electronically section. Preparers – Enter information here for multiple preparers in the same office. Initial Configuration Wizard - Reference the Installation, Initial Configuration section. Common Forms – This is used to change or select forms you would like listed while working in a client’s return. This list is located on the Forms Pane under the Common tab. You can view each user’s Common Form selections and modify your own. This is handy if you want to restrict users to certain forms. Colors – reference General Instructions, Colors. Libraries (Ctrl+G) – When you start to type an entry that resembles one you typed elsewhere in the program, TaxAgent can auto-complete, or auto-fill, the entry for you in certain fields such as Interest Income description on Schedule B. Each System will have a separate library. To view, change or delete entries that have been stored in a library, select Settings, Libraries. Employer Library – Employer information entered on W-2s and 1099Rs is stored in the Employer Library. When entering W-2 and 1099R Employer ID Numbers, the Employer’s name and address will AutoComplete if the EIN has been entered previously. You can add, delete or change information by selecting Settings, Employer Library. Defaults – Select this option to view all defaults. You can also delete defaults. Audits Suppressed – View all Audit Statements you have chosen to suppress while working in Clients. To remove audit suppression, tag the desired audit(s) and click Remove. The audit will be restored. Reference General Instructions, Helpful Hints for instructions on suppressing audits. Forms & Invoice Settings (Ctrl+I) - reference Invoice. Discounts – Enter discounts you want applied to Invoice pricing. Enter a code, description and the discount amount or percentage. While working in the client, select INV-Invoice and enter the applicable code in the "Discount Code" field. 52 Custom Letters – Reference Instruction Letter, Custom Letters section. Workbench The following screen items can be accessed from the Workbench drop down menu. Workbench - The items listed under this menu, with the exception of Security, are utilities used by TaxAgent’ support staff. They are used to resolve problems or questions you may have. Print Features TaxAgent tax forms are approved for filing by the IRS and State agencies. All of our forms print in a professional laser or PDF format. We provide utilities that allow you to print federal and state returns together and separately, batch process a group of clients and print blank input and output forms. We have a utility called Form Filler that provides supplemental forms not supported in the tax systems. Tax year 2005 Federal and State forms and laws are in various update stages. You will notice a DO NOT FILE message on several forms. Included in this message is the date you can anticipate the release of the form. If the current date is later than the date printing on the form, use the upgrade feature to get final forms that are approved and ready to file, or the revised release date. Please do not call Technical Support with questions on forms until the DO NOT FILE message is no longer displayed. Several states have added 2D barcodes to help process returns more efficiently. Original copies of the form must be submitted to the state for processing. Distribution Sets Distribution Sets are a convenient way for you to print sets of forms for your specific needs. Types of Distribution Sets: 53 • • • • Government Paper Filing o Federal Paper – The federal set includes all of the federal forms and worksheets available for printing in the TaxAgent program. o State Paper – After selecting the state, the set will include all of the state forms and worksheets available for printing in the TaxAgent program. o City Paper – After selecting the city, the set will include all of the city forms and worksheets available for printing in the TaxAgent program. o Extension – All extension forms can be found here. Signature o Paper Signature – This set includes all signature forms required when filing a paper return. o EF Signature – This set includes all signature forms required when efiling a return. Preparer o Preparer Review – This set includes all forms needed while reviewing a return. o Preparer File – This set includes forms that could be kept by the preparer in his/her records. Client o Client Copy – This set includes forms the client might need for their personal records. o Ptr, Shr, Benf Sch K-1s – This set includes K-1s for all of the different business systems. NOTE: The program is delivered with a checkmark by forms falling into the selected set, but all forms are available within each set. 54 <screen>1distsets.tif • Highlight the set to view or edit. • Select the desired System and State. • Click to expand each group and view the forms. • Click this button to create a custom set. Step-by-Step Customizing Sets 1. To customize sets, click the Settings menu and select Distribution Sets. 2. Highlight the desired set in the Select Set to Edit column. 55 3. From the drop down boxes, select the System and State. 4. Tag the desired form groups. Groups include: o Correspondence o Federal Forms o K-1 Forms o Separately Filed Forms o Worksheets, Statements and Overflows o State Forms 5. Click on the plus (+) sign by the form group name to expand the group and view the forms available within each selected group. 6. Tag the forms you want included in each group or untag forms you do not want included in the group. 56 <screen>2distsets.tif • Click to tag and untag all forms within the group. • Click to reset the forms to factory settings. • Click to apply the changes that were made. 7. There are additional options found in the bottom left-hand corner of the Distribution Sets screen. • Watermark – Type the description you want to print as a watermark on the forms. 57 • Separator Page – This prints a cover page separating each print set. • Upper Page Mark – This prints a mark in the upper right-hand corner of the form to easily identify different sets. The mark is defaulted in the program, but can be edited. • Print Page Number – The page number (relating to the set) will print in the upper right-hand corner next to the page mark. • Client ID, Date & Time – This prints the Client ID, date, and time on each page. 8. Click OK to save and exit the Distribution Sets. Create a New Set 1. To create a new set, click the New button. 2. Give the new set a name. 3. Select its category from the drop down box. 4a. Choose to copy another set or start with a blank one. 4b. If you want to copy an existing set, highlight the selection from Duplicate Set From drop down box. Move the radio button to include or not include tags with the duplicate set. Advanced Form Delivery Advanced Form Delivery is a powerful tool. This tool allows you to print and save returns. You can perform the steps individually or all together. To access the Advanced Form delivery screen: 58 1 Click the Clients button. Highlight a client and click Open. 2 While in a client’s return click the Review button. 3 Click the Adv. button located on the Review Options bar. 4 Make the desired selections, or use any defaults that appear. 5 Click the Start Job button to perform options selected on the Advanced Form Delivery screen. <screen>advformdeliv.tif There are 2 methods of form delivery: Print and Save. You can check the box found next to each method to activate the selection. Uncheck the box to deactivate the selection. • Print – allows you to select which sets, and how many copies of each set, you would like to print. You can choose up to six sets from the drop down boxes. • Save – allows you to save specific sets of your client’s return. You may choose the path where you will save the file, and the filename. There are several buttons located at the bottom of the Advanced Form Delivery screen. • Settings – links to the Printer & Delivery Settings screen, where you may change printer options and adjust the Defaults for Advanced Form Delivery. 59 • Sets – links to the Distribution Sets screen, where you can adjust existing sets to meet your needs, or create your own custom distribution sets by clicking the New button. • Defaults – links to the Defaults for Advanced Form Delivery tab within Printer & Delivery Settings, where you can set the defaults for Advanced Form Delivery. • Use Defaults – click to use the defaults set on the Defaults for Advanced Form Delivery screen. • Set Defaults – after customizing the settings on the Advanced Form Delivery screen, click this button to save selected items as your defaults. • Clear All – click to clear all of the settings currently on the Advanced Form Delivery screen. • Preview – click to preview a set of the items you have selected on the Advanced Form Delivery screen. • Start Job – click to perform print, save, or email options you have selected on the Advanced Form Delivery screen. • Close – click to close and exit the Advanced Form Delivery screen. • Help – links to a document with helpful information on how to use Advanced Form Delivery. NOTE: Refer to the Print Features section for other print tips, Enhancing Your Performance, Backups section for other save tips. 60 Printing the Return Print Individual Returns Most preparers like to print returns while they are working in Client Selection. Let’s select Clients. Usually you will be working in the client’s return so let’s highlight a client and click Open. Let’s Review the return and assume all information is correct and we are ready to print. From the print combo box select desired print option, and then click on the Printer icon. 61 <printscreen.tif> ! (Click to print) - Arrow to the print button in the picture ! (Select print option from combo box) - Arrow to the combo box in the picture Internet Service Provider (ISP) All system communication with TaxAgent will be done through the Internet. You can use the ISP of your choice. Standard dial up service will work with our program, however, if you can obtain a high speed connection such as cable modems or DSL, your wait time to accomplish tasks will be greatly reduced. Many program features are only available when connected to the internet. Launching Your ISP 62 You can use the Internet for multiple types of file transfer. The following steps are applicable to many file transfer routines within TaxAgent. We will describe the steps here so we do not have to repeat them. A. Select a TaxAgent Internet option. (i.e. Clients, Upload or EF Cntr) B. If an Internet connection is not established, a Communication screen will appear. Connect to the internet and Try Again. C. If your Internet connection is already established, TaxAgent will launch automatically. D. File transfer will take place. E. After file transfer, the screen will note transmission status. Click Close if status displays Success. If transmission was unsuccessful, Click Try Again. Testing Your ISP TaxAgent is programmed to recognize and automatically launch your ISP. If you would like to perform a test of your ISP through TaxAgent select Help, Test Communications. Upload There are three TaxAgent Upload features: 63 Upload a client to TaxAgent Support Team while in the return If you have questions on a client’s return, you can upload the client to TaxAgent and attach a note to the client file. When prompted, write a short message and TaxAgent support will research the problem and e-mail or call you back with an answer. E-mail or call TaxAgent to alert them that a file has been uploaded. TaxAgent is not automatically alerted when you upload a client file with or without a note. To use this feature select Utilities, Upload Client to Support Team. To attach a note click Yes. Type the Note. Click Done and the internet will launch. Upload client(s) to TaxAgent when you are not in the client’s return This is a great feature if you want to upload multiple clients. To upload client(s) without being in a client’s return click Clients from the button bar and select Upload. Tag the client(s) and click Upload. Move the radio button to “TaxAgent” and click Upload. The internet will launch. Upload client(s) to your own account folder You can upload client(s) to your own account folder. The folder will reside on TaxAgent’s internet site for you to retrieve later. This is a great feature for those who work at home and the office. Instead of carrying floppy disks, you can send from the office and retrieve the folder from home and vice versa. To use this feature click Clients from the button bar and select Upload. Tag the client(s) and click Upload. Move the radio button to “Account Number”. You must enter an Upload Filename. The filename can be no more than eight numbers/letters and is case sensitive. Remember the filename as this will be used to download the file later. Click Upload. The internet will launch. 64 NOTE: If you use the same filename, it will overwrite any files/folder previously uploaded. Download Select Clients, Download to retrieve files you uploaded to your account folder previously. You must enter the filename assigned during the upload process. You can move the radio button between “assign next number”, or “overwrite number”. Click Download to launch internet. Install or Upgrade from the Internet You can access initial files and updates through the Internet. Select Installations. Select Install Systems for initial installs. Select Upgrade Systems for revisions. Tag Systems or States needed. 65 NOTE: The more often you upgrade, the smaller the download file. Per Unit Process (PUP) Codes If you purchased a limited use package or need to process States or Systems not purchased, a PUP code must be obtained in order to process the return. There are two ways to obtain PUP codes: Retrieve a PUP Code while in the return To retrieve a PUP code while in a client’s return, click Pup on the button bar, or select Utilities, Get Pupcode. The pup code screen will appear noting the resident state you entered on the Federal General Information screen. Type or select from the drop-down menu additional two-letter state abbreviations if required. Input states in the order they will process. Click Get PUP(s) and the internet will launch. 66 NOTE: The Resident State must be entered on the federal General Information Screen in the address area. The Resident State will always process last to ensure credits carry properly. Retrieve PUP Code(s) when you are not in the client’s return To obtain PUP codes for one or more clients, select Clients, Get PUPs. Tag desired clients, and click Get PUP(s). A separate screen will appear for each client. Tag the state(s) you need pup codes for and click Next and/or Get PUPs. The internet will launch. For details on working with multiple states reference States, Multiple State Processing section. NOTE: PUP code(s) must be obtained separately for each system. PUP code(s) received through the Internet will be pasted into the return. You can process each return as many times as desired. Help with TaxAgent There are numerous ways to obtain help while using TaxAgent software. Within TaxAgent, from the menu bar select Help, Program Help. For help with a specific form select Help, Form Help, or while in a clients return press F1 for on screen help with the field you are working in. In addition to these tools, you can use the Internet to TaxAgent. To access Help through the Internet select Help on the menu bar and select any of the following options: 67 ! Web Site will launch you into our home page. ! Test Communications will perform an internet test with your ISP and TaxAgent. ! E-mail to Support will launch your e-mail program, bringing you into our Internet Help desk. Your questions will be answered via e-mail. This is a quick efficient way for our support staff to answer questions and resolve problems. Please include your TaxAgent account number in any correspondence. Alerts Alerts allow TaxAgent personnel to send messages throughout the year to all of our customers or certain groups of customers. These messages will alert you of upgrades, helpful hints, e-file IRS drain information, etc. To view the Alerts you must have your ISP open. 1 Select the Alerts button from the button bar. 2 New alerts will be listed in bold text. 3 Tag alert and click View, or click on the alert Title in Subject column. 4 View and or Print the alert. Click Back. This feature will keep you informed and eliminate the need to contact TaxAgent support about many Electronic Filing and Bank related issues. 68 69 Filing Returns Electronically To file returns electronically, you must go through four basic steps: preparing the return, transmitting the return, receiving acknowledgments and correcting rejects if required. Declaration Control Number (DCN) Each e-file return is assigned a Declaration Control Number (DCN). The DCN is used by the IRS for identification purposes. The number must be unique for each return. The program will automatically assign the DCN when the return is reviewed if the “File Electronically” box is checked. The DCN will print at the top of Form 8453 or 8879. The DCN will be the same for both the federal and state return. The DCN is divided into 3 parts: The first six digits are your EFIN, the next three digits are the batch number, the last two digits designate the sequence of the return within the batch. Before you proceed select Control from the button bar. On the Firm screen enter your Default EFIN. If you are operating on a network and have one EFIN, or only one stand alone computer, you are done. If you are using several stand alone (non-networked) computers you will need to select the Settings, EF and Bank Settings. Enter your EFIN on line 1. Enter a different Start Batch number on each computer. A batch represents 99 returns. The Ending Batch number is optional but is helpful if you want to make sure two computers do not run into the same range of DCNs. 70 NOTE: Network users should use this screen only to enter multiple EFINs. If you need to reassign a DCN, check the box Force new DCN on the EFForm 8453 screen. Step 1 - Preparing the return 1. Select Clients, New Client or Open, to access client input. 2. Enter Taxpayer name, address, and other applicable tax return information. Reference the 1040 Tutorial Section for help in entering tax information. 3. We will now continue with input related to electronic filing. 4. On the General Information screen you have three screen options: a. Advanced – for complex returns b. Lite – for electronic filing and simple returns c. EZ – for input related to a 1040EZ For our example we will use the Advanced screen. 5. Scroll to the Type of Return section and select the Type of Return you are filing from the dropdown box. This is optional but will create an audit if information entered on the return does not match the selection. 6. In the Electronic Filing section check the box File federal return electronically. This tells the program you want to file the federal return electronically. 71 7. To file the state return electronically click the File State Return(s) Electronically grid. 8. Verify or enter the state two letter code in the State column. 9. Check the EF column to file the state return(s) electronically NOTE: You can e-file multiple states. Refer to State Electronic Filing at the end of Step 1. 10. Check the Direct Deposit (DD)/Electronic Funds Withdrawal (EFW) Same as Federal column if you want the state refund/balance due account the same for both the federal and state. If you want different accounts, enter bank account information on separate Federal and State e-file screens. If you qualify for a refund on one but need to pay on the other, do not check this box. You must make separate entries on the Federal and State e-file screens. 11. The column, State EF File Type will auto-fill. If you would like to change the file type, click the dropdown box. Select the desired EF File Type. Piggyback and Direct are the defaults. Piggyback can only be noted on one of the states if you are if you are e-filing multiple states. If you are filing a Direct state you cannot change this, as multiple Direct states can be filed. 72 12. Click Close. 13. To participate in “Direct Deposit and Electronic Funds Withdrawal”, click the grid. This allows input of bank information so the clients refund can be directly deposited, or the balance due amount can be electronic funds withdrawn (EFW) from their bank account. <screen>eft.tif • Check to default State bank information the same as Federal. NOTE: If you participate in the Bank Program and the taxpayer would like their RAL or RT direct deposited versus paper check, enter the client’s personal bank account information on this grid. You must also check the Direct Deposit box on the Bank input screen. If the client wants the preparer the print the RAL or RT check, do not complete the grid. 73 14. Verify federal and/or state information in the Government column. If changes need to made, they must be entered on the File State Return(s) Electronically grid. 15. Check the Same as Federal column if you want the state bank account information to mirror the federal. If you want different account information leave the column blank. By checking this column, information entered on the federal line will default to the state line in the Financial Institution Name, Routing Number, Depositor Account Number and Account Type columns. 16. The Financial Institution Name column is an auto-fill library field. Enter the institution name or click the dropdown arrow and highlight selection. NOTE: If entries were made in Settings, RTN Library, or if you entered the bank information previously, you can select the applicable Financial Institution name from the dropdown box. The Financial Institution Name and Routing Number columns will auto-fill. Refer to Utilities/Settings/Workbench section for details on the RTN library. 17. The Routing Number column will auto-fill if the routing number related to the Financial Institution was entered previously. If necessary, enter the routing number. 18. Enter the Depositor Account Number if you did not check the Same as Federal column. 19. In the Account Type column click the dropdown arrow and select Checking or Savings if you did not check the Same as Federal column. 20. Determine if the client will receive a refund or owe taxes. In the DD/EFW column click the dropdown arrow and highlight DD for direct deposit, EFW for electronic funds withdrawal, or leave blank for zero payment/refund. When the return is reviewed, if adjustments need to be made to this column, a related audit will appear. 21. If the client participates in EFW the withdrawal date will default to April 15th. If you want to Override Withdrawal Date, enter desired date. If the return is e-filed after April 15th, the program will default to the date the return is entered. IRS will debit the account on the first business day following IRS acceptance. 74 22. If the client participates in EFW the Payment Override will default to total tax due. This will not appear in the column as return input may not be complete. Only enter amount if client wants a portion of the tax due to be withdrawn. 23. Click Close. 24. If the client participates in EFW a day time phone number is required. Verify taxpayer daytime phone number is entered on the General Information screen. NOTE: Taxpayers may pay their federal taxes using a credit card. The taxpayer must personally call one of the following numbers: 1-888-2PAYTAX or 1-888ALLTAXX. Do not complete the Direct Deposit and Electronic Funds Withdrawal grid. There is a finance charge associated with this service. A 1040-V will print in case the taxpayer decides to pay by check. State credit card options vary. Check with individual states. 25. To make the e-file process truly paperless, complete “Practitioner PIN Program” section. This eliminates mailing any paperwork to the IRS. 26. Enter a 5 digit PIN for the Taxpayer and Spouce (if applicable). 27. Enter a 5 digit PIN for you, the ERO. NOTE: To default the taxpayer, spouse, and ERO PINs, while in the field, enter the 5 digit number. Select Ctrl+D. Default will be set. Click OK. The PIN numbers will only be activated if a signature date is entered. 28. Do not check the TaxPayer(s) entered PIN(s) box unless you have the taxpayers touch your keyboard and enter their own PIN numbers. The Default is Preparer entered taxpayer(s) PIN(s). 29. Enter the “Signature Date”. NOTE: Enter T in the date field to auto-fill the current date. 75 30. After entering all tax and e-file information, check the return for EF Rejects and Audits by clicking Review or Audits on the button bar. 31. Click Fix Now to correct EF Rejects. Click Review or Audits again if applicable. If you cannot click Audits because it is dimmed, this means there are no more audits to view. 76 32. Verify Federal and State (if applicable) Form 8453 or 8879 were generated. Print Form(s) 8453 or 8879, and have the taxpayer(s) sign them before transmitting the return to IRS. NOTE: A client e-file and Form 8453 or 8879 will not be generated until all EF Rejects, filtered by TaxAgent, have been corrected. We cannot verify SSN/Name mismatches. You must click Review vs. Audit to generate the e-file return. 33. Click Create E-File button, above the form column, to move the client’s E-file to the Send Clients screen. Click OK. <Screen>createef.tif • Click to Create E-file when ready to transmit return to IRS and/or State. If the return contains a state e-file type of Direct or State Only, and additional screen will appear. Verify returns ready to e-file. If applicable, untag returns that are not ready for e-file. Click OK. 77 State Electronic Filing There are three types of state electronic files: Piggyback – Piggyback state returns are sent to the IRS with the federal return. They cannot be sent after the federal has been accepted; they must be sent initially with the federal. The IRS peels off the state information. The states retrieve and process their appropriate files. You can only file ONE state return piggyback. Piggyback is the default. Piggyback state e-file clients will appear with ONE line only on the EF Center Send Clients screen. The Piggyback state will be noted in the state column on the same line as the federal return. All states except CA, IL, MA, ME, and MN can be sent as Piggyback. HI, OK, and OR can ONLY be sent as Piggyback. State Only – State Only returns are sent to the IRS separate from the federal return. IRS puts the state returns in a state holding tank. The states retrieve and process their appropriate files. You can file MULTIPLE State Only states per client. You can e-file the federal return but you do not have to. State Only states include: AL, AR, AZ, CO, CT, DC, DE, GA, IA, ID, IN, KS, KY, LA, MD, MI, MO, MS, MT, NC, ND, NE, NJ, NM, NY, OH, PA, RI, SC, UT, VA, VT, WI, WV. State Only e-file clients will appear separate on the EF Center Send Clients screen. If you do or do not e-file the federal and state return, one line will be for the federal return, one line will be for the state return with the state noted in the state column. Direct – Direct State e-files are transmitted separate from the federal, direct to the state. You can file MULTIPLE direct states per client. You can also e-file the federal return but you do not have to. Direct states include: CA, IL, MA, ME, and MN and can only be sent as Direct states. Direct e-file clients will appear separate on the EF Center Send Clients screen. If you do or do not e-file the federal and state return, one line will be for the federal return, one line will be for the state return with the state noted in the state column. NOTE: Reference the State EF Program Spreadsheet distributed with the software. State information is not included in the manual as information changes frequently. Reference individual state handbooks for detailed requirements. Electronic Filing Information • Complete the EF screen for direct deposit, electronic funds withdrawal and PIN information. This screen is also used to force a new DCN if necessary. • Select Review to process and view the return. 78 • • • Verify presence of Form 8453 or 8879. If EF Rej. appears, click Fix Now, make corrections, select Audits or Review. You must select ‘Review’ when you are ready to Create the E-file. Select Create E-file(s), and OK Have the taxpayers sign the E-File Signature Authorization Form 8453 or 8879 before transmitting returns to IRS/States. Transmission Process • Select EF Center • Select Send Clients, 1040 • Tag clients ready for transmission • Select Send • Verify transmission date, tran number and other information • Select OK when ready to transmit • Returns will be sent to the TaxAgent Filing Center • Transmission Report will appear. View, print, email or save report as PDF. • Select Close Transmission Process EF Center Send Clients • Delete - allows you to delete tagged clients from the Send Clients screen. • Restore - allows you to restore a specific transmission containing clients you have previously created e-files and sent. This is handy if your transmission was unsuccessful. • Refresh – click to view the latest e-files available to send. • Sample/Live Mode - use to toggle between sample and live return mode. Sample returns will be transmitted to the Filing Center but will not be sent to IRS/States. Live returns will be forwarded to IRS/States. Acknowledgement Process • Acks will automatically appear in EF Center when available. • Wait 12 hours before checking for federal acknowledgments • Direct State acknowledgments can be retrieved in 12 hours. • State Only and Piggyback state files are acknowledged approximately 2 days after federal files. • Select EF Center • Select Acks, Under the New section. • Acks that are bold and highlighted yellow are new and have never been viewed. Viewed Acks will appear as regular text without a highlighted background. • To view Ack Report, double click on the Transmission date, or tag the Ack and click View. • Ack Report(s) will appear. View, print, email or save report as PDF. 79 • • • To view Confirmation Letters, double click on the word Confirmations. Double click on the client name, or tag the clients and click view. Confirmation Letters(s) will appear. View, print, email or save letter as PDF. Upon exit you will be prompted to mark confirmation letter as printed/emailed with today’s date? Select Yes or No. To remove Acks from the Acks, Current screen, tag the Ack and click Archive. Acks will now be available for view under Archive, Acks. NOTE: EF Confirmation Letters are a substitute for Federal Form 9325. Handling Rejects If IRS/State rejects a return, determine the error. Error codes are explained in detail on the acknowledgment report. You can also view error codes under EF Center, Overview, Pending column, Rejects. Double click the name, or tag the client and click View. Click Rejected to view explanation. All ERO’s receive Publication 1345A from IRS. States distribute an EF Handbook. These publications list the error codes and/or show all EF forms with field numbers. The majority of federal EF errors are related to SSN/Name problems. 99% of the state EF returns are accepted. States participating in direct or state only filing allow retransmission of rejected state returns. Some states issue Conditional acceptance codes that require follow-up. If there are problems with the return the states will notify the ERO or taxpayer for additional information. Many states do not reject returns. • Return to Clients, Open and make necessary corrections. • Review the return. • Verify presence of Form 8453 or 8879. • Select Create E-file(s). Click OK. • Repeat Transmission Process steps NOTE: If the client was already moved to EF, clicking Create E-File(s) will automatically override the previous E-File. By not clicking Create E-File(s) after Review, the client is automatically deleted from the E-File send screen. NOTE: Returns rejected on the 15th of April, August and October can be retransmitted timely through the 20th. Personal Identification Number (PIN) Program Taxpayers who e-file will be able to electronically sign their return by selecting a five-digit Personal Identification Number (PIN). Use of the PIN is optional but highly recommended. The PIN eliminates the requirement for Form 8453 and mailing paper to IRS. The PIN Form 8879 will be 80 generated instead of 8453. PIN information is entered on the General Information screen. The PIN serves as the electronic signature. Taxpayer/Spouse PINs Taxpayer and Spouse can select a PIN. It is composed of 5 digits. All zeros are not permitted. The taxpayer and spouse PINs can be the same. ERO PIN The ERO must select a PIN. This PIN will remain constant for all returns submitted at one location. If the ERO moves from one office to another, a unique PIN must be used for each office. NOTE: To default the taxpayer, spouse, and ERO PIN’s, while in the field enter the 5-digit number. Select Cntrl+D. Default will be set. Click OK. The PIN numbers will only be activated if the signature date is entered. PIN Input Verification From the drop-down box specify how the PIN was entered, either personally or by the preparer. (ERO). Default is Taxpayer(s) entered PIN(s). Signature Date A Signature Date noting when the Taxpayer PIN was entered is required. If Taxpayer and Spouse PINs were entered on different dates, use the Taxpayer date. Acknowledgment PIN Indicator Field The Acknowledgment will have a PIN Indicator field noting 0=PIN not present, 1=practitioner PIN present, 2=Self Select PIN by Practintioner,3=Self Select Online, 4=State-Only PIN. IRS will use this 81 field to indicate if all PIN information was received. ‘0’ means IRS expects Form 8453 to be mailed. Field will be blank if return Rejects. PIN Exclusions ! Legal or illegal aliens with SSNs not valid for employment (Citizenship Code C or D). ! Taxpayers filing Form 3464, 5713, 8283, 8332, 8885. These forms MUST be mailed to IRS. IRS e-file Signature Authorization Form (Form 8879) PIN participants will have Form 8879 instead of Form 8453. ! Taxpayer(s) can enter their own PINs, or the taxpayer and/or spouse can authorize the ERO to enter their PINs. It is not acceptable for a taxpayer to enter the PIN of a spouse who is not present. ! This Form must be signed by taxpayer(s). ! This form can be provided to the taxpayer personally, by mail, or by fax. ! This form must be returned to the ERO before the return is e-filed. ! The ERO must retain this form for 3 years. ! The ERO can provide a copy of the form to the taxpayer upon request. ! If corrections must be made to the form due to changes or rejections, a new form must be used. Transmit PIN returns and non-PIN returns together. More information on the PIN program can be found at the IRS Web Site, www.irs.gov E-file Notes With the implementation of a PIN, e-file is truly a paperless document. Because notes and explanations cannot be attached to the 8453 for backup when a PIN is used, IRS has allowed electronic notes and explanations for e-file returns. To access Notes and Explanations, select Utilities, Notes. The screen acts as a word processor. Notes and Explanation pages will print as part of the return. There are four tabs to select from. The first tab “Notes” will not go to the IRS. They can be as long as you want. You can enter as many Notes as you wish. The other three “EF” tabs go to IRS as part of the e-file. They are limited to one note each and can contain no more than 4000 characters. Notes Notes are NOT included in the IRS e-file. Notes are items YOU want to track. They may include things you need to follow up on, specific client desires, etc. 82 Preparer Notes Preparer Notes are included in the IRS e-file. Select this tab to provide additional voluntary information related to the tax return but are not required attachments. Election Explanations Election Explanations are included in the IRS e-file. Select this tab when the taxpayer makes an election for certain tax treatment, status, exception or exemption based on an instruction for the tax form or in a related tax publication when there is no official IRS form designed for that purpose. The specific “election” must be cited followed by an explanation or other supporting information. Regulatory Explanations Regulatory Explanations are included in the IRS e-file. They are similar to Election Explanations but are used when the taxpayer cites a specific regulation for certain tax treatment, status, exception or exemption when there is no official IRS form designed for that purpose. The specific “regulation” must be cited followed by an explanation or other supporting information. E-File Center Login In order to access the E-File Center you must have your Internet open. Open your Internet, and then return to the TaxAgent program. 1 Click EF Cntr on the button bar. 83 2 The E-File Center login screen will appear. <screen>Login Screen.tif • • Click for helpful hints when logging in for the first time. Click for helpful hints for the Administrator. NOTE: The ability to login to the E-File Center as the Administrator or as a User has been added. It will be necessary for the Administrator to perform the initial setup, as they will have the ability to see all user names and passwords. If you are the only person in the office, follow the Administrator instructions. 3 If this is the first time you are accessing the E-File Center, enter your User Name and Password as the following: 3a Administrator – Enter your Account Number for the User Name and your Charge Number for the password as they appear on your 2005 License Notice. 3b User – Enter the User Name setup by your Administrator, and enter the word password (all lowercase) as your password. 3c Click the Log In button. 84 NOTE: For security reasons, we recommend that you create unique user names for each individual in your office who will access the E-File Center. Reference steps 8 through 14 for details. TIP: If you check the box Remember my login information on this computer, anyone using this computer will have access to the E-File Center, as password verification will be bypassed. 4 A screen will appear, which will require you to create a unique User Name and Password. <screen>Create User Name and Password.tif 4a Administrator – Enter your First Name, Last Name, and User Name. Enter a new password and verify it. 4b User – Your First Name, Last Name, and User Name will already be filled in. If you want to make changes, delete the entries and type in the desired names. Enter a new password and verify it. When finished, click Next. NOTE: For security reasons, we do not recommend the sharing of User Name and Password information. 85 5 Enter your e-mail address for recovery purposes and verify the e-mail address. Select a security question and provide the answer. 6 Click Finish. <screen>Login Email and Security Question.tif 7 You have successfully completed the Security setup and are now in the EFile Center. <screen>EF Center Overview.tif 86 • • • Click to add or edit additional users. Click to reset or recover existing passwords. Click to deactivate Remember Login feature. 8 To set up additional Users, click the Logins link under Security on the Overview screen. NOTE: This link will only appear if you are logged in as the Administrator. 9 The Manage User Name screen will appear. 87 <screen>Login Management.tif • • • Click to add new users. Click to delete a user. Click to edit user login information. 10 Click the Add button to set up additional User Logins. 88 <screen>Add User Logins.tif 11 Enter the User’s First Name, Last Name, and User Name. The Password will automatically be set as password until the User changes it the first time they log into the E-File Center. 12 Tag the areas of the E-File Center the User will be able to access. The default is access to all areas. 13 Click Submit when complete. 14 A screen will appear stating your new login has been added. Click the Finish button. NOTE: The owner of the new user account will be prompted to reset the User Name and Password when logging in to the E-File Center for the first time. The Administrator will need to inform the user of the User Name and Password, which is password. 15 If you need to make changes to existing user logins, click the Logins link under Security on the Overview screen. 16 Click the Edit Login link for the user you wish to edit. 17 You have the ability to change the user’s first name and last name, create a new user name, reset the password, and edit access to areas of the E-File Center. Make the applicable changes and click Submit. 89 18 You have the ability to reset a password, or recover an existing password. To perform these functions, click the Password link under Security on the Overview screen. <screen>Password.tif 19. Your email address, security question, and answer will be filled in. Enter your new password and verify it. Leave it blank to keep your existing password. If you wish to change your email address, or security question and answer, make the applicable entries. Click Save when complete. 20. If you are a user and have forgotten your password, click the EF Cntr button. The Login screen will appear. 90 <screen>Login Screen.tif • Click to recover login user name and password. 21. Click the I forgot my username/password link. 91 <screen>Username Password Recovery.tif 22. Fill in the Security Questions, which consists of account number, security question, answer to your security question, and e-mail address you entered during your initial login. Click Submit to have your user name and password emailed to you. 23. Access your email account to retrieve your login user name and password information. 92 <screen>overview.tif 1 EF Center Buttons – The following buttons are located across the top of the EF Center screen: " Overview – Links to overview screen, covered in items 1 through 12. " Send Clients – Links to Send Client screen where you will transmit efile and bank returns to TaxAgent filing center. " Acks – Links to federal and state acknowledgments and confirmation letters. " Bank – Links to Bank screen allowing you to view and print bank checks, complete bank enrollment application, view a summary of information and items received from the bank. (Reference EF Center Bank for details on this option) " Database – Links to Database screen allowing you to select and view e-file and bank status information on clients that have been transmitted to the TaxAgent filing center, IRS, states and bank. " Reports – Links to Report screen allowing you to view and print various e-file and bank reports. " Archive – Links to Archive screen allowing access to e-file and bank reports, alerts and other items that were previously viewed and archived. " Close – Closes and logs you out of the EF Center. 2 Overview – Allows you to link to features where you can perform e-file and bank tasks. 93 3 System Selection – Drop-down box allows selection for specific e-file systems. Systems include: 1040, 1065, 1120, 1120-S and MI-SBT. 4 Return Mode – There are three e-file return modes: " Standard – Use when working with live e-files. " Ext.– 4868 – Use when working with live 1040 extensions. " Samples – Use when working with test e-files. Items in this mode will be passed to TaxAgent and will not go to IRS/States/Banks. 5 New – Lists and links to new items that have never been viewed. 6 Client Search – Allows you to track returns by SSN or EIN and view detail client information. 7 History – Keeps a running history of the number of e-file returns that have been accepted as well as bank products that have been approved. 8 Security – Allows you to secure EF Center options by user. 9 Pending – Lists and links to returns that need to be sent or are at IRS/State, unresolved rejects, and returns waiting bank approval. 10 Preferences – Allows you to change how firm information will print on EF Center reports vs. pulling firm data entered in TaxAgent. 11 Multiple Office Management – Allows you to access and manage multiple office information and reports. (for users with multiple accounts and offices.) 12 Helpful Links – Links to helpful IRS, state and bank information and other websites. NOTE: Alerts has been expanded to include items other than e-file information. We have moved the Alert button to the main TaxAgent screen. To link to alerts from within the EF Center, select Alerts located on Overview tab under New. NOTE: Refer to other EF Center items located in this section after Step – 4 Correcting Rejects. EF Center Database The initial database screen gives a quick summary of all available database options. Select one of the available options. 94 <screen>databasemain.tif You will link to a grid listing clients meeting criteria for option selected. The grid has several columns noting information related to option selected. Click on the column header to sort grid per column description. Click a clients name to view detail client information. 95 <screen>database.tif • • • • • Find a specific client by entering the name or SSN. Click on the name to view detail client information. Click to view acknowledgment report. Move through the screen by page number. Check to view only clients with the last name of alpha character selected. 96 <screen>databasedetails.tif • • • Select from dropdown to view detailed federal, state and bank information. Select History to view a list noting the multiple times a client’s return has been sent to IRS/State. Click to view reject code information if applicable. EF Center Reports We have provided several e-file and bank reports to help manage your clients’ information. Select one of the reports. 97 <screen>efreports.tif You will link to a screen asking you to enter various report limitations. Select report by SSN, date range, type and status, and sort options. Click View to create and view report. You can Print, Email or Save report as a PDF file. 98 <screen>reportsefstatus.tif EF Center Archive After viewing alerts, transmission, acknowledgment and bank reports you may want to archive them for later access. Archiving Items For our example we will archive an acknowledgment report. From the EF Center select the Acks tab. Tag a report and click Archive. The acknowledgment will be moved to an archive location. Accessing Archived Items 99 From the EF Center select the Archive tab. Select archive item you want to access. You will link to a grid allowing you to view and print archived items. <screen>archivereports.tif EF Center Helpful Links We know how helpful it is to have ready access to many e-file and bank documents. From the EF Center, Overview screen we have provided access to several helpful documents created by TaxAgent. In addition we allow you to link to IRS, State and Bank Internet sites. Click any of the items listed under Helpful Links in the left column to view and access helpful information. 100 <Screen>efcenteroverview.tif • Click to access helpful e-file information. E-File Service Centers The IRS has five 1040 e-file processing centers: Andover, Austin, Fresno, Kansas City, and Philadelphia. For you the user, service center assignments will be handled through the program. 1040 e-file processing and Help Desk phone support will be handled at two centers. 101 • • Andover will handle Andover and Kansas City e-files. Austin will handle Austin, Fresno, and Philadelphia e-files. NOTE: TaxAgent has included e-file for Form 2555, Foreign Earned Income Exclusions. All e-file returns containing Form 2555 will be e-filed and handled through the Philadelphia center. IRS E-Help Phone Number The IRS has one centralized toll-free number for e-file help. The e-help number is menu driven. Proceed through appropriate prompts in order to speak to your applicable e-file center. You can speak to a live attendant or leave a message. The IRS e-help telephone number is 1-866-255-0654. Form 8453 Mailing Addresses Form 8453 must be mailed to IRS within 72 hours of IRS acceptance status. If the Practitioner PIN (Form 8879) is used, this step is eliminated. The following addresses are for regular mail delivery. To send mail overnight, reference IRS Publication 1345A. • Andover will handle 8453s for Andover and Kansas City areas. • Austin will handle 8453s for Austin, Fresno, and Philadelphia areas. IRS-Andover Service Center IRS-Austin Service Center Attn: Shipping and Receiving, 0254 Attn: Shipping and Receiving, 0254 Receipt and Control Operations Receipt and Control Branch Andover, MA 05544-0254 Austin, TX 73344-0254 Keep a copy of Form 8453 until the end of the filing year. Keep a copy of Form 8879 for 3 years from return due date or IRS received date, whichever is later. NOTE: State Signature document requirements vary per state. Reference Individual State E-File handbooks or view state requirements from the E-File Center Overview screen, State EF Programs links. E-File 1040 Drain Times TaxAgent has an automated EF Center that operates day and night. The Center handles Federal, State, and Bank transmission and receipt processes. 102 TaxAgent 1040 Drain Times Andover and Philadelphia . . . . . . 8:00 am, 3:00 pm, & 11:00 pm MST Austin and Kansas City . . . . . . . . 9:00 am, 4:00 pm, & 12:00 am MST Fresno . . . . . . . . . . . . . . . . . . . . . . 11:00 am, 6:00 pm, & 2:00 am MST January 15 – May 10, 2006 . . . . . . . . . . . . . . . . . . . . . . Three daily drains May 11 – October 20, 2006 . . . . . . . . . . . . . . . . . . . . .One morning drain IRS Weekly Funding Cut-Offs IRS processes returns daily but funding cycles occur once a week (for both paper and e-file). To assure returns make the weekly funding cycles returns must receive an Acceptance in the Thursday am drains. NOTE: TaxAgent will notify all users via Alerts if drain times change. You can also go to the Overview screen and click the Drain Times link. NOTE: Access the IRS Refund Cycle Chart, noting when clients can anticipate receipt of refunds, on the Overview screen click the Refund Cycle Chart link. E-File Extensions Form 4868 – Automatic Extension of Time can be filed electronically. The e-file extension process works like 1040 e-file with the following exceptions: 1 Check the File Form 4868 extension electronically box on the GI screen instead of File Federal Return Electronically. 2 Check Prepare Extension With Full Return, Form 4868, or Prepare Extension Only box on the EXT 4868 screen. 3 On the E-File Center Overview screen select System 1040 and the EXT-4868 tab. Extension filing is available February 11 through April 23, 2006. Later in the tax season you can e-file your clients 1040 return. When you do this, remove the X’s in steps 1 and 2 above. Check the file Federal Return Electronically box on the GI screen. Follow e-file instructions for 1040 returns. Regular TaxAgent Extension Drain Times Andover and Philadelphia . . . . . . . . . . . . . 9:00 pm MST Austin and Kansas City . . . . . . . . . . . . . . 10:00 pm MST Fresno . . . . . . . . . . . . . . . . . . . . . . . . . . . . 12:00 am MST 103 February 1 – March 31, 2006 . . . . . . . . . . . 1 drain MWF April 1 – April 23, 2006 . . . . . . . . . . . . . . . . 1 drain daily NOTE: TaxAgent will notify all users via Alerts if drain times change. From the EF Center Overview screen, you can also click the Drain Times link. 990 E-File In tax year 2005 the IRS mandated that all 990 Exempt Organizations with assets of $100 million or more and filing 250 federal returns, must file Form 990 electronically. The 990 e-file process is similar to 1040. Check the File Electronically box on the 990 General Information screen. On the E-File Center screen, select System 990 from the drop down box to access 990 e-file information. There are a few differences in the 990 business e-file process. They include: • PIN must be used. • There are no scheduled drain times. The IRS will drain continuously, but TaxAgent will have scheduled drain times. • The IRS will acknowledge returns within 1 to 2 hours. TaxAgent will have set acknowledgement receipt times. • Reject codes are called Business Rules. They will be in a different format than the 1040 reject codes. They are very defined and easy to understand. Reference www.irs.gov/efile/article/0,,id+108211,00.html for 990 IRS instructions. (No related IRS publication number.) TaxAgent 990 Drain Times Ogden…………….8:00 am & 3:00 pm MST M-F IRS 990 E-help Phone Number 1-866-255-0654 — Ogden Form 8879-EO Retention You must use the Practitioner PIN program. You will need to have the clients sign Form 8879-EO before transmitting the return. This must be retained by the ERO for 3 years. 990 IRS E-File Application To participate in the IRS 990 e-file program, you must file Form 8633 with the IRS. Check box 990 under question #4. 104 1065 E-File In tax year 2000 the IRS mandated all Partnerships with 100 or more K-1s to be filed electronically. A $50 penalty for each K-1 over 100 is imposed. The 1065 e-file procedure is similar to 1040. Check the File Electronically box on the 1065 GI screen. On the E-File Center screen select System 1065 from the drop down box to access 1065 e-file information. An e-file waiver is available through the IRS, but exceptions are very limited. Reference IRS Pub 1524 for 1065 e-file details. TaxAgent 1065 Drain Time Ogden . . . . . . . . . . . . . . . . . . . . . . . . .7:00 am MST M-F NOTE: TaxAgent will notify all users via Alerts if the drain time changes. From the E-File Center Overview screen you can also click the Drain Times link. IRS 1065 E-help Phone Number 1-866-255-0654 — Ogden Form 8453-P Mailing Address Ogden Service Center Internal Revenue Service Attn: Stop 6052 1160 West 1200 South Ogden, UT 84201 NOTE: PINs cannot be used for 1065 E-File. 1065 IRS E-File Application To participate in the IRS 1065 e-file program you must file Form 8633 with the IRS. Check box 1065 under question #4. 1120/1120S E-File In tax year 2003 the IRS allowed e-file for 1120 and 1120S returns. The IRS has mandated that all 1120/1120S Corporations with assets of $50 million or 105 more and filing 250 federal returns must file form 1120/1120S electronically. The 1120/1120S e-file process is similar to 1040. Check the File Electronically box on the 1120 or 1120S General Information screen. On the E-File Center screen, select System 1120 or 1120S from the drop down box to access the e-file information. There are a few differences in the 1120/1120S business e-file process. They include: • • • • PIN must be used. There are no scheduled drain times. IRS will drain continuously. TaxAgent will have scheduled drain times. The IRS will acknowledge returns within 1- 2 hours. TaxAgent will have set acknowledgement receipt times. Reject codes are called Business Rules. They will be in a different format than the 1040 reject codes. They are very defined and easy to understand. TaxAgent 1120 Drain Times Ogden…………….8:00 am & 3:00 pm MST M-F IRS 1120/1120S E-help Phone Number 1-866-255-0654 — Ogden Form 8879-C and 8879-S Retention You must use the Practitioner PIN program. You will need to have the clients sign Form 8879-C or 8879-S before transmitting the return. These must be retained by the ERO for 3 years. 1120/1120S IRS E-File Application To participate in the IRS 1120/1120S e-file programs you must file Form 8633 with the IRS. Check box 1120 under question #4. State Business E-File Many states are implementing Modernized e-File (MeF) for the 1120 and 1120S systems. TaxAgent plans on having the following state systems available in 2005. 1120: AL, CA, MA, MD, M -SBT 1120S: MA, MI-SBT Implementation and start dates vary by state. We will pass information to you through Alerts as plans are finalized. 106 Massachusetts Corporate E-File Beginning January 2005 all Massachusetts Corporations subject to the corporate excise, including security corporations, with more than $100,000 in gross receipts or sales must file returns and tax payments electronically. (Exception: financial institutions, insurance companies, and public utilities.) Michigan Single Business Tax (SBT) E-File In tax year 2003 Michigan mandated electronic filing of individual and business returns with $350,000 in gross receipts. Michigan does allow certain waivers. Form 803c can also be filed electronically. 1120, TaxAgent has created e-file software for Michigan SBT 1040, 1041, 1065, and 1120S systems. To e-file Michigan SBT returns, from the E-File Center select MI-SBT from the system drop down box. Bank Services TaxAgent has contracted with Santa Barbara Bank & Trust to offer various bank services to our users. Taxpayers can authorize the IRS to send their refund proceeds to one of the banks. The selected bank handles disbursement of the client’s refund, making funds available much faster. Federal Refund Anticipation Loans and Federal and State Refund Transfers are available. Generally the client will be able to receive a loan within 12-24 hours. Advanced Refund Loans or Advanced Refund Transfers are available within 5 minutes. Refund Transfers are available within 9 to 14 days. Disbursements can be made by check or direct deposit. A bank application is required in order to participate in this program. Separate documentation is provided to bank participants. Contact your sales representative for more information. 107 Help Using TaxAgent Help There are numerous Help features available within the TaxAgent program. Select Help from the menu bar. Select Program Help to view detailed information about the TaxAgent program by topic. This can also be accessed within the client’s return by pressing Ctrl+F1. Select Form Help to view instructions for Forms used within the program. Government and State Instructions, IRS Publications, and information on TaxAgent upgrades are available. To bring up help for a specific field/line you are working on in the client’s return press F1. 108 Find (Ctrl+F3) - Enables you to search for a word or number within the page being viewed. Flip (F3) - Toggles between a full or partial view of the document selected. Print Page (F8) - Prints the page being viewed. List Pubs Close - Exits the Help screen. ! Program Help – View detailed instructions about the TaxAgent program. ! Government Instructions – Government and State Instructions have been incorporated into the TaxAgent Help feature. No more thumbing through IRS Package X or State Instructions Booklets! TaxAgent CDROM must be in the drive when using this feature. To access, select System or State from the pull down tree. Select applicable Form. Click on the Government Instructions tab. If the Government Instructions tab is static the instructions are not available for form selected. NOTE: Some instructions were not available with the initial software release. Instructions will be upgraded throughout the tax season. ! Publications – IRS publications have been incorporated into the TaxAgent Help feature. It functions the same as Government Instructions. Some State publications are not available. To access, select System, Form. If the form you are viewing has a related publication, the Publication tab will be active. Click on the Publication tab. TaxAgent CD-ROM must be in the drive to access this feature. 109 ! Revisions – TaxAgent upgrades and frequently asked questions will be listed under this feature. The date, description and solution of the upgrade will be listed. Upgrades that have not been downloaded to your system will be shaded in pink. Once the upgrade has been performed the item will appear white. The Revisions tab will only be active if the form you are viewing has been upgraded. To view all upgrades select All Revisions. Any System or State that has been upgraded will be listed. This is a nice short cut to verify if you have the most current version for any system. NOTE: Refer to Internet Service Provider, Help with TaxAgent section for additional Help utilities. About TaxAgent Select Help from the menu bar and About. This option lists pertinent license agreement information applicable to your TaxAgent program. Account Number, Charge Number, Serial Number and TaxAgent version information can be viewed. Information can not be entered or corrected from this selection. Changes must be made in Control, Firm. 110 States and Cities TaxAgent provides Individual software for all 1040 states with state tax as well as the Florida tangible/intangible tax. Business software is available for all 1041, 1065, 1120, and 1102-S states with a state tax. City software is available for select 1040 cities. Movement through federal and state returns is similar. State and City Access To access State and City input from the Federal input, click State on the button bar or press F4. The State defaults to the two-letter state code entered in the Federal return address field. To access 1040 City Input click the Cities button and tag the desired city checkbox. Each city is identified by a 3-letter city abbreviation. The city selected will then be listed on the State/City drop-down list. To return to Federal input, click Federal on the button bar or press F2. Multiple State Processing TaxAgent can process multiple state returns in one client file for the 1040, 1065, 1041, 1120, and 1120-S systems. The state indicated on the General Information Screen will be the Resident State, State of Incorporation, or State of Organization. 111 To add additional states, click State on the button bar. Click States located above the forms column. Type additional two-letter state abbreviations or select from the drop-down list. NOTE: The Resident State must be entered on the federal General Information Screen in the address area. The Resident state will always process last to ensure credits carry properly. The 1040 and 1041 system automatically compute the Credit for Other State Taxes Paid. The 1041 system does not process all states. An option is available to manually input states that TaxAgent does not process. Manual entries will be added to computed amounts. Multiple State PUP Codes If you are using the PUP code system, you will need a separate PUP code for each State. Refer to the Internet Service Provider, Per Unit Process (PUP) Codes section. State Forms Many states require specific federal forms be attached to the state return. Select Settings, Distribution Sets to modify the default settings of federal forms. In the ‘Select Set to Edit:’ column, highlight Federal Paper. Click the Forms tab. Select System and State from drop-down boxes. Click the + sign next to Federal Forms to expand the tree and view all forms. To modify defaults, tag required federal forms to attach to the state return. 112 A screen listing federal forms will appear. Tag the required federal forms to include with the state return. State W-2, W-2G, 1099-R, 1099-Misc and 1099-G The state entered in the address field on the Federal General Information screen will automatically carry to Form W-2, W-2G 1099-R, 1099-Misc ad 1099-G state fields. Enter the two-letter state code on these forms to override the state entered on the General Information screen. 113 Multiple ES Payments and Vouchers ES Payments and Vouchers are accessed on the ES-Estimates Screen. Select ES – Estimates from the Forms Pane. The ES screen allows you to access the Federal and State ES forms from one screen. Reference the 1040 Tutorial, Step 17 section for new enhancements while working on the screen. 114 TaxAgent Business Systems TaxAgent provides the following Business Systems: ! 1041 Fiduciary ! 1065 Partnership ! 1120 Corporation ! 1120S S-Corporation All state programs are available with each of these federal systems. Business systems have the same features as the 1040 Individual program. These features include: ! Depreciation Worksheets ! Audit and diagnostic statements ! Client management and reports ! Batch process ! Simple entry and integration of K-1’s received ! Multi state processing TaxAgent Business Systems offer the following additional features: ! Electronic Filing for 1065, 1120, 1120S ! Tracking of NOL and charitable deductions in the corporation system ! Tracking of basis for partners and shareholders ! Management of up to 10,000 K-1’s ! Prepare Forms 1041-A and/or Form 5227 for charitable and splitinterest trusts ! Prepare Form 1120-H ! Special Allocations on Schedule K, form 1065 ! Two-year Comparison Report ! Calculate weighted average for change in ownership (1065 & 1120S) 115 1065 Sample Return Frank Able and Susan Baker, partners of AbleBaker Bookstore, have just come into your office to have their partnership tax return prepared. Let’s quickly prepare a partnership tax return for the AbleBaker Bookstore and learn about some of the features in TaxAgent. Step 1 – Start-Up A. Double click the TaxAgent icon on your desktop. B. TaxAgent should automatically open to the Client Selection screen. If not, click the Clients button located on the button bar. Step 2 – Folder Selection C. Click the 1065 tab. D. Create a new folder by clicking ! on the Folder drop down box, and selecting <New Folder> from the list. <screen>tut2.tif E. Type Tutorial in the New Folder Name field and click OK. 116 <screen>tut3.tif Step 3 – Client Selection B. A database will maintain a list of clients already in your folder. C. Since the AbleBaker Bookstore partnership is new, click the New Client button. Step 4 – New Client A. The New Client screen will appear, enabling you to initialize the client. B. To move from field to field, use your mouse or press the Enter, Tab, or arrow keys. Press the Shift and Tab keys together to move back a field. C. The Client Number is automatically assigned. However, if it is not applicable, check the box at the bottom of the New Client screen to suppress the client numbering. If you have already suppressed client numbering, you may reactivate it by clicking the Control button on the button bar, click the Switches tab, and uncheck the Hide Client Number in Client Selection box. D. Enter the Client ID as ABLE9999 (We used the first four letters in the partnership name and the last four digits of the EIN.) NOTE: The Client ID field is an optional entry. It may be left blank or any combination of letters and/or numbers may be used. 117 <screen>tut4.tif E. Enter the Partnership Name1 as AbleBaker Bookstore. An input field for the second name, if applicable, is provided. F. Enter the EIN without dashes, as they are already provided. AbleBaker Bookstore’s EIN is 10-9999999. G. Enter the address as 334 West Main Street. NOTE: There is not a field for the city and state. Simply enter the zip code and the program will insert the city and state on the General Information screen. If the zip code represents more than one city, the program will open a window with a selection of cities for that zip code. Select the correct city by highlighting it. 1. AbleBaker Bookstore’s zip code is 20904. <screen>tut5.tif 118 2. AbleBaker Bookstore’s city is Silver Spring. H. Click OK to continue. Step 5 – General Information A. The first input screen will appear. This is the General Information screen. Notice that the Client ID, partnership’s name, address, city, state, zip, county, and EIN carried from the New Client screen. <screen>tut6.tif 119 B. The partnership is a calendar year partnership. The Fiscal/Short Year is not applicable for this return. C. The business activity for AbleBaker Bookstore is retail. Highlight the Business Activity input field. A down arrow will appear to indicate that this field is a drop down menu. Click on the down arrow and a listing of the principal business activities will appear in a tree format based on the North American Industry Classification System in the IRS form instructions. Find Retail Trade and click on the plus (+) sign to expand the tree. A more detailed listing will appear. Look for Bookstores and click on the activity. The program will insert the Principal Business Activity as Retail Trade, the Principal Product or service as Bookstores and the Business Code Number as 451211. D. Enter the date the business started as 10-01-79. 120 E. The Method of Accounting is Accrual. Step 6 – Preparer Options We will now go to the Preparer Options screen indicated in the Forms Pane as PO - Options. Frank and Susan want to produce financial statements in the program in order to determine their ability to obtain financing for a future real estate investment. The financial statements prepared on a tax basis include a Statement of Revenue and Expenses, a Balance Sheet, and a Statement of the Partner’s Capital. A. Check the box to Prepare financial statements. Frank and Susan also want the Two-Year Comparison Worksheet. This worksheet lists the ordinary income, expenses, and Schedule K amounts for the current and prior years and computes the differences between them. B. Check the box to Prepare two-year comparison worksheet. Step 7 – 1065, page 1, Ordinary Income and Expenses Let’s start by inputting the ordinary income and expenses on page 1 of Form 1065 for the AbleBaker Bookstore. A. In the Forms Pane, click on 1 - 1065 Pg 1. B. Enter the following ordinary income in the appropriate field in the Input Pane: • Gross receipts or sales, line 1a 409,465 • Returns and allowances, line 1b 3,365 • Interest income on accounts receivable, line 7 559* *We will create a detail statement on line 7 for the interest income of $559. Put the curser on the line 7 input field, then click the Detail button on the button bar or right click and select Detail Statement. Enter the description as Interest income on accounts receivable. Enter the amount as $559. C. Click OK to return to the 1065, page 1 input screen. <Note> When you move from this field, the color of the field will change, indicating that it was detailed. The total amount will also appear. 121 <screen>tut7.tif D. Enter the following allowable deductions in the appropriate input fields: • Salaries and wages, line 9 29,350 • Guaranteed payments to partners, line 10 25,000 (Frank received $20,000 and Susan received $5,000) • Repairs and maintenance, line 11 1,125 • Bad debts, line 12 250 • Rent, line 13 20,000 • State Income Taxes, line 14 3,295 • Interest, line 15 1,451 • Other Deductions, line 20 o Advertising 4,000 o Other business deductions 4,003* *We will create a detail statement for the Other business deductions of $4,003. Put the curser on the line 20 input field for Other business deductions, then click the Detail button or right click and select Detail Statement. Enter the descriptions as Labeling 122 Costs and Miscellaneous Deductions on separate lines. Enter the amounts as $3,000 and $1,003, respectively. F. Click OK to return to the 1065, page 1 input screen. G. On the button bar, click the Peek button to view the output form. Check to make sure the Total Other Deductions of $8,003 are printing on line 20. Step 8 – Depreciation The partnership has bookshelves that they are currently depreciating. The bookshelves were purchased in one transaction. Therefore, they will be set up as one asset. We will use the Depreciation Worksheets to help track the depreciation. A. Select DEPR - Depr Wksht from the Forms Pane to open the Depreciation Worksheets. B. Enter the following information into the New Asset box. 1. Make sure the Form is set to 1065. 2. Enter the Description as Shelves. 3. The shelves were purchased on 05-01-2004. 4. The Cost was $4,794. 5. The Prior Depreciation is $480. 6. The Prior Special Depreciation Allowance is $1,438. 7. The Type is Furniture and Fixtures. NOTE: You can select the Type by clicking the down arrow in the Type field, or start typing Furniture to use the auto-fill feature. This is an optional entry. 8. The Method should default to MACRS 7 Year (M7YR). 9. Click OK to continue. You are now on the Depr Wksht input screen. 10. The Current Depreciation should be $822. 11. Enter $480 as the Prior Depreciation in the AMT column. C. AbleBaker Bookstore keeps separate book and tax depreciation records. If the asset has a book value that is different than the tax value, then the book value will carry to the Balance Sheet and the difference between book and tax depreciation will carry to Schedule M-1. 1. Click the Other tab. 123 2. In the Book Value Same as Federal column, uncheck the Book Value Same as Federal box. 3. Select Method #19, Nonrecovery Straight Line (NRSL). 4. Enter the Period as 10 years. 5. Enter the Convention as Full Year. 6. Enter the Prior Depreciation as $320. Step 9 – 1065, page 2, Cost of Goods Sold, Schedule A A. On line 2, Cost of goods sold, of the input screen for page 1 of the 1065, there is a Schedule A link. Click the link and the 1065, page 2 input screen will appear. a. Enter the following amounts: i. Inventory at beginning of year, line 1 18,125 ii. Purchases, line 2 268,741 iii. Inventory at end of year, line 7 19,225 b. Line 8, Cost of goods sold, on Schedule A should equal $267,641. c. The method used for valuing inventory for the partnership is Cost, which is the default method in the program. Therefore, no entry is necessary. d. The remaining questions regarding inventory are answered No, which is the default for the partnership. B. At the top of the input pane, right below the tool bar, there is a green back arrow. If you use the links provided to navigate through the program, you can use the back arrow to return to the screen where you last clicked a link. Click the green arrow button at the left of the input form control bar to return to the 1065, page 1 input screen. C. Click the Peek button on the button bar to review the numbers on the form. As a result of the Cost of goods sold entries, 1065, page 1 should show the following: • Total income, line 8 • Total deductions, line 21 • Ordinary business income, line 22 139,018 89,296 Step 10 – 1065, page 2, Other Information, Schedule B A. In the Forms Pane, click on 2 - 1065, Pg 2. 124 49,722 The AbleBaker Bookstore is a Domestic General Partnership, which is the default in the program. Therefore, an entry on line 1 of Schedule B is not necessary. In addition, the partners will all be treated as general partners on Schedule K-1s. The questions on lines 2 through 11 are answered No for the partnership, which is the default in the program. Therefore, entries on lines 2 through 11 are not necessary. Also, question 12, which is the last question on Schedule B, has to do with foreign partnerships and is not applicable for this return. Step 11 – 1065, page 3, Schedule K A. In the Forms Pane, click on 3 - 1065 Pg 3. B. The partnership has several items that are required to be reported separately on Schedule K. 1. Click the Interest grid button on line 5. Enter the Interest Income Description of Maryland Municipal Bonds. In the Total Muni Bonds column, enter 50. Note that the resident state of MD appeared in the State column. This state can be changed to indicate the state that issued the bonds, if needed. The tax-exempt interest will carry to line 18a of Schedule K. Click the Close button. <screen>tut13.tif 125 2. Click the Dividends grid button on line 6. Enter the Dividend Income Description of Amazon.com Stock. Press the Tab key to move to column 1a and enter 150 as the Total Ordinary Dividends. Press the Tab key to move to column 1b. Notice that the 150 automatically appears in column 1b. This is to help eliminate keystrokes, as most ordinary dividends are also qualified dividends. Column 1b can be changed if necessary. Click Close to return to the 1065, page 3 input screen. <screen>tut14.tif 3. We will create a Detail Statement for the contributions for line 13. Click 126 the line 13a, Cash contributions (50%), input field, then click the Detail button on the button bar or right click and select Detail Statement. Enter the descriptions as United Way and American Cancer Society on separate lines. Enter the amounts as 300 and 350, respectively. Close the grid. Right click on the output form to view the full form. Verify that line 13a shows the total contributions of $650. <screen>tut15.tif a. Right click on the output form again to view the input screen for the 1065, page 3. D. Enter $52,880 on line 19a, Distributions of cash and marketable securities. Frank and Susan each withdrew $26,440 from the partnership. Step 12 – 1065, page 4, Analysis of Net Income A. In the Forms Pane, click on 4 - 1065 Pg 4. NOTE: The Analysis of Net Income section is automatically filled out based on the type of partners indicated on the Schedule K-1 input screen. The Schedule K-1 input will be deferred to a later step in the Tutorial. Step 13 – 1065, page 4, Balance Sheet A. Enter the AbleBaker Bookstore beginning and ending balance sheet amounts as shown below: Beginning of End of Tax Year Tax Year 127 • Cash, line 1 • Notes and accounts receivable, line 2a 7,150 Tax-exempt securities, line 5 * o Maryland Municipal Bonds 1,000 Bldg/other depreciable assets, line 9a 4,794 Accumulated depreciation, line 9b 320 Accounts payable, line 15 10,180 Mortgages, notes, bonds under 1 yr, line 16 3,000 Mortgages, notes, bonds over 1 yr, line 19 • • • • • • 9,981 9,181 10,990 1,000 9,767 2,600 7,739 * For the Tax-exempt securities, line 5, create a detail statement by clicking the Detail button on the button bar and using Maryland Municipal Bonds as the description. Notice that the detail statements on the balance sheet allow the beginning and ending amounts to be entered for the year. <screen>tut16.tif B. Scroll down below the balance sheet to locate Schedule M-2, Analysis of Partners’ Capital Accounts. Enter $27,550 as the balance at the beginning of the year on line 1 of Schedule M-2. The M-2 beginning and ending 128 balances for the year will automatically carry to the balance sheet, line 21. C. Verify the following amounts by clicking the Peek button on the button bar to view the form. These amounts should automatically carry and print on the balance sheet of Form 1065, page 4: Beginning of End of Tax Year Tax Year • • • • • • Inventories, line 3 * Bldg/other depreciable assets, line 9a ^ Accumulated depreciation, line 9b ^ Total assets, line 14 Partners’ capital account, line 21 ~ Total Liabilities and Capital, line 22 18,125 19,225 4,794 799 40,730 44,391 27,550 24,285 40,730 44,391 * This field carries automatically from Schedule A, Cost of Goods Sold. ^ This field carries automatically from the Depreciation Worksheets. ~ This carries automatically from Schedule M-2. 129 <screen>tut17.tif NOTE: In the subsequent year, the beginning balance sheet amounts will not need to be input because the amounts will carry from the prior year ending balance sheet amounts to the subsequent year beginning balance sheet amounts during the Update process. The detail statements will also be updated. Step 14 – 1065, page 4, Schedule M-1 No entries are required for the AbleBaker Bookstore because all the M-1 items carry automatically from other parts of the return. 130 A. Scroll down to the bottom of the input screen to locate Schedule M-1, Reconciliation of Income per Books with Income per Return. B. On line 3, Guaranteed payments of $25,000 automatically carried from page 1, line 10. C. On line 6, Tax exempt interest of $50 automatically carried from page 3, Schedule K, line 18a. D. On line 7a, Depreciation of $343 automatically carried from the Depreciation Worksheets. E. On line 9, Income (loss) of $74,222 automatically carried from page 4, Analysis of Net Income (Loss), line 1. F. On line 1, Net income (loss) per books of $49,615 was computed based on the above amounts. Step 15 – 1065, page 4, Schedule M-2 A. Scroll below Schedule M-1 to locate Schedule M-2. B. The $27,550 for the balance at the beginning of the year for the Partners’ Capital Accounts was entered in Step 13. This amount will carry to Schedule L. In the subsequent year it will not be necessary to input this amount because it will be updated and reflect the prior year’s ending balance amount. C. On line 3, Net income (loss) per books of $49,615 carried automatically from Schedule M-1, line 1. D. On line 6, Distributions of $52,880 carried automatically from Schedule K, line 22. E. On line 9, Balance at end of year of $24,285 was computed based on the above amounts. Step 16 – Schedule K-1, Frank W. Able We need to enter Frank’s K-1 information. A. In the Forms Pane, click on K1- Partner K-1. B. Notice the Prior, Next, and 1 of 1 buttons at the top of the input screen. This screen is set up as a multiple input screen where up to 10,000 K-1s 131 may be entered. C. Enter Frank W. Able as the Partner’s name (top line). D. Enter Frank’s Street Address as 10 Green Street. E. Enter the ZIP code as 20904. F. Select Silver Spring as the city. G. Enter Frank’s SSN as 123-00-6789. H. Check the box to indicate that Frank is the Tax Matters Partner. The required information will be carried automatically to page 2 of the 1065. I. If you Peek the form, you will notice for item I that the box for General partner is automatically checked on the form because this is a General Partnership. J. Enter 7, Individual – Active for the Type of entity field on item K. K. Enter 50% in the Master Default % field for item L since Frank’s percentage of profit sharing, loss sharing, and ownership of capital is 50%. L. Enter $14,050 for Frank’s Beginning Capital for item N, Partner’s capital account analysis. The remaining amounts from item N are automatically computed. In the subsequent year, it will not be necessary to input the beginning capital account because the ending capital account for the prior year will update to the beginning capital account for the subsequent year. M. Enter $20,000 on line 4, Guaranteed Payments to Partner, of part III for Frank’s guaranteed payment. Frank’s guaranteed payment and his share of ordinary income will be subject to Self-Employment Tax. The program will carry the self-employment earnings to line 14a. N. All remaining amounts will carry automatically to Schedule K-1 from Schedule K. 132 <screen>tut19.tif 133 Step 17 – Schedule K-1, Susan L. Baker Now we need to enter Susan’s K-1 information. A. At the top of Frank’s K-1 input screen, click the Next button to access the second K-1. B. Notice that at the top of the input screen, next to the Prior and Next buttons we see 2 of 2. C. Enter Susan L. Baker as the Partner’s name (top line). D. Enter Susan’s Street Address as 10 Orange Street. E. Enter the ZIP code as 20904. F. Select Silver Spring as the city. G. Enter Susan’s SSN as 546-01-3333. H. If you Peek the form, you will notice for item I that the box for General partner is automatically checked on the form because this is a General Partnership. I. Enter 7, Individual – Active for the Type of entity field on item K. J. Enter 50% in the Master Default % field for item L since Susan’s percentage of profit sharing, loss sharing, and ownership of capital is 50%. K. Enter $13,500 for Susan’s Beginning Capital for item N, Partner’s capital account analysis. The remaining amounts from item N are automatically computed. In the subsequent year, it will not be necessary to input the beginning capital account because the ending capital account for the prior year will update to the beginning capital account for the subsequent year. L. Enter $5,000 on line 4, Guaranteed Payments to Partner, of part III for Susan’s guaranteed payment. Susan’s guaranteed payment and her share of ordinary income will be subject to Self-Employment Tax. The program will carry the self-employment earnings to line 14a. M. All remaining amounts will carry automatically to Schedule K-1 from Schedule K. 134 Step 18 – Self-Employment Worksheet Because Frank and Susan are general partners and their income is subject to self-employment tax, the total net earnings of $74,722 will carry to Schedule K, line 14a. In addition, the Self-Employment Worksheet will be produced. The worksheet is a duplicate of the worksheet found in the IRS form instructions. To view the worksheet the return must be reviewed (Step 21). Step 19 – Two Year Comparison Frank and Susan want a Two-Year Comparison report so they can identify any significant changes in amounts reported in 2005 versus the amounts reported in 2004. In Step 6, Preparer Options, the Two-Year Comparison box was checked. However, because this is a new client, the 2004 amounts must be manually input. In subsequent years, the report will be updated for the prior year amounts. A. In the Forms Pane, click on 2YR-2Yr Comp P1. B. Enter the following amounts for the prior year: • • • Income: o Gross receipts or sales 300,000 o Less returns and allowances o Cost of goods sold o Other income 3,000 250,000 50 Deductions: o Salaries and wages 25,000 o Guaranteed payments to partners 25,000 o Repairs and maintenance 2,000 o Bad debts 200 o Rent 20,000 o Taxes and licenses 2,500 o Interest 1,400 o Depreciation 320 o Other deductions 5,000 Schedule K: o Guaranteed payments to partners 135 25,000 C. In the Forms Pane, click on 2YR2-2Yr Comp P2. D. Enter the following amount for the prior year: • Self-Employment: o Net earnings from self-employment <screen>tut21.tif 136 32,320 Step 20 – State Instructions The AbleBaker Bookstore also operates a store in Washington D.C. The partnership is required to file a Washington D.C. Partnership Return of Income. A. Click the State button on the button bar. It should have the Maryland State flag on it since Maryland was entered as the incorporation state on the Federal General Information input screen. B. Click the States... button. C. Notice that Maryland is already entered as the resident (organization or incorporation) state. 137 <screen>tut23.tif D. Select DC from the drop down box as the 2nd state. Then click the Close button. E. Click the down arrow on the State drop down box located on the Forms Pane. Select DC from the list of states. F. The state information will carry directly from the federal inputs. If you would like to override any values, you may do so now. Step 21 – Review the Return Now let’s review the return. The program will produce Form 1065, pages 1 through 4; Schedules K-1 for Frank and Susan; a Two-Year Comparison; Financial Statements, Form 4562, and a Detail Statement. The program will also produce a Self-Employment Worksheet, a Federal Depreciation Schedule, a Partner’s Summary, an instruction letter for the Partnership, a K-1 letter with each K-1, and an invoice. A. Click the Review button on the button bar. B. The program produces some audit statements that may provide useful information or help identify trouble spots in the return. This return should not produce any audits. However, if you do see some audits while processing client tax returns, they should be resolved before filing the returns, if possible. Step 22 – Compare 1065, Pages 1-4, Schedules K-1 On the TaxAgent CD, in the Samples directory, you will find a copy of the AbleBaker Bookstore return. Review that return, print out Form 1065, pages 1 138 through 4, and Schedules K-1. Compare them to the return that you have entered in the Tutorial folder. Step 23 – Printing the Return You have various options for printing. A. You can print or save the return. B. There are several ways to print all of the forms: 1. Click the down arrow in the Print drop down box and select All. Then click the Print button. 2. Select all of the forms by clicking on the checkbox at the very top of the Output Forms list. Select Tagged from the Print drop down box and then click the Print button. C. To print specific forms, tag the forms you want to print by placing a checkmark in the box next to the form in the Output Forms list. Select Tagged from the Print drop down box and then click the Print button. D. To print only one specific form, highlight the form, make sure Page is selected in the Print drop down box, and click the Print button. E. To save the return as a PDF file, tag the forms you want to save and click the Adv. button. In the Save section of this screen, select <Tagged> from the Set drop down box. Click the Browse (…) button to find the appropriate location. Click the Start Job button. NOTE: Saving a return will save a PDF file in a location that you specify on your computer. Step 24 – Exiting the Return When you are finished printing or viewing the return, use the following steps to exit. A. Click the Clients button located on the button bar. This will take you back to the Client Selection screen. B. Or, you may click the Close button on the button bar. This will close the client. You can then exit TaxAgent by selecting Exit from the File menu. Congratulations! You have just completed the 1065 Tutorial. 139 TaxAgent Other Systems 706 Estate Tax • Descriptions automatically word wrap to fit form • Distributes remaining estate to heirs/beneficiaries equally if no input or by specified fraction, percentage, or amount • Produces all schedules • Schedules A through I information can be carried to Schedule M automatically by entire amount, fraction, percentage, or specified amount • Schedule U limit calculated automatically • Section 2032 Alternate Valuation date automatically calculated six months after date of death; can be overridden line-by-line on grid • Section 2032 Alternate Valuation set to value at date of death if no entry is made • Arizona and California no longer require returns as of January 1, 2005 due to repeal of federal credit for state death taxes (included in 2004 program) • Florida available • Utah available 709 Gift Tax • Allows for input of the spouse’s return for community property and gift-splitting, and generates the spouse’s return • Automatically calculates marital, foreign spouse, and the charitable deduction • Automatically deducts 50% for community property • Automatically sorts gifts chronologically and by type that are subject to both the gift tax and GST • Automatically splits gifts if electing gift-splitting • Calculates the GST exemption allocation • Provides a summary of the GST exemption used in prior years 990 Exempt Organization Reporting • Depreciation Worksheets are linked to the 990, 990EZ, 990PF forms • Generates Form 990, 990EZ, 990PF, 990T, 990W • E-filing capability (MeF) • California available 5500 Employee Benefit Plan Reporting • Automatically generates Summary Annual Report for pension plans and welfare plans 140 • Produces all schedules and forms, including 2-D barcodes • Generates Form 5500, 5500EZ TaxAgent Other Products TaxAgent also offers the following product to help with your tax preparation: ! Refund Calculator – The Refund Calculator asks for limited attributes that will help you estimate your clients refund before entering the full return. This product is included in the TaxAgent program. To install the Refund Calculator put the TaxAgent CDROM in the drive. Click Installation, Install Refund Calculator. Once the Refund Calculator has been installed, you can access it by selecting File, Refund Calculator. Use the Basic or an Advanced mode. The advanced mode allows unlimited entries on each line. The program performs calculations for you in either mode. ! TaxPlanner – The TaxPlanner helps you predict your clients tax situation with up to five different options on the screen at the same time. If you have purchased the TaxPlanner, it can be installed by selecting Installations, Install TaxPlanner after installation, you can access it by selecting File, TaxPlanner. 141