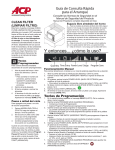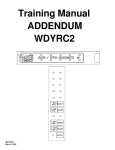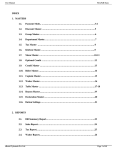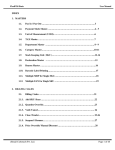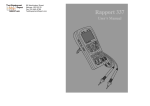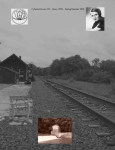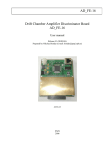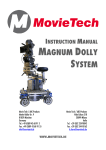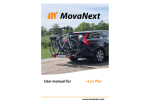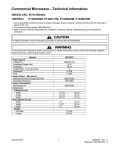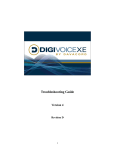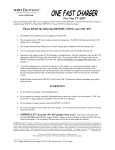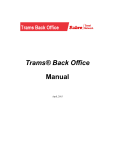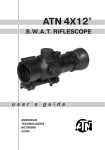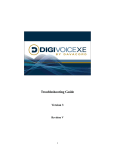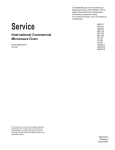Download User Manual Flexi FnB Sales eRetail Cybertech Pvt Ltd. Page 1 of
Transcript
User Manual
Flexi FnB Sales
INDEX
1. FUNCTION KEYS
1.1.
Price Override.. ……..………………………………………………………4
1.2.
Quantity Override……..……………………………………………….……5
1.3.
VOID………………..………………………………………….…..………...6
1.4.
Duplicate Bill ……….……………………………………………….………7
1.5.
Discount ………………………..……………………………………….......8
1.6.
Cancel Bill…………………………………………………….………...........9
1.7.
Pause…………….………………………………………….………………..10
1.8.
Hold…..……………………………………………………………………...11
1.9.
Resume…………………………….………………………………………...12
2. BILLING SERVICES
2.1.
DINE INN…………...…….………………………………………………...14-15
2.1.1. Check Out……………………………………………………………16
2.1.2. Table Change………………………………………………………...17
2.1.3. Merge Table………………………………………………………….18
2.1.4. Split Bill………………………………………………………………20
2.1.5. Tender………………………………………………………………..21
2.1.6. Multiple Payment Tender…………………………………………..22-23
2.2.
TAKE AWAY…………..………………………………………….……..…24-25
2.3.
DELIVERY…..………………………………………………….…………..26-29
2.4.
PICK UP……………………………………………………………..………30
eRetail Cybertech Pvt Ltd.
Page 1 of 32
User Manual
Flexi FnB Sales
SALES / BILLING
To start FlexiF&B Basic double click on the FlexiF&B-basic icon from the desktop or double click
on FlexiF&B-basic file from the folder where you have installed. The following screen is displayed.
Key in the User Id and press the <Enter> button followed by the Password and press the <Enter>
button in the next screen. If you entered the correct User Id and Password you will see the following
screen
From the above screen you need to select the type of service you want by clicking on the appropriate
button. We shall explain each of the service in detail.
eRetail Cybertech Pvt Ltd.
Page 2 of 32
User Manual
Flexi FnB Sales
1. FUNCTION KEYS
eRetail Cybertech Pvt Ltd.
Page 3 of 32
User Manual
Flexi FnB Sales
1.1. PRICE OVERRIDE
To do a Price Override, click on the <Price Override> button or press <Ctrl+P> key, then the
following screen with all the selected Menu Item list will be displayed. (as shown)
From the list displayed, select the Menu Item for which you want to change the price (Price
Override), then the following number pad will be displayed to keyin the Price. (it will be allowed
only if the <Open Rate> is enabled in the MenuMaster)
Key In the new price which you want to update to the existing sale price and click on <OK> button,
the sale price will be changed with the new price entered.
eRetail Cybertech Pvt Ltd.
Page 4 of 32
User Manual
Flexi FnB Sales
1.2. QUANTITY OVERRIDE
To do a Quantity Override, click on the <Quantity Override> button or press <Ctrl+Q> key, then
the following screen with all the selected Menu Item list will be displayed. (as shown)
From the list displayed, select the Menu Item for which you want to change the quantity (Quantity
Override), then the following number pad will be displayed to keyin the Quantity (Number or
Decimals. (Decimal quantity will be allowed only if the <Decimal> is enabled in the MenuMaster)
Key In the new quantity which you want to update to the existing quantity and click on <OK>
button, the quantity will be updated with the new quantity entered.
eRetail Cybertech Pvt Ltd.
Page 5 of 32
User Manual
Flexi FnB Sales
1.3. VOID
To do a Void, click on the <VOID> button or press <Ctrl+V> key, then the following screen with
all the selected Menu Item list will be displayed. (as shown)
From the list displayed, select the Menu Item which you want to don’t want(VOID), then the
selected Menu Item will be voided. You can see the same in the above picture. You will find the
<void> shown in the Amount coloumn in the billing area, and the button color will change to Green
color for the voided item (as shown in the selected item list)
You can unvoid the Menu Items which are already voided, to do so click on the <VOID> button or
press <Ctrl+V> key, the screen with all the selected Menu Item list including the Voided Menu
items will be displayed. (as shown above)
click on the Voided (Button in Green color) menu item which you want to unvoid.
eRetail Cybertech Pvt Ltd.
Page 6 of 32
User Manual
Flexi FnB Sales
1.4. REPRINT BILL
To print a duplicate bill (Reprint), click on the <REPRINT BILL> button or press <Ctrl+R> key,
then the following screen will be displayed to select the Date to print a duplicate bill (as shown).
From the above screen select the Date from the drop down calendar for which you want to print the
duplicate bill. Then the following screen with the list of Bills will be displayed. As shown below.
Select the Bill from the list of which you want to print a duplicate copy and click on <OK> button,
then the Items of the selected bill will be loaded in the bill screen and the following confirmation
massage screen will be displayed.
Click on <Yes> button to print the Bill or Click on <No> button to close without printing the
duplicate bill
eRetail Cybertech Pvt Ltd.
Page 7 of 32
User Manual
Flexi FnB Sales
1.5. DISCOUNT
To give a Item Discount while billing, click on the <DISCOUNT> button or press <Ctrl+D> key,
then the following screen with all the selected Menu Item list will be displayed. (as shown)
Select the Menu Item for which you want the discount to be given, just click on the Menu Item
Button. then the list of available discounts will be displayed. (as shown below)
Select the required discount which you want to give by clicking on the Discount Button. the
following confirmation Message with the discount applied will be shown.
Click on the <OK> button to get effected in the billing, and the same discount details will be shown
in the billing area at the menu item for which the discount is applied. (as shown below)
eRetail Cybertech Pvt Ltd.
Page 8 of 32
User Manual
Flexi FnB Sales
1.6. CANCEL BILL
Cancel is used for two operations, first is to come out of the billing mode (just open the billing and
come out) and second is to cancel a billing (cancel after selecting Menu Items) for both the
operations the single key is used.
To do a Cancel while in the billing mode (after selecting some Menu Items) as shown in below
screen.
Now if you want to cancel the above bill (after selecting some Menu Items), click on <Cancel>
button or press <ESC> key, then the following confirmation message screen will be displayed.
If you want to cancel the bill, then Click on <YES> button or press <Alt+Y> key, or if you don’t
want to cancel the bill then click on <NO> button or press <Alt+N> key.
To Cancel (close) the bill mode then directly click on <Cancel> button or press <ESC> key, then the
billing will be closed and the Application front end will be displayed.
eRetail Cybertech Pvt Ltd.
Page 9 of 32
User Manual
Flexi FnB Sales
1.7. PAUSE
Pause is used to hang up the application temporarily, on pause the user is logged out of the
application. If you want to proceed with billing then need to enter User ID and Password again.
To Pause the application while in the billing mode, Click on the <PAUSE> button or press <F10>
key. Then the following Login Screen will be displayed. (As shown below)
If you want to start the Billing again, then you need to Key In [User ID and Password] again to
start.
NO SALE
No Sale option is used to Open the Cash Drawer even if the bill tending is not done, usually the cash
drawer is open automatically on Tendering a Bill. This option can also be restricted in the access
level.
eRetail Cybertech Pvt Ltd.
Page 10 of 32
User Manual
Flexi FnB Sales
1.8. HOLD / RESUME
Hold /Resume option is used to hold a transaction while in the billing process temporarily and
resume (recall) later. This will help in billing.
HOLD BILL
To Hold/Resume a Bill, Click on the <Hold/Resume> button or press <F7> key, then the following
confirmation is displayed. (as shown below).
To hold the bill, click on the <HOLD> button or press <Alt+H> key, then the following keyboard
screen will be displayed to keyin the remarks for the hold bill.
Enter the remarks for holding the bill and press <Enter> key, then a confirmation massage will be
shown, whether to print the Hold Receipt or not.
If you click on <Yes> button then a receipt will be printed & if you click on <No> then the bill will
be put on Hold.
The Bill Resume process is explain in the next page.
eRetail Cybertech Pvt Ltd.
Page 11 of 32
User Manual
Flexi FnB Sales
1.9. RESUME BILL
To Resume a Bill, Click on the <Hold/Resume> button or press <F7> key, then the following
confirmation screen is displayed. (as shown below).
To resume the bill, click on the <RESUME> button or press <Alt+R> key, then the following screen
with the list of Holded Bills will be displayed.
Select the required bill which you want to recall (Resume) from the list of hold bills (on selecting the
button color will be change to green color), then click on <OK> button.
The menu items related to the selected bill will be loaded in the billing area to proceed with normal
billing process. (as shown above)
eRetail Cybertech Pvt Ltd.
Page 12 of 32
User Manual
Flexi FnB Sales
2. BILLING SERVICES
eRetail Cybertech Pvt Ltd.
Page 13 of 32
User Manual
Flexi FnB Sales
2.1. DINE IN SERVICE
Click on the <Dine In> button to transact in this mode, the following screen is shown.
Table selection screen
On the left hand side of the screen, all the Vacant tables are displayed and to the right side all
Occupied and CheckOut tables are displayed.
To select a vacant table and enter the KOT, double click on the table and you are ready to do the
KOT as shown in the below screen.
Menu Items
Department
To Start Billing, select the desire [Department] button which will show all the Menu items of the
selected Department on the right side of the screen.
eRetail Cybertech Pvt Ltd.
Page 14 of 32
User Manual
Flexi FnB Sales
To select the Menu item, click on the Menu Item button in the billing screen, the same will appear
on the left side of the screen which is the billing area. By default every time you click the Menu
item the Quantity is increased by 1.
To select a Menu items of different Department, click on the desired Department and select the
Menu item, the selected items will be displayed as follows.
To save the order, click on the <Save Order> button. The order will be saved and the KOT will be
printed and then it will return back to the table selection screen as shown below.
You can see in the screen above, that the [Table No. 10] is now shown as occupied. To add more
Menu items to the same table no.10, double click on the Table No.10 on the Occupied side and the
following screen is displayed.
eRetail Cybertech Pvt Ltd.
Page 15 of 32
User Manual
Flexi FnB Sales
At this screen, you can do 3 operations as shown [Add Item /Check Out /Load Items]
To add more (Menu items), click on <Add Item> button and continue with the process mentioned
above and save the order by clicking <Save Order>. (repeat the above step)
2.1.1. Check Out
To do a Check out, first select the occupied table from the Table Selection screen that you want to
Checkout, the same above options will be displayed. Here click on the <Check Out> button. (Table
No.10 as shown below)
The Status of the [Occupied] Table (ex: 10) will changed to [CheckOut] mode, which indicates that
the respective table is Checkout and ready for Tendering.
All the [Menu Items] are displayed on the screen and the Bill is printed. Based on setting defined
????????. If you have enable the [Do you want to print bill?] option then you have the choice to
either print the bill or just save the bill. If you select <Yes> a bill is printed or if you select <No> the
bill is saved without printing.
From the above screen it can be seen that Table No. 10 has changed from Ordered to Checkout.
eRetail Cybertech Pvt Ltd.
Page 16 of 32
User Manual
Flexi FnB Sales
2.1.2. TABLE CHANGE
This option is used when a customer wants to Change(shift) from the current occupied table to a new
table.
To Change a Table, Click on <Table Change> button or press <Alt+T> key in the Table selection
screen, as shown below.
On clicking the <Table Change> button, the following Table Change Screen will be displayed.
At this screen, Select a Occupied Table which you want to change or Key In Table number in [Table
From] then the following message will be displayed, saying to select a Vacant Table.
Then select a Vacant Table (from left side of the screen) or Key In the Table number in [Table To]
and click on <OK> button.
Here, Click on <YES> button, then the Table will be changed (Shifted) to the new table and all the
transaction will be updated to the new table selected.
eRetail Cybertech Pvt Ltd.
Page 17 of 32
User Manual
Flexi FnB Sales
2.1.3. MERGE TABLE
Merge table is done to club multiple tables into one single table and occupied by a group of people.
Table merge is possible only if you have more than one Table Occupied.
To Merge a Table, Click on <Table Merge> button or press <Alt+T> key in the Table selection
screen, as shown below.
Then the following Merging Tables screen will be displayed with the list of Occupied Tables details.
Select the Occupied Tables one by one which you want to merge into single Table (as shown above),
and click on <Save> button or press <Alt+S> key to Merge the Table. (the tables will get merged to
the last selected Table number).
The system will display a confirmation message as shown above. Click on the <OK> button.
The status of the merge table will change and a single table will be highlighted. (As shown above) in
the above example No.9 and 7 tables are merge and it is merged to Table No.9.
eRetail Cybertech Pvt Ltd.
Page 18 of 32
User Manual
Flexi FnB Sales
2.1.4. SPLIT BILL
Split Bill used to split a single bill into multiple bills, this will be useful in for the customer who
come in a group and wants individuals bills.
To Split a Bill, Click on <SPLIT> button or press <Alt+T> key, the following screen with all the
Occupied Tables with Bill No. will display. (as shown below)
Select the required Table Number of which you want the bill to be splited. Click on the button. then
the following screen (left side) will be displayed with the Menu item list of the selected Table.
To Split the bill, click on the <ADD> button (max of 4 bills). As shown above it is splited in 3 bills.
The splitting can be done Item wise
and qty also, To split the menu items,
click on menu item in the list and then
click in the Blank bill, repeat the same
till the splitting is done.
Each bill be assigned with a new bill
numbers and you can see the bill
amount of each bill.
eRetail Cybertech Pvt Ltd.
Page 19 of 32
User Manual
Flexi FnB Sales
To split the quantity, click on the menu item, then the quantity entry screen (Number Pad) will be
displayed, where you can Key In the quantity. As shown in the following screen.
The below is the screen where you can see the Number Pad shown where you can enter the Quantity
which you want to split. This will popup automatically whenever the quantity is more than 1 qty.
After you complete the splitting, to save the same just click on <SAVE> button or press <Alt+S>
key, then the following confirmation message will be displayed.
And to Check out and Tender the Table, when you click on the Table Number in the table selection
screen, the system will show you all the Bill Numbers in which the bill is splited. (as shown below)
You need to first Check out all the Bills individually and than Tender each bill and close the bill.
eRetail Cybertech Pvt Ltd.
Page 20 of 32
User Manual
Flexi FnB Sales
2.1.5. TENDER
To do a Tender, select a [Checked Out] Table from the Table Selection screen, the following
options screen will be displayed.
Click on the <Tender> button to do the Tendering, all the Menu items are loaded in the bill screen
and all the available [Payment Modes] are displayed on the right side, you can select the required
payment for the tendering.
To pay by a single mode of payment, click on the respective Payment mode button.
Example : To pay by Cash click on the
<Cash> button and enter the
amount tendered
If the exact amount is being tendered you can
directly click on the <Ok> button or KeyIn the
amount tendered or select from the pre defined
amount buttons displayed in the right side of the
screen.
In case you click on the <600.00> button
or entered <600.00> above, the following
screen is displayed with the Change
Amount to be given back to the customer.
eRetail Cybertech Pvt Ltd.
Page 21 of 32
User Manual
Flexi FnB Sales
2.1.6. Multiple Tender Mode
If you want to tender the bill in Multiple Payment modes, then do as explain below.
From the above screen, click on <Settle> button to pay by Multiple Payment modes, then the
following screen is displayed with all the available payment modes listed.
From the Payment Mode menu, select the first
mode of payment which you want to pay.
Example : Cash, click on the <Cash> button
and click on the <Ok> button, then the
following screen will popup with the option to
Key In the paying amount in this payment
mode.
Key In the amount paid in the [PAYING] column and click on the <Ok> button.
The system will display the paid amount and balance amount to be paid, as shown in the following
screen.
eRetail Cybertech Pvt Ltd.
Page 22 of 32
User Manual
Flexi FnB Sales
To Proceed with the next payment mode to pay the balance amount to close the bill. Do the
following.
To pay the balance amount, click on the <Forex> button, the screen is displayed with all the
available payment modes listed.
Select the next payment mode say the Card button, the balance amount will be displayed in the
paying column (it will not accept mode than the balance amount) then click on the <OK> button.
Now the balance payable [DUE] field is Zero, that means you can proceed with closing the bill.
(as shown in the following screen)
To Close the bill, click on the <Close> button or press Hot key <F9> key to get the bill closed and
print the bill.
eRetail Cybertech Pvt Ltd.
Page 23 of 32
User Manual
Flexi FnB Sales
TAKE AWAY SERVICE
Now will explain the process of Take Away Service. In this service customer first pays the amount
(bill) and then take the item like (self service). Just in two steps you can close the bill, selecting the
required Menu Items and Tendering the bill. If you want can enable Department wise KOT printing
in this service.
When you open the application and enter the USER ID /Password, you will be logged into the billing
mode. The following screen will be displayed.
To Start the billing, Click on the <Take Away> button to transact in this mode, the following screen
is shown.
Now you can start the billing in this service by selecting the Department and respective Menu Items.
eRetail Cybertech Pvt Ltd.
Page 24 of 32
User Manual
Flexi FnB Sales
For Billing, select the desire [Department] button which will show all the Menu items of the
selected Department on the right side of the screen.
To select the Menu item, click on the Menu Item button in the billing screen, the same will appear
on the left side of the screen which is the billing area. By default every time you click the Menu
item the Quantity is increased by 1.
To select a Menu item of different Department, click on the desired Department and select the
Menu item, the selected items will be displayed as follows.
Once the selection of Menu items is completed and want to close the bill, then click on the
<Tender> button or press <CTRL+K> key.
For the Tendering process, Refer to Page No.20/21 – Single & Multiple mode Tender
eRetail Cybertech Pvt Ltd.
Page 25 of 32
User Manual
Flexi FnB Sales
DELIVERY SERVICE
In this service telephonic orders are taken and delivered to the customer (home delivery). In this
service first order is booked and KOT is printed, then after preparation the order is assigned to a
Delivery men who will deliver the item to customer and collect the money.
When you open the application and enter the USER ID /Password, you will be logged into the billing
mode. The following screen will be displayed.
To Start the Billing, Click on the <Delivery> button to transact in this mode, the following screen is
shown, which is a customer details entry screen.
The above screen is were the Customer Details are captured in the Delivery module. Need to capture
the customer’s [Phone No./Name /Address] the field in red color are mandatory, If the customer is
an existing customer then the details of the customer are automatically displayed on keying in his
[Phone or Mobile No.] in the <Phone Number> column as shown in the above screen.
All his details including his previous transactions details (Bill & Item wise are displayed). As shown
in the above picture.
eRetail Cybertech Pvt Ltd.
Page 26 of 32
User Manual
Flexi FnB Sales
As shown in the above screen, In case the customer wants to repeat a order from the [Old Orders]
then just select the order from [Old Order Details] which needs to repeated and click on the
<Duplicate Order> button, then all the item in available in the selected Old Order will be displayed
and the same can be saved. Or
In case the customer wants to place a New Order, then click on the <Finish> button to proceed for
the order entry. The following screen is displayed.
Now you can start the order billing in this service by selecting the Department and respective Menu
Items.
For Billing, select the desire [Department] button which will show all the Menu items of the
selected Department on the right side of the screen.
To select the Menu item, click on the Menu Item button in the billing screen, the same will appear
on the left side of the screen which is the billing area. By default every time you click the Menu
item the Quantity is increased by 1.
To select a Menu item of different Department, click on the desired Department and select the
Menu item, the selected items will be displayed as follows.
eRetail Cybertech Pvt Ltd.
Page 27 of 32
User Manual
Flexi FnB Sales
Now, to save the order, click on the <Save Order> button, the following information is display with
cautioning the {Delivery Time} which is a main factor in Delivery Service, the delivery time period
can be defined in the setting, click <OK> button then the customer entry screen displayed back and
the KOT is printed based on the settings you have chosen.
Once the menu items are ready for delivery, then you can click on the <Delivery> button, then the
following screen with the pending orders will be displayed.
From the above screen, select the order to be dispatched from the list of orders and then click on the
<Assign Rider> button. (You can also select multiple orders to be delivered by a single Rider). The
following screen is displayed with the available Riders and there Status.
Select the Rider you want to assign and click on the <Ok> button to display the order details as
shown below
eRetail Cybertech Pvt Ltd.
Page 28 of 32
User Manual
Flexi FnB Sales
Once the Orders are assigned to the riders, the system will display the list of orders assigned to the
selected Rider and order details. And also with a provision for Remarks.
In case you need to type any remarks for the rider, you do so and click on the <Ok> button. Based on
the confirmation and the setting you have made the following screen is displayed
Click on the <Yes> button to print the bill or <No> button to save without printing.
Delivery Tender
Once the Rider is returned after delivery of the order. To tender the same, click on the <TENDER>
button on Customer information screen and the following screen is displayed.
From the above screen, select the Bill which you want to Tender and click on the <Delivery Tender>
button, then the Tendering screen will be displayed.
For the Tendering process, Refer to Page No.20/21 – Single & Multiple mode Tender
eRetail Cybertech Pvt Ltd.
Page 29 of 32
User Manual
Flexi FnB Sales
PICKUP SERVICE
In this service also telephonic orders are booked, but the customer will come to the store and Pickup
the Item. In this service first order is Booked / KOT is printed / Food is prepared and the same is
packed.
When you open the application and enter the USER ID /Password, you will be logged into the billing
mode. The following screen will be displayed.
To Start the Billing, Click on the <PICK-UP> button to transact in this mode, the following screen is
shown, which is a customer details entry screen.
The above screen is were the Customer Details are captured in the PickUp module. Need to capture
the customer’s [Phone No./Name /Address] the field in red color are mandatory, If the customer is
an existing customer then the details of the customer are automatically displayed on keying in his
[Phone or Mobile No.] in the <Phone Number> column as shown in the above screen.
All his details including his previous transactions details (Bill & Item wise are displayed). As shown
in the above picture.
eRetail Cybertech Pvt Ltd.
Page 30 of 32
User Manual
Flexi FnB Sales
As shown in the above screen, In case the customer wants to repeat a order from the [Old Orders]
then just select the order from [Old Order Details] which needs to repeated and click on the
<Duplicate Order> button, then all the item in available in the selected Old Order will be displayed
and the same can be saved. Or
In case the customer wants to place a New Order, then click on the <Finish> button to proceed for
the order entry. The following screen is displayed.
Now you can start the order billing in this service by selecting the Department and respective Menu
Items.
For Billing, select the desire [Department] button which will show all the Menu items of the
selected Department on the right side of the screen.
To select the Menu item, click on the Menu Item button in the billing screen, the same will appear
on the left side of the screen which is the billing area. By default every time you click the Menu
item the Quantity is increased by 1.
To select a Menu item of different Department, click on the desired Department and select the
Menu item, the selected items will be displayed as follows.
eRetail Cybertech Pvt Ltd.
Page 31 of 32
User Manual
Flexi FnB Sales
Now, to save the order, click on the <Save Order> button, the following information is display with
cautioning the {Delivery Time}, click <OK> button then the customer entry screen displayed back
and the KOT is printed based on the settings you have chosen.
PICK-UP TENDER
When the customer comes for the pick-up, click on the <Tender> button on Customer information
screen and the following screen is displayed
At this screen, select the Bill you want to Tender and click on the <Pick-up Tender> button. Then
the Tendering screen will be displayed.
For the Tendering process, Refer to Page No.20/21 – Single & Multiple mode Tender
eRetail Cybertech Pvt Ltd.
Page 32 of 32