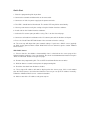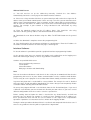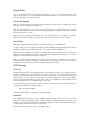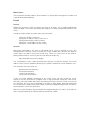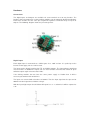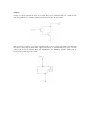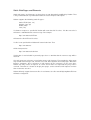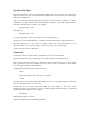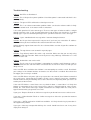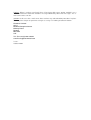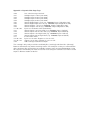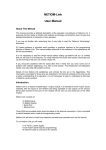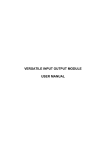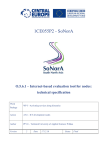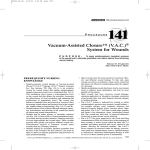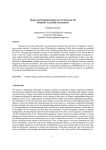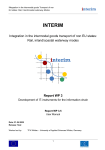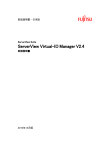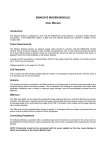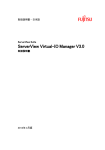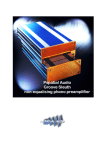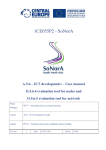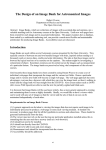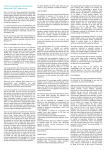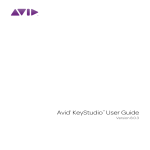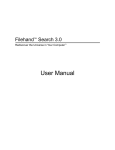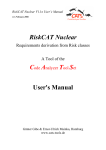Download Netiom Manual in PDF Format
Transcript
NETIOM-STD User Manual About This Manual This manual provides a detailed description of the operation and features of Netiom. It assumes that the reader is familiar with network terminology and therefore does not give any detailed descriptions of networks or their operation. If you are not familiar with networking then it may help to read the “Network Terminology” document. PC based software is provided which provides a graphical interface to the programming features of Netiom. This manual makes reference to this software in the explanations for the set up procedure. It is not necessary to read the whole manual before setting up Netiom as it is unlikely that you will use all of its features. For small networks the Quick Start section should get you up and running so that you can view web pages on a browser. If you encounter problems with the Quick Start then it likely that you have some sort of problem with network addressing. If so refer to that section. The Introduction and Operation section may also help with problem solving. Introduction Netiom is a network enabled Input / Output module. It consists of: 16 Digital Inputs 16 Digital Outputs 4 Analogue Inputs 1 Serial Port 1 Ethernet Port Three LEDs are provided which show the status of the ethernet connection. A link is provided to switch between active mode and programming mode. The module can act as an HTTP server with up to 32K of web space. It can generate e-mails and act as a client to a remote server. Netiom will work on both local networks and wide area networks such as the Internet. To run Netiom you will need: A 12 Volt d.c. power supply. A null modem serial lead (for programming). An ethernet cable to connect to the network. Operation Netiom has 3 LEDs which indicate the status of the ethernet connection. Green indicates that Netiom is connected to the network. When it is on it indicates that the network connection is present but not necessarily that Netiom is communicating with the network. Amber is the receive indication. This is normally on and switches off when data is received. In normal operation this will flicker off every few seconds as it detects normal network polling. Red is the transmit indication. This will switch off when data is transmitted from Netiom. It is normally on. The programming link is used to switch Netiom between active mode and programming mode. In active mode Netiom will connect to the network and respond to ethernet messages. It will not respond to any commands issued on the serial port. In programming mode Netiom will not access the network but it will accept commands from the serial port. When the link is removed all network connections will be reset. Quick Start 1. Place the programming link in position. 2. Connect the network to Netiom with an ethernet cable. 3. Connect a 12 Volt d.c. power supply to the power terminals. 4. The LED’s should now be illuminated. The amber LED may flicker occasionally. 5. You may now want to verify the settings using the Netiom Interface software. 6. Install and run the Netiom Interface Software. 7. Select the PC comms port you will be using. This is on the General page. 8. Connect a null modem lead between the PC comms port and the Netiom serial port. 9. Press the “Read From NETIOM” button. You can now review the settings. 10. The next step will depend on your network settings. If you have a DHCP server (typically an ADSL router) proceed from section “With DHCP Server” otherwise go the section “Without DHCP Server”. With DHCP Server 11. Ensure that the “Get Address Automatically” box is checked on the server page of the Netiom Interface software. If it is not checked, the check it and download to Netiom using the “Write To NETIOM” button on the general page. 12. Remove the programming link. The red LED should now flicker once or twice. 13. Wait for about 5 seconds and replace the programming link. 14. Read the data back from Netiom as before. 15. The assigned IP address will now be displayed on the Server page. If this reads 0.0.0.0 then the DHCP process has failed and it will be necessary to set up the IP address manually. Follow the “Without DHCP Server” section instructions. 16. Make a note of the IP address and go to step 22. Without DHCP Server 17. You will need to set up the addressing manually. Uncheck the “Get Address Automatically” box on the server page of the Netiom Interface software. 18. If there are a large number of devices on your network you will need to be assigned an IP address from your network administrator. If there are only a few PCs you can determine their address from a command prompt. Type in “ipconfig” and the settings will be returned. Make a note of each one and choose an address close to the ones returned changing only the fourth number. For example if your network is using 192.168.0.2 and 192.168.0.5 try using 192.168.0.6. 19. Enter the obtained number into the IP address boxes. You should be safe using 192.168.0.1 for the gateway address and 255.255.255.0 for the Submask. 20. Download the new data to Netiom using the “Write To NETIOM” button on the general page. 21 When the download is complete remove the programming link. 22. You should now be able to connect to Netiom on a web browser. Enter the IP address in the address field of the browser and the web pages should appear. Interface Software PC based software is provided to provide a graphical interface to programming Netiom. On the opening page there are controls for loading and sending data and a logging area which will show a log of activity as well as any problems encountered. Sections are provided which cover: Server and General parameters. e-mail options. Client connections. Web page selection and downloading. Data Data can be written to Netiom or read from it via the serial port at 19200 baud. Note that the programming link must be in place before communications can be established with Netiom. The best way to use the program is to read data from Netiom, modify it and then write it back. In general only data that is needed will be sent to Netiom. For example if e-mail is disabled then none of the E-mail data will be downloaded. This means that you can temporarily disable a function without affecting data held within Netiom. At start up the program will load a set of defaults from the file “DefaultConfig.txt”. If you need a different set of defaults you can overwrite this file with your own values. If you have several different configurations then these can be saved as separate files. Before sending data to Netiom the data is checked for any inconsistencies and will not proceed if any are found. For example, if e-mail has been enabled but no IP address has been specified then data will not be sent to Netiom as this might cause unpredictable operation. If problems are encountered a list is written to the logging window. During the write operation to Netiom all data is read back and compared with the data sent. If there are any problems then they will be reported in the log window. Web Pages All web page selection and downloading is done from the “Web Page” section. You can specify a list of pages which will be used to create an image to download to Netiom. These do not need to be in a single folder but it may be more convenient if they are. When you download the web pages they are copied to a sub folder called “TempWebPges”. They are then combined into an image file and sent to Netiom. The copied files are then deleted. Do not place any other files in the “TempWebPges” as they will be included in the image and then deleted. It is not possible to read the web pages back from Netiom through the serial port and so no checking is performed. You will need to check that they have been successfully downloaded using the network. Setting The Address In order to function properly on a network Netiom needs know the following information: IP Address Gateway Address Submask Netiom is able to collect this information automatically if the network has a DHCP server. However if these addresses are obtained automatically they will be dynamic and can change with time. If Netiom is used as a server this can cause problems as clients will not know the current address. To obtain an address automatically check the “Get Address Automatically” box. After you download the data to Netiom and remove the link Netiom will attempt to obtain the relevant information. To set up the addresses manually uncheck the” Get Address Automatically” box and enter the addresses in the appropriate edit boxes. Each box must contain a number in the range 0 to 255. The default values are: IP Address: 192.168.0.6 Gateway Address: 192.168.0.1 Submask: 255.255.255.0 These values should be OK for small networks with only one or two computers and a gateway router. If you need to change them you will need to ascertain the values from the network. For local networks there are three address ranges: 10.0.0.0 to 10.255.255.255 172.16.0.0 to 172.31.255.255 192.168.0.0 to 192.168.255.255 The best way to find free addresses is to log on to the gateway router as this will keep track of all the attached devices. It will also show its own IP address which should be used as the Gateway Address. You can find the settings on any local PC running Windows by going to the command prompt and typing “config”. This will return the IP Address of the PC, the Gateway Address and the Submask. If you only have one PC and gateway router then use the last two values for the Gateway Address and Submask and increment the last digit of the IP Address by 1. Device Name This is an optional field and need not be filled in. It is used as a tag field in dynamic web pages and is useful as a way of identifying individual Netioms if you plan to use more than one. The maximum size is 8 characters. Server Passwords With the “Enable Server Password” box unchecked web pages will be available to anyone who accesses the Netiom from a browser. With the box checked a user name and password will be required when the user first accesses the Netiom. Once the user name and password has been entered it will be valid for the remainder of the session. Both user name and password fields will need to be filled in if this option is selected. Maximum size for both fields is 8 characters. Note that these fields are case sensitive. Serial Port With the programming link in place the serial port always runs at 19200 baud. In active mode you can specify the baud rate so that Netiom can communicate with external equipment. Netiom can support baud rates in the range 2400 to 38400 baud. Netiom will store incoming serial data in a working buffer until it deems that the data string is complete. Once complete the data is made available for dynamic web pages or is used to trigger an e-mail or client connection (if enabled). You can specify either a carriage return/line feed pair (CR/LF) indicates that the data is complete or use a timed methology i.e. not data for a fixed period. If the latter is chosen then the timeout value can be specified in the range 20mS to 20 seconds. HTTP Settings HTTP Port Normally web browsers use port 80 to initiate a connection to a web server. However you can program Netiom to listen on any port in the range 1 to 65535. This would normally only be necessary if Netiom is connected to an external network such as the Internet. If you have another HTTP server or you are running more that one Netiom then separate ports will be necessary for port forwarding. It may also be useful as an additional security method to help prevent unauthorised users stumbling across your site. If you do change your HTTP port number Netiom will still be accessible from browsers by specifying the port number with the address: http://192.168.0.6:8080/ will connect to IP Address 192.168.0.6 using port 8080. Watchdog The watchdog facility can be used to monitor network activity. If there has been no HTTP activity for a preset period then output 1 will be activated for approximately 30 seconds. This facility is useful only if you know that the Netiom is going to be accessed regularly and can be used to trigger a local warning or to reset a router. The timeout can be set in the range 1 to 1000 minutes. MAC Address This field shows the MAC address of the Netiom. It is not possible to change this number and is provided for information only. E-mail General Netiom can generate e-mails in response to events on its inputs. It uses SMTP protocol with “plain auth login”. This means that Netiom will supply a user name and password to the e-mail server. In order to enable Netiom to send e-mails you will need to: Check the “Enable e-mail” box. Specify the IP address of the e-mail server. Specify Account Name and Password Specify the e-mail Address of the sender Specify the e-mail Address of the receiver Account Most of this information is the same as you would use to set up an account on a PC. The main difference is that the e-mail server will use a URL. Netiom does not have the ability to resolve URLs so it will be necessary to look it up. There are several sites on the Internet, which provide a look up service. If you have not done this before try: http://www.kloth.net/services/dig.php. The e-mail Address of the sender should be one that you use with this account. The e-mail Address of the receiver should be (obviously) the address to which the e-mail should be sent. The maximum size of the fields are: Account Name 24 characters Password 8 characters e-mail To 32 characters e-mail From 32 characters If you are having difficulty connecting to the e-mail server you can record the server responses via the serial port in a program such as HyperTerminal. Check the “View Server Messages” box and Netiom will repeat all incoming messages from the e-mail server out to the serial port. This may give an indication as to what is going wrong. Note that Netiom will use the baud rate setting (Serial Port section) and that the programming link will need to be removed before e-mails are generated. Note that e-mails will not be generated while the programming link is in place. The baud rate of the serial port will be that selected under the Serial Port section. Triggers E-mails can be triggered from any of the digital or analogue inputs or from serial port messages. Digital inputs can trigger e-mails when they go high or when they go low or both. These are selected by checking the associated boxes in the “Trigger Low on Inputs” and “Trigger High on Inputs” sections. There is no limit on the combinations of high or low triggers. Analogue inputs can trigger e-mails when their values exceeds a preset level and / or falls below a preset level. Each input can have different values for above and below levels. So for example if the above level was set to 600 and the below level was set to 500 an e-mail would be generated when the input level reached 600 or when it fell below 500. In order to prevent multiple e-mails being generated from analogue inputs a hysteresis value can be specified. For “above” values, after an e-mail is generated, the input level would need to fall below the “above” level minus the hysteresis value and then back to the “above” level again before a second e-mail is sent. Thus taking the value of 600 (above) with a hysteresis value of 10 an e-mail would be generated when the input value reached 600. If the input value fell to say 595 and then returned to 600 a second e-mail would not be generated. The level would have to reach 590 before returning to 600 before another e-mail is generated. Similarly with “below” levels the hysteresis value would be added to the “below” value. If you do not want to generate e-mails from these inputs then the “above” level should be set to 1024 and the “below” level should be set to 0. e-mails can also be triggered from the serial port. Each time a serial port message is received e-mail is generated. E-mail Content The subject and message body of the e-mail can be customised using dynamic web page files. These have fixed names: for the subject “esub.cgi” and for the body “email.cgi”. These files can use any of the scripts used in the standard web page files. If file “esub.cgi” is not present Netiom will use “NETIOM Message” as the subject. If “email.cgi” is not present Netiom will use “Test Message” as the body of the e-mail. Netiom will process the dynamic web page files after connection to the e-mail server has been established. Normally this will happen within 1 or 2 seconds but there are times when this period may be extended to several seconds if there are connection problems. Therefore if the triggering mechanism is transitory it may have reverted to its normal condition before the e-mail is actually sent. In the event of a problem in sending an e-mail, Netiom will wait approximately 10 seconds and re-try. If there are further problems Netiom will continue re-trying for a total of 10 attempts. If there has been no success at this point no further attempts will be made until another e-mail is generated. Client General Netiom can act as a client connecting to a remote server in response to events on its inputs and/or on a timed basis. In order to enable Netiom to act as a client you will need to: Check the “Enable Client” box. Specify the IP address of the server. Specify which port to use. Connecting The IP Address of the server is in the same format as previous IP addresses. The port number will be dependent on the software running on the server. To connect to the server on a timed basis check the “Timed Connect” box and specify the period between connections. This period can be in the range 10 to 65535 seconds. If the “Timed Connect” box is checked Netiom will attempt to connect to the server approximately 10 seconds after power has been applied or the programming link has been removed. After the connection has been established it will then wait for the programmed period before reestablishing contact. Once connected the server should send the message “SEND”. Netiom will then look for a file called “client.cgi” and then process the file and send it to the server. The behaviour will now depend on other options. If the “Stay on Line” box is checked Netiom will keep the connection open. The server can then send commands to Netiom. The connection will then remain open until Netiom receives a “CLOSE” message from the server at which point the connection will be closed. While connection is open it is possible for something to go wrong at the server, at Netiom or somewhere in between. Netiom will monitor the connection and if it has not received a command from the server for a preset period it can close the connection and try to reestablish the connection (after a 10 second wait). This time can be set using the “Idle Disconnect Time” option in the range 10 to 65535 seconds. If the “Stay on Line” box is not checked Netiom will wait 3 seconds for a “CLOSE” command from the client and if it has not been received it will automatically close the connection. If for some reason Netiom cannot contact the server it will continually re-try every 10 seconds until a connection is established. If the watchdog feature is enabled it can activate output 2 after the specified number of re-tries. The output will be active for approximately 30 seconds and then the procedure will be repeated until the connection is established. Triggers The procedure for generating a connection is the same as the mechanisms for generating emails but are repeated here for completion. Client connections can be triggered from any of the digital or analogue inputs or from serial port messages. Digital inputs can trigger Client connections when they go high or when they go low or both. These are selected by checking the associated boxes in the “Trigger Low on Inputs” and “Trigger High on Inputs” sections. There is no limit on the combinations of high or low triggers. Analogue inputs can trigger Client connections when their values exceed a preset level and / or falls below a preset level. Each input can have different values for above and below levels. So for example if the above level was set to 600 and the below level was set to 500 a client connection would be generated when the input level reached 600 or when it fell below 500. In order to prevent multiple Client connections being generated from analogue inputs a hysteresis value can be specified. For “above” values, after an Client connection is generated, the input level would need to fall below the “above” level minus the hysteresis value and then back to the “above” level again before a second Client connection is made. Thus taking the value of 600 (above) with a hysteresis value of 10 a Client connection would be generated when the input value reached 600. If the input value fell to say 595 and then returned to 600 a second connection would not be generated. The level would have to reach 590 before returning to 600 before another connection is made. Similarly with “below” levels the hysteresis value would be added to the “below” value. If you do not want to generate Client connections from these inputs then the “above” level should be set to 1024 and the “below” level should be set to 0. Client connections can also be triggered from the serial port. Each time a serial port message is received a Client connection is established. Pings Netiom will respond to network pings. To ping Netiom from a PC use the command line ping followed by its IP address. For example: ping 192.168.0.6 Hardware Connections The digital inputs and outputs are available via screw terminals or a 10 way headers. The headers also have power pins so that auxiliary modules can be powered directly from Netiom. Each of the headers has the same pin assignment regardless of whether they are inputs or outputs. The following diagram shows the pin arrangement: Digital Inputs Each digital input is connected to a CMOS gate via a 100K resistor. It is pulled up to the internal 5 Volt supply rail via a 10K resistor. The input can be directly interfaced to TTL and CMOS outputs. The input voltage should not exceed 5 Volts. In addition the inputs can use clean contacts referenced to 0 Volts or open collector outputs again referenced to 0 Volts. If the driving modules do not share the same power supply as Netiom then it will be necessary to common their 0 Volt lines. The inputs are scanned with a timebase of 100mS. Thus the input signal must be present for 200mS in order to guarantee Netiom seeing it. With the input high or open circuit Netiom will report it as a “1”, otherwise it will be reported as a “0”. Outputs Outputs are open collector and can be used to drive relays solenoid LEDs etc. Optional LED and relay modules are available which plug directly into the 10 way header. Note that if these outputs are to drive inductive loads such as relays and motors then the load must have some form of back EMF suppression fitted. IF SUPPRESSION IS NOT FITTED THEN THE OUTPUT DEVICE WILL BE DAMAGED. The following diagram shows how to interface the VIOM output to a relay. Analogue Inputs The analogue inputs cover the range 0 to 5 Volts. If a larger range is necessary then it will be necessary to use a potential divider on the input. Measurements are referenced to the internal 5 Volt supply rail which has an accuracy of 5%. The resolution of the A/D converter is 10 bits. All reported values for the inputs will be in the range 0 to 1023. For the highest accuracy the input impedance should be less than 2K ohms. Higher values are possible but the accuracy will be reduced and there will be increased noise levels. The voltage on the input should not exceed 5 Volts. If higher voltages are possible (e.g. if you are using a potential divider) then you must ensure that voltages higher than 5 Volts cannot be present under start up or fault conditions. If the driving modules do not share the same power supply as Netiom then it will be necessary to common their 0 Volt lines. Hardware Accessories Display Module The display module consists of 8 LEDs which can be connected directly on to the Netiom controller. Connection is via a ribbon cable to the output header. If all 16 outputs are to be displayed then two VIOM Display modules will be required. Relay Module The Relay module consists of 8 single pole change over relays which can be connected directly on to the Netiom controller. Connection is via a ribbon cable to the output header. If all 16 outputs are to be used then two Relay modules will be required. Internal Elements Counters Each input has associated with it a 16 bit counter. Each time the input goes high the counter is incremented. At power up all counters are set to zero. The counters can be reset individually or collectively using a command from a browser or from a Client connection. Latches Each input has two latches, a high latch and a low latch. The high latch is set when the input goes high and the low latch is set when the input goes low. The latches can be reset individually or collectively using a command from a browser or from a Client connection. Static Web Pages and Elements Static web pages and elements are those that are not dynamically modified by Netiom. That is they cannot contain any information about the status of inputs and outputs. Netiom supports the following static file types: Static HTLM (.htm, .txt) Graphic (.jpg, .gif) Audio (.wav) Java (.cla) If a browser requests a specific file Netiom will return that file if it exists. If it does not exist it will return a “404 Not found” error message. For example http://192.168.0.6/XYZ.htm will return the file XYZ.htm if it exists. If a file is not specified then Netiom will return Index.htm. Thus http://192.168.0.6/ will be interpreted as: http://192.168.0.6/Index.htm If Index.htm is not included in you web pages then a “404 Not found” error message will be returned. One web page may reference several other pages and elements. For example the index page may contain some images and, if frames are used, other dynamic and static pages. When the browser encounters these references it will request all the references at the same time. Netiom can only service 4 requests at a time and if more are requested they may not be serviced. Therefore it is better to design your pages so that a browser will request no more than 4 elements at a time. Netiom will only support short name files in 8.3 format. So a file named MyLongNameFile.htm will not be recognised. Dynamic Web Pages Dynamic web pages are those that Netiom will modify at the time of request. All dynamic web pages should use the .cgi extension otherwise Netiom will assume that they are static pages and will not modify them. Tags are 3 character elements within the web page. The first character is always a “%” and is followed by a 2 digit numerical code. When Netiom encounters a tag it will replace the three characters with the processed data. For example: Analogue Input 1 %01 Will appear as Analogue Input 1 123 on a web page (where 123 is the current value of analogue input 1). All tags must have a two digit code. %1 would be invalid and would be replaced with an “E”. Dynamic web pages are also used in sending e-mails and Client connections (see the relevant sections). These special pages use the same tags as the normal pages. A full list of tags is given in Appendix 1 Commands Commands can be sent either from a web browser or via a client connection. Each command consists of a single upper case alpha character and two numerals. When sending data from a browser it would be normal to place buttons on a form. Netiom only supports the HTTP GET method so the form must specify this method. A single button on a web page might look something like: <FORM METHOD=GET action="commands.cgi"> <form> <input type=submit name=T01 value=" Toggle 1 "> </form> The command uses the name field of the button, in this case T01 (toggle output 1). Note that only one command can be sent at a time. Commands sent on a client connection follow the same format. In this case several commands can be sent at a time. If you are sending multiple commands the list should not contain any other characters. For example: T01T02T03 Would toggle outputs 1,2 and 3. A full list of commands is provided in Appendix 2. Using Netiom on the Internet Netiom can work on wide area networks such as the Internet as well as local networks. Dial up networks using modems are not suitable for accessing Netiom. The local network will be connected to the Internet via a gateway. This may be a computer or an ADSL router or some similar device. The gateway will have two IP addresses, one which it will present to the local network and one which it will present to the Internet. The Internet IP address will be supplied by your ISP. If you are connecting to Netiom via the Internet then you will need to use the Internet IP address. You will also need to tell the gateway to route incoming traffic to Netiom. This is called “Port Forwarding”. Thus if you are using Netiom as an HTTP server using port 80 you will need to set the gateway “Port Forwarding” on port 80 to the Netiom IP address. Then any port 80 requests the gateway receives from the Internet will be forwarded to Netiom. Note that if you are using only e-mail or Client facilities “Port Forwarding” will not be required. Troubleshooting Problem: No LEDs are illuminated Solution: This is likely to be a power problem. Check that power is connected and that it is the correct polarity. Problem: The green LED is off but the red and green are on. Solution: This is an ethernet connection problem. Make sure that the ethernet cable is firmly in position at both ends. Is the router or hub is switch on? Is the cable good and is it the correct type? There are two types of ethernet cables, straight through and cross over. If you are connecting into a hub or router you should use a straight through type. If you are connecting directly to a PC you will need to use a cross over type. Problem: I get a “404 Not found” message when I connect through a browser. Solution: the file you have requested is not present. If you have just entered the IP address then check that you have included a file called “Index.htm” in the file list. Netiom will only support short name files in 8.3 format. Make sure that all your files conform to this format. Problem: The tags do not seem to work in my web pages. Solution: Tags will only work in files with a .cgi extension. Make sure that you are only using tags in files with that extension. Make sure that you are using valid tags. Remember %1 is not valid, it must be %01. Problem: Netiom does not send e-mails. Solution: The first step is to see if Netiom is attempting to send the e-mail. Attempt to send an e-mail and observe the red LED. Make sure that there are no HTTP accesses with you are doing this test. If the red LED does not flicker then Netiom is not attempting to send the e-mail. Read back your settings in the Netiom Interface and make sure that e-mail is enabled. Also check that the trigger you are using is enabled. If the red LED flickers only once (this may repeat after 10 seconds) then Netiom cannot find the e-mail server. Check that the IP address of the server is correct. If you have a hardware firewall installed it may be blocking access to the Internet or it might only allow you access to certain parts of the Internet. If the red LED flickers several times over a period of about 1 second then it is likely that Netiom is connecting to the e-mail server but its request is being denied for some reason. Enable the “View Server Messages” option and observe the output from the serial port in HyperTerminal when you generate an e-mail. If you get a “Request Denied” or similar message then you do not have access to that server. If you get a “Authentication Failed” or similar message then either the password or account name is wrong. If you get a * AUTH mechanism LOGIN not available” it is likely that the log in procedure is not supported by Netiom. If you get a “Message accepted for delivery” the e-mail should have been sent. It may have simply been delayed. Problem: When I send an e-mail and I have “View Server Messages” option enabled I see a “AUTH mechanism LOGIN not available” message followed by other error messages. The email seems to be sent OK. Solution: In this case the e-mail server does not have any authentication procedures in place. This may leave it open to spammers using it as a relay. It is nothing to concern Netiom. Phaedrus Limited Unit 1 Darwen Enterprise Centre Railway Road Darwen BB3 3EH U.K. Tel / Fax +44 (0)1254 772622 e-mail [email protected] Issue 1 October 2004 Appendix 1: Dynamic Web Page Tags %00 %01 %02 %03 %04 %05 %06 %07 %08 %11 to %26 %27 %28 %29 %30 %31 %41 to %56 %61 to %76 %99 Last serial message received. Analogue Input 1 value (0 to 1024) Analogue Input 2 value (0 to 1024) Analogue Input 3 value (0 to 1024) Analogue Input 4 value (0 to 1024) State of Digital Inputs 1 to 8 (e.g. 10000000, Input 1 high others low) State of Digital Inputs 9 to 16 (e.g. 10000000, Input 9 high others low) State of Outputs 1 to 8 (e.g. 10000000, Output 1 high others low) State of Outputs 9 to 16 (e.g. 10000000, Output 9 high others low) Input 1 to 16 Counter value (0 to 65535) State of Inputs 1 to 8 Low Latch (e.g. 10000000, Input 1 latched) State of Inputs 9 to 16 Low Latch (e.g. 10000000, Input 9 latched) State of Inputs 1 to 8 High Latch (e.g. 10000000, Input 1 latched) State of Inputs 9 to 16 High Latch (e.g. 10000000, Input 9 latched) Insert Device Name Input 1 to 16 status. Reports as “On” or “Off”. Output 1 to 16 status. Reports as “On” or “Off”. Add a carriage return/line feed pair The %99 tag is only really useful for e-mail body files (email.cgi) and client files (client.cgi). Browsers do not take any notice of carriage return / line feed pairs so they are removed from all the web page files to maximise the available memory space and speed downloads. Using this tag in the e-mail body can make it easier to read. Using it in Client files can make it easier to parse different sections of the file. Appendix 2: Commands A00 A01 to A16 B00 B01 to B16 C00 C01 to C16 H00 H01 to H16 L00 L01 to L16 S00(Message) S01(Message) T00 T01 to T16 Turn all Outputs on. Turn a single Output (1 to 16) on. Turn all Outputs off. Turn a single Output (1 to 16) off. Clear all counters. Clear a single counter (1 to 16). Clear all high latches. Clear a single high latch (1 to 16). Clear all low latches. Clear a single low latch (1 to 16). Send the message to the serial port with carriage return / line feed. Send the message to the serial port. Toggle all Outputs. Toggle a single output (1 to 16). Two additional commands are available to servers when connected to Netiom in client mode. SEND CLOSE Will ask Netiom to send the file “client.cgi”. Will instruct Netiom to close the connection.