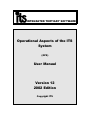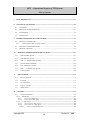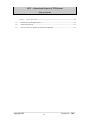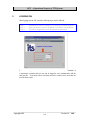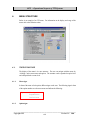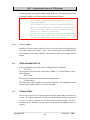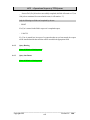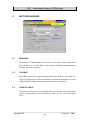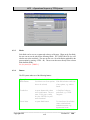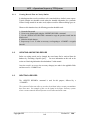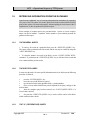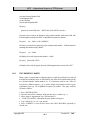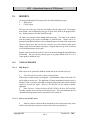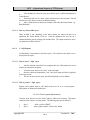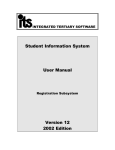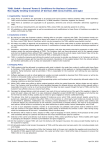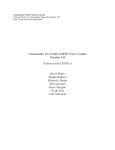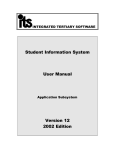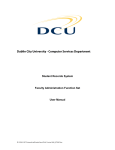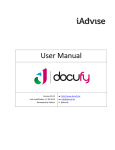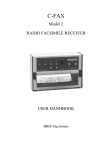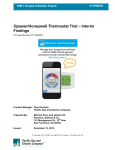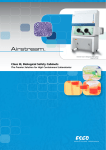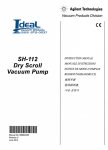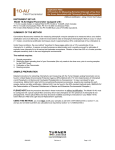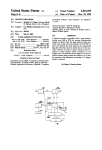Download Operational Aspects of the ITS System User Manual Version 12
Transcript
INTEGRATED TERTIARY SOFTWARE
Operational Aspects of the ITS
System
(OPS)
User Manual
Version 12
2002 Edition
Copyright ITS
OPS - Operational Aspects of ITS Systems
Table of Contents
1.
INTRODUCTION-------------------------------------------------------------------------------------------------------------------1-1
2.
FUNCTIONALITY------------------------------------------------------------------------------------------------------------------2-1
2.1.
BROWSER ----------------------------------------------------------------------------------------------------------------------2-1
2.2.
WINDOWS FUNCTIONALITY---------------------------------------------------------------------------------------------2-1
2.3.
SYSTEM SETTINGS ---------------------------------------------------------------------------------------------------------2-1
3.
LOGGING ON -----------------------------------------------------------------------------------------------------------------------3-1
4.
MENU STRUCTURE---------------------------------------------------------------------------------------------------------------4-1
4.1. TREE STRUCTURE ----------------------------------------------------------------------------------------------------------4-1
4.1.1.
Menu signs-------------------------------------------------------------------------------------------------------------- 4-1
4.1.2.
Option signs ------------------------------------------------------------------------------------------------------------ 4-1
4.1.3.
Access to options ----------------------------------------------------------------------------------------------------- 4-2
4.2.
USER AND MENU DETAIL------------------------------------------------------------------------------------------------4-2
4.3. USER BUTTONS--------------------------------------------------------------------------------------------------------------4-2
4.3.1.
How to add buttons --------------------------------------------------------------------------------------------------- 4-3
4.3.2.
How to change or delete user buttons --------------------------------------------------------------------------- 4-3
4.4. SHORT CUTS------------------------------------------------------------------------------------------------------------------4-4
4.4.1.
Query Batch------------------------------------------------------------------------------------------------------------- 4-4
4.4.1.1.
General------------------------------------------------------------------------------------------------------------- 4-4
4.4.1.2.
Monitoring, Printing and Cancelling Batch Jobs-------------------------------------------------------- 4-4
4.4.2.
Query Routing---------------------------------------------------------------------------------------------------------- 4-5
4.4.3.
Query Out Routes ----------------------------------------------------------------------------------------------------- 4-5
5.
6.
BUTTONS AND BARS -----------------------------------------------------------------------------------------------------------5-1
5.1.
MENU BAR --------------------------------------------------------------------------------------------------------------------5-1
5.2.
TOOLBAR ----------------------------------------------------------------------------------------------------------------------5-1
5.3.
SHORTCUT KEYS ------------------------------------------------------------------------------------------------------------5-1
NAVIGATION -----------------------------------------------------------------------------------------------------------------------6-1
6.1. MENU NAVIGATION--------------------------------------------------------------------------------------------------------6-1
6.1.1.
Via the Numeric Codes on the Menus ---------------------------------------------------------------------------- 6-1
6.1.2.
Directly via Menu codes--------------------------------------------------------------------------------------------- 6-1
6.1.3.
Via the tree structure -------------------------------------------------------------------------------------------------- 6-1
6.2. OPTION NAVIGATION -----------------------------------------------------------------------------------------------------6-1
6.2.1.
Fields---------------------------------------------------------------------------------------------------------------------- 6-1
6.2.2.
Pages---------------------------------------------------------------------------------------------------------------------- 6-2
6.2.3.
Blocks--------------------------------------------------------------------------------------------------------------------- 6-3
6.2.4.
Buttons ------------------------------------------------------------------------------------------------------------------- 6-3
6.3.
MOUSE NAVIGATION ------------------------------------------------------------------------------------------------------6-4
___________________________________________________________________________
Copyright ITS
Version 12 - 2000
ii
OPS - Operational Aspects of ITS Systems
Table of Contents
7.
BASIC TERMINOLOGY---------------------------------------------------------------------------------------------------------7-1
8.
NOTATIONAL CONVENTIONS ----------------------------------------------------------------------------------------------8-1
8.1.
DATA FIELD-------------------------------------------------------------------------------------------------------------------8-1
8.2.
MENU AND OPTION REFERENCE ------------------------------------------------------------------------------------8-1
8.3.
DATE FORMAT ---------------------------------------------------------------------------------------------------------------8-2
8.4.
LETTER CASE ----------------------------------------------------------------------------------------------------------------8-2
9.
ENTERING INFORMATION INTO THE DATABASE-------------------------------------------------------------------9-1
9.1. CREATING A NEW RECORD ---------------------------------------------------------------------------------------------9-1
9.1.1.
Creating Records That Are Nearly Similar----------------------------------------------------------------------- 9-2
9.2.
UPDATING AN EXISTING RECORD -----------------------------------------------------------------------------------9-2
9.3.
DELETING A RECORD-----------------------------------------------------------------------------------------------------9-2
10.
RETRIEVING INFORMATION FROM THE DATABASE---------------------------------------------------------10-1
10.1.
THE GENERAL QUERY-----------------------------------------------------------------------------------------------10-1
10.2.
THE SPECIFIC QUERY-----------------------------------------------------------------------------------------------10-1
10.3.
THE “%” (PERCENTAGE) QUERY-------------------------------------------------------------------------------10-1
10.4.
QUERY USING VARIABLES -----------------------------------------------------------------------------------------10-2
10.5.
THE “ORDER BY” QUERY-------------------------------------------------------------------------------------------10-3
10.6.
THE “_” (UNDERSCORE) QUERY--------------------------------------------------------------------------------10-4
10.7.
DATE QUERIES ---------------------------------------------------------------------------------------------------------10-4
11.
HELP FACILITIES ------------------------------------------------------------------------------------------------------------11-1
11.1.
HELP PER FIELD ------------------------------------------------------------------------------------------------------11-1
11.2.
TOOLTIP ------------------------------------------------------------------------------------------------------------------11-1
11.3.
ON-LINE HELP----------------------------------------------------------------------------------------------------------11-1
11.4.
LIST OF VALUES-------------------------------------------------------------------------------------------------------11-2
11.5.
DRILL DOWN ------------------------------------------------------------------------------------------------------------11-2
12.
REPORTS-----------------------------------------------------------------------------------------------------------------------12-1
12.1.
TYPES OF REPORTS --------------------------------------------------------------------------------------------------12-1
12.1.1.
RDF Reports -----------------------------------------------------------------------------------------------------------12-1
12.1.1.1.
How to run a RDF report -------------------------------------------------------------------------------------12-1
12.1.1.2.
How to print a RDF report -----------------------------------------------------------------------------------12-2
12.1.2.
C / SQL Reports -------------------------------------------------------------------------------------------------------12-2
12.1.2.1.
How to run a C / SQL report --------------------------------------------------------------------------------12-2
12.1.2.2.
How to print a C / SQL report ------------------------------------------------------------------------------12-2
12.1.2.2.1.
Print to system defined printer-------------------------------------------------------------------------12-2
___________________________________________________________________________
Copyright ITS
Version 12 - 2000
iii
OPS - Operational Aspects of ITS Systems
Table of Contents
12.1.2.2.2.
Print to a PC printer ---------------------------------------------------------------------------------------12-3
12.2.
IMMEDIATE OR DEFERRED BATCH ----------------------------------------------------------------------------12-3
12.3.
PREVIOUS R EQUEST-------------------------------------------------------------------------------------------------12-3
12.4.
LIST FUNCTION AVAILABLE ON SELECTION CRITERIA ------------------------------------------------12-4
___________________________________________________________________________
Copyright ITS
Version 12 - 2000
iv
OPS - Operational Aspects of ITS Systems
1.
INTRODUCTION
The ITS systems are on-line systems, i.e. users interact directly with the database.
Information is input and updated directly into the database by authorised users via the
keyboard and mouse and may be viewed (“queried”) at any time by authorised users on
the terminal screens.
Much of the paper flow and procedures which were essential in the past to ensure control
and correctness of batch processing, has now become unnecessary since information can
often be captured at the point of origin, and immediately verified on the screen by the
person who entered it into the system.
It is, therefore, essential that every user is thoroughly familiar and at ease with the use of
his/her PC, which is the primary interface to the information in the database.
The systems are menu-driven and user-friendly, i.e. after a user has logged into the system
she/he will navigate through the system by selecting menu options and will be guided
continuously by instructions and help-messages on the screen.
In this document important information is provided concerning basic keyboard handling
and terminology, notational conventions used in ITS User Manuals and the retrieval of
information from the database.
___________________________________________________________________________
Copyright ITS
Version 12 - 2000
1-1
OPS - Operational Aspects of ITS Systems
2.
FUNCTIONALITY
In this section the general functionality of the web-based version of the ITS systems are
discussed:
2.1.
BROWSER
Access to the ITS system can be with any browser through the Intranet or Internet .
Examples of well known browsers are Internet Explorer, Netscape, etc.
2.2.
WINDOWS FUNCTIONALITY
Full Windows functionalities are available, such as cut and paste, drop and drag, etc. The
keyboard and the mouse can be used for navigation when working in the menus and
options.
2.3.
SYSTEM SETTINGS
The system is made available to clients with standard settings. An example of how this can
be used effectively is by assigning different background colours to the production and test
machine at an institution. It is, however, important to remember that the settings are global
per Oracle instance, which implies that the different users cannot set their own colour
schemes, this will be done globally.
___________________________________________________________________________
Copyright ITS
Version 12 - 2000
2-1
OPS - Operational Aspects of ITS Systems
3.
LOGGING ON
When logging onto the ITS system, the following steps must be followed:
Step 1
Step 2
Step 3
You must have access to a browser (e.g. Netscape or Internet Explorer)
Using your browser, go to the IP address as relevant for your institution
You will be prompted for an user identification and password.
The user ID and password are set up in {USERS-5} and maintained by the institution. It
is important to remember that you can only be logged in once, simultaneously with the
same user ID. If you need to have more than one active session at once, more that one
user ID must be used.
___________________________________________________________________________
Copyright ITS
Version 12 - 2000
3-1
OPS - Operational Aspects of ITS Systems
4.
MENU STRUCTURE
Below is an example of an ITS menu. For information on the display and usage of the
menu, refer to the following points:
4.1.
TREE STRUCTURE
The display of the menu is in a tree structure. The user can navigate with the mouse by
<clicking> on the menu name and options. The structure can be expanded to option level
and collapsed back to menu level.
4.1.1.
Menu signs
In front of the name of each option, different signs can be seen. The following signs in front
of the option number are relevant to menus and indicate the following:
Signs
+
4.1.2.
Meaning
Expanded menu
One level menu
Option signs
___________________________________________________________________________
Copyright ITS
Version 12 - 2000
4-1
OPS - Operational Aspects of ITS Systems
In front of the name of each option, different signs can be seen. The following signs in front
of the option number are relevant to options and indicates the following:
Sign
Meaning
>
a user can insert and update the data in that option, if that particular
program allows updates
<
a user has select-only access i.e. data may be queried but not updated
+
indicates a sub-menu. When access is given the user only needs access to
options, and not menus. Therefore access to a reports menu, from a
main menu, e.g.; {SREG-80} is not necessary.
#
a user has no access to the option. If a user selects an option for which
s/he has no access, the system will display the message
“INSUFFICIENT PRIVILEGES” and re-display the menu.
4.1.3.
Access to options
Should a user select a menu to which s/he has no access, the menu will be displayed, but
every option will be barred with “#” signs. The access for each user is institution defined
and maintained in the menu “USERS” and discussed in detail in the manual General
System.
4.2.
USER AND MENU DETAIL
In the top right hand corner of the menu, the following details are displayed:
User name
•
The description of the user name is taken from {USERS -5}. The detail from the “Name”
field is displayed.
Menu/Option
•
The presently selected menu name and option are displayed here.
Command input
•
The menu name or option number can be typed into this field. The combination of menu
name and option number cannot be used in one command.
4.3.
USER BUTTONS
The user can set up a list of six preferred options, logically options that are used often by
the user. The options can then be selected from the user buttons, and the user does not
need to go to the tree structure on the left-hand side to select the option. This list is
maintained by the individual user and options can be added and changed as often as
required.
___________________________________________________________________________
Copyright ITS
Version 12 - 2000
4-2
OPS - Operational Aspects of ITS Systems
4.3.1.
How to add buttons
•
•
•
4.3.2.
Highlight the menu option in the tree structure, but do not <double click> to go into
the option.
<Click> on the green button (1) next to the “Help” button (see below)
The option will be added to the list of “User Buttons”.
How to change or delete user buttons
•
•
•
•
•
<Click> on the red button (2) in the “User Buttons” frame (see above)
a new option will be displayed with the heading “Custom Buttons”
if you want to change the description of your button, change the “Button Label” in
this screen
if you want to delete the button, use “Remove Record” either from your toolbar,
from the icon or use a shortcut key. The sequence of the buttons can be changed by
updating the “Button Number” field.
Updating the “Tooltip” field can also change the tooltip that is displayed when you
move your mouse over a button.
___________________________________________________________________________
Copyright ITS
Version 12 - 2000
4-3
OPS - Operational Aspects of ITS Systems
4.4.
SHORT CUTS
The following shortcuts are system defined on this menu:
4.4.1.
Query Batch
4.4.1.1.
General
All jobs that were run in immediate or deferred batch when the report was run online, can
be queried with this button. If you <click> on this button, you will be taken to a screen
where all your valid batch jobs are displayed. In this screen you can see whether the job
has been successfully completed or if it failed, batch jobs can also be printed and cancelled
via this screen. Below is a short discussion on the functionality of batch. The technical
functioning of this facility is discussed in more detail in the General System Manual. This
section merely deals with those aspects that are of concern to users of the facility.
The ITS System allows the running of reports online or in immediate / deferred batch.
Immediate batch means that the program is immediately started and run directly in
background, the user's session is freed. Deferred Batch means that the program will be
started at a later stage (probably overnight) as determined by the data processing section.
The user's terminal will be freed to continue with other work. Furthermore, the running of
complex reports in deferred batch overnight has the benefit of not affecting the response
times of other users of the system during daytime. Some reports on the systems, such as
most of the SAPSE report programs, can only be run in batch. When they are requested,
the user will not have the “RUN” option when the report is executed. The user only has a
“Batch” button to run the report. This will give the user the option to run the report in
batch. Any user will, however, only be able to see or print reports that were requested
under his or her login id.
4.4.1.2.
Monitoring, Printing and Cancelling Batch Jobs
To establish if a request has been processed, or to (re)print a copy of a report that has
been processed, the user can <click> on the “Query Batch” button. The system will do
an automatic query on all existing batch jobs of this user, and will display the following:
−
−
−
−
−
report or job description
request number and queue code
date and time requested
date and time completed (if completed)
date and time cancelled (if cancelled)
___________________________________________________________________________
Copyright ITS
Version 12 - 2000
4-4
OPS - Operational Aspects of ITS Systems
− Success/Fail (If a job has been successfully completed, this field will contain a “0”, but
if the job was terminated for some technical reason, it will contain a “1”).
Only the following two fields can be updated by the user:
− PRINT
If a (Y)es is entered in this field in respect of a completed request,
− CANCEL
If a (Y)es is entered here in respect of a request that has not yet been started, the request
will be cancelled and the date and time will be recorded in the appropriate fields.
4.4.2.
Query Routing
Neem uit Melanie se Routing manual
4.4.3.
Query Out Routes
Neem uit Melanie se Routing manual
___________________________________________________________________________
Copyright ITS
Version 12 - 2000
4-5
OPS - Operational Aspects of ITS Systems
5.
BUTTONS AND BARS
5.1.
MENU BAR
The menu bar is a special toolbar at the top of the screen, which contains menus such as
File, Edit, and View. A menu displays a list of Oracle and Windows commands such as
needed to operate the ITS system.
5.2.
TOOLBAR
The toolbars consist of icons representing the actions on the menu bar. The toolbar is an
easy way to find and use the Oracle and Windows command when operating the system.
Unlike a standard Windows environment, the toolbar cannot be customised.
5.3.
SHORTCUT KEYS
The user can use shortcut keys via keyboard action as an alternative to the menu bar or
toolbar. The shortcut keys can be obtained by pressing <ctrl + k), refer to the example
below.
___________________________________________________________________________
Copyright ITS
Version 12 - 2000
5-1
OPS - Operational Aspects of ITS Systems
Following is a list of the standard shortcut keys that can be used:
FUNCTION
Block Menu
Clear Block
Clear Field
Clear Form
Clear Record
Commit
Count Query
Delete Record
Display Error
Down
Duplicate Field
KEY
Ctrl+B
F7
F5
F8
F6
Ctrl+S
F12
Ctrl+Up
Shift+Ctrl+E
Down
Shift+F6
FUNCTION
List of Values
List Tab Pages
Next Field
Next Primary Key
Next Record
Next Set of Records
Previous Field
Previous Record
Print
Return
Scroll Down
Duplicate Record
Edit
Enter Query
Execute Query
Insert Record
Shift+F6
Ctrl+E
F11
Ctrl+F11
Ctrl+Down
Scroll Up
Show Keys
Up
Update Record
Exit
KEY
Ctrl+L
F2
Tab
Shift+F7
Down
Shift+F8
Shift+Tab
Up
Ctrl+P
Return
Page
Down
Page Up
Ctrl+K
Up
Ctrl+U
F4
___________________________________________________________________________
Copyright ITS
Version 12 - 2000
5-2
OPS - Operational Aspects of ITS Systems
6.
NAVIGATION
Navigation in the system can be done with the mouse or the keyboard.
relevant in two ways:
•
Menu navigation
Option navigation
•
6.1.
Navigation is
MENU NAVIGATION
To move between menu options the user has three options:
6.1.1.
Via the Numeric Codes on the Menus
Select the appropriate number from the menu, enter it either via the numeric keyboard on
the right-hand side of the keyboard, or via the numeric keys above the alpha keys. Type
the number of the menu you want to go to in the “Command Input” field, and follow it by
pressing <RETURN>.
6.1.2.
Directly via Menu codes
It is possible to go directly and rapidly from one menu to any other, without having to go
through higher level menus, by typing in “/menu code” rather than the number, followed by
a <RETURN>. If for example “/SREG” or “/sreg” is entered, the user will be taken to the
registration subsystem menu in the Student System.
If only a “/” is entered, the user will be returned to his/her first menu.
6.1.3.
Via the tree structure
The user can also use the tree structure on the left side of the screen to navigate to menus
and eventually options. The structure can be expanded or collapsed as required.
6.2.
OPTION NAVIGATION
6.2.1.
Fields
___________________________________________________________________________
Copyright ITS
Version 12 - 2000
6-1
OPS - Operational Aspects of ITS Systems
The character of the field can be seen by the colour of the field and the colour of the field
name. Following are guidelines on how to understand the fields you see. Refer to the
screen print below for example fields:
Type of field
Mandatory
Non mandatory
Query only
Display only
6.2.2.
Field colour
Light grey
White
Dark grey
Light grey
Field name colour
Black
Light grey
Dark grey
Medium grey
Example field
Student number
Enquiry number
Date captured
Qualification
Pages
Multiple pages per block can be seen as tabs at the top of the screen. Additional pages
can be reached by using the arrow button on the right hand side of the bar.
See for yourself in : {SREGB-1}
___________________________________________________________________________
Copyright ITS
Version 12 - 2000
6-2
OPS - Operational Aspects of ITS Systems
6.2.3.
Blocks
Each block can be seen as a separate tab at the top of the page. When on the first block,
the user can not see the tabs for the following blocks. The <NEXT BLOCK> key will
take the user to the next block. The user can also see a list of the blocks applicable to the
present option by pressing <CTRL + B). The user can then move directly to the relevant
block from this facility.
See for yourself in: {PBOP-1}
6.2.4.
Buttons
The ITS system makes use of the following buttons:
Type of button
Radio buttons
What does it look like
Where
Used where one of two options If the field selection can be one
have to be selected
of two options, e.g.: male or
female
Combo box
A square button with a down
arrow in the button. The user
must <TAB> past a combo
box, the <ENTER> key will
not be functional
A square blank button
List of values
A fixed list of values as
predefined, e.g.: CESM
categories
To select from a list of codes /
values as defined in the
institutions structure, e.g.;
departmental codes
___________________________________________________________________________
Copyright ITS
Version 12 - 2000
6-3
OPS - Operational Aspects of ITS Systems
See for yourself in: {SREGB-1} The Gender field is a radio button
The Preferred language field is a drop down list
The Student type field is a list of values
6.3.
MOUSE NAVIGATION
The user can move in the option by using the mouse, the <TAB> key or the <ENTER>
key. However, there are fields where mouse navigation is not allowed because of the
sequence in which fields must be entered. If the mouse cannot be used in a specific option,
this is indicated by a red line on the left-hand side of the screen. The user can see this
when in the option. In an option like this the user must use the <TAB> or <ENTER> key
to navigate to the next fields.
See for yourself in: {FPMO-1}
___________________________________________________________________________
Copyright ITS
Version 12 - 2000
6-4
OPS - Operational Aspects of ITS Systems
7.
BASIC TERMINOLOGY
Three terms are used regularly throughout ITS and Oracle User Manuals, and users should
be familiar with their meaning. These terms are “FIELD”, “RECORD” and “BLOCK”.
∗ A “FIELD” is a place where a single piece of information is entered into the database,
e.g. the surname of a person.
Navigation key:
<enter> key
<tab> key
mouse
∗ A “RECORD” is a group of fields that belong together, and are usually entered
together, for example all the personal details of an individual. If a record does not contain
many fields, for example simple code structures, up to seventeen records may be displayed
simultaneously on one screen. Sometimes, however, a record contains so many fields that
only one record can be shown on an input screen, or it may stretch across more than one
screen, e.g. the biographical record of a person.
Navigation key:
<down arrow> key
∗ A “BLOCK” is a portion of a screen where identical records are entered, for example,
the personal details of a student will be entered into one block, and the subjects for which
he is registered into another. Some screens contain several blocks, and others contain one
block only. Some blocks are so large that they extend over several screens.
Navigation key :
<shift + page down)
___________________________________________________________________________
Copyright ITS
Version 12 - 2000
7-1
OPS - Operational Aspects of ITS Systems
8.
NOTATIONAL CONVENTIONS
It is essential that every user of the ITS systems be familiar with the conventions used to
describe data fields, screen locations, etc.
8.1.
DATA FIELD
Whenever a particular data field on one of the screens is discussed in any manual, the
following convention is used:
The type of field is indicated as either
• numeric (N) or
• alpha-numeric (A),
• followed by the length of the field.
Example:
The student number field will be (N7), indicating that it consists of a seven-digit number,
and the surname field will be (A30), indicating that it is a 30-character alpha-numeric field.
Where decimal numbers are allowed, this is indicated by a full stop in the number and the
length of the decimal indicated after the full stop.
Example : e.g. as (N15.2), which allows numbers up to 999999999999999.99 to be
entered.
8.2.
MENU AND OPTION REFERENCE
The menu code and an option number in braces identify any particular screen in the system.
For instance, {SREGAR-1} refers to option 1 on the Academic Registration Menu of the
Student System. This option allows access to the Oracle screen for no rmal registrations.
Some menu options provide access to more than one block of information. If this is the
case, a particular block is indicated by a “b” followed by a block number, e.g. {SREGB1b2} would indicate the second block under menu option {SREGB-1}.
Some blocks extend over more than one screen. If this is the case, a particular screen (or
“page”) is indicated by a “p” followed by a page number, e.g. {SREGB-1b1p2} would
indicate the second screen of block {SREGB-1b1}.
___________________________________________________________________________
Copyright ITS
Version 12 - 2000
8-1
OPS - Operational Aspects of ITS Systems
8.3.
DATE FORMAT
The standard date format used in all input screens is “DD-MON-YYYY”, e.g. “12-MAY2003”. The month is always entered as the first three letters of the English month name.
In the rare instances where a non-standard date format is used, this will be clearly
indicated.
8.4.
LETTER CASE
In some data fields in the systems, lower case alphabetic characters are automatically
converted to upper case. In other cases, like surnames, first names and titles,
however, the systems will accept lower case characters as well. This allows class lists
and personnel lists to be printed in both upper and lower case characters. It is essential,
however, that such information should be entered in a consistent manner to ensure a
consistent look on reports. A decision in this regard should be made before take-on of
biographical information commences.
___________________________________________________________________________
Copyright ITS
Version 12 - 2000
8-2
OPS - Operational Aspects of ITS Systems
9.
ENTERING INFORMATION INTO THE DATABASE
Information is entered into the database for three reasons:
− a new record must be created (“inserted”),
− an existing record must be changed (“updated”), or
− an existing record must be removed entirely (“deleted”).
9.1.
CREATING A NEW RECORD
Via the appropriate menu option the user will be presented with a blank screen containing
the fields into which information must be inserted, each field being preceded by a short
description of its contents. A “cursor” (i.e. a blinking line or oblong marker) will be
positioned at the first field into which information may be entered.
The appropriate information is now typed into the first field, and <ENTER>, the mouse or
<TAB> is used to position the cursor in the next field, which is then completed. This
process continues until all fields for this record have been completed, which could cover
more than one screen depending on the record length.
Information on the screen, as above, has not yet been written into the database, but exists
merely in the memory of the computer. To enter the record into the database, the
<COMMIT> key must be pressed, after which the message: “Working....” will be
displayed at the bottom of the screen for a short while, followed by the message
“Transaction complete: N records applied and saved”, where N is the number of records
that were actually written away into the database.
The user is not forced to commit after each record, but if a record covers an entire screen
or more, it is recommended that the information be written away to the database before the
next record is created.
Throughout the process of data entry, the system will check wherever possible that only
valid information is entered, e.g. if a subject code is entered that has not yet been defined in
the database, the system will provide an error message to that effect, and will not allow this
code to be used. In this instance the subject must first be defined in the appropriate part of
the system before the code may be used. The system will not allow the creation of
duplicate records, providing messages such as: “Row has already been inserted”,
“Duplicate value in index” or “Unique key constraint violated” if it detects such an error.
___________________________________________________________________________
Copyright ITS
Version 12 - 2000
9-1
OPS - Operational Aspects of ITS Systems
9.1.1.
Creating Records That Are Nearly Similar
It often happens that several records have to be created which are similar in most respects.
Typical examples are timetable records where the timetable information for a particular
lecturer is being entered for an entire week, subject records for different offering types, etc.
Whenever this situation arises, the following procedure should be used:
1. Create the first record
2. Create a new, blank record using the <INSERT RECORD> command
3. Use the <DUPLICATE RECORD> command to copy the previous record into the
blank record
4. Make the desired changes
5. Repeat steps 2. to 4. as often as necessary, not forgetting to <COMMIT> at regular
intervals!
9.2.
UPDATING AN EXISTING RECORD
Before an existing record can be changed, the record must first be retrieved from the
database by “Executing a Specific Query”. For more information on this refer to the
section on “Retrieving information from the database” in this manual.
Once the record is on screen, the necessary change(s) are made in the applicable fields
and the record is <COMMIT>ted.
9.3.
DELETING A RECORD
The <DELETE RECORD> command is used for this purpose, followed by a
<COMMIT>.
The system will often not allow a record to be deleted unless certain preconditions
have been met. An example of this can be found in the Space Inventory system
where a room cannot be deleted if assets are still allocated to the room.
___________________________________________________________________________
Copyright ITS
Version 12 - 2000
9-2
OPS - Operational Aspects of ITS Systems
10.
RETRIEVING INFORMATION FROM THE DATABASE
Apart from the “traditional” way of retrieving information from the database by requesting,
every user of the ITS systems can execute queries from his/her terminal which will allow
many ad hoc queries to be answered promptly, without requiring the involvement of the IT
Department or, in fact, the production of printed reports.
Some examples of common queries are presented below. Queries of a more complex
nature can also be handled - consult the Oracle manuals or your technical personnel for
guidance in this respect.
10.1.
THE GENERAL QUERY
•
To retrieve all records in a particular block, press the <EXECUTE QUERY> key.
The cursor will be positioned at the first record, and the rest may be reached by using the
<NEXT RECORD> key.
•
To count the number of records in the block, use the <COUNT QUERY HITS>
command. If you then use the <EXECUTE QUERY> key, it will retrieve the records that
were counted with the previous action.
10.2.
THE SPECIFIC QUERY
In most cases the need is for more specific information retrieval, in which case the following
procedure is followed:
•
press the <ENTER QUERY> key
move the cursor to the field to be queried
type the desired value in the applicable field, e.g. student number,
•
move on to any other fields that may also be required for the query, and type in the
•
desired values
when the complete query has been entered, use <COUNT QUERY HITS> if a
•
record count is desired,
else press the <EXECUTE QUERY> key to retrieve all the entries in this block
•
which conform to these criteria.
•
10.3.
THE “%” (PERCENTAGE) QUERY
___________________________________________________________________________
Copyright ITS
Version 12 - 2000
10-1
OPS - Operational Aspects of ITS Systems
To find all subjects which include the characters “ACCOUNT”:
•
•
•
•
Press <ENTER QUERY>
Move the cursor to the subject field
Type in %ACCOUNT%
Press <EXECUTE QUERY>.
The first record will be displayed, and the rest can be viewed one after another using
<NEXT RECORD>.
The % sign acts as a so-called “wildcard”. The specification %BERG will select only
those surnames ending in “BERG”, whereas BERG% will select all the surnames starting
with “BERG”.
10.4.
QUERY USING VARIABLES
All the students with student numbers between 20021000 and 20022000, can be sele cted
as follows:
1. Press <ENTER QUERY>
2. Move the cursor to the “student number” field
3. Type & in the field
4. Press or click <EXECUTE QUERY>, (or <COUNT QUERY HITS> if you wish to
count the number of students in the range), whereupon the message “Query Where
Criteria” will appear in a “pop-up” query window in the centre of the screen, with a
blinking cursor in a highlighted block
5. Type & between 20021000 and 20022000
6. Press <COMMIT> to view the first record which satisfies the criteria (or to get the
count)
7. Use <NEXT RECORD> to reach any other records in the range.
Queries using the SQL-operators ”like”, ”<“, ”>“, “is”, “is not”, “in”, “not in”, etc., can
also be executed readily.
The queries “& is null” and “& is not null” are extremely powerful, and can be used very
effectively in counting and/or retrieving those records in a block where information is
missing in a particular field or combination of fields.
To execute a query using multiple variables, a colon (:) followed by one or more characters
specifies each variable. The variables must be entered in each relevant field.
E.g., suppose that we enter the variables :pn, :s, :t and :jd in a person's biographical record
as follows:
___________________________________________________________________________
Copyright ITS
Version 12 - 2000
10-2
OPS - Operational Aspects of ITS Systems
:pn in the Personnel Number field
:s in the Surname field
:t in the Title field
:jd in the Job Designation field
The query
:pn between 0 and 1000 and :t = 'PROF' and :jd like 'RES%' order by :s
will retrieve the records for all Professors with personnel numbers smaller than 1000, with
a Job Designation starting with “RES” in alphabetical sequence by surname.
The query
:pn > 1000 or :s like '%BERG%'
will retrieve in numerical sequence all records with personnel number > 1000 and surnames
containing the character string “BERG”.
The query
:pn < 10000
will display all records with personnel number < 10000
The query :jd4 not like 'LEC%'
will display all records for people where the Job Designation does not start with “LEC”.
10.5.
THE “ORDER BY” QUERY
When a query is executed and no ordering sequence is explic itly specified, the records will
be displayed sequentially by the so-called primary key of the record, which would typically
be a personnel number, student number, etc. It is sometimes useful to sort a series of
records into a different sequence, e.g. we wish to display all personnel records of a given
Appointment Type (say 21) in alphabetical sequence by surname. This query would be
executed as follows:
1. Press <ENTER QUERY>
2. Move the cursor to the “Surname” field, and enter & (or a variable e.g. :s )
3. Move cursor to “Appointment Type” field and enter 21
4. <EXECUTE QUERY>, whereupon the query window will pop-up
5. Type Order by & (or :s if :s was entered)
6. Press <COMMIT> to view the first record, and <NEXT RECORD> repeatedly to
view the rest.
___________________________________________________________________________
Copyright ITS
Version 12 - 2000
10-3
OPS - Operational Aspects of ITS Systems
The command “Order by & desc” will retrieve the records in descending alphabetical
sequence, i.e. “Z”, “Y”, “X”, etc.
10.6.
THE “_” (UNDERSCORE) QUERY
To view all subjects with codes that start with “M” and end in “1”, one would:
1.
2.
3.
4.
5.
Press <ENTER QUERY>
Move to the Subject Code field
Type in M, then five underscores, then 1
Press or click <EXECUTE QUERY> to view the records, or
Use <COUNT QUERY HITS> to count the number of records.
Note that the underscore replaces a character and can be used whenever a query needs to
be done with known values in specific positions.
10.7.
DATE QUERIES
For example, suppose we want to discover which staff members were employed since 1st
January 1980 when new pension rules became mandatory, i.e. we want to compare
appointment dates to '01-JAN -1980':
1. Press <ENTER QUERY>
2. Move the cursor to the “Appointment Date” field, and enter &
3. Press or click <EXECUTE QUERY>, whereupon the query window will pop-up
4. Type & >= to_date('01-JAN -1980', 'DD-MON-YYYY') (Note the single quotes)
5. Press <COMMIT> to view the first record, and <NEXT RECORD> repeatedly to
view the rest.
To see the oldest appointment first, add a space and order by & after the date; to see the
latest appointment first, add order by & desc. Furthermore, we could select all
appointments between, say, 1st January 1980 and 31st December 1982 by typing &
between to_date('01-JAN-1980', 'DD-MON-YYYY') and to_date('31-DEC-1982',
'DD-MON-YYYY'), again ordering them from old to new or vice versa if we wished.
(Note the two sets of single quotes).
___________________________________________________________________________
Copyright ITS
Version 12 - 2000
10-4
OPS - Operational Aspects of ITS Systems
11.
HELP FACILITIES
Help is provided in the ITS system in various formats. These are discussed below:
11.1.
HELP PER FIELD
A single line of detail on each field in the systems is available to the user by simply pressing
the <HELP> key when the cursor is at the particular field in the input screen. The message
will appear at the bottom of the screen, and will provide more detail on the particular field
and its permissible values. The length of the field and its type, i.e. numeric (N) or alphanumeric (A), will also appear in the format eg: N30.
Shortcut key : <Ctrl + H>
By pressing the <HELP> key a second time, the user sees a full screen of technical detail
on the field. The user can easily see whether the field is mandatory (i.e. must be entered),
etc. <CLICK> on “OK” to return to the menu.
11.2.
TOOLTIP
When the mouse is moved over the field, a small window is displayed underneath the field
with a condensed help for the field. This tip will also indicate to the user the length of the
field and its type, i.e. numeric (N) or alpha-numeric (A), will also appear in the format e.g.:
N30.
Shortcut key : move mouse over field
11.3.
ON-LINE HELP
The ITS manuals are available as on-line help. The online help can be selected and
displayed per option. The option for which he lp is required should be highlighted. The
user can then <CLICK> on the “HELP” button next to the “Menu/Option” field or on the
question mark icon in the icon bar. A new window will be opened with help on the
selected option. Please note that on-line help on a menu option is available even though
you may not have access to that menu option.
To obtain the help, the user can also type in the “Command Input” field an “h” and the
number of the option that help is required on. To do this, the user must be on the relevant
menu where help is required. E.g.: on the menu {SREGB} the user can see biographical
information help by typing <h1> in the “Command Input” field.
___________________________________________________________________________
Copyright ITS
Version 12 - 2000
11-1
OPS - Operational Aspects of ITS Systems
Shortcut key :
<CLICK> on
?
or the
HELP
button or <CTRL+H) or
“H+option number”
11.4.
LIST OF VALUES
The <LIST OF VALUES (lLOV)> command can be used to display the allowed values
for a field. This facility is usually available on fields where there is a fixed list of codes as
defined by the institution, which are allowable values in the field. The user would not
normally know all the allowable values and can use the <LOV> to select the required
value.
When the <LIST> key is pressed, a pop-up window appears on the screen, with a
heading explaining which information is displayed below. The cursor will be positioned on
the first of the values, and can be moved with the <NEXT RECORD>, <PREVIOUS
RECORD>, <SCROLL DOWN> and <SCROLL UP> commands to find the required
code. When the user <ENTER>, the system will insert this value into the data field on the
Oracle screen, and return to the screen.
The above method is fine for short lists of values, but can be time consuming and frustrating
if the list is very long, e.g. a list of departmental codes. To assist the user in such cases, the
<FIND> facility in the list can be used to search according to codes or description
displayed in the list.
Shortcut key : <CTRL + L) or <CLICK> on grey button next to field
11.5.
DRILL DOWN
The drill down facility enables the user to access other relevant options without exiting from
the present option. An example of this would be if the user wants to link a new creditor to
a creditor type in the menu {FPMM-2}. A creditor type for the new creditor does not
already exist. Next to the field for “Creditor Type” a small red button represents the drill
down facility. If the user <CLICK> on this button, the option to create creditor types is
displayed. The creditor type can be created and on exit the user is back in the original
option. The new creditor type can now be linked to the creditor and the user can continue
to create the record.
Shortcut key : <CLICK> on red button next to field
___________________________________________________________________________
Copyright ITS
Version 12 - 2000
11-2
OPS - Operational Aspects of ITS Systems
12.
REPORTS
All reports run through the ITS system will be one of the following two types:
RDF reports
•
C/SQL reports
•
The user can see the type of report in the heading when the report is run. The program
name display, with an indication of the type of report in the suffix of the program name.
E.g.; Report parameters for /disk1/its/fin/f7accc.pc .
All reports are generated on-line through batch processing. This must not be confused
with the running of the reports in immediate or deferred batch. Reports can be regenerated using different selection criteria without having to revert back to the report menu.
After the reports have been run, the user can tab to go to the selection criteria again,
change on the criteria and run the report again. Using the tabs at the top of the screen can
access the different pages of the report.
Reports can be saved directly on the PC after it has been run through the normal Windows
functionality. The user can also print the report to any printer linked to the PC or to a
system printer as defined in Unix.
12.1.
TYPES OF REPORTS
12.1.1.
RDF Reports
RDF reports can be generated in different formats and can be selected by the user:
PDF (Portable Document Format) is default format
•
PDFs require Acrobat Reader to be displayed. Acrobat Reader resides on the client’s PC
and is subject to licence fees. This application will open automatically when the report is
displayed. PDF is an image and cannot be changed, which implies that sections cannot be
copied or cut from the report . However, the full PDF can be copied to another
application.
Other Formats – Comma Delimited, HTML, HTML style Sheet, RTF and XML
•
The other formats can be selected as desired by the user. The most commonly used are
comma delimited reports that can be converted to Excel, Word, etc.
12.1.1.1. How to run an RDF report
After the selection criteria has been completed, the user will be taken to the screen
•
with the run, batch and exit options, as can be seen in the screen print above.
___________________________________________________________________________
Copyright ITS
Version 12 - 2000
12-1
OPS - Operational Aspects of ITS Systems
If the run button is selected now, the report will be run as a pdf file and displayed in
•
Adobe Reader.
Alternatively the user can <click> on the red button next to the run button. This will
•
take the user to the choose screen for the different formats.
After a format has been chosen, the run button will reflect the format chosen, e.g.:
•
Run (Delimited) .
12.1.1.2. How to print an RDF report
When an RDF is run, depending on the chosen format, the report will open in an
application like Adobe Reader, Excel etc. From the application, the user can do a
standard Windows print by choosing File and then Print. The output can then be sent to
any printer that is linked to the PC.
12.1.2.
C / SQL Reports
Acrobat Reader is not needed to view these reports. The content can be copied, cut, etc.
directly from the report.
12.1.2.1. How to run a C / SQL report
•
After the selection criteria have been completed, the user will be taken to the screen
with the run, batch and exit options.
To run the report, the user can <click> on the run button.
•
•
Once the report has completed the “view” and “print” button will also be displayed
on the same screen.
The user can now view the report that will be displayed in a new Window.
•
12.1.2.2. How to print a C / SQL report
Reports can be printed either to a PC linked to the user’s PC or to a system printer.
Both options are discussed in detail below:
12.1.2.2.1.Print to system defined printer
After the report has been run, the “Print” button is added to the selection. This button
enables the user to print to a system printer. The following steps must be followed:
•
•
Step 1 :
Step 2 :
<click> on select “PRINT”
select a printer with the “Choose One” button
___________________________________________________________________________
Copyright ITS
Version 12 - 2000
12-2
OPS - Operational Aspects of ITS Systems
•
Step 3 :
A list of the valid printers as available on the system for this
user will display. This is the list of printers, which are linked
to the user in {USERS-5b2}
or type in the printer name in the “Printer Code” field
select the “Print” button to sent the output to the printer
12.1.2.2.2.Print to a PC printer
When a C / SQL report is run, the report will open in an application like Internet Explorer or
Netscape. From the application, the user can do a standard Windows print by choosing File and
then Print. The output can then be sent to any printer that is linked to the PC. It is, however,
important to remember that if the report is printed via the browser's print function all page break
formatting is lost!
12.2.
IMMEDIATE OR DEFERRED BATCH
A report can also be run in immediate or deferred batch directly while requesting a report.
For more information on the functionality of batch, refer to the ITS General Systems
Manual.
If a user wants to run a report in batch, the “BATCH” button can be selected after the
report’s input criteria has been entered. The following steps must be followed:
• Select “Immediate” or “Deferred” and then select <NEXT>
• If a printer is required, select (Yes) and <CLICK> on “Select a printer”
• The user’s list of allowed system linked printers will display and can be selected
from
If
no
printer is required at this stage, select (No) and then select <NEXT>
•
• If this request is dependent on another request, the number can be entered in
“Dependant Request Number”. A list function is also available in the “Check it”
button and then select <NEXT>
• The selection criteria for the batch job will display and the user can select “Proceed”
• A pop-up screen will display the request number. This number can be used for query
purposes.
The batch jobs can now be monitored with the batch functionality available on the menu.
For more information on this, refer to “Query Batch” in this manual.
12.3.
PREVIOUS REQUEST
___________________________________________________________________________
Copyright ITS
Version 12 - 2000
12-3
OPS - Operational Aspects of ITS Systems
Each generated report is automatically allocated a unique request number. If this request
number is used again, the selection criteria for the report, as it was when allocated, will be
recalled. This enables the user to store frequently used input criteria and takes away the
need to type it in every time the report is run. For consecutive runs the input criteria can be
used as is, as recalled when the request number is entered, or changed for the new run of
the report.
The request number can be entered in the first prompt of the report in the field “Previous
Request” . A <list of values> is available on this field and will display the previous requests
when the same user that is logged in ran this report.
12.4.
LIST FUNCTION AVAILABLE ON SELECTION CRITERIA
In reports, all fields that are coloured in blue have a list available for selecting the input
criteria. This list will display all the allowed values for this field; either as entered by the
institution or as fixed in the system. The <list of values> can be reached by using the
shortcut key or the menu bar. If the user knows the value, it can be typed in directly.
___________________________________________________________________________
Copyright ITS
Version 12 - 2000
12-4