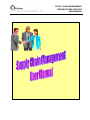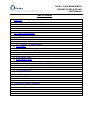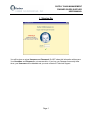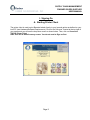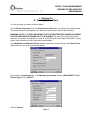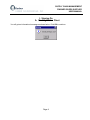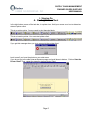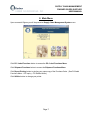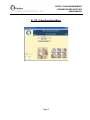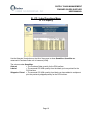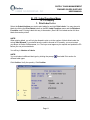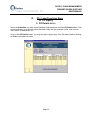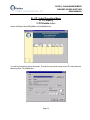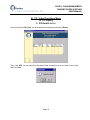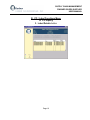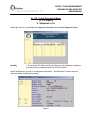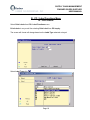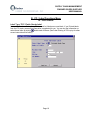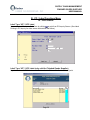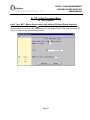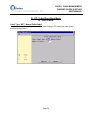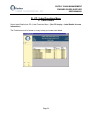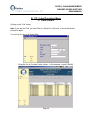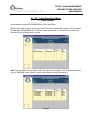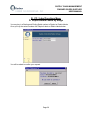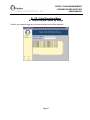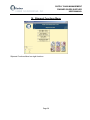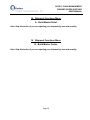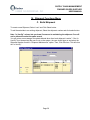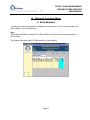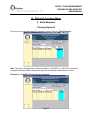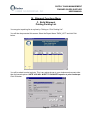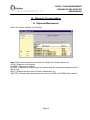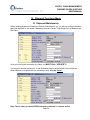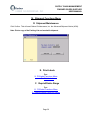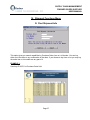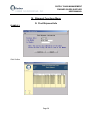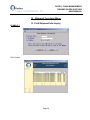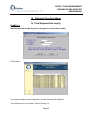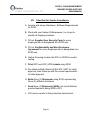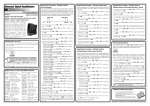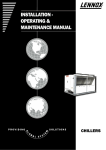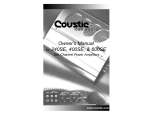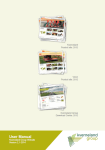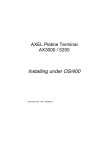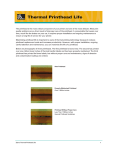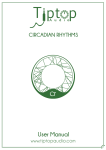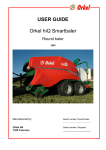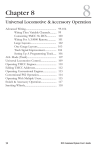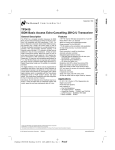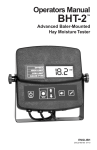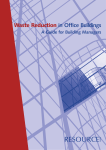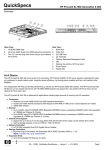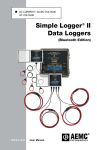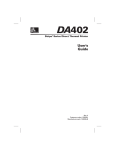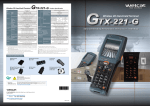Download supply chain management finished goods supplier user manual
Transcript
SUPPLY CHAIN MANAGEMENT FINISHED GOODS SUPPLIER USER MANUAL SUPPLY CHAIN MANAGEMENT FINISHED GOODS SUPPLIER USER MANUAL Table of Contents I. Signing On A. Starting Printer Client B. Menu Bar – Contacting Gerber Childrenswear, Inc. II. Main Menu III. PO / Label Functions Menu A. PO Inquiry 1. PO Inquiry – Print Labels button 2. PO Inquiry - PO Details button 3. PO Inquiry – Label Details button 4. PO Inquiry – Shipment button B. Print Labels C. Label Details D. Reprint/Delete Labels by Range IV. Shipment Functions Menu A. Build Master Pallet B. Build Master Carton C. Build Shipment D. Shipment Maintenance/Send Shipment (ASN) E. Print Labels F. Reprint/Delete Range G. Find Shipment Info V. Report Printing – to be added later VI. Utilities – to be added later VII. Checklist for Vendor Compliance VIII. Hardware / Software Requirements IX. System Availability SUPPLY CHAIN MANAGEMENT FINISHED GOODS SUPPLIER USER MANUAL I. Signing On You will be given a unique Username and Password. Do NOT share this information with anyone. Your Username and Password is not case sensitive. If you key your Password incorrectly three times, your Username will be disabled and you must contact our Technical Support. Page 1 SUPPLY CHAIN MANAGEMENT FINISHED GOODS SUPPLIER USER MANUAL I. Signing On A. Starting Printer Client The printer client is used to print Barcode Labels directly to your barcode printer as defined on your local PC (see Hardware/Software Requirements). Click on the “little man” located at the top right of your screen and you will see the drop down menu as shown below. Then, click on Connect to TN5250 Printer Client. Note: this can be done from any screen. You do not need to Sign on first. Page 2 SUPPLY CHAIN MANAGEMENT FINISHED GOODS SUPPLIER USER MANUAL I. Signing On A. Starting Printer Client You will get a pop up window as shown below. On the Printer Connection tab in the Printer Device Name field, you will key in the printer name. The printer name will be assigned to you when you received your User ID and Password. WARNING: NOTE: IT IS VERY IMPORTANT THAT THE PRINTER DEVICE NAME IS CORRECT FOR THE USER WHO IS SIGNING ON TO THE SYSTEM. The User ID and the Printer Device name are very similar. An example of a User Id: ALOWE Printer Device Name: SALOWE. If wrong printer client is started you will not get your barcode labels. In the Windows Local/Network Printer section, make sure you are pointing to the Generic/Text printer driver you set up for your barcode printer. Next, click on the Advanced tab. In the Message queue name field key JWALKPRINT, Default Printer Type field, key *WSCST. Click on Connect. Page 3 SUPPLY CHAIN MANAGEMENT FINISHED GOODS SUPPLIER USER MANUAL I. Signing On A. Starting Printer Client You will get an informational message as shown below. Click OK to continue. Page 4 SUPPLY CHAIN MANAGEMENT FINISHED GOODS SUPPLIER USER MANUAL I. Signing On A. Starting Printer Client In the right bottom corner of the task bar, is a printer icon. Hold your mouse over icon to determine status of printer client. This is an active printer. You are ready to print barcode labels. This is an inactive printer. You must start printer client. If you get this message when you try to connect to the printer client: Look to see if you have the printer on your start menu. If you do not, go to the other Internet browser screen and scroll down to bottom. Click on Start the Printer Client. Then, repeat the steps for starting Printer Client. Page 5 SUPPLY CHAIN MANAGEMENT FINISHED GOODS SUPPLIER USER MANUAL I. Signing On B. Menu Bar – Contacting Gerber Childrenswear, Inc. To contact Gerber Childrenswear, Inc. Technical Support. Click Help on the Menu bar on any screen. Click Application Information. Click Contact Information tab. You may email by clicking Technical Support from Application Information or Contact Information tab or you may call the number listed. Be sure to include a detailed description of your problem and your user name. If you are having problems with a screen, please include the Gerber version # and Panel # which can be found on the Application Information tab. Click on Contact Information Tab Click on Application Information Tab Page 6 SUPPLY CHAIN MANAGEMENT FINISHED GOODS SUPPLIER USER MANUAL II. Main Menu Upon successful Signon you will be presented Supply Chain Management System menu. Click PO / Label Functions button to access the PO / Label Functions Menu. Click Shipment Functions button to access the Shipment Functions Menu. Click Report Printing button to printing your paper copy of the Purchase Order. (See PO/Label Functions Menu – PO Inquiry – PO Details button.) Click Utilities button to change your printer. Page 7 SUPPLY CHAIN MANAGEMENT FINISHED GOODS SUPPLIER USER MANUAL III. PO / Label Functions Menu Page 8 SUPPLY CHAIN MANAGEMENT FINISHED GOODS SUPPLIER USER MANUAL III. PO / Label Functions Menu A. PO Inquiry Purchase Order Inquiry has many functions. You will view your purchase order (PO Details), print your labels (Print Labels), and determine what labels have been printed and the status of the labels (Label Details). Note: The Purchase Order will remain on this screen until goods are fully received at Gerber’s Warehouse. When you take the option, you will see all open Purchase Orders. This will be the default view. The columns under ********** Labels ********** “Max Allowed” = The number of labels you will be allowed to print to fulfill the PO/Line/Item (includes some extra labels). You may not print as many labels as allowed. “Printed” = The number of labels you have printed for the PO/Line/Item. “Shipped or Picked” = The number of labels you have added to a current shipment plus the number of labels you have previously shipped for the PO/Line/Item. Page 9 SUPPLY CHAIN MANAGEMENT FINISHED GOODS SUPPLIER USER MANUAL III. PO / Label Functions Menu A. PO Inquiry Use the Alternate View button on the left of the screen to show Quantities. Quantities are measured in Purchase Order unit of measure (UOM). The columns under Quantities: Ordered = The Purchase Order quantity for the PO/Line/Item. Labeled = The summed PO UOM quantity from the labels you have printed for the PO/Line/Item. Shipped or Picked = The summed PO UOM quantity from labels you have added to a shipment plus the previously shipped quantity for the PO/Line/Item. Page 10 SUPPLY CHAIN MANAGEMENT FINISHED GOODS SUPPLIER USER MANUAL III. PO / Label Functions Menu A. PO Inquiry 1. Print Label button Select the Order/Line/Item you wish to print labels for and click Print Labels. You may also print labels by clicking the Print Labels button on the PO / Label Functions menu and the Shipment Functions menu. Printing Labels this way is the easiest. (See III.B Print Labels section for other labels that can be printed. NOTE: When printing labels, you will only be allowed to print up to the number of labels listed under the column Max Allowed. If you should have the need to exceed to PO quantity, you must contact your Buyer at Gerber Childrenswear, Inc. The buyer must approve your request and update the PO before you can print extra labels. You will key in Number of Labels. NOTE: You could select a different label type by clicking the prompt: different label types. Click Confirm. Verify the quantity. Click Confirm. Page 11 . See Label Print section for SUPPLY CHAIN MANAGEMENT FINISHED GOODS SUPPLIER USER MANUAL III. PO / Label Functions Menu A. PO Inquiry 2. PO Details button Select the Order/Item you wish to see Purchase Order details for and click PO Details button. This screen looks very much like the printed Purchase Order that you received via fax, mail or email from Gerber Childrenswear, Inc. Once on the PO Details screen, you may also print a paper copy of the Purchase Order by clicking on Print in the upper left corner. Page 12 SUPPLY CHAIN MANAGEMENT FINISHED GOODS SUPPLIER USER MANUAL III. PO / Label Functions Menu A. PO Inquiry 2. PO Details button Select the Report Name PO_Print and click Print button. You will be prompted to select the printer. This can be any printer known to your PC other than the barcode printer. Click OK button. Page 13 SUPPLY CHAIN MANAGEMENT FINISHED GOODS SUPPLIER USER MANUAL III. PO / Label Functions Menu A. PO Inquiry 2. PO Details button Once you print the PO_Print, you should delete by selecting and clicking Delete. Then, click YES. You can reprint the Purchase Order as many times as you want, so do not be afraid to delete. Page 14 SUPPLY CHAIN MANAGEMENT FINISHED GOODS SUPPLIER USER MANUAL III. PO / Label Functions Menu A. PO Inquiry 3. Label Details button Select the Order/Item you wish to see label details for and click Label Details button. You may also see Label Details by clicking the Label Details button on the PO / Label Functions menu or the Shipment Functions menu. The purpose is to show you all labels that have been printed for the selected PO/Line/Item to determine the label status. Note: All of the functions are not available for each label. The status of the label determines what functions are available. Columns: The red “*” in the far left column means this is a master label and there are other labels inside associated with the master. To see the associated labels, select Detail Labels button. Label Item Label Type Shipment Label Status = The serial number of the label that was printed. = The item associated with the label. = MP = Master Pallet Label FG = Finish Goods Case Label MC = Master Carton Label = The shipment number assigned when you build shipment. = “LABELED” = The label has been printed. “SHIP PEND” = The label is on a shipment that has not been sent. “SHIP CLOSE” = The label is on a shipment that has been closed. “SHIPPED” = The label is on a shipment that has been sent. NOTE: You can print or delete a Label in status “LABELED” “SHIP PEND” labels can be removed from a shipment. This status will change to “LABELED”. The label can be 1) Printed, 2) Deleted 3) added to a master pallet or master carton. “SHIP CLOSE” and “SHIPPED” labels cannot be changed. Page 15 SUPPLY CHAIN MANAGEMENT FINISHED GOODS SUPPLIER USER MANUAL III. PO / Label Functions Menu A. PO Inquiry 3. Label Details button Page 16 SUPPLY CHAIN MANAGEMENT FINISHED GOODS SUPPLIER USER MANUAL III. PO / Label Functions Menu A. PO Inquiry 4. Shipment button Select the Order/Item you wish to see shipment information for and click Shipment button. Quantity = The summed PO UOM quantity from labels you have added to a shipment plus the previously shipped quantity for the PO/Line/Item. Select the Shipment you wish to see shipment information. (See Shipment Functions menu for more information regarding this screen.) Page 17 SUPPLY CHAIN MANAGEMENT FINISHED GOODS SUPPLIER USER MANUAL III. PO / Label Functions Menu B. Print Labels Select Print Labels from PO / Label Functions menu. Print Labels is very much like selecting Print Label from PO Inquiry. The screen will format will change based on the Label Type selected or keyed. Select Label Type click: . Page 18 SUPPLY CHAIN MANAGEMENT FINISHED GOODS SUPPLIER USER MANUAL III. PO / Label Functions Menu B. Print Labels Label Type “FG”: Finish Goods Label Notice that Purchase Order, Item, PO Line and Lot Number are now blank. If you Printed labels from the PO Inquiry screen this information is populated for you. You can key the information or select these items by clicking beside each of these. (See Label Printing in PO Inquiry for other screen instructions that follow) Page 19 SUPPLY CHAIN MANAGEMENT FINISHED GOODS SUPPLIER USER MANUAL III. PO / Label Functions Menu B. Print Labels Label Type “UP”: UPC Label You must select Purchase Order/Item by clicking or print from PO Inquiry Screen. (See Label Printing in PO Inquiry for other screen instructions that follow.) Label Type “UP”: UPC Label (only valid for Finished Goods Supplier) Key the number of UPC labels needed for item listed. Click on Confirm. Labels will print. . Page 20 SUPPLY CHAIN MANAGEMENT FINISHED GOODS SUPPLIER USER MANUAL III. PO / Label Functions Menu B. Print Labels Label Type “MC”: Master Carton Label (only valid for Finished Goods Supplier) You must select the Item by clicking or print this label from PO Inquiry. The “Number of inner cartons/balers” is how many LPN case labels are in this Master Carton. (See Label Printing in PO Inquiry for other screen instructions that follow.) Page 21 SUPPLY CHAIN MANAGEMENT FINISHED GOODS SUPPLIER USER MANUAL III. PO / Label Functions Menu B. Print Labels Label Type “MP”: Master Pallet Label You must enter the Number of Labels. (See Label Printing in PO Inquiry for other screen instructions that follow.) Page 22 SUPPLY CHAIN MANAGEMENT FINISHED GOODS SUPPLIER USER MANUAL III. PO / Label Functions Menu C. Label Details Select Label Details from PO / Label Functions Menu. (See: PO Inquiry – Label Details for more information.) The Find button on left of screen is a way to help you locate serial labels. Page 23 SUPPLY CHAIN MANAGEMENT FINISHED GOODS SUPPLIER USER MANUAL III. PO / Label Functions Menu C. Label Details Clicking on the “Find” button. Note: If you use the “Find” you must Click on “Refresh” or “Previous” to see all serial label information again. You can key any one or all of the fields. Example: Key in Purchase Order number. In this example I keyed P168995. . Page 24 SUPPLY CHAIN MANAGEMENT FINISHED GOODS SUPPLIER USER MANUAL III. PO / Label Functions Menu C. Label Details In this example I keyed AP162265BUS0002 in the “Label” field. Notice a “MP” label comes to screen and it is NOT the label keyed in the example. This is because the label AP162265BUS0002 is on a Master Pallet. See the red “*” in the left column. Select the Label and Click on Detail Labels(*) button. Note: Only the “Remove from Master” and “Print Label” buttons appear. This is because the labels are in a “LABELED” status. (See PO Inquiry Label Details for more information.) Page 25 SUPPLY CHAIN MANAGEMENT FINISHED GOODS SUPPLIER USER MANUAL III. PO / Label Functions Menu D. Reprint/Delete Labels by Range You may key in a Starting and Ending Serial number to Reprint or Delete Labels. Once you key the serial numbers click Reprint Labels or Delete Labels button. You will be asked to confirm your request. Page 26 SUPPLY CHAIN MANAGEMENT FINISHED GOODS SUPPLIER USER MANUAL III. PO / Label Functions Menu D. Reprint/Delete Labels by Range If within your request range any errors occurred the error will be displayed. Page 27 SUPPLY CHAIN MANAGEMENT FINISHED GOODS SUPPLIER USER MANUAL IV. Shipment Functions Menu Shipment Functions Menu has eight functions. Page 28 SUPPLY CHAIN MANAGEMENT FINISHED GOODS SUPPLIER USER MANUAL IV. Shipment Functions Menu A. Build Master Pallet Note: Skip this section if you are reporting your shipment by item and quantity. IV. Shipment Functions Menu B. Build Master Carton Note: Skip this section if you are reporting your shipment by item and quantity. Page 29 SUPPLY CHAIN MANAGEMENT FINISHED GOODS SUPPLIER USER MANUAL IV. Shipment Functions Menu C. Build Shipment To create a new Shipment, Select “new” and Click Select button. To add items/serials to an existing shipment, Select the shipment number and click select button. Note: “In Use By” column lets you know if someone is maintaining the shipment. You will not be allowed to select the same record. You will get an error message “No update allowed when item-level shipment is active”. If the “In Use By” is not cleared and the user is not on the system, the user should sign on and select the Shipment Number for edit in “Shipment Maintenance” option. Then, Click Previous. This will clear the “in Use By”. Page 30 SUPPLY CHAIN MANAGEMENT FINISHED GOODS SUPPLIER USER MANUAL IV. Shipment Functions Menu C. Build Shipment You will get a screen showing all the available items for shipment. You will key the quantity you wish to ship for the PO/Line/Item/Lot. Note: The Quantity Available is summed PO UOM quantity from the labels you have printed for the PO/Line/Item. The Quantity Allocated is the PO UOM quantity you are shipping. Page 31 SUPPLY CHAIN MANAGEMENT FINISHED GOODS SUPPLIER USER MANUAL IV. Shipment Functions Menu C. Build Shipment Closing Shipment Once you have completed loading the container or truck, Click on “Close Shipment”. Note: The screen changed and the ”Shipment Status” is CLOSED. You will NOT be allowed to change the shipment without opening the shipment See Shipment Maintenance Function. Example of a CLOSED shipment for item shipment: Page 32 SUPPLY CHAIN MANAGEMENT FINISHED GOODS SUPPLIER USER MANUAL IV. Shipment Functions Menu C. Build Shipment Printing Packing List You may print a packing list at anytime by Clicking on “Print Packing List”. You will then be presented this screen. Select the Report Name “PACK_LIST” and click Print button. You will be asked to select a printer. This is any printer known to your windows environment other than the barcode printer. NOTE YOU WILL WANT TO CHANGE Properties to print Landscape. Click OK button. Page 33 SUPPLY CHAIN MANAGEMENT FINISHED GOODS SUPPLIER USER MANUAL IV. Shipment Functions Menu D. Shipment Maintenance Select the “Closed: shipment and Click Edit. Note: Status column represents the Status of the Shipment. Possible Status’s are: OPEN = Shipment is not complete CLOSED = Shipment is complete MERGED = Shipment has been merged with another shipment (see Merging shipments later in this section) SENT = Shipment has been sent to Gerber Childrenswear, Inc. DELETED = Shipment was deleted (shipment must be in OPEN or CLOSED status to delete) Page 34 SUPPLY CHAIN MANAGEMENT FINISHED GOODS SUPPLIER USER MANUAL IV. Shipment Functions Menu D. Shipment Maintenance Before sending shipment information to Gerber Childrenswear, Inc. you will key in other information about the shipment on this screen. Mandatory fields are Carrier, Total Weight, Unit of Measure and Ship Date. Once you have keyed information into fields, you MUST Click “UPDATE”!!! You may print another packing list, or see Shipments Details (all the serials) on this shipment. When shipment is complete and you are ready to ship, click on “Send”. Note: This is where you would OPEN shipment to add and / or remove serials. Page 35 SUPPLY CHAIN MANAGEMENT FINISHED GOODS SUPPLIER USER MANUAL IV. Shipment Functions Menu D. Shipment Maintenance Click Confirm. This will send Gerber Childrenswear, Inc. the Advanced Shipment Notice (ASN). Note: Print a copy of the Packing List and send with shipment. E. Print Labels See: III. PO/Label Functions Menu B. Print Labels F. Reprint/Delete Range See: III. PO/Label Functions Menu D. Reprint/Delete Labels by Range Page 36 SUPPLY CHAIN MANAGEMENT FINISHED GOODS SUPPLIER USER MANUAL IV. Shipment Functions Menu G. Find Shipment Info This option gives you search capabilities by Purchase Order, Item or Lot Number. You can key either on to the three or any combination of the three. If you choose to key Item or Lot you may key the entire item or lot number are any part of it. EXAMPLE 1: User keys P163761 in Purchase Order field Page 37 SUPPLY CHAIN MANAGEMENT FINISHED GOODS SUPPLIER USER MANUAL IV. Shipment Functions Menu G. Find Shipment Info EXAMPLE 2 Click Confirm Page 38 SUPPLY CHAIN MANAGEMENT FINISHED GOODS SUPPLIER USER MANUAL IV. Shipment Functions Menu G. Find Shipment Info Inquiry EXAMPLE 3 Click Confirm Page 39 SUPPLY CHAIN MANAGEMENT FINISHED GOODS SUPPLIER USER MANUAL IV. Shipment Functions Menu G. Find Shipment Info Inquiry EXAMPLE 4 Note that the Item number keyed in is just part of an actual item number Click Confirm If you wish to shipment detail information, click the item and click shipment. If you wish to sort by Lot number, Click on Sort by Lot. Page 40 SUPPLY CHAIN MANAGEMENT FINISHED GOODS SUPPLIER USER MANUAL VII. Checklist for Vendor Compliance A. Acquire and set-up Hardware / Software Requirements for SCM. B. Work with your Gerber Childrenswear, Inc. buyer to identify all shipping locations. C. Fill out Supplier User Security Form for every employee who is designated as a SCM user. D. Fill out Confidentiality and Non-Disclosure Agreement for every employee who is designated as a SCM user. E. Gerber Sourcing creates test PO’s in SCM for vendor testing. F. Print UPC and UCC (LPN) Labels using SCM. G. Fax labels to Beth Garrett at 864–627–3627 for initial approval, then follow-up with the current requirements for label approval. H. Build three (3) Shipments using SCM, representing three (3) different containers. I. Send three (3) Shipments (ASN) (not actual finished goods shipments) using SCM to GCI. J. GCI moves vendor to the production environment. Page 41 SUPPLY CHAIN MANAGEMENT FINISHED GOODS SUPPLIER USER MANUAL VIII. Hardware/Software Requirements Gerber's Supply Chain Management System application is deployed utilizing Java through a web browser. Hardware PC Workstation Pentium 133 Mhz Operating System Windows 95, 98, 2000, XP or NT 3.51, 4X or MS Terminal Server/Metaframe RAM 16 Mb Video 800 x 600, 256 Colors (True Color or 65536 Color recommended) Browser Microsoft VM Build 5.0.0..3802 or higher, or, Sun JVM 1.1.8 - 1.4.3 Compliant The higher the JVM the better response time in the browser Either: Internet Explorer 4.0 – 6+ Netscape Navigator 4.01 – 4.7 and 7+ *Printer Make Models Monarch - 9805, 9820, 9830, 9835, or 9840 Zebra - S400, S500, S600, Z4000, Z6000, 105S, 105SE 140XI, 140 XI II, 160, 160S, 160SE, 220XI, PA400, PT400, T402, DA402, Z4M, Z6M DO NOT LOAD PRINT DRIVER. Set up Barcode Printer as Generic Text printer. PRINTERS MUST BE SET UP Thermal Transfer & 203 DPI Optional Hand Held scanner Recommended if you are doing serialized shipment reporting. Internet Connect Your Choice *If you are a Finish Goods Supplier your printer must have the ability to print on label stock as small as 1.5" x 1.1" some of the above models may not accommodate. http://199.227.163.78/JWalk.html. Page 42 SUPPLY CHAIN MANAGEMENT FINISHED GOODS SUPPLIER USER MANUAL IX. System Availability Gerber’s Supply Chain Management System will be taken off line for backing up data. All times are Eastern Standard Times (EST), USA. Monday thru Friday Monday thru Thursday Saturday Sunday 7:00PM till 7:30PM 1:00AM till 2:00AM 9:30PM till 5:00AM 9:00PM till 1:30AM Note: Down times may vary in length. Gerber Childrenswear, Inc. Technical Support will make every effort to contact you in the event of variation. Gerber Childrenswear, Inc. will issue a Warning Message prior to taking the System off line. If you should get the “Display Messages” screen, please review the message. Once you’ve read the message you may Click Ok or Clear Message. Page 43