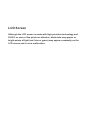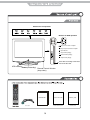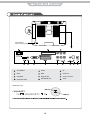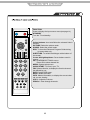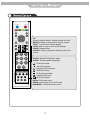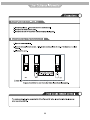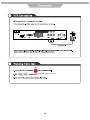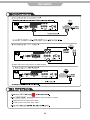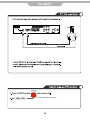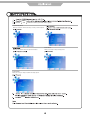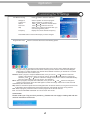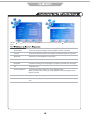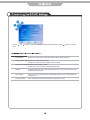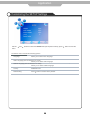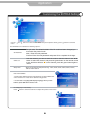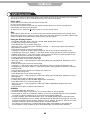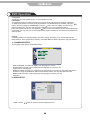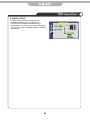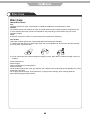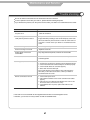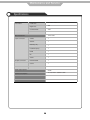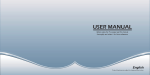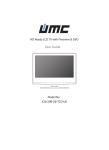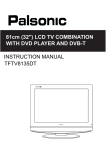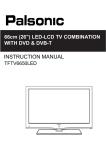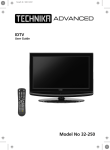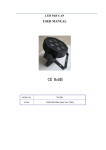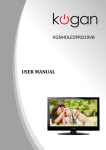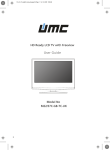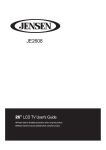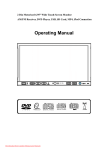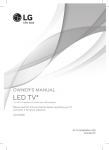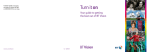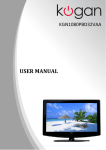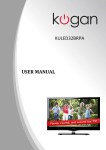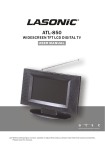Download IB for C1573F TL 22 09 MSTAR 106 2009-3-13
Transcript
15” Wide screen LCD TV with DVB & DVD Model No.: C 1573F LCD Screen Although the LCD screen is made with high-precision technology and 99.99% or more of the pixels are effective, black dots may appear or bright points of light (red, blue or green) may appear constantly on the LCD screen and is not a malfunction. CONTENTS Safety Precautions Caution 1 Safety Information 2 User Guidance Information Names of each part(Front View) / Accessories 3 Names of each part(Back View) 4 Installation Precautions / Installing an Antenna 5 Remote control Precautions / How to use remote control 6~7 8 Connection VCR Connections / Watching Video Tape 9 Satellite/Cable TV Set-Top Box Connections / Watching Cable TV 10 DVD Connections / Playing the DVD 11 PC Connections / How to use as PC 12 Audio Amplifier and Monitor Connections / Digital Amplifier Connenction 13 Basic Use Powering the LCD TV / Selecting input source 14 Application CustomizingTV SETTINGS 16 Customizing the PICTURE Settings 18 Customizing the SOUND Settings 19 Customizing the SETUP Settings 20 Customizing the EXTRAS Settings 21 DVD operation 22 Disc care 26 Maintenance and Service Trouble shooting 27 Specifications 28 Caution Caution The lightening flash with arrowhead symbol, within an equilateral triangle is intended to alert the user to the presence of un-insulated "dangerous voltage" within the products enclosure that may be of sufficient magnitude to constitute a risk of electric shock to the persons. The exclamation point within an equilateral triangle is intend to alert the user to the presence of important operating and maintenance (servicing) instructions in the literature accompanying the appliance. Correct disposal of this Product “Correct Disposal of Product” Produced after 13 August 2005. Waste electrical should not be disposed of with household waste. Please recycle where facilities exist. Check with your local authority or retailer for recycling advice. This unit is a “CLASS 1” laser product. This product uses a visible laser beam which could cause hazardous radiation exposure. Ensure the recorder is operated as instructed. Do not remove any covers or look into the DVD drawer opening whilst power is applied. Do NOT modify or adjust any controls that may affect laser emissions. Should the appliance become faulty consult a qualified technician. This appliance complies with European Safety and Electrical directives 1 Safety Information Safety Information To ensure reliable and safe operation of this equipment, please read carefully all the instructions in this user guide, especially the safety information below. Electrical safety The TV set should only be connected to a mains supply which matches that stated on the label on the mains adaptor To prevent overload, don't share the same mains supply socket with too many other items of equipment. - Do not place any connecting wires where they may be stepped on or tripped over. - Do not place heavy items, which may damage the leads, on them. - Hold the Mains plug, not the wires, when removing from a socket. - During a thunderstorm or while leaving the TV for long periods, disconnect the aerial (if outdoor) and mains adaptor from the supply. - Do not allow water or moisture to enter the TV or mains adaptor. Do NOT use in wet or moist areas such as Bathrooms, steamy kitchens or near swimming pools. Pull the plug out immediately, and seek professional help if: - the mains plug or cable is damaged - liquid is spilt onto the set, or if it is accidentally exposed to water or moisture - anything accidentally penetrates the ventilation slots - the set doesn't work normally. - Do NOT remove the safety covers. There are no user serviceable parts inside. You may invalidate the warranty. Qualified personnel must only service this apparatus. - To avoid battery leakage, remove exhausted batteries from the remote control handset, or when not using for a long period. - Do NOT break open or throw exhausted batteries on a fire. Physical safety Do NOT block ventilation slots in the back cover. You may place the TV in a cabinet, but ensure at least 5cm (2") clearance all around. Do NOT tap or shake the TV screen, you may damage the internal circuits. Take good care of the remote control, do not drop. To clean the TV use a soft dry cloth. Do NOT use solvents or petrol based fluids. For stubborn stains, you may use a damp soft cloth with dilute detergent. 2 Buttons For TV operation Buttons for DVD operation Play the next track or chapter Play the previous track or chapter Eject the disc Play the disc playing Pause the disc playing Stop the disc playing Insert disc according to the label next to the disc slot LED Indicator Power(on/standby) Power cable Remote Control Window (keep clear) USER GUIDE QUICK START GUIDE Warranty Card USER GUIDE QUICK START GUIDE Warranty Card 3 DVD Power Switch: Turn on the AC power. 1 11 12 Common Interface Y Pb Pr COAX out 2 3 4 5 6 7 8 1 AC POWER IN 5 SCART 9 RF 2 HDMI 6 VIDEO 10 COAX OUT 3 PC AUDIO IN 7 AUDIO IN (R/L) 11 Common interface 4 VGA(D-Sub 15PIN) 8 HEADPHONE OUT 12 YPbPr POWER ON/OFF jack 4 9 10 75mm 8 8 Installing an Aerial Common Interface Y Pb Pr COAX out Press the Function button on the remote control to display the input source menu, press then press button to confirm. Then you can receive the signal. 5 / button to select TV, STANDBY FUNCTION PICTURE FUNCTION Press to display the input source menu.(see page 14) STANDBY Turn the TV on/standby. EPG SUBTITLE SOUND OK MENU VOL PROG + + QUICK START EXIT MUTE FAV INFO 1 2 3 4 5 6 7 8 9 0 TEXT HOLD ANGLE AUDIO SETUP RECALL SLEEP ZOOM ASPECT Colour buttons: short cuts-follow the coloured links in the text. PICTURE: Select the picture mode. SOUND: Select the sound mode. EPG: To show the Electronic Program Guide during no-menu state only. SUBTITLES: To switch the dialogue at the bottom of the screen. Cursor left/right/up/down: Cursor buttons used in menus. OK: CONFIRM BUTTON for menu. Press OK to show channel list. MENU: System setup menu. QUICK START: To tune in your TV. FAV: Means favorite, to display the favorite channel list defined by you. EXIT: Exit the OSD menu. MUTE: Mutes the Audio. INFO: Means information, to display the current channel you are viewing. VOL+/-: Adjust the volume. PROG+/-: Scan through channels. DVD-MENU 6 STANDBY FUNCTION PICTURE EPG SUBTITLE SOUND 0-9 Choose channel directly. Number buttons for DVD. OK RECALL: Return to the previous channel viewed. MENU VOL PROG + + QUICK START EXIT MUTE FAV INFO 1 2 3 4 5 6 7 8 9 0 TEXT HOLD ANGLE AUDIO RECALL SLEEP ASPECT TEXT: Turn off/on the Teletext display. HOLD: Hold or carry on the current subpage. SLEEP: Standby timer. ASPECT: Press to change the display mode of the screen. ANGLE: Select DVD picture angle. AUDIO: To select audio language. : DVD fast reverse : stop DVD program. : play/pause DVD program. : DVD fast forward. : DVD previous chapter. : load/eject DVD disc. SETUP ZOOM DVD-MENU : DVD next chapter. SETUP: DVD setup menu ZOOM: adjust picture size in DVD mode. DVD-MENU : DVD play list/Disc menu. 7 Use the correct batteries to avoid damage to the remote control. 8 Common Interface Y Pb Pr COAX out , press OK button to comfirm. 9 Common Interface Y Pb Pr COAX out YPbPr Common Interface Y Pb YPbPr Pr COAX out YPbPr cable can be used if there is an YPbPr terminal. Common Interface Y Pb Pr COAX out , press OK button to comfirm. If YPbPr has been connected, select “YPbPr”. 10 Common Interface Y Pb Pr SCART COAX out YPbPr Common Interface Y Pb YPbPr Pr COAX out YPbPr cable can be used if there is an YPbPr terminal. Common Interface Y Pb Pr SCART COAX out SCART , press OK button to comfirm. If HDMI has been connected, select “HDMI”. If YPbPr has been connected, select “YPbPr”. 11 Common Interface Y Pb Pr COAX out VGA , press OK button to comfirm. 12 Connection Headphone Connections Connecting to the headphone Common Interface Y Pb Pr COAX out Digital Amplifier Connections <Digital Amplifier> Connecting to the Digital Amplifier Coax Cable Common Interface Y Pb Pr COAX out 13 FUNCTION 14 Use the MENU and buttons to select your main menu option. TV SETTINGS MENU Allows you to search channels and set up a variety of channel options. SETUP MENU: Allows you to customize the aound options and effects. Allows you to setup a variety of setup options. EXTRAS MENU: Allows you to set up a variety of lock/time and setup options. EXIT 15 Application Customizing the TV Settings Use the menu. and buttons to select the TV SETTINGS menu(as the picture above), press button to enter the The TV SETTINGS menu includes the following options : Auto Scan DTV Manual Scan Press and buttons to select the Country, and press and to select “Start”, and press OK button to start auto tuning. Press button to enter the submenu. Press or button to select a channel and press OK button to start search. 16 buttons Application Customizing the TV Settings ATV Manual Tuning Storage To Current CH Search Fine-Tune Skip Frequency Press button to enter the submenu. Select a position to store the program. Select a program you want to tune. Press and buttons to manual search. Press and buttons to fine-tune. Select “Yes” to skip the program when you scan the programs by CH+/Display the current channel’s frequency. Press RED button to save all the setups you have changed. Program Edit: Press button to enter the submenu as the following picture. Delete: Select a channel and press the red rectangular button on the remote control, Delete will appear on the right of the program edit menu next to the channel you have chosen. Press the red rectangular button again to confirm the delete, the channel will be deleted. However if you decide not to continue to delete press the menu button to quit. Rename: Select a program, and press GREEN button, then you can use and buttons to select the position of the program’s name you want to change, and press and buttons to change the character, press or button to confirm the change. Press menu to exit and it will automatically save the current setting.(It can only rename ATV program.) Move: Select a program, and press YELLOW button, then you can use and buttons to change the position of the program, press YELLOW again to confirm the change. Press menu to exit and it will automatically save the current set. Skip: Select a channel and press the blue rectangular button to label the channel, as long as the channel has a skip label it will be skipped when searching through the channels with the Prog+ /Prog- buttons. FAV: Select a program, press FAV button to set the program as the favorite channel. Note: The function RENAME and MOVE can not be used in DTV mode. CI Information Please contact your "Pay per View" provider e.g. Setanta who can supply a viewing card and cam unit and instructions for their use. 17 Use the menu. and buttons to select the PICTURE menu(as the picture above), press button to enter the Picture Mode Cycles among picture display modes: Standard, Dynamic, User, Mild. Contrast Controls the difference between the brightest and darkest regions of the picture. Brightness Controls the overall brightness of the picture Color Control the color. Sharpness Increase this setting to see crisp edges in the picture; decrease it for soft edges . Tint Controls the tint. Color Temperature Cycles among colour modes: User, Cool, Standard, Warm. When you select “User” mode, you could adjust the colours below(Red, Green, Blue) by yourself. Aspect Ratio Cycles among screen display modes: Auto, 4:3, 16:9, Zoom1, Zoom2. Noise Reduction Reduce the noise point of the picture when you turn on the function by selecting “On”. 18 Use the menu. and buttons to select the SOUND menu(as the picture above), press Sound Mode button to enter the Allows you to select among: Standard, Music, Movie, Sports and User. Treble(Can be adjusted when the sound mode is User) Controls the relative intensity of higher pitched sounds. Bass(Can be adjusted when the sound mode is User) Controls the relative intensity of lower pitched sounds. Balance To adjust the balance of the left and right sound track, or turn off the volume of the left and right sound track. Auto Volume Control the volume of the program automatically when you turn on the function by selecting “On”. Surround Sound Turn on/off the surround sound function by selecting “on”/“off”. 19 Application Customizing the SETUP Settings Use the menu. and buttons to select the OPTION menu(as the picture above), press The SETUP menu includes the following options: Language Allows you to select menu language. Audio Language (can be selected in tv mode) Allows you to select audio language. Subtitle Language (can be selected in tv mode) Allows you to select subtitle language. Country Defaulted to UK. Reset Setting Press button to restore factory default. 20 button to enter the Application Customizing the EXTRAS Settings Use the menu. and buttons to select the EXTRAS menu(as the picture above), press button to enter the The EXTRAS menu includes the following options : Set Password Child Lock Sleep Timer Set pin code. The default is 0000. If the Pin code has been changed you must enter the present code. New : Enter the new password. Confirm: Enter the new password and press OK to complete the change. Lock the channel, you have to enter the code to view the channel. Use Ÿź button to select the channel, and press the green button on the remote control to set, and there will be a “ ” on the channel, press the green button again to cancel. Allows you to setup the sleep timer among: 10min, 20min, 30min, 60min, 90min,120min, 180min, 240min and off. First Time Installation * Please ensure that the aerial is connected to the connector labelled “RF” on the rear of the TV. Press “OK” to start the tuning process. * You can select “Language”(OSD display language), When you have selected, pressŻŹbuttons to select “OK”. PC Setup(only in VGA mode) Press button to enter the submenu to adjust the picture of the screen. 21 DVD Operation Turn on your TV then use the Function Button on the remote control or the TV / AV button on the TV to select DVD mode.. If there is no disc in the DVD players the screen will show “NO DISC”. Place a disc Insert a disc as instructed by the label next to the disc slot. Do not touch the playing surface. Hold the disc around the outside with your fingers and place the disc into the slot. The player will automatically draw the disc into the player. To "Eject" the disc, press the " " button on the TV or on the remote control. Play The contents of each disc vary, as to how the disc was authored and what features are included. Some discs start playing as soon as they have been read, some need "Play" selecting in the Menu. Different play modes are offered, such as Menu Play, Sequence Play and other modes. Using the Display Feature 1. Compatible with DVD, SVCD, VCD, CD, HD-CD, WMA, Digital Audio disc discs. 2. Loading and playing DVDs (two pages) - Press INFO button once to show the first page: - "Disc Type, Title * / * (the playing title / total titles), Chapter * / * (the playing chapter / total chapters), Elapsed Time of the Disc". - Press the button again to show the second page: - "Language */* (the serial number of playing language / the amount of optional languages) or Off, Language Type, Audio Type, Subtitle * / * (the serial number of playing subtitle /the amount of optional subtitles) or Off, Angle * / * (the serial number of playing angle / the amount of optional angles) or Off". - Press the button for the third time, the display menu fades out. 3. Loading and playing SVCD discs (two pages) - Press INFO button once to show the first page: - "Disc Type, Track * / * (the playing track / total tracks), Mute, PBC, Repeat Mode, Elapsed Time of the Playing Track". - Press the button again to show the second page: - "Language * / * (the serial number of playing language/ the amount of optional languages) or Off, Language Type, Audio Type, Subtitle * / * (the serial number of playing subtitle / the amount of optional subtitles) or Off". - Press the button for the third time, the display menu fades out. 4. Loading and playing VCD - Press INFO button once to show the first page: - "Disc Type, Track * / * (the playing track / total tracks), Mute, PBC, Repeat Mode, Elapsed Time of the Playing Track". - Press the button again, the display menu fades out. 5. Loading and playing CD, HD-CD, WMA, Digital Audio / JPEG discs - Press INFO button once to show the first page: - "Disc Type, Track * / * (the playing track / total tracks), Mute, Repeat Mode, Elapsed Time of the Playing Track". - Press the button again, the display menu fades out. Subtitles 1. Compatible with DVD, SVCD discs. 2. Press the Subtitle button on the remote once, and the subtitle info banner appears 3. When a DVD or SVCD is recorded with subtitles, you can use the Subtitle feature to view the subtitles on-screen. By default, subtitles are off. The info banner will display Subtitle Off. 4. To display subtitles, press the Subtitle button again. The default language with its responding serial number will be displayed in the info banner and subtitles will be displayed in that language. There are 8 supported subtitles: Chinese, English, Japanese, French, Spanish, Portuguese, Germany and Latin. With each consecutive press of the Subtitle button, the subtitle switches. For example, "Language Icon: [1 English DTS 6CH] or [Off]" (the availability of the subtitles are disc-dependent). To turn subtitles off, press the Subtitle button until Subtitle Off is displayed. 22 DVD Operation Zoom In the Video Image 1. Compatible with DVD, SVCD, VCD, JPEG discs. 2. The Zoom Function allows you to enlarge the video image. 3. Press Zoom repeatedly to activate the function and choose the required zoom factor: Zoom 2, Zoom 3, Zoom 4, Zoom 1 /2, Zoom 1 /3, Zoom 1/4, Zoom Off. Digital Audio Disc 1. Compatible with Digital Audio discs 2. The player will search the disc directory automatically and display the contents on screen. 3. The player will then start to play the first track, of the selected directory. 4. To change directories use the direction buttons. DVD System Operation System operation will define the setting of the set; these definitions will be stored until you change them again. General Steps of Setup Menu 1. Pause or Stop the player. Press SETUP on the remote control. The main menu will be shown as below. 2. Press the / buttons to select the Icon of the desired section, e.g. “TV System" and press button to open that section. 3. Press / to select the desired feature and again press button to open that section. 4. Press / to select the desired feature and then press "OK" to select the new setting. 5 To exit the menu, press "SETUP" or to select EXIT SETUP and then press "OK" When launching the setup routine, the pressing of the following buttons will turn off the setup menu, while the choices that have been changed will be saved. Menu specification 1. SYSTEM SETUP The system setup options are illustrated below: 23 DVD Operation TV SYSTEM According to the Color system of your TV, select proper TV TYPE. PASSWORD The password option is initialized as locked. You cannot set the ratings limit or change the password. To enable these features you must unlock the Password. The default password is "0000". Using the / button, move the highlight to "PASSWORD", press the button and enter "0000". You will see the padlock symbol open. You may now change the RATING or put in a new password number. button to enter the lock field, the lock symbol will change If the Lock symbol is BLUE you must press the to YELLOW, you may now enter a new 4 digit number. Please remember or write down the new Password and keep safe. RATING The Rating feature is a rating limit feature, like movie ratings. This helps you to control what DVD the family watches. There are 8 levels of selection, from KIDS SAFE to ADULT. Adult is the "play all" selection. 2. LANGUAGE SETUP The language setup options are illustrated below: - OSD LANGUAGE: The OSD will display in the language you choose. - AUDIO LANG: If the disc you are playing has the language you choose, it will output audio in that language. - SUBTITLE LANG: If the disc you are playing has the language you require you may select this either in the Menu or using the "SUBTITLE" button on the Remote control. You may also switch this OFF. - MENU LANG: If the disc you are playing has the language you require you may select this. 3. AUDIO SETUP -TONE: Use the / button to move the scroll and adjust the tone. 24 DVD Operation 4. DIGITAL SETUP The video setup options are illustrated below: - DYNAMIC RANGE: Use the / button to move the scroll and adjust the dynamic range. - DUAL MONO: Choose the mode of the audio output. - There are four modes: STEREO, MONO L, MONO R, MIX MONO. 25 Disc Care Disc Care About Disc Terms Title Generally, pictures or music compressed on a DVD are divided into several sections, "title". Chapter The smaller section unit of picture or music in a DVD under the title, usually one title is comprised of one or more chapters and each of them is numbered for easy searching, but some discs may not have a recording chapter. Track A segment of picture or music on a CD, Each track is numbered for searching. Care of Disc Video disc contains high-density compressed data that needs proper handling. 1. Hold the disc with fingers by outer edge and/or the center spindle hole. Do not touch the discs surface. 2. Do not bend or press the disc. 3. Do not expose the disc to direct sunlight or heating sources, Stere discs in cabinet vertically, and in dry condition. Prevent exposure to: Direct sunlight Heat or exhaust from a heating device Extreme humidity Clean the disc surface with a soft, dry cleaning cloth, Wipe the disc surface gently and radically from center toward the outer edge. Do not apply thinner, alcohol, chemical solvent, or sprays when cleaning. Such cleaning fluids will permanently damage the disc surface. 26 Maintenance and Service Trouble shooting Do not use other functions that are not mentioned in this user’s manual. In case a problem occurs with your LCD TV, please take the following steps first. If you still have the problem, turn the power off and contact your dealer or an authorized service center. Problem No power to TV. Action Check all connections. The screen appears too slowly after the power is turned on. This problem occurs for a brief time in the process of image elimination processing in order to hide temporary screen noise that occurs when the power is turned on. But if the screen does not come after 1 minute contact your dealer or an authorized service center. Screen is too bright or too dark. Perform brightness adjustment or Contrast adjustment. Screen is too large or too small. Adjust the screen size. Stripes appear on the screen and it shakes. Stop using wireless telephones, hair driers and electric drills. The screen does not move. Screen appears, Voice is not heard Press the PAUSE button. Check if the Pause button is pressed on external equipment. 1. Press the "MUTE"button. 2. Increase the sound level by pressing volume adjustment button. 3. Check if sound terminal of external input is connected properly. 4. Check if audio cables are connected properly. 5. Select and check the other input. If the sound still does not work and the other channels are the same after you have done as the above, contact your dealer or an authorized service center. Remote control does not work 1. Check if main power is On. 2. Check that the batteries of the remote controller were loaded properly. 3. Check to see if any obstacle exists between the LCD TV and the remote control , then remove it, if any. 4. If the batteries have no power, replace them with two new batteries. This LCD TV is for household use and registered as harmless on electromagnetic waves. Therefore, you can use it in every location as well as residential areas. 27 Maintenance and Service Specifications LCD Panel Panel Size 15” TFT LCD Brightness 220 Contrast Ratio 300:1 Max. Resolution Input Connector Output Connector 1440 x 900 VIDEO 1 SCART 1 AUDIO (L/R) 1 PC/AUDIO(L/R) 1 HDMI 1 RF 1 YPbPr 1 HEADPHONE 1 COAX 1 Audio output power 2x3W Power Consumption AC 100-240V 50/60Hz 60W 28