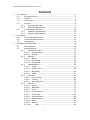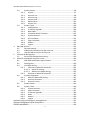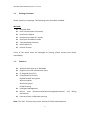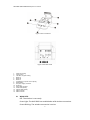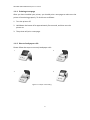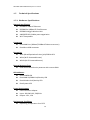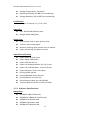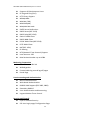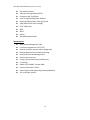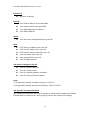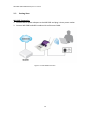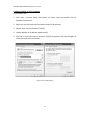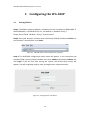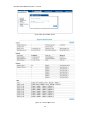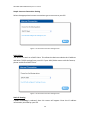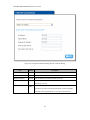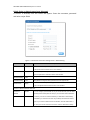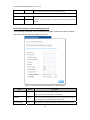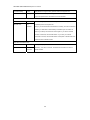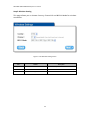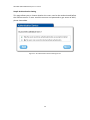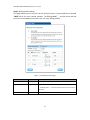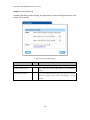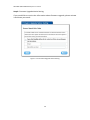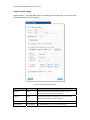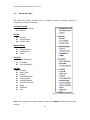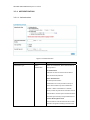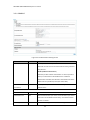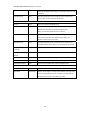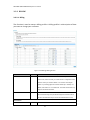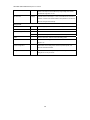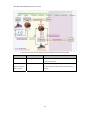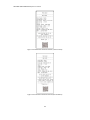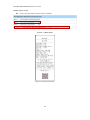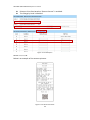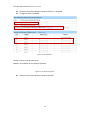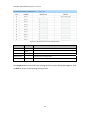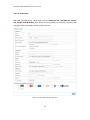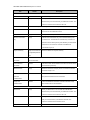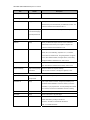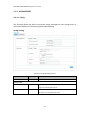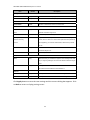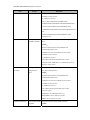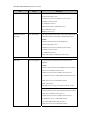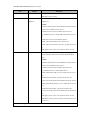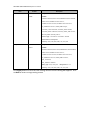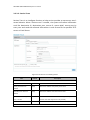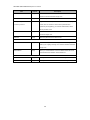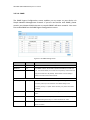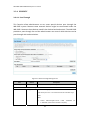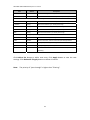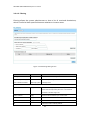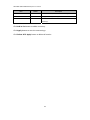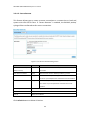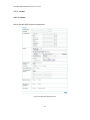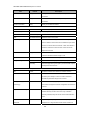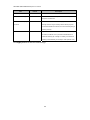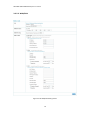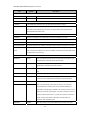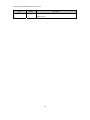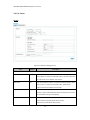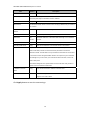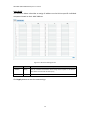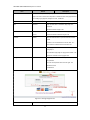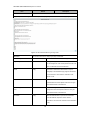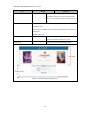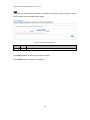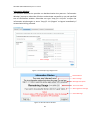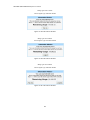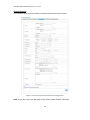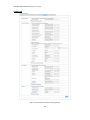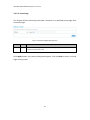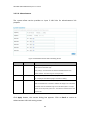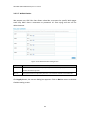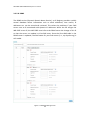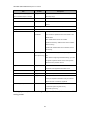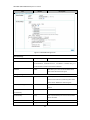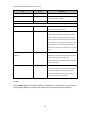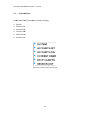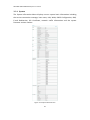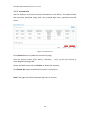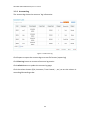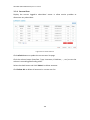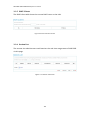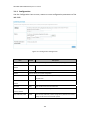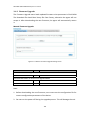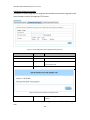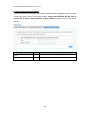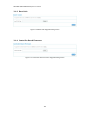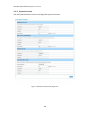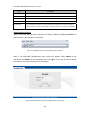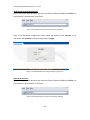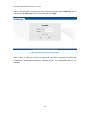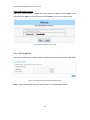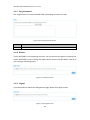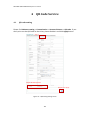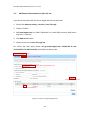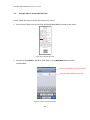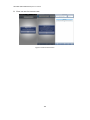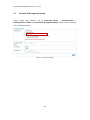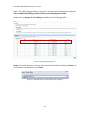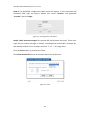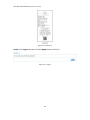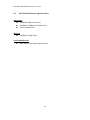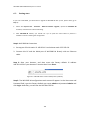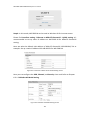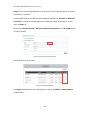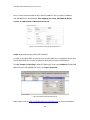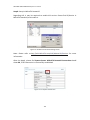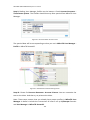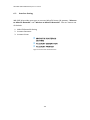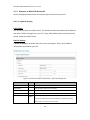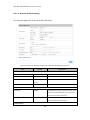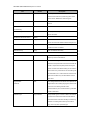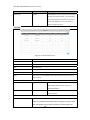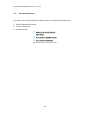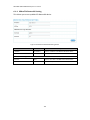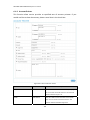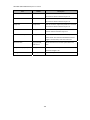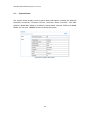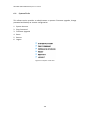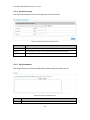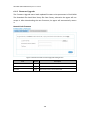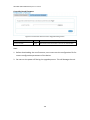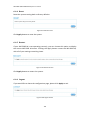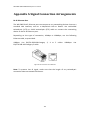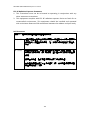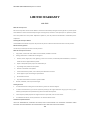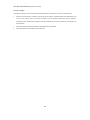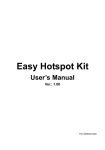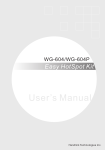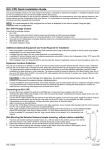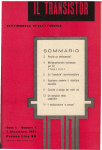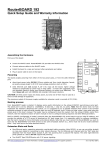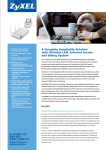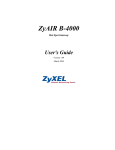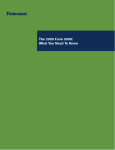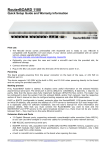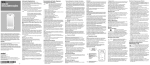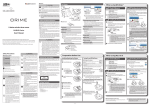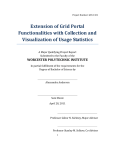Download 3 Configuring the WG-500P
Transcript
WG‐‐500P & WG‐5 500P M Hotsp pot in a Printerr W 500P WG-5 P & WGW -5000P M Ho otspot in a Printer Useer M Man ual 0 WG‐500P & WG‐500P M Hotspot in a Printer Copyright Notice Copyright © 2013‐2022 Handlink Technologies Inc. All rights reserved. No part of this document may be copied, reproduced, or transmitted by any means, for any purpose without prior written permission. Protected by TW patent 223184, JPN patent 3099924, USA patent US8,010,421 B2, EU patent EP1404056BI, China patent ZL03204640.5. Disclaimer We shall not be liable for technical or editorial errors or omissions contained herein; nor for incidental or consequential damages resulting from furnishing this material, or the performance or use of this product. We reserve the right to change the product specification without notice. Information in this document may change without notice. Trademarks Microsoft Win98, Windows 2000, WinXP, Win Vista and Win7 are registered trademarks of Microsoft Corporation. General: All other brand and product names mentioned herein may be registered trademarks of their respective owners. Customers should ensure that their use of this product does not infringe upon any patent rights. Trademarks mentioned in this publication are used for identification purposes only and are properties of their respective companies. 1 WG‐500P & WG‐500P M Hotspot in a Printer Contents 1 2 3 Introduction ........................................................................................................... 4 1‐1 Package Contents ................................................................................... 5 1‐2 Features ................................................................................................. 5 1‐3 Precautions ............................................................................................ 6 1‐4 Outlook .................................................................................................. 6 1‐4‐1 Printing a test page ........................................................................ 9 1‐4‐2 How to load paper rolls .................................................................. 9 1‐5 Technical Specifications ....................................................................... 10 1‐5‐1 Hardware Specifications .............................................................. 10 1‐5‐2 Software Specifications ................................................................ 11 Installation ........................................................................................................... 14 2‐1 Connecting the Antennas .................................................................... 14 2‐2 Installation Requirements .................................................................... 14 2‐3 Getting Start ......................................................................................... 16 Configuring the WG‐500P .................................................................................... 18 3‐1 Setting Wizard ...................................................................................... 18 3‐2 Advanced Setup ................................................................................... 32 3‐2‐1 AUTHENTICATION ........................................................................ 33 3‐2‐1‐1 Authentication ..................................................................... 33 3‐2‐1‐2 RADIUS ................................................................................. 35 3‐2‐2 BILLING ......................................................................................... 37 3‐2‐2‐1 Billing .................................................................................... 37 3‐2‐2‐2 Accounting ........................................................................... 40 3‐2‐2‐3 Credit Card ........................................................................... 47 3‐2‐3 MANAGEMENT............................................................................. 51 3‐2‐3‐1 Syslog ................................................................................... 51 3‐2‐3‐2 Session Trace ........................................................................ 58 3‐2‐3‐3 Bandwidth ............................................................................ 60 3‐2‐3‐4 SNMP .................................................................................... 61 3‐2‐4 SECURITY ...................................................................................... 62 3‐2‐4‐1 Pass Through ........................................................................ 62 3‐2‐4‐2 Filtering ................................................................................ 64 3‐2‐4‐3 Secure Remote ..................................................................... 66 3‐2‐5 SYSTEM ......................................................................................... 67 3‐2‐5‐1 System .................................................................................. 67 3‐2‐5‐2 WAN/LAN ............................................................................. 70 3‐2‐5‐3 Server ................................................................................... 73 3‐2‐5‐4 Customization ...................................................................... 76 3‐2‐5‐5 Portal Page ........................................................................... 87 3‐2‐5‐6 Advertisement ..................................................................... 88 3‐2‐5‐7 Walled Garden ..................................................................... 89 3‐2‐5‐8 DDNS .................................................................................... 90 3‐2‐5‐9 Wireless ................................................................................ 92 3‐2‐5‐10 USB ............................................................................... 95 2 WG‐500P & WG‐500P M Hotspot in a Printer 3‐3 System Status ....................................................................................... 96 3‐3‐1 System .......................................................................................... 97 3‐3‐2 Account List .................................................................................. 98 3‐3‐3 Account Log .................................................................................. 99 3‐3‐4 Current User ............................................................................... 100 3‐3‐5 DHCP Clients .............................................................................. 101 3‐3‐6 Session List ................................................................................. 101 3‐4 System Tools ...................................................................................... 102 3‐4‐1 Configuration ............................................................................. 103 3‐4‐2 Firmware Upgrade ..................................................................... 104 3‐4‐3 Boot Code ................................................................................... 107 3‐4‐4 Controller Board Firmware ........................................................ 107 3‐4‐5 System Account .......................................................................... 108 3‐4‐6 SSL Certificate ............................................................................ 112 3‐4‐7 Ping Command ........................................................................... 113 3‐4‐8 Restart ........................................................................................ 113 3‐4‐9 Logout ........................................................................................ 113 4 QR Code Service ................................................................................................. 114 4‐1 QR code setting .................................................................................. 114 4‐2 Additional information for QR code use ............................................ 115 4‐3 Use QR code to access the Internet ................................................... 116 5 Personal ID Recognition ..................................................................................... 119 5‐1 Personal ID Recognition Setting ......................................................... 120 6 MikroTik Compatible Account Printer ............................................................... 124 6‐1 WG‐500P M Software Specifications ................................................. 125 6‐2 Getting start ....................................................................................... 126 6‐3 Interface Setting ................................................................................. 133 6‐3‐1 Ethernet to MikroTik RouterOS ................................................. 134 6‐3‐1‐1 Uplink IP Setting ................................................................. 134 6‐3‐1‐2 Wireless AP Mode Setting ................................................. 135 6‐3‐2 Wireless to MikroTik RouterOS ................................................. 137 6‐4 Account Generator............................................................................. 140 6‐4‐1 MikroTik RouterOS Setting ........................................................ 141 6‐4‐2 Account Generator..................................................................... 142 6‐4‐3 Account Printer .......................................................................... 143 6‐5 System Status ..................................................................................... 145 6‐6 System Tools ...................................................................................... 146 6‐6‐1 System Account .......................................................................... 147 6‐6‐2 Ping Command ........................................................................... 147 6‐6‐3 Firmware Upgrade ..................................................................... 148 6‐6‐4 Reset .......................................................................................... 150 6‐6‐5 Restart ........................................................................................ 150 6‐6‐6 Logout ........................................................................................ 150 Appendix A Signal Connection Arrangements ........................................................... 151 Appendix B Regulations/EMI Compliance ................................................................. 152 LIMITED WARRANTY .................................................................................................. 154 3 WG‐500P & WG‐500P M Hotspot in a Printer 1 Introduction The WG‐500P is a compact intelligent gateway. It provides Plug’ Play Internet access, advanced security and network management. The WG‐500P is designed for service providers, system integrator or hotspot venue operator without backend‐RADIUS‐Server to have integrated solution for rapid deployment, which can start hotspot service quickly and easily and enhance service performance. The WG‐500P is an ideal solution for hotel lobbies, coffee bars, airport lounges, conference facilities and other sites that commonly host business travelers, and offers instant high‐speed Internet connections. With its IP Plug and Play technology, it accepts any client configuration login, when client open browser the WG‐500P immediately recognizes new end‐user and redirects their browser to customized Web pages. There’s no need for end‐user to change any of their default network (Static IP), e‐mail (SMTP Server behind firewall), or browser settings (HTTP Proxy) or load any special software to access hotspot service. It’s completely Plug’ Play with any browser. The WG‐500P provides QR code service. You can install any QR code APP to your mobile device, and then scan QR code on the ticket to get access of the Internet! You could save the time to key in the account and the password. Besides as a gateway printer, Handlink WG‐500P M can also be a pure printer connected with MikroTik RouterOS device. It supports Mikrotik RouterOS v6.5/v6.7 now. If you need it, please directly go to Chapter 6 MikroTik Compatible Account Printer. 4 WG‐500P & WG‐500P M Hotspot in a Printer 11 Package Contents Please inspect your package. The following items should be included: WG‐500P z z z z z z z z One WG‐500P One Thermal papers (50 meter) One Power Adapter One Ethernet Cable (1.5 meter) One Quick Installation Guide Two Detachable Antenna One Product CD One Wi‐Fi Label If any of the above items are damaged or missing, please contact your dealer immediately. 12 z z z z z z z Features Wireless data rates up to 300 Mbps Supports up to 30 simultaneous Users IP Plug and Play (iPnP) Comprehensive security 64/128‐bit WEP encryption WPA encryption WPA2 Encryption IP/URL filtering Intelligent Management Built‐in AAA (Authentication/Accounting/Authorization) and Billing mechanism Internet access via QR code scanning Note: The "PnP" Function only can be used with TCP/IP‐based Network. 5 WG‐‐500P & WG‐5 500P M Hotsp pot in a Printerr 13 z z z z z 14 4 Precau utions Neverr remove orr open the ccover. You m may suffer serious inju ury if you to ouch these parts. Neverr install the system in th he wet locaations. Use on nly the original fitting A AC power adapter otheerwise therre is a dange er of severee electrical sshock. Avoid exposing th he WG‐500P P to direct ssunlight or aanother heaat source. Choosse a well‐ventilated areea to positio on your WG G‐500P. Outloo ok Figu ure 1‐4‐1 WG‐500P 6 WG‐500P & WG‐500P M Hotspot in a Printer Figure 1‐4‐2 Front Panel Figure 1‐4‐3 Rear Panel 1. 2. 3. 4. 5. 6. 7. 8. 9. 10. 11. 12. 13. 14. 15. Paper roll housing Printer Cover Tear Bar, for paper cutting Button A Button B Button C Push Button, for printer cover opening Reset Button DC power supply connector RJ45 port Micro USB connector WLAN LED (Green) UPLINK LED(Yellow) SMA connector SMA connector z WLAN LED: Off: The wireless is not ready. Green light: The WG‐500P has established a valid wireless connection. Green Blinking: The wireless connection is active. 7 WG‐500P & WG‐500P M Hotspot in a Printer z z z UPLINK LED: Off: A port has not established any network connection. Yellow light: A port has established a valid 10/100 Mbps network connection. Yellow Blinking: 10/100 Mbps traffic is traversing the port. Reset Button: The WG‐500P has a reset button at the rear panel of the device. Use this function to reset the system back to factory defaults. Power Jack: Used to connect the external power supply with the WG‐500P. 8 WG‐500P & WG‐500P M Hotspot in a Printer 141 Printing a test page After you have installed your printer, you should print a test page to make sure the printer is functioning properly. To do this act as follows: 1. Turn the printer off. 2. Hold down the button A for approximately five seconds, and then turn the printer on. 3. The printer will print a test page. 142 How to load paper rolls Please follow the steps to correctly load paper rolls. 1 2 3 4 Figure 1‐4‐4 Paper rolls loading 9 WG‐500P & WG‐500P M Hotspot in a Printer 15 Technical Specifications 151 Hardware Specifications Network Specification z z z z z IEEE802.3 10BaseT Ethernet IEEE802.3u 100BaseTX Fast Ethernet IEEE802.11b/g/n Wireless LAN ANSI/IEEE 802.3 NWay auto‐negotiation Wi‐Fi Compatible Connectors z One WAN Port (10BaseT/100BaseTX Auto cross‐over) z One Micro USB connector Encryption z z z WEP (Wired Equivalent Privacy) 64/128‐bit RC4 WPA (Wi‐Fi Protected Access) WPA2 (Wi‐Fi Protected Access) External Antenna Type z Dual detachable diversity antenna with reverse SMA LED Indicators z One POWER LED z One WAN 10/100M Link/Activity LED z One Wireless Link/Activity LED z One System LED Power Requirement z External Power Adapter z Input: 100‐240 VAC, 50/60 Hz z Output: 12V, 1.5A Environment Conditions z Operating Temperature: 0 to 50°C 10 WG‐500P & WG‐500P M Hotspot in a Printer z z z Storage Temperature: ‐10 to 60°C Operating Humidity: 20~80% non‐condensing Storage Humidity: 20% to 90% non‐condensing Certifications z FCC part 15 Class B, CE , C‐Tick , VCCI Dimension z Size: 109×155×90 (W×D×H )mm z Weight: About 340g (Net) Printer Tray z Push button: push to open printer cover z Tear bar: cuts receipt paper z Button A: flashing when printer cover is opened z Paper roll housing: put paper roll here Paper Roll and Printing z z z z z z z z z z z Paper width: 58 (+0/‐1)mm Paper length: 50M (max.) Paper thickness: 65 um Paper roll outside diameter: 63 (+2/‐2) mm Paper roll inside diameter: 12 (+0.5/‐0) mm Paper Detection: Photo interrupter Printing width: 48 mm Printing Method: Direct thermal Printing Speed: 25.4 mm/ sec Dot resolution (dots/ mm): 8 (203 dpi) Thermal head service life: 1 pulses or 50Km 152 Software Specifications Networking z IEEE802.3 10BaseT Ethernet z IEEE802.3u 100BaseTX Fast Ethernet z IEEE802.11b Wireless LAN z IEEE802.11g Wireless LAN z IEEE802.11n Wireless LAN 11 WG‐500P & WG‐500P M Hotspot in a Printer z z z Supports 30 Simultaneous Users IP Plug and Play (iPnP) HTTP Proxy Support z z WEP64/128bit z z z z z z z z z z z z WPA2-PSK(AES) z z Local Account: 256 Max Session Number: up to 16384 WPA-PSK (TKIP) WPA/WPA2 Mix mode SMTP Server Redirection DHCP Server(RFC 2131) DHCP Relay(RFC 1542) Static IP WAN Client DHCP WAN Client PPPoE WAN Client(RFC 2516) PPTP WAN Client NAT(RFC 1631) IP Routing NTP (Network Time Protocol) Support Marketing Cooperation z Advertisement URL link z Walled garden z Customizable log‐on and log‐off pages z Portal Page User Accounting and Authentication z Built‐in Authentication z Web‐based Authentication z RADIUS AAA Support (RFC 2865, 2866) z Secondary RADIUS z User Authentication and Accounting z Logout Window Timer Control Security and Firewall z Layer 2 Isolation Security z SSL User Login page/ Configuration Page 12 WG‐500P & WG‐500P M Hotspot in a Printer z z z z z z z z z z z SSL Administration VPN Pass through (IPSec/PPTP) Customize SSL Certificate Pass Through IP/MAC/URL Address Restricted Destination Filtering IP/URL VPN (IPSec/PPTP) Pass through PPTP VPN Client WEP WPA WPA2 WPA/WPA2 Mix mode Management z Web‐based Management Tool z Firmware Upgrade via HTTP/TFTP z Wizard setup for step‐by‐step Configuration z Backup/Restore/Factory Default Setting z Remote Authorized Management z Real‐time Session List z Syslog (System/Subscriber/LAN device) z E‐mail logs z SNMP v1/v2 (MIB II, Private MIB) z System Information Table z z Status Report (Daily/Monthly/System/Network) SSL certificate upload 13 WG‐500P & WG‐500P M Hotspot in a Printer 2 Installation 21 Connecting the Antennas The WG‐500P provides two antenna connectors on the rear of the unit. 22 Installation Requirements Before installing the WG‐500P, make sure your network meets the following requirements. System Requirements The WG‐500P requires one of the following types of software: z z z z z z z Windows 98 Second Edition/NT/2000/XP/Vista Red Hat Linux 7.3 or later version MAC OS X 10.2.4 or later version Any TCP/IP‐enabled systems like Mac OS and UNIX (TCP/IP protocol installed) Standard phone line for xDSL modem Or Coaxial cable for Cable modem Web Browser Software (Microsoft I.E 5.0 or later version or Netscape Navigator 5.0 or later version) One computer with an installed 10Mbps, 100Mbps or 10/100Mbps Ethernet card UTP network Cable with a RJ‐45 connection (Package contents) z Note: Prepare twisted‐pair cables with RJ‐45 plugs. Use Cat.5 cable for all connections. Make sure each cable not exceed 328 feet (Approximately 100 meters). ISP Requirements Verify whether your ISP use fixed or dynamic IP. If it is a fixed IP, be sure to get the IP from your ISP. For dynamic IP, which is mostly used, the PC will get the IP automatically whenever it hooks up on the modem. 14 WG‐500P & WG‐500P M Hotspot in a Printer Dynamic IP z Dynamic IP Setting Fixed IP z Your fixed IP address for the WG‐500P z Your subnet mask for the WG‐500P z Your default gateway IP address z Your DNS IP address PPPoE z Your user name and password from your ISP PPTP z PPTP Server IP Address from your ISP z PPTP Local IP address from your ISP. z PPTP Local IP subnet mask from your ISP. z Your user name from your ISP z Your password from your ISP z Your PC Requirements The Static IP settings for the PC z z z z Your PC’s fixed IP address Your PC’s subnet mask Your PC’s default gateway IP address Your PC’s primary DNS IP address Note: 1. The gateway’s default IP address setting is “10.59.1.1”. 2. The gateway’s default subnet mask setting is “255.255.255.0”. The Dynamic IP settings for the PC We recommend that you leave your IP settings as automatically assigned. By default, the WG‐500P is a DHCP server, and it will give your PC the necessary IP settings. 15 WG‐500P & WG‐500P M Hotspot in a Printer 23 Getting Start WG‐500P Connection 1. Connect the DC power adapter to the WG‐500P and plug it into a power socket. 2. Connect WG‐500P and xDSL modem with an Ethernet Cable. Figure 2‐3‐1 WG‐500P Connection 16 WG‐500P & WG‐500P M Hotspot in a Printer Configure TCP/IP of your computer For Windows user, 1. Click Start > Control Panel, click Switch to Classic View and double click on Network Connections. 2. Right click on the Local Area Connection and click Properties. 3. Double click Internet Protocol (TCP/IP). 4. Choose Obtain an IP address automatically. 5. Click OK to close the Internet Protocol (TCP/IP) Properties and click OK again to close the Local Area Connection. Figure 2‐3‐2 TCP/IP Setting 17 WG‐500P & WG‐500P M Hotspot in a Printer 3 Configuring the WG500P 31 Setting Wizard Step 1: The ESSID’s name by default is related to the last 4 numbers of WLAN MAC. If the WLAN MAC is “00‐90‐0E‐00‐12‐34”, the default is “Handlink‐1234_1”. Please search ESSID “Handlink ‐1234_1” and connect it. Step 2: Start your browser, and then enter the factory default IP address 10.59.1.1 in your browser’s location box. Press Enter. Figure 3‐1‐1 Web Browser Location Field (Factory Default) Step 3: The WG‐500P configuration tools menu will appear. In the Username and Password field, type the factory default user name admin and password admin and click Login. If you are first time setting the system, the wizard setup screen will appear. You will be guided, step‐by‐step, through a basic setup procedure. Figure 3‐1‐2 Configuration Tools Menu 18 WG‐‐500P & WG‐5 500P M Hotsp pot in a Printerr Figure 3‐1 1‐3 Wizard Settup Screen Figure 3‐‐1‐4 System Q Quick View 19 WG‐500P & WG‐500P M Hotspot in a Printer Step 4: Internet Connection Setting Select the appropriate Internet connection type to connect to your ISP. Figure 3‐1‐5 Internet Connection Setting Screen DHCP Client The device can work as a DHCP client. This allows the device to obtain the IP address and other TCP/IP settings from your ISP. If your xDSL/Cable comes with this feature, please enable Use DHCP Client. Figure 3‐1‐6 Internet Connection Setting Screen Static IP Setting If Static IP Setting is selected, then this screen will appear. Enter the IP address information provided by your ISP. 20 WG‐500P & WG‐500P M Hotspot in a Printer Figure 3‐1‐7 Internet Connection Setting Screen—Static IP Setting Item Default Description IP Address 0.0.0.0 Enter the IP address provided by your ISP. Subnet Mask 0.0.0.0 Enter the subnet mask for the IP address. Gateway IP Address 0.0.0.0 Enter the Gateway IP Address provided by your ISP. Primary DNS Server Empty Enter the primary DNS server IP address for the xDSL/Cable connection (provided by your ISP). Secondary DNS Server Empty Enter the secondary DNS server IP address for the xDSL/Cable connection (provided by your ISP). If the primary DNS Server IP were not available, meanwhile, Secondary DNS Server IP would start in the same time. 21 WG‐500P & WG‐500P M Hotspot in a Printer PPPoE (Point‐to‐Point Protocol over Ethernet) If “PPPoE” is selected, then this screen will appear. Enter the username, password and other major fields. Figure 3‐1‐8 Internet Connection Setting Screen—PPPoE Setting Item Username Default Empty Description Enter the user name provided by your ISP. The user name can consist of up to 80 alphanumeric characters and is case sensitive. Password Empty Enter the user password provided by your ISP. The password can consist of up to 80 alphanumeric characters and is case sensitive. PPP MTU Setting 1492 MTU (Maximum Transfer Unit) specifies maximum transmission unit size. TCP MSS Setting 1452 MSS (Maximum Segment Size) specifies maximum segment size. Service Name Empty Enter the service name provided by your ISP. The service name can consist of up to 64 alphanumeric characters and is case sensitive. Connect on Demand and Max Idle Time Connect on Enable Demand Max Idle Time You can configure your WG-500P to cut your connection with your ISP after a specified period of time (Max Idle Time). If you have been disconnected due 10 Minutes to inactivity, Connect on Demand enables your WG-500P to automatically re-establish your connection as soon as you attempt to access the Internet again. If you wish to activate Connect on Demand, click the radio button. If you want your Internet connection to remain, click the radio button of keep 22 WG‐500P & WG‐500P M Hotspot in a Printer alive. The Max Idle Time maximum value is 65535 minutes. Keep alive and Redial Period Keep alive Disable This option keeps your PPPoE enabled Internet access connected Redial Period 30 Seconds indefinitely, even when it sits idle. The Redial Period maximum value is 65535 seconds. PPTP Client (Point‐to‐Point Tunneling Protocol) If PPTP Setting is selected, then this screen will appear. Please enter the IP address, Username and Password provided by your ISP. Figure 3‐1‐9 Internet Connection Setting Screen—PPPoE Setting Item Username Default Empty Description Enter the user name provided by your ISP. The user name can consist of up to 80 alphanumeric characters and is case sensitive. Password Empty Enter the user password provided by your ISP. The password can consist of up to 80 alphanumeric characters and is case sensitive. PPP MTU Setting 1492 MTU (Maximum Transfer Unit) specifies maximum transmission unit size. 23 WG‐500P & WG‐500P M Hotspot in a Printer TCP MSS Setting 1452 MSS (Maximum Segment Size) specifies maximum segment size. Service Name Empty Enter the service name provided by your ISP. The service name can consist of up to 64 alphanumeric characters and is case sensitive. Connect on Demand and Max Idle Time Connect on Demand Enable You can configure your WG-500P to cut your connection with your ISP after Max Idle Time 10 a specified period of time (Max Idle Minutes Time). If you have been disconnected due to inactivity, Connect on Demand enables your WG-500P to automatically re-establish your connection as soon as you attempt to access the Internet again. If you wish to activate Connect on Demand, click the radio button. If you want your Internet connection to remain, click the radio button of keep alive. The Max Idle Time maximum value is 65535 minutes. Keep alive and Redial Period Keep alive Disable This option keeps your PPPoE enabled Internet access connected Redial Period 30 indefinitely, even when it sits idle. The Redial Period maximum value is Seconds 65535 seconds. 24 WG‐500P & WG‐500P M Hotspot in a Printer Step 5: Wireless Setting This page allows you to choose Country, Channel ID and 802.11 Mode for wireless connection. Figure 3‐1‐10 Wireless Setting Screen Item Default Description Country ETSI Enter the Country for wireless connection. Channel 6 Enter the channel ID for wireless connection. 802.11 Mode 802. 11n + 802.11g + 802.11b Enter the 802.11 Mode for wireless connection. 25 WG‐500P & WG‐500P M Hotspot in a Printer Step 6: Authentication Setting This page allows you to choose whether the users need to be authenticated before the Internet access. If users need the account and password to get access of Wi‐Fi, please choose Yes. Figure 3‐1‐11 Authentication Service Setting Screen 26 WG‐500P & WG‐500P M Hotspot in a Printer Step 7: Billing Profile Setting This page allows you to set your service and price plan. If you would like to provide “FREE” Wi‐Fi for users, please activate“No Billing Mode", and the price and the tax won’t be showed on the ticket. You can set 3 billing profiles. Figure 3‐1‐12 Billing Profile Setting Item Default Description Service and Price Plan Time to Finish Choose your service and price plan. No Billing Mode Disabled If you would like to provide FREE Wi-Fi for users, please activate “No Billing Mode", and the price and the tax won’t be showed on the ticket. Currency USD The administrator can decide the currency printed out on the ticket. 27 WG‐500P & WG‐500P M Hotspot in a Printer Step 8: Accounting Setting Following the Billing Profile Setting, the page allows to set the billing profiles for each button of the printer. Figure 3‐1‐13 Accounting Setting Item Default Description Printout Numbers of copies to print 1 The numbers of the same printed tickets. You can reserve the copies. Customize printout ticket You can customize the printout text for the ticket. If you want to know more, please refer to 3-2-5-4 Customization / Account Printout. 28 WG‐500P & WG‐500P M Hotspot in a Printer Step 9: Firmware Upgrade Notice Setting If you would like to receive the information about firmware upgrade, please activate it and leave your email. Figure 3‐1‐14 Firmware Upgrade Notice Setting 29 WG‐500P & WG‐500P M Hotspot in a Printer Step 10: System Setting System Setting: The WG‐500P allows to change the administrator’s Username and Password, and system time setting. Figure 3‐1‐15 System Setting Screen Item Username Default admin Description Enter the user name. The user name can consist of up to 80 alphanumeric characters and is case sensitive. Password admin Enter the user password. The password can consist of up to 80 alphanumeric characters and is case sensitive. Time Zone GMT Enter the Time Zone for the system. Manual Setting YYYY/MM/DD Click Manual Setting to set the system date and time. 30 WG‐500P & WG‐500P M Hotspot in a Printer HH:MM:SS NTP Setting Secure Administrator Click Update button to correct the system date and time. All This function allows remote user to management the device. You can IP Address specify one or any IP addresses for remote control the system. Click FINISH button to save the settings then the system will restart. Note: 1. This Web agent is best viewed with IE 5.0 or Netscape 6.0 and above browsers. 2. Username and Password can consist of up to 20 alphanumeric characters and are case sensitive. 3. If for some reason your password is lost or you cannot gain access to the WG‐500P Configuration Program, please press the reset button to load the device to manufacturer defaults. 4. If the administrator doesn’t send packet in 5 minutes (default), the WG‐500P will logout automatically. 5. Proxy needs to set disable first when the administrator accesses admin UI. 31 WG‐500P & WG‐500P M Hotspot in a Printer 32 Advanced Setup The Advanced Setting enables you to configure advanced settings related to accessing the Internet, including, AUTHENTICATION z AUTHENTICATION z RADIUS BILLING z BILLING z ACCOUNTING z CREDIT CARD MANAGEMENT z SYSLOG z SESSION TRACE z BANDWIDTH z SNMP SECURITY z PASS THROUGH z FILTERING z SECURE REMOTE SYSTEM z SYSTEM z WAN / LAN z SERVER z CUSTOMIZATION z PORTAL PAGE z ADVERTISEMENT z WALLED GARDEN z DDNS z WIRELESS z USB Figure 3‐2‐1 Advanced Setting Item Note: After change the settings of device, please click Apply button to save the new settings. 32 WG‐500P & WG‐500P M Hotspot in a Printer 321 AUTHENTICATION 3‐2‐1‐1 Authentication Figure 3‐2‐2 Authentication Item Authentication Type Default Description Built-in Option: No Authentication, Built-in Authentication or Authentication User Agreement. No Authentication Subscriber can direct access the Internet without enter username and password. Built-in Authentication WG-500P provides “Built-in Authentication” for service provider to build up an Internet service without any extra authentication software. If “Built-in Authentication” is selected, service provider can generate the subscriber account inside the device, and the system will authenticate the subscriber login according to the generated account. Personal ID Recognition mode Some countries or areas will ask Wi-Fi users to offer personal ID recognition according to the law for the 33 WG‐500P & WG‐500P M Hotspot in a Printer Internet crime investigation. If you would like to activate PIR function, please refer to Chapter 5 Personal ID Recognition. The default is Disable. User Agreement Subscriber must accept the service usage agreement before they can access the Internet. Empty Redirect Login Page URL The input format can be http://www.yahoo.com. The maximum character of the URL Link is 200. Code Copy and paste the following HTML Code into your home page to produce redirect subscriber login page. Copy and paste the following HTML Code into your home page to produce user agreement login page. Figure 3‐2‐3 Preview Redirect Login Page Code Item Current User Information Backup Default 1 Min(s) Description The system provides automatically backup account information and unused account to flash ROM. This function allow administrator to adjust the backup time. The default value is 1 minute. The Current User Information Backup valid range is 1 to 1440. SSL Login Page Disable Enables or disables SSL security of login page. User Idle Time Out 5 Minutes The user idle time out valid range is 1-1440. Click Apply button to save the new settings. 34 WG‐500P & WG‐500P M Hotspot in a Printer 3‐2‐1‐2 RADIUS Figure 3‐2‐4 Authentication Setting Screen Item RADIUS Authentication Default Disable Description Disable (RADIUS Disable) Subscriber can direct access the Internet without entering username and password. Enable (RADIUS Authentication) WG-500P provides “RADIUS Authentication” for service provider to build up an Internet service with RADIUS server. If RADIUS Authentication is enabled, all subscribers’ authentication will send to RADIUS Server by RADIUS protocol (RFC 2865, 2866). Time to Finish/ Enable Accumulation Service provider provides two different accounting calculate for the Internet service. Primary RADIUS Server Server IP Empty Enter the IP address of RADIUS server. Authentication Port 1812 Enter the authentication port number; the authentication port number must match with the RADIUS server setting. The allowed numbers are from 0 to 65535. Accounting Port 1813 Enter the accounting port number; the accounting port number must 35 WG‐500P & WG‐500P M Hotspot in a Printer match with the RADIUS server setting. The allowed numbers are from 0 to 65535. Share Secret Key Empty The share secret key, the key number also has to match with the Server setting. Up to 64 characters are allowed. Secondary RADIUS Server Server IP Empty Enter the IP address of RADIUS server. Authentication Port 1812 Enter the authentication port number; the authentication port number must match with the secondary RADIUS server setting. The allowed numbers are from 0 to 65535. Accounting Port 1813 Enter the accounting port number; the accounting port number must match with the secondary RADIUS server setting. The allowed numbers are from 0 to 65535. Share Secret Key Empty The share secret key, the key number also has to match with the secondary RADIUS Server setting. Up to 64 characters are allowed. 1 Specify the retry times when primary fail. 3 The field default value is 3 seconds. Accounting Service Disable Enables or disables the accounting service. Interim Update Time 5 Minutes Specify the interim update time. Authentication Method CHAP CHAP Enter the authentication method of RADIUS server. Enable Disable Enables or disables WISPr Smart Client roaming function. Login Mode Directly Reply Options: Directly Reply, Proxy Reply with “Redirect Login Page” URL Retry times when Primary fail Retry Frequency ~ Seconds WISPr Smart Client and Proxy Reply with Specific URL. The login mode information for the IPASS GIS connection. (Provided by your ISP). 36 WG‐500P & WG‐500P M Hotspot in a Printer 322 BILLING 3‐2‐2‐1 Billing The function is used to setup a billing profile. A billing profile is a description of how you want to charge your customer. Figure 3‐2‐5 Billing Setting Screen Item Enable Credit Card Service Default Disable Description Enables or disables the credit card service. Before you enable credit card service, make sure that your credit service is configured to work and the currency is American dollars. You must be converting all prices on your billing page into American dollars (U.S. dollars). For details, see section 3-2-2-3 Credit Card. The credit card function only supports the American dollars. Time to Finish Enable The subscriber can access Internet only one time with one account. Once subscriber login, the pre-defined usage time will start until run out even the subscriber stop to access the Internet before run out. Accumulation Accumulation Disable The subscriber can access Internet many times with one account. The 37 WG‐500P & WG‐500P M Hotspot in a Printer system can keep and accumulate every single usage time until the pre-defined usage time run out. Idle Time Out 5 Min(s) The idle time out valid range is 1-1440. If the idle time out is set as 5 minutes, it means if the account doesn’t send packet in 5 minutes, the account will logout automatically. Billing Profile Currency $ Enter the appropriate currency unit or currency symbol. Number of decimals places 2 Enter the number. The field maximum value is 3. Tax Percentage Disable This check box is used to indicate the taxable status of the account. 5% Enter the tax rate (i.e. a 5% sales tax is entered as 5). Active - Click on check box, active or inactive the billing profile. Name - It is the name of billing profile. The maximum allowed characters length is 12. Account Usage time - The duration of the billing period. When this period expires, user account will be discontinued. Charge - Enter the unit rate amount (i.e. 35.00) that most of your accounts are charged for one day of service. 38 WG‐500P & WG‐500P M Hotspot in a Printer Figure 3‐2‐6 Accumulation and Time to Finish Figure 3‐2‐7 Pre‐paid Procedure Diagram 39 WG‐500P & WG‐500P M Hotspot in a Printer 3‐2‐2‐2 Accounting This function allow service provider to generate the subscriber accounts. Figure 3‐2‐8 Accounting Setting Screen Item Default Description Expiration Un-used account will be deleted 24 hours after ~hours automatically Accumulation account will be Enter the number of hours/minutes/days. The field maximum value is 30 hours/minutes/days. 3 months deleted after last logged in ~ Enter the number and select time unit from list box. The field maximum value is 30 month/ days/ hours. Printout Number of copies to print 1 The system allows you to print all your bills. Select one number of copies by clicking in the list box. Can be Top Up by subscriber Click the check box to enable the Top Up function. 40 WG‐500P & WG‐500P M Hotspot in a Printer Figure 3‐2‐9 Account Process Diagram Can be topped up by subscriber=Enable Item Button A~C Default Description Define each button’s billing profile. Select one billing profile by clicking in the list box. Use ~ for Discount Button A, Disable Select one button (A~C) by clicking in the list box to assign Price Plan based on the base charge and select enable to active the discount “Button Presses” price plan. 41 WG‐500P & WG‐500P M Hotspot in a Printer Figure 3‐2‐10 Account Generator Printer (Time to Finish) Figure 3‐2‐11 Account Generator Printer (Accumulation) 42 WG‐500P & WG‐500P M Hotspot in a Printer Example: If press 7 times z Discount Price Plan based on “Button Presses” is disabled. Figure 3‐2‐12 Example 1 Amount: 7 x $2.00= $14.00 Figure 3‐2‐13 Account Printout 43 WG‐500P & WG‐500P M Hotspot in a Printer z z Discount Price Plan based on “Button Presses” is enabled. The Charge by level is disabled. Figure 3‐2‐14 Example 2 Amount: 7 x $ 1 = $ 7.00 Below is an example of the account printout. Figure 3‐2‐15 Account Printout 44 WG‐500P & WG‐500P M Hotspot in a Printer z z Discount Price Plan based on “Button Presses” is enabled. Charge by level is enabled. Figure 3‐2‐16 Example 3 Amount: 2 x $2.00 + 4 x$ 1.50+1x$1= $11.00 Below is an example of the account printout. Figure 3‐2‐17 Account Printout z Discount Price Plan based on “Button Presses” 45 WG‐500P & WG‐500P M Hotspot in a Printer Figure 3‐2‐18 Discount Price Plan Setting Screen Item Default Description Charge by levels Enable Enables or disables the charge by levels function. Level 1‐10 This field displays the level number of charge rate. Conditions When>= The discount condition Button Presses - Enter the times of pressing button Unit Price - Enter the amount of charge level Click Apply button to save the new settings and the success dialog box appears. Click on Back to return to Accounting setting screen. 46 WG‐500P & WG‐500P M Hotspot in a Printer 3‐2‐2‐3 Credit Card WG‐500P provides three credit card services (Authorize.net, iValidate.net, Secure Pay, Paypal and WorldPay) that allow service provider to authorize, process, and manage credit transactions directly from Internet. Figure 3‐2‐19 Credit Card Setting Screen 47 WG‐500P & WG‐500P M Hotspot in a Printer Item Default Description Authorize.net Version 3.1 This field displays the merchant version. Merchant ID Empty Enter your Merchant ID. This is a Merchant Identification Number that you’re received from your Merchant Provider. The maximum character of the Merchant ID is 50. Merchant Password This is a Merchant password that you’re received from your Merchant Provider. Need Disable If your Merchant Provider need password to authorize, click the check box to enable this function. Password Empty Enter your Merchant password. Merchant Transaction Empty The Merchant Transaction Key can be obtained directly from Key “Authorize.net”. The Merchant Transaction Key is similar to a password and is used by the Payment Gateway to authenticate transactions. The maximum character of the Merchant Transaction Key is 50. Payment Gateway https://secure.authoriz Enter the address of Payment Gateway. e.net/gateway/transac t.dll Email Additional The Email Additional Information included subscriber username and password would be Information sent to subscriber. Email Additional Disable Information Merchant Name Indicates whether Email additional information should be sent to the subscriber (customer). Empty Enter the merchant’s company name. The maximum allowed characters length is 40. Username and Disable Password The Email Additional Information included subscriber username and password would be sent to subscriber. Enable/Disable Usage Time Disable Enable/Disable The Email Additional Information included subscriber usage time would be sent to the subscriber. iValidate.net Merchant ID Empty Enter your Merchant ID. This is a Merchant Identification Number that you’re received from your Merchant Provider. The maximum character of the Merchant ID is 20. Device ID Empty Enter your Device ID. This is a Device Identification Number that you’re received from your Merchant Provider. The maximum character of the Device ID is 20. Secure Server Address https://www.vious.net/ Enter the secure server address. 48 WG‐500P & WG‐500P M Hotspot in a Printer Item Default Description merchant/processcc.a sp Secure Pay Merchant ID Empty Enter your Merchant ID. This is a Merchant Identification Number that you’re received from your Merchant Provider. The maximum character of the Merchant ID is 7. Secure Pay Address https://www.securepa Enter the address of SecurePay Payment Gateway. y.com.au/securepay/p ayments/process2.as p Paypal Business Empty Enter your Merchant PayPal account. This is a Merchant Identification account that you’re register on PayPal. The maximum character of the Business is 127. Currency Code Australia dollar To Drop-down the list. It’s includes Australia dollar, Canadian Dollar, Euro, Pound Sterling, Japanese Yen , U.S. Dollars, Czech Koruna, Danish Kroner, Hong Kong Dollars, Hungarian Forint, New Zealand Dollars, Norwegian Kroner, Polish Zloty, Singapore Dollars, Swedish Kronor, Swiss Francs. Identity Token Empty Enter the Identities token form merchants profile in the Paypal site. The maximum character of the Identity Token is 160. Payment Gateway https://www.paypal/cg Enter the address of Payment Gateway. i-bin/webscr The maximum character of the payment gateway is 100. select.worldpay.com/ Enter the payment gateway address. World Pay Payment Gateway wcc/purchase Installation ID Empty The unique reference number, assigned by WorldPay, for a particular Select installation. This is the number you send to WorldPay in your payment form. You will probably have at least two of these; one for the live installation and one for testing. Currency Code Empty Enter the currency code Description Empty Enter a description of payment page Test Mode Disable, Success Enables or disables test mode function. Select test mode by clicking in the list box. Success─to make a successful test transaction. Fail─for a failed transaction. 49 WG‐500P & WG‐500P M Hotspot in a Printer Item Credit Card icons to be Default Description Click on check box to display credit card icon on the login page. displayed on the login page Click Apply button to save the new settings and the success dialog box appears. Click on Back to return to Accounting setting screen. Note: Please leave the Administrator's Email address in Advanced/Syslog/Email portion. 50 WG‐500P & WG‐500P M Hotspot in a Printer 323 MANAGEMENT 3‐2‐3‐1 Syslog The function allows the device to transmit event messages to your syslog server or your email address for monitoring and troubleshooting. Syslog Setting Figure 3‐2‐20 Syslog Setting Screen Item Send to Syslog Server Default Description Disable Enables or disables the syslog server function. Empty Enter syslog server’s IP address. The WG-500P will send all of its Syslog on LAN Server IP Address logs to the specified syslog server. Server MAC Address Empty Enter the syslog server’s MAC address. The WG-500P will send all of its logs to the specified syslog server. 51 WG‐500P & WG‐500P M Hotspot in a Printer Item Default Description Syslog on WAN Server 1 IP Address Empty Enter IP address of first syslog server. Server 2 IP Address Empty Enter IP address of second syslog server. Send to Email Disable Enables or disables the send to e-mail function. Empty Enter the SMTP server IP address or domain name. The maximum E-mail Server IP Address or Domain Name allowed characters length is 50. SMTP Port 25 The SMTP port allowed range is 25 or 2500 to 2599. E-mail (SMTP) Server Disable If your SMTP server requires authentication before accepting needs to check my e-mail, click on check box. These values (username and password) account are supplied by your network administrator, SMTP server provider or ISP. Username Empty Enter the username for the SMTP server. The maximum allowed characters length is 64. Password Empty Enter the password for the SMTP server Empty Enter the name you would like to appear in the “message from” field Email From Name of your outgoing message. The maximum allowed characters length is 20. Email Address Empty Enter your e-mail address. This is the address others will use to send email to Email Address 1/Email Address 2. Email To Email Address 1 Empty Enter your first e-mail address to receive the logs. Email Address 2 Empty Enter your second e-mail address to receive the logs. Click Apply button to save the new settings and the success dialog box appears. Click on Back to return to Syslog setting screen. 52 WG‐500P & WG‐500P M Hotspot in a Printer Log Categories Figure 3‐2‐21 Log Settings Screen Item Default Description System Device Information Every 10 minute(s) The range is 5~60 minutes. The log included system information would be sent according to specified interval time. Format: PRODUCT=WG-500P:VER=2.00.00;LOGNAME=DVI; DATE=07Mar26;TIME=11:30:00; 53 WG‐500P & WG‐500P M Hotspot in a Printer Item Default Description WANMAC=09-00-0e-00-00-01;LANMAC=09-00-0e-00-00-02; WLANMAC=09-00-0e-00-00-03; IP_ADDRESS=210.66.37.21; SYS_UP_TIME=14D23H34M21S;WANTXOK=99999; WANRXOK=99999;WANTXERROR=99999;WANRXERROR=99999; LANTXOK=99999;LANRXOK=99999;LANTXERROR=99999; LANRXERROR=99999;WIRELESSTXOK=99999;WIRELESSRXOK=99 999; WIRELESSTXERROR=99999;WIRELESSRXERROR=99999; WAN_QUALITY=5; System Up Notice When system If device have been rebooted or restarted, the log would be rebooted or restarted sent. Format: PRODUCT=WG-500P;VER=2.00.00;LOGNAME=SUN; DATE=07Mar26;TIME=15:23:32; WANMAC=09-00-0e-00-00-01;LANMAC=09-00-0e-00-00-02; WLANMAC=09-00-0e-00-00-03; IP_ADDRESS=210.66.37.21; SYS_NAME=Cafehotspot;LOCATION=East;CITY=Taipei; COUNTRY=Taiwan; FIRMWARE=v1.01.02;MESSAGE=System_Up; Message = System_Reboot System Account Activity When system A log will be sent if system manager (Administrator) login Information manager login or to or logout from the device logout Format: PRODUCT=WG-500P;VER=2.00.00;LOGNAME=SUN; DATE=07Mar26;TIME=15:23:32; WANMAC=09-00-0e-00-00-01;LANMAC=09-00-0e-00-00-02; WLANMAC=09-00-0e-00-00-03; IP_ADDRESS=210.66.37.21; SYS_NAME=Cafehotspot;LOCATION=East;CITY=Taipei; COUNTRY=Taiwan; FIRMWARE=v1.01.02;MESSAGE=System_Up; Account Name = Admin | Supervisor | Operator Status= Login | Logout | Idle_Time_Out Firmware Update Notice When firmware update A log will be sent if firmware update completed completed Format: 54 WG‐500P & WG‐500P M Hotspot in a Printer Item Default Description PRODUCT=WG-500P;VER=2.00.00;LOGNAME=FUN; DATE=07Mar26;TIME=15:23:32; WANMAC=09-00-0e-00-00-01;LANMAC=09-00-0e-00-00-02; WLANMAC=09-00-0e-00-00-03; IP_ADDRESS=210.66.37.21; MESSAGE=Success;OLD_FRIMWARE=v1.00.01; NEW_FIRMWARE=v1.00.02 Message = Success | Fail Wireless Association Every 10 minute(s) Information The range is range 5~60 minutes. A log including wireless users information will be sent according to specified interval time. Format: PRODUCT=WG-500P;VER=2.00.00;LOGNAME=WAI; DATE=07Mar26;TIME=15:23:32; WANMAC=09-00-0e-00-00-01;LANMAC=09-00-0e-00-00-02; WLANMAC=09-00-0e-00-00-03; IP_ADDRESS=210.66.37.21; USER_NUM=15;SEQ=1-5;USER_MAC=02-34-3e-01-00; User User Login When user logged-in A log including users information will be sent when user logged–in Format: PRODUCT=WG-500P;VER=2.00.00;LOGNAME=ULI;DATE=07Mar26; TIME=15:23:32;WANMAC=09-00-0e-00-00-01; LANMAC=09-00-0e-00-00-02; WLANMAC=09-00-0e-00-00-03; IP_ADDRESS=210.66.37.21;USER_NAME=asdfg12;USER_IP=10.59.1. 1; USER_MAC=02-34-3e-01-00;INTERFACE=Ethernet; USER_TYPE=Dynamic; User Type = Dynamic / Super / User Agreement / Radius / No-Auth When User Replenish login format: PRODUCT=WG-500P;VER=2.00.00;LOGNAME=URP;DATE=07Mar26; TIME=15:23:32; WANMAC=09-00-0e-00-00-01; LANMAC=09-00-0e-00-00-02; WLANMAC=09-00-0e-00-00-03; IP_ADDRESS=210.66.37.21;USER_NAME=asdfg12; REP_USER_NAME=kifm2fs3;USER_IP=10.59.1.1; USER_MAC=02-34-3e-01-00; INTERFACE=Ethernet; 55 WG‐500P & WG‐500P M Hotspot in a Printer Item Default Description USER_TYPE=Dynamic; USED_TIME=24:00:00;TIME_LEFT=24:00:00 User Type = Dynamic / Radius User Logout When user A log including users information will be sent when user logged-out logged –out Format: PRODUCT=WG-500P;VER=2.00.00;LOGNAME=ULO;DATE=07Mar26; TIME=15:23:32;WANMAC=09-00-0e-00-00-01; LANMAC=09-00-0e-00-00-02; WLANMAC=09-00-0e-00-00-03; IP_ADDRESS=210.66.37.21;USER_NAME=asdfg12;USER_IP=10.59.1. 1; USER_MAC=02-34-3e-01-00;INTERFACE=Ethernet; USER_TYPE=Dynamic;RXDATA=1234; TXDATA=1234; USED_TIME=24:00:00;LOGOUT_TYPE=Time_Up;TIME_LEFT=24:00:0 0 User Type = Dynamic / Super / User Agreement / Radius / No-Auth Current User List Every 10 minute(s) The range is Range 5~60 minutes. A log including logged-in users information will be sent according to specified interval time Format: PRODUCT=WG-500P;VER=2.00.00;LOGNAME=CUL;DATE=07Mar26; TIME=15:23:32;WANMAC=09-00-0e-00-00-01; LANMAC=09-00-0e-00-00-02; WLANMAC=09-00-0e-00-00-03; IP_ADDRESS=210.66.37.21;USER_NUM=0;SEQ=1-5; USER_NAME=asdfg12,USER_IP=10.59.1.2,USER_MAC=02-34-3e-0100, INTERFACE=Ethernet,USER_TYPE=Dynamic,RXDATA=1234, TXDATA=1234,USED_TIME=24:00:00,SESSION=100,WLAN_SIG=N/A; USER_NAME=dk6uf2eg,USER_IP=10.59.1.3,USER_MAC=02-34-3e-01 -02, INTERFACE=Wireless,USER_TYPE=Dynamic,RXDATA=1234, TXDATA=1234,USED_TIME=24:00:00,SESSION=100,WLAN_SIG=100 %; User Type = Dynamic / Super / User Agreement / Radius / No-Auth User Name = If the type of user is Super/User Agreement/No-Auth , the username=**** Account and Billing 56 WG‐500P & WG‐500P M Hotspot in a Printer Item Account Information Default Description When an account is A log will be sent when an account is created created Format: PRODUCT=WG-500P;VER=2.00.00;LOGNAME=ACI;DATE=07Mar26; TIME=15:23:32;WANMAC=09-00-0e-00-00-01; LANMAC=09-00-0e-00-00-02; WLANMAC=09-00-0e-00-00-03; IP_ADDRESS=210.66.37.21;USER_NAME=asdfg12; ACCOUNT_TYPE=TimetoFinish; ACCOUNT_SERIAL=000002; ACCOUNT_PRICE= USD20.00; ACCOUNT_USAGE_TIME=10:59:59; BILLING_INDEX=1;BILLING_UNIT=2; Account Type = TimeToFinish / Accumulation / PostPaid Account Price = Currencyxx.xx Currency = AUD | CHF | EUR | GBP | JPY | RIY | USD Billing Amount When received A log will be sent when received amount amount Format: PRODUCT=WG-500P;VER=2.00.00;LOGNAME=BLA; DATE=07Mar26; TIME=15:23:32;WANMAC=09-00-0e-00-00-01; LANMAC=09-00-0e-00-00-02; WLANMAC=09-00-0e-00-00-03; IP_ADDRESS=210.66.37.21;USER_NAME=username; BILL_TYPE=Cash, BILL_AMOUNT= USD50.00 Billing Type= Cash | Credit_Card; Billing Amount = xx.xx Currency = AUD | CHF | EUR | GBP | JPY | RIY | USD…… Click Apply button to save the new settings and the success dialog box appears. Click on Back to return to Logs setting screen. 57 WG‐500P & WG‐500P M Hotspot in a Printer 3‐2‐3‐2 Session Trace Session Trace is an intelligent function to help service provider to trace every user’s access behavior. When “session trace” is enable , the system will collect information such like destination IP, destination port, source IP, source MAC, source port by every user and send the collected information in text format file to specified TFTP server or Email Server. Figure 3‐2‐22 Session Trace Setting Screen Item Default Description TFTP Server Session Trace Disable Disables or enables session trace function. Primary TFTP Server IP Empty Enter the IP address of the primary TFTP server. Empty Enter the IP address of the second TFTP server. 10 minutes The field means to send the session trace log file every interval Address Secondary TFTP Server IP Address Send Session Trace log file every~ minutes. Send to Email minutes. The value range is 5 to 1440 (minutes). Disable Enables or disables the send to e-mail function. E-mail Server 58 WG‐500P & WG‐500P M Hotspot in a Printer Item IP Address or Domain Name Default Empty Description Enter the SMTP server IP address or domain name. The maximum allowed characters length is 50. SMTP Port Empty The SMTP port allowed range is 25 or 2500 to 2599. E-mail (SMTP) Server needs Disable If your SMTP server requires authentication before accepting to check my account e-mail, click on check box. These values (username and password) are supplied by your network administrator, SMTP server provider or ISP. Username Empty Enter the username for the SMTP server. The maximum allowed characters length is 64. Password Empty Enter the password for the SMTP server Empty Enter the name you would like to appear in the “message from” Email From Name field of your outgoing message. The maximum allowed characters length is 20. Email Address Empty Enter your e-mail address. This is the address others will use to send email to Email Address 1/Email Address 2. Email To Email Address 1 Empty Enter your first e-mail address to receive the logs. Email Address 2 Empty Enter your second e-mail address to receive the logs. 59 WG‐500P & WG‐500P M Hotspot in a Printer 3‐2‐3‐3 Bandwidth The function enables administrator to limit bandwidth usage on a per user basis (MAC address). That prevents users from consuming a disproportionately large amount of bandwidth so every user gets a fair share of the available bandwidth. Figure 3‐2‐23 Bandwidth Setting Screen Item Default Description Bandwidth Disable Enables or disables Bandwidth Management. Maximum Upstream 64Kbps Specify the amount of upstream bandwidth. Maximum Downstream 128Kbps Specify the amount of downstream bandwidth. 60 WG‐500P & WG‐500P M Hotspot in a Printer 3‐2‐3‐4 SNMP The SNMP Agent Configuration screen enables you to access to your device via Simple Network Management Protocol. If you are not familiar with SNMP, please consult your Network Administrator or consult SNMP reference material. You must first enable SNMP on the SNMP Agent Configuration screen. Figure 3‐2‐24 SNMP Setting Screen Item Default Description SNMP Disable Disables or enables the SNMP management. SNMP Port 161 If the SNMP enables, also allowed to specific the SNMP port number via Trap Port 162 NAT. The allowed SNMP port numbers are 161(default), 16100-16199 and Trap port numbers are 162 (default), 16200-16299. This Port setting is useful for remote control via NAT network. Configuration Community Name public/private Every unit with SNMP enable must be configured to recognize one or more community names up to 20 characters. The default setting for the community of entry 1 is “public” and for the entry 2 is “private” and others are empty. NMS Address ANY The address of the NMS. The default settings for the NMS Networking are “ANY”. Privileges Read/Write Choose “Read”, “Write”, “Trap Recipients” and “All” for different privileges. The default setting of the entry 2 is “write” and others are “read”. Status Valid/Invalid Chosen “Valid” or “Invalid”. The default setting of entry 1, 2 are valid and others are invalid. 61 WG‐500P & WG‐500P M Hotspot in a Printer 324 SECURITY 3‐2‐4‐1 Pass Through This function allow administrator to set some special devices pass through the WG‐500P system. Because some network devices might be constructed under the WG‐500P. However these devices needn’t be checked and authorized. The WG‐500P provides a pass through list and the administrator can control which devices can be pass through with authentication. Figure 3‐2‐25 Pass through Setting Screen Item Pass Through Default Disable Description Enables or disables the pass through function. Destination URL/IP Address Pass Through URL or Website Empty Enter the URL Page; please use this format such like “http://www.yahoo.com”. The maximum character of the URL Page is 50. Note: 1. Please add www.apple.com into PASS THROUGH in WG-500P. (iOS 6 device and later is required.) 62 list WG‐500P & WG‐500P M Hotspot in a Printer Item Default Description 2. Start / End IP Address Empty Please add go.redirectingat.com for certain QR code apps. Enter the start / end IP address of you wants pass through. Subscriber IP/MAC Address or LAN Device Pass Through Start / End IP Address Empty Enter the start / end IP address of you wants pass through. IP Address Empty Enter the IP address of you wants pass through. Subnet Mask Empty Enter the subnet mask of you wants pass through. MAC Address Empty Enter the MAC address of you wants pass through. Mask Empty Enter the subnet mask of you wants pass through. Pass Through List Display the pass through Information of WG-500P. No. - The index number of pass through address. Active Disable Click on check box, active or inactive the pass through address. Address List - Display the pass through address(s). Type - Display the type of pass through address. Delete Disable Select the check boxes and click ‘Delete’ to delete the pass through address(s). Click Add to List button to add a new entry. Click Apply button to save the new settings. Click Delete All & Apply button to delete all entries. Note: The priority of "pass through" is higher than "Filtering". 63 WG‐500P & WG‐500P M Hotspot in a Printer 3‐2‐4‐2 Filtering Filtering allows the system administrator to have a list of restricted destinations, which is useful to block specified Internet websites or Intranet areas. Figure 3‐2‐26 Filtering Setting Screen Item Default Description Filtering Disable Enables or disables filtering function. HTTP Message to display The Web Site is Enter the http message. The maximum character of the HTTP when a website is blocked blocked by System message is 200. Empty Enter the URL Page of you wants to filter; please use this Restrict Destination URL or Website format such like “http://www.yahoo.com”. The maximum character of the URL Page is 50. Start IP Address Empty Enter the start IP address of you wants to filter. IP Address Empty Enter the destination IP address of you wants to filter. Subnet Mask Empty Enter the destination subnet mask. No ‐ The index number of filtering address. 64 WG‐500P & WG‐500P M Hotspot in a Printer Item Default Description Active Disable Click on check box, active or inactive the filtering address. Address List ‐ Display the filtering address(s). Delete Disable Select the check boxes and click ‘Delete’ to delete the filtering address(s). Click Add to List button to add a new entry. Click Apply button to save the new settings. Click Delete All & Apply button to delete all entries. 65 WG‐500P & WG‐500P M Hotspot in a Printer 3‐2‐4‐3 Secure Remote This feature allows you to create a secure connection to a remote site or back end system with VPN PPTP Client. If “Secure Remote” is enabled, the RADIUS packet/ syslog will be transferred to this secure connection. Figure 3‐2‐27 Secure Remote Setting Screen Item Auto-connect at Start-up Default Disable (Always connect) Description Enable the check box to automatically establish the PPTP connection. PPTP Server IP address Empty Enter the PPTP server IP address provided by your ISP. Username Empty Enter the user name provided by your ISP. The user name can consist of up to 80 alphanumeric characters and is case sensitive. Password Empty Enter the user password provided by your ISP. The password can consist of up to 80 alphanumeric characters and is case sensitive. start / stop connection Click on Start/Stop connection button to start/stop PPTP connection. VPN Tunnel Display the status. Client IP Display the IP address. Click refresh button to delete all entries. 66 WG‐500P & WG‐500P M Hotspot in a Printer 325 SYSTEM 3‐2‐5‐1 System Define the WG‐500P System configuration. Figure 3‐2‐28 System Setting Screen 67 WG‐500P & WG‐500P M Hotspot in a Printer Item System/Host Name Default Empty Description The system name can consist of up to 50 alphanumeric characters. Domain Name Empty The Domain name can consist of up to 50 alphanumeric characters. Location Information Empty Enter your location information. Time Zone GMT Select the appropriate time zone for your location. Manual Setting Click Manual Setting to set the system date and time. Date Year/Month/Day Enter the Date for the system. Time Hour:Minute:Second Enter the Time for the system. NTP Setting Enable Enables or disables NTP (Network Time Protocol) Time Date/Time Server. Network Time Protocol can be utilized to synchronize the time on devices across a network. A NTP Time Server is utilized to obtain the correct time from a time source and adjust the local time. Server IP/Domain Name Empty Enter the IP address/domain name of NTP server. The maximum allowed characters length is 100. Update Time 0 hours Enter the number of hours for update time. Daylight Saving Time Disable Enables or disables Daylight Saving Time (DST). Month/Day Set the Daylight Saving Time (DST) on the WG-500P. Adjust the begin time and end time. NAT (Network Address Translation) NAT Enable Enables or disables NAT Address Translation function. User Session Limited Enable,300 Enables or disables user session limit function. This feature provides you an ability to control a number of sessions allowed for particulars user(s) at the one time. IP Plug and Play (iPnP Enable Technology) Enables or disables plug & play function. When enabled, the user needn’t change their network configuration to access the Internet. Layer 2 Isolation Security Enable If enable plug and play is selected, you can enable Layer 2 Isolation Security function. When the “Layer 2 Isolation Security” enabled, everyone cannot communicate with each other. Secure administrator IP Addresses Any Options: Any and Specify. Administrator can specify 5 IP addresses or a range to allow remote control access from 68 WG‐500P & WG‐500P M Hotspot in a Printer Item Default Description network. Multicast Pass Through Disable This function allows for multiple transmissions to specific recipients at same time. Allow remote user to ping Enable This function allows remote user to ping the WG-500P the device through Internet. Ping is normally used to test the physical connection between two devices, to ensure that everything is working correctly. SSL Certificate Disable Option: default or customize certificate, These are two ways to create a certificate, one is purchase a certificate from a certificate authority (Ex. Verisign or Thawte), and another is creating a self-certificate (For example: Uses OpenSSL tool). Click Apply button to save the new settings. 69 WG‐500P & WG‐500P M Hotspot in a Printer 3‐2‐5‐2 WAN/LAN Figure 3‐2‐29 WAN/LAN Setting Screen 70 WG‐500P & WG‐500P M Hotspot in a Printer Item Default Description LAN IP Address 10.59.1.1 The internal LAN IP address of your WG-500P. Subnet Mask 255.255.255.0 Enter the subnet mask for the IP address. WAN MAC Address IP Address The default MAC address is set to the WAN physical interface on device. DHCP Client The device can work as a DHCP client. This allows the device to obtain the IP address and other TCP/IP settings from your ISP. If your xDSL/Cable comes with this feature, please enable Use DHCP Client. Static IP IP Address Enter the IP address for the xDSL/Cable connection (provided by your ISP). Subnet Mask Enter the subnet mask for the IP address. Gateway IP Gateway Enter the Gateway IP address for the xDSL/Cable connection (provided by your ISP). Primary DNS Server A primary DNS server IP address for the xDSL/Cable connection (provided by your ISP). Secondary A secondary DNS server IP address for the xDSL/Cable connection (provided by your DNS Server ISP). If the primary DNS Server IP were not available, meanwhile, Secondary DNS Server IP would start in the same time. PPPoE User Name Empty Enter your PPPoE account name. The user name can consist of up to 80 alphanumeric characters and is case sensitive. Password Empty Enter your PPPoE password. The password can consist of up to 80 alphanumeric characters and is case sensitive. PPP MTU Setting 1492 MTU (Maximum Transfer Unit) specifies maximum transmission unit size. TCP MSS Setting 1452 MSS (Maximum Segment Size) specifies maximum segment size. Service Name Empty Enter the service name provided by your ISP. The service name can consist of up to 64 alphanumeric characters and is case sensitive. Connect on Demand Enable You can configure your WG-500P to cut your connection with your ISP Max Idle Time 10 Minutes after a specified period of time (Max Idle Time). If you have been disconnected due to inactivity, Connect on Demand enables your WG-500P to automatically re-establish your connection as soon as you attempt to access the Internet again. If you wish to activate Connect on Demand, click the radio button. If you want your Internet connection to remain, click the radio button of keep alive. The Max Idle Time maximum value is 65535 minutes. Keep alive Disable This option keeps your PPPoE enabled Internet access connected 71 WG‐500P & WG‐500P M Hotspot in a Printer Item Redial Period Default Description 30 Seconds indefinitely, even when it sits idle. The Redial Period maximum value is 65535 seconds. 72 WG‐500P & WG‐500P M Hotspot in a Printer 3‐2‐5‐3 Server Server Figure 3‐2‐30 Server Setting Screen Item Default Description Web Server HTTP Port 80 Enter the HTTP port number. The HTTP port allowed range is 80 or 8010 to 8060. For access the WG-500P system under NAT, please tab the “http://HTTP Port IP Address: Port Number”. HTTPS Port 443 Enter the HTTPS port number. The HTTPS port allowed range is 443 or 4430 to 4440. For access the WG-500P system, please tab the “https://HTTPS Port IP Address: Port Number”. Administrator Idle-Timeout 5 Minutes The idle time out valid range is 1-1440. If the idle time out is set as 5 minutes, it means if the administrator doesn’t send packet in 5 minutes, the administrator will logout automatically. DHCP Server Enable There are three types of DHCP Services. DHCP Disable—Disable the DHCP server function. DHCP Relay—Enable DHCP Relay function. 73 WG‐500P & WG‐500P M Hotspot in a Printer Item Default Description DHCP Server—Enable DHCP server function. DHCP Relay To route DHCP through an external server, the administrator needs to enable the DHCP relay and assign a valid DHCP server IP address. DHCP Server IP Address Empty Enter the IP address of DHCP server. DHCP Server The WG-500P's DHCP server is turned on and running by default when you install it in your network. 10.59.1.2 Enter the DHCP Pool Starting IP address. Pool Size 253 The DHCP pool size range is 1 to 512. Lease Time 300 The DHCP lease time. The DHCP lease time range is 1 to 71582788 Minutes minutes. Primary DNS Server 168.95.1.1 Enter the IP address of the network’s primary DNS server. Secondary DNS Server Empty Enter the IP address of a second DNS server on the network. Email Server Redirect To prevent some subscriber’s original Email server may protect by firewall or NAT DHCP Pool Starting Address network. WG-500P provides an extra Email server parameter to forward the subscriber’s Email. The WG-500P not only forwards the subscribers’ E-mail via other E-mail server but also changes the SMTP header. The recipient of your E-mail sees the message as if you sent it from your local Internet Service Provide, not form the hotel or other place. Note: Before setting this sever, please make sure the e-mail sever relay function is opened. It must not exceed 50 characters. IP Address or Domain Empty Enter the E-mail server IP address or domain name. 25 Enter the SMTP port number for mail server. The SMTP port allowed Name SMTP Port range is 25 or 2500 to 2599. Click Apply button to save the new settings. 74 WG‐500P & WG‐500P M Hotspot in a Printer Static DHCP This function allows subscriber to assign IP address on the LAN to specific individual computers based on their MAC Address. Figure 3‐2‐31 Server Setting Screen Item IP Address Default Empty Description Enter the IP address that subscriber want to assign to the computer on LAN with the MAC address the subscriber will also specify. MAC Address Empty Enter the MAC address of a computer on your LAN. Click Apply button to save the new settings. 75 WG‐500P & WG‐500P M Hotspot in a Printer 3‐2‐5‐4 Customization Login Page The WG‐500P provides three different login page formats, including standard, redirect, advanced and frame format. Figure 3‐2‐32 Customization Setting Screen 76 WG‐500P & WG‐500P M Hotspot in a Printer Item Standard Default Description For some service providers, they may hope to have a customize subscriber’s login page to the users. This function helps them to realize the ideal. The page elements are including login page title, background color, subtitle etc. Logo Disable Select the check box to display service provider’s logo. Title Welcome Enter the title name of subscriber login page. The maximum allowed characters length is 80. Subtitle Footnote Hot Spot Internet Enter the subtitle name of subscriber login page. The Service maximum allowed characters length is 80. Disable Allow the administrator to input the footnote such like “Pleas Contact to our Customer Service Center, EXT 141”. The maximum character of the footnote is 240. Copyright Enable The copyright is allowed the administrator to input a paragraph in the subscriber login page for copyright information. The maximum character of the copyright is 80. Background Color FFFFFF The background text color can be specified color. For the specified text color format please views the color grid. The allowed format is Hexadecimal. Figure 3‐2‐33 Login Page Screen Redirect This allow service provider to redirect the subscriber’s browser to a specified home 77 WG‐500P & WG‐500P M Hotspot in a Printer Item Default Description page. Copy and paste the following HTML Code into your home page to produce redirect subscriber login page. Figure 3‐2‐34 Preview Redirect Login Page Code Advanced This function allow user to design login page of WG-500P. Welcome Slogan Welcome The maximum allowed characters length is 80. Page Background None The page background can be none or specified color. For the background color format please views the color grid. The allowed format is Hexadecimal. Article Empty The article is allowed the administrator to input a paragraph in the subscriber login page for advisement or announcement. The maximum character of the article is 1024. Article Text Color 000000 The article text color can be specified color. For the specified text color format please views the color grid. The allowed format is Hexadecimal. Article Background None The article background can be specified color. For the Color background color format please views the color grid. The allowed format is Hexadecimal. Information Empty Allow the administrator to input the text information such like address, telephone number and fax information. The maximum character of the information is 80. 78 WG‐500P & WG‐500P M Hotspot in a Printer Item Comments Default Empty Description Allow the administrator to input the text comments such like “Please Contact to our Customer Service Center, EXT 141”. The maximum character of the comment is 80. Frame If “Frame” is selected the subscriber login page will be separate into Top Frame and Bottom Frame. Bottom Frame is a default format for username and password input, Top Frame is allowed to be specified a URL to link. Top Frame URL Link Empty The input format can be http://www.yahoo.com. The maximum character of the URL Link is 200. Bottom Frame This frame will show the standard login page. ‐ Figure 3‐2‐35 Example‐Login Page Screen 79 WG‐500P & WG‐500P M Hotspot in a Printer Logo This function allows service provider to upload the customer’s logo image file which can be shown on the standard login page. Figure 3‐2‐36 Logo Setting Screen Item File Path Default Empty Description Enter the file pathname of the logo file in the File Path field. Click Apply button to save the logo file to system. Click Delete button to delete the logo file. 80 WG‐500P & WG‐500P M Hotspot in a Printer Information Window This function allow service provider can decide whether they want an “Information Window” pop‐up on subscriber PC when authenticate successful or not and specified text of information window. Subscriber can type “http://1.1.1.1/info” to open the information window again or enter “http://1.1.1.1/logout” to logout immediately if accumulation billing selected. Main message Figure 3‐2‐37 Example‐Login Page Screen Window Name Main message Message Description Time count label Warning/Alarm message Notice Message Figure 3‐2‐38 Information Window 81 WG‐500P & WG‐500P M Hotspot in a Printer Billing Type=Time to Finish Can be topped up by subscriber=Enable Figure 3‐2‐39 Information Window Billing Type=Accumulation Can be topped up by subscriber=Disable Figure 3‐2‐40 Information Window Billing Type=Accumulation Can be topped up by subscriber=Enable Figure 3‐2‐41 Information Window 82 WG‐500P & WG‐500P M Hotspot in a Printer Account Printout This function allow service provider to specified text of account printout. Figure 3‐2‐42 Account Printout Customization Setting Screen Note: If you don’t print out QR code on the ticket, please disable “QR Code”. 83 WG‐500P & WG‐500P M Hotspot in a Printer Credit Card Figure 3‐2‐43 Credit Customization Setting Screen 84 WG‐500P & WG‐500P M Hotspot in a Printer Item Standard Login Page Description This function allow service provider to customize the additional credit card message for the standard login page. Service Selection Page This function allow service provider to customize the additional credit card message for the standard login page. Fail Page This function allow service provider to customize the message for the fail page. Click Apply button, the success dialog box appears. Click on Back to return to Credit Card Customization setting screen. 85 WG‐500P & WG‐500P M Hotspot in a Printer User Agreement Page This function allow user to design user agreement page of Internet Subscriber Server. Figure 3‐2‐44 User Agreement Page Setting Screen 86 WG‐500P & WG‐500P M Hotspot in a Printer 3‐2‐5‐5 Portal Page This feature allows redirecting subscriber’s browser to a specified portal page after successful login. Figure 3‐2‐45 Portal Page Setting Screen Item Default URL Link Empty Description Enter the URL Link page. The input format can be “http://www.yahoo.com”. The maximum character of the URL Link is 200. Click Apply button, the success dialog box appears. Click on Back to return to Portal Page setting screen. 87 WG‐500P & WG‐500P M Hotspot in a Printer 3‐2‐5‐6 Advertisement The system allow service provider to input 5 URL links for advertisement link purpose. Figure 3‐2‐46 Advertisement URL Link Setting Screen Item Frequency Default One Time Only Description One Time Only—One Time Only means to send the advertisement link once after the subscriber Login. Every~Min(s)—The field means to send the advertisement link every interval minutes. The value range is 1 to 60 (minutes). Sequence Randomly Randomly—Display the advertisement page in the random order. From 1 to 10 —Display the advertisement page in the order as setting. URL Link 1~5 Empty This function allows the administrator to input ten different websites in the table for advertisement. And these 5 websites will display to the subscribers at random when the subscribers login in the WG-500P system. The input format can be “http://www.yahoo.com”. The maximum character of the URL Link # is 200. Click Apply button, the success dialog box appears. Click on Back to return to Advertisement URL Link setting screen. 88 WG‐500P & WG‐500P M Hotspot in a Printer 3‐2‐5‐7 Walled Garden We prepare ten URL links that allows subscriber to access the specific Web pages even they didn’t have a username or password. It’s free trying and can use for advertisement. Figure 3‐2‐47 Walled Garden Setting Screen Item Name Description The name is allowed user to set the prompt string in user customize login page. The maximum allowed characters length is 80. URL 1~5 The input format can be “http://www.yahoo.com”. The maximum character of the Link# is 200. Click Apply button, the success dialog box appears. Click on Back to return to Walled Garden setting screen. 89 WG‐500P & WG‐500P M Hotspot in a Printer 3‐2‐5‐8 DDNS The DDNS service (Dynamic Domain Name Service), an IP Registry provides a public central database where information such as email addresses, host names, IP addresses etc. can be stored and retrieved. This solves the problems if your DNS server uses an IP associated with dynamic IP addresses. When the ISP assigns the WG‐500P a new IP, the WG‐500P must inform the DDNS server the change of this IP so that the server can update its IP‐to‐DNS entry. Once the IP‐to‐DNS table in the DDNS server is updated, the DNS name for your web server (i.e., xyz.dyndns.org) is still usable. Figure 3‐2‐48 DDNS Setting Screen 90 WG‐500P & WG‐500P M Hotspot in a Printer Item Force to update every~day(s) when Default Description 1 day Enter a number in the field to set the force update WAN IP address keeps no change interval (in days). No 01~03 The index number of a DDNS account. Active Disable Click on check box, active or inactive the DDNS record. Update Status Now Click the Update Status Now button to do manual update. Settings Enter the account information of DDNS Server. Status YY/MM/DD Display the update date, time and status. The Status HH:MM:SS area shows the update time and current state of the DDNS Client. N/A—DDNS Client service not installed. Update Successfully—DDNS Client service installed; service running. Update Fail—DDNS Client service installed; service not running. Service Provider Dyndns.org Select a DDNS service provider by clicking in the list (www.dyndns.org) box. Note: Before configuring the DDNS settings, you have to register a dynamic domain at one of the dynamic domain service providers’ list box. Registered Host Name Empty Enter the host name of DDNS server. The maximum character of the registered host name is 100. Login Name Empty Enter the user name of DDNS server. Password Empty Enter the user password of DDNS server. Email Address Empty Enter your email address. The DDNS Server will e-mail you important information once your Internet Name has been successfully registered. Wildcards (optional) Disable Enable this function to be able to use *.mydomain.dyndns.org and not only mydomain.dyndns.org. Click Apply button, the success dialog box appears. Click on Back to return to DDNS setting screen. 91 WG‐500P & WG‐500P M Hotspot in a Printer 3‐2‐5‐9 Wireless Figure 3‐2‐49 Wireless Setting Screen Item Default Description General Settings Country ETSI Enter the Country for wireless connection. Channel 6 Select the channel ID for wireless connection. 802.11 Mode 802. 11n + 802.11g + Enter the 802.11 Mode for wireless connection. 802.11b Channel Width Auto 20/40 MHZ Select the Channel Width for wireless connection. Multiple ESSID Setting Click Edit button for each of 8 ESSID setting. 92 WG‐500P & WG‐500P M Hotspot in a Printer Item Default Description Figure 3‐2‐50 ESSID Setting Screen General Settings ESSID status Active (ESSID1) ESSID1 is active, and others are inactive by default. ESSID name The ESSID’s name by default is related to the last 4 numbers of WLAN MAC. If the WLAN MAC is“00-90-0E-00-12-34", the default is“Handlink-1234_1". It is case sensitive and must not exceed 32 characters. Broadcast Enable This allows you to show or hide the ESSID name when users search the Wi-Fi signal. Security Settings Security Open Select Open to allow wireless station to communicate with the device without any data encryption. Select WPA / WPA2 / MixMode for data encryption. Group Key Re-Keying 86400 Seconds Enter a number in the field to set the force re-keying interval. Use WPA or WPA2 with Disable Pre-shared Key Pre-Shared Key Empty Enter a pre-shared key from 8 to 63 case sensitive ASCII characters. Use WPA or WPA2 with 802.1x Disable RADIUS Server IP/Domain Empty Enter the RADIUS server IP address or domain 93 WG‐500P & WG‐500P M Hotspot in a Printer Item Default Description name. The maximum allowed characters length is 15. Authentication Port 1812 Enter the authentication port number. The allowed numbers are from 0 to 65535. Share Secret Key Empty Enter the RADIUS secret key 200 This value valid range is 1 to 1000 indicates the Beacon Interval frequency interval of the beacon. RTS Threshold 2347 This value valid range is 256-2342. This setting determines the packet size at which the WG-500P issues a request to send (RTS) before sending the packet. A low RTS Threshold setting can be useful in areas where many client devices are associating with the WG-500P, or in areas where the clients are far apart and can detect only the WG-500P and not each other. Fragmentation 2432 This setting determines the size at which packets are Threshold fragmented. Enter a setting ranging from 256 to 2432 bytes. Use a low setting in areas where communication is poor or where there is a great deal of radio interference. Preamble Type Long Preamble The preamble type is a section of data at the head of a packet that contains information the WG-500P and client devices need when sending and receiving packets. The setting menu allows you to select a long, short or dynamic preamble type. Click Apply button, the restart dialog box appears. Click on Apply to restart the system. Click Default button to load the default manufacturer configuration to the system. All this page (Wireless) configuration setup will be replaced by default settings. 94 WG‐500P & WG‐500P M Hotspot in a Printer 3‐2‐5‐10 USB The WG‐500P plugged in a USB to Ethernet adapter can expand the WG‐500P Wi‐Fi signal range. The administrator can connect WG‐500P USB port to another AP/router Ethernet port with a USB 2.0 to RJ45 Ethernet network adapter. After the activation, the administrator can change the ESSID. Figure 3‐2‐51 USB Setting Screen 95 WG‐‐500P & WG‐5 500P M Hotsp pot in a Printerr 33 System m Status Disp play WG‐50 00P system b basic statuss, including,, 1. 2. 3. 4. 5. 6. System Account Lisst Account Lo og Current Useer DHCP Clien nts Session Listt Figure 3‐3‐1 System Status Item Screen n 96 WG‐500P & WG‐500P M Hotspot in a Printer 331 System The System Information Menu displays current system basic information including the service connection message, host name, LAN, WAN, DHCP Configuration, DNS, E‐mail Redirection, SSL Certificate, network traffic Information and the system firmware version number. Figure 3‐3‐2 System Status Screen 97 WG‐500P & WG‐500P M Hotspot in a Printer 332 Account List You can display a list of all the account information on this device. This table includes the username, password, usage time, time created, login time, expiration time and status. Figure 3‐3‐3 Account List Click refresh button to update the account list page. Click the column button (S/N, Status, Username, ….,etc.) to sort the column in ascending/descending order. Select the check boxes and click Delete to delete the accounts. Click Delete ALL button to delete all accounts in account list. Note: This page will refresh automatically every 5 minutes. 98 WG‐500P & WG‐500P M Hotspot in a Printer 333 Account Log The account log shows the accounts’ log information. Figure 3‐3‐4 Account Log Click Export to export the account logs to a text file format. (export.log) Click Clear Log button to remove all account log entries. Click refresh button to update the account log page. Click the column button (S/N, Username, Time Created, …,etc.) to sort the column in ascending/descending order. 99 WG‐500P & WG‐500P M Hotspot in a Printer 334 Current User Display the current logged‐in subscribers’ status. It allow service provider to disconnect any subscribers. Figure 3‐3‐5 Current User List Click refresh button to update the current user list page. Click the column button (Interface, Type, Username, IP Address, …, etc.) to sort the column in ascending/descending order. Select the check boxes and click ‘Delete’ to delete accounts. Click Delete ALL to delete all accounts in current user list. 100 WG‐500P & WG‐500P M Hotspot in a Printer 335 DHCP Clients The DHCP client table shows the current DHCP users on the LAN. Figure 3‐3‐6 Current User Screen 336 Session List The remote site administrator could monitor the real time usage status of WG‐500P via this page. Figure 3‐3‐7 Session List Screen 101 WG‐‐500P & WG‐5 500P M Hotsp pot in a Printerr 34 4 System m Tools Thiss allows serrvice provid der or admiinistrator to o process Firmware F up pgrade, chaange passsword and backup or rrestore conffiguration. 1. 2. 3. 4. 5. 6. 7. 8. 9. Configurattion Firmware Boot Code Controller Board Firm mware System Acccount SSL Certificcate Ping Comm mand Restart Logout Figure 3‐‐4‐1 System Tools Item 102 WG‐500P & WG‐500P M Hotspot in a Printer 341 Configuration Use the Configuration item to save, restore or reset configuration parameters of the WG‐500P. Figure 3‐4‐2 Configuration Setting Screen Item Default Description Backup Click it to save the system configuration to your computer. (export.cfg) Remote TFTP Server IP Empty Enter the IP address of TFTP Server. File Name Empty Enter the file name in the File Name field. Restore Click it to restore your system configuration. Local PC File Path Empty Address Enter the file pathname of the system configuration file in the Local PC File Path field. Empty Enter the IP address of TFTP Server. File Name Empty Enter the file name in the File Name field. Reset the system back Erase all setting and back to factory setting. Remote TFTP Server IP Address to factory defaults Keep subscriber profile Disable Click the keep subscriber profile to change all the parameters into factory setting but still reserve the subscriber profiles. 103 WG‐500P & WG‐500P M Hotspot in a Printer 342 Firmware Upgrade The Firmware Upgrade menu loads updated firmware to be permanent in flash ROM. The download file should be a binary file from factory; otherwise the agent will not accept it. After downloading the new firmware, the agent will automatically restart it. Manual Firmware Upgrade Figure 3‐4‐3 Manual Firmware Upgrade Setting Screen Item Description Default This allow administrator to upgrade the firmware via HTTP. Local PC File Path Empty Enter the file name and location in the Local PC File Path field. This allows administrator use TFTP server to upgrade firmware. Remote TFTP Server IP Address Empty Enter the IP address of TFTP Server. File Name Empty Enter the file name in the File Name field. Note: 1. Before downloading the new firmware, users must save the configuration file for restore configuration parameters of the device. 2. Do not turn the power off during the upgrade process. This will damage the unit. 104 WG‐500P & WG‐500P M Hotspot in a Printer Scheduled Firmware Upgrade Scheduled Firmware Upgrade is a program that enables an automatic upgrade to the latest firmware version through the TFTP server. Figure 3‐4‐4 Scheduled Firmware Upgrade Setting Screen Item Default Description Disable/Enable Disables or enables the scheduled firmware upgrade function. TFTP Server IP Empty Enter the IP address of TFTP Server. File Synchronization Empty Enter the file name and location in the File Synchronization field. View Sample File Click the button to display synchronization file example. Figure 3‐4‐5 Synchronization File Sample Code Frequency Weekly Set the firmware upgrade time. The default value is “Weekly”. Note: Do not turn the power off during the upgrade process. This will damage the unit. 105 WG‐500P & WG‐500P M Hotspot in a Printer Firmware Upgrade Notice Setting If you would like to receive the information about firmware upgrade, please activate it and leave your email. You should enable “Agree that Handlink will be able to contact me if there is new firmware version release.” before filling in the email address. Item Description Default Email Empty Enter the email address for firmware upgrade information. Reconfirm your mail Empty Re-enter the email address. 106 WG‐500P & WG‐500P M Hotspot in a Printer 343 Boot Code Figure 3‐4‐6 Boot Code Upgrade Setting Screen 344 Controller Board Firmware Figure 3‐4‐7 Controller Board Firmware Upgrade Setting Screen 107 WG‐500P & WG‐500P M Hotspot in a Printer 345 System Account Use the System Account screen to change the system accounts. Figure 3‐4‐8 System Account Setting Screen 108 WG‐500P & WG‐500P M Hotspot in a Printer Item Description Username The username can consist of up to 20 alphanumeric characters and is sensitive. Password The password can consist of up to 20 alphanumeric characters and is sensitive. Confirm The password for confirmation Super Subscriber Disables or enables the super account function. Idle Time Out The user idle time out valid is 1 to 1440 minutes. If the idle time out is set as 5 minutes, it means if the account doesn’t send packet in 5 minutes, the account will logout automatically. Administrator Account Step 1: Start your Web browser and enter the factory default IP address 10.59.1.1 in your browser’s location box. Press Enter. Figure 3‐4‐9 Web Browser Location Field (Factory Default) Step 2: The WG‐500P configuration main menu will appear. Enter admin as the Username and admin as the password and click Login. If you are first time setting the system, the wizard setup screen will appear. Figure 3‐4‐10 Administrator Account Login Screen (First Time) 109 WG‐500P & WG‐500P M Hotspot in a Printer Web‐Based Accounting Manager Step 1: Start your Web browser and enter the factory default IP address 10.59.1.1 in your browser’s location box. Press Enter. Figure 3‐4‐11 Web Browser Location Field (Factory Default) Step 2: The WG‐500P configuration main menu will appear. Enter account as the Username and account as the password and click Login. Figure 3‐4‐12 Web‐Based Accounting Manager Login Screen Supervisor Account Step 1: Start your Web browser and enter the factory default IP address 10.59.1.1 in your browser’s location box. Press Enter. Figure 3‐4‐13 Web Browser Location Field (Factory Default) 110 WG‐500P & WG‐500P M Hotspot in a Printer Step 2: The WG‐500P configuration main menu will appear. Enter supervisor as the Username and supervisor as the password and click Login. Figure 3‐4‐14 Supervisor Account Login Screen Step 3: After a valid user name and password have been provided, the WG‐500P configuration homepage will appear. “WIZARD SETUP” and “ADVANCED SETUP” are disabled. 111 WG‐500P & WG‐500P M Hotspot in a Printer Super Subscriber Account Start your Web Browser; a subscriber login page will appear. Enter super as the Username and super as the password and click Enter, you can use Internet now. Figure 3‐4‐15 Subscriber Login Page 346 SSL Certificate The function allows you to download the registered CA certificate into the WG‐500P. Figure 3‐4‐16 SSL Certificate Download Setting Screen Note: The password field must the same as the CA’s registered password. 112 WG‐500P & WG‐500P M Hotspot in a Printer 347 Ping Command The Ping function can check the WG‐500P networking connective or not. Figure 3‐4‐17 Ping Command Screen Item Description IP or URL Enter the IP address or the URL link. 348 Restart If your WG‐500P is not operating correctly, you can choose this option to display the restart WG‐500P screen. Clicking the apply button restart the WG‐500P, with all of your settings remaining intact. Figure 3‐4‐18 Restart Screen 349 Logout If you would like to leave the configuration page, please click apply to exit. Figure 3‐4‐19 Logout Screen 113 WG‐500P & WG‐500P M Hotspot in a Printer 4 QR Code Service 41 QR code setting Please find Advance setting > Customization > Account Printout > QR code. If you don’t print out the QR Code on the ticket, please disable it and click Apply button. Step 1 Step 2: Enable QR Code Step 3: Click Apply Figure 4‐1‐1 QR Coding Setting Screen 114 WG‐500P & WG‐500P M Hotspot in a Printer 42 Additional information for QR code use If you will activate QR code service for Apple iOS 6 device and later, 1. Please find Advance setting > Security > Pass Through. 2. Choose “Enable”. 3. Add www.apple.com into PASS THROUGH list in WG‐500P because iOS6 device and later is required. 4. Click Add to List button. 5. Choose Active on the Pass Through List. For certain QR code Apps, please add go.redirectingat.com, 54.225.129.12 and 23.23.152.51 (for APP ScanLife) and follow the above steps. Step 1 Step 2: Choose Enable Step 3: Add “www.appale.com” Step 4: Click Add to List Step 5: Choose Active Figure 4‐2‐1 Pass Through Setting Screen 115 WG‐500P & WG‐500P M Hotspot in a Printer 43 Use QR code to access the Internet Please follow the steps to access the Internet for clients. 1. Print out the Ticket. You can find the ESSID and WPA/WPA2 printed on the ticket. Figure 4‐3‐1 QR Coding Ticket 2. Connect to the ESSID(ex: Handlink_WG‐500P ), input WPA/WPA2 password(ex: 1234567890). Verify to connect the correct ESSID Input the WPA/WPA2 password Figure 4‐3‐2 Password Input Screen 116 WG‐500P & WG‐500P M Hotspot in a Printer 3. Open up QR code APP and Scan. Scan QR code Figure 4‐3‐3 Scan 1 Screen 4. Some Apps may require user to click "Go to URL". Click “Go to URL” Figure 4‐3‐4 Scan 2 Screen 117 WG‐500P & WG‐500P M Hotspot in a Printer 5. Client can use the Internet now. Figure 4‐3‐5 Scan Finish Screen 118 WG‐500P & WG‐500P M Hotspot in a Printer 5 Personal ID Recognition Some countries or areas would ask users to show their personal identification when accessing Wi‐Fi service according to laws for the cybercrime investigation. WG‐500P provides the function Personal Identification Recognition. The default is disabled. Subscribers need to activate it by the following steps. 119 WG‐500P & WG‐500P M Hotspot in a Printer 51 Personal ID Recognition Setting Step1. Active the function: Go to Advanced Setup ‐> Authentication ‐> Authentication. Enable the Personal ID Recognition Mode. Please refer to Chapter 3‐2‐1‐1 Authentication. Figure 5‐1‐1 System Setting 120 WG‐500P & WG‐500P M Hotspot in a Printer Step2. The FIRST billing profile you activate is the Personal ID Recognition selection. There is ONLY ONE billing profile in the Personal ID Recognition mode. Please refer to Chapter 3‐2‐2‐1 Billing to modify your first billing profile. Figure 5‐1‐2 Billing Setting Screen Step 3: Start your browser, and then enter the factory default IP address 10.59.1.1 in your browser’s location box. Press Enter. Figure 5‐1‐3 Web Browser Location Field (Factory Default) 121 WG‐500P & WG‐500P M Hotspot in a Printer Step 4: The WG‐500P configuration tools menu will appear. In the Username and Password field, type the factory default user name “account” and password “account” and click Login. Figure 5‐1‐4 Configuration Tools Menu Step 5: ONLY account manager can operate PIR and printout the ticket. There are 3 types for the account manager to choose, including Driver License NO., Passport No. and Identify card No. Fill in numbers and click “+” or “‐” for usage time. Click the Print button to printout the ticket. Click View Account List to see all accounts which are printed out. Figure 5‐1‐5 PIR 122 WG‐500P & WG‐500P M Hotspot in a Printer Figure 5‐1‐6 PIR Ticket Step 6: Click Logout and then click the Apply button to finish it. Figure 5‐1‐7 Logout 123 WG‐500P & WG‐500P M Hotspot in a Printer 6 MikroTik Compatible Account Printer Handlink WG‐500P M can be a pure printer to support MikroTik Router OS. If you have purchased any MikroTik Router OS gateway, you can connect WG‐500P M to print out the dynamic account and password for Internet access. There are 2 types used to access the Internet : one is Ethernet to MikroTik RouterOS: WG‐500P M can be used as a pure wireless access point; another is Wireless to MikroTik RouterOS: WG‐500P M can be used as a Wireless client. The WG‐500P M supports Mikrotik RouterOS 5.x, 6.x and the later version now. 124 WG‐500P & WG‐500P M Hotspot in a Printer 61 WG500P M Software Specifications Networking z z z IEEE802.3 10BaseT Ethernet IEEE802.3u 100BaseTX Fast Ethernet Static IP WAN Client Wireless z IEEE802.11n/b/g Client User Authentication z Web‐based Login Page Authentication 125 WG‐500P & WG‐500P M Hotspot in a Printer 62 Getting start If you have a WG‐500P, you would like to upgrade to WG‐500P M first. (If not, please direcly go to Step 1.) 1. Please find System tool ‐ Firmware ‐ Manual firmware upgrade, upload the WG‐500P M firmware, and wait for the device rebooting. 2. After WG‐500P M reboots, you should use a pin to push the reset button to perform a hardware‐reset for resetting the configuration. Step 1: WG‐500P M Connection 1. Set up your PC with static IP: 169.254.1.2 and subnet mask: 255.255.0.0. 2. Connect this PC and the WAN port of WG‐500P M directly with an Ethernet cable. Step 2: Start your browser, and then enter the factory default IP address 169.254.1.250 in your browser’s location box. Press Enter. Figure 6‐2‐1 Web Browser Location Field (Factory Default) Step 3: The WG‐500P M configuration tools menu will appear. In the Username and Password field, type the factory default user name admin and password admin and click Login. And then, you will see the SYSTEM STATUS. 126 WG‐500P & WG‐500P M Hotspot in a Printer Figure 6‐2‐2 Configuration Tools Menu Step 4: In this mode, WG‐500P M can be used as Wireless AP for Internet access. Please find Interface setting ‐ Ethernet to MikroTik RouterOS ‐ Uplink setting. It’s recommended to set up static IP address on WG‐500P M for MikroTik RouterOS setting. Here we take the default LAN address of MikroTik RouterOS 192.168.88.0/ 24 as example. Set up a static IP address 192.168.88.251 for WG‐500P M. Figure 6‐2‐3 Ethernet to MikroTik RouterOS Setting Screen Here you can configure the SSID, Channel, and Security. You could refer to Chapter 6‐3‐1‐2 Wireless AP Mode Setting. Figure 6‐2‐4 Wireless AP Mode Setting Screen 127 WG‐500P & WG‐500P M Hotspot in a Printer Step 5: In this mode, WG‐500P M acts as a wireless client. Another AP for a wireless connection is essential. Connect WG‐500P to the LAN network of MikroTik RouterOS. Wireless to MikroTik RouterOS is needed to use Management IP (169.254.1.250) to configure. Please refer to Step1~3. Please find Interface setting ‐ Wireless to MikroTik RouterOS. Click AP SCAN button in search of SSID. Figure 6‐2‐5 Interface Setting Screen Please select one of all SSIDs. Figure 6‐2‐6 AP Scan Screen Click Apply button to save the new settings. It will fill up ESSID and MAC address automatically. 128 WG‐500P & WG‐500P M Hotspot in a Printer Here it’s also recommended to use a static IP address. Set up a static IP address 192.168.88.251 for WG‐500P M. After applying the setup, WG‐500P M should connect to LAN network of RouterOS wirelessly. Figure 6‐2‐7 Wireless to MijroTik RouterOS Screen Step 6: Bypassed setting in MikroTik RouterOS In order to use WG‐500P M, you have to set WG‐500P M as a bypassed device first, so that WG‐500P can connect to MikroTik RouterOS without authentication. Find IP/ hotspot / IP binding in MikroTik RouterOS. Enter the IP address of WG‐500P M(for instance,192.168.88.251 here). Set Type as bypassed. Figure 6‐2‐8 MikroTik RouterOS Setting Note: Please refer to http://wiki.MikroTik.com/wiki/Hotspot for more infomation. 129 WG‐500P & WG‐500P M Hotspot in a Printer Step 7: Browse web interface by its IP address (http://192.168.88.251 for example) Please find Account Generator ‐ MikroTik RouterOS setting. Entering RouterOS IP address(for instance, 192.168.88.1), API port (8728 by default), and Username/Password. Figure 6‐2‐9 MikroTik RouterOS Setting Screen 130 WG‐500P & WG‐500P M Hotspot in a Printer Step 8: Setup in MikroTik RouterOS Regarding API, it may be required to enable API service. Please find IP/Service in MikroTik RouterOS, and enable it. Figure 6‐2‐10 MikroTik RouterOS Setting Screen Note: Please refer to http://wiki.MikroTik.com/wiki/Manual:IP/Services for more information. After the Apply, please find System Status. MikroTik RouterOS Connection should show OK, if the connection is successfully established. Figure 6‐2‐11 System View Screen 131 WG‐500P & WG‐500P M Hotspot in a Printer Step 9: Binding User Manager Profiles on the buttons. Check Account Generator ‐ Three‐button printer. The Profiles should show up after queried from MikroTik User Manager. Figure 6‐2‐12 Three Button Printer Screen The queried data will be corresponding to what you set in MikroTik User Manager ‐ Profile in MikroTik RouterOS. Figure 6‐2‐13 MikeoTik RouterOS Setting Screen Step 10: Please find Account Generator ‐ Account Printout. You can customize the text on the ticket. And then try to printout the ticket. Note: These steps assume that you already have proper profiles in MikroTik User Manager. It doesn’t include the instructions of how to set up IP/Hotspot function and User Manager in MikroTik RouterOS. 132 WG‐500P & WG‐500P M Hotspot in a Printer 63 Interface Setting WG‐500P M provides two types to connect MikroTik Router OS gateway: “Ethernet to MikroTik RouterOS” and “Wireless to MikroTik RouterOS”. You can choose one of the both. 1. MikroTik RouterOS Setting 2. Account Generator 3. Account Printer Figure 6‐3‐1 Account Generator Item 133 WG‐500P & WG‐500P M Hotspot in a Printer 631 Ethernet to MikroTik RouterOS Select the appropriate Internet connection type to connect to your ISP. 6‐3‐1‐1 Uplink IP Setting DHCP Client The device can work as a DHCP client. This allows the device to obtain the IP address and other TCP/IP settings from your ISP. If your xDSL/Cable comes with this feature, please enable Use DHCP Client. Static IP Setting If Static IP Setting is selected, then this screen will appear. Enter the IP address information provided by your ISP. Figure 6‐3‐2 Ethernet to MikroTik RouterOS – Uplink IP Setting Screen Item Default Description IP Address Enter the IP address. Subnet Mask Enter the subnet mask for the IP address. Gateway IP Address Enter the Gateway IP Address. Primary DNS Server Empty Enter the primary DNS server IP address for the xDSL/Cable connection. Secondary DNS Server Empty Enter the secondary DNS server IP address for the xDSL/Cable connection. If the primary DNS Server IP were not available, meanwhile, Secondary DNS Server IP would start in the same time. 134 WG‐500P & WG‐500P M Hotspot in a Printer 6‐3‐1‐2 Wireless AP Mode Setting This function allows you to set up wireless AP mode. Figure 6‐3‐3 Ethernet to MikroTik RouterOS – Wireless AP Mode Setting Screen Item Default Description General Settings Wireless Connection Enable Enable or Disable Wireless connection Channel 6 Select the channel ID for wireless connection. 802.11 Mode 802. 11n + 802.11g + Enter the 802.11 Mode for wireless connection. 802.11b Channel Width Auto 20/40 MHZ Select the Channel Width for wireless connection. Handlink The ESSID is the unique name that is shared among ESSID Setting ESSID name all points in a wireless network. It is case sensitive and must not exceed 32 characters. Broadcast Enable This allows you to show or hide the ESSID name when users search the Wi-Fi signal. Security Settings 135 WG‐500P & WG‐500P M Hotspot in a Printer Item Security Default Description Open Select Open to allow wireless station to communicate with the device without any data encryption. Select WPA / WPA2 / MixMode for data encryption. Key Rekeying 86400 Seconds Enter a number in the field to set the force re-keying interval. Use WPA or WPA2 with Disable Pre-shared Key Pre-Shared Key Empty Enter a pre-shared key from 8 to 63 case sensitive ASCII characters. Use WPA or WPA2 with 802.1x Disable RADIUS Server IP/Domain Empty Enter the RADIUS server IP address or domain name. The maximum allowed characters length is 15. Authentication Port Empty Enter the authentication port number. The allowed numbers are from 0 to 65535. Share Secret Key Empty Enter the RADIUS secret key 100 This value valid range is 1 to 1000 indicates the Beacon Interval frequency interval of the beacon. RTS Threshold 2342 This value valid range is 256-2342. This setting determines the packet size at which the WG-500P M issues a request to send (RTS) before sending the packet. A low RTS Threshold setting can be useful in areas where many client devices are associating with the WG-500P M, or in areas where the clients are far apart and can detect only the WG-500P M and not each other. Fragmentation 2436 This setting determines the size at which packets are Threshold fragmented. Enter a setting ranging from 256 to 2432 bytes. Use a low setting in areas where communication is poor or where there is a great deal of radio interference. Preamble Type Long Preamble The preamble type is a section of data at the head of a packet that contains information the WG-500P M and client devices need when sending and receiving packets. The setting menu allows you to select a long, short or dynamic preamble type. 136 WG‐500P & WG‐500P M Hotspot in a Printer 632 Wireless to MikroTik RouterOS If you choose “Wireless to MikroTik RouterOS” mode, the WG‐500P M will work as an AP client. You can click “AP scan” in search of Wi‐Fi signal. Figure 6‐3‐4 Wireless to MikroTik RouterOS Screen 137 WG‐500P & WG‐500P M Hotspot in a Printer Item ESSID name Default Description Handlink The ESSID is the unique name that is shared among all points in a wireless network. It is case sensitive and must not exceed 32 characters. If you are not aware of the ESSID name, click “AP SCAN” to search existing Wi-Fi signal. Figure 6‐3‐5 AP Scanning Screen SSID Show all ESSID names that are shared among all points in a wireless network. MAC ID Show each ESSID MAC ID. Channel Show each ESSID channel. RSSI Show each RSSI. Encryption “on” means this ESSID is with encryption and “off” without it. 802.11 mode Show each ESSID 802.11 mode. Select Select one of the existing ESSID names that are shared among all points in a wireless network. AP MAC(optional) empty The MAC address of the AP. For input the device MAC address, please use this format such like”0050BA8D2296”. Pre-shared Key 1234567890 Enter a pre-shared key from 8 to 63 case sensitive ASCII characters. IP Setting DHCP Client The device can work as a DHCP client. This allows the device to obtain the IP address and other TCP/IP settings from your ISP. If your xDSL/Cable comes with this feature, please enable Use 138 WG‐500P & WG‐500P M Hotspot in a Printer DHCP Client. Static IP Setting If Static IP Setting is selected, then this screen will appear. Enter the IP address information. IP Address Enter the IP address. Subnet Mask Enter the subnet mask for the IP address. Gateway IP Address Enter the Gateway IP Address. Primary DNS Server Empty Enter the primary DNS server IP address for the xDSL/Cable connection. Secondary DNS Server Empty Enter the secondary DNS server IP address for the xDSL/Cable connection. If the primary DNS Server IP were not available, meanwhile, Secondary DNS Server IP would start in the same time. Click Apply button, the alert dialog box appears. Click on Confirm to save the new settings. 139 WG‐500P & WG‐500P M Hotspot in a Printer 64 Account Generator This allows the service provider or administrator to set up the account printer. 1. MikroTik RouterOS Setting 2. Account Generator 3. Account Printer Figure 6‐4‐1 Account Generator Screen 140 WG‐500P & WG‐500P M Hotspot in a Printer 641 MikroTik RouterOS Setting This allows you to set up MikroTik RouterOS device. Figure 6‐4‐2 MikroTik RouterOS Setting Screen Item Default Description IP Address 192.168.88.1 Enter the IP address of the MikroTik RouterOS device. API Port 8728 Enter the API port of the MikroTik RouterOS device MIKROTIK Device Login Information Username admin Password Enter the user name of the MikroTik RouterOS device. Enter the user password of the MikroTik RouterOS device. 141 WG‐500P & WG‐500P M Hotspot in a Printer 642 Account Generator You should set up those billing profiles for the account generator. WG‐500P M provides 3 buttons for each billing profile. You can click the button to print out the ticket for ONLY one time. Figure 6‐4‐3 Account Generator Screen Item Default Description Three‐ Button Printer Button A~C Define each button’s billing profile. Select one billing profile by clicking in the list box. Username Length & password length setting Length 4 Select the length for the username & password. 142 WG‐500P & WG‐500P M Hotspot in a Printer 643 Account Printer This function allow service provider to specified text of account printout. If you would not like to show those texts, please cancel that in the check box. Figure 6‐4‐4 Account Printer Screen Item Title Default Welcome! Description Enter the title name of subscriber account printer page. You can choose one format of the two. The maximum allowed characters length is 75. Subtitle WG-500P M Enter the subtitle name of subscriber account printer page. You can choose one format of the two. The maximum allowed characters length is 80. 143 WG‐500P & WG‐500P M Hotspot in a Printer Item Username Default Username: Description Enter the text of the “username” printed out on the ticket. The maximum allowed characters length is 24. Password Password: Enter the text of the “password” printed out on the ticket. The maximum allowed characters length is 24. Usage Time Usage Time: Enter the text of the “usage time” printed out on the ticket. The maximum allowed characters length is 24. Price Empty Enter the text of the “price” printed out on the ticket. The maximum allowed characters length is 24. Additional Label 1/2 Empty Enter the text of the “additional label” printed out on the ticket. The maximum allowed characters length is 24. And then, enter the value of it. Print out Time Hotspot Name(Option) yyyy/mm/dd; Select time format to set the system date and HH:mm:ss time. Empty Enter the name of this hotspot. The maximum allowed characters length is 24. Ending Thank you! Enter the ending texts on the ticket. 144 WG‐500P & WG‐500P M Hotspot in a Printer 65 System Status The System Status displays current system basic information including the Mikrotik RouterOS connection, Firmware Version, Controller Board Firmware, LAN MAC Address, WLAN MAC Address, IP Address, Subnet Mask, Channel, ESSID, and WLAN Mode. You can click “refresh” button to renew the system. Figure 6‐5‐1 System View Screen 145 WG‐500P & WG‐500P M Hotspot in a Printer 66 System Tools This allows service provider or administrator to process Firmware upgrade, change password and backup or restore configuration. 1. 2. 3. 4. 5. 6. System Account Ping Command Firmware Upgrade Reset Restart Logout Figure 6‐6‐1 System Tools Item 146 WG‐500P & WG‐500P M Hotspot in a Printer 661 System Account Use the System Account screen to change the system accounts. Figure 6‐6‐2 System Account Setting Screen Item Description Username The username can consist of up to 20 alphanumeric characters and is sensitive. Password The password can consist of up to 20 alphanumeric characters and is sensitive. Confirm The password for confirmation 662 Ping Command The Ping function can check the WG‐500P M networking connective or not. Figure 6‐6‐3 Ping Command Screen Item Description IP or URL Enter the IP address or the URL link. 147 WG‐500P & WG‐500P M Hotspot in a Printer 663 Firmware Upgrade The Firmware Upgrade menu loads updated firmware to be permanent in flash ROM. The download file should be a binary file from factory; otherwise the agent will not accept it. After downloading the new firmware, the agent will automatically restart it. Normal Code Firmware Figure 6‐6‐4 Normal Code Firmware Upgrade Setting Screen Item Description Default Local PC File Path Empty Enter the file name and location in the Local PC File Path field. Remote TFTP Server IP Address Empty Enter the IP address of TFTP Server. File Name Empty Enter the file name in the File Name field. 148 WG‐500P & WG‐500P M Hotspot in a Printer Controller Board Firmware Figure 6‐6‐5 Controller Board Firmware Upgrade Setting Screen Item Local PC File Path Description Default Empty Enter the file name and location in the Local PC File Path field. Note: 1. Before downloading the new firmware, users must save the configuration file for restore configuration parameters of the device. 2. Do not turn the power off during the upgrade process. This will damage the unit. 149 WG‐500P & WG‐500P M Hotspot in a Printer 664 Reset Reset the system setting back to factory defaults. Figure 6‐6‐6 Reset Screen Click Apply button to reset the system. 665 Restart If your WG‐500P M is not operating correctly, you can choose this option to display the restart WG‐500P M screen. Clicking the apply button restart the WG‐500P M, with all of your settings remaining intact. Figure 6‐6‐7 Restart Screen Click Apply button to restart the system. 666 Logout If you would like to leave the configuration page, please click Apply to exit. Figure 6‐6‐8 Logout Screen 150 WG‐500P & WG‐500P M Hotspot in a Printer Appendix A Signal Connection Arrangements RJ‐45 Ethernet Port The WG‐500P RJ‐45 Ethernet port can connect to any networking devices that use a standard LAN interface, such as a Hub/Switch Hub or Router. Use unshielded twisted‐pair (UTP) or shield twisted‐pair (STP) cable to connect the networking device to the RJ‐45 Ethernet port. Depending on the type of connection, 10Mbps or 100Mbps, use the following Ethernet cable, as prescribed. 10Mbps: Use EIA/TIA‐568‐100‐Category 3, 4 or 5 cables. 100Mbps: Use EIA/TIA‐568‐100‐Category 5 cable. Figure RJ-45 Connector and Cable Pins Note: To prevent loss of signal, make sure that the length of any twisted‐pair connection does not exceed 100 meters. 151 WG‐500P & WG‐500P M Hotspot in a Printer Appendix B Regulations/EMI Compliance FCC Regulatory Statement Part 15‐Class B compliant device This device complies with Part 15 of the FCC Rules. Operation is subject to the following conditions: 1. This device may not cause harmful interference, and 2. This device must accept any interference received, including that which may cause undesired operation. This equipment has been test and found to comply with the limits for a computing device, pursuant to Part 15 of the FCC Rules. These limits are designed to provide reasonable protection against harmful interference when the equipment is operated in a commercial environment. This equipment generates, uses, and can radiate radio frequency energy and, if not installed and used in accordance with the instructions, may cause harmful interference to radio communications. However, there is no guarantee that interference will not occur in a particular installation. If this equipment does cause harmful interference to radio or television reception, which can be determined by turning the equipment off and on, the user is encouraged to try to correct the interference by one or more of the following measures: 1. Reorient or relocate the receiving antenna. 2. Increase the separation between the equipment and receiver. 3. The equipment and the receiver should be connected the outlets on separate circuits. 4. Consult the dealer or an experienced radio/television technician for help. Changes or modification not expressly approved be the party responsible for compliance could void the user’s authority to operate the equipment. 152 WG‐500P & WG‐500P M Hotspot in a Printer FCC RF Radiation Exposure Statement 1. This Transmitter must not be co‐located or operating in conjunction with any other antenna or transmitter. 2. This equipment complies with FCC RF radiation exposure limits set forth for an uncontrolled environment. This equipment should be installed and operated with a minimum distance of 20 centimeters between the radiator and your body. NCC Statement 根據 NCC 低功率電波輻射性電機管理辦法規定: 第十二條 經型式認證合格之低功率射頻電機,非經許可,公司、商號或 使用者均不得擅自變更頻率、加大功率或變更原設計之特性及 功能。 第十四條 低功率射頻電機之使用不得影響飛航安全及干擾合法通信;經 發現有干擾現象時,應立即停用,並改善至無干擾時方得繼續 使用。 前項合法通信,指依電信法規定作業之無線電通信。 低功率射頻電機須忍受合法通信或工業、科學及醫療用電波輻 射性電機設備之干擾。 153 WG‐500P & WG‐500P M Hotspot in a Printer LIMITED WARRANTY WG‐500P What the warranty covers: We warrant its products to be free from defects in material and workmanship during the warranty period. If a product proves to be defective in material or workmanship during the warranty period, we will at its sole option repair or replace the product with a like product with a like product. Replacement product or parts may include remanufactured or refurbished parts or components. How long the warranty is effective: The WG‐500P is warranted for one year for all parts and one year for all labor from the date of the first consumer purchase. Who the warranty protects: This warranty is valid only for the first consumer purchaser. What the warranty does not cover: 1. Any product, on which the serial number has been defaced, modified or removed. 2. Damage, deterioration or malfunction resulting from: a. Accident, misuse, neglect, fire, water, lightning, or other acts of nature, unauthorized product modification, or failure to follow instructions supplied with the product. b. Repair or attempted repair by anyone not authorized by us. c. Any damage of the product due to shipment. d. Removal or installation of the product. e. Causes external to the product, such as electric power fluctuations or failure. f. Use of supplies or parts not meeting our specifications. g. Normal wears and tears. h. Any other cause that does not relate to a product defect. 3. Removal, installation, and set‐up service charges. How to get service: 1. For information about receiving service under warranty, contact our Customer Support. 2. To obtain warranted service, you will be required to provide (a) the original dated sales slip, (b) your name, (c) your address (d) a description of the problem and (e) the serial number of the product. 3. Take or ship the product prepaid in the original container to your dealer, and our service center. 4. For additional information, contact your dealer or our Customer Service Center. Limitation of implied warranties: THERE ARE NOWARRANTIED, EXPRESSED OR IMPLIED, WHICH EXTEND BEYOND THE DESCRIPTION CONTAINED HEREIN INCLUDING THE IMPLIED WARRANTY OF MERCHANTABILITY AND FITNESS FOR A PARTICULAR PURPOSE. 154 WG‐500P & WG‐500P M Hotspot in a Printer Exclusion of damages: Our LIABILITY IS LIMITED TO THE COST OF REPAIR OR REPLACEMENT OF THE PRODUCT. We SHALL NOT BE LIABLE FOR: 1. DAMAGE TO OTHER PROPERTY CAUSED BY ANY DEFECTS IN THE PRODUCT, DAMAGES BASED UPON INCONVENCE, LOSS OF USE OF THE PRODUCT, LOSS OF TIME, LOSS OF PROFITS, LOSS OF BUSINESS OPPORTUNITY, LOSS OF GOODWILL, INTERFERENCE WITH BUSINESS RELATIONSHIPS, OR OTHER COMMERCIAL LOSS, EVEN IF ADVISED OF THE POSSIBLITY OF SUCH DAMAGES. 2. ANY OTHER DAMAGES, WHETHER INCIDENTAL, CONSEQUENTIAL OR OTHERWISE. 3. ANY CLAIM AGAINST THE CUSOMER BY ANY OTHER PARTY. 155