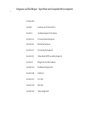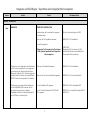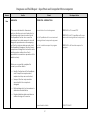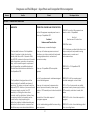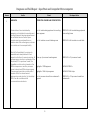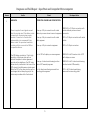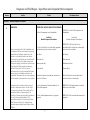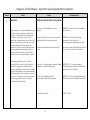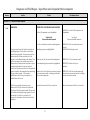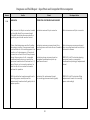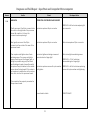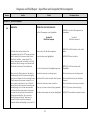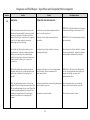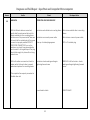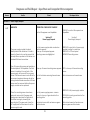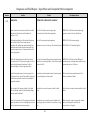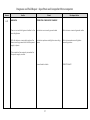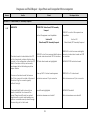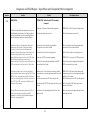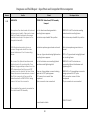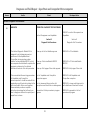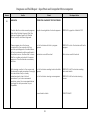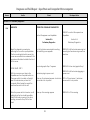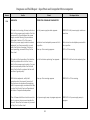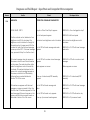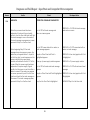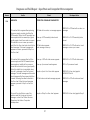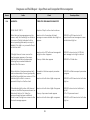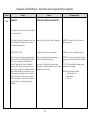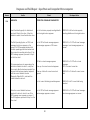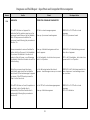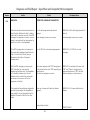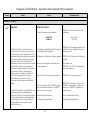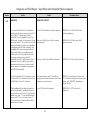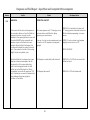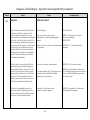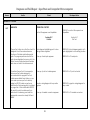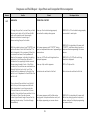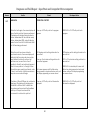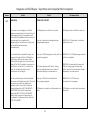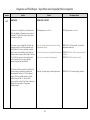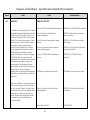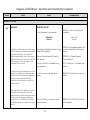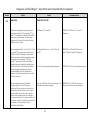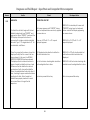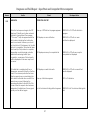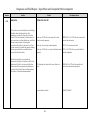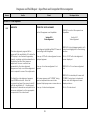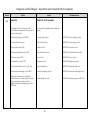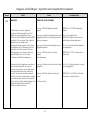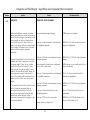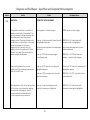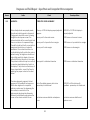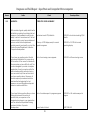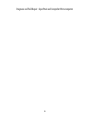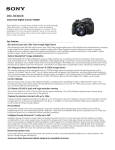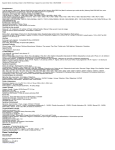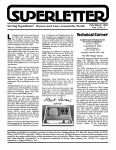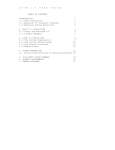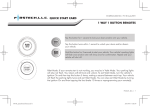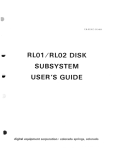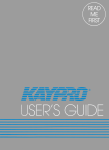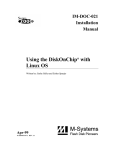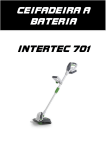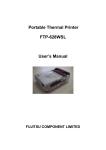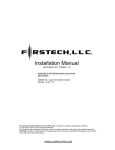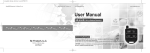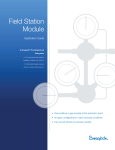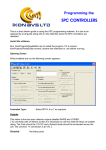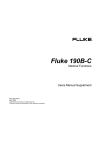Download Diagnosis and Field Repair - SuperBrain and CompuStar
Transcript
Diagnosis and Field Repair - SuperBrain and CompuStar Microcomputers • Introduction Section I Features and Construction Section II Module Swapout Procedures Section II-A Processor Board Swapout Section II-B Disk Drive Swapout Section II-C Power Supply Swapout Section II-D Video Board/CRT Assembly Swapout Section III Diagnostic Test Procedures Section III-A Preliminary Diagnostics Section III-B RAM Test Section III-C Port Test Section III-D Disk Test Section III-D Video Alignment Diagnosis and Field Repair - SuperBrain and CompuStar Microcomputers Screen Audio Visual Developer Notes Section: Introduction Intro • NARRATOR: SCREEN TITLE: INTRODUCTION Animated logo with sound effect appears then fades away Open to animated logo with SFX Close up shot of SuperBrain appears DISSOLVE to CU SuperBrain Course title appears: Diagnostic Test Procedures For The Intertec Data Systems SuperBrain And CompuStar Microcomputers SUPER TITLE: Diagnostic Test Procedures For The Intertec Data Systems SuperBrain And CompuStar Microcomputers The sequence of diagnostic tests illustrated in this course correspond to the programs contained on the Intertec Data Systems Diagnostic Diskette DA1. The test programs are explained in Intertec Technical Bulletin B051031 which accompanies the diskette. Close up of test diskette appears DISSOLVE to CU test diskette Close up shot of technical bulletin appears DISSOLVE to CU technical bulletin The testing procedures will be performed on the SuperBrain QD; however, all test procedures apply to the standard SuperBrain and the CompuStar Models 20 and 30 Video Processing Units. Shot of SuperBrain QD appears DISSOLVE to MCU SuperBrain QD Shot of CompuStar Models 20 & 30 MAG VPU’s appear DISSOLVE to CompuStar Models 20 & 30 MAG VPU’s 1 Diagnosis and Field Repair - SuperBrain and CompuStar Microcomputers Screen Intro Audio • Visual NARRATOR: SCREEN TITLE: INTRODUCTION This course is divided into three main sections. Section one is an introduction to the features and internal construction of the SuperBrain. Section two covers the procedures for module swapouts, since all diagnostic procedures involve swappingout the four major modules around which the SuperBrain is designed. Section three is a sequence of diagnostic tests which aid in isolating system malfunctions. Each procedure is covered in a separate unit for selective study. Course table of contents appears Shot of SuperBrain with cover removed showing internal components appears Developer Notes DISSOLVE to CU course TOC DISSOLVE to MCU SuperBrain with cover removed showing internal components Shot of a module swapout in progress appears DISSOLVE to MS module swapout in progress Screen fades to black FADE TO BLACK When you successfully complete this course, you will be able to: Identify the features of the SuperBrain and CompuStar computers and explain how they are constructed; Swapout the four major modules around which the computer is designed; Perform diagnostic test procedures to determine module failure; Replace failed modules and return a malfunctioning unit to service. 2 Diagnosis and Field Repair - SuperBrain and CompuStar Microcomputers Screen Audio Visual Developer Notes Section I: Features and Construction I • NARRATOR: SCREEN TITLE: FEATURES AND CONSTRUCTION Section title appears superimposed over a close up of SuperBrain QD Section I Features and Construction FADE UP to section title supered over head on shot of SuperBrain: Section I Features and Construction FADE Title Under Titles fade away as narration begins The standard features of the SuperBrain Video Computer include two double density disk drives, 64K of dynamic RAM, dual RS-232 communications ports for serial data transmission, operator convenience keys, a full numeric keypad complement and a typewriter compatible keyboard. Double sided disk drives are standard on the SuperBrain QD. The SuperBrain is designed around four basic modules for reliability and ease of servicing. The major components are the keyboard/CPU module, or processor board, the power supply module, the CRT assembly, including the video driver circuitry, and the disk drives. Failure of any component within the terminal can be corrected by simply replacing the defective module. Individual modules are attached to the chassis in a manner that facilitates easy removal and reinstallation. Close ups of features appear as named: disk drives; ram chips; serial ports; keyboard showing alphanumeric, numeric and convenience keys Close up of SuperBrain QD nameplate appears CUT to features as called: disk drives; ram chips; serial ports; keyboard showing alphanumeric, numeric and convenience keys DISSOLVE to CU SuperBrain QD nameplate Shot of four replacement modules arranged on work table appears DISSOLVE to MS four replacement modules arranged on work table Close ups of components appear when named: processor board; power supply module ; CRT assembly and video board; disk drives CUT to CUs of components as called: processor board; power supply module; CRT assembly and video board; disk drives General shot of module swapout in progress appears DISSOLVE to shot of module swapout in progress Shot of module being pulled from mounting frame appears. DISSOLVE to shot of module being pulled from mounting frame 3 Diagnosis and Field Repair - SuperBrain and CompuStar Microcomputers Screen I Audio • Visual Developer Notes NARRATOR: SCREEN TITLE: FEATURES AND CONSTRUCTION Terminal down time is minimized by swapping out only defective modules and having component level repair performed at an Intertec Service Center. Spare modules may be purchased from an Intertec sales office, allowing any customer to maintain an in-house repair facility. Shot of module being replaced in mounting frame appears DISSOLVE to MS module being replaced in mounting frame Shot of modules on work table appears DISSOLVE to MS modules on work table Close up of processor board appears DISSOLVE to CU processor board Highlight of Z80A appears HIGHLIGHT Z80A’s Highlight of RAM chips appears HIGHLIGHT RAM chips Shot of processor board from underneath appears DISSOLVE to CU processor board from underneath Each of the SuperBrain's four major subassemblies are clearly defined in their respective functions for ease in servicing. All microprocessor circuitry is contained on the Keyboard/CPU or processor' board. The SuperBrain control section is based on the Z80A microprocessor, and the processor board contains twin Z80A microprocessors. The processor board also contains 64K of dynamic RAM, the character and keyboard encoder circuitry, the 'bootstrap' ROM, the disk controller and all communications electronics. 4 Diagnosis and Field Repair - SuperBrain and CompuStar Microcomputers Screen I Audio • Visual Developer Notes NARRATOR: SCREEN TITLE: FEATURES AND CONSTRUCTION Power is supplied to and signals are sent from this module via a 22 pin ribbon cable connected to the main power supply module. Connection to the disk drive subassemblies is via a separate 34 pin ribbon cable. The processor board also contains a 40 pin connector for Z80 bus compatible devices. Close up of 22 pin connection with cable visible at processor board connector appears DISSOLVE to CU 22 pin connection with cable visible at processor board connector Close up of 34 pin connection with cable visible appears CUT to CU 34 pin connection with cable visible Close up of 40 pin connectors appears CUT to CU 40 pin connectors The CRT display module is a 12 inch, high resolution, cathode ray tube with an etched faceplate to reduce glare and provide uniform brightness. The CRT video driver circuitry is mounted in the base of the CRT chassis to facilitate removal and repair. Either the CRT or the video circuitry can be exchanged without disrupting any of the other major modules within the terminal. Shot of CRT with display on screen appears DISSOLVE to MCU head on shot of CRT with display on screen Close up of video board showing location behind CRT assembly appears DISSOLVE to MCU video board showing location behind CRT assembly Shot of video board being removed from mounting plate appears CUT to MCU video board being removed from mounting plate 5 Diagnosis and Field Repair - SuperBrain and CompuStar Microcomputers Screen I Audio • Visual Developer Notes NARRATOR: SCREEN TITLE: FEATURES AND CONSTRUCTION The main power supply module is a solid state, switching design that employs voltage regulators to provide trouble-free service. This design reduces heat dissipation and provides efficient cooling of the entire terminal with a low noise whisper fan. The power supply module includes the power on/off switch, user brightness control and the main and auxiliary RS-232 serial ports. Close up of power supply module appears DISSOLVE to CU power supply module Highlight of voltage regulators appears HIGHLIGHT voltage regulators Close up of fan appears CUT to CU fan Close up of back panel appears with highlights of on-off switch, brightness control and serial ports as named CUT to CU back panel - highlight on-off switch, brightness control and serial ports as called Each SuperBrain contains two double density disk drive subassemblies which are double sided in the SuperBrain QD. The drives are located to the right of the CRT display module. Each is mounted on an aluminum mounting bracket which positions the drives flush with the front bezel of the unit. Power to the disk drives is supplied from the power supply module, located behind the drive assemblies. Data to and from the drives is routed via a single 34 pin ribbon cable connecting the drives to the Keyboard/CPU module. Shot of front view of disk drives with cover on appears DISSOLVE to front view of disk drives with cover on Cover disappears to show drives in mounting bracket DISSOLVE to matched shot with cover removed to show drives in mounting bracket Overhead shot of disk drives locating power supply appears DISSOLVE to overhead shot of disk drives showing power supply Close up of disk drive from rear showing 34 pin cable appears DISSOLVE to CU disk drive from rear showing 34 pin cable Screen fades to black FADE TO BLACK 6 Diagnosis and Field Repair - SuperBrain and CompuStar Microcomputers Screen Audio Visual Developer Notes Section II: Module Swapout Procedures II • NARRATOR: SCREEN TITLE: MODULE SWAPOUT PROCEDURES Section title appears over SuperBrain: Section II Module Swapout Procedures Most mounting bolts in the SuperBrain are con-figured so they can be removed and replaced with either a quarter inch nut driver or a standard head screw driver. However, the disk drives are mounted with seven sixty-fourths inch Allen screws and the power supply module has one forward mounting bolt that requires a sideways ratchet for access. This bolt can be accessed with a long, standard flat head screw driver if a sideways ratchet is not available. These are the only tools required for the swapout procedure on any module. A replacement module of known good quality is required for each of the major component modules. The module with a suspected defect is removed and a module of known good quality is replaced to verify the suspected defect. This procedure is basic to the test procedure that follows in Section 3. Replacement modules are available from lntertec Sales Offices. FADE UP to section title supered over SuperBrain: Section II Module Swapout Procedures Shot of tools laid out on work table appears. Technician picks up tools as named: DISSOLVE to MS tools laid out on worktable with technician, screen right, picks up tools as called: Nut driver Nut driver Allen wrench Allen wrench Sideways ratchet Sideways ratchet Screw driver Screw driver Technician returns screw driver and moves hand out of frame Technician returns screw driver and moves hand out screen right Shot of replacement modules laid out on work table appears DISSOLVE to MS replacement modules laid out on work table Shot of module replacement in progress appears DISSOLVE to MS module replacement in progress 7 Diagnosis and Field Repair - SuperBrain and CompuStar Microcomputers Screen II Audio • NARRATOR: Removing the cover of the SuperBrain is the first step in any swapout procedure. The cover is mounted with four five-sixteenth inch bolts, one in each corner of the machine, accessible from the bottom. With all four mounting bolts removed, the cover can be easily lifted off the chassis. Be careful to check that both disk drive doors are closed before attempting to remove the cover. Removing the cover with the disk drive doors open will break the doors. Also take special care not to catch a corner of the cover on any of the keys. It is possible to snag one or more keys if the cover is oriented to one side when it is lifted off the chassis and this can cause damage to the keypad if force is applied to remove the cover. With the cover removed, easy access is provided to any of the major modules in the SuperBrain. Visual Developer Notes SCREEN TITLE: MODULE SWAPOUT PROCEDURES Head on shot of SuperBrain, cover on, appears DISSOLVE to head on shot of SuperBrain with cover on Technician lifts machine to show location of mounting bolts and removes one bolt DISSOLVE to MS technician lifting machine to show location of mounting bolts and removing one bolt Technician closes disk drive doors and lifts cover Technician closes disk drive doors and lifts cover off the machine out of frame Close up of cover hanging on keypad, being re oriented, and lifted off appears DISSOLVE to CU cover hanging on keypad, being re oriented, and lifted off machine and out of frame Shot of cover being lifted free of the machine and set aside appears DISSOLVE to WS cover being lifted free of the machine and set aside on work table Screen fades to black FADE TO BLACK 8 Diagnosis and Field Repair - SuperBrain and CompuStar Microcomputers Screen Audio Visual Developer Notes Section II-A: Processor Board Swapout II-A • NARRATOR: SCREEN TITLE: PROCESSOR BOARD SWAPOUT Section title appears over SuperBrain: Section II-A Processor Board Swapout Shot of mounted processor board appears FADE UP to section title supered over SuperBrain: Section II Processor Board Swapout The processor board is held in place by six retaining screws, three above and three below the keyboard. These screws can be removed with either a quarter inch nut driver or a standard head screw driver. One of the six screws, the middle screw of the three above the keyboard, requires a nylon washer underneath to prevent a short circuit on the processor board. Take special care to replace the washer when replacing the processor board . If this screw is replaced without the nylon washer, a malfunction will occur. Retaining screws are highlighted DISSOLVE to MS mounted processor board HIGHLIGHT retaining screws Close up shot of processor board appears DISSOLVE to CU processor board Screw requiring nylon washer is highlighted HIGHLIGHT screw with nylon washer Medium shot of technician removing screws from processor board, including screw with nylon washer appears DISSOLVE to MS technician removing screws from processor board, including screw with nylon washer With the mounting screws removed, remove the 22 pin connector located at the rear of the processor board. Disconnect this cable with a gentle tug upward. It is not necessary to force this connector to remove it and undue force should not be applied. Technician removes 22 pin connector Technician removes 22 pin connector 9 Diagnosis and Field Repair - SuperBrain and CompuStar Microcomputers Screen II-A Audio • Visual Developer Notes NARRATOR: SCREEN TITLE: PROCESSOR BOARD SWAPOUT Next, remove the 34 pin connector located on the right side of the processor board. This cable should also be removed with a gentle tug and should never be forced. Technician removes 34 pin connector Technician removes 34 pin connector Once all retaining screws and both cables have been removed, the processor board can be lifted out of its mounting space. Use caution not to damage any of the pin-out connectors on the bottom of the processor board. Have a piece of soft, corrugated cardboard ready when you remove the processor board and rest the board on it. If any of the pin-out connectors are bent, a short circuit will occur when the board is returned to operation. Technician removes processor board from mounting frame and turns bottom of board to camera Technician removes processor board from mounting frame and turns bottom of board to camera Technician places processor board on corrugated cardboard and picks up replacement board DISSOLVE to MCU technician placing processor board on corrugated cardboard and picking up replacement board With the defective board removed from its mounting space, carefully insert the replacement board and set it gently into its proper position. Technician fits replacement board into mounting space and seats it gently DISSOLVE to MCU technician fitting replacement board into mounting space and seating it 10 Diagnosis and Field Repair - SuperBrain and CompuStar Microcomputers Screen II-A Audio • Visual Developer Notes NARRATOR: SCREEN TITLE: PROCESSOR BOARD SWAPOUT Gently reconnect the 34 pin connector into its socket on the right side of the processor board. Be careful not to force this connector when replacing it. Technician replaces 34 pin connector DISSOLVE to MS technician replacing 34 pin connector Next, gently reconnect the 22 pin connector in the socket of the rear of the processor board. Technician replaces 22 pin connector Technician replaces 22 pin connector Then, replace and tighten down the six retaining screws. The screws are firmly In place when they are "two fingers" tight, or as tight as possible using only the thumb and forefinger to apply torque. Be careful to replace the nylon washer on the middle screw above the keyboard. If this washer is not replaced, a malfunction will occur due to a short circuit on the processor board. Technician tightens retaining screws and demonstrates two finger tight Technician tightens retaining screws DISSOLVE to CU of technician demonstrating two finger tight Technician replaces screw with nylon washer and tightens DISSOLVE to MS of technician replacing screw with nylon washer and tightening Screen fades to black FADE TO BLACK This completes the swapout procedure for the processor board. 11 Diagnosis and Field Repair - SuperBrain and CompuStar Microcomputers Screen Audio Visual Developer Notes Section II-B: Disk Drive Swapout II-B • NARRATOR: SCREEN TITLE: DISK DRIVE SWAPOUT Section title appears over SuperBrain: Section II-B Disk Drive Swapout The disk drives are located to the immediate right of the CRT screen and are held in place with two seven sixty-fourths hex-head, or Allen, screws each. The screws are mounted on the bottom of the aluminum drive housing, one forward and the other to the rear of each disk drive. Remove both Allen screws on the drive to be replaced, then lift the drive unit slightly and move it forward in the mounting frame. Gently remove the power connector, a 4 pin connector located on top of the disk drive. Note that the power connectors are molded plugs. Two corners are rounded and the other two are square. The power connectors can only be reconnected in the proper orientation. This connector should never be forced. Take care to insure that the connector is properly oriented before attempting to reconnect it. FADE UP to section title supered over SuperBrain: Section II Disk Drive Swapout Head on shot of disk drives appears DISSOLVE to MCU head on shot of disk drives Screw locations are highlighted HIGHLIGHT Screw locations Shot of technician with SuperBrain appears DISSOLVE to MS technician with SuperBrain Technician removes mounting screw Technician removes mounting screw Technician lifts and moves disk drive forward Technician removes power connector Technician lifts and moves disk drive forward Technician removes power connector Close up of power connector plug appears CUT to CU power connector plug Rounded and square corners are highlighted HIGHLIGHT rounded and square corners 12 Diagnosis and Field Repair - SuperBrain and CompuStar Microcomputers Screen II-B Audio • Visual Developer Notes NARRATOR: SCREEN TITLE: DISK DRIVE SWAPOUT With the power connector removed, pull the drive forward and tilt it down to permit access to the rear of the drive unit. Then remove the 34 pin connector with a gentle tug. Do not apply undue force when removing or re-connecting. Technician moves drive forward and tilts it down to show rear of unit Close up of technician removing 34 pin connector DISSOLVE to CU technician removing 34 pin connector Note that the 34 pin drive cable is color coded for pin one with a dark blue stripe. When re-connecting this cable always orient the blue stripe down and make sure that the lead contacts pin one on the connector. Technician turns 34 pin cable to camera showing code stripe Technician turns 34 pin cable to camera showing code stripe - make sure stripe is clearly visible and properly oriented With both cables disconnected, remove the disk drive from its mounting frame and substitute a disk drive of known good quality. Technician lifts drive out of mounting frame and off screen, returns onscreen with replacement drive DISSOLVE to MS technician lifting drive out of mounting frame and moving off screen, returning onscreen with replacement drive Rest the replacement drive on the outer edge of the mounting frame and orient the 34 pin cable properly for pin one. When the cable is properly aligned, re-connect the cable with a gentle push. Do not apply undue force when re-connecting this cable. Technician rests drive on mounting frame and orients cable to pin one Technician rests drive on mounting frame and orients cable to pin one Technician connects cable Technician connects cable 13 DISSOLVE to MS Technician moving drive forward and tilting to show rear of unit Diagnosis and Field Repair - SuperBrain and CompuStar Microcomputers Screen II-B Audio • Visual Developer Notes NARRATOR: SCREEN TITLE: DISK DRIVE SWAPOUT With the 34 lead cable re-connected, gently slide the replacement drive into its proper orientation in the mounting frame and reconnect the power cable. Take care to insure that the molded plug of the power connector is properly oriented. DO NOT FORCE THIS CONNECTOR. If you notice resistance, re-check for proper orientation and connect it with a gentle push. The plug should slide snugly into place without using undue force. Technician seats disk drive in mounting frame Technician seats disk drive in mounting frame Technician re-connects power cable Technician re-connects power cable Close up of molded plug appears CUT to CU molded plug With both cables re-connected, check to make certain that each drive is properly seated and replace the mounting screws. Technician checks seating and begins tightening forward screw DISSOLVE to MS technician - checks seating and begins tightening forward screw Screen fades to black FADE TO BLACK This completes the swapout procedure for the disk drive units. 14 Diagnosis and Field Repair - SuperBrain and CompuStar Microcomputers Screen Audio Visual Developer Notes Section II-C: Power Supply Swapout II-C • NARRATOR: SCREEN TITLE: POWER SUPPLY SWAPOUT Section title appears over SuperBrain: Section II-C Power Supply Swapout The power supply module is located directly behind the disk drives. It is held in place by three short mounting screws that accept either a quarter inch nut driver or a standard flat-head screw driver. Two of the mounting screws are located on the backplate of the SuperBrain. The third screw is located on the very front of the power supply, at the rear of the processor board. The forward screw is more difficult to access and requires a sideways ratchet or a long standard head screwdriver. All three screws must be removed before the power supply module can be replaced. FADE UP to section title supered over SuperBrain: Section II Power Supply Swapout Shot of power supply module mounted on machine appears Close up of back panel appears Mounting screws are highlighted DISSOLVE to med shot of power supply module locating it on machine DISSOLVE to CU back panel HIGHLIGHT mounting screws Close up of forward mounting screw appears CUT to close up of forward mounting screw Shot of technician removing forward screw appears Technician removes forward screw DISSOLVE to MS power supply module Once the mounting screws have been removed, remove both the green and black ground wires from the right side of the frame housing by loosening the mounting bolt. The green wire is from the AC supply and the black wire is from the power supply board. Shot of power supply appears - camera zooms to close up of ground wire bolt on mounting plate ZOOM IN to locate ground wire bolt on mounting plate Technician loosens bolt and removes green and black wires Technician loosens bolt and removes remove green and black wires 15 Diagnosis and Field Repair - SuperBrain and CompuStar Microcomputers Screen II-C Audio • Visual Developer Notes NARRATOR: SCREEN TITLE: POWER SUPPLY SWAPOUT Next, remove the power cable to the disk drives from the drives as illustrated in section 11-B. Shot of technician removing power connector from disk drives appears DISSOLVE to MS technician removing power connector from disk drives All leads terminate at the terminal lug line on the left side of the power supply module. All cables are replaced with the module and should be removed with the power supply when it is removed from the mounting plate. Shot of the power supply appears DISSOLVE to MS power supply Camera zooms to close up of terminal lug line ZOOM IN to CU terminal lug line With all cables disconnected from other components, lift the power supply out of its mounting frame and replace it with a power supply of known good quality. Shot of technician lifting power supply being lifted from mounting frame - technician clears wires as he lifts DISSOLVE to MS technician lifting out power supply, clearing wires and moving power supply out of frame Insert the replacement power supply into the space from which the defective board was removed and check to insure that it is properly seated. Technician inserts replacement power supply in mounting frame and seats it Technician returns replacement into frame, inserts and seats Re-connect the power cable to the disk drives, taking care that the molded plugs are properly oriented. Technician connects power cable to disk drive Technician connects power cable to disk drive Next, re-connect both the green and black ground cables to the mounting frame. and to the replacement power supply. Technician re-connects ground cables with mounting bolt and checks connection to lug line Technician re-connects ground cables with mounting bolt and checks connection to lug line 16 Diagnosis and Field Repair - SuperBrain and CompuStar Microcomputers Screen II-C Audio • Visual Developer Notes NARRATOR: SCREEN TITLE: POWER SUPPLY SWAPOUT Then re-connect both ground cables to the mounting frame. Technician re-connects ground cable Technician re-connects ground cable With all cables re-connected, replace the three mounting screws that hold the power supply in place. Technician replaces and tightens mounting screws Technician replaces and tightens mounting screws Screen fades to black FADE TO BLACK This completes the swapout procedure for the power supply module. 17 Diagnosis and Field Repair - SuperBrain and CompuStar Microcomputers Screen Audio Visual Developer Notes Section II-D: Video Board/CRT Assembly Swapout II-D • NARRATOR: SCREEN TITLE: Video Board/CRT Assembly Swapout Section title appears over SuperBrain: Section II-D Video Board/CRT Assembly Swapout The video board is located below the CRT on the chassis and contains all video driver circuitry. In this configuration, either the CRT itself or the video circuitry can be easily exchanged without disturbing any other major module. To remove the video board, first remove the 10 pin connector located at the rear of the board. Tug the connector gently without forcing it. The board itself is held in place by four plastic standoffs at the corners of the board. These standoffs must be pushed together with a pair of small needle nose pliers or a screwdriver and pushed through the mounting slot on the board. FADE UP to section title supered over SuperBrain: Section II-D Video Board/CRT Assembly Swapout DISSOLVE to shot from rear and slightly above to locate video board and CRT on machine DISSOLVE to shot from rear and slightly above to locate video board and CRT on machine CRT and video board are highlighted HIGHLIGHT CRT and video board Close up SHOT of video board appears DISSOLVE to CU video board Technician removes 10 pin connector Technician removes 10 pin connector Standoffs are highlighted HIGHLIGHT standoffs Technician releases one standoff Technician releases one standoff 18 Diagnosis and Field Repair - SuperBrain and CompuStar Microcomputers Screen II-D Audio • NARRATOR: Visual Developer Notes SCREEN TITLE: Video Board/CRT Assembly Swapout Close up of flyback transformer appears DISSOLVE to MCU flyback transformer Technician removes one nut Technician removes one nut When the flyback transformer has been removed, disconnect the groundstrap connector from the video board and loosen the mounting screw that holds it on the mounting frame. Next, remove the groundstrap connector from the CRT yoke. When the groundstrap connector is removed from the yoke, remove the round CRT connector from the back of the tube. Technician disconnects groundstrap connector from video board Technician disconnects groundstrap connector from video board Technician loosens mounting screw Technician loosens mounting screw Close up of CRT from rear appears DISSOLVE to close up of CRT from rear Technician removes groundstrap and CRT connectors from yoke Technician removes groundstrap and CRT connectors from yoke The video board can now be replaced individually without removing the CRT. If the CRT is to be removed as well, first remove the four mounting bolts from the corners of the CRT. The CRT can now be lifted out of the mounting frame. Medium shot of technician removing video board be from mounting frame and sets it off screen Technician removes CRT mounting bolts DISSOLVE to MS technician removing video board from mounting frame and setting it off screen Technician removes CRT mounting bolt Technician lifts CRT from frame and moves off screen Technician lifts CRT from frame and moves off screen If the CRT was removed, replace it with a tube of known good quality and fit it properly in the mounting frame. Replace the four mounting bolts. Technician mounts replacement tube and tightens bolt Technician mounts replacement tube and tightens bolt Once the standoffs are removed, remove the flyback transformer. It is held in place by two small bolts on the mounting frame and is replaced with the new assembly. 19 Diagnosis and Field Repair - SuperBrain and CompuStar Microcomputers Screen II-D Audio • Visual Developer Notes NARRATOR: SCREEN TITLE: Video Board/CRT Assembly Swapout Also replace the video board with a board of known good quality. Take care to insure that the board is replaced in the proper orientation and snap it into place on the four plastic standoffs. Shot of video board being seated in mounting frame appears DISSOLVE to MCU technician seating video board in mounting frame Technician snaps standoff into position Technician snaps standoff into position With the board securely in place, reconnect the ground wire to the video board and remount it on the mounting frame. Technician replaces ground wire on board Technician replaces ground wire on board Close up of ground wire being tightened on mounting frame appears CUT to CU ground wire being tightened on mounting frame Re-connect the flyback transformer and tighten down both mounting bolts. Then replace the groundstrap connector on the CRT yoke and re-attach the round CRT connector on the back of the tube. When these interconnects are made, re-connect the 10 pin connector at the rear of the video board with a GENTLE PUSH, taking care not to force the connector. Shot of technician re-connecting flyback transformer and tightening bolts DISSOLVE to MCU technician reconnecting flyback transformer and tightening bolts Close up of groundstrap connector being replaced on CRT yoke appears CRT connector on rear of tube is replaced 10 pin connector is re-connected DISSOLVE to CU groundstrap connector being replaced on CRT yoke CRT connector on rear of tube is replaced 10 pin connector is re-connected This completes the swapout procedure for the video board CRT assembly. FADE TO BLACK Screen fades to black 20 Diagnosis and Field Repair - SuperBrain and CompuStar Microcomputers Screen Audio Visual Developer Notes Section III Diagnostic Test Procedures III • NARRATOR: SCREEN TITLE: DIAGNOSTIC TEST PROCEDURES Section title appears over SuperBrain: Section III Diagnostic Test Procedures FADE UP to section title supered over SuperBrain: Section III Diagnostic Test Procedures The Intertec Diagnostic Diskette DA1 is designed to aid in diagnosing service problems with the SuperBrain and CompuStar microcomputer systems. Intertec Technical Bulletin B051031, which accompanies the test diskette, explains the programs contained on the disk and includes a flowchart of the test procedure. Close up shot of test diskette appears DISSOLVE to CU test diskette Close up of Technical Bulletin B051031 appears DISSOLVE to CU Technical Bulletin B051031 Close up of first page of flow chart appears DISSOLVE to first page of flow chart This course details the servicing procedures for SuperBrain and CompuStar microcomputers. It should be used with the explanations and flowcharts included in the technical bulletin. When used together, these materials provide a complete instructional package that will teach you how to diagnose malfunctions quickly and repair them in-house. Shot of SuperBrain and CompuStar computers appear DISSOLVE to MS SuperBrain and CompuStar computers Shot of viewer watching monitor with descriptions and flowcharts on desk appears DISSOLVE to viewer watching monitor with diskette and flowcharts on desk General shot of test procedure in progress appears DISSOLVE to general shot of test procedure in progress 21 Diagnosis and Field Repair - SuperBrain and CompuStar Microcomputers Screen III Audio • Visual Developer Notes NARRATOR: SCREEN TITLE: DIAGNOSTIC TEST PROCEDURES The test diskette contains several programs that will test the Main Memory RAM, the Main and Auxiliary Serial Ports, Diskette Drives A and B, and Video Alignment. Graphic showing table of contents appears DISSOLVE to graphic of diskette TOC These programs do not test every component in the computer, but they provide quick diagnosis of module failures. All test procedures should be performed in the order shown on the flowchart to insure that the modules are tested in the proper sequence. This will eliminate unnecessary test time. Shot of technician with test in progress appears DISSOLVE to shot of technician with test in progress Technician consults flowchart Technician consults flowchart After viewing a section in the course, read the descriptions and procedures thoroughly to make certain that you clearly understand each step in the test procedure. If you have unanswered questions, review the course again before you begin the test procedure on your SuperBrain. Shot of technician reading technical bulletin appears DISSOLVE to MCU technician reading technical bulletin Shot of technician viewing course appears DISSOLVE to MS technician viewing course Screen fades to black FADE TO BLACK 22 Diagnosis and Field Repair - SuperBrain and CompuStar Microcomputers Screen Audio Visual Developer Notes Section III-A: Preliminary Diagnostics III-A • NARRATOR: SCREEN TITLE: PRELIMINARY DIAGNOSTICS Section title appears over SuperBrain: Section III-A Preliminary Diagnostics Begin the diagnostic procedure by removing the cover from your SuperBrain. The four mounting bolts which secure the cover are accessible from underneath. This procedure is illustrated in detail in Section II of this course. FADE UP to section title supered over SuperBrain: Section III-A Preliminary Diagnostics Shot of technician removing last mounting bolt and lifting cover appears DISSOLVE to MS technician removing last mounting bolt and removing cover from machine Flow chart graphic Step 1” appears DISSOLVE to flow chart graphic Step 1 With the cover removed, plug in the SuperBrain and turn the power switch on. The power switch is located on the right rear of the terminal as you face the computer. When facing the rear of the machine the switch is on the left. Technician plugs in power cord DISSOLVE to MS technician plugging in power cord Close up of back panel appears - technician moves switch to on position CUT to CU back panel - technician moves switch to on position When the power switch is turned on, a soft whirring from the fan should be audible. Verify that the fan is running. If the fan is running, proceed to Step 2 of the flow chart. Close up of fan running appears DISSOLVE to CU fan running FLOW CHART - STEP 1 23 Diagnosis and Field Repair - SuperBrain and CompuStar Microcomputers Screen III-A Audio • Visual Developer Notes NARRATOR: SCREEN TITLE: PRELIMINARY DIAGNOSTICS If the fan is not running, this may indicate a fault on the power supply module. Turn the power switch off and replace the power supply module following the procedures illustrated in Section II-C of this course. When the power supply module has been replaced, turn the power switch on and verify that the fan is running. If the fan is now operating, proceed to Step 2 in the flow chart. Shot of power supply module appears DISSOLVE to MS power supply module on machine Technician turns backplate power switch to on position Technician turns backplate power switch to on position Close up of fan-running appears CUT to CU fan-running If the fan is still not operating, this indicates that the problem did not occur ·from a fault on the power supply module. You can now be reasonably certain that the fault lies in the fan itself, so replace the fan with another of good quality. Shot of technician replacing fan appears DISSOLVE to MS technician replacing fan With the fan replaced, verify that it operates when the power is turned on. If the fan does not operate after replacing both the power supply module and the fan, contact the Product Services Department at Intertec Corporate Headquarters. Close up of fan running appears DISSOLVE to CU fan running One of these substitutions should cause the fan to come on when power is applied to the unit. When the fan comes on, proceed to Step 2 on the flow chart. Shot power supply swap in progress appears DISSOLVE to LS power supply swap in progress 24 Diagnosis and Field Repair - SuperBrain and CompuStar Microcomputers Screen III-A Audio • Visual Developer Notes NARRATOR: SCREEN TITLE: PRELIMINARY DIAGNOSTICS FLOW CHART - STEP 2 Graphic of Flow Chart Step 2 appears DISSOLVE to flow chart graphic step 2 Shot of back panel appear DISSOLVE to MS back panel Technician turns brightness control clockwise Technician turns brightness control clockwise Shot of CRT with insert message and raster appears DISSOLVE to CU CRT with insert message and raster If the insert message does not appear on the screen, check to see if there is a raster on the screen. The raster should be visible when the brightness control is turned fully clockwise. If the raster is displayed on the screen, but no insert message appears on the screen, substitute the CRT assembly, following the procedure illustrated in Section I I-D of this course. Shot of CRT with no raster or insert message appears DISSOLVE to CRT with no raster or insert message Raster appears on screen Raster appears on screen Close up of video board/CRT assembly appears DISSOLVE to CU video board/CRT assembly If the raster now appears with the insert message on screen, proceed to Step 3 on the flow chart. If the raster appears, but the insert message still does not appear on the screen, substitute the processor board, as illustrated in Section II-A of this course. Shot of CRT with insert message and raster DISSOLVE to CU CRT with insert message and raster Shot of CRT with raster only appears DISSOLVE to CU CRT with raster only Close up of processor board appears DISSOLVE to CU processor board Turn the contrast control, labeled as “user brightness control” fully clockwise. The brightness control is located to the right of the serial ports on the rear panel. With the contrast set, verify that the insert message comes up on the CRT. I f the insert message is up, proceed to Step 3 on the flow chart .. 25 Diagnosis and Field Repair - SuperBrain and CompuStar Microcomputers Screen III-A Audio • Visual NARRATOR: SCREEN TITLE: PRELIMINARY DIAGNOSTICS When the processor board has been replaced with a board of good quality, return to A on the flow chart and verify that the insert message is now on the screen. If the insert message now appears on screen, proceed to Step 3 on the flow chart. Shot of CRT with insert message and raster on screen appears When beginning Step 2, if the insert message does not appear on screen, the raster may not appear either. If, at point A on the flow chart, no raster appears on the screen, substitute the power supply module, as illustrated in Section I l-C of this course. When the power supply has been replaced with a power supply of good quality, turn the power on and check for a raster on screen. If the raster now appears on screen, proceed to point B on the flow chart and check for the insert message on the screen. If the insert message appears, proceed to Step 3 on the flow chart. Developer Notes DISSOLVE to CU CRT with insert message and raster on screen Shot of CRT screen dark with no raster, no insert message appears DISSOLVE to CU CRT screen dark with no raster, no insert message Graphic of Flow Chart with Point A highlighted appears DISSOLVE to flow chart graphic with Point A highlighted Close up of power supply module appears DISSOLVE to CU power supply module Shot of CRT with raster and insert message appears DISSOLVE to CU CRT with raster and insert message Graphic of Flow Chart with Point B highlighted appears DISSOLVE to flow chart graphic with Point B highlighted Step 3 on the Flow Chart is highlighted HIGHLIGHT Step 3 on the flow chart 26 Diagnosis and Field Repair - SuperBrain and CompuStar Microcomputers Screen III-A Audio • Visual Developer Notes NARRATOR: SCREEN TITLE: PRELIMINARY DIAGNOSTICS If the raster fails to appear after replacing the power supply module, substitute the CRT assembly. When the CRT assembly has been replaced with an assembly of good quality, again check for a raster on screen. If the raster is now on screen, proceed to point B on the flow chart and check for the insert message. If the insert message also appears on screen, proceed to Step 3 on the flow chart. CRT dark with no raster, no message appears DISSOLVE to CRT dark with no raster, no message Close up of CRT assembly/video board appears DISSOLVE to CU CRT assembly/video board CRT with raster appears insert message comes up DISSOLVE to CU CRT with raster - insert message comes up on screen If the raster fails to appear after both the power supply and the CRT assembly have been replaced, substitute the processor board with a board of known good quality. When this substitution is completed, return to point A and again check for the insert message. The insert message and the raster should appear after the proper substitution is made, following the order-indicated- in the flow chart. When the insert message appears, proceed to Step 3 on the flow chart. Close up of CRT with dark screen appears DISSOLVE to CU CRT with dark screen Close up of processor board appears CUT to CU processor board Graphic of point A on flow chart appears DISSOLVE to flow chart graphic HIGHLIGHT Point A CRT with raster and insert message appears DISSOLVE to CRT with raster and insert message If none of the substitutions correct the problem and fail to bring up the insert message, contact the Product Services Department at Intertec Corporate Headquarters. Graphic of Step 3 on flow chart appears DISSOLVE to flow chart graphic Step 3 27 Diagnosis and Field Repair - SuperBrain and CompuStar Microcomputers Screen III-A Audio • Visual Developer Notes NARRATOR: SCREEN TITLE: PRELIMINARY DIAGNOSTICS FLOW CHART - STEP 3 Graphic of Step 3 on flow chart continues When the insert message appears on the screen, verify that the red light on disk drive A comes on. This light indicates that the drive is operating and ready to accept a diskette. If the light is on, proceed to Step 4 on the flow chart. Head on shot of computer with insert message on screen and disk drive A light on appears DISSOLVE to MCU head on shot of computer with insert message on screen and disk drive A light on Head on shot of CRT with insert message but no light on drive A appears DISSOLVE to head on shot of CRT with insert message but no light on drive A Close up of disk drive appears DISSOLVE to CU disk drive When disk drive A has been replaced with a drive subassembly of known good quality, verify that the red light now comes on. If the indicator light for drive A comes on, proceed to Step 4 on the flow chart. General shot of drive swapout procedure appears DISSOLVE to MS drive swapout procedure in progress Head on shot with drive A light on appears DISSOLVE to MCU head on shot with drive A light on If the indicator light for drive A still does not come on, substitute the processor board, as illustrated in Section I I-A. When the processor board has been substituted, check to see if the light now comes on after the insert message appears. Head on shot with drive A light off appears DISSOLVE to head on shot with drive A light off CUT to CU processor board If the light does not come on once the insert message appears on the screen, substitute the disk drive A subassembly following the procedure illustrated in Section II-B of this course. Close up of processor board appears Head on shot with drive a light on appears 28 DISSOLVE to MCU head on shot with drive a light on Diagnosis and Field Repair - SuperBrain and CompuStar Microcomputers Screen III-A Audio • NARRATOR: Visual Developer Notes SCREEN TITLE: PRELIMINARY DIAGNOSTICS If the light now comes on, proceed to Step 4 on the flow chart. If the light still does not appear, contact the Product Services Department at Intertec Corporate Headquarters. Head on shot with drive A light off appears DISSOLVE to head on shot with drive A light off appears FLOW CHART - STEP 4 Graphic of flow chart step 4 appears DISSOLVE to flow chart graphic Step 4 When the insert message has appeared on screen and the indicator light for disk drive A comes on, insert the test diskette into drive A. Take care to insert the diskette properly. The foil write protect tab should be on the top edge of the diskette and the name label should be facing the right side. The rounded rectangular cutouts on either side of the plastic cover are the points at which information is read from the diskette , and should be on the rear edge of the diskette. Head on shot showing insert message on screen and Disk Drive A light on DISSOLVE to head on shot showing insert message on screen and Disk Drive A light on CUT to CU test diskette showing proper orientation for loading - Close up of test diskette showing proper orientation for loading appears - features are highlighted as discussed HIGHLIGHT features as called: Write protect tab Name label Cutouts 29 Diagnosis and Field Repair - SuperBrain and CompuStar Microcomputers Screen III-A Audio • Visual Developer Notes NARRATOR: SCREEN TITLE: PRELIMINARY DIAGNOSTICS Insert the diskette gently into disk drive A and seat it firmly in the drive. When the diskette is seated, close the disk drive door. Shot of technician properly inserting diskette and closing drive door appears DISSOLVE to MS technician properly inserting diskette and closing drive door The Disk Operating System, or DOS, load message should now appear on the screen. This DOS message indicates that the disk operating system has loaded and the computer is awaiting instructions. If the DOS message appears, proceed to Step 5 on the flow chart. Shot of CRT with insert message appears load message appears on CRT screen DISSOLVE to CU CRT with insert message message - load message appears on screen CRT with no load message appears Close up of incorrect name tab appears DISSOLVE to CU CRT with no load message CUT to incorrect name tab Close up of disk with correct name tab appears DISSOLVE to CU disk with correct name tab Shot of correct disk being inserted appears DISSOLVE to MCU correct disk being inserted Shot of CRT with insert message appears load message appears on screen DISSOLVE to CU CRT with insert message load message appears on screen If the message does not appear when the test disk is inserted into drive A, verify that the correct diskette has been inserted. If an incorrect disk has been inserted, replace it with the correct diskette, Intertec Diagnostic Diskette DA1, and insert the correct diskette in drive A. When the correct diskette has been inserted into drive A, check to see if the DOS message now appears on screen. If the DOS appears, proceed to Step 5 on the flow chart. 30 Diagnosis and Field Repair - SuperBrain and CompuStar Microcomputers Screen III-A Audio • Visual Developer Notes NARRATOR: SCREEN TITLE: PRELIMINARY DIAGNOSTICS If the DOS still does not appear, this indicates that the problem may be on the processor board. Remove the test diskette, shut off the power and substitute the processor board following the procedure in Section I I-A. CRT with no load message appears Close up of processor board appears DISSOLVE to CU CRT with no load message CUT to CU processor board Always remember to remove the diskette before shutting off power to the SuperBrain. If you leave the diskette In the drive unit when shutting off power, you will damage the diskette and will not be able to use it for further testing. Close up of diskette being removed from drive A appears DISSOLVE to CU diskette being removed from drive A appears Shot of backplate - technician turns power switch to off position CUT to MCU backplate - technician turns power switch to off position When the processor board has been substituted, again insert the test diskette and check for the load message to appear on screen. If the DOS loads, proceed to Step 5 on the flow chart. Shot of disk being inserted into drive A appears - load message comes up on screen DISSOLVE to MCU disk being inserted into drive A appears - load message comes up on screen If the DOS still does not load, the problem is now likely to be in the disk drive A subassembly. Substitute the disk drive A subassembly following the procedure in Section II-B. Shot of CRT with no load message appears DISSOLVE to CU CRT with no load message CUT to CU disk drive Close up of disk drive appears 31 Diagnosis and Field Repair - SuperBrain and CompuStar Microcomputers Screen III-A Audio • Visual Developer Notes NARRATOR: SCREEN TITLE: PRELIMINARY DIAGNOSTICS When the disk drive has been replaced, reinsert the test diskette into drive A, taking care that it is oriented correctly. If the DOS message now appears on screen, you are ready to proceed with test procedures for specific functions in the SuperBrain. Shot of disk being inserted into drive A appears DISSOLVE to MCU disk being inserted into drive A Load message comes up on screen Load message comes up on screen If the DOS message does not appear on the screen after making all substitutions in Step 4, contact the Product Services Department at lntertec Corporate Headquarters. Shot of CRT with no load message appears DISSOLVE to CU CRT with no load message With the DOS message on screen, type "DIR" and enter the command by depressing the Return key. The SuperBrain wi11 display the directory to the test diskette which contains the commands necessary to access any of the test programs on the disk. Split screen appears with “DIR” being typed on keyboard below and, “DIR” appearing on screen above Disk directory appears on screen DISSOLVE to horizontal split screen with “DIR” and “Return” being typed on keyboard below and, “DIR” and disk directory display on screen above This completes the preliminary diagnostics and set up procedure. The SuperBrain is now ready to run test programs from the diskette. Proceed to Step 5 on the flow chart. Close up of screen with directory display appears DISSOLVE to CU screen with directory display Screen fades to black FADE TO BLACK 32 Diagnosis and Field Repair - SuperBrain and CompuStar Microcomputers Screen Audio Visual Developer Notes Section III-B: RAM Test III-B • NARRATOR: SCREEN TITLE: RAM TEST Section title appears over SuperBrain: Section III-B RAM Test The RAM test is Step 5 on the flow chart, and its purpose is to verify that the random access memory is fully operational. The test reads and writes binary patterns throughout the memory banks to verify the read/write operation. In the event of a failure, the SuperBrain will sound an alarm and indicate which RAM is defective in hexadecimal reference. This failure address must then be converted to binary to determine the failure location. The defective RAM bank must then be repaired by an Intertectrained service technician. Only the processor board is replaced during field repair. To initiate the RAM Test, type "RAMTEST" and enter the command by depressing the Return key. When this command is entered, the machine will display a flashing pattern and will appear to be running. However, the SuperBrain is now paused to await further instructions. Block diagram highlighting RAM/CPU area to show testing location appears FADE UP to section title supered over SuperBrain: Section III-B RAM Test DISSOLVE to block diagram graphic with of RAM/CPU area highlighted to show testing location CRT display with RAM test in progress appears DISSOLVE to CRT display with RAM test in progress Alarm sounds and display of hexadecimal error map appears PLAY alarm tone DISSOLVE to CU CRT with hexadecimal error map displayed Close up shot of processor board appears DISSOLVE to CU processor board Split screen appears with “RAMTEST” being typed on keyboard below and, “RAMTEST” appearing on screen above DISSOLVE to horizontal split screen with “RAMTEST” being typed on keyboard below and, “RAMTEST” appearing on screen above Technician presses return key Technician presses return key CRT displays flashing pattern CRT displays flashing pattern 33 Diagnosis and Field Repair - SuperBrain and CompuStar Microcomputers Screen III-B Audio • Visual Developer Notes NARRATOR: SCREEN TITLE: RAM TEST To continue the RAM Test, the SuperBrain will now ask which size memory to test, 32 K or 64 K RAM. 'To determine the RAM capability of your SuperBrain, inspect the RAM banks, located at the upper left of the processor board. If the top two rows of RAM sockets are filled with chips, your SuperBrain is equipped with 64 K RAM capability. The SuperBrain QD comes equipped with 64 K of dynamic RAM in the standard model; Other versions of the SuperBrain have the necessary sockets to expand RAM capability from 32K to 64K dynamic RAM. If there are two rows of RAM chips near the keyboard and two rows of empty sockets above them, your SuperBrain is equipped with 32K RAM capability. Shot of CRT with RAM size question appears DISSOLVE to CU CRT with RAM size question displayed Close up on RAM chips on 64K processor board appears DISSOLVE to CU RAM chips on 64K processor board Close up of RAM chips for32k ram appears DISSOLVE to CU RAM chips for 32k ram To test a SuperBrain with 64 K memory, type "6” and enter the command with return. For a 32 K RAM test, type "3” and return. Split screen appears with “6” and Return being typed on keyboard below and, entries appearing on screen above DISSOLVE to horizontal split screen with “6” and Return being typed on keyboard below and, “RAMTEST” appearing on screen above The SuperBrain will then display three lines of information and is awaiting instructions for the tests you want to run. To test the disk buffer only, type "1". To test the RAM banks only, enter "2". To run both tests, enter “3". You do not have to press the Return key to enter the test number. Shot of CRT with test list appears DISSOLVE to CU CRT with test list displayed 34 Diagnosis and Field Repair - SuperBrain and CompuStar Microcomputers Screen III-B Audio • Visual Developer Notes NARRATOR: SCREEN TITLE: RAM TEST The screen will then show what appears to be an erratic display as it runs the RAM test program. However, a cycle counter appears in the upper right hand corner with the initial RAMTEST entry command and remains at zero until all instructions are entered. When the RAM test begins, the counter will indicate the current cycle as it runs . The number to the left of the cycling digit is the last completed cycle. Split screen appears with “3” being typed on keyboard below and RAM test display appearing on screen above When the RAM test has begun, the screen displays a three line message in the left hand portion of the screen indicating which test is being performed, the disk buffer test or the RAM bank test. When completed, the results will appear as “OK” or, if a failure has occurred, a hexadecimal error address will appear giving the location of the failure. CRT displays successful disk buffer test result DISSOLVE to CU CRT with successful disk buffer test result CRT displays failure result DISSOLVE to CRT with failure result Close up of cycle counter superimposed over its location on CRT appears in rectangular highlight DISSOLVE to horizontal split screen with “3” being typed on keyboard below and RAM test display appearing on screen above SUPER CU cycle counter in rectangular highlight over location on CRT DROP HIGHLIGHT 35 Diagnosis and Field Repair - SuperBrain and CompuStar Microcomputers Screen III-B Audio • Visual Developer Notes NARRATOR: SCREEN TITLE: RAM TEST When a fault occurs during the RAM test a continuous, high pitch, alarm tone will sound to alert the operator. The cycle indicator locks up immediately and displays the cycle in which the fault occurred. The error message, in hexadecimal, will appear in the upper left-hand portion of the screen. The first set of hex numbers indicates the address tested. The second set indicates the data that was written to that address, and the third set indicates the data that was read at that address. Failure tone plays PLAY failure tone Close up of locked cycle counter superimposed in a rectangular highlight appears SUPER CU locked cycle counter in rectangular highlight DROP SUPER Camera zooms in to close up of hexadecimal error message ZOOM IN to CU hexadecimal error message When a fault occurs during the RAM test, swap the processor board following the procedure illustrated in Section I I-A of this course. With a processor board of known good quality substituted, run the RAM test again. Let the test complete at least as many cycles as the first test to assure that the fault was indeed in the RAM banks. Close up of processor board appears DISSOLVE to CU processor board Split screen appears with “3” being typed on keyboard below and RAM test display appearing on screen above DISSOLVE to horizontal split screen with “3” and Return being typed on keyboard below and RAM test display appearing on screen above If faults occur repeatedly even with a processor board of verified good quality, contact the Product Services Department at Intertec Corporate Headquarters. General shot of processor board swapout in progress appears DISSOLVE to general shot of processor board swapout in progress 36 Diagnosis and Field Repair - SuperBrain and CompuStar Microcomputers Screen III-B Audio • Visual Developer Notes NARRATOR: SCREEN TITLE: RAM TEST Once the RAM test is initiated, the machine will cycle continuously until all RAM banks are tested. With the large RAM capability of the SuperBrain, this entire process would take several hours, so you will want to stop the RAM test when a desired number of cycles have been completed. To stop the RAM test, simultaneously depress the red keys on either side of the alphanumeric keypad to perform a system reset. However, do not stop the RAM test for at least one full cycle as indicated by the cycle counter. Close up of CRT with RAM test in progress appears DISSOLVE to CU CRT with RAM test in progress Close up of keyboard appears - technician presses reset keys DISSOLVE to CU keyboard - technician presses reset keys Close up of cycle counter with one cycle completed DISSOLVE to CU cycle counter with one cycle completed When the RAM test runs successfully, proceed to Step 6 on the flow chart. Close up of CRT with successful RAM test results appears DISSOLVE to CU CRT with successful RAM test results Screen fades to black FADE TO BLACK 37 Diagnosis and Field Repair - SuperBrain and CompuStar Microcomputers Screen Audio Visual Developer Notes Section III-C: Port Test III-C • NARRATOR: SCREEN TITLE: PORT TEST Section title appears over SuperBrain: Section III-C Port Test FADE UP to section title supered over SuperBrain: Section III-C Port Test The port test is item six on the flow chart. It is designed to test the send and receive functions of the Main and Auxiliary serial ports. The program performs a test of the ports by sending data from one port to the other. An error is indicated when the data sent does not match the data received. Block diagram highlighting ports to show testing location appears DISSOLVE to block diagram graphic with ports highlighted to show testing location Close up of serial ports appears DISSOLVE to CU serial ports To perform the port test it is necessary to have a port test cable designed to accommodate the program. Port test cables are available from Intertec, or you can make your own port test cable by wiring two RS-232 cable connectors as indicated by this drawing which is included on page four of Technical Bulletin B051031. Be careful to wire the cable exactly as indicated in the drawing, and mark the appropriate connectors clearly AUX and MAIN. Close up of port test cable appears DISSOLVE to CU port test cable Graphic: wiring diagram for loop cable appears DISSOLVE to graphic: wiring diagram for loop cable Close up of marked connectors appears DISSOLVE to CU marked connectors 38 Diagnosis and Field Repair - SuperBrain and CompuStar Microcomputers Screen III-C Audio • Visual Developer Notes NARRATOR: SCREEN TITLE: PORT TEST To begin the port test, connect the port test interconnect cable to the AUX and MAIN ports with a gentle push. Never apply undue force when connecting or disconnecting the port test cable. Close up of test cable being properly connected to serial ports appears DISSOLVE to CU test cable being properly connected to serial ports With the cable in place, type "PORTTST" and enter with return. Note that the letter "E" in test is dropped in this command. When the command is entered, the SuperBrain will display this message, indicating the setting required on the five-position dip switch located on the upper right-hand corner of the processor board in front of the 22 pin connector. The switches are numbered one through five from top to bot tom. If the rocker switch is depressed to the right, the switch is on. If depressed to the left side, the switch is off. Split screen appears with “PORTTST” being typed on keyboard below and appearing on screen above DISSOLVE to horizontal split screen with “PORTTST” and Return being typed on keyboard below appearing on screen above Close up of CRT with switching directions displayed appears DISSOLVE to CU CRT with switching directions displayed Close up of dip switch appears CUT to CU dip switch Technician sets switches for first test Technician sets switches for first test Split screen appears with the Return key being typed on keyboard below and port test display appearing on screen above DISSOLVE to horizontal split screen with Return key being typed on keyboard below and port test display appearing on screen above You must reset the switches to run the first test in the port test sequence which tests data transmission in synchronous mode. Turn switches one, two and five to the on position. Turn switches three and four to the off position. When the switches are correctly positioned, begin the port test by pressing the return key. The test will begin immediately. 39 Diagnosis and Field Repair - SuperBrain and CompuStar Microcomputers Screen III-C Audio • Visual Developer Notes NARRATOR: SCREEN TITLE: PORT TEST When the test begins, the screen display will show the test results as they are performed. The display will indicate the ring indicator status, abbreviated RI, the data set ready status, abbreviated DSR, and will indicate when the test from AUX to MAIN and MAIN to AUX are being performed. Close up of CRT with port test in progress appears DISSOLVE to CU CRT with port test in progress When the ports have been tested in synchronous mode, the screen display will indicate that the rocker switches must be reset before the test will continue. Set switches one, two and five in the off position to the left, and switches three and four to the on position, to the right. When the switches are correctly positioned, enter " return" and the test of data transmission in asynchronous mode will begin. CRT displays switch setting information for second test CRT displays switch setting information for second test Close up of technician setting switches for second test appears CUT to CU technician setting switches for second test Split screen appears with the Return key being pressed on keyboard below and port test display appearing on screen above DISSOLVE to horizontal split screen with Return key being pressed on keyboard below and port test display appearing on screen above The status of RI and DSR are not re-tested or displayed. The display will indicate when the MAIN to AUX and AUX to MAIN tests have been performed and the SuperBrain will stop at this point and await the command to continue the port test. Close up of CRT with port test information displayed DISSOLVE to CU CRT with port test information displayed 40 Diagnosis and Field Repair - SuperBrain and CompuStar Microcomputers Screen III-C Audio • Visual Developer Notes NARRATOR: SCREEN TITLE: PORT TEST If an error occurs during any of the test sequences performed to this point, the port test program will stop, the keyboard will lock and the SuperBrain will respond only to a system reset, accomplished by depressing the two red keys on either side of the alphanumeric keypad simultaneously, CRT displays error condition for port test CRT displays error condition for port test Close up of keyboard showing reset keys being pressed appears DISSOLVE to CU keyboard - technician presses reset keys If your SuperBrain completes the port test program through the RI, the DSR and the synchronous and asynchronous modes without detecting an error, the screen will display "Port Test Complete" and pause for instructions to continue. To continue the port test, enter return and the port transmission test will begin. Close up of CRT displaying successful port test completion appears DISSOLVE to CU CRT displaying successful port test completion Split screen appears with “Return” being typed on keyboard below and port test transmission display on screen above DISSOLVE to horizontal split screen with “Return” being typed on keyboard below and port test transmission display appearing on screen above As the port transmission test is performed, the screen will I display the results. If the test encounters no errors, the display will appear as two 1ines of dots across the screen followed by AUX TO MAIN DATA COMPLETE. The dots will I repeat and display MAIN TO AUX DATA COMPLETE below when the second transmission is completed. The display will then indicate “TEST COMPLETED". Close up of CRT with port transmission test in progress appears DISSOLVE to CU CRT with port transmission test in progress CRT displays successful port transmission test results CRT displays successful port transmission test results 41 Diagnosis and Field Repair - SuperBrain and CompuStar Microcomputers Screen III-C Audio • Visual Developer Notes NARRATOR: SCREEN TITLE: PORT TEST If errors occur during the port transmission test, the display will appear as two rows of capital "E's" across the screen rather than double rows of dots. CRT displays error condition CRT displays error condition If an error occurs during the port test, the program will stop and the keyboard will I lock. When this occurs, perform a system reset, remove the diskette and substitute the processor board as illustrated in Section I I-A. With the processor board replaced with a board of known good quality, repeat the port test procedure. Close up of keyboard with reset keys being depressed appears DISSOLVE to CU keyboard - technician depresses reset keys Shot of technician removing diskette appears Close up of processor board appears DISSOLVE to Shot of technician removing diskette DISSOLVE to CU processor board Close up of power supply module appears DISSOLVE to CU power supply module If the test is still unsuccessful, substitute the power supply module by following the procedure in Section II-C. With a power supply of known good quality in place, repeat the port test. I f the test still is unsuccessful, contact the Product Services Department at Intertec Corporate Headquarters. 42 Diagnosis and Field Repair - SuperBrain and CompuStar Microcomputers Screen III-C Audio • NARRATOR: If a failure occurs during the RI test, a failure message will appear indicating the failure. If a fault occurs at this stage of the port test, check the connections of the interconnect cable. If the connections are good, check the interconnect cable for proper wiring. If the cable is properly connected and correctly wired, substitute the processor board and perform the port test again. If the RI still fails, then replace the power supply module and run the port test again. If the RI fails after the connections and wiring have been verified and the processor board and power supply module have been replaced with modules of known good quality, contact the Product Services Department at Intertec Corporate Headquarters. Completing the appropriate substitution should produce successful port test results. When the port test runs successfully, remove the port test cables and continue to Step 7 on the flow chart. There is no need to reset the dip switches. Since the SuperBrain data transmission is normal1y in asynchronous mode, the last switch setting returned the computer to factory specifications for normal operation. Visual Developer Notes SCREEN TITLE: PORT TEST Close up of CRT with RI failure display appears DISSOLVE to CU CRT with RI failure display Shot of technician checking cable connection appears DISSOLVE to MS technician checking cable connection Shot of technician checking cable wiring appears DISSOLVE to CU technician checking cable wiring Close up of processor board and power supply module appears DISSOLVE to MCU processor board and power supply module Close up of CRT with RI failure displayed appears DISSOLVE to CU CRT with RI failure displayed CRT displays successful port test results CRT displays successful port test results Close up of dip switch with final in final settings appears DISSOLVE to CU dip switch with final in final settings Screen fades to black FADE TO BLACK 43 Diagnosis and Field Repair - SuperBrain and CompuStar Microcomputers Screen Audio Visual Developer Notes Section III-D: Disk Test III-D • NARRATOR: SCREEN TITLE: DISK TEST Section title appears over SuperBrain: Section III-D Disk Test The disk test is item seven on the flow chart. Two formatted, blank diskettes are required to perform the disk test. If no formatted diskettes are available, format two unused diskettes following the instructions in Section Three, pages six, seven and eight, of the SuperBrain User’s Manual. The disk test program is designed to test the ability of each disk drive to read and write track and sector information accurately. An error occurs when the disk drives are unable to write and verify any step of the test procedure. The program tests both disk drives, and can be used to test both single and double sided disk drives, and either double or quad density drives. The program will display a summary of the test results when the test is completed, with an error map for any errors found. FADE UP to section title supered over SuperBrain: Section III-D Disk Test Block diagram highlighting disk drives to show testing location appears DISSOLVE to block diagram graphic with disk drives highlighted to show testing location Close up of diskette labeled “FormattedBlank” appears DISSOLVE to CU diskette labeled “Formatted-Blank” Close up of Section 3 of SuperBrain user’s manual appears CUT to CU Section 3 of SuperBrain user’s manual Shot of technician conducting disk test appears DISSOLVE to MS technician conducting disk test Close up of CRT with successful test results displayed appears DISSOLVE to CU CRT with successful test results displayed 44 Diagnosis and Field Repair - SuperBrain and CompuStar Microcomputers Screen III-D Audio • Visual Developer Notes NARRATOR: SCREEN TITLE: DISK TEST Three error messages may be displayed during the disk test. If the message ***crc error*** is displayed, it indicates that a disk write error has occurred. The error map displayed at the end of the test provides details of all crc errors. CRT displays ***crc error*** DISSOLVE to CRT with ***crc error*** displayed The messages Bdos Err on A: (or B) or ***disk not ready*** may appear when the test is initiated. The first message indicates that there is an error in the disk operating system information. The message ***disk not ready*** indicates that an unformatted diskette has been inserted into disk drive A, B, or both drives. In the event that either of these messages are displayed, a new, unused diskette must be formatted to replace the defective disk before the disk test can continue. CRT displays Bdos Err on A: and ***disk not ready*** DISSOLVE to CRT with Bdos Err on A: and ***disk not ready*** displayed Shot of technician replacing disk appears DISSOLVE to MS technician replacing disk Since no media is perfectly flawless, module substitution should only be performed if ten or more crc errors occur during the disk test. Fewer than ten errors are most likely to be the result of minute flaws in the media and do not indicate a component problem. If you are certain that the media is of good quality and more than ten errors occur, proceed with the substitutions indicated. Close up of CRT with error map showing 10 or fewer errors displayed appears DISSOLVE to CU CRT with error map showing 10 or fewer errors displayed 45 Diagnosis and Field Repair - SuperBrain and CompuStar Microcomputers Screen III-D Audio • NARRATOR: To initiate the disk test, begin with the test diskette loaded and type "DISKTEST” and press return. When "DISKTEST” is entered, the CRT display will request instructions to proceed with a single or double sided disk drive test. Type ‘S’ for single sided or ‘D’ for double sided, and Return . Once the proper test has been chosen the display will verify that the correct test has been entered. In this case, the DOUBLE SIDED DISK EXERCISER has been entered. The display will also include instructions to place a formatted diskette in drives A and B. Remove the test diskette from drive A and replace it with a formatted diskette. Place a formatted diskette into disk drive B also, checking for proper orientation before inserting both disks. When formatted diskettes are properly inserted into each drive, press Return to begin the test sequence. Visual Developer Notes SCREEN TITLE: DISK TEST Split screen appears with “DISKTEST” being typed on keyboard below and entry appears on screen above DISSOLVE to horizontal split screen with “DISKTEST” being typed on keyboard below and disk test display appearing on screen above Close up of CRT with ‘S’ or ‘D’ request displayed appears DISSOLVE to CU CRT with ‘S’ or ‘D’ request displayed CRT displays double sided test verification with disk load instruction DISSOLVE to CRT with double sided test verification and disk load instruction displayed Shot of technician checking disk orientation and loading diskettes in drives DISSOLVE to MS technician checking disk orientation and loading diskettes in drives Technician presses Return key Technician presses Return key 46 Diagnosis and Field Repair - SuperBrain and CompuStar Microcomputers Screen III-D Audio • Visual Developer Notes NARRATOR: SCREEN TITLE: DISK TEST When the test sequence begins, the CRT display wi11 identify each drive and each track as it is being tested. The message ***crc error*** may also appear below the test location, indicating that a disk write error has occurred. However, you should not stop the test if this happens. Let the disk test run to completion. The entire test takes from twenty to thirty minutes to complete, depending on whether single or double sided drives are being tested. Upon completion, a summary of the test results will be displayed with an error map for all crc errors. Close up of CRT disk test in progress appears DISSOLVE to CU CRT with disk test in progress CRT displays crc error notification DISSOLVE to CRT with crc error notification displayed CRT displays error map for completed test DISSOLVE to CRT with error map for completed test displayed If the disk test is completed with ten or fewer errors, proceed to Step 8 on the flow chart. If the summary indicates that more than ten errors have occurred during the test, substitute the disk drive on which the errors have occurred, following the procedure illustrated in Section II-B of this course. When the suspect drive has been replaced with a disk drive of known good quality, run the disk test again. CRT displays successful test results DISSOLVE to CRT with successful test results displayed Close up of disk drive appears CUT to CU disk drive Shot of technician initiating disk test appears DISSOLVE to MC technician initiating disk test 47 Diagnosis and Field Repair - SuperBrain and CompuStar Microcomputers Screen III-D Audio • NARRATOR: If the test runs successfully after substituting the disk drive indicated by the test summary, proceed to Step 8 on the flow chart. If the test summary still indicates ten or more errors on either disk drive, substitute the processor board, following the procedure illustrated in Section II-A of this course, and run the disk test again. Making the proper substitution should produce successful disk test results. When the disk test runs successfully, proceed to Step 8 on the flow chart. If the disk drive still fails to run successfully after these substitutions have been performed, contact the Product Services Department at Intertec Corporate Headquarters. Visual Developer Notes SCREEN TITLE: DISK TEST Close up of CRT with error map with more than ten errors appears DISSOLVE to CU CRT with error map with more than ten errors Close up of processor board appears CUT to CU processor board Close up of CRT with successful disk test results appears CUT to CU CRT with successful disk test results displayed CRT displays test results with more than ten errors DISSOLVE to CRT with test results with more than ten errors displayed Screen fades to black FADE TO BLACK 48 Diagnosis and Field Repair - SuperBrain and CompuStar Microcomputers Screen Audio Visual Developer Notes Section III-E: Video Alignment III-E • NARRATOR: SCREEN TITLE: VIDEO ALIGNMENT Section title appears over SuperBrain: Section III-D Video Alignment The video alignment program fills the screen with the capital letter 'HI to allow the CRT display to be checked for geometry, linearity, centering and other aberrations in the display that result from improper adjustment. No error conditions are generated by the video alignment program, and only a non-ferrous alignment tool is required for some of the adjustments. To initiate the video alignment program, type SCREEN and return.. When the command is entered, the screen should fill with the capital letter ‘H‘. Visually inspect the picture for aberrations and perform the necessary adjustments on the appropriate components of the video board. FADE UP to section title supered over SuperBrain: Section III-D Video Alignment Block diagram highlighting RAM/CPU area to show testing location appears DISSOLVE to block diagram graphic with video board highlighted to show testing location Close up of CRT with video alignment screen displayed appears Cut to CU CRT with video alignment screen displayed Close up of non-ferrous alignment tool appears DISSOLVE to CU non-ferrous alignment tool Split screen appears with “SCREEN” being typed on keyboard below and video alignment display appears on screen above DISSOLVE to horizontal split screen with “SCREEN” being typed on keyboard below and video alignment screen displayed above Close up of video board appears Cut to CU video board 49 Diagnosis and Field Repair - SuperBrain and CompuStar Microcomputers Screen III-E Audio • Visual Developer Notes NARRATOR: SCREEN TITLE: VIDEO ALIGNMENT All display picture controls are easily accessible and appear in these locations on the video board: Each control is highlighted when called by narrator The vertical height control, R303 Vertical height control HIGHLIGHT vertical height control The vertical hold control Vertical hold control HIGHLIGHT vertical hold control The contrast control, Rl01 Contrast control HIGHLIGHT contrast control The vertical linearity control, R307 Vertical linearity control HIGHLIGHT vertical linearity control The focus control, R477 Focus control HIGHLIGHT focus control The brightness control, Rl09 Brightness control HIGHLIGHT brightness control The horizontal width control, L403, and Horizontal width coil HIGHLIGHT horizontal width coil The horizontal centering control, R410 Horizontal centering control HIGHLIGHT horizontal centering control Centering rings on yoke HIGHLIGHT centering rings on CRT yoke These controls are used to adjust all aberrations in the screen display, except the overall picture position which is adjusted with the centering rings on the CRT yoke. 50 Diagnosis and Field Repair - SuperBrain and CompuStar Microcomputers Screen III-E Audio • NARRATOR: The first step in the video alignment procedure is the raster adjustment. First, adjust the external brightness control, located on the backplate beside the RS232 serial ports, fully clockwise. Then adjust the brightness pot clockwise until a background raster appears on the screen. The brightness pot is located here, on the right rear of the video board. When the raster appears on the screen, adjust the external brightness control counter clockwise until the raster disappears. The next step in the alignment procedure is the contrast adjustment. The contrast control is located here, on the right rear of the video board, behind the vertical roll control. The contrast should be adjusted until the dot matrix of characters is as bright as possible without distorting. This example shows a picture with a distorted display. The picture should be adjusted until the distortion subsides as shown . Visual Developer Notes SCREEN TITLE: VIDEO ALIGNMENT Close up of CRT with alignment display appears DISSOLVE to CU CRT with alignment display Close up of backplate with brightness control highlighted with arrows indicating clockwise adjustment appears Cut to CU backplate with HIGHLIGHT brightness control arrows indicating clockwise adjustment Close up of video board with brightness pot highlighted appears Cut to CU video board with brightness pot highlighted Close up of CRT with raster coming up appears Raster disappears DISSOLVE to CU CRT - adjust raster up then down Close up of video board with contrast control highlighted Cut to CU of video board with contrast control highlighted Close up of CRT with distorted characters appear DISSOLVE to CU of CRT with distorted characters - correct distortion Distortion corrects 51 Diagnosis and Field Repair - SuperBrain and CompuStar Microcomputers Screen III-E Audio • Visual Developer Notes NARRATOR: SCREEN TITLE: VIDEO ALIGNMENT When the brightness, contrast and raster are properly adjusted, check the picture for top and bottom margins. The display should have roughly one half inch clearance on the top and bottom. If the picture is too high or low, adjust it with the vertical height pot, located on the right front of the video board until the proper margins are obtained. Arrows indicating margins appear SUPER arrows over margins Close up of video board with vertical height pot highlighted appears DISSOLVE to CU video board with vertical height pot highlighted Close up of CRT with video alignment screen displayed appears DISSOLVE to CU CRT with video alignment display Arrows appear to indicate top, middle and bottom rows of characters SUPER arrows on top, middle and bottom rows of characters Close up of video board with vertical linearity pot highlighted appears Cut to CU video board with vertical linearity pot highlighted Close up of CRT with video alignment screen displayed appears DISSOLVE to CU CRT with video alignment display Close up of video board with focus pot highlighted appears Cut to CU video board with focus pot highlighted Close up of CRT out of focus appears DISSOLVE to CU CRT with display out of focus - pull into sharp focus The next characteristic to check is vertical linearity. Each row of characters should be the same height. Check the top, middle and bottom rows of characters to verify that they are of the same height. If one or more of the rows differ in height, adjust the vertical linearity control, located on the front of the video board beside the picture height control, until the rows are of equal height. The character set should be clearly focused so the characters are easily visible at normal operating distance. The focus control is located under the harness wire behind the vertical linearity control. It should be adjusted until the image is sharp and clearly defined. Display comes into sharp focus 52 Diagnosis and Field Repair - SuperBrain and CompuStar Microcomputers Screen III-E Audio • Visual Developer Notes NARRATOR: SCREEN TITLE: VIDEO ALIGNMENT The picture should have a one half inch margin on each side of the display. If the picture is skewed to either side, adjust the horizontal width coil until the proper margins are set. The horizontal width coil is located here, on the left front of the video board, and requires a non-ferrous alignment tool for access. Insert the alignment tool in the guide and fit it into the slot. Then adjust the control until the proper margins are displayed. Arrows appear to indicate margins SUPER arrows over side margins Close up of video board with horizontal width coil highlighted appears DISSOLVE to CU video board with horizontal width coil highlighted Technician inserts alignment tool and makes adjustment Technician inserts alignment tool and makes adjustment Close up of CRT with improper margins correcting appears DISSOLVE to CU CRT with improper margins - correctly adjust margins The overall picture position can be adjusted with the centering rings located here, on the CRT yoke. Close up of CRT yoke with centering coils highlighted appears Close up of CRT yoke with centering coils highlighted appears Close up of CRT showing motion from yoke adjustment appears DISSOLVE to CU CRT - show motion from yoke adjustment Close up of video board appears with horizontal centering pot highlighted DISSOLVE to CU video board with horizontal centering pot highlighted Fine adjustments of the left or right position of the picture can be made by adjusting the horizontal centering pot, which is located behind the horizontal width control, separated by a capacitor. 53 Diagnosis and Field Repair - SuperBrain and CompuStar Microcomputers Screen III-E Audio • Visual Developer Notes NARRATOR: SCREEN TITLE: VIDEO ALIGNMENT When all adjustments are properly made, the picture should be good in all respects. The geometry should be correct, showing straight lines and square corners. The picture should be at the correct height and show no evidence of a squeezed image. The width should be full with a one half inch margin and should show no horizontal aberrations. The contrast should be at a comfortable level with no distortion and no raster showing. The brightness should be at a level that permits the display to be seen without difficulty at all points on the screen. The picture should be in sharp focus with all characters clearly defined at all points on the display. If the picture has flaws in any of these characteristics, correct the flaws by adjusting the proper control on the video board. Close up of CRT with display properly adjusted appears DISSOLVE to CU CRT with display in properly adjusted Arrows point to lines and corners SUPER arrows on lines and corners Arrows point to top and bottom margins SUPER arrows on top and bottom margins Arrows point to side margins SUPER arrows on side margins Arrow points to individual character SUPER arrow on individual character Shot of SuperBrain appears, technician presses keys to initiate reset DISSOLVE to MS technician with SuperBrain - presses keys to initiate reset Technician removes diskette and replaces cover Technician removes diskette and replaces cover The video alignment program is the last program in the SuperBrain test sequence. When video alignment is completed, perform a system reset, by depressing the two red keys on each side of the alphanumeric keyboard simultaneously. Remove the test diskette and replace the cover on the chassis and bolt it down. 54 Diagnosis and Field Repair - SuperBrain and CompuStar Microcomputers Screen III-E Audio • NARRATOR: With modules of good quality substituted for all defective modules found during the test sequence, the SuperBrain should now be ready to return to normal service. If the test sequence fails to correct any problem and you are certain that all replacement modules were of good quality, contact the Product Services Department at lntertec Corporate Headquarters. Visual Developer Notes SCREEN TITLE: VIDEO ALIGNMENT Technician inserts CP/M diskette DISSOLVE to technician inserting CP/M diskette Close up of CRT display ready for normal operation appears DISSOLVE to CU CRT with normal operating display If you have any questions about the test procedures illustrated in this course, return to the section of the course that deals with the procedure you have difficulty with. The course is designed to provide a complete explanation of each procedure within the section dealing with a particular topic so you can review only those sections which you have questions about. However, all module swapout procedures should be mastered before beginning the test sequence, since all diagnosis and repair is based on module substitution. Shot of user viewing course appears DISSOLVE to MS user viewing course If you have further questions after you have thoroughly reviewed the section in question, ask your supervisor or the designated employee in your organization who has attended a SuperBrain training seminar at Intertec Corporate Headquarters. Shot of module swapout in progress appears DISSOLVE to MS module swapout in progress Screen fades to black FADE TO BLACK 55 Diagnosis and Field Repair - SuperBrain and CompuStar Microcomputers 56