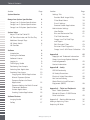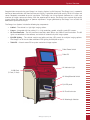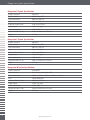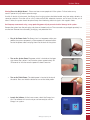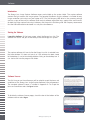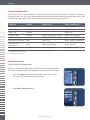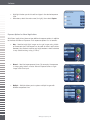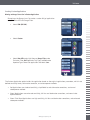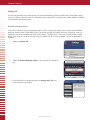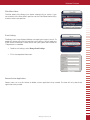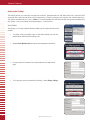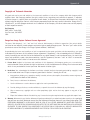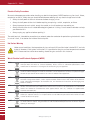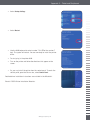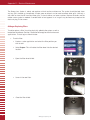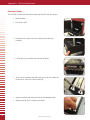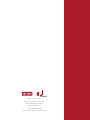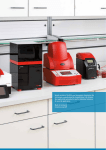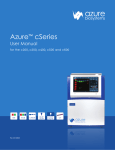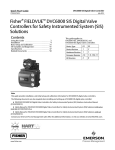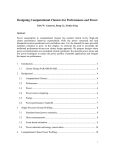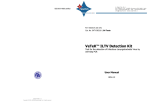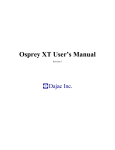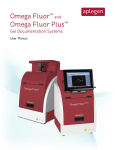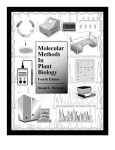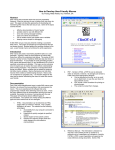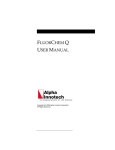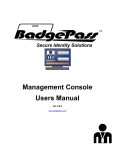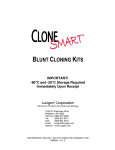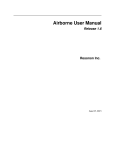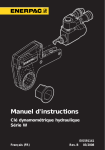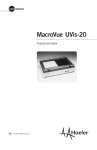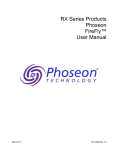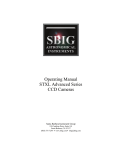Download Omega Lum G User Manual
Transcript
The OMEGA LUM™ Family Imaging Systems User Manual by Table of Contents Section Page System Overview 3 Omega Lum System Specifications 4 Omega Lum G System Specifications 4 Omega Lum C System Specifications 4 Omega Lum W System Specifications 4 System Setup 5 Adjust Tilt of the Tablet PC 6 UV Transilluminator and Pull-Out Tray 6 Additional Sample Trays 6 UV Safety Switch 6 UV Override 7 Software 8 Introduction 8 8 Starting the Software Page Settings Tab 18 Residual Bulk Image Utility 18 Filter Wheel Home 19 E-mail Settings 19 Remove Custom Applications 19 20 Administrator Settings User Profiles 20 Bias and Darkmaster Files 21 Flat Field Correction 21 Omega Lum Flat Field Trays and Targets 22 Edit Emission Filters 23 Emission Filter Diagnostics 23 Omega Lum C & W Focus Calibration 23 Appendix A 25 Copyright and Trademark Information 25 Software License 8 Logging In 9 Omega Lum Image Capture Software License Agreement 25 The Imaging Studio 9 Positioning Your Sample 9 Selecting Your Application 10 Capturing Your Image 10 Imaging with Default Applications 10 Manual Exposure Options 11 Exposure Options for Chemi Applications 12 Exposure Settings for Multi-Channel Fluorescent Westerns 13 Custom Applications Creating Custom Applications 14 15 Software Features 17 Imaging Studio Gallery -2- Section 17 17 Contact Information 26 Appendix B – Safety 27 CE/CSA Conformity 27 UV Safety Precautions 27 Electrical Safety Precautions 28 Hot Surface Warning 28 Waste Electrical and Electronic Equipment (WEEE) 28 Appendix C – Tablet and Peripherals 29 Basic Tablet Operations 29 Mitsubishi Electric P-95D Printer Drive Installation 29 Appendix D – Routine Maintenance Adding or Replacing Filters Replacing UV Bulbs www.gelcompany.com 32 32 34 System Overview Congratulations on purchasing your Omega Lum Imaging System, by Gel Company! The Omega Lum is a powerful tool for gel documentation and chemiluminescent imaging. It generates publication quality 16 bit tiff images and comes completely assembled for quick installation. The Omega Lum Image Capture Software has a clean user interface for image capture and viewing. With the superior optical design, the Omega Lum captures high quality images without the need for focus or aperture adjustment. Images generated by the Omega Lum are ideal for downstream quantitative analysis. The Omega Lum Systems include the following key components: •Cabinet – The cabinet is a light tight imaging station. •Camera – Integrated with the cabinet, it is a high resolution, cooled, scientific grade CCD camera. •UV Transilluminator – The UV transilluminator offers both 302nm and 365nm transillumination. The UV lights are controlled via the software, and switch off automatically with image capture. • Epi-LED lighting – The cabinet contains epi-white and blue LED panels for multiple imaging options. The Omega Lum W also includes additional LED lighting for Multiplex analysis. •Tablet PC – A touch screen PC for system control and image capture. Tablet Power Switch Tablet PC UV Indicator Light 3 USB Ports (1 Front, 2 Rear) UV Safety/Override Switch Epi-LED panel UV Transilluminator UV Wavelength Selector www.gelcompany.com -3- Omega Lum System Specifications Omega Lum G System Specifications Camera resolution 6M pixels Epi-illumination White & Blue LED Trans-Illumination 302 nm / 365 nm Lens 18mm Fixed Maximum Field of View 21.0 cm x 27.0 cm Image output 16-bit Tiff, Jpeg Power requirement 110V–240V Dimensions (W x D x H) 33.0 cm x 48.0 cm x 74.0 cm Weight 31.2 kg Omega Lum C System Specifications Camera resolution 8M pixels Epi-illumination White & Blue LED Trans-Illumination 302 nm / 365 nm Lens 25mm Motorized Maximum Field of View 21.0 cm x 27.0 cm Image output 16-bit Tiff, Jpeg Power requirement 110V–240V Dimensions (W x D x H) 33.0 cm x 48.0 cm x 74.0 cm Weight 31.2 kg Omega Lum W System Specifications -4- Camera resolution 8.4M pixels Epi-illumination Blue, Green, Red & White LED Trans-Illumination 302 nm / 365 nm / 457 nm / 530 nm / 682 nm Lens 25mm Motorized Maximum Field of View 20.0 cm x 15.0 cm Image output 16-bit Tiff, Jpeg Power requirement 110V–240V Dimensions (W x D x H) 32.0 cm x 46.0 cm x 61.0 cm Weight 36.3 kg www.gelcompany.com System Setup Warning! Excessive Weight Hazard – Please use two or more people to lift the system. Failure to do so may result in personal injury and/or system damage. As with all electrical instruments, the Omega Lum imaging system should be located away from water, solvents, or corrosive materials. Place the unit on a flat, stable surface with adequate clearance, and at least 4 inches, on all sides. Further, the system should be placed away from interfering electrical signals and magnetic fields. Gel Company recommends using a surge protecting power strip to prevent electrical damage to the system. Remove the system from the packaging and place on the work surface. The accessories are packaged separately in a smaller box. Remove the accessories, packaging, and protective films. •Plug in the Power Cords.The Omega Lum has two power cables; one powers the system components, and one powers the onboard tablet. Locate the power cables and plug them into the back of the system. •Turn on the System Power.The power switch is located on the lower right side of the cabinet. It will take the system approximately 2030 seconds to initialize once the power has been turned on. • Turn on the Tablet Power. The tablet power is located at the top of the tablet. Press and hold the button to turn on the tablet power. • L aunch the Software. At the home screen, select the Omega Lum tile. The software will launch and you are now ready to use the Omega Lum system. www.gelcompany.com -5- System Setup Adjust Tilt of the Tablet PC To change the angle of the tablet PC, hold the tablet frame with one hand, and loosen the locking knob with you other hand. Adjust the tilt to the desired angle and retighten the locking knob. UV Transilluminator and Pull-Out Tray The Omega Lum System has a dual wavelenght, UV Transilluminator (UVT) on an integrated pull-out tray. The UVT can be used to visualize and cut out bands for downstream analysis. To pull out the tray: • Open the door. •Use the handle to pull the tray out along the slides. •Use the 302/365 switch to select the desired wavelenght. Additional Sample Trays The Omega Lum System comes with the following Sample Trays: • Chemi Tray. This flat black tray is used for chemi and/or fluorescent western samples. The tray can be placed on top of the UVT or on the elevated tray slides for increased resolution. • White Light Conversion Screen. This flat white tray can be used for protein gels, film, or other samples that require transilluminating white light. This tray should be placed on the UVT, and the 365nm wavelength should be selected while imaging. UV Safety Switch The UV safety interlock switch is located on the inner door frame. Opening the door will trip the safety switch and turn off the UV transilluminator if it is in use. Always exercise caution when working with UV. For more information see Appendix A. -6- www.gelcompany.com System Setup UV Override Remember to observe all standard UV safety precautions when overriding the UV Safety Switch. These include, but are not limited to UV protective face shield, gloves, lab coat, etc. To visualize or excise bands you may override the UV safety switch with the following steps: •Open the door, pull out the UV tray, and position your sample. • Select your desired UV wavelength. • Pull out the UV switch. • In the software, select the EtBr (UV-302nm) application. •Select the Live button. The UV light will come on. When finished, select Live again to turn off the UV light. www.gelcompany.com -7- Software Introduction The Omega Lum Image Capture Software comes pre-installed on the system tablet. The capture software controls the light sources and image capture. The separate UltraQuant analysis software is included for easy image annotation and analysis on your laptop or PC. The Gel Company USB drive in the accessory package contains a copy of the analysis software, three analysis software registration keys, copies of the user manuals for both the image capture and analysis software, and the quick installation guide. Gel Company recommends that the USB software drive be stored in a safe place for reference. Starting the Software Launch the Software. At the home screen, select the Omega Lum tile. The software will launch and you are now ready to use the Omega Lum system. The capture software will launch after the Omega Lum tile is selected from the home window. If it does not launch, or if the software has been closed to the desktop, it can be launched by double clicking on the desktop icon. It can also be run from the program files folder. Software License The first time you run the software you will be asked to accept the terms and conditions of the Omega Lum Image Capture Software License Agreement. The complete software license is included in Appendix A. To accept the terms and conditions select the Agree button. To disable the software license popup, check the box at the bottom of the window and then select Agree. -8- www.gelcompany.com Software Logging In The software starts at the User Login Screen. •Select a user, enter the password, and click the Login button. •The default Admin password is: admin •There is no default password for the Guest user. Leave the password box blank and click Login. •The default users are Admin and Guest. The Administrator can create additional, individual logins. Please see Creating User Profiles on page 20. The Imaging Studio Taking an image begins in the Imaging Studio Tab. The Imaging Studio is your workspace for selecting and editing the image capture settings. The Omega Lum has eliminated the need for focusing or aperture settings; simply place your sample in appropriate gel tray, select the application, and click acquire. Basic imaging involves: 1. Positioning your sample 2. Selecting your application 3. Capturing your image Positioning Your Sample Place your gel either directly on the UV transilluminator or on one of the optional sample trays available from Gel Company. Use the positioning markers as a guide. The Omega Lum systems capture a large area so you can place your sample on any part of the imaging surface. For ease of use, Gel Company recommends that you place your sample centrally, towards the front of the transilluminator. In the Omega Lum C and W the chemi tray may be elevated. In the elevated tray Gel Company recommends you place your sample in the center of the tray. www.gelcompany.com -9- Software Selecting Your Application The Omega Lum has a dual wavelength transilluminator, epi white lights, epi blue lights, as well as a white light conversion screen, and chemi tray. Use the table below to select the correct combination for your application. If you do not see your application listed, please check Creating Custom Applications, on page 15. Sample Dye Excitation Conversion/Tray Ethidium Bromide UV Light EtBr (UV-302nm) ® SYBR Green Epi Blue SYBR® Safe SYBR® Safe Epi Blue SYBR® Safe Coomassie Blue UV Light White Light Conversion Screen* Coomassie (UV-365nm) Visible Light Gels UV Light White Light Conversion Screen* Coomassie (UV-365nm) Chemiluminescent Blots None Chemi Tray Chemi / Chemi (Faint Bands) High Resolution Chemi Blots** None Chemi Tray Elevated Chemi High Res Fluorescent Westerns*** Epi Red/Green/Blue Chemi Tray Elevated Fluorescent Westerns * The White Light Conversion Screen should be used with the 365nm UV wavelength. ** For Omega Lum C and W Only *** For Omega Lum W Only Capturing Your Image Imaging with Default Applications Once you have determined the correct application for your desired excitation source, place your gel or blot on the appropriate tray and log into the software. •Select your Application from the Application menu. Use the scroll bar on the right to move through the entire list. •Select Auto or Manual exposure. -10- www.gelcompany.com Omega Lum Application Software • Select Capture. • To stop capture for any reason, simply select the Capture button again. It now reads Stop. • Your image will appear in the Gallery Tab. Here you can make visual adjustments to the image and save or send the image to the desired location. Manual Exposure Options Resolution and Binning – Binning is the combining of digital pixels when taking an image. Binning pixels increases sensitivity, allowing fainter bands to be captured. However, the trade off is lowered resolution. The Omega Lum Image Capture software offers three sensitivity modes: Chemi Faint Bands, Chemi, and Chemi Hi-Res. Chemi Faint Bands uses a high binning mode for the greatest sensitivity. Chemi Hi-Res is un-binned for the highest resolution. The total resolution of the image is displayed above the capture button. Exposure Settings – The Omega Lum offers two exposure options on most gel applications and four options on Chemi applications. For gel applications the most common exposure option will be auto, and is the default setting. If you select the manual option, the Manual Exposure options will appear. • To make changes select Edit to open the Edit Exposure Settings Window. www.gelcompany.com -11- Software • Highlight the box you wish to edit and type in the desired exposure time. • When done, select the enter arrow (far right), then select Capture. Exposure Options for Chemi Applications With Chemi applications there are two additional exposure options in addition to the Auto and Manual Exposure. Each exposure options has its benefits. -12- • Auto – Ideal for bright light images such as gel images using visible or fluorescent dyes. Auto expose can be used for chemi applications. However, they are best used for very bright westerns whose substrate is very stable and long acting (>12hrs). • Manual – Ideal for know exposure times. For example, the exposure is always going to be 2 minutes. Manual Exposure takes a single image at the time input. • Multiple – Multiple allows you to capture multiple images with difference exposure time. www.gelcompany.com Software • Example: you could take three frames, the first 10 seconds. • The second 1 minute, and the third 3 minutes. Each frame is an individual image. • Cumulative – Cumulative allows stacking of multiple frames of the same exposure time. This option is deals for samples with an unknown exposure time and a substrate with a short halflife. Cumulative can capture multiple images before the signal decays. • Example: you capture three frames at 10 seconds. This first image will have an exposure time of 10 seconds, the second image will have an exposure time of 20 seconds, and the third image will have an exposure time of 30 seconds. • Please note that stacked images have a higher background level because the background of these image is also stacked. www.gelcompany.com -13- Software Exposure Settings for Multi-Channel Fluorescent Westerns The Omega Lum W offers multi-channel fluorescent imaging for the Cye2, Cye3, and Cye5 channels. This allows the detection of multiple proteins in the same blot, as well as distinguishing between closely migrating bands, without the need to strip and re-probe. To use this feature of the Omega Lum W, select the Fluorescent Western Application. The Fluorescent Western Application offers three channels, and each channel has two exposure options: Auto and Manual. To select your exposure options, first select the channel you wish to work with – Red, Green, or Blue. Then select Auto or Manual exposure. If you select Manual exposure, select edit to open the Edit Exposure Settings box to input your desired exposure time. Repeat these steps for all three channels, then select Capture. Custom Applications The Omega Lum Image Capture Software has the option to create custom applications, allowing the user to tailor the imaging parameters. While the parameters can always be modified prior to capturing your image, creating a custom application saves these changes. To create a custom application: • Select the default application you wish to modify. •Select Custom from the Application menu. Omega Lum G – You can customize your Light Source and Emission Filter. Omega Lum C – You can customize your Light Source, Emission Filter, Tray Type, and Aperture Type. Omega Lum W – You can customize your Light Source, Emission Filter, Tray Type, and Aperture Type. General users can create and mange their own custom applications. Custom applications created by the administrator will be available to all users, but can only be modified by the administrator. -14- www.gelcompany.com Software Creating Custom Applications Binning and Image Correction in Custom Applications Example: on the Omega Lum C to create a custom UV gel application using the Blue LED and Orange Filter. •Select EtBr (UV-302). •Select Custom. • Select Blue LED under Light Source, Orange Filter under Emission Filter, Gel Tray under Tray Type, and Gel under Aperture Type. Name the application and select Save. The Custom Application option builds the application based on the original applications parameters, which have defined sensitivity levels, darkmaster correction, and auto-exposure methods. • Gel Applications use standard sensitivity, simplified bias and darkmaster corrections, and normal autoexposure methods. • Chemi Applications use enhanced sensitivity, full bias and darkmaster corrections, and normal autoexpose methods. • Chemi Faint Band Applications use high sensitivity, full bias and darkmaster corrections, and enhanced autoexpose methods. www.gelcompany.com -15- Software • The sensitivity mode is based on the original application, while bias file and darkmaster correction as well as the auto-expose method are determined by the final application name. To use full bias file and darkmaster correction ensure that “Chemi” is included in the application name. To ensure that enhanced auto-expose is used, include “Faint Bands” in the application name. Please see the examples below for illustration. They are demonstrated on the Omega Lum G. Example 1: to create a custom application with standard sensitivity and full bias file and darkmaster correction: • Select a gel application such as: Coomassie. • Select Custom. • Adjust the lighting, exposure, and display options as desired. • Name the application “Chemi Example 1” and Save. Example 2: to create a customer application with enhanced sensitivity, and simplified bias file and darkmaster correction: • Select Chemi. • Select Custom. • Adjust the lighting, exposure, and display options as desired. • Name the application “Example 2” and Save. Example 3: to create a custom application with enhanced sensitivity, simplified bias file and darkmaster correction, and enhanced auto expose options: • Select Chemi. • Select Custom. • Adjust the lighting, exposure, and display options as desired. • Name the application “Faint Bands Example 3” and Save. For the Omega Lum C you will need to also select the Tray Type and Aperture Type. -16- www.gelcompany.com Software Features Imaging Studio • Live Mode – A quick display of what is inside the cabinet, using the epi white lights for illumination. This is not a preview of the image. • Saturation – Oversaturated pixels appear in red. • Invert – Inverts the black and white values of the image in the display. • Auto Contrast – Calculates a balanced contrast ratio. • Zoom in – Zooms in on the image. • Zoom out – Zooms out on the image. • Capture – Use this button to start the image capture process. Gallery The Gallery Tab in the Omega Lum Image Capture software allows modification of basic visual aspects such as contrast and saturation. Previously captured images can also be opened and modified. • • Open – Open an image from a saved file location. Print – Print the currently selected image. • Save – Opens the Save or Save As dialogue boxes. The keyboard does not automatically pop up when entering text into a text box. To open the keyboard look for the keyboard icon and touch it to select. When saving you will need to open the keyboard prior to selecting Save. • Save All – Allows the user to save multiple images at the same time. • Crop – Opens the Crop Image tool. A box will appear with blue handles on the image. To crop, adjust the handles to the desired size and select Crop Confirm. The cropped image will display in a new tab. • Contrast – Use the slide bars to adjust the image contrast. • E-mail – Use to send image files. • Marker – Only available for use with chemi applications, creates a new image that overlays the marker file and the chemi image. • Image Info – Displayed Information: Image Width, Image Height, Bit Depth, Exposure Time (ms), Date Taken, Taken By, Comment. • Invert – Inverts the black and while values of the image in the display. • Auto Contrast – Calculates a balanced contrast ratio. • Zoom in – Zooms in on the image. • Zoom out – Zooms out on the image. www.gelcompany.com -17- Software Features Settings Tab All users are granted access to the settings tab to use the following utilities: the RBI utility, filter wheel homing, and e-mail settings. General users can also delete custom applications that they have created. Additional Settings are restricted to the Administrator. Residual Bulk Image Utility To ensure an optimal imaging environment during chemi imaging the Omega Lum Image Capture Software offers the Residual Bulk Image (RBI) Utility. The feature ensures the highest sensitivity imaging for chemi by removing trace residual photons from the camera sensor. The RBI utility is ideal for situations where a bright UV gel, blue light gel, or white light gel image has been taken 0-10 minutes before a chemi image needs to be taken. • Select the Settings Tab. •Select the Residual Bulk Image Utility. It will take two (2) minutes to run. -18- •Once the utility has completed select the Imaging Studio Tab and continue with image capture. www.gelcompany.com Software Features Filter Wheel Home The filter wheel of the Omega Lum homes automatically on startup. If you are uncertain of the filter wheel’s position use the Filter Wheel Home Utility to return to the home position. E-mail Settings The Omega Lum Image Capture Software can export your image via e-mail. To enable this feature you must first enter the e-mail settings. You will need your STMP service information. Please consult with your system administrator of IT department as neededd. • To edit e-mail settings select Change E-mail Settings. • Fill in the requested information. Remove Custom Applications General users can use this feature to delete custom applications they created. The view will only show those applications they created. www.gelcompany.com -19- Software Features Administrator Settings The Administrator can create and manage user accounts, generate new bias and darkmaster files, create flat field correction files, edit emission filters and run diagnostics, as well as change e-mail settings and calibrate the focus. The default password for this user is admin. It is recommended that the administrator change the password once the system is set up and keep the new password in a safe location. User Profiles he Omega Lum Image Capture Software allows you to create individual user T profiles. •To create a new user profile, login as the Administrator, you will be redirected to Administrator Settings tab. •Select Create New Account and enter the requested information. •If no password is entered, then no password will be required to login. •To change the admin password and settings, select Change Settings. -20- www.gelcompany.com Software Features Bias and Darkmaster Files Bias and darkmaster files provide for automatic background correction during long exposures. They are unique for each camera. Bias and darkmaster files have already been created for your system for 1, 3, and 9 minute exposure times. If you anticipate taking longer exposures, we recommend you create a new set of darkmaster files. •To create darkmaster files, login as Administrator, and navigate to the Settings tab. •Select Generate Darkmasters. •Enter the desired exposure times in the popup window. The exposure times would be comma separated with no spaces. You must enter all the times you want such as 1,3,9,20. •Click Generate. The total time remaining for the completion of the darkmasters will show on the screen. •The new set of bias and darkmaster files will overwrite any previously generated files. Flat Field Correction Flat Field Corrections are digital image adjustments that correct for artifacts in the optical path and pixel variations to improve image uniformity. Flat field files are created at the time of manufacture and applied automatically. If these files need to be recreated the Flat Field Correction Utility will quickly create the necessary files. Events that would require a new flat field correction include replacement of the UV bulbs, corruption of the original files, or replacement of the camera and lens. Flat Field Corrections are created for each imaging environment. Alterations in the emission filter, light source, aperture setting, and working distance (ie height of tray used), all affect the final outcome. A flat field file must be created for each imaging environment. To create a Flat Field Correction file: •Select Build Flat Field from the Settings Tab. • Select the desired emission filter position. •Select the Light Source. Note, if using Transilluminating White Light, the light source will be UV, as the white light conversion screen converts the UV illumination source. The White Light Conversion screen should only be used with 365nm UV. When building UV flats, make sure to note the UV wavelength. •Select the Aperture Type. For gel applications select Gel (F2.8), for chemi applications select Chemi (F0.95). www.gelcompany.com -21- Software Features • Select the tray type to be used: • Select UVT for all flourescent gel applications • Select Chemi Tray for all chemi applications • Select White Light Conversion for all visible gel applications •Place the Flat Field Target in the system. The target and tray used may need to be different than those selected in the software. PLEASE CHECK CAREFULLY. • If the UVT is selected, place a full 8 ½” x 11” sheet on the tray so that it completely covers the UV glass. • If the Chemi Tray is selected place a 3” x 3” section of paper in the filter wheel shield such that it covers the hole. Please see Adding and removing filters in Appendix D for a visual aid. • If the White Light Conversion Tray is selected, no sheet of paper is necessary. • Close the door and select Build. The system will automatically save the file to the correct location. •Repeat these steps for each imaging environment desired. The files will be applied automatically when the imaging parameters meet those selected in the Flat Field Correction generation. Omega Lum Flat Field Trays and Targets The target used to construct the Flat Field Calibration reference image varies slightly depending on the application. Generally a large (11”x14”) target, cut to cover the entire UVT is used. Alternatively the white light conversion tray may be used in some cases. When using the UVT as a light source the wavelength must be selected correctly or the resultant Flat Field image will not be correct. If additional filters and custom applications are used the appropriate setting will need to match those used to define the custom application. -22- Application Emission Filter Light Source Aperture Setting Tray Type Target and Tray Used Chemi Chemi (none) None Chemi (0.95) Chemi Tray White paper inside filter wheel cover with 11”x14” on UVT EthBr UV302 Orange UV 302nm Gel (F2.8) UVT 11”x17” white paper on UVT SYBR Safe Orange Blue EPI LED Gel (F2.8) Chemi Tray Chemi Tray Coomassie UV 365 Orange UV 365nm Gel (F2.8) White Light conversion tray White Light Conversion Tray Epi White Orange EPI White LED Gel (F2.8) UVT 11”x17” white paper on UVT www.gelcompany.com Software Features Edit Emission Filters •Use this feature to name emission filters that are added later. •Enter the name of the filter on the desired line. •For information on adding and removing filters please see Appendix D. Emission Filter Diagnostics The Emission Filter Diagnostics are performed if there is a suspected filter wheel malfunction. It tests the filter sensor and timing. •To run the diagnostic utility select Emission Filter Diagnostics. •Select Start. •When it is complete you will get a pass or fail notification. If you receive a fail notification, contact Gel Company at [email protected]. www.gelcompany.com -23- Software Features Omega Lum C & W Focus Calibration Not applicable to the Omega Lum G. The Omega Lum C motoried lens focuses automatically and the calibration is set at the time of manufacture. Over time and through use it is possible for the calibration of this focus to change. In the event that the images no longer appear to be in focus the Focus Calibration Utility can be run. The process is automatic and can take up to twenty minutes to complete. Failure of the utility to complete the calibration, or if images continue to appear out of focus after the calibration may be an indication of a problem with the lens or camera, please contact Gel Company at [email protected]. •To run the utility, select the Settings Tab. •Select Calibrate. •Select the Emission Filter, Tray Type, and Aperture Type of the application you are trying to focus. •Select Calibrate. Focus is affected by the choice of emission filter, aperture setting and tray position. There are many possible combinations of these three settings (~48) so a calibration method for all of these combinations is provided in the SETTINGS tab. After a calibration is complete, capture an image to confirm accurate focus. If the image is not in focus, switch to a target with greater contrast. A business card is a good target for focusing. If the calibration fails again it may be necessary to manually focus the lens. In this case please contact Gel Company at [email protected]. Commonly used configurations are calibrated at the factory and include the following: -24- Filter Tray Type Aperture Typical Application 1. Orange UVT Gel (2.8) EtBr (UV-302nm) 2. Orange Chemi Gel (2.8) SYBR Safe 3. Orange White Gel (2.8) Coomassie (UV-365nm) 4. Chemi Chemi Chemi (0.95) Wide Angle Chemi 5. Chemi Elevated Chemi (0.95) Chemi Hi-Res www.gelcompany.com Appendix A Copyright and Trademark Information All goods and services are sold subject to the terms and conditions of sale of the company within Gel Company which supplies them. Gel Company reserves the right, subject to any regulatory and contractual approval, if required, to make changes in specifications and features shown herein, or discontinue the product described at any time without notice or obligation. Contact a Gel Company representative for the most current information. Omega Lum™, UltraQuant™, and the Aplegen workmark are a trademark of Gel Company. All other trade names are the property of their respective owners. Gel Company 665 3rd St., Suite 240 San Fancisco, CA 94107 USA Omega Lum Image Capture Software License Agreement The terms “Gel Company”, “us”, “we” and “our” refers to Gel Company, a California corporation. Our contact details are listed on our website at www.aplegen.com/contact.php or www.gelcompany.com. The term “you” refers to the purchaser or user of the Omega Lum Image Capture software (“Software”). As provided by the terms and conditions of sale incorporated into the quote and other sales documentation, you agree to be bound by the terms of this software license agreement (“Agreement”). You acknowledge that all Software is merely licensed to you and that title to the Software (or any copies thereof) is not transferred to you. As used in the terms and conditions, quote, sales documentation, and this Agreement, the term “sale” or “sold” in connection with the Software means sale of a license to use the Software. 1. License Grant. Subject to the terms and conditions of this Agreement, Gel Company grants you a non-exclusive, nontransferable license, without the right to sublicense, to run the Software on the Omega Lum instrument onto which it was pre-loaded at time of purchase. We reserve all other rights. 2. Restrictions. You acknowledge the Software constitutes valuable intellectual property protected by copyright, trade secret and/or other laws. Except as expressly permitted in Section 1 above, you will not a. Copy, perform, display, use, reproduce, modify, translate, enhance, decompile, disassemble, reverse engineer, or create derivative works of the Software; b. Rent, lease, or sublicense the Software; c. Use the Software on a service bureau or application service provider basis; d. Provide, divulge, disclose, or make available to, or permit the use of the Software by any third party; e. Alter or remove any copyright notice or other proprietary rights notices that may appear on any part of the Software; f. Export the Software without first obtaining any licenses that may be required under any applicable export laws. 3. Warranty. We warrant to you that the Software will perform substantially as advertised under normal use for a period of one year from purchase. We do not warrant that the Software will be error free or will run without interruption THE FOREGOING WARRANTY IS EXCLUSIVE AND IN LIEU OF ALL OTHER WARRANTIES WHETHER EXPRESS, IMPLIED, OR STATUTORY REGARDING OR RELATED TO THE SOFTWARE OR ANY MATERIALS OR SERVICES PROVIDED TO YOU UNDER THIS AGREEMENT. WE SPECIFICALLY DISCLAIM ALL IMPLIED WARRANTIES OF MERCHANTABILITY, NONINFRINGEMENT AND FITNESS FOR A PARTICULAR PURPOSE. www.gelcompany.com -25- Appendix A 4. Limitation of Liability. IN NO EVENT WILL WE BE RESPONSIBLE OR LIABLE TO YOU OR ANY THIRD PARTY FOR ANY LOST PROFITS, OR INCIDENTAL, CONSEQUENTIAL, INDIRECT, SPECIAL OR CONTINGENT DAMAGES ARISING FROM OR RELATING TO THE SOFTWARE OR THIS AGREEMENT, EVEN IF WE HAVE BEEN ADVISED OF THE POSSIBILITY OF SUCH DAMAGES. OUR TOTAL CUMULATIVE LIABILITY IN CONNECTION WITH THIS SOFTWARE LICENSE, INCLUDING FOR ANY LIABILITY ON ACCOUNT OF A CLAIMED DEFECT IN ANY SOFTWARE PRODUCT, WHETHER IN CONTRACT OR TORT OR OTHERWISE, SHALL IN NO EVENT EXCEED THE PURCHASE PRICE OF THE SOFTWARE PRODUCT. ALL SALES ARE FINAL, NO RETURNS WILL BE ACCEPTED OTHER THAN AS PROVIDED IN THESE WARRANTY PROVISIONS. 5. Interpretation. This Agreement shall be governed by and construed in accordance with the laws of the State of California, U.S.A., without reference to its conflicts of law provisions. Any dispute shall be subject to the exclusive jurisdiction of the state and federal courts located in Alameda County, California, U.S.A., and you hereby irrevocably agree to submit to the personal and exclusive jurisdiction and venue of such courts. The various section headings used herein are inserted for convenience of reference only and shall not affect the meaning or interpretation of these Terms and Conditions or any section thereof. If any term, provision, covenant or condition of these Terms and Conditions is held by a court or arbitral panel of competent jurisdiction to be invalid, void or unenforceable, the remainder of the provisions hereof shall remain in full force and effect and shall in no way be affected, impaired or invalidated. 6. The Software incorporates software called AvalonDock, copyright © Xceed Software Inc., pursuant to the terms of the New BSD License. Additional terms, conditions, restrictions and warranty limitations regarding use of AvalonDock software may be found at http://avalondock.codeplex.com/. AVALONDOCK SOFTWARE IS PROVIDED BY THE COPYRIGHT HOLDERS AND CONTRIBUTORS “AS IS” AND ANY EXPRESS OR IMPLIED WARRANTIES, INCLUDING, BUT NOT LIMITED TO, THE IMPLIED WARRANTIES OF MERCHANTABILITY AND FITNESS FOR A PARTICULAR PURPOSE ARE DISCLAIMED. IN NO EVENT SHALL THE COPYRIGHT HOLDER OR CONTRIBUTORS BE LIABLE FOR ANY DIRECT, INDIRECT, INCIDENTAL, SPECIAL, EXEMPLARY, OR CONSEQUENTIAL DAMAGES (INCLUDING, BUT NOT LIMITED TO, PROCUREMENT OF SUBSTITUTE GOODS OR SERVICES; LOSS OF USE, DATA, OR PROFITS; OR BUSINESS INTERRUPTION) HOWEVER CAUSED AND ON ANY THEORY OF LIABILITY, WHETHER IN CONTRACT, STRICT LIABILITY, OR TORT (INCLUDING NEGLIGENCE OR OTHERWISE) ARISING IN ANY WAY OUT OF THE USE OF THIS SOFTWARE, EVEN IF ADVISED OF THE POSSIBILITY OF SUCH DAMAGE. 7. The Software uses the FreeImage open source image library. See http://freeimage.sourceforge.net for details. FreeImage is used under the FreeImage Public License (“FIPL”) Version 1.0. You may obtain a copy of the FIPL at http:// freeimage.sourceforge.net/freeimage-license.txt. Software distributed under the FIPL is distributed on an “AS IS” basis, WITHOUT WARRANTY OF ANY KIND, either express or implied. See the FIPL for the specific language governing rights and limitations under the FIPL. Aplegen, Inc. Omega Lum Image Capture Software License Version 1.0 May 7th 2013 Contact Information Gel Company 655 3rd St., Suite 240 San Francisco, CA 94107 USA -26- Phone: (415) 247-8760 Fax: (415) 247-8765 Email: [email protected] www.gelcompany.com Tech Support: (415) 247-8760 Tech Support Fax: (415) 247-8765 Email: [email protected] Appendix B – Safety CE/CSA Conformity The following Omega Lum Imaging System, Models: Omega Lum G/Omega Lum C Are in conformity with the provisions of the following EC Directives, including all amendments, and national legislation implementing these directive: Low Voltage Directive 2006/95/EC EMC Directive 2004/108/EC And that the following harmonized standards have been applied: EN61010-1: 2001 EN61326-1: 2006: Class A EN61000-4-2,EN61000-4-3, EN61000-4-4, EN61000-4-5, EN61000-4-6, EN61000-4-11 UV Safety Precautions CAUTION Because U.V. radiation can cause serious damage to unprotected eyes and skin, we recommend to wear U.V. protection glasses or face shield. The Omega Lum systems come with a built-in Ultra-Violet (UV 200-400nm) Trans-illuminator inside the system. Exposure to UV radiation can cause permanent and/or serious damage to the eyes and skin. The system enclosure confines the radiation within the system and shields the user from exposure. The system is also equipped with a two-way safety interlock switch which automatically cuts off the power to the trans-illuminator when the door is open during normal use. The Omega Lum imaging system belong to Class A equipment, and fulfills the limit values of table 3 but not table 4 of EN 61326:1997+A1+A2+A3. It may become necessary to override the safety switch or operate the transilluminator outside the system for service. In this case, be sure to use the following safety precautions: •Always wear UV-protected eyewear that is specified by the manufacturer as providing protection at the wavelength(s) used, making sure that the eyewear protects any areas wear radiation may come through (UV sunglasses may not prevent UV radiation from coming in through the sides or around the lenses). • Always cover all skin that may be exposed to UV light, especially the face, neck, hands, and arms. •Always make sure that any UV protection devices (such as the safety switch on the light cabinet apparatus) are working properly. If not, discontinue use until the device(s) are properly repaired. • Please use only UV lamps in the trans-illuminator. www.gelcompany.com -27- Appendix B – Safety Electrical Safety Precautions Be sure to take proper precautions when handling any electrical equipment. NEVER work on any live circuit, fixture, receptacle, or switch. Safety rules you should follow whenever working with any electrical appliance include: • Always shut off power at the main disconnect before changing a fuse. • Always shut off power to the circuit before repairing or replacing a switch, receptacle, or fixture. • Always tape over the main switch, empty fuse socket, or circuit breaker you are working on. •Always check that the circuit is dead before beginning work on it. Using a circuit tester or voltmeter can help you determine this. • Always unplug any appliance before repairing it. The earth terminal, intended for connection to an external protective conductor for protection against electric shock in case of a fault, is located on the inside of the back panel. Hot Surface Warning nder normal conditions, the temperature of glass surface of UV transilluminator is below 50 °C and safe U to touch. However, if the system malfunctions, it is possible for the glass surface temperature to exceed 80°C. Please exercise caution when working around the glass surface in this instance. Waste Electrical and Electronic Equipment (WEEE) ENG This symbol indicates that the waste of electrical and electronic equipment must not be disposed as unsorted municipal waste and must be collected separately. Please contact an authorized representative of the manufacturer for information concerning the decommissioning of your equipment. FRA GER ITA SPA SWE Ce symbole indique que les déchets relatifs à l’équipement électrique et électronique ne doivent pas être jetés comme les ordures ménagères non-triées et doivent être collectés séparément . Contactez un représentant agréé du fabricant pour obtenir des informations sur la mise au rebut de votre équipement. Dieses Symbol kennzeichnet elektrische und elektronische Geräte, die nicht mit dem gewöhnlichen, unsortierten Hausmüll entsorgt werden dürfen, sondern separat behandelt werden müssen. Bitte nehmen Sie Kontakt mit einem autorisierten Beauftragten des Herstellers auf, um Informationen hinsichtlich der Entsorgung Ihres Gerätes zu erhalten. Questo simbolo indica che i rifiuti derivanti da apparecchiature elettriche ed elettroniche non devono essere smaltiti come rifiuti municipali indifferenziati e devono invece essere raccolti separatamente. Per informazioni relative alle modalità di smantellamento delle apparecchiature fuori uso, contattare un rappresentante autorizzato del fabbricante. Este símbolo indica que el equipo eléctrico y electrónico no debe tirarse con los desechos domésticos y debe tratarse por separado. Contacte con el representante local del fabricante para obtener más información sobre la forma de desechar el equipo. Denna symbol anger att elektriska och elektroniska utrustningar inte får avyttras som osorterat hushållsavfall och måste samlas in separat . Var god kontakta en auktoriserad tillverkarrepresentant för information angående avyttring av utrustningen. -28- www.gelcompany.com Appendix C – Tablet and Peripherals Basic Tablet Operations The Omega Lum uses a touch screen tablet PC to run the imaging station. For in depth directions please refer to the Dell Tablet User Manual. However, here are some basic navigation tips to help you get started. • Use your finger as you would a mouse. • One touch or tap to select. • To Scroll tap once, then drag the scroll bar as desired. • Double tap an icon to launch an application. • To “right click” touch and hold your finger to the screen. A square will appear. When it completes, lift your finger and the options menu will appear. • To exit the menu, tap anywhere on the desktop. • The keyboard does not automatically pop up when entering text into a text box. To open the keyboard look for the keyboard icon and touch it to select. When saving you will need to open the keyboard prior to selecting Save. • The windows button on the center bottom of the tablet can be used to open the Windows Main Menu. Mitsubishi Electric P-95D Printer Driver Installation For a quick and easy installation, Gel Company has pre-installed the Mitsubishi Electric P-95D Thermal Printer Driver. To use, simply plug the USB printer cable into the USB port indicated by the red dot on the side rear of the system. To re-install the driver, or to install a different driver that is not Windows 8 compliant, please follow the directions below. Windows 8 Driver Signature Enforcement is a new feature of Windows 8 that has certain signature requirements not yet implemented in the Mitsubishi Electric P-95D Printer. In order to install the printer driver you must disable the Driver Signature Enforcement on startup, install the driver, and then reboot the system. The Driver Signature Enforcement will reset upon rebooting, but once the driver has been installed it will remain. You will need a USB keyboard to complete the driver installation. To install the Mitsubishi Electric P-95D Printer Driver please take the following steps: • Open the Charms Bar, swipe with your finger from the far right side of the screen, to the left. •Select Settings. www.gelcompany.com -29- Appendix C – Tablet and Peripherals •Select Change PC Settings. •Select General. •Scroll down the list, under Advanced Startup select Restart Now. The system will restart. •Select Troubleshoot. •Select Advanced Options. -30- www.gelcompany.com Appendix C – Tablet and Peripherals •Select Startup Settings. •Select Restart. •Use the USB keyboard to select number 7 (hit F7 or the number 7 key). The system will restart. You are now ready to install the printer driver. • To start, plug in the printer USB. •Turn on the printer and follow the directions that appear on the screen. •Or, you may install the printer from the control panel. To reach the control panel, open the Charms bar, select Control Panel. Detailed driver installation instructions are available in the Mitsubishi Electric P-95D Printer Installation Materials. www.gelcompany.com -31- Appendix D – Routine Maintenance The Omega Lum System is robust and requires minimal routine maintenance. The system should be kept clean and any spills cleaned up immediately. Simple green or ethanol can be used to remove dried spills. Use only a soft cloth to clean the UV transilluminator glass, as harsh clothes can leave scratches. Replace UV bulbs and the rubber camera gasket as needed. If condensation or frost appears in an image it may be necessary to replace the desiccant plug in the camera. Adding or Replacing Filters To add or replace a filter it must be physically added to the system as well as loaded into the software. Position 1 should be left empty for chemiluminescent applications. To start login as Administrator. -32- • To add a filter: •Create a custom application and select the filter position you wish to add. •Select Capture. This will rotate the filter wheel into the desired location. • Open the filter wheel shield. • Screw in the new filter. • Close the filter shield. www.gelcompany.com Appendix D – Routine Maintenance •Select the Settings Tab. Enter the name of the filter in the correct location. • To replace a filter: • Select an application with the filter in question. •Select Capture to move the filter into place. • Open the filter wheel shield. • Remove the old filter and screw in the new filter. • Close the filter shield. www.gelcompany.com -33- Appendix D – Routine Maintenance Replacing UV bulbs The UV bulbs can be replaced without removing the UVT from the system. • Open the door. • Pull out the UVT. •Remove the 4 screws (2 on each side) from the UV glass assembly. • Lift the UV glass assembly off to reveal the bulbs. •Using a pair of needle nose pliers with grip as an aid, rotate the bulb and lift it out of the ballast housing. •Replace the bulb and rotate the bulb to the locked position. • Replace the UV glass assembly and screws. -34- www.gelcompany.com www.gelcompany.com -35- by Better Tools for Less 665 THIRD STREET, SUITE 240 SAN FRANCISCO, CA 94107 www.gelcompany.com toll free (800) 256-8596 tel (415) 247-8760 | fax (415) 247-8765