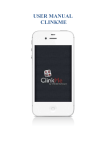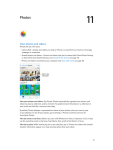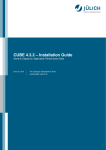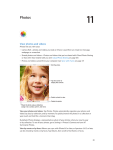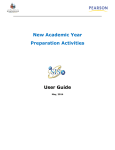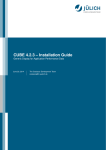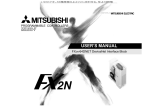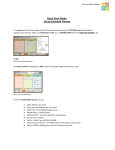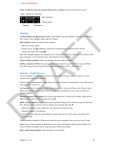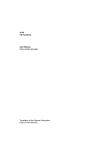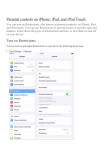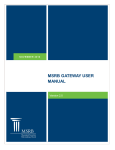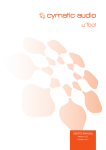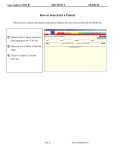Download User manual for version 1.5
Transcript
USER MANUAL CLINKME LIST OF CONTENTS DIALER BASIC APPLICATION CONTROL ............................................................................................................ 1 CONTACTS MODULE .............................................................................................................................. 2 NUMBER OF CONTACT’S PHONE NUMBERS ......................................................................................... 4 TAGS FOR CONTACTS FILTERING ......................................................................................................... 5 PANEL FOR SEARCH CRITERIA LOADING ............................................................................................. 5 NUMBER OF CONTACTS AFTER APPLYING FILTER .............................................................................. 6 CONTACT DETAILS ................................................................................................................................ 6 CONTACTS SEARCH ............................................................................................................................... 7 CLINKME KEYBOARD ........................................................................................................................... 8 RETRO KEYBOARD ................................................................................................................................ 9 SWITCHING BETWEEN KEYBOARDS ..................................................................................................... 9 KEYBOARD DISPLAYING AND HIDING .................................................................................................. 9 KEY FUNCTIONALITY ......................................................................................................................... 10 VOICE SEARCH OF THE CONTACT ...................................................................................................... 10 CONTACT ADDRESS BOOK ZOOMING IN ........................................................................................... 12 SPEED DIAL ........................................................................................................................................ 13 FAVORITE CONTACT .......................................................................................................................... 14 QUICK MESSAGING ............................................................................................................................. 14 GROUPS .............................................................................................................................................. 15 CREATION OF A GROUP ...................................................................................................................... 17 MESSAGING TO PERSONS IN THE GROUP .......................................................................................... 20 CWRITER – MESSAGE WRITER WRITING DIFFERENT KINDS OF MESSAGES ..................................................................................... 22 SENDING MESSAGES TO ONE CONTACT USING CWRITER ................................................................ 22 SENDING MESSAGES TO MORE CONTACTS USING CWRITER ........................................................... 24 FAVORITE BASIC APPLICATION CONTROL FROM THE FAVORITE SCREEN ....................................................... 25 FAVORITE CONTACT MODULE .......................................................................................................... 25 FAVORITE SCREEN CONTROL ............................................................................................................ 26 FAVORITE CONTACT PAGE RENAMING ............................................................................................. 26 MASS CONTACTS ADDING AMONG FAVORITE .................................................................................. 27 TAGS FOR INDIVIDUAL ACTIONS ON FAVORITE CONTACTS ............................................................. 28 FAVORITE CONTACT EDITING ........................................................................................................... 29 FAVORITE CONTACT REMOVAL ......................................................................................................... 30 CALLS BASIC APPLICATION CONTROL -‐ CALLS ............................................................................................ 31 PLANNED CALLS ................................................................................................................................. 31 PLANNED CALL CHANGE .................................................................................................................... 32 PLANNED CALL TRANSFER INTO THE TAG OF THE CALLS TO BE SETTLED .................................... 33 DELETING PLANNED EVENT .............................................................................................................. 33 MASS EVENT PLANNING .................................................................................................................... 34 CALL LIST ............................................................................................................................................ 35 HISTORY ............................................................................................................................................. 37 CONTACT DETAIL MAIN CONTACT DETAIL FUNCTIONALITY ........................................................................................ 38 STANDARD DETAIL ............................................................................................................................ 38 EXTENDED DETAIL ............................................................................................................................ 38 SEND MESSAGE .................................................................................................................................. 38 PLAN CALL .......................................................................................................................................... 38 ADD TO “CALL LIST“ .......................................................................................................................... 39 CONTACT SHARING ............................................................................................................................ 39 CALLING FACETIME ............................................................................................................................ 40 DELETING CONTACT .......................................................................................................................... 40 SAFE KEY FOR COMMUNICATION ...................................................................................................... 40 HELP DISPLAYING HELP .............................................................................................................................. 41 SETTINGS BASIC APPLICATION PARAMETERS SETTING ................................................................................... 42 GENERAL ............................................................................................................................................ 42 SEARCH ............................................................................................................................................... 43 ICLOUD ............................................................................................................................................... 44 START ................................................................................................................................................. 46 CALLS .................................................................................................................................................. 46 CLINKID ACCOUNT SETTING CLINKID ACCOUNT PARAMETERS CREATION AND SETTING ........................................................... 49 LOGIN TO CLINKID ACCOUNT ........................................................................................................... 50 DEVICE SETTING ................................................................................................................................ 52 CLINKID ACCOUNT IDENTIFIERS ...................................................................................................... 54 CLINKME MESSAGE SENDING MESSAGING BETWEEN USERS HAVING CLINKID ACCOUNT ............................................................ 56 CONTACT STATUS IN CLINKME ......................................................................................................... 60 LANDSCAPE MODE ............................................................................................................................. 65 PUSH NOTIFICATION INCOMING MESSAGE NOTIFICATION ................................................................................................. 66 BROADCASTING SENDING MESSAGES TO MORE USERS AT ONCE ............................................................................... 68 ENCRYPTED COMMUNICATION ENCRYPTED MESSAGES SENDING ...................................................................................................... 72 MESSAGES WITH LIMITED LIFETIME ................................................................................................ 76 PURCHASES OF EXTENSIONS ............................................................................................................. 78 LIST OF FIGURES 1 DIALER Basic Application Control Control of the application is based on a simple toolbar in the bottom screen part enabling switching between individual screens of the application, see Fig. 1. Switching to other available modules (see Fig. 2) is done by clicking on the last icon on the tool bar (icon of three dots). Fig. 1 - Toolbar Enables to send invitation to your friends through SMS of Email to test the ClinkMe application. Fig. 2 – Other offered modules The icons identifying individual functionalities offered by the application are displayed on the toolbar. 1 Toolbar modules: FAVORITE enables to create a group of favorite contacts CALLS serves for planning calls by the date and by the needs to settle a call MESSAGES intended for free messaging CONTACTS displays the list of user’s contacts and enables to search in the contact database MORE serves for switching to other modules of the application CLINKID enables to set messaging functions INVITE FRIENDS enables to send SMS/e-mail with the invitation to your friends to test the ClinkMe application SETTINGS enables to edit parameters of the application HISTORY displays called contacts HELP CENTRE contains the list of functions of the application with description how to control them ABOUT APPLICATION renders basic information about the application LICENCE contains information about licence of the application PRIVACY POLICY contains the privacy policy information Contacts Module List of the contacts, downloaded from address book of your device into the ClinkMe application address book, is located in the central screen part. Any change in your address book of contacts results in automatic update of all contacts in the ClinkMe application. You can scroll the contacts up and down. The contact is displayed incl. the tel. number. More tel. numbers can be allocated to one contact; in this case only the tel. number with the top priority is displayed for the contact, i.e. the number you call most frequently. Other tel. numbers can be displayed by double clicking on the contact or through the contact details. 2 Tags for contact filtering are located above the list of contacts, and the top bar of the contacts agenda is intended for entering search criteria in the contacts, see the Fig. 3. Panel for entering search criteria Tags for contacts filtering Indicator of the user having the ClinkID account Number of contact’s phone numbers Phone number type Fig. 3 – Contacts agenda Displays all available contacts Retrieves all favorite contacts Speed dial list List of your contacts having the ClinkID account Fig. 4 – Tags for contacts filtering 3 Number of Contact’s Phone Numbers The grey square with the figure located to the right from the contact (see Fig. 3) shows how many phone numbers are allocated to the said contact. If no figure is displayed, the contact has one tel. number only. The contact is called by a single click on it. Speed dial Key changing tel. number priority Key for alloction among favorite Fig. 5 – Details of the contact having more phone numbers If the contact has more phone numbers, by double clicking all contacts will be displayed and you can choose the necessary number you want to call. By single clicking you will call the top priority number. Priority of the loaded phone numbers (for the unpacked contact) can be changed by holding the key in the right contact part and by its scrolling up you will move the contact to a higher priority position, see Fig. 6. The change will be stored automatically. Fig. 6 – Moving the contact to the position with a higher priority 4 Tags for Contacts Filtering Contacts can be filtered by the following tags. The currently chosen tag is always highlighted. ALL displays all contacts FAVORITE displays all items chosen among favorite contacts TOP displays 30 most frequently called contacts SPEED DIAL filters the contacts which speed dial was allocated to CLINKME filters the contacts having their own ClinkID account Tags controlling is the same line in the basic contacts address book. Panel for Search Criteria Loading The top bar in the contacts tag server for search criteria loading. Results of search can be affected by choosing the keyboard and by setting the application. Two keyboard types are available - ClinkMe or Retro (see Fig. 7). You can switch between keyboards by a flick to the right. Number of found contacts Key for new contact adding Zoom for view extension Found contact Fig. 7 – Contact search on ClinkMe and Retro keyboard 5 The currently chosen characters are displayed in the field for criteria choice. When choosing the ClinkMe keyboard, the application shows possible character alternatives for the said key. A specific chosen character is displayed for the Retro keyboard. After a few characters are loaded, the chosen contacts satisfying to these characters will be displayed. The chosen contacts are color highlighted. If you load for instance 7648, the contacts satisfying possible alternatives of the said key will be displayed for the ClinkMe keyboard. No contacts will be displayed for the Retro keyboard, because no contact satisfies to the loaded characters PGMT. Space will be loaded either by long holding or by flick on the space (zero) key. You can delete all characters by a flick on or by long holding the key DELETE ALL. Number of Contacts after Applying Filter The application enables to search contact(s) by several ways. The number of found contacts after the filter was applied and on the basis of the preset criteria is available in the field for search criteria loading (see Fig. 7). Contact Details Clicking on the circled arrow icon in the right contact zone part calls the screen, see Fig.8, where the contact can be edited, speed dial added to the contacts, phone number added among favorite contacts, SMS or Email sent, a free ClinkMe message sent, a call planned, shared (send as SMS, Email, vCard), FaceTime called and the contact deleted. 6 Fig. 8 – Contact details Contacts Search Contacts are searched, depending on the chosen keyboard (ClinkMe or Retro) and on the preset criteria. Choice of the keyboard In case of the ClinkMe keyboard a special search algorithm enables to display all possible variants of the relevant key by pressing the key once. If you press the key twice, the algorithm will offer the following characters: A, Á, B, C, Č, 2. By pressing the key on the Retro keyboard, you will load a specific character like on the former push-button phones. By pressing the key 2, the algorithm offers the character A. Contact weight Moreover, the algorithm considers the fact that the contact is searched very often – the higher the priority of these contacts, the more frequently the contacts are called and thus displayed on the top places. 7 Search Criteria Deleting The key for deleting the set choice is placed in the right part of the bar for search criteria loading, see Fig. 9. By a single click you will delete the chosen characters one by one or you can delete all of them by a flick or by holding the key. Fig. 9 – Key for deleting the done choice Setting Parameters for Search Criteria Search can also be affected by setting parameters of the application (toolbar, icon Settings). You can set here whether you want to search in phone numbers, in the name of the company, e-mails or in the whole text). Fig. 10 – Search ClinkMe Keyboard It is the basic 12-character keyboard in the claret color, see Fig. 7. A special search algorithm is applied here, it counts possible variants of a certain key and proposes the resulting characters by clicking on the key once. 8 To search the CLINK contact, 25465 has to be loaded; if this contact is called frequently by the user, it is quite enough to load 25 and the application will deliver it to the first place. Retro Keyboard It is the 12-character keyboard in the grey color. Searching runs like on the former push-button phones. The letters must be loaded in the same sequence like that shown on the keys, i.e. to load the letter “C”, it is necessary to press the key 2 three times into the search chain. Switching between Keyboards Switching between ClinkMe and Retro keyboards – by a horizontal flick on the keys in both directions, see Fig.11. Keyboard Displaying and Hiding Keyboard will be shown above the control menu by a flick on the keys up. Keyboard will be hidden by a down flick, see Fig 11. The keyboard can also be shown by clicking on the toolbar icon or by clicking on the search window. Fig. 11 – Keyboard handling 9 Key Functionality All keys of both keyboards are activated by clicking on them. The bottom keys can also be flick activated. By clicking on the key to the right (see Fig. 9), you will delete the latest choice, by a flick or by holding the key, you will delete the whole task. By clicking on the central button, you will load a zero, by a flick or by holding the key, you will load a space as the search criterion on the ClinkMe keyboard. By clicking on the key to the left (headphones icon), you will call the found number, by a flick on the key you will activate speed dial on the ClinkMe keyboard. Voice Search of the Contact Besides the classic search, using the ClinkMe and Retro keyboards, a third keyboard for voice search is also available. You can switch to the voice search keyboard by a double flick on the keyboard. In the initial state the keyboard is set as activated. In the section Settings – General – Search you can switch on or off the voice search. Further on, you can set here how many found words corresponding to the task shall be displayed. The application searches by the language set as initial in your device. ClinkMe supports the voice search in the following languages: Czech, Spanish, French, English and German. The voice search can be activated by any of the following two methods: 1. By tapping on the keyboard with microphone the record will be activated; you will say the required contact and by tapping the keyboard again the record will be terminated. 2. After specification of the requirement and after expiry of the three-second time interval the application will terminate the record automatically. The application will record your voice and send it to the Google company servers. For this time period the keyboard displays the phrase “Processing”. When the answer is obtained, ClinkMe will offer the proposals that most probably conform with the searched contact requested by you. In a blue circle next to the search field the number of the contacts, corresponding to the set criteria for searching, will be displayed. 10 When the contact is searched, the application will switch you automatically to the ClinkMe or Retro keyboard where you can specify the record in greater details in writing, provided that it does not satisfy to your requirements fully. Fig. 12 – Voice search 11 Contact Address Book Zooming in The loupe shaped icon is placed on the left heading side for zooming-in the contacts view, see Fig. 12. By clicking on the loupe you can zoom in and zoom out the view In this mode you cannot add the Fig. 13 – View zooming in/out contact to favorite contacts! By clicking on the loupe icon, you will zoom in the contacts, see Fig. 12. Return to the original view is also activated by clicking on the loupe icon. Zoom also works – directly on the contacts - by standard pinching, see Fig. 13. 12 Fig. 14 – Pinch to zoom Speed Dial Numerical shortcut serving for easy contact dialing without the necessity to search it in the dialer window. Speed dial can be added by editing contact details (Extended Details), see Fig. 14. The added speed dial is displayed in the right contact corner. You will activate the speed dial on the ClinkMe keyboard by writing a specific number and by a flick on/ by holding the speed dial key. 13 Adding to favorite Speed dial Keys for number priority change Fig. 15 – Speed dial, favorite contact Favorite Contact By clicking on the contact icon the contact will be allocated an asterisk that appears in the contact icon, i.e. the said contact is understood as favorite. The contact will be reflected in all favorite folders in the whole ClinkMe application. The contact will be withdrawn from the favorite by clicking on the contact icon; the asterisk will be deleted. Other methods of contact adding into favorite contacts: designation in the contact details (Extended details) or by mass adding in the module Favorite. Quick Messaging If you want to send email or SMS quickly, you can flick on any record in the list of contacts. 14 Fig. 16 – Quick messaging Groups Using ClinkMe, you can manage contacts in individual groups that will be created. The ClinkMe application works primarily with the groups of contacts stored in the iOS system. As each contact comes for a different source (from iCloud, from Exchange account, from Gmail account, etc.), the iOS system and the ClinkMe application will display contacts and groups only from the sources which support contact synchronization and the synchronization is activated. The ClinkMe application now supports only the contact groups coming from the following sources: • • • contacts and groups stored in your device contacts and groups existing on your iCloud and Google account contacts and groups existing on your Exchange accout. Local Groups If your device is not linked with iCloud or if contact synchronization within iCloud is deactivated, then all contacts and groups are created locally, i.e. on the relevant device only. 15 If you decide to synchronize your contacts via the iCloud service, the source of all contacts and groups will be changed automatically from the “Local group” to “iCloud”. Icon of the group will thus be changed. On the other side, if the user deactivates contact synchronization with iCloud and decides to leave the data in the device (this option will be displayed to the user when deactivating contact synchronization), then the source will be changed automatically from “iCloud” to “Local Group”. Icon of the group Icon of the group at at deactivated activated contact contact synchronization synchronization Fig. 17 – Icon of groups Source in your device does not need to be named necessarily the “Local Group”. Depending on the type of your device, instead of the name “Local Group” the name “In iPhone” or “My PC”, etc. can be displayed on certain devices. Exchange Groups The groups synchronized with the “Exchange” source cannot be changed on the device, i.e. it is impossible to create a new group, to modify or delete the existing group. It is also not possible to add or delete contacts for these groups. On the devices with iOS these groups are therefore only in the “read-only“ mode. The user utilizing synchronization with Exchange and intending to use the groups in the ClinkMe application must create these groups e.g. in the Outlook program. 16 ClinkMe Groups In addition to the groups stored in the iOS system, based on the sources defined as accounts in settings, the ClinkMe application contains and supports its own group type. This group enables to add contacts coming from different sources. You can thus create the group where you will have the contacts coming both from Exchange and from the iCloud service. If the parameter for metadata synchronization is activated and setting is made via the iCloud service, then within the scope of this synchronization the information about these ClinkMe groups will be transmitted as well (information about the groups stored in the iOS system will not be transmitted; their possible synchronization will be arranged by the iOS system itself). Groups Displaying Individual groups have different icons depending on the source which the groups come from: Group of contacts from the Exchange source at deactivated contact synchronization. Group of contacts from the Exchange source at activated contact synchronization. ClinkMe group Group of contacts from iCloud Fig. 18 – Icons of individual groups Creation of a Group Group in the ClinkMe is created as follows: click on the key “+” in the right top corner in the Dialer module, tag Groups, then fill in name of the group and allocate 17 picture to this group from your address book or make a snap by your phone. Click on the key Next and select source of the group and the contacts belonging to this group. Group detail Group source Number of contacts in the group Fig. 19 – Creation of a new group of contacts Group modification By clicking on Group detail, you can change parameters of the group, icon of the group, add and delete contacts, change the group name. When all contacts in the group are deleted, the whole group will be deleted as well! 18 When clicking on the text in the editing mode, it is possible to change the name Contact deleting from the group - by a flick on the contact Fig. 20 – Group modification 19 The Group option can be found in the Dialer module, contact detail. The list of groups which the said contact belong to will be displayed; you can tick whether or not the contact should belong to the group. Fig. 20 – Groups which the contact belongs to If you deactivate the existing groups in Settings of the ClinkMe application – General Exchange Groups – the groups containing the contacts from the deactivated Exchange Group will not be displayed in the Dialer module, Groups tag. Messaging to Persons in the Group When flicking on the said group, the keys SMS/cWriter/Clink will be displayed. When selecting cWriter, the cWriter screen with all contacts belonging to this group will be displayed. Thanks to it the message can be sent to all contacts in the said group at once. Unfortunately in this version these keys are inactive and therefore for 20 the moment it is impossible to send SMS and ClinkMe message to all persons from the group. Fig. 21 – Message sending from the groups By flicking on the contact in the Group detail, you can also display the keys SMS/cWriter/Clink, the Dialer alike. Fig. 22 – Message sending from Group detail 21 2 CWRITER – MESSAGE WRITER Writing Different Kinds of Messages CWriter is the universal message writer. Here you can preset the message and decide whether to send it through ClinkMe, iMessage and/or email. CWriter enables to set all three options even for more contacts. Sending Messages to one Contact using CWriter ClinkMe, SMS, Email keys serve for quick messaging, exclusively for the primary contact. Here you can quickly set the kind of message you want to send to your contact. The application offers automatically the ClinkMe dialogue window if you have chosen the ClinkMe message like on the figure below. In the same way the window for writing SMS or Email will be opened, depending on your choice. For instance we want to send message to the contact having the clinkID account, 2 phone numbers and 2 email accounts. We want to send the message to the clinkID account, to both phone numbers and to one email account. In this case click on the ClinkMe key; the figure 1 appears indicating that the ClinkMe message from the open dialogue will be send to the clinkID account. Then click on the SMS key, where the window for choice of the phone number where we want to send the message, will be displayed. In our case we will tick both phone numbers. Finally click on the Email key and the window for email account choice will be displayed. Only one exact account will be chosen in our case. Further on, we will write the message and click on the Send key. The application will at first offer the open ClinkMe dialogue with the pre-filled message which can be sent immediately. After its sending the window for email message with the pre-filled text will be displayed – send it. And finally the SMS message window with the pre-filled text and both phone numbers of the contact will be displayed – send it. 22 The functional bar for moving in the text is displayed above the keyboard; it enables to insert special characters and symbols and at the same time to move in a longer text using the arrows. The arrows enable movement either by individual characters or by the whole words. This bar can be hidden in the settings of the application, in particular in Settings – tag General – Keyboard – Bar for moving in the text. Key for choosing the ClinkMe message Key for choosing phone number of the contact for sending iMessage. Key for work with contact information and with the index indicating the number of contacts Key for sending messages Key for choosing the email account for sending Email Bar for movement in the text Fig. 23 – CWriter – messaging Key for adding further contacts who the same message like to the primary contact will be sent to By clicking you will choose whether or not to send the ClinkMe message Fig. 24 – CWriter – Choice of the kind of message 23 Sending Messages to more Contacts using CWriter By clicking on the Open Book key located to the left from the Send key, the window for work with contact information will be displayed. Here you can set the kind of message to be sent and/or even to what contact information. By the key + in the right top corner you can add other contacts who the identical message - like that to the primary contact - will be sent to. Here you can also set the kind of message to be sent. You can remove only the added contacts, but not the primary contact. The kind of message you can choose exactly is email or iMessage (SMS is free). For the phone number only iMessage can be chosen, for email – both the iMessage and the email message. The chosen kind of message is highlighted blue as you can see on the figure below. For the time being ClinkMe does not support multitasking and therefore the ClinkMe message can be sent to the primary contact only. Multitasking will be functional in the version 1.6. Key for contact deleting Key for choosing iMessage for a specific phone number Key for choosing a ClinkMe message. Key for choosing email message for a specific email account Fig. 25 – Adding further contacts for sending message 24 3 FAVORITE Basic Application Control from the Favorite Screen The screen Favorite, icon with the asterisk FAVORITE on the toolbar, is intended for management of the group of favorite contacts. Favorite Contact Module Favorite contacts, incl. the photographs, are stored in the window (nine contacts per one page), see Fig. 27. The user can have optional number of contacts – the number is limited by 20 pages with 9 contacts on each. After the first page with favorite contacts is filled, further contacts will be displayed on the next page. You can move between the pages by a flick to the right or to the left. Tags for individual actions Key for mass contacts adding among favorite Phone numer type Indication that the encryption key has been generated with the contact Fig 26 – Favorite contact agenda 25 Favorite Screen Control Horizontal movement between the icons Favorite – movement between individual pages – runs by a left or right flick on the screen. Navigation dots in the bottom part of the window also serve for scrolling between individual pages. Vertical movement in the module Favorite – by moving on the screen from the top down you will pull up another menu Favorite with two tags. Favorite Contact Page Renaming Individual pages of the favorite contacts can be renamed very easily from the traditional “Favorites” to any selected name. It is quite enough to click on the key in the left top corner to switch to the editing mode. Fig. 27 – Favorite contact page renaming 26 Tags for individual actions Key for mass contact adding among favorites Phone number type The icon indicating that the encryption key has been generated for the contact How many phone numbers does the contact have Fig. 28 – List of favorite contacts Mass Contacts Adding among Favorite Using the key plus (+) in the right screen corner you can add more contacts at the same time. Search in the window with the list of contacts runs in the same way like on the dialer screen. By clicking on the contact icon the contact can be added among the favorite. In the left corner of the contact icon an asterisk (index of the favorite contact) will be displayed, see Fig. 30. To end mass adding of favorite contacts, press the key with the asterisk placed in the left top corner of the application. 27 Contact designation as favorite Key for return into the module Favorite Fig. 29 – Mass contacts adding among favorite Tags for Individual Actions on Favorite Contacts Tag Intended for calling the favorite contact. If the user clicks on the Earphone favorite contact, the application establishes whether or not the phone number is attached to the contact – if so, the phone number will be dialed. If no phone number is allocated to the contact, the contact icon remains lightened. Tag Intended for SMS/Email message to the favorite contact. If the user SMS/Email clicks on the favorite contact, the application establishes whether or not the phone number/email address is attached to the contact – if so, the window for a new message will be opened. If no phone number/email address is allocated to the contact, the contact icon remains lightened. For instance, no email can be sent to the contact having no email address from the tag Message. The currently chosen tag is highlighted, see Fig. 31. 28 Favorite contacts who can be called are highlighted. Favorite contacts who SMS/Email can be sent to are highlighted. Favorite contacts who ClinkMe message can be sent to are highlighted. Fig. 30 – Tags for individual actions on favorite contacts Favorite Contact Editing The icons in the module Favorite can be arranged on the screen so that they may be grouped for instance into the group family, work, friends. The icons can be moved both within one window and within more windows. The editing mode is entered by holding the Contact icon. As soon as the icons start to vibrate, the mode is available for editing and the icon can be moved. The editing mode can be left by the key Done in the right top corner of the application, see Fig. 32. 29 Icon for contact elimination from favorite contacts Key ending the mode of contact editing Movement between pages Navigation dots tečky Fig. 31 – Favorite contact handling Favorite Contact Removal To eliminate the contact from the favorite contacts, the icons have to be switched to the editing mode. The editing mode is entered by holding the Contact icon. As soon as the icons start to vibrate, the mode is available for editing. The key for elimination of the contact from the list of favorite contacts appears in the left top corner of the icon. By pressing this key the contact is eliminated and will no more be displayed in the folder of favorite contacts of the application. The editing mode can be left by the key Done. 30 4 CALLS Basic Application Control - Calls The application Calls is controlled by a simple toolbar in the bottom screen part enabling switching between individual screens of the application. The following icon serves for access into the Call Planner – Fig. 33. Fig. 32 – Call The agenda serves as a simple overview of all planned calls to be settled by the user. It also serves as a simple statistics of the realized calls. Planned Calls The tag displays a simple overview of all planned calls set to a certain date, see Fig. 34. The calls are displayed together with the planned date and time of calling. The list is also divided by the time axis. If the term of the planned call expires and the user fails to call the planned contact, the calls in question are highlighted red. 31 Planned calls with date and time Call list Settled calls 30 most frequently called contacts Mass call planning Call history Entering the Event details Fig. 33 – Call planning Planned Call Change If time or date of the planned call has to be changed, long pressing the line can be applied. The Event details are displayed (see Fig. 35 – Planned call change), where setting of the planned call can be changed. Fig. 34 – Planned call change 32 Planned Call Transfer into the Tag of the Calls to be Settled The planned call can be transferred easily into the calls Call list. Hold the planned call until the key Call list appears. By clicking on it, this planned call will be transferred automatically into the tag of the calls Call list, see Fig. 36. Transfer of the planned call into the tag of the calls in Call list. Fig. 35 – Transfer of the planned call into the tag of the calls To be settled Deleting Planned Event The planned event can be deleted by the key Edit in the left top corner of the application. Icons with the action Delete will be displayed. If we want to delete only the chosen record, click on the icon of the red dot and press the key Delete which appears on the right side of the contact, see Fig. 37. When all records are deleted, click on the key Done. 33 Ends and stores all modifications of the planned calls Deleting planned event by clicking on the red dot next to the event where the key Delete appears. Fig. 36 – Deleting Planned Event Mass Event Planning The planned event is added by pressing the key plus in the right top corner of the Calls screen, see Fig. 38 – Call planning. Search in the window with the list of contacts runs by the same way like on the dialer screen. You can plan the call by clicking on the contact (see Fig. 38). When the call is planned, icon of the tick or alarm clock appears in the contact icon. Alarm clock – for the date planned call, tick – for the call to be settled. When the mass call planning is completed, press the key Done in the right top corner. 34 Icon of the calls to Call list Icon of the Planned calls Fig. 37 – Mass call planning Call list The tag displays a simple overview of all planned calls to be settled. They do not have any specific date allocated. Re-planning call From this tag the reminder can be re-planned with the date. By pressing the arrow icon in the planned call body, calendar detail is displayed where the call can be set, re-planned. Deleting event The planned call can be deleted from the list by clicking on the key Edit with subsequent clicking on the icon calling the key Delete. Entry into Planned Event Detail Entry into the planned event detail is enabled through the arrow icon placed on the right side of each planned line (see Fig. 38). If it is the event added for settlement, its attributes are stored, e.g. the phone number, contact name and the possibly added note. 35 If it is the date planned event, the details concerning the set time and date, phone number and contact name are displayed. Pressing arrow in the date body calls the calendar screen for detail editing. Settled calls As soon as the call is over, it is transferred to the tag Settled, see Fig. 39. The actions (All to be deleted, All to the list of calls) that can be done with the events are available in the top screen part after clicking on the key Highlight: All to be deleted all calls in the list are highlighted for deleting All to the list of calls all calls in the list are highlighted for transfer back into the tag To be settled Use performs one of the highlighted actions as above The key Highlight enables mass highlighting of all calls for transfer into the tags To be settled or To be deleted Key for realization of the highlighted action Icon for deleting, leaving and transferring back for processing Fig. 38 – Settled calls This way the events can be edited or deleted, one by one or all at once. In the left line part the icon for deleting, leaving and transferring back for processing is displayed. You can switch between the actions by clicking on the icon. 36 The icons serve for highlighting individual lines if they do not fall under the mass action – e.g. deleting or moving. History It is the tag with the call statistics of the ClinkMe application, see Fig. 40. First of all the module More - History. The calls made during the last month are displayed here – older calls are deleted automatically. The calls are arranged in the descending way, by the number of made calls of a said contact from the application, i.e. the most frequent calls appear on the top lines. Name of the contact, date of the last call and the called phone number are displayed for each contact. The last call is highlighted blue. Fig. 39 – Call history 37 5 CONTACT DETAIL Main Contact Detail Functionality To display the contact detail, click on the arrow icon; the window with another menu containing the following possibilities will be displayed: Standard Detail When choosing this option, the window for editing information about the contact will be displayed (photograph, name, surname, company, phone numbers, web, address and other fields). Extended Detail When this option is entered, the window for including phone number about favorite, for adding speed dial and for number priority change will be displayed. Phone number is added among favorite by clicking on the icon of a grey asterisk that will be highlighted yellow. To enter the speed dial, click on the field next to the phone number. The numerical keyboard will be displayed and the speed dial number will be entered here. Number priority is changed by clicking on the icon of three horizontal likes and by dragging, see Fig. 15. Send Message If the option Send Message is chosen, the system displays CWriter that enables to send several types of messages (see chapter 2). Plan Call The action of call planning is available for the said contact; it is stored in the internal calendar of the application. When clicking on the option Plan Call, the window of the contact with the possibility to choose the phone number (if there are more phone numbers for this contact), date and time of the call and the option to add a note will be displayed. At the present time the application offers: contact to call, postponement of 38 the time of calling or transfer of the call among the calls to be settled. The planned calls will be transferred to the module Calls (tag Planned). Add to “Call List“ When clicking on the option Add to “Call List“, the window of the contact with the option to choose the phone number (if there are more phone numbers for the contact) and to add a note is displayed. The calls added to the Call List will be transferred to the module Calls (tag To be settled). Contact Sharing The function enables to sent information about the contact to other users. The information can be sent as a vCard by e-mail, as a text by SMS, as a text by e-mail or as a vCard by ClinkMe. If the text is sent by SMS and e-mail, the classic window for messaging is opened and the information about the contact chosen by the user will be sent. Fig. 40 – Sending vCard by ClinkMe 39 If you decide to share a contact through vCard by ClinkMe, the window for choosing information about the contact you want to send to another person will be displayed. If you click on the key Next, vCard will be sent and displayed in the dialogue. If you click on vCard, the window of information about the contact will be displayed, you can add the information to the existing contact or to create a new contact. Calling Facetime It is the service for video calls through WiFi. This service utilizes the built-in video camera on the phone face. If both parties are equipped by iPhone 4 (or by a higher version) and are within WiFi range, the Facetime icon can be clicked and the call will be connected automatically through WiFi, incl. the video. Deleting Contact If you want to delete a contact from the phone, you can use the option Delete Contact. If the contact is deleted in the ClinkMe application, it will also be deleted from the system address book of the phone. Safe Key for Communication Safe key serves for encrypted communication. To utilize this function, the ClinkMe Secure package has to be subscribed and prepaid. A specific encryption key is generated with the contact you intend to start encrypted communication with. You must then share the key with the person in question, e.g. through the QR code, and the third party will no more be able to decrypt the message without knowing your key. A more detailed information about encrypted messaging can be found in the chapter 11 – Encrypted Communication. 40 6 HELP Displaying Help If we click on the last icon of the toolbar (icon with three dots), we will be switched to other modules where the Help Centre option will be chosen. When clicking on this option, the Help submenu will be displayed, see Fig. 42, namely the Basic Instructions, the Frequently Asked Questions (FAQ), User Manual and the possibility to Contact Support. Click on the Basic Instructions will expand the menu of modules, from which the user chooses the most interesting one for him. Then the document describing the chosen parts of the application will be displayed. The submenu Frequently Asked Questions (FAQ) answers all most frequently asked questions, interesting for the user. When clicking on the Manual, the detailed user documentation of the application will be displayed. The submenu Contact Support enables to send message about possible problems or questions to application developers. Fig. 41 – Help Centre 41 7 SETTINGS Basic Application Parameters Setting General It is possible to set a general functionality of the keyboard here, incl. the key sound and vibrations, see Fig. 48. The tag TOP enables to hide favorite contacts and/or to display the number of calls of the said contact. If this parameter is activated, the items designated as favorite are not displayed in the tag TOP. In the tag TOP setting we can determine by a flick whether or not we want to display the number of calls for the contact in the right bottom corner, see Fig. 43. Fig. 42 - Tag TOP You can also set SMS delivery reports by your operator. Font size of the messages is another item that can be set, namely in the module Messages. Small, medium and large font is available. Choice of the group, where you determine what contacts should be displayed in connection with groups of your Exchange Account, is the last parameter; the Work group with your work contacts and the Family group with contacts of your family has been created for instance. If you add any contact from the Family group to the favorite and plan a call for the contact from this group, then by switching off the Family group, the contacts will be deleted from your list of contacts, it means that even the planned calls will be deleted and the contacts will disappear from favorite. 42 When switching the group on, the contact will again be displayed in the list of contacts, but the planned calls will no more be displayed and the contacts will not be included among favorite. Fig. 43 – Displaying of Favorites from the disabled group The last parameter of general settings concerns diagnostic data collection. By enabling this parameter, you can help us to improve ClinkMe. The diagnostic data do not contain any personal data, data about your location or the data stored in the ClinkMe application. Search Parameters of contact search can be set in settings of the application. It is enough to choose where you want to search – in the numbers, in the name of the company, in emails, in the whole text. The variant is chosen by a flick to the right and deleted by a flick to the left. The following symbols indicate whether or not the variant has been chosen. 43 Variant has not been chosen. Variant has been chosen. If you tick search in the whole text, the application searches anywhere in the characters, only in the name and surname, but searches neither in email, company nor in numbers. If you do not tick search in the whole text, the application searches from the beginning of the word. If for instance search in the whole text is off and search in company is on, the application searches in the company from the beginning. If search in the whole text as well as in company is on, the application searches anywhere in the characters relating to the company. iCloud Valid iCloud account is necessary for correct functioning. If the system settings of Your device do not permit to store data on iCloud, notification of the necessity to switch on this option will be displayed when activating the option Store Data on iCloud in the ClinkMe application. This option can be activated in Settings of Your Device – iCloud item – Documents and Data. You can set in the iCloud tag of the ClinkMe application whether you want to store data on iCloud (see Fig. 45) and/or whether you want to update the data by downloading from iCloud or vice versa (to upload data to iCloud). This way you can externally store favourite items, planned calls and also certain contact detail settings. Thanks to iCloud it is also possible to synchronize data between the mutually incompatible devices, for instance iPad with iPhone or iPhone with iPhone. You will then have identical data in both devices. 44 By switching on, data on iCloud will be synchronized automatically in accordance with Your phone settings. Enables to restore settings from the backup. Backup of the current settings for further use in case of unwanted changes (e.g. deletion of favourite contacts via iCloud, Fig 44 – iCloud main page etc.). By pressing the key, you can upload favourite contacts, planned calls, speed dials and certain settings on iCloud. Enables synchronization with the data from iCloud. If you switch on iCloud and your data in the device differ from those stored in the iCloud, the information whether Fig. 45 – iCloud using data you wish to use the data in the device or the date in the iCloud will be displayed. 45 Start Other settings concern the screen after start and the keyboard. In the parameter Application Start you can choose what screen shall be displayed after start – Favorite, History, Contacts, Calls or Last Screen (see Fig. 48). If we choose the option Calls, then we shall decide whether we want to display the planned calls, the calls to be settled or the settled calls. We can also set whether or not we want to display keyboard after start. In the keyboard settings we choose what keyboard shall be displayed after start. There are two keyboards available: ClinkMe and Retro. Calls Call settings enable to choose whether or not the confirming dialogue should be displayed prior to calling the contact (when clicking on the contact, the notification of whether you really wish to make the call or not will be displayed) and whether or not the application should issue the sound signal after the contract is pressed (see Fig. 48). Safety As a great attention is nowadays paid mainly to safety of data and information, our application enables to set locks for the Message, Calls and History modules. The time delay can be set for the lock (see Fig. 47), i.e. if you set 1 minute delay, then after 1 minute of inactivity the request for entering PIN will be displayed in the ClinkMe application by clicking on the module with the set lock. For instance, if the lock of the Messages module is activated, then by switching to the module Messages the application will request entering the 4-digit PIN. When a correct PIN is entered, the module will be unlocked. 46 Fig. 46 – Code lock After loading and confirming the chosen PIN, the code key screen will be displayed; here you can select the screen you wish to lock. You can lock the call and message screen. Prior to choosing the screen for locking, you will have to fill in the email, 47 where a newly generated PIN will be sent to in case of the forgotten password; the PIN can then be changed in the application. If locking of a chosen screen is activated in the application parameters, the application will request loading of a 4-digit code lock after expiry of the time interval from the moment (chosen in the code lock settings) when the said screen was entered (e.g. when switching from favorite contacts to messages), when the application is switched from the background, when conversation is opened from the notification bar (when the application is on the background or when another screen of the application is displayed and a new message is delivered to you). Fig. 47 – Application Settings 48 8 CLINKID ACCOUNT SETTING ClinkID Account Parameters Creation and Setting The ClinkID account is necessary for messaging. Without this account the messaging function cannot be used. Other ClinkMe users, already having their ClinkID account, can write a message only to those contacts that also have their ClinkID account. A new account is created by clicking on the module More (three dot icon) and by choosing the ClinkID field or by switching to the Messages module and clicking on the key Register. Fig. 48 – Creation of a new ClinkID account After all fields for creation of a new ClinkID account are filled in, click on the Next key. The four-digit confirming code will be sent to the user’s email shown here. 49 Fig. 49 – Confirmation of ClinkID account registration After entering the 4-digit confirming code and clicking on the Send key, the notification that the ClinkID account has been created successfully will appear. Login to ClinkID Account Login to ClinkID can be done by two possible methods. By clicking on the module More (three dot icon) and choosing the ClinkID account or by switching to the Messages module and choosing the Login key. 50 Fig. 50 – Login to ClinkID account When registering a new account, the Nickname has to be entered. If you send message to the contact having ClinkID but not having you in his contact list, the Nickname will serve as your identifier and therefore it is mandatory and binding. 51 When clicking on the Nickname field, you can change the nickname. When holding on the photograph, the Delete and Edit keys will be displayed. Fig. 51 – Nickname and photograph The nickname can be changed as well. Device Setting Under device we understand iPhone or iPad which you are just working on. By allocating device to your ClinkID account, you indicate the devices where you can be contacted. After creation of the ClinkID account, the device by which you have been registered will be added automatically. Any further device has to be authorized (add to the ClinkID account). It is possible to add/authorize another device by two available methods. In the Messages module – by clicking on the Authorize key or in the More module – ClinkID Account Setting – by clicking on the Add Device key. If the device is not authorized, the symbol will be displayed next to the ClinkID account. After authorization this symbol will be replaced by the “tick” symbol. 52 In the device detail you can also edit the displayed information if the push notification appears. Fig. 52 – Adding device to ClinkID Clicking on the Device Name field you can rename the device. After clicking on the Done key, your device is authorized. 53 ClinkID Account Identifiers Other users can send messages to you, based on account identifiers. If you have more email addresses and phone numbers and other ClinkMe users have stored you in the contacts always under another email address or phone number, you can add these email addresses and phone numbers among account identifiers and to obtain messages from all users. Fig. 53 – Identifier confirmation If you for instance have the email addresses [email protected] and [email protected] and one friend has stored you under the first address and the other friend under the second address, by entering the first address only the second friend could not send a message to you. To add a new identifier, it is quite enough to click on the New Identifier key in the ClinkID account detail. And then the option of either email or phone number will be chosen (see Fig. 54). 54 If you wish to add phone number as a new identifier, choose the country code and write the phone number into the relevant field. When clicking on the Next key, the window Identifier Confirmation will be displayed and SMS with a confirming code will be sent to the entered phone number. Write this code to the Code field and click on the Send key. If you wish to add email address as a new identifier, write the email address into the Email field and click on the Next key. A confirming code will be sent to the entered email address. Write this code to the Code field and click on the Send key. If you fail to write the confirming code into the Identifier Confirmation window and if you click on the Cancel key instead, the notification, whether or not you really wish to cancel confirming code entering, will appear. Fig. 54 – Cancel Identifier Confirmation After clicking on the Yes key, the identifier will not be confirmed and in the account detail the said identifier will be displayed with the symbol . 55 9 CLINKME MESSAGE SENDING Messaging between Users Having ClinkID Account By clicking on the central icon of the toolbar you enter the Messages module where you can perform free messaging between ClinkMe users. You can insert photos and pictures from the existing address book. It is possible to send up to 4 pictures, total size of max. 1 MB per picture, i.e. 4MB at once. Fig. 55 – Searching contact for messaging in ClinkMe By clicking on the key in the Messages module (the right top corner of the screen), the list of contacts having the ClinkID account will be displayed. After choosing contact with the ClinkID account, the dialogue window with the chosen contact will be displayed. Write a message into the Messaging field and click on the Send key. 56 Number of unread messages Message arrival time The whole dialogue can be deleted by a flick on it. Index of the number of unread messages [email protected] Fig. 56 – Message Detail 57 If the timestamp appears in the message, it is highlighted blue and the application enables to work with the timestamp. By clicking on the timestamp, menu of other functions will be displayed – Create Event, Display in Calendar, Copy. Fig. 57 – Creating events in ClinkMe dialogue 58 Message Forwarding After displaying menu for the message you intend to forward and after clicking on the key Forward, the list of contacts having ClinkID will be displayed. After choosing the contact, the information that the message was forwarded will be displayed. Fig. 58 – Message forwarding 59 Contact Status in ClinkMe If you decide to write to any contact in the open conversation, you will certainly welcome the ClinkMe application functionality showing whether or not the contact is online in conversation or when the contact was login last time. Icon of the bubble with three dots indicates that the contact is just writing to you. Indicates the online status when the contact is just in conversation. Bubble with three dots is displayed when the contact is just answering. If the contact is not available/online, the application will notify his/her last login. Fig. 59 – Contact status in the open conversation 60 Storing Unknown Contact If a ClinkMe message arrives from the contact not stored in your list of contacts, the application will automatically offer the possibility to store the contact or to add it to the existing contacts. Fig. 60 – Storing unknown contact in ClinkMe dialogue 61 Attachments in ClinkMe Attachments to ClinkMe dialogue can be inserted very easily. Click on the square to the left from the field for text writing. The menu, where you can choose what attachment you wish to insert into the dialogue, will appear. You can insert photographs and pictures from the existing book or create new photographs. Enables to snap and attach the latest photograph Enables to choose the existing picture from your Enables to send your current location book of pictures Fig. 61 – Inserting attachment to ClinkMe dialogue You can send your current location through the Location key, where the location can also be edited. Location Services in your device must be activated for this function. Before your location is sent for the first time, the ClinkMe application notifies that your current location will be used. If you prohibit to use your location, the Location function cannot be utilized. If you decide to activate this function additionally, it has to be done in settings of your device, namely in the tag Privacy – Location Services, where you will find the list of applications utilizing GPS and Wi-Fi services for determination of your location. The ClinkMe application among them will have to be activated. 62 Compass for better orientation Fig. 62 - Inserting location into ClinkMe dialogue Your current location 63 If you are currently not in the said dialogue and a message arrives, the push up notification will be displayed in the top part. You can set appearance of the push notification in the device details; see chapter 7, section Device Settings. Fig. 63 – Push up notification After clicking on Info key in the dialogue, you will enter the dialogue detail By pressing you will call the window. contact that you hold the By clicking on the field dialogue with. If the contact does not have any phone number an email can be sent. Export to email here, you can let the whole dialogue send by email. [email protected] Fig. 64 – Exporting dialogue into email 64 Landscape Mode The landscape mode of the screen can be set in open dialogues, namely by rotating the device into horizontal position. The keyboard for writing messages will be enlarged and messaging will be easier for you. Fig. 65 – Landscape mode MESSAGE STATUS IN THE DIALOGUE Message was sent from the user’s device and is on the way to the end user. Message was delivered to the end user to at least one device. Message was delivered and read by the end user. Error during messaging to the end user. Error during messaging to the end user may occur when the user is logoff from his ClinkID account or when the end user does not have any device where the message could be delivered to (user has deleted its ClinkID). 65 10 PUSH NOTIFICATION Incoming Message Notification If the ClinkMe application is not activated or if it runs in the background and a ClinkMe message comes, the push notification (incoming message notification) will be displayed. You can choose in setting of details of your device for your clinkID account, what information should be displayed when the notification of incoming message arrives. You can choose the following: the incoming message notification should display name of the message sender and text of the message or the message sender only or only the information that a message has been sent to you. Fig. 66 – Setting of incoming message notification If you send an encrypted message (see chapter 12 – Encrypted Communication), the incoming message notification will only show that a new message has arrived. Neither the information about the message sender nor text of the message will be displayed, though these functions are enabled in settings of your device. If the ClinkMe application is not activated or if it runs in the background and you have planned a call for the said time moment, notification of this call will be displayed. 66 Notification of the planned call at the moment Fig. 67 - Push notification for the planned call that has just occurred. If the notification of incoming message or planned call arrives, the digit indicating the number of arrived notification will be displayed next to the icon of the application. Fig. 68 – Notification downloading If the ClinkMe application is switched off, the phone is inactive and a ClinkMe message arrives, the incoming message notification will be displayed on the screen. Incoming message notification (if the phone is inactive and the ClinkMe application is switched off). Fig. 69 - Push notification is inactive 67 11 BROADCASTING Sending Messages to More Users at Once If you want to send the same message to more users, broadcasting is the most suitable solution. For the broadcast message you only choose all recipients who the message should be sent to and write text of the message; the message will be sent to all recipients automatically. The message is then stored separately for each conversation and the recipients send answer to the message within the scope of their own conversation with the user. It means that answer to broadcast can be seen by the user and the recipient only which is the main difference from the group chat when the message is sent to all recipients within a single conversation and answers to the message can be seen by all participations of the said conversation. To utilize broadcasting, the Profi package must be purchased. Key for broadcasting function Fig. 70 – Key for broadcasting 68 Broadcast Message Creation and Sending A broadcast message can be created directly from the Messages screen by clicking on the doll icon in the left top corner of the application. When clicking on this key, the list of contacts having the clinkID account, i.e. the contacts who a free ClinkMe message can be sent to, will be displayed. Here you choose one or more contacts and click on the key Next. Fig. 71 – Broadcast message creation When the contacts who the message should be sent to are chosen, the broadcast message screen will be displayed. Here you can write content (text) of the broadcast message. This screen will also display the list of all contacts (recipients) chosen during the preceding step. By flicking on the contact, you can delete the contact from the list of message recipients. 69 Key for contact deletion from the list of broadcast message recipients. Fig. 72 – Contact deletion from the list of broadcast message recipients Keyboard for writing the broadcast message can be hidden by flicking downwards on the field Message Content. If you click this field again, the keyboard will be redisplayed. Fig. 73 – Keyboard hiding 70 Use of cWriter for Broadcast Messages From the broadcast message screen you can switch to cWriter by clicking on the text “Use cWriter”, then you can complete and send the message, using it. This is advantageous mainly if you wish to send a ClinkMe message to more users and at the same time to send SMS or email to these or to other users. Fig. 74 – Broadcasting through cWriter If you click on the ClinkMe messages icon in the cWriter, the contacts you have chosen in the broadcasting will be displayed as message recipients. Here you can delete contacts or add new contacts using the + key in the right top corner. 71 12 ENCRYPTED COMMUNICATION Encrypted Messages Sending Encrypted communication is the integral part of the ClinkMe Secure package. Prior to start the encrypted communication, it is necessary to generate a specific encryption key. Without the key the message cannot be decrypted. The key is obtained by clicking – in the contact detail – on the item Safe Key for Communication. This can also be performed in the extended contact detail. Then choose the option Generate – if you wish to generate a new key (key sharing – see Fig. 76) or Scan – if recipient of your messages (who the encrypted communication should be commenced with) has already generated the key. Fig. 75 – Encryption key generation When a new key is generated, the table containing 200 characters (20 characters per page, 10 pages in total) and representing your encryption key will be displayed. You can modify this key, thus increasing safety of your communication. If the encryption key was generated for a contact, the key icon will be displayed in the contact detail 72 next to the button Safe Key Communication. The key icon is also displayed for the contact photo in the Dialer and in the Favorites. Generated encryption key Fig. 76 – Encryption key Symbol of generated encryption key for the said contact By clicking on the Edit key you can modify the existing key by choosing a specific character from any page of your encryption key and by clicking on it. The screen with the chosen character will be displayed – here you select the character to be replaced. Modification of the existing key is completed only when the key Done is pressed. At this moment all modifications are stored. You have edited the existing key and these modifications have to be notified to the contact for which the key was modified. Or the contact must scan the modified key. If you fail to do so, the contact will be unable to decrypt (read) your messages, because your keys are different. Fig. 77 – Encryption key modification 73 After generation and/or modification of your encryption key, this key has to be scanned to the person who you have the key created for so that the encrypted communication can be started. This is done by clicking on the Share key in the left top part of the encryption key screen. Then the screen will be displayed where you choose whether you want to print the encryption key or to share it, using the QR code. The QR code is a picture bearing your encoded encryption key. The person, for which the encryption key had been generated in its contact detail, must click on the item Safe Key for Communication and select the Scan item on its device in your contact detail. After the item is selected, the camera scanning the generated QR code will be activated. If scanning was successful, the generated encryption key will be displayed on the device. This way you have shared the encryption key with the person who you want to start the encrypted communication with. Fig. 78 – Encryption key sharing Start of Encrypted Communication When the encryption keys are shared, the encrypted communication can be started by switching to the Messages module and by writing the ClinkMe message to the contact who the encryption key has been generated for. The encrypted messages differ by red color from the other messages. 74 Unencrypted message Encrypted message Fig. 79 – Types of messages in conversation If recipient of the encrypted message failed to share the encryption key, the encrypted message cannot be accepted. The encrypted message also cannot be accepted if the encryption key differs. Encryption key has not been shared. The contact Kate Jackson has created the encryption key for you, but failed to notify it to you and therefore you are unable to decrypt her message. The encryption key differs in the person who you have started the encrypted communication with and therefore the message cannot be decrypted. If the user deactivated ClinkID, the message is accompanied by the exclamation mark indicating that the message cannot be delivered. If you click on the red exclamation mark you will be displayed the menu where you can choose whether you want to resend the message in the encrypted form or in the unencrypted form or via Fig. 80 – Problems with message decrypting SMS. 75 13 MESSAGE VALIDITY Messages with Limited Lifetime Message validity is also the integral part of the ClinkMe Secure package. Without purchasing the package, time validity of the messages cannot be applied. This functionality ensures that the ClinkMe message will be deleted automatically both from your device and from device of the person who you communicate with after expiry of the preset time interval. The time interval can be set as necessary. This time interval starts to run when the message is read in the conversation window. After expiry of this time interval content of the message will be deleted. If you use more devices where the messages can be sent to, the time interval always starts to run from the moment when the message is read on the given device. Fig. 81 – Message validity setting If you manage to export the whole conversation before expiry of the preset time interval (for deletion of the message), the message is included in the exported conversation with the original content. If content of the message is deleted, it will be replaced by the text “Secret message – deleted”, but the message will also be included in the export. 76 The timer countdowns end of message validity. If message validity comes to its end, the message starts to blink. When the countdown is ended, instead of the content the following message appears „Secret message – deleted“, both on the recipient’s and on the sender’s Fig. 82 – Time limited message sending device. If the push notification appears that you have a ClinkMe message and this message will be time restricted, the push notification will contain only the text that a new message has arrived, without showing the message sender or its content, though these features are enabled. 77 14 PURCHASES Purchases of Extensions In the More module, flag Purchases of Extensions, you can purchase the extensions ClinkMe Profi and ClinkMe Secure. The set of functions of the Profi package facilitates communication with your environs materially and ensures your privacy. The Profi package contains the cWriter, screen locking and broadcast messages. To ensure your privacy, do use safe messaging being the integral part of the ClinkMe Secure package. The ClinkMe Secure package also includes the encrypted communication and message validity. When you activate the ClinkMe Secure package functionalities, the complete communication is protected from unauthorized entry of any third party. Fig. 83 – Purchases of extensions 78 LIST OF FIGURES Fig. 1 - Toolbar .............................................................................................................. 1 Fig. 2 – Other offered modules ...................................................................................... 1 Fig. 3 – Contacts agenda ................................................................................................ 3 Fig. 4 – Tags for contacts filtering ................................................................................. 3 Fig. 5 – Details of the contact having more phone numbers ......................................... 4 Fig. 6 – Moving the contact to the position with a higher priority ................................ 4 Fig. 7 – Contact search on ClinkMe and Retro keyboard .............................................. 5 Fig. 8 – Contact details .................................................................................................. 7 Fig. 9 – Key for deleting the done choice ...................................................................... 8 Fig. 10 – Search ............................................................................................................. 8 Fig. 11 – Keyboard handling ......................................................................................... 9 Fig. 12 – Voice search ................................................................................................. 11 Fig. 13 – View zooming in/out .................................................................................... 12 Fig. 14 – Pinch to zoom ............................................................................................... 13 Fig. 15 – Speed dial, favorite contact .......................................................................... 14 Fig. 16 – Quick messaging........................................................................................... 15 Fig. 17 – Icon of groups ............................................................................................... 16 Fig. 21 – Groups which the contact belongs to ............................................................ 20 Fig. 22 – Message sending from the groups ................................................................ 21 Fig. 23 – Message sending from Group detail ............................................................. 21 Fig. 24 – CWriter – messaging .................................................................................... 23 Fig. 25 – CWriter – Choice of the kind of message..................................................... 23 Fig. 26 – Adding further contacts for sending message............................................... 24 Fig 27 – Favorite contact agenda ................................................................................. 25 Fig. 28 – Favorite contact page renaming .................................................................... 26 Fig. 29 – List of favorite contacts ................................................................................ 27 Fig. 30 – Mass contacts adding among favorite .......................................................... 28 Fig. 31 – Tags for individual actions on favorite contacts ........................................... 29 Fig. 32 – Favorite contact handling ............................................................................. 30 Fig. 34 – Call planning................................................................................................. 32 Fig. 35 – Planned call change ...................................................................................... 32 Fig. 36 – Transfer of the planned call into the tag of the calls To be settled ............... 33 Fig. 37 – Deleting Planned Event ................................................................................ 34 Fig. 38 – Mass call planning ........................................................................................ 35 Fig. 39 – Settled calls ................................................................................................... 36 Fig. 40 – Call history ................................................................................................... 37 Fig. 41 – Sending vCard by ClinkMe .......................................................................... 39 Fig. 42 – Help Centre ................................................................................................... 41 Fig. 43 - Tag TOP ........................................................................................................ 42 Fig. 44 – Displaying of Favorites from the disabled group ......................................... 43 Fig 45 – iCloud main page ........................................................................................... 45 Fig. 46 – iCloud using data .......................................................................................... 45 Fig. 47 – Code lock ...................................................................................................... 47 Fig. 48 – Application Settings ..................................................................................... 48 Fig. 49 – Creation of a new ClinkID account .............................................................. 49 Fig. 50 – Confirmation of ClinkID account registration.............................................. 50 Fig. 51 – Login to ClinkID account ............................................................................. 51 Fig. 52 – Nickname and photograph .............................................................................. 1 Fig. 53 – Adding device to ClinkID............................................................................. 53 Fig. 54 – Identifier confirmation .................................................................................. 54 Fig. 55 – Cancel Identifier Confirmation ..................................................................... 55 Fig. 56 – Searching contact for messaging in ClinkMe ............................................... 56 Fig. 57 – Message Detail ............................................................................................. 57 Fig. 58 – Creating events in ClinkMe dialogue ........................................................... 58 Fig. 59 – Message forwarding ..................................................................................... 59 Fig. 60 – Contact status in the open conversation ....................................................... 60 Fig. 61 – Storing unknown contact in ClinkMe dialogue ............................................ 61 Fig. 62 – Inserting attachment to ClinkMe dialogue ................................................... 62 Fig. 63 - Inserting location into ClinkMe dialogue...................................................... 63 Fig. 64 – Push up notification ........................................................................................ 1 Fig. 65 – Exporting dialogue into email ...................................................................... 64 Fig. 66 – Landscape mode ........................................................................................... 65 Fig. 67 – Setting of incoming message notification .................................................... 66 Fig. 68 - Push notification for the planned call ............................................................ 67 Fig. 69 – Notification downloading ............................................................................. 67 Fig. 70 - Push notification is inactive .......................................................................... 67 Fig. 71 – Key for broadcasting .................................................................................... 68 Fig. 72 – Broadcast message creation .......................................................................... 69 Fig. 73 – Contact deletion from the list of broadcast message recipients.................... 70 Fig. 74 – Keyboard hiding ........................................................................................... 70 Fig. 75 – Broadcasting through cWriter ...................................................................... 71 Fig. 76 – Encryption key generation ............................................................................ 72 Fig. 77 – Encryption key.............................................................................................. 73 Fig. 78 – Encryption key modification ........................................................................ 73 Fig. 79 – Encryption key sharing ................................................................................. 74 Fig. 80 – Types of messages in conversation .............................................................. 75 Fig. 81 – Problems with message decrypting .............................................................. 75 Fig. 82 – Message validity setting ............................................................................... 76 Fig. 83 – Time limited message sending ..................................................................... 77 Fig. 84 – Purchases of extensions ................................................................................ 78