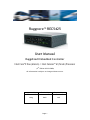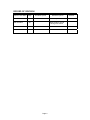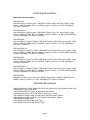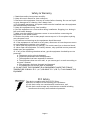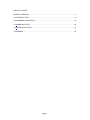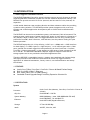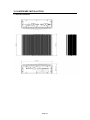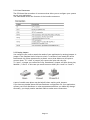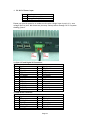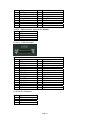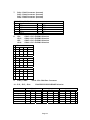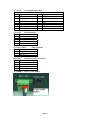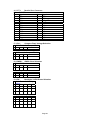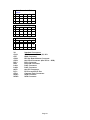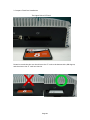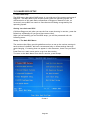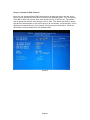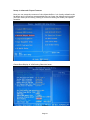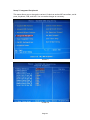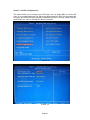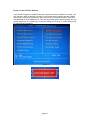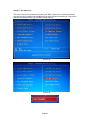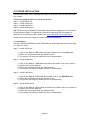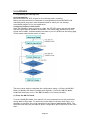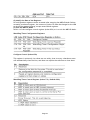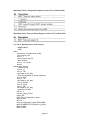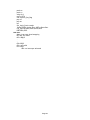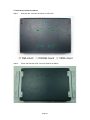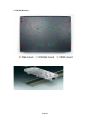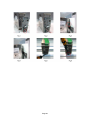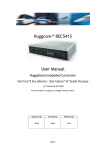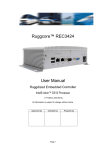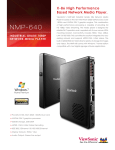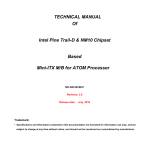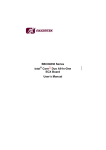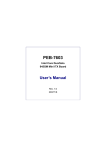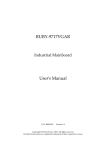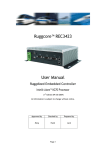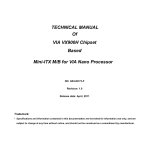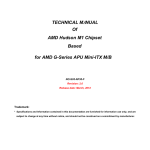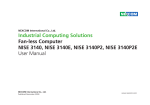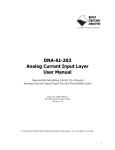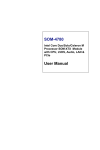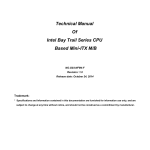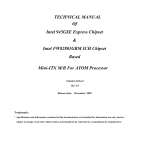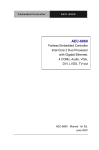Download Ruggcore™ REC5425 User Manual
Transcript
Ruggcore™ REC5425 User Manual Ruggdized Embedded Controller Intel Core™2 Duo (Merom) / Intel Celeron™ M (Yonah) Processor (2nd Edition 03/03/2009) All information is subject to change without notice. Approved by Checked by Prepared by Ming Hank Jack Page 1 RECORD OF REVISION Version and Date Page Old Description New Description Jan.20 2009 all Preliminary Release Mar.03 2009 all Adding Product SKU & ordering information Page 2 Remark Acknowledgments All other products’ name or trademarks are properties of their respective owners. Award is a trademark of Award Software International, Inc. ® Intel , Core ® TM 2 Duo, Core TM Duo, Core TM ® Solo and Celeron M are trademarks of Intel Corporation. ® Microsoft Windows is a registered trademark of Microsoft Corp. IBM, PC/AT, PS/2, and VGA are trademarks of International Business Machines Corporation. Please be notified that all other products’ name or trademarks not be mentioned above are properties of their respective owners. Page 3 Packing List Before installation, please ensure the following items have been shipped: z 1 x REC5425 Embedded Controller z 2 x Wallmount Brackets z 1 x Screw Package (M3 x 16mm) z 1 x DVI-I to VGA Port Connector z 1 x HDD Bay Upgrade Kit (1x Bracket, 4x Screw, 4x Damper, 1x SATA Signal cable, 1x SATA Power cable) z 1 x CD-ROM for manual (in PDF format) and drivers If any of these items should be missing or damaged, please contact your distributor or sales representative immediately. Page 4 Ordering Information Model Number Description REC5425-A01 Intel Celeron M 1.86GHz (440), 1GB RAM, Fanless, DC9~36V input, LANx1, Giga LANx1, USBx4, COMx6, DVI-Ix1, HDMIx1 (option), LVDSx1, CF Slot, HDD Bayx1, PCI Slotx1, DI/DOx4 REC5425-A01-01 Intel Celeron M 1.86GHz (440), 1GB RAM, Fanless, DC9~36V input, LANx1, Giga LANx1, USBx4, COMx6, DVI-Ix1, HDMIx1 (option), LVDSx1, CF Slot, 80GB HDD with XPe pre-installation, PCI Slotx1, DI/DOx4 REC5425-A02 Intel Core2Duo 2.16GHz (T7400), 1GB RAM, Fanless, DC9~36V input, LANx1, Giga LANx1, USBx4, COMx6, DVI-Ix1, HDMIx1 (option), LVDSx1, CF Slot, HDD Bayx1, PCI Slotx1, DI/DOx4 REC5425-A02-01 Intel Core2Duo 2.16GHz (T7400), 1GB RAM, Fanless, DC9~36V input, LANx1, Giga LANx1, USBx4, COMx6, DVI-Ix1, HDMIx1 (option), LVDSx1, CF Slot, 80GB HDD with XPe pre-installation, PCI Slotx1, DI/DOx4 REC5425-A03 Intel Core2Duo 1.66GHz (T5500), 1GB RAM, Fanless, DC9~36V input, LANx1, Giga LANx1, USBx4, COMx6, DVI-Ix1, HDMIx1 (option), LVDSx1, CF Slot, HDD Bayx1, PCI Slotx1, DI/DOx4 REC5425-A03-01 Intel Core2Duo 1.66GHz (T5500), 1GB RAM, Fanless, DC9~36V input, LANx1, Giga LANx1, USBx4, COMx6, DVI-Ix1, HDMIx1 (option), LVDSx1, CF Slot, 80GB HDD with XPe pre-installation, PCI Slotx1, DI/DOx4 REC5425-B01 Barebone, Fanless, DC9~36V input, LANx1, Giga LANx1, USBx4, COMx6, DVI-Ix1, HDMIx1 (option), LVDSx1, CF Slot, HDD Bayx1, PCI Slotx1, DI/DOx4 Optional Accessories 840612073000 AC-to-DC Adapter DC12V/7.0A 84W (max), with Phoenix Power Plug 476000001001 Din-rail Bracket 810501201000 PS/2 Y Cable for Keyboard and Mouse 810218001020 DVI-I to DVI-D & DVI-I to VGA Port Y Cable 800105005010 LVDS Cable, for CM1236 & CM1555 panel, 500mm 800105005020 LVDS Cable, for AU1744 & AU1954 panel, 500mm 810518001030 HDMI cable 810618301015 Power Cable USA Type 810618301070 Power Cable Europe Type Page 5 Safety & Warranty 1. Read these safety instructions carefully. 2. Keep this user's manual for later reference. 3. Disconnect this equipment from any AC outlet before cleaning. Do not use liquid or spray detergents for cleaning. Use a damp cloth. 4. For pluggable equipment, the power outlet must be installed near the equipment and must be easily accessible. 5. Keep this equipment away from humidity. 6. Put this equipment on a firm surface during installation. Dropping it or letting it fall could cause damage. 7. Make sure the voltage of the power source is correct before connecting the equipment to the power outlet. 8. Position the power cord so that people cannot step on it. Do not place anything over the power cord. 9. All cautions and warnings on the equipment should be noted. 10. If the equipment is not used for a long time, disconnect it from the power source to avoid damage by transient over-voltage. 11. Never pour any liquid into an opening. This could cause fire or electrical shock. 12. Never open the equipment. For safety reasons, only qualified service personnel should open the equipment. 13. If any of the following situations arises, get the equipment checked by service personnel: a. The power cord or plug is damaged. b. Liquid has penetrated into the equipment. c. The equipment has been exposed to moisture. d. The equipment does not work well, or you cannot get it to work according to the user’s manual. e. The equipment has been dropped and damaged. f. The equipment has obvious signs of breakage. 14. DO NOT LEAVE THIS EQUIPMENT IN AN ENVIRONMENT WHERE THE STORAGE TEMPERATURE IS BELOW -20°C (-4°F) OR ABOVE 70°C (158°F). IT MAY DAMAGE THE EQUIPMENT. FCC Safety This device complies with Part 15 FCC Rules. Operation is subject to the following two conditions: (1) this device may not cause harmful interference, and (2) this device must accept any interference received including interference that may cause undesired operation. Page 6 TABLE OF CONTENT RECORD OF REVISION ........................................................................................................ 2 1.0 INTRODUCTION......................................................................................................... 8 2.0 HARDWARE INSTALLATION ......................................................................................... 10 3.0 AWARD BIOS SETUP.................................................................................................... 28 4.0 DRIVER INSTALLATION................................................................................................ 41 5.0 APPENDIX................................................................................................................... 42 Page 7 1.0 INTRODUCTION 1.1 About Ruggcore™ Embedded Controller The REC5425 Embedded Controller system’s design concept not only focuses on the fast expanding Machine Automation market but also the Industrial Automation industry. The REC5425 can provide one mini PCI-E slot (internal) and one mini PCI slot (internal) for expansion. A solid sealed aluminum case provides vibration and dust resistance while also providing a passive cooling solution. The REC5425 provides system integrators with a turn-key solution and versatile application development path to fulfill the diversified market demand. The REC5425 can be used as a standalone system, wall-mounted, DIN-rail mounted. The system accepts a wide range of power supplies (DC power in) and comes in a footprint of only 262(W) x 86(H) x 184 (D) mm. The rugged aluminum case not only provides great protection from EMI, shock/vibration, cold and heat, but also passive cooling for quiet fanless operation. The REC5425 equips the rich I/O by offering 1 x DVI-I (or 1 x HDMI) and 1 x LVDS interface for dual display, 4 x USB 2.0 ports,1 x Giga LAN port, 1 x 10/100 LAN port and 6 x COM ports; packed into a small rugged unit and powered by an Intel Core2 Duo/ Core Duo/ Core Solo/ Celeron M processor. It also supports a wide range of input voltages from 9V DC to 36V DC. The REC5425 Embedded Computer supports Compact Flash card for storage options and it can provide the diversified application field. Therefore REC5425’s expandable function, compact size combined with fanless design and highly efficient heat conduction mechanism can fulfill any rugged technical application in industrial automation, factory control, test instrumentation and safety surveillance. 1.2 FEATURES z z z z Intel® Core™2 Duo/ Core Duo/ Core Solo/ Celeron M Based Fanless Design Rich IO (4 USB, 6 COM, 2 Ethernet) Rich Video [LVDS, DVI-I or HDMI (option)] Stackable Chassis Upgrade Design with Easy Expansion Solution Kit 1.3 SPECIFICATIONS: System Processor Intel Core 2 Duo (Merom), Core Duo, Core Solo/ Celeron M (Yonah) Chip Set Intel945GME + ICH-7M System Memory DDRII SODIMM x 1, Max. 2GB (DDRII 400/533/667) Ethernet Intel EP82562ET, 10/100 Base-TX Intel 82573 GbE (Gigabit Ethernet) Storage CF Card & HDD Bay Audio ALC655, Line-Out, MIC Page 8 I/O Interface-Front PWR/HDD LED, DC-In, Power on SW, KB/MS RJ45 x2, USB x4, COMx6 (RS232 x5, RS232/422/485 x1) I/O Interface-Rear Audio Phone Jack (Line-out, MIC-in) DVI-I or HDMI (option),LVDS Connector, CF Connector BIOS Award Wake On LAN YES Watchdog Timer Generates a time-out system reset H/W Status Monitor Supports power supply voltages, fan speed and temperature monitoring Expansion Interface Mini PCI (internal) Mini PCI-E (internal) PCI Slot (external) Power Supply 1. DC Input: Input voltage: 9V DC ~ 36V DC Mechanical Construction Rugged Aluminum Alloy chassis Mounting Wallmount, Desktop, DIN Rail Dimension 262mm (W) x 86mm(H) x 184mm(D) Net Weight 4.6Kg Environment Operating Temperature -15°C ~ 55°C ( 5°F ~ 131°F) - CFD Storage Temperature -20°C ~ 70°C (-4°F ~-158°F) Operating Humidity 5~90% @ 40°C, non-condensing Vibration: 5g rms / 5~500Hz / random operation (CFD); 1g rms / 5~500Hz / random operation (HDD); Shock: 50g peak acceleration (11msec. duration)(CFD) 20g peak acceleration (11msec. duration) (HDD) Certification CE/FCC class A Page 9 2.0 HARDWARE INSTALLATION 2.1 REC5425 Dimension Page 10 2.2 CPU Board Mechanical Drawing Component Side Solder Side Page 11 2.2.1 List of Connectors The CPU board has a number of connectors that allow you to configure your system to suit your application. The table below shows the function of the board's connectors: 2.2.2 Setting Jumpers You configure your card to match the needs of your application by setting jumpers. A jumper is the simplest kind of electric switch. It consists of two metal pins and a small metal clip (often protected by a plastic cover) that slides over the pins to connect them. To “close” a jumper you connect the pins with the clip. To “open” a jumper you remove the clip. Sometimes a jumper will have three pins, labeled 1, 2 and 3. In this case you would connect either pins 1 and 2 or 2 and 3. A pair of needle-nose pliers may be helpful when working with jumpers. If you have any doubts about the best hardware configuration for your application, contact your local distributor or sales representative before you make any change. Generally, you simply need a standard cable to make most connections. Page 12 2.3 Carrier Board Mechanical Drawing Jumpers and Connectors Location in Carrier Board Component Side Solder Side Page 13 2.3.1 List of Connectors Location DC1 CN6 CN7 CN8 CN9 CN10 CN11 CN12 CN14, CN15, CN17, CN18 CN16 CN20 CN21 CN22 DVI-I USB1, USB2 LAN1, LAN2 MPCI1 PCI1 CFD1 SATA1, 2 COM1, COM2 FAN1,2 PWR1 PWRBT1 LPT1 JP4,JP5,JP10,JP13 JP12, JP15, JP16 JP11 CMOS1 JP6 Function DC Power Input Connector LPC and Digital I/O Connector. HDMI Connector SDVO Connector USB Connector XTX Connector LVDS Connector I2C Connector COM3,4,5,6 Connector Front Panel Connector Keyboard/Mouse Connector IrDA Connector Mini Card Connector DVI + VGA Connector Dual USB Ports RJ45 Connector MINI PCI CONNECTOR PCI Slot Compact Flash Connector SATA Connectors D-sub 9 pin Connector FAN Connector HDD POWER Connector POWER BUTTON Switch PARALLEL PORT Connector COM Port Power +12V/+5V/RING Selection COM2 RS232/RS422/RS485 Selection Compact Flash Voltage Selection CMOS Clear Selection Backlight / LVDS Power Selection Page 14 2.4 External I/O Connectors Front View Rear View Page 15 1. DC-IN: DC Power Input Pin 1 2 3 Signal +9~36V DC input (V+) Voltage Ground (0V) Cable Shading Ground Please pay special attention to make sure the plus voltage input in pin1 (V+), zero voltage input in pin2. Mix these two pins may cause product damage. Pin 3 is system shading ground. 2. CN6: LPC and Digital IO Connector. LPC Connector Pin Signal Pin Signal 1 +3.3V 2 LPC_FRAME# 3 LPC_AD0 4 LPC_AD1 5 LPC_AD2 6 LPC_AD3 7 GND 8 LPC_CLK33 9 INT_SERIRQ 10 ICH_DRQ#0 11 GND 12 LPC_RST# 13 PCI_PME# 14 +5V 15 +5VDUAL 16 GND 17 SIOGPIO56 18 SIOGPIO57 19 SIOGPIO60 20 SIOGPIO61 21 SIOGPIO51 22 SIOGPIO52 23 SIOGPIO45 24 SIOGPIO47 3. CN8: SDVO Connector SDVO Connector Pin Signal 1 GND 3 SDVOC_CLK+ 5 SDVOC_G7 GND 9 SDVOC_INT+ 11 SDVOC_B- Pin 2 4 6 8 10 12 Signal SDVOC_CLKGND SDVOC_G+ SDVOC_INTGND SDVOC_B+ Page 16 13 15 17 19 21 23 25 27 29 GND SDVOC_R+ NC GND SDVO_CLDATA +3.3V +5V NC NC 14 16 18 20 22 24 26 28 30 SDVOC_RGND NC SDVO_CLCLK SDVO_RST# +2.5V GND NC NC 4. CN9: USB Connector (Internal Pin Header) Pin Signal 1 USB Power 2 USBD43 USBD4+ 4 GND 5. CN11: LVDS Connector LVDS Connector Pin Signal 1 BLON# 3 LVDS Power 5 LA_CLKN 7 LVDS Power 9 LA_DATAN0 11 LA_DATAN1 13 LA_DATAN2 15 LA_DATAN3 17 L_DDC_DATA 19 LB_DATAN0 21 LB_DATAN1 23 LB_DATAN2 25 LB_DATAN3 27 LVDS Power 29 LB_CLKN Pin 2 4 6 8 10 12 14 16 18 20 22 24 26 28 30 Signal L_BKLTCTL GND LA_CLKP GND LA_DATAP0 LA_DATAP1 LA_DATAP2 LA_DATAP3 L_DDC_CLK LB_DATAP0 LB_DATAP1 LB_DATAP2 LB_DATAP3 GND LB_CLKP 6. CN12: I2C Connector Pin 1 2 3 4 Signal +3.3V I2C_CLK I2C_DAT GND Page 17 7. CN14: COM3 Connector (Internal) CN15: COM4 Connector (Internal) CN17: COM5 Connector (Internal) CN18: COM6 Connector (Internal) COM3, Pin 1 3 5 7 9 8. COM4, COM5, COM6 Signal DCD3 TXD3 GND RTS3 RING3 JP4: JP13: JP5: JP10: +12V 2 4 ● ○ ■ ○ 1 +5V 2 ○ □ COM3 COM4 COM5 COM6 Pin 2 4 6 8 10 +12V/+5V/RING +12V/+5V/RING +12V/+5V/RING +12V/+5V/RING Signal RXD3 DTR3 DSR3 CTS3 NC Selection Selection Selection Selection 6 ○ ○ 3 5 4 ● ● 6 ○ ○ 1 3 5 RING (Default) 2 4 6 ○ ○ ● □ ○ ● 1 9. 3 5 COM1, COM2: D-Sub 9 Pin COM Port Connector. 10. JP12, JP15, JP16: JP12 JP15 JP16 1 ● 1 ● 1 ● COM2 RS232/RS422/RS485 Selection Default RS232 2 3 ● ○ 2 3 ● ○ 2 3 ● ○ 1 ● 1 ○ 1 ○ RS422 2 3 ● ○ 2 3 ● ● 2 3 ● ● Page 18 1 ○ 1 ○ 1 ● RS485 2 3 ● ● 2 3 ● ● 2 3 ● ○ 11. CN16: Front Panel Connector Front Panel Connector Pin Signal Pin Signal 1 LCD_UP 2 LCD_DW 3 GND 4 PANSWH# 5 7 9 11 13 POWERLED NC SP_UP GND +5V 6 8 10 12 14 HDD_LED GND SP_DW HWRST# +3.3V 12. CN21: IrDA Connector Pin Signal 1 +5V 2 NC 3 IRRX 4 GND 5 IRTX 13. FAN1, FAN2: Pin Signal 1 GND 2 FAN Power 3 FAN_TAC FAN Connector 14. PWR1: SATA HDD Power Connector Pin Signal 1 +5V 2 GND 3 +12V 4 GND 15. PWRBT1: Power on/off Button Page 19 16. LPT1: Parallel Port Connector PARALLEL PORT Pin Signal Pin Signal 1 STB2 AFDX 3 PTD0 4 ERRX 5 PTD1 6 PAR_INITX 7 PTD2 8 SLINX 9 PTD3 10 GND 11 PTD4 12 GND 13 PTD5 14 GND 15 PTD6 16 GND 17 PTD7 18 GND 19 ACKX 20 GND 21 BUSY 22 GND 23 PE 24 GND 25 SLCT 26 GND 17. JP11: Compact Flash Voltage Selection +3.3V Power for Compact Flash 1 2 3 ■ ● ○ +5V Power for Compact Flash 1 2 3 □ ● ● Default 18. CMOS1: CMOS Clear Selection Clear CMOS 1 2 3 □ ● ● Normal Operation 1 2 3 ■ ● ○ Default 19. JP6: Backlight / LVDS Power Selection +3.3V Power for Backlight Default 2 4 6 8 10 ● ○ ○ ○ ○ ■ ○ ○ ○ ○ 1 3 5 7 9 +5V Power for Backlight 2 4 6 8 10 ○ ● ○ ○ ○ □ ● ○ ○ ○ 1 3 5 7 9 Page 20 +3.3V Power for LVDS Default 2 4 6 8 10 ○ ○ ● ○ ○ □ ○ ● ○ ○ 1 3 5 7 +5V Power for LVDS 2 4 6 8 ○ ○ ○ ● □ ○ ○ ● 1 3 5 7 9 10 ○ ○ 9 +12V Power for LVDS 2 4 6 8 10 ○ ○ ○ ○ ● □ ○ ○ ○ ● 1 20. CN10: CN7: CN20: CN22: DVI-I: USB: LAN1: LAN2: MPCI: PCI1: CFD1: SATA1: SATA2: 3 5 7 9 Standard Connectors: XTX Connector Raw A,B,C & D HDMI Connector PSII Key Board/Mouse Connector Mini Card Connector (Mini PCI-e + USB) DVI-I Connector Dual USB Connector RJ45 Connector RJ45 Connector Mini PCI Connector PCI Slot and PCI-E Slot Compact Flash Connector. SATA Connector SATA Connector Page 21 2.5 System Installation 1. Connect the cables into the appropriate connectors as below. 2.1 Option 1: DVI-D or VGA output Please choose DVI-I Y cable as your option. Connect the DVI-I Y cable into the DVI connector as below if you use DVI-D or VGA input display. Before you enable DVI output function, you need to setup BIOS. Please refer to (Chapter3 Award BIOS Setup 4) for detail. Page 22 2.2 Option 2: VGA Output Please choose DVI-I to VGA converter as your option Connect the DVI-I to VGA converter into the DVI connector as below if you choose VGA input display as default. Page 23 Connect the VGA cable into the DVI-I converter as below. 2.3 Option 3: HDMI Output (option) Connect the HDMI cable into the HDMI connector as below if you choose HDMI input high quality display. Before you enable HDMI output function, you need to setup BIOS. Please refer to (Chapter3 Award BIOS Setup 4) for detail. Page 24 2.4 Option 4: Choose LVDS cable as your option Connect the LVDS cable into the LVDS connector as below if you choose LVDS input panel. Before you enable LVDS output function, you need to setup BIOS. Please refer to (Chapter3 Award BIOS Setup 4) for detail Page 25 3. Compact Flash Card Installation The Upper Side of CF Card Please be noted that the user should turn the CF card to the bottom side (180 degree) and then insert the CF card into the slot Page 26 4. Power On your system Before power on your system, please measure the power signal in advance and double confirm the data with below table. Pin 1 2 3 Signal +9~36V DC input (V+) Voltage Ground (V-) Cable Shading Ground Please pay special attention to make sure the plus voltage input is in pin1 (V+), and zero voltage input is in pin2 (V-). Mix these two pins may cause product damage. Pin 3 is system shading ground. Press the PWR-ON button and then begin to run your system Page 27 3.0 AWARD BIOS SETUP 3.1 Award BIOS Setup The BIOS setup, also called CMOS setup, is a crucial part of the proper setting up of Ruggcore. The BIOS (Basic Input Output System) tells the operating system the characteristics of the main basic components of Ruggcore. Because of this, an incorrectly set up BIOS can result in some devices not being recognized by the operating system. Getting into the Award BIOS Cold boot Ruggcore and when you see the first screen showing in monitor, press the Delete key repeatedly till you get a blue screen titled. When you successfully get into the BIOS setup, you will be presented with the following menu. Setup 1: The Main BIOS Menu. The sections that follow provide guidelines on how to set up the various settings in each section of the BIOS. We have concentrated only on those settings that may need changing, if a setting does not appear in this document, leave it as you found it. Press Enter on a main menu option to go into that section. To return to the Main Menu from within a section, press Escape. Screen 1 Page 28 Setup 2: Standard CMOS Features Here you can setup the basic BIOS features such as date and time. Use the arrow keys to move around and press enter to select the required option. You can specify what IDE or SATA devices you have such as Hard drive, CF device etc. The easiest way to setup the devices is by leaving it set to auto. This allows the BIOS to detect the devices automatically so you don't have to do it manually. At the bottom, it also displays the total memory in your system. Verify that your hard disk or CF device have been correctly detected in the shaded fields. Screen 2 Page 29 Setup 3: Advanced BIOS Features As you can see from screen 3, there are numerous advance settings which you can select if required. For most cases leaving the default setting should be adequate. Screen 3 As you can see from the screen 4, the first and second boot device is set to Hard Disk. This ensures that the hard disk is read first when the system boots, and therefore can boot from boot disk. The third is set to CD ROM. Screen 4 Page 30 Setup 4: Advanced Chipset Features Here you can setup the contents of the chipset buffers. It is closely related to the hardware and is therefore recommended that you leave the default setting unless you know what you are doing. Having an incorrect setting can make your system unstable. Screen 5 Choose Boot Display in VGA Setting Selection Items Screen 6 Page 31 Select [CRT+LCD] item for LVDS output option: Screen 7 Select [CRT+DVI or HDMI] item for DVI or HDMI output option: Screen 8 Page 32 Setup 5: Integrated Peripherals This menu allows you to change the various I/O devices such as IDE controllers, serial ports, keyboard, USB, and LAN. You can make changes as necessary. Screen 9 Screen 10 Page 33 Setup 6: Power Management Setup The power management allows you to setup various power saving features, when the PC is in standby or suspend mode. Screen 11 Screen 12 Page 34 Setup 7: PnP/PCI Configurations This menu allows you to configure your PCI slots. You can assign IRQ's for various PCI slots. It is recommended that you leave the default settings, BIOS can automatically configure all the boot and plug & play compatible devices. You may choose manual mode when you want to change PCI device resources. Screen 13 Screen 14 Page 35 Setup 8: PC Health Status This menu displays the current CPU, chipset, system temperature, fan speeds, and voltages. Screen 15 Screen 16 Page 36 Setup 9: Load Fail-Safe Defaults If you made changes to the BIOS and your system becomes unstable as a result, you can change it back to default. However if you made many changes and don't know which one is causing the problem, your best bet is to choose the option "Load Fail Safe Defaults" from the BIOS menu. This uses a minimal performance setting, but the system would run in a stable way. From the dialog box Choose "Y" followed by enter to load Fail-Safe Defaults. Screen 17 Page 37 Setup 10: Load Optimized Defaults Like the Fail-Safe mode above, this option loads the BIOS default settings, but runs the system at optimal performance. From the dialog box Choose "Y" followed by enter to load Optimized Defaults. Screen 18 Page 38 Steup11: Set Password There are two kinds of password protect your BIOS, Supervisor and User password, you can specify a password and make sure you don't forget the password. You will be asked for password when you into BIOS setup manual. Screen 19 Screen 20 Page 39 Setup 12: Save and Exit Setup To save any changes you made to the BIOS you must choose this option. From the dialog box choose "Y". Screen 21 Setup 13: Exit without Saving If you don't want to save changes made to the BIOS, choose "N" from the dialog box. Screen 22 Page 40 4.0 DRIVER INSTALLATION The REC5425 comes with a CD-ROM that contains all drivers and utilities that meet your needs. Follow the sequence below to install the drivers: Step 1 – Install INF Driver Step 2 – Install VGA Driver Step 3 – Install LAN Driver Step 4 – Install Audio Driver USB 2.0 Drivers are available for download using Windows Update for both Windows XP and Windows 2000. For additional information regarding USB 2.0 support in Windows XP and Windows 2000, please visit www.microsoft.com/hwdev/usb/. Please read instructions below for further detailed installations. 4.1 Installation: Insert the REC5425 CD-ROM into the CD-ROM Drive. And install the drivers from Step 1 to Step 6 in order. Step 1 – Install INF Driver 1. Click on the Step 1 - INF folder and then double click on the Setup.exe 2. Follow the instructions that the window shows 3. The system will help you install the driver automatically Step 2 – Install VGA Driver 1. Click on the Step 2 - VGA folder and select the folder of OS your system is 2. Double click on the .exe file 3. Follow the instructions that the window shows 4. The system will help you install the driver automatically Step 3 – Install LAN Driver 1. Click on the Step 3 - LAN folder and double click on the PRO2KXP.exe 2. Follow the instructions that the window shows 3. The system will help you install the driver automatically Step 4 – Install Audio Driver 1. Click on the Step 4 - AC97 folder and select the folder of OS your system is 2. Double click on the .exe file 3. Follow the instructions that the window shows 4. The system will help you install the driver automatically Page 41 5.0 APPENDIX 5.1 Programming the watchdog timer A.1 Programming REC5425 utilizes ITE 8712 chipset as its watchdog timer controller. Below are the procedures to complete its configuration and the REC5425 intial watchdog timer program is also attached based on which you can develop customized program to fit your application. Configuring Sequence Description After the hardware reset or power-on reset, the ITE 8712 enters the normal mode with all logical devices disabled except KBC. The initial state (enable bit) of this logical device (KBC) is determined by the state of pin 121 (DTR1#) at the falling edge of the system reset during power-on reset. There are three steps to complete the configuration setup: (1) Enter the MB PnP Mode; (2) Modify the data of configuration registers; (3) Exit the MB PnP Mode. Undesired result may occur if the MB PnP Mode is not exited normally. (1) Enter the MB PnP Mode To enter the MB PnP Mode, four special I/O write operations are to be performed during Wait for Key state. To ensure the initial state of the key-check logic, it is necessary to perform four write operations to the Special Address port (2EH). Two different enter keys are provided to select configuration ports (2Eh/2Fh) of the next step. Page 42 (2) Modify the Data of the Registers All configuration registers can be accessed after entering the MB PnP Mode. Before accessing a selected register, the content of Index 07h must be changed to the LDN to which the register belongs, except some Global registers. (3) Exit the MB PnP Mode Set bit 1 of the configure control register (Index=02h) to 1 to exit the MB PnP Mode. WatchDog Timer Configuration Registers Configure Control (Index=02h) This register is write only. Its values are not sticky; that is to say, a hardware reset will automatically clear the bits, and does not require the software to clear them. WatchDog Timer Control Register (Index=71h, Default=00h) Page 43 WatchDog Timer Configuration Register (Index=72h, Default=00h) WatchDog Timer Time-out Value Register (Index=73h, Default=00h) A.2 IT8712 Watchdog Timer Initial Program .MODEL SMALL .CODE Main: CALL Enter_Configuration_mode CALL Check_Chip mov cl, 7 call Set_Logic_Device ;time setting mov cl, 10 ; 10 Sec dec al Watch_Dog_Setting: ;Timer setting mov al, cl mov cl, 73h call Superio_Set_Reg ;Clear by keyboard or mouse interrupt mov al, 0f0h mov cl, 71h call Superio_Set_Reg ;unit is second. mov al, 0C0H mov cl, 72h call Superio_Set_Reg ; game port enable mov cl, 9 call Set_Logic_Device Initial_OK: CALL Exit_Configuration_mode MOV AH,4Ch INT 21h Enter_Configuration_Mode PROC NEAR MOV SI,WORD PTR CS:[Offset Cfg_Port] MOV DX,02Eh MOV CX,04h Page 44 Init_1: MOV AL,BYTE PTR CS:[SI] OUT DX,AL INC SI LOOP Init_1 RET Enter_Configuration_Mode ENDP Exit_Configuration_Mode PROC NEAR MOV AX,0202h CALL Write_Configuration_Data RET Exit_Configuration_Mode ENDP Check_Chip PROC NEAR MOV AL,20h CALL Read_Configuration_Data CMP AL,87h JNE Not_Initial MOV AL,21h CALL Read_Configuration_Data CMP AL,12h JNE Not_Initial Need_Initial: STC RET Not_Initial: CLC RET Check_Chip ENDP Read_Configuration_Data PROC NEAR MOV DX,WORD PTR CS:[Cfg_Port+04h] OUT DX,AL MOV DX,WORD PTR CS:[Cfg_Port+06h] IN AL,DX RET Read_Configuration_Data ENDP Write_Configuration_Data PROC NEAR MOV DX,WORD PTR CS:[Cfg_Port+04h] OUT DX,AL XCHG AL,AH MOV DX,WORD PTR CS:[Cfg_Port+06h] OUT DX,AL RET Write_Configuration_Data ENDP Superio_Set_Reg proc near push ax MOV DX,WORD PTR CS:[Cfg_Port+04h] mov al,cl out dx,al pop ax inc dx out dx,al ret Superio_Set_Reg endp.Set_Logic_Device proc near Set_Logic_Device proc near Page 45 push ax push cx xchg al,cl mov cl,07h call Superio_Set_Reg pop cx pop ax ret Set_Logic_Device endp ;Select 02Eh->Index Port, 02Fh->Data Port Cfg_Port DB 087h,001h,055h,055h DW 02Eh,02Fh END Main Note: Interrupt level mapping 0Fh-Dh: not valid 0Ch: IRQ12 . . 03h: IRQ3 02h: not valid 01h: IRQ1 00h: no interrupt selected Page 46 5.2 Wall-Mount Bracket Installation Step 1 – Unscrew the 4 screws as below in red circle Step 2 – Screw the bracket with 4 screws (M3x16) as below Page 47 5.3 DIN-Rail Mounting Page 48 The accessory part needs installing with 3mm screws. To ensure installation completed, screwing the parts and the product tightly is important. Levels of load-bearing capacity vary with different type of products. If you are interested in that, please contact your local staff of PhoneixContact for more details. a) First of all, to ensure the screw will be well-accommodated to the product and accessory screw holes, please check the position. Fig.1 (Note: The Spring Release Device of UTA must align the edge with the product to prevent from further difficulty removing!) b) Tightly screw all the accessory and product screws to the holes to complete the assembly. Fig.2 c) Installing the product on the DIN rail, please insert the accessory hook into the DIN rail slot. Fig.3 d) And push the product to the DIN rail till heard "Ka" that sound means Installation is completion. Fig.4 e) Removing the product from the DIN rail, please put a screwdriver into the hole of Spring Release Device. Fig.5 f) Pull out the hole from the Spring Release Device to complete the removing. Fig.6 Page 49 Page 50 5.4 HDD Bay Installation Procedure Step 1 – Install the 4 dampers into the bracket as below Step 2 – Screw the 4 screws into the HDD with bracket as below Page 51 Step 3 – Connect the SATA signal and power cable with the HDD as below Step 4 – Screw the 4 screws into the HDD bracket as below in red circle and connect the SATA cable with SATA connectors in carrier board. Page 52