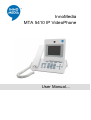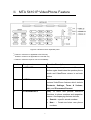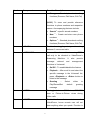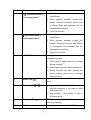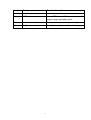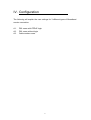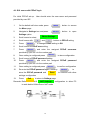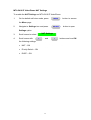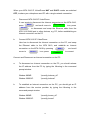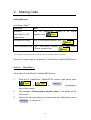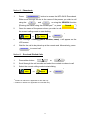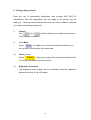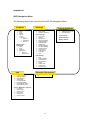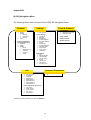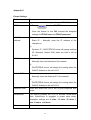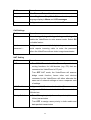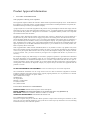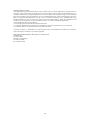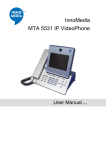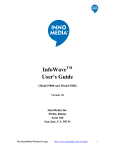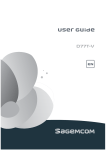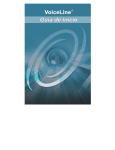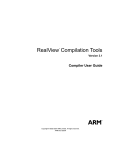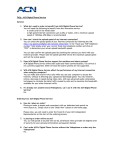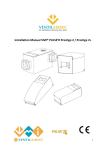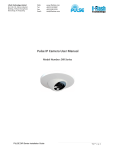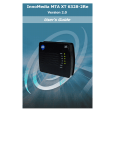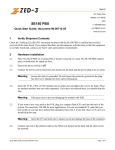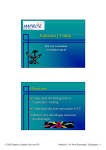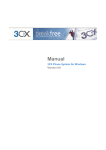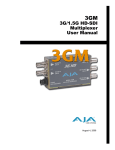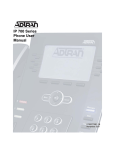Download MTA 5410 IP VideoPhone - InnoMedia: Providing Internet and
Transcript
InnoMedia MTA 5410 IP VideoPhone User Manual [v 1.0] IMPORTANT SAFETY INSTRUCTIONS When using your telephone equipment, basic safety precautions should always be followed to reduce the risk of fire, electric shock and injury to persons, including the following: • All the safety and operating instructions should be read before the appliance is operated. • Do not use this product near water for example, near a bathtub, washbowl, kitchen sink or laundry tub, in a wet basement or near a swimming pool. • Avoid using a telephone (other than a cordless type) during an electrical storm. There may be a remote risk of electric shock from lightning. • Do not use the telephone to report a gas leak in the vicinity of the leak. • Use only the power cord and batteries indicated in this manual. Do not dispose of batteries in a fire. They may explode. Check with local codes for possible special disposal instructions. • Dangerous high voltages are present inside the enclosure. Do not open the cabinet. • This appliance contains no user serviceable parts. Refer servicing to qualified personnel only. SAVE THESE INSTRUCTIONS CAUTION: To reduce the risk of fire, use only No. 26 AWG or larger (e.g., 24 AWG) UL Listed or CSA Certified Telecommunication Line Cord. Introduction MTA 5410 IP VideoPhone, the 3rd generation of InnoMedia videophones, beside inheriting its predecessor features to continue the offer of real-time face-to-face Video or Voice call over a broadband IP/3G/PSTN network, this new model also comes with a sleek, slim LCD panel and stylish casing design to produce a sophisticated look. In addition, with the Icon based Menu, it enhance the product user friendliness Unbeatable user-friendliness Great viewing pleasure – with MTA 5410 IP VideoPhone, you can enjoy the comfort of a 4 inch LCD during your video call. Hence when calling another VideoPhone† you are able to view the remote party. Up-close and personal – bringing your loved ones up-close on the phone and let your true expression be seen. MTA 5410 IP VideoPhone gives you a direct video line to derive pleasure from the warm experience of a face-to-face conversation. Icon based Menu – Besides inheriting the plug and play feature from its predecessor, MTA 5410 IP VideoPhone have a new icon-based menu which makes it even easier to navigate through the rich spread of features. You can find Contacts, Settings, Tones & Volume, Info, and Connect/Disconnect available in the menu. † The VideoPhone models in reference are MTA 5531, MTA 5410 and MTA 3368 IP VideoPhone 1 I. Usage Environment Design to suit both residential and enterprise environment, MTA 5410 IP VideoPhone achieves best performance when it is being deployed in a broadband network with the following conditions: Network that supports 10/100Base Tx Interface Broadband Internet connections with minimum 64kbps upload and download speed NO Firewall configured within the Local Area Network (LAN) environment Network that is NOT operating behind Network Address Translation (NAT) Provision of a public IP address by DHCP or PPPoE or static assignment RJ45 plug required 2 II. MTA 5410 IP VideoPhone Feature Figure 2.1 MTA 5410 IPVP keyboard panel S Feature in reference is applicable to SIP SW only H Feature in reference is applicable to H.323 SW only ~ Feature in reference requires check on availability Number Components Function Description 1 < SPEAKER > To activate speakerphone mode. Press this button again deactivates the speaker phone mode and VideoPhone returns to on-hook status 2 < MENU > The icon based menu provides access to various VideoPhone features which include Contacts, Settings, Tones & Volume, Info, and Disconnect/Connect 3 < PHONEBOOK > [SIP] To store and provide reference functions to phone numbers and respective names. Accompanying features include, Search S - specific stored numbers New S – Create and store new phone numbers 3 Number Components Function Description Manage S - Standard phonebook editing functions (Remove, Edit Name, Edit Tel) [H.323] To store and provide reference functions to phone numbers and respective names. Accompanying features include, Search H - specific stored numbers New H – Create and store new phone numbers H Options - Standard phonebook editing functions (Remove, Edit Name, Edit Tel) 4 < FLASH > ~ Enable line toggling during call waiting between 2 concurrent calls 5 < MESSAGE > ~ Voicemail function enables incoming PSTN call only to be diverted to VideoPhone’s Answering message Machine. retrieval It and also provide management functions to Voicemail On/Off – To enable/disable the feature Playback – After scroll to and select the specific message in the Voicemail list, press <Playback> or <Enter> button to listen to the message Greeting – Play/Record/Set Select default either to greeting message 6 < VIEW > To toggle between SELF view, REMOTE view or Picture-in-Picture views during Video calls 7 < MUTE > To disable the audio transmission on the VideoPhone, hence remote user will not hear anything when you speak. Function is 4 Number Components Function Description only applicable to Video and Voice Calls 8 < Function keys > 4 function keys located at the top of the keyboard panel To activate the corresponding functions as shown in the menu bar displayed at the bottom of the LCD screen S 9 To dial out the selected numbers and Video establish a videoconference session. Video Call is accessible in Direct Dial, Phonebook, Received Calls and Dialled Calls mode. S 10 To dial out the selected numbers and Voice establish a voice session via broadband connection. Voice Call is accessible in Direct Dial, Phonebook, Received calls Dialled Calls mode. 11 < Number keypad > To dial out the remote device contact number. To make entries in Phonebook and configure VideoPhone in Settings 12 < VOLUME + > To increase the hearing volume of the speaker or handset mode during a conversation To increase the ringer volume when VideoPhone is in idle mode Up scroll function 13 < VOLUME - > To decrease the hearing volume of the speaker or handset mode during a conversation To decrease the ringer volume when VideoPhone is in idle mode Down scroll function 5 Number 14 Components Function Description Provide a list of incoming calls to < Received Calls > S VideoPhone. < Incoming Calls > H Other features available include Call Details, Add phone number from the list to Phone Book and standard Call list management functions Left scroll function 15 Provide a list of outgoing calls from < Dialled Calls > S VideoPhone. < Incoming Calls > H Other features available include Call Details, Add phone number from the list to Phonebook and standard Call list management functions Right scroll function 16 < SELECT > Located at the middle button of the navigation key pad Press once to make selection or activate setting changes S,H Press again to store configured setting S,H During outgoing call, after entering the phone number press once to activate calling function H 17 Lighted in green when VideoPhone is power Power LED ed up 18 Network LED Lighted in red when VideoPhone loses network connection or not ready to make Video/Voice call Ring Indicator – LED flashes to notify of an incoming call 19 Message LED Blink in amber when VideoPhone receives an incoming message 20 CCD camera High quality camera with a ¼" CCD sensor 6 Number Components Function Description 21 LCD screen 4 inch TFT colour LCD mounted on a 90 degrees angle adjustable panel 22 Contrast control To adjust the contrast of the video image. 23 Brightness control To adjust the brightness of the video image. 7 III. Installation Below is an illustration of the back panel of the MTA 5410 IP VideoPhone. Figure 3.1 MTA 5410 IP VideoPhone back panel On the back of your MTA 5410 IP VideoPhone, 1. Connect from the WAN port to the broadband modem (if any) by using a RJ45 Ethernet cable 2. Plug the power adapter^ into the 12VDC 1.5A power connector 3. Switch on the MTA 5410 IP VideoPhone 4. The POWER LED (green) will light up while your VideoPhone starts to boot up and conducts a series of diagnostic tests 5. Once the boot-up process is completed, the LCD screen will display a self-view ^ Check that you have the correct power rating for your power adapter 8 IV. Configuration The following will explain the user settings for 3 different types of Broadband service connection: A1. DSL users with PPPoE login A2. DSL users without login A3. Cable modem users 9 A1. DSL users with PPPoE login For initial PPPoE set-up. User should enter the user name and password provided by user ISP 1. On the default self-view mode, press MENU button to access SELECT button to open the Menu page 2. Navigate to Settings icon and press Settings option Phone Settings 3. Scroll cursor to select 4. Scroll cursor with + 5. Press to change PPPoE setting to ON 6. Scroll cursor to PPPoE user setting 7. Press SELECT and buttons to PPPoE setting − and enter the assigned PPPoE username SELECT provided by your ISP via the number pad SELECT 8. Once setting is configured press 9. Scroll cursor to PPPoE password setting 10. Press SELECT to store configuration and enter the assigned PPPoE password provided by your ISP via the number pad 11. Once setting is configured press 12. Re-enter the PPPoE password again, follow by store the PPPoE password and to confirm configuration SELECT Done SELECT to to continue with other settings configuration 13. Press Exit to return to Settings page Remarks: Refer to MTA 5410 NAT Settings to work behind VideoPhone NAT mode 10 configuration to allow PC A2. DSL users without login By default, there is no additional setting and the MTA 5410 IP VideoPhone is ready to make calls. Remarks: Refer to MTA 5410 NAT Settings configuration to allow PC to work behind VideoPhone NAT mode If user is using fixed IP address, please refer to *Fixed IP set-up before making any calls. A3. Cable modem users By default, there are no additional settings and the MTA 5410 IP VideoPhone is ready to make calls. Remarks: Refer to MTA 5410 NAT Settings configuration to allow PC to work behind VideoPhone NAT mode If user is using fixed IP address, please refer to *Fixed IP set-up before making any calls. 11 *Special case: Fixed IP set-up 1. On the default self-view mode, press button to access MENU the Menu page 2. Navigate to Settings icon and press SELECT button to open Settings option 3. Scroll cursor to select 4. Scroll cursor with Phone Settings + and − buttons to WAN IP address S setting 5. Press SELECT and enter the assigned IP address as provided by your ISP via the number pad 6. Once setting is configured press 7. Repeat step 4 – 6 to configure WAN Netmask settings 12 SELECT to store configuration S and Default GW MTA 5410 IP VideoPhone NAT Settings To enable the NAT Settings on MTA 5410 IP VideoPhone 1. On the default self-view mode, press MENU button to access the Menu page 2. Navigate to Settings icon and press SELECT button to open Settings option 3. Scroll cursor to select 4. Scroll cursor with NAT Settings + and the following settings NAT – ON Priority Switch – ON DHCP – ON 13 − buttons and turn ON When your MTA 5410 IP VideoPhone NAT and DHCP modes are switched OFF, to share your videophone and PC with a single network connection: a. Disconnect MTA 5410 IP VideoPhone If user wants to disconnect the Internet connection on the MTA 5410, press SELECT MENU and scroll cursor to Disconnect icon, press to disconnect and swap the Ethernet cable from the MTA 5410 WAN port to other devices, e.g. PC, before establishing an Internet connection on the PC b. Connect MTA 5410 IP VideoPhone User has to disconnect the Internet connection on the PC, and swap the Ethernet cable to the MTA 5410, and establish an Internet MENU connection on the MTA 5410 by pressing cursor to SELECT icon, press Connect and scroll to connect Connect and Disconnect an Internet connection on the PC a. To disconnect an Internet connection on the PC, you should release the IP address from the PC by typing the following in the command prompt window: b. Window 98/ME: “ipconfig /release_all” Window 2000/XP: “ipconfig /release” To establish an Internet connection on the PC, you should get an IP address from the service provider by typing the following in the command prompt window: Window 98/ME: “ipconfig /renew_all” Window 2000/XP: “ipconfig /renew” 14 B. After set-up When all the above settings are correctly configured, MTA 5410 IP VideoPhone will perform configuration work and reboot automatically, and will display the following messages on the LCD < Initializing network, please wait… > < Profile updating, please wait… > < Upgrading system, please DO NOT switch off… > < Registering, please wait… > Once successfully registered to Service Provider’s network, the MTA 5410 is ready to make calls 15 V. Making Calls Calling Methods At-A-Glance Table S Calling to Dial Another IP Dial <IP VideoPhone† number or 3G mobile VideoPhone† or 3G number> and Video mobile phone Local/Mobile number Dial <Local /Mobile number> and Voice Other countries by IDD Dial < IDD prefix> <Country code> <Area code> <Phone number> and † Voice The VideoPhone models in reference are MTA 5531, MTA 5410 and MTA 3368 IP VideoPhone There are 3 simple ways to call another IP VideoPhone†, Mobile/PSTN phone: Method 1 - Direct Dial S, H Call another IP VideoPhone† or Mobile/PSTN phone 1. Enter the IP VideoPhone† /Mobile/PSTN number, then select either dsfdsfs S S Video or Voice SELECT or H accordingly to dial out the number 2. The message < Dialing (phone number, name) > will appear on the LCD screen 3. Wait for the call to be picked up at the remote end. Alternatively, press SPEAKER to cancel call 16 Method 2 - Phonebook 1. PHONEBOOK Press button to access the MTA 5410 Phonebook. Either scroll through the list to the name of the person you wish to call using the and + or using the SEARCH function − [Entering the name using the number pad S or press 2. Search H ] Once the name of the person whom you wish to call is selected, select the correct calling mode to start dialling. S Video 3. S or H Voice or SELECT The message < Dialing (phone number, name) > will appear on the LCD screen 4. Wait for the call to be picked up at the remote end. Alternatively, press SPEAKER to cancel call Method 3 – Received /Dialled Calls 1. Press either button or 2. Scroll through the call records and select the contact numbers to call 3. Select the correct calling mode to start dialing S Video S or Voice H or S Feature in reference is applicable to SIP SW only H Feature in reference is applicable to H.323 SW only 17 SELECT VI. Receiving Calls A. Manual answering using handset or speakerphone When there is an incoming call, the MTA 5410 IP VideoPhone will ring and the Network indicator (red LED) will start flashing. At the same time, the LCD screen will display the contact number of the caller. simply pick up the handset or press . SPEAKER To answer the call, to engage in speakerphone mode. B. Auto answer mode User may also enable the Auto Answer feature so that MTA 5410 IP VideoPhone user will automatically answer an incoming call. To enable this feature, press the MENU button, scroll cursor to select scroll to Auto answer and press SELECT Call Settings , button to set either 1 ring, 2 rings, 3 rings, 4 rings or 5 rings. An indicator "A" will be shown on the screen when the feature is activated. To disable Auto Answer feature, select Never. To enable Auto Answer password password dgSELECT S S mode, scroll and select AutoAns setting, configure a password (maximum 6 digits) and press button to save the password When a call is made from another VideoPhone, a blue page with a key-shape pattern will be shown on the caller’s screen, the caller can activate the Auto Answer feature by entering the correct password followed with the # key. The call will be terminated in 30 seconds if no correct password is being entered. To disable the password protection, simply leave the AutoAns Password field blank. *Note: Auto Answer password protection is a Video Call feature. 18 S C. During calling session Once the call is successfully established with another MTA 5410 IP VideoPhone, user will immediately see the image of the person you are talking to. There are some features that user can tune or adjust to optimise your videoconferencing experience: i) Volume The + − and buttons allows you to adjust the loudness of the speaker or handset ii) Audio Mute Press MUTE to disable your voice from being transmitted if you do not wish to be heard by the remote user iii) Privacy mode Press Privacy blocks your image from being transmitted so that the remote user sees only a blue screen iv) Brightness & Contrast The brightness and contrast can be controlled using the respective buttons by the top of the LCD panel 19 VII. Other Functions MTA 5410 IP VideoPhone – One Connection Able to connect with TV set for enlarging video size VIII. Other Functions Simultaneous usage of VideoPhone & Internet MTA 5410 – One Connection Able to connect with digital camcorder, video recorder or other Audio/Video appliance 20 Frequently Asked Questions Q1: MTA 5410 IP VideoPhone displays a message “Searching …” on the bottom right hand corner of the LCD screen, and the LED indicator turns red. A1: There are some possibilities: 1. On the VideoPhone, go to “About” page and ensure the user can see a value in the Phone number and IP address. If not, switch off the VideoPhone, reset the DSL/cable modem (if any), and switch on the VideoPhone again. 2. Make sure the VideoPhone has proper network settings according to the “Configuration” section of the manual. Q2: MTA 5410 IP VideoPhone has no self-view. A2: Please try the followings: 1. Press MENU button , scroll and select Settings and Phone Settings to ensure the “Video source” is set to “Internal” camera mode. 2. Ensure the camera shutter is open Q3: MTA 5410 IP VideoPhone is unable to call another VideoPhone. A3: Make sure the message “Searching …” is not shown on the LCD screen. Check if the RJ-45 Ethernet cable is connected properly to the WAN port of the VideoPhone. If problem persists, reboot the VideoPhone and try again. Q4: MTA 5410 IP VideoPhone displays a message “Network Unavailable” on the LCD screen when trying to make an outgoing call. A4: Make sure the message “Searching …” is not shown on the LCD screen. Check if the RJ-45 Ethernet cable is connected properly to the WAN port of the VideoPhone. If problem persists, reboot the VideoPhone and try again. 21 Q5: MTA 5410 IP VideoPhone displays a message “Number Unavailable” on the LCD screen when trying to make an outgoing call. A5: The VideoPhone of the called party is not reachable temporarily due to network outage, or it may be switched off. Try calling the remote party at a later time. Q6: Cannot see the VideoPhone user from the other end. A6: There are some possibilities: 1. Ensure the “Privacy” mode of the other end is not activated. 2. Make sure the LCD screen is displaying the remote view, or the picture-in-picture view by pressing the VIEW button. Q7: Cannot hear the VideoPhone user from the other end. A7: Ensure the Q8: During PPPoE login, LCD display message <PPPoE login failed > A8: Ensure the correct PPPoE user and PPPoE password are configured MUTE mode of the other end is not activated. in the VideoPhone and try the PPPoE login again 22 Appendix A: [SIP] Navigation Menu The following chart is an overview of the SIP SW Navigation Menu Contacts Phonebook Video Voice Search Options New Manage Remove Edit Name Edit Tel Received Call Dialled Call Video Voice Clear all Call Details Remove Add to Phbk Settings Tones & Volumes Call Settings Auto answer AutoAns password Tones Selection Telephone Ring Tone VCall RingTone Phone Settings User name PPPoE PPPoE user PPPoE password WAN IP address WAN Netmask Default GW Pri DNS address Sec DNS address Timezone GMT Screensaver Video source Language Time Tones Volume NAT Settings NAT LAN IP address LAN Netmask Priority Switch DHCP LAN IP start LAN IP end IP Lease Time Info About Phone number WAN IP Address WAN Netmask Default GW Pri DNS address Sec DNS address MAC address (WAN) MAC address (LAN) Connect / Disconnect Yes No Version (Model No - Protocol) OS version Video version Audio version SW version HW version Config version 23 Handset Volume Speaker Volume Appendix B: [H.323] Navigation Menu The following chart is an overview of the H.323 SW Navigation Menu Contacts Settings Phonebook Search Options Remove Edit Name Edit Tel New Incoming Call History Outgoing Call History AddPhbk Delete Details • Name • Telephone or IP • Start time • Duration • Status Tones & Volumes Call Settings Auto answer Phone Settings IP address Netmask Default GW Pri DNS address Sec DNS address PPPoE PPPoE user PPPoE password Timezone GMT Screensaver Video source Language Tone Selection Telephone Ring Tone VCall RingTone Tones Volume Handset Volume Speaker Volume NAT Settings NAT LAN IP address LAN Netmask Priority Switch DHCP LAN IP start LAN IP end IP Lease Time Info Connect / Disconnect About Phone number IP Address Netmask Default GW DNS address 1 DNS address 2 MAC address 1 MAC address 2 Yes No Version (Model No - Protocol) ** OS version Video version Audio version SW version HW version ** Press F1 and F2 buttons to access Version 24 Appendix C: Phone Settings Fields Remarks User name A generic name that is assigned to your MTA 5410 PPPoE Press SELECT to turn ON/OFF feature Once the feature is turn ON, entered the assigned settings for PPPoE user and PPPoE password WAN IP Either address^ Static IP – Manually enter the IP address of the videophone. Or Dynamic IP – DHCP/PPPoE server will assign settings (IP, Netmask, Default GW) when the field is left as 0.0.0.0 WAN Netmask^ Either Manually enter the Netmask of the network Or DHCP/PPPoE server will assign the setting when the WAN IP Address is left as 0.0.0.0 Default GW^ Either Manually enter the Gateway IP in the network Or DHCP/PPPoE server will assign the setting when the WAN IP Address is left as 0.0.0.0 Timezone GMT Scroll and select one out of the 29 pre-configured time zones Screensaver This feature enables the LCD to activate screensaver when VideoPhone is engaged in power save mode. Selectable settings are 2 mins, 10 mins, 30 mins, 1 hour, 2 hours and Never Video source Select Internal to enable the embedded camera in 25 Fields Remarks VideoPhone or External for other external camera source Language Select English or Simplified Chinese for the preferred language display in Menu and LCD messages Time Configure the time and date on the VideoPhone Call Settings Fields Remarks Auto answer Select 1 ring, 2 rings, 3 rings, 4 rings or 5 rings. To enable the VideoPhone to auto answer mode. Select Off to disable feature AutoAns Configure a password (1-6 digits). Any received calls password S ↵ would require incoming caller to enter the password before the VideoPhone allows video image transmission NAT Setting Fields NAT Remarks Turn ON NAT mode, the VideoPhone will provide basic routing functions for LAN devices (e.g. PC) that are connected via VideoPhone’s PC port Turn OFF NAT mode, the VideoPhone will assume bridge mode function, hence other end devices connected to the VideoPhone will either alternate the same set of network settings or have a separate sets of settings LAN IP address~ Configure a LAN IP address for the VideoPhone LAN Netmask~ Configure a LAN Netmask for the VideoPhone and other LAN devices Priority Switch Turn ON to give priority for media packets (Voice and Video) transmission Turn OFF to assign same priority to both media and data packets transmission 26 DHCP~ Turn ON for the VideoPhone to assign a dynamic IP settings to PC LAN devices (e.g. PC) LAN IP Start~ The first IP address within the range of LAN setting LAN IP End~ The last IP address within the range of LAN setting IP Lease Time~ The duration for LAN devices to assume the LAN settings assigned by the VideoPhone ^ Compulsory settings ~ Require NAT turn ON in MTA 5410 IP VideoPhone ↵ Require Auto Answer turn ON in MTA 5410 IP VideoPhone S Feature in reference is applicable to SIP SW only H Feature in reference is applicable to H.323 SW only Appendix D: Character Map Number keys 0 1 2 3 4 5 6 7 8 9 Characters 0 @ _ & ~ ( ) + * / = < > # $ % ^ . 1 ? ! , ' " - : ; A B C 2 D E F 3 G H I 4 J K L 5 M N O 6 P Q R S 7 T U V 8 W X Y Z 9 27 Product Approval Information 1. FCC PART 68 INFORMATION This equipment is Hearing Aid Compatible. This equipment complies with Part 68 of the FCC Rules and the requirements adopted by ACTA. On the bottom of this equipment is a label that contains, a product identifier in the format US:AAAEQ##TXXXX. If requested, this information must be provided to your telephone company. A plug and jack use to connect this equipment to the premises wiring and telephone network must comply with the applicable FCC Part 68 rules and requirements adopted by ACTA. A compliant telephone cord and modular plug is provided with this product. It is designed to be connected to a compatible modular jack that is also compliant. See installation instructions for details. The REN is used to determine the number of devices that may connect to a telephone line. Excessive RENs on a telephone line may result in the devices not ringing in response to an incoming call. In most but not all areas, the sum of the RENs should not exceed five (5.0). To be certain of the number of devices that may be connected to a line, as determined by the total RENs, contact your local telephone company. For product approved after July 23, 2001, the REN for this product is part of the product identifier that has the format US:AAAEQ##TXXXX. The digits represented by ## are the REN without the decimal point (e.q., 03 is a REN of 0.3). For earlier products, the REN is separately shown on the label. If this equipment MTA 5XXX-XYX IP VideoPhone(where X= any number 0-9 and Y= any alphabet A-Z) causes harm to the telephone network, the telephone company will notify you in advance that temporary discontinuance of service may be required. But if advance notice is not practical, the telephone company will notify the customer as soon as possible. Also, you will be advised of your right to file a complaint with the FCC if you believe it is necessary. The telephone company may make changes in its facilities, equipment, operations or procedures that could affect the proper functioning of your equipment. If they do, you will be notified in advance in order for you to make necessary modifications to maintain uninterrupted service. If trouble is experienced with this unit, for repair or warranty information, please contact customer service at the address and phone listed below. If the equipment is causing harm to the network, the telephone company may request that you disconnect the equipment until the problem is resolved. DO NOT DISASSEMBLE THIS EQUIPMENT. It does not contain any user serviceable components. We recommend the installation of an AC surge arrester in the AC outlet to which this equipment is connected. Telephone companies report that electrical surges, typically lighting transients, are very destructive to customer terminal equipment connected to AC power sources. Attn: Customer Service Dept InnoMedia, Inc. 186 Topaz Street Milpitas, CA 95035-5429 Tel: (408) 432-5400 Fax: (408) 432-5404 II. FCC DECLARATION OF CONFORMITY PRODUCT NAME: Multifunctional Telephone with IP Videophone MODEL NUMBER: MTA 5XXX-XYX (where X= any number 0-9 and Y= any alphabet A-Z) FCC RULES: TESTED TO COMPLY WITH FCC PART 15, CLASS B OPERATING ENVIRONMENT: FOR HOME OR OFFICE USE FCC COMPLIANCE STATEMENT: This device complies with part 15 of the FCC Rules. Operation is subject to the following two conditions: (1) This device may not cause harmful interference, and (2) this device must accept any interference received, including interference that may cause undesired operation. 28 INFORMATION TO USER: This equipment has been tested and found to comply with the limits of a Class B digital device, pursuant to Part 15 of the FCC Rules. These limits are designed to provide reasonable protection against harmful interference in a residential installation. This equipment generates, uses and can radiate radio frequency energy and, if not installed and used in accordance with the instructions, may cause harmful interference to radio communications. However, there is no guarantee that interference will not occur in a particular installation, if this equipment does cause harmful interference to radio or television reception, which can be determined by turning the equipment off and on, the user is encouraged to try to correct the interference by one or more of the following measures: 1. Reorient/Relocate the receiving antenna. 2. Increase the separation between the equipment and receiver. 3. Connect the equipment into an outlet on a circuit difference from that to which the receiver is connected. 4. Consult the dealer or an experienced radio/TV technician for help. CAUTION: Changes or modifications not expressly approved by the manufacturer responsible for compliance could void the user’s authority to operate the equipment. THE PARTY RESPONSIBLE FOR PRODUCT COMPLIANCE InnoMedia, Inc. 186 Topaz Street Milpitas, CA 95035-5429 Tel: (408) 432-5400 Fax: (408) 432-5404 29