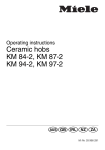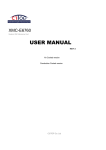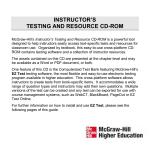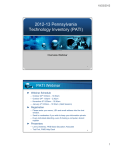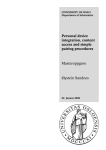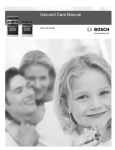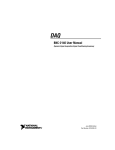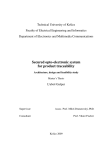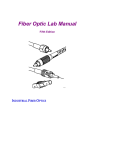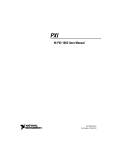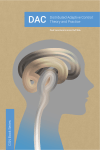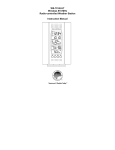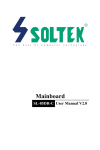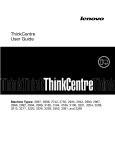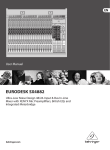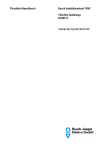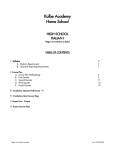Download chapter 5 - Metropolitan State University of Denver
Transcript
Final PDF to printer chapter 5 The System Unit 112 ole16899_ch05_112-137.indd 112 12/20/13 10:29 PM Final PDF to printer Learning Objectives After you have read this chapter, you should be able to: 1 Differentiate between the four basic types of system units. 2 Describe system boards, including sockets, slots, and bus lines. 3 Recognize different microprocessors, including microprocessor chips and specialty processors. 4 Compare different types of computer memory, including RAM, ROM, and flash memory. 5 Explain expansion slots and cards. 6 Describe bus lines, bus widths, and expansion buses. 7 Describe ports, including standard and specialized ports. 8 Identify power supplies for desktop, laptop, tablet, and mobile devices. 9 Explain how a computer can represent numbers and encode characters electronically. Why should I read this chapter? System units are getting smaller, faster, cheaper, and more powerful. These staggering improvements are resulting in microchips integrating with all aspects of our lives. For example, in the future we will see everything from microchips embedded in the brain that improve mental capacity to sensors that can literally read your mind. This chapter covers the things you need to know to be prepared for this ever changing digital world, including: • Types of microcomputers—learn the strengths and weaknesses of desktops, laptops, tablets, and mobile devices. • Computer components—understand the impact microprocessors and memory have on the power of a computer. • Peripherals and upgrades—expand your computer’s abilities and speed. 113 ole16899_ch05_112-137.indd 113 12/20/13 10:30 PM Final PDF to printer Introduction “ Hi, I’m Liz, and I’m a computer technician. I’d like to talk with you about the different types of system units for personal computers. I’d also like to talk about various electronic components that make your computer work. ” Why are some computers more powerful than others? The answer lies in three words: speed, capacity, and flexibility. After reading this chapter, you will be able to judge how fast, powerful, and versatile a particular personal computer is. As you might expect, this knowledge is valuable if you are planning to buy a new personal computer system or to upgrade an existing system. (The Computer Buyer’s Guide at the end of this book provides additional information.) This knowledge will help you evaluate whether or not an existing system is powerful enough for today’s new and exciting applications. Sometime you may get the chance to watch when a technician opens up a personal computer. You will see that it is basically a collection of electronic circuitry. While there is no need to understand how all these components work, it is important to understand the principles. Armed with this knowledge, you will be able to confidently make sound purchasing and upgrading decisions. To efficiently and effectively use computers, you need to understand the functionality of the basic components in the system unit, including the system board, microprocessor, memory, expansion slots and cards, bus lines, ports, cables, and power supply units. System Unit ethics Labor costs are much less in China than in the United States. As a result, many computers and peripherals sold last year were manufactured there. While this has resulted in the loss of jobs elsewhere, it has also improved the standard of living for millions of Chinese. Unfortunately, working conditions in Chinese factories have been widely reported to be well below acceptable standards. Do you think consumers have an ethical responsibility regarding where and/or how products are manufactured? To see more ethical issues, visit our website at www.mhhe. com/ce2015 and select Student Edition and then Ethics. 114 The system unit, also known as the system chassis, is a container that houses most of the electronic components that make up a computer system. At one time all system units were in a separate case. Advances in the miniaturization of electronic components, however, have led to smaller and smaller computers with system units that share containers with other parts of the computer system. As we have previously discussed, a personal computer is the most widely used type of computer. It is the most affordable and designed to be operated directly by an end user. The four most common types are desktop, laptop, tablet, and mobile devices. Each has a unique type of system unit. Desktops This is the most powerful type of personal computer. Most desktops have their system unit in a separate case. This case contains the system’s electronic components and selected secondary storage devices. Input and output devices, such as a mouse, keyboard, and monitor, are located outside the system unit. This type of system unit is designed to be placed either horizontally or vertically. Desktop system units that are placed vertically are sometimes referred to as a tower unit or tower computer. (See Figure 5-1.) Some desktop computers, like Apple’s iMac, have their monitor and system unit housed together in the same case. These computers are known as an all-inone. (See Figure 5-2.) Laptops Although typically not as powerful as desktops, laptops are portable and much smaller. Their system units are housed with selected secondary storage devices and input devices (keyboard and pointing device). Located outside the system unit, the monitor is attached by hinges. Laptops are often called notebooks. CHAPTER 5 ole16899_ch05_112-137.indd 114 12/20/13 10:30 PM Final PDF to printer Figure 5-1 Tower unit Figure 5-2 All-in-one Ultrabooks, also known as ultraportables or mini notebooks, are a type of very portable laptop. They are lighter and thinner and have a longer battery life than other laptops. They accomplish these advantages by leaving out components such as optical drives and using energy-efficient microprocessors. (See Figure 5-3.) Tablets Tablets, also known as tablet computers, are the newest and one of the most popular types of computer. They are effectively a thin slab that is almost all monitor with the system unit located behind the monitor. Tablets are smaller, lighter, and generally less powerful than laptop computers. Like a laptop, tablets have a flat screen but typically do not have a standard keyboard. Instead, most tablets use a virtual keyboard that appears on the screen and is touch-sensitive. Mini tablets are a type of tablet with a smaller screen. While mini tablets operate like a traditional tablet, they typically do not have all the functionality of the bigger tablets. Their most significant advantage is that they are easier to transport in pockets and purses. (See Figure 5-4.) Figure 5-3 Ultrabook Figure 5-4 Mini tablet THE SYSTEM UNIT ole16899_ch05_112-137.indd 115 115 12/20/13 10:30 PM Final PDF to printer Mobile Devices Mobile devices, also known as handheld computers, are the smallest and are designed to comfortably fit into the palm of one hand. These systems contain an entire computer system, including the electronic components, secondary storage, and input and output devices. These devices are smaller and generally less powerful than tablets. By far the most popular mobile device is the smartphone. It greatly extends the capabilities of a cell phone by providing computing power. In addition to capturing and sending audio and video, smartphones run apps, connect to the Internet, and more. Their system unit is located behind the display screen. Components Personal computers come in a variety of different sizes, shapes, and capabilities. While they look different and each has its own unique features, they share surprisingly similar components, including system boards, microprocessors, and memory. (See Figure 5-5.) Desktop Tablet Laptop Smartphone Figure 5-5 System unit components 116 CHAPTER 5 ole16899_ch05_112-137.indd 116 12/20/13 10:30 PM Final PDF to printer Bus lines Socket Slot Figure 5-6 System board concept check What is the system unit? Describe and compare the four most common types of personal computers. What are tower units? What is an all-in-one? What is an ultrabook? What is a mini tablet? System Board The system board is also known as the mainboard or motherboard. The system board controls communications for the entire computer system. All devices and components connect to the system board, including external devices like keyboards and monitors and internal components like hard disk drives and microprocessors. The system board acts as a data path and traffic monitor, allowing the various components to communicate efficiently with one another. On a desktop computer, the system board is typically located at the bottom of the system unit or along one side. It is a large flat circuit board covered with a variety of different electronic components including sockets, slots, and bus lines. (See Figure 5-6.) • Sockets provide a connection point for small specialized electronic parts called chips. Chips consist of tiny circuit boards etched onto squares of sandlike material called silicon. These circuit boards can be smaller than the tip of your finger. (See Figure 5-7.) A chip is also called a silicon chip, semiconductor, or integrated circuit. Chips typically are mounted onto chip carriers. (See Figure 5-8.) These carriers plug either directly into sockets on the system board or onto cards that are then plugged into slots on the system board. Sockets are used to connect the system board to a variety of different types of chips, including microprocessor and memory chips. Figure 5-7 Chip THE SYSTEM UNIT ole16899_ch05_112-137.indd 117 117 12/20/13 10:30 PM Final PDF to printer environment Have you ever wondered what you should do with your old computers, monitors, and mobile devices? The last thing you want to do is throw them away. First, consider donating them to various charitable organizations that work with local schools and low-income families. Otherwise, recycle them. Many computer retailers near you accept used devices and components for recycling, even if they are broken. Alternatively, visit the website of your local government to find the electronics recycling center nearest you. To see more environmental facts, visit our website at www.mhhe/ ce2015.com and select Student Edition and then Environment. Figure 5-8 Chip mounted onto a chip carrier • Slots provide a connection point for specialized cards or circuit boards. These cards provide expansion capability for a computer system. For example, a wireless networking card plugs into a slot on the system board to provide a connection to a local area network. • Connecting lines called bus lines provide pathways that support communication among the various electronic components that are either located on the system board or attached to the system board. Generally, the system board found on a desktop is larger than that found on a laptop, and much larger than one found on a tablet or a mobile device. Although these system boards vary in size, they nevertheless all perform the same function of communicating between the components of the personal computer. concept check What is the system board, and what does it do? Define and describe sockets, slots, and bus lines. What are chips? How are chips attached to the system board? Microprocessor In most personal computer systems, the central processing unit (CPU) or processor is contained on a single chip called the microprocessor. The microprocessor is the “brains” of the computer system. It has two basic components: the control unit and the arithmetic-logic unit. • Control unit: The control unit tells the rest of the computer system how to carry out a program’s instructions. It directs the movement of electronic signals between memory, which temporarily holds data, instructions, and processed information, and the arithmetic-logic unit. It also directs these control signals between the CPU and input and output devices. • Arithmetic-logic unit: The arithmetic-logic unit, usually called the ALU, performs two types of operations: arithmetic and logical. Arithmetic operations are the fundamental math operations: addition, subtraction, multiplication, and division. Logical operations consist of comparisons such as whether one item is equal to (5), less than (<), or greater than (>) the other. 118 CHAPTER 5 ole16899_ch05_112-137.indd 118 12/20/13 10:30 PM Final PDF to printer Microprocessor Chips Chip processing capacities are often expressed in word sizes. A word is the number of bits (such as 16, 32, or 64) that can be accessed at one time by the CPU. The more bits in a word, the more data a computer can process at one time. Eight bits group together to form a byte. A 32-bit-word computer can access 4 bytes at a time. A 64-bit-word computer can access 8 bytes at a time. Therefore, the computer designed to process 64-bit words has greater processing capacity. Other factors affect a computer’s processing capability including how fast it can process data and instructions. The processing speed of a microprocessor is typically represented by its clock speed, which is related to the number of times the CPU can fetch and process data or instructions in a second. Older microcomputers typically process data and instructions in millionths of a second, or microseconds. Newer microcomputers are much faster and process data and instructions in billionths of a second, or nanoseconds. Supercomputers, by contrast, operate at speeds measured in picoseconds—1,000 times as fast as microcomputers. (See Figure 5-9.) Logically, the higher a microprocessor’s clock speed, the faster Unit Speed the microprocessor. However, some processors can handle multiple instrucMicrosecond Millionth of a second tions per cycle or tick of the clock; this means that clock speed comparisons can only be made between processors that work the same way. Nanosecond Billionth of a second At one time, personal computers were limited by microprocessors that could Picosecond Trillionth of a second support a single CPU that controlled operations. These computers were limited to processing one program at a time. Now, many personal computers have Figure 5-9 Processing speeds multicore processors that can provide two or more separate and independent CPUs. For example, a quad-core processor could have one core computing a complex Excel spreadsheet, a second core creating a report using Word, a third core locating a record using Access, and a fourth core running a multimedia presentaProcessor Manufacturer tion all at the same time. More significantly, however, is the potential for personal A-Series AMD computers to run very large, complex programs that previously required expensive and specialized hardware. E-Series AMD For multicore processors to be used effectively, computers must understand Atom Intel how to divide tasks into parts that can be distributed across each core—an operai7 Intel tion called parallel processing. Operating systems such as Windows 8 and Mac OS X support parallel processing. Software developers use this technology for a wide Figure 5-10 Popular microprocessors range of applications from scientific programs to sophisticated computer games. See Figure 5-10 for a table of popular microprocessors. Specialty Processors In addition to microprocessor chips, a variety of more specialized processing chips have been developed. • Coprocessors are specialty chips designed to improve specific computing operations. One of the most widely used is the graphics coprocessor, also called a GPU (graphics processing unit). These processors are designed to handle a variety of specialized tasks such as displaying 3-D images and encrypting data. • Many cars have more than 70 separate specialty processors to control nearly everything from fuel efficiency to satellite entertainment and tracking systems. concept check Name and describe the two components of a microprocessor. Define word, clock speed, multicore chip, and parallel processing. privacy Did you know that one type of specialty processor is devoted exclusively to protecting your privacy? Called cryptoprocessors, these microchips perform encoding and decoding of data faster and more securely than a CPU. These specialized chips exist in ATMs, TV set-top boxes, and smartcards. To see more privacy facts, visit our website at www.mhhe. com/ce2015 and select Student Edition and then Privacy. What are specialty processors? Describe coprocessors. THE SYSTEM UNIT ole16899_ch05_112-137.indd 119 119 12/20/13 10:30 PM Final PDF to printer Chip Circuit board Memory Memory is a holding area for data, instructions, and information. Like microprocessors, memory is contained on chips connected to the system board. There are three well-known types of memory chips: randomaccess memory (RAM), read-only memory (ROM), and flash memory. RAM Random-access memory (RAM) chips hold the program (sequence of instructions) and data that the CPU is presently processing. (See Figure 5-11.) RAM is called temporary or volatile storage because everything in most types of RAM is lost as soon as the computer is turned off. It is also lost if there is a power failure or other disruption of the electric current going to the computer. Secondary storage, which we shall describe in Chapter 7, does not lose its contents. It is permanent or nonvolatile storage, such as the data stored on a hard disk. For this reason, as we mentioned earlier, it is a good idea to frequently save your work in progress to a secondary storage device. That is, if you are working on a document or a spreadsheet, every few minutes you should save, or store, the material. Cache (pronounced “cash”) memory improves processing by acting as a temporary high-speed holding area between the memory and the CPU. The computer detects which information in RAM is most frequently used and then copies that information into the cache. When needed, the CPU can quickly access the information from the cache. Having enough RAM is important! For example, to use the standard version of Microsoft Office 2013, you need 2 GB, or 2 billion bytes, of RAM. Some applications, such as photo editing software, may require even more. Fortunately, additional RAM can be added to a computer system by inserting an expansion module called a DIMM (dual in-line memory module) into the system board. The capacity or amount of RAM is expressed in bytes. There are three commonly used units of measurement to describe memory capacity. (See Figure 5-12.) Other types of RAM include DRAM, SDRAM, DDR, and direct RDRAM. To learn more about these other types of RAM, visit our website at www.mhhe.com/ ce2015 and select Student Edition, then Explore, and then RAM. Even if your computer does not have enough RAM to hold a program, it might be able to run the program using virtual memory. Most of today’s operating systems support virtual memory. With virtual memory, large programs are divided into parts and the parts are stored on a secondary device, usually a hard disk. Each part is then read into RAM only when needed. In this way, computer systems are able to run very large programs. To learn more about how virtual memory works, visit our website at www.mhhe.com/ce2015 and select Student Edition, then Explore, and then Memory. Figure 5-11 RAM chips mounted on circuit board Unit Capacity Megabyte (MB) 1 million bytes Gigabyte (GB) 1 billion bytes Terabyte (TB) 1 trillion bytes Figure 5-12 Memory capacity ROM Read-only memory (ROM) chips have information stored in them by the manufacturer. Unlike RAM chips, ROM chips are not volatile and cannot be changed by the user. “Read only” means that the CPU can read, or retrieve, data and programs written on the ROM chip. However, the computer cannot write—encode or change—the information or instructions in ROM. Not long ago, ROM chips were typically used to contain almost all the instructions for basic computer operations. For example, ROM instructions are needed to start a computer, to access memory, and to handle keyboard input. Recently, however, flash memory chips have replaced ROM chips for many applications. 120 CHAPTER 5 ole16899_ch05_112-137.indd 120 12/20/13 10:30 PM Final PDF to printer Flash Memory Flash memory offers a combination of the features of RAM and ROM. Like RAM, it can be updated to store new information. Like ROM, it does not lose that information when power to the computer system is turned off. Flash memory is used for a wide range of applications. For example, it is used to store the start-up instructions for a computer. This information is called the system’s BIOS (basic input/output system). This information would include the speType Use cifics concerning the amount of RAM and the type of keyboard, mouse, and RAM Programs and data secondary storage devices connected to the system unit. If changes are made ROM Fixed start-up instructions to the computer system, these changes are reflected in flash memory. To learn more about how a computer starts up and BIOS, visit our website at www. Flash Flexible start-up instructions mhhe.com/ce2015 and select Student Edition, then Explore, and then Boot. See Figure 5-13 for a summary of the three types of memory. Figure 5-13 Memory concept check What is memory? Name and describe three types. What are cache memory, DIMM, and virtual memory? Define ROM and flash memory. Expansion Slots and Cards As previously mentioned, many personal computers allow users to expand their systems by providing expansion slots on the system board. Users can insert optional devices known as expansion cards into these slots. (See Figure 5-14.) Ports on the cards allow cables to be connected from the expansion cards to devices outside the system unit. (See Figure 5-15.) There are a wide range of different types of expansion cards. Some of the most commonly used expansion cards are: • Graphics cards provide high-quality 3-D graphics and animation for games and simulations. • Sound cards accept audio input from a microphone and convert it into a form that can be processed by the computer. Also, these cards convert internal electronic signals to audio signals so they can be heard from external speakers or home theater systems. • Network interface cards (NIC), also known as network adapter cards, are used to connect a computer to a network. (See Figure 5-16.) The network allows connected computers to share data, programs, and hardware. The network adapter card typically connects the system unit to a cable that connects to the network. • Wireless network cards allow computers to be connected without cables. As we will discuss in Chapter 9, wireless networks in the home are widely used to share a common Internet connection. Each device on the network is equipped with a wireless network card that communicates with the other devices. Slot Figure 5-14 Expansion cards fit into slots on the system board Plug and Play was originally a set of specific hardware and software standards developed by Intel, Microsoft, and others. As hardware and software have evolved, however, Plug and Play has become a generic term that is associated with the ability to plug any device such as a printer or monitor into a computer and THE SYSTEM UNIT ole16899_ch05_112-137.indd 121 121 1/11/14 4:58 PM Final PDF to printer Ports Figure 5-15 Expansion card with three ports Figure 5-16 Network interface card have it play or work immediately. Some devices, however, are not Plug and Play and require that new device drivers be installed, as discussed in Chapter 4. To meet the size constraints of laptop computers, tablets, and mobile devices, small credit card–sized expansion cards known as PC cards have been developed. These cards plug into PCMCIA slots (called PC card slots) or, most recently, ExpressCard slots. (See Figure 5-17.) Figure 5-17 PC card concept check What are expansion slots and cards? Name four expansion cards. Discuss Plug and Play. What are PC cards, PCMCIA slots, and ExpressCard slots? Bus Lines As mentioned earlier, a bus line—also known simply as a bus—connects the parts of the CPU to each other. Buses also link the CPU to various other components on the system board. (See Figure 5-18.) A bus is a pathway for bits representing data and instructions. The number of bits that can travel simultaneously down a bus is known as the bus width. A bus is similar to a multilane highway that moves bits rather than cars from one location to another. The number of traffic lanes determines the bus width. A highway (bus line) with more traffic lanes (bus width) can move traffic (data and instructions) more efficiently. For example, a 64-bit bus can move twice as much information at a time as a 32-bit bus. Why should you even care about what a bus 122 CHAPTER 5 ole16899_ch05_112-137.indd 122 12/20/13 10:30 PM Final PDF to printer line is? Because as microprocessor chips have changed, so have bus lines. Bus design or bus architecture is an important factor relating to the speed and power for a particular computer. Additionally, many devices, such as expansion cards, will work with only one type of bus. Every computer system has two basic categories of buses. One category, called system buses, connects the CPU to memory on the system board. The other category, called expansion buses, connects the CPU to other components on the system board, including expansion slots. Expansion Buses Computer systems typically have a combination of different types of expansion buses. The principal types are USB, FireWire, and PCIe. • Universal serial bus (USB) is widely used today. External USB devices are connected from one to another or to a common point or hub and then onto the USB bus. The USB bus then connects to the PCI bus on the system board. The current USB standard is USB 3.0. • FireWire buses are similar to USB buses but more specialized. They are used primarily to connect audio and video equipment to the system board. • PCI Express (PCIe) is widely used in many of today’s most powerful computers. Unlike most other buses that share a single bus line or path with several devices, the PCIe bus provides a single dedicated path for each connected device. Figure 5-18 Bus is a pathway for bits concept check What is a bus, and what is bus width? What is the difference between a system and an expansion bus? Discuss three types of expansion buses. Ports A port is a socket for external devices to connect to the system unit. (See Figure 5-19.) Some ports connect directly to the system board, while others connect to cards that are inserted into slots on the system board. Some ports are standard features of most computer systems, and others are more specialized. Standard Ports Most desktop and laptop computers come with a standard set of ports for connecting a monitor, keyboard, and other peripheral devices. The most common ports include • VGA (Video Graphics Adapter) and DVI (Digital Video Interface) ports provide connections to analog and digital monitors, respectively. DVI has become the most commonly used standard, but VGA ports are still provided on almost all systems for compatibility with older/lower-cost monitors. • Universal serial bus (USB) ports can be used to connect several devices to the system unit and are widely used to connect keyboards, mice, printers, storage devices, and a variety of specialty devices. One such device, a USB TV tuner card, allows users to view and record television programs. To learn how you can use a TV tuner card, see Making IT Work for You: TV Tuners on page 1250. A single USB port can be used to connect many USB devices to the system unit. • FireWire ports provide high-speed connections to specialized FireWire devices such as camcorders and storage devices. THE SYSTEM UNIT ole16899_ch05_112-137.indd 123 123 12/20/13 10:31 PM Final PDF to printer • Ethernet ports are a high-speed networking port that has become a standard for many of today’s computers. Ethernet allows you to connect multiple computers for sharing files, or to a DSL or cable modem for high-speed Internet access. Ethernet FireWire Specialized Ports USB In addition to standard ports, there are numerous specialty ports including eSATA, HDMI, MIDI, MiniDP, and Thunderbolt. DVI Figure 5-19 Ports HDMI VGA • External Serial Advanced Technology Attachment (eSATA) ports provide highspeed connections for external hard disk drives, optical discs, and other large secondary storage devices. • High Definition Multimedia Interface (HDMI) ports provide high-definition video and audio, making it possible to use a computer as a video jukebox or an HD video recorder. • Musical instrument digital interface (MIDI) ports are a special type of port for connecting musical instruments like an electronic keyboard to a sound card. The sound card converts the music into a series of digital instructions. These instructions can be processed immediately to reproduce the music or saved to a file for later processing. • Mini DisplayPort (MiniDP or mDP) ports are an audiovisual port typically used to connect large monitors. These ports are used with many Apple Macintosh computers. • Thunderbolt ports, first introduced in Apple’s MacBook Pro computer, provide high-speed connections. A single port can connect up to seven separate devices connected one to another. Thunderbolt ports promise to replace a number of different types of ports including Mini DisplayPorts. Cables USB DVI Figure 5-20 Cables 124 FireWire Ethernet Cables are used to connect exterior devices to the system unit via the ports. One end of the cable is attached to the device, and the other end has a connector that is attached to a matching connector on the port. (See Figure 5-20.) CHAPTER 5 ole16899_ch05_112-137.indd 124 1/11/14 5:00 PM Final PDF to printer Making IT work for you TV TUNERS Do you already use a DVR (digital video recorder) in order to record your favorite TV shows? Although many cable and satellite companies offer this device, did you know that Windows Media Center can perform the same function? All you need is a device called a TV tuner that connects your antenna or cable to your computer. Below are the steps to turn your Windows-based computer into a DVR. Installing a TV Tuner A TV tuner is essentially a piece of hardware that allows your computer to process and display a cable or TV signal. Although some (usually pricey) PCs may include this technology, it is usually necessary to purchase it separately. The easiest ones to install are those that connect externally to a USB port, such as the AverTV Hybrid Volar Max. 1 2 • Plug the TV tuner into an available USB port on your computer. • Connect a coaxial cable directly from your cable outlet or over-the-air antenna to the back of the TV tuner. If Windows does not automatically install the tuner, consult the user manual for instructions. 3 4 • Start Windows Media Center. • With your TV tuner installed, it will guide you through a setup process, including a long scan for all available channels from your cable or antenna. Using Windows Media Center This utility is included with Windows 7 and can be purchased as an upgrade for Windows 8. Although it contains many tools to manage your music, photos, and movies, we focus on its DVR capabilities for TV and cable. 1 2 • Once setup is complete, click the TV option from the main menu. • Click Guide, and scroll up/down and left/right until you find a show you wish to record. 3 • Right-click the show, and choose Record from the menu. 4 • To play back a recorded show, choose Recorded TV from the TV menu, and click the show you wish to play back. 5 • Once you have watched a recording, choose the Delete option to free up space on your hard drive. The number of hours you can record is limited by your available hard drive space. If you have a high-speed wireless network and several PCs in your home, you will have the capability to watch your recorded shows via Media Center’s streaming ability. The web is continually changing, and some of the specifics presented in this Making IT Work for You may have changed. To learn about other ways to make information technology work for you, visit our website at www.mhhe.com/ce2015 and select Student Edition and then Making IT Work. 125 ole16899_ch05_112-137.indd 125 12/20/13 10:31 PM Final PDF to printer Power Supply tips Does your laptop seem to be losing its charge sooner than it used to? These batteries do lose power over time; however, you can take some steps to slow down the aging process. 1 Balance adapter and battery use. The best practice is to use the laptop on battery ● power for a little while without draining it completely (50 percent charge, for example), followed by charging it back to 100 percent. Modern batteries should not be drained to 0 percent each day. Computers require direct current (DC) to power their electronic components and to represent data and instructions. DC power can be provided indirectly by converting alternating current (AC) from standard wall outlets or directly from batteries. 2 Calibrate it. Your laptop’s manufacturer will recommend that you calibrate, or reset, your ● battery every few months. Follow its guidelines on the web or in your instruction manual, • Desktop computers have a power supply unit located within the system unit. (See Figure 5-21.) This as it will ensure that the battery meter in your operating system is accurate and that you unit plugs into a standard wall are getting the expected charge time. outlet, converts AC to DC, and 3 Avoid excessive heat. High temperatures can accelerate the deterioration of modern provides the power to drive all of batteries. Therefore, avoid exposure to excessive heat and consider purchasing a laptop the system unit components. cooler or fan. • Laptops and tablets use AC 4 Proper storage. If you are not going to use your laptop for a few weeks, most adapters that are typically located manufacturers recommend that you remove the battery. outside the system unit. (See To see other tips, visit our website at www.mhhe.com/ce2015 and select Student Edition Figure 5-22.) AC adapters plug and then Tips. into a standard wall outlet, convert AC to DC, provide power to drive the system unit components, and can recharge the batteries. These computers can be operated either using an AC adapter plugged into a wall outlet or using battery power. Their batteries typically provide sufficient power for up to eight hours before they need to be recharged. • Like laptops and tablets, mobile devices use AC adapters located outside the system unit. Unlike laptops and tablets, however, ultrabooks and mobile devices typically operate only using battery power. The AC adapter is used to recharge the batteries. ● ● concept check What are ports? What do they do? Describe four standard ports and five specialized ports. What is a power supply unit? What is an AC adapter? Figure 5-21 Power supply unit 126 Figure 5-22 AC adapter CHAPTER 5 ole16899_ch05_112-137.indd 126 12/20/13 10:31 PM Final PDF to printer Electronic Data and Instructions Have you ever wondered why it is said that we live in a digital world? It’s because computers cannot recognize information the same way you and I can. People follow instructions and process data using letters, numbers, and special characters. For example, if we wanted someone to add the numbers 3 and 5 together and record the answer, we might say “please add 3 and 5.” The system unit, however, is electronic circuitry and cannot directly process such a request. Our voices create analog, or continuous, signals that vary to represent different tones, pitches, and volume. Computers, however, can recognize only digital electronic signals. Before any processing can occur within the system unit, a conversion must occur from what we understand to what the system unit can electronically process. Numeric Representation What is the most fundamental statement you can make about electricity? It is simply this: It can be either on or off. Indeed, there are many forms of technology that can make use of this two-state on/off, yes/no, present/absent arrangement. For instance, a light switch may be on or off, or an electric circuit open or closed. A specific location on a tape or disk may have a positive charge or a negative charge. This is the reason, then, that a two-state or binary system is used to represent data and instructions. The decimal system that we are all familiar with has 10 digits (0, 1, 2, 3, 4, 5, 6, 7, 8, 9). The binary system, however, consists of only two digits—0 and 1. Each 0 or 1 is called a bit—short for binary digit. In the system unit, the 1 can be represented by a negative charge and the 0 by no electric charge. In order to represent numbers, letters, and special characters, bits are combined into groups of eight called bytes. Whenever you enter a number into a computer system, that number must be converted into a binary number before it can be processed. To learn more about binary systems and binary arithmetic, visit our website at www.mhhe.com/ ce2015 and select Student Edition, then Explore, and then Binary. Decimal Any number can be expressed as a binary number. Binary num00 bers, however, are difficult for humans to work with because they require so many digits. Instead, binary numbers are often represented 01 in a format more readable by humans. The hexadecimal system, or 02 hex, uses 16 digits (0, 1, 2, 3, 4, 5, 6, 7, 8, 9, A, B, C, D, E, F) to represent 03 binary numbers. Each hex digit represents four binary digits, and two hex digits are commonly used together to represent 1 byte (8 binary 04 digits). (See Figure 5-23.) You may have already seen hex when select05 ing a color in a website design or drawing application, or when enter06 ing the password for access to a wireless network. Character Encoding As we’ve seen, computers must represent all numbers with the binary system internally. What about text? How can a computer provide representations of the nonnumeric characters we use to communicate, such as the sentence you are reading now? The answer is character encoding schemes or standards. Character encoding standards assign a unique sequence of bits to each character. Historically, personal computers used the ASCII (American Standard Code for Information Interchange) to represent characters, while mainframe computers used EBCDIC (Extended Binary Coded Decimal Interchange Code). These schemes were quite effective; however, they are limited. ASCII, for example, only uses 7 bits to represent each character, which means that only 128 total characters could be represented. This was fine for most characters in Binary Hex 00000000 00 00000001 01 00000010 02 00000011 03 00000100 04 00000101 05 00000110 06 07 00000111 07 08 00001000 08 09 00001001 09 10 00001010 0A 11 00001011 0B 12 00001100 0C 13 00001101 0D 14 00001110 0E 15 00001111 0F Figure 5-23 Numeric representations THE SYSTEM UNIT ole16899_ch05_112-137.indd 127 127 12/20/13 10:31 PM Final PDF to printer the English language but was not large enough to support other languages such as Chinese and Japanese. These languages have too many characters to be represented by the 7-bit ASCII code. The explosion of the Internet and subsequent globalization of computing have led to a new character encoding called Unicode, which uses 16 bits. The Unicode standard is the most widely used character encoding standard and is recognized by virtually every computer system. The first 128 characters are assigned the same sequence of bits as ASCII to maintain compatibility with older ASCII-formatted information. However, Unicode uses a variable number of bits to represent each character, which allows non-English characters and special characters to be represented. concept check What is the difference between an analog and a digital signal? What are decimal and binary systems? How are they different? Compare EBCDIC, ASCII, and Unicode. Careers in IT “ Now that you know about system units, I’d like to tell you about my career as a computer technician. 128 ” Computer technicians repair and install computer components and systems. They may work on everything from personal computers and mainframe servers to printers. Some computer technicians are responsible for setting up and maintaining computer networks. Experienced computer technicians may work with computer engineers to diagnose problems and run routine maintenance on complex systems. Job growth is expected in this field as computer equipment becomes more complicated and technology expands. Employers look for those with certification in computer repair or associate degrees from professional schools. Computer technicians also can expect to continue their education to keep up with technological changes. Good communication skills are important in this field. Computer technicians can expect to earn an annual salary in the range of $31,000 to $46,000. Opportunities for advancement typically come in the form of work on more advanced computer systems. Some computer technicians move into customer service positions or go into sales. To learn more about other careers in information technology, visit us at www.mhhe.com/ce2015 and select Student Edition and then Careers. CHAPTER 5 ole16899_ch05_112-137.indd 128 12/20/13 10:31 PM Final PDF to printer A LOOK TO THE FUTURE Chips inside Your Brain Have you ever thought it would be possible to be able to communicate with a computer . . . by merely thinking? Researchers are working with various devices (usually worn on the head) that can use your basic thoughts to move objects, such as wheelchairs. However, the future will lie in implanted microchips that can communicate directly with our nerve cells. Although their initial purpose will be to treat a variety of medical conditions, they could eventually (and controversially) be used to improve various brain functions of otherwise healthy individuals. For over a decade, doctors have been able to use deep brain stimulation (DBS) to treat several disorders such as Parkinson’s disease. As successful as it has been for many patients, those implants simply send preset electrical impulses to the brain. They do not involve an active communication between nerve cells and machines. Researchers working on a chip known as ReNaChip hope to change this by using a programmable computer chip that is responsive to what is going on in the patient’s brain. This silicon chip can measure the brain’s electrical activity and then deliver the appropriate stimulation when and where it is needed. Another brain implant that is currently being developed aims to help the blind regain some sight. A microchip is implanted in the brain’s visual cortex, which is responsible for processing images. This chip would communicate wirelessly with a camera located inside special eyeglasses worn by the individual. The images captured by that camera would be processed by the chip and then fed directly to the nerves in this area of the brain. Getting close to the world of the unbelievable, researchers are improving on the ability of computers to actually read human thoughts. Currently, one research team has been able to use a chip implant and computer to read the thoughts of a stroke victim in order to allow her to move a robotic hand. Although the success rate is not 100 percent and the processing is limited to basic movements, the patient has already been able to get the robotic arm to hold a cup of coffee by thinking about it. This research will hopefully lead to improved, thought-controlled prosthetic devices for millions of disabled individuals. Many ethicists are concerned by the potential use of such chips to improve human abilities instead of treating medical conditions. For example, with tiny chips being able to store so much, people could use brain implants to improve their memory. This can lead to a variety of scenarios where the individual with the implants could have an unfair advantage over those who don’t have them. However, others disagree, arguing that the integration of technology and biology is to be expected, and it is nothing more than the next step in human evolution. If such a technology became widespread and affordable, would you opt to receive a chip implant? Would you make a distinction between using one for a medical condition and simply for improving your mental abilities? Do you think the future of humanity lies in the merging of technology with human biology? 129 ole16899_ch05_112-137.indd 129 12/20/13 10:31 PM Final PDF to printer VISUAL SUMMARY The System Unit SYSTEM UNIT System unit (system chassis) contains electronic components. The most common personal computers are desktop, laptop, tablet, and mobile device. Desktop Desktop system units located in separate case; tower unit (tower computer) has vertical system unit; all-inone computer combines system unit and monitor. Laptop Laptop (notebook) system units contain secondary storage devices and input devices. Ultrabooks (ultraportables, mini notebooks) are lighter, thinner, and have longer battery life than other laptops. SYSTEM BOARD The system board (mainboard or motherboard) controls all communication for the computer system. All external and internal devices and components connect to it. • Sockets provide connection points for chips (silicon chips, semiconductors, integrated circuits). Chips are mounted on chip carriers. • Slots provide connection points for specialized cards or circuit boards. • Bus lines provide pathways to support communication. Tablet Tablet system units are located behind the monitor. They are smaller, lighter, and generally less powerful than laptops and use a virtual keyboard. Mini tablets are smaller version of a traditional tablet. Mobile Devices Mobile devices (handheld computers) fit comfortably in one hand. Smartphones are most popular type. System unit is located behind the display screen. Components Each type of system unit has the same basic components including system board, microprocessor, and memory. 130 CHAPTER 5 ole16899_ch05_112-137.indd 130 12/20/13 10:31 PM Final PDF to printer To efficiently and effectively use computers, you need to understand the functionality of the basic components in the system unit: system board, microprocessor, memory, expansion slots and cards, bus lines, ports, and cables. Additionally, you need to understand how data and programs are represented electronically. MICROPROCESSOR EXPANSION SLOTS AND CARDS In most personal computers, the central processing unit (CPU) or processor is contained on a single chip called the microprocessor. It has two basic components: a control unit and ALU. Microprocessor Chips A word is the number of bits that can be accessed by the microprocessor at one time. Clock speed represents the number of times the CPU can fetch and process data or instructions in a second. Multicore processors can provide multiple independent CPUs. Parallel processing requires programs that allow multiple processors to work together to run large complex programs. Specialty Processors Specialty processors include graphics coprocessors, also known as GPU or graphics processing unit (processes graphic images), and processors in automobiles (monitor fuel efficiency, satellite entertainment, and tracking systems). MEMORY Memory holds data, instructions, and information. There are three types of memory chips. RAM RAM (random-access memory) chips are called temporary or volatile storage because their contents are lost if power is disrupted. • Cache memory is a high-speed holding area for frequently used data and information. • DIMM (dual in-line memory module) is used to expand memory. • Virtual memory divides large programs into parts that are read into RAM as needed. ROM ROM (read-only memory) chips are nonvolatile storage and control essential system operations. Flash Memory Flash memory does not lose its contents when power is removed. Most computers allow users to expand their systems by providing expansion slots on their system boards to accept expansion cards. Examples of expansion cards include graphics cards, sound cards, network interface cards (NIC; network adapter cards), and wireless network cards. Plug and Play is the ability for a computer to recognize and configure a device without human interaction. PC cards plug into PCMCIA slots, and ExpressCard slots accept credit card–sized expansion cards. BUS LINES Bus lines, also known as buses, provide data pathways that connect various system components. Bus width is the number of bits that can travel simultaneously. System buses connect CPU and memory. Expansion buses connect CPU and slots. Expansion Buses Three principal expansion bus types are • USB (universal serial bus) can connect from one USB device to another or to a common point (hub) and then onto the system board. • FireWire bus is similar to USB bus but more specialized. • PCI Express (PCIe) bus is widely used; provides a single dedicated path for each connected device. THE SYSTEM UNIT ole16899_ch05_112-137.indd 131 131 12/20/13 10:31 PM Final PDF to printer PORTS POWER SUPPLY Power supply units convert AC to DC and power desktops. AC adapters power laptops and tablets and recharge batteries. Ports are connecting sockets on the outside of the system unit. Standard Ports Four standard ports are • VGA (Video Graphics Adapter) and DVI (Digital Video Interface)—provide connections to monitors. • USB (universal serial bus)—widely used to connect keyboards, mice, printers, and storage devices; one port can connect several devices to system unit. • FireWire—provides high-speed connections to FireWire devices such as camcorders and storage devices. • Ethernet—high-speed networking port that has become a standard for many of today’s computers. Specialized Ports Five specialty ports are eSATA (external Serial Advanced Technology Attachment) for high-speed connections to large secondary storage devices, HDMI (High Definition Multimedia Interface) for high-definition digital audio and video, MIDI for digital music, Mini DisplayPort (MiniDP, mDP) for large monitors, and Thunderbolt for high-speed connections to up to seven separate devices connected one to another. Cables ELECTRONIC REPRESENTATION Human voices create analog (continuous) signals; computers only recognize digital electronic signals. Numeric Representation Data and instructions can be represented electronically with a two-state or binary system of numbers (0 and 1). Each 0 or 1 is called a bit. A byte consists of 8 bits. Hexadecimal system (hex) uses 16 digits to represent binary numbers. Character Encoding Character encoding standards assign unique sequences of bits to each character. Three standards are • ASCII—American Standard Code for Information Interchange. Historically used for personal computers. • EBCDIC—Extended Binary Coded Decimal Interchange Code. Historically used for mainframe computers. • Unicode—16-bit code, most widely used standard. CAREERS IN IT Computer technicians repair and install computer components and systems. Certification in computer repair or associate degree from professional schools is required. Salary range is $31,000 to $46,000. Cables are used to connect external devices to the system unit via ports. 132 CHAPTER 5 ole16899_ch05_112-137.indd 132 12/20/13 10:31 PM Final PDF to printer KEY TERMS AC adapter (126) all-in-one (114) analog (127) arithmetic-logic unit (ALU) (118) arithmetic operation (118) ASCII (127) binary system (127) BIOS (basic input/output system) (121) bit (127) bus (122) bus line (118, 122) bus width (122) byte (127) cable (124) cache memory (120) central processing unit (CPU) (118) character encoding standards (127) chip (117) chip carriers (117) clock speed (119) computer technician (128) control unit (118) coprocessor (119) desktop (114) digital (127) DIMM (120) DVI (Digital Video Interface) port (123) EBCDIC (127) Ethernet port (123) expansion bus (123) expansion card (121) expansion slot (121) ExpressCard (122) external Serial Advanced Technology Attachment (eSATA) (124) FireWire bus (123) FireWire port (123) flash memory (121) GPU (119) graphics card (121) graphics coprocessor (119) handheld computer (116) hexadecimal system (hex) (127) High Definition Multimedia Interface (HDMI) (124) integrated circuit (117) laptop (114) logical operation (118) mainboard (117) memory (120) microprocessor (118) Mini DisplayPort (MiniDP, mDP) (124) mini notebook (115) mini tablets (115) mobile device (116) motherboard (117) multicore processor (119) musical instrument digital interface (MIDI) (124) network adapter card (121) network interface card (NIC) (121) notebook (115) parallel processing (119) PC card (122) PC card slot (122) PCI Express (PCIe) (123) PCMCIA slot (122) personal computer (114) Plug and Play (121) port (123) power supply unit (126) processor (118) random-access memory (RAM) (120) read-only memory (ROM) (120) semiconductor (117) silicon chip (117) slot (118) smartphone (116) socket (117) sound card (121) system board (117) system bus (123) system chassis (114) system unit (114) tablet (115) tablet computer (115) Thunderbolt (124) tower computer (114) tower unit (114) ultrabooks (115) ultraportables (115) Unicode (128) universal serial bus (USB) (123) universal serial bus (USB) port (123) VGA (Video Graphics Adapter) port (123) virtual memory (120) wireless network card (121) word (119) To test your knowledge of these key terms with animated flash cards, visit our website at www.mhhe.com/ce2015, select Student Edition, and choose Chapter 5 and then Flashcards. CHAPTER 5 ole16899_ch05_112-137.indd 133 133 12/20/13 10:31 PM Final PDF to printer MULTIPLE CHOICE Circle the correct answer. 1. This container houses most of the electrical components for a computer system. a. chip carrier c. system unit b. system board d. Unicode 2. The most popular mobile device. a. all-in-one c. smartphone b. handheld d. ultrabook 3. The mainboard or motherboard is also known as the: a. computer c. mobile system b. board processor d. system board 4. How many bytes can a 32-bit-word computer access at one time? a. 1 c. 8 b. 4 d. 16 5. In a personal computer system, the central processing unit is typically contained on a single: a. bus c. module b. chip d. RAM 6. This type of memory divides large programs into parts and stores the parts on a secondary storage device. a. direct c. random access b. expanded d. virtual 7. Also known as NIC, this adapter card is used to connect a computer to a(n): a. AIA c. graphics b. expansion d. network 8. This provides a pathway to connect parts of the CPU to each other. a. bus c. wired b. Plug and Play d. wireless 9. The specialized port that connects musical instruments like an electronic keyboard to a sound card. a. eSATA c. MIDI b. HDMI d. Thunderbolt 10. Computers can only recognize this type of electronic signal. a. analog c. digital b. bus d. maximum For an interactive multiple-choice practice test, visit our website at www.mhhe.com/ ce2015, select Student Edition, and choose Chapter 5 and then Multiple Choice. 134 CHAPTER 5 ole16899_ch05_112-137.indd 134 12/20/13 10:31 PM Final PDF to printer MATCHING Match each numbered item with the most closely related lettered item. Write your answers in the spaces provided. a. b. c. d. e. f. g. h. i. j. cache flash multicore Plug and Play port random access slots sockets system USB ___ 1. A type of multiprocessor chip that provides two or more separate and independent CPUs. ___ 2. A type of memory that is volatile or loses its contents when power is turned off. ___ 3. System board component that provides a connection point for specialized cards or circuit boards. ___ 4. Provide connection points for chips. ___ 5. A type of memory that improves processing by acting as a temporary high-speed holding area between the memory and the CPU. ___ 6. A type of memory that provides a combination of features of RAM and ROM. ___ 7. A generic term that is associated with the ability to attach any device onto a computer and have it play or work immediately. ___ 8. This bus connects the CPU to memory on the system board. ___ 9. This port can be used to connect many USB devices to the system. ___10. A socket for external devices to connect to the system unit. For an interactive matching practice test, visit our website at www.mhhe.com/ce2015, select Student Edition, and choose Chapter 5 and then Matching. OPEN-ENDED On a separate sheet of paper, respond to each question or statement. 1. 2. 3. 4. 5. 6. 7. 8. 9. Describe the four most common types of personal computers. Describe system boards including sockets, chips, chip carriers, slots, and bus lines. Discuss microprocessor components, chips, and specialty processors. Define computer memory including RAM, ROM, and flash memory. Define expansion slots, cards, Plug and Play, PC cards, PCMCIA slots, and ExpressCard slots. Describe bus lines, bus width, system bus, and expansion bus. Define ports including standard and specialized ports. Give examples of each. Describe power supply including power supply units and AC adapters. Discuss electronic data and instructions. CHAPTER 5 ole16899_ch05_112-137.indd 135 135 12/20/13 10:31 PM Final PDF to printer DISCUSSION Respond to each of the following questions. 1 Making IT Work for You: TV TUNERS Did you know that you can record your favorite TV shows with a computer? Review the Making IT Work for You: TV Tuners on page 125, and then respond to the following: (a) Do you currently have a DVR in your home? If so, who is the manufacturer? If not, have you considered purchasing one? Why or why not? (b) How do the Windows Media Center DVR capabilities compare with the DVR offered by your cable or satellite company? Use a search engine to help you find these differences. (c) Find at least two USB-based TV tuners using any online store. Note their prices and specifications. What are their main differences? 2 Privacy: CRYPTOPROCESSORS Did you know that some systems have speciality processors that automatically encrypt data before storing? Review the Privacy box on page 119, and respond to the following: (a) Who do you think would need a cryptoprocessor? Be specific. (b) Do think these processors would be worthwhile for you to protect your privacy? Why or why not? (c) Are there any reasons why you might not want all your data encrypted? Explain. (d) Do you think that all computer systems should be required to have cryptoprocessors? Defend your position. 136 CHAPTER 5 ole16899_ch05_112-137.indd 136 12/20/13 10:31 PM Final PDF to printer 3 Ethics: JOB LOSS AND WORKING CONDITIONS Many computer-related products are produced in China, where working conditions are reported to be well below acceptable standards. Review the Ethics box on page 114, and then respond to the following: (a) What do you think about products produced in other countries like China? What are the advantages and disadvantages to consumers? Be specific. (b) What are the ethical issues? Be specific, and defend your list of issues. (c) Would you be willing to pay more for a computer produced entirely in the United States? More specifically, would you be willing to pay three times as much for a smartphone? Why or why not? (d) Do you think consumers have an ethical responsibility to know how goods are produced? More specifically, would your purchase decisions be affected by knowledge about the working conditions of those who make the product? Why or why not? 4 Environment: RECYCLING COMPUTER HARDWARE Have you ever wondered what you should do with your old computers, monitors, and mobile devices? Review the Environment box on page 118, and then respond to the following: (a) What do you typically do with your used or broken computers and mobile devices? (b) What are three alternatives to throwing these devices in the trash? (c) Using a search engine, find one nonprofit organization near you that will accept used computers. List the name and URL. (d) Visit the waste management or recycling page of your local government’s website. If it does not have a website, contact it. What is its recommended procedure for discarding your computers and other electronic devices? CHAPTER 5 ole16899_ch05_112-137.indd 137 137 12/20/13 10:32 PM