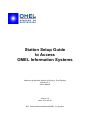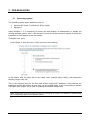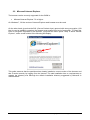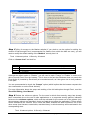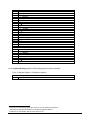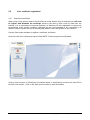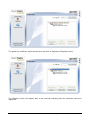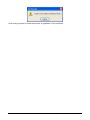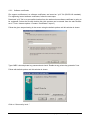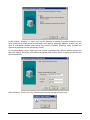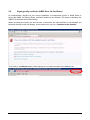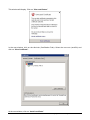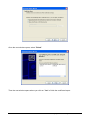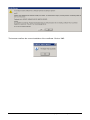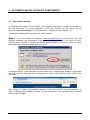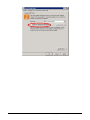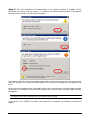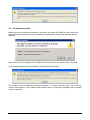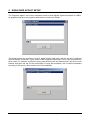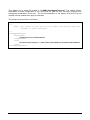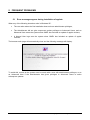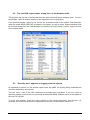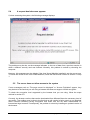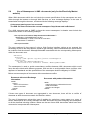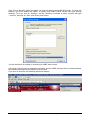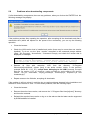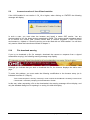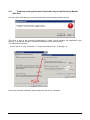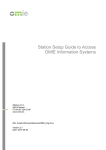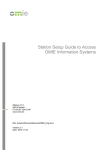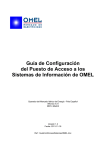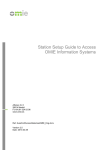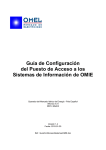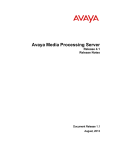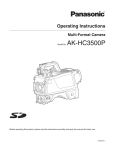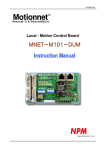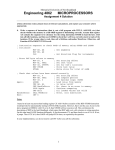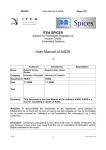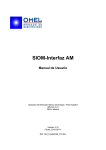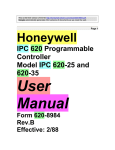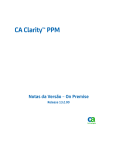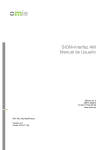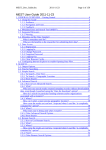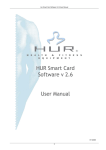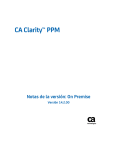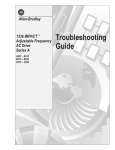Download Station Setup Guide to Access OMEL Information Systems
Transcript
Station Setup Guide
to Access
OMEL Information Systems
Operador del Mercado Ibérico de Energía - Polo Español
Alfonso XI, 6
28014 Madrid
Version 1.2
Date: 2011-06-30
Ref : GuiaConfAccesoSistemasOMEL_12_Eng.doc
CONTENTS
1 INTRODUCTION .............................................................................................................. 3 2 PRE-REQUISITES ........................................................................................................... 4 2.1 OPERATING SYSTEM............................................................................................................ 4 2.2 MICROSOFT INTERNET EXPLORER ....................................................................................... 5 2.3 BROWSER CONFIGURATION OPTIONS ................................................................................... 6 2.4 CARD READER INSTALLATION (ONLY FOR SMARTCARD CERTIFICATES) ................................ 11 2.5 USER CERTIFICATE REGISTRATION ..................................................................................... 12 2.5.1 Smartcard certificates ................................................................................................ 12 2.5.2 Software certificates .................................................................................................. 15 2.6 SIGNING ENTITY CERTIFICATE (OMEL ROOT CA CERTIFICATE) .......................................... 17 2.7 SCREEN SETUP ................................................................................................................. 22 3 AUTOMATIC INSTALLATION OF COMPONENTS ...................................................... 23 3.1 3.2 FIRST SYSTEM ACCESS...................................................................................................... 23 COMPONENTS UPDATE ...................................................................................................... 27 4 SIGNATURE APPLET SETUP ...................................................................................... 28 5 FREQUENT PROBLEMS ............................................................................................... 31 5.1 5.2 5.3 5.4 5.5 5.6 5.7 5.8 5.9 5.10 5.11 5.12 Version 1.2
ERROR MESSAGES APPEAR DURING INSTALLATION OF APPLETS .......................................... 31 THE CARD PIN REQUEST TAKES A LONG TIME, OR THE BROWSER STALLS ............................ 32 “SECURITY ALERT” APPEARS ON LOGGING ONTO THE SYSTEM ............................................. 32 A REQUEST DENIED SCREEN APPEARS ............................................................................... 33 THE SERVER DOES NOT ALLOW ACCESS TO THE SYSTEM .................................................... 33 USE OF NAMESPACES IN XML DOCUMENTS (ONLY FOR THE ELECTRICITY MARKET WEBSITE)
........................................................................................................................................ 34 BLOCKING POP-UP WINDOWS ............................................................................................. 35 PROBLEMS WHEN DOWNLOADING COMPONENTS ................................................................ 38 INCORRECT VERSION OF JAVA VIRTUAL MACHINE ............................................................... 39 FILE DOWNLOAD WARNING................................................................................................. 39 PROBLEMS STARTING AUTOMATIC DOWNLOAD (ONLY FOR THE ELECTRICITY MARKET
WEBSITE) ......................................................................................................................... 40 PROBLEMS LOGGING ONTO THE WEB WITH NO JAVA INSTALLED AND WITH IE8 .................... 41 GuiaConfAccesoSistemasOMEL_Eng.doc
Pg. 2 of 42
1 INTRODUCTION
This guide describes the requirements for a client station to access OMEL Information Systems
and the necessary steps to start using the Web environments of the Electricity Market’s Information
System (hereinafter SIOM).
The current version of the present document focuses on the configuration of the client station for
access to SIOM by means of Microsoft’s Internet Explorer browser and on Sun’s Plug-in 1.6 for
running Java components in the browser. Likewise, it is supported to access using user certificates
provided by OMEL, both smartcard or file (software certificate) support
There are no sections on the installation of hardware and standard software components, such as
the operating system, browser, or the hardware installation of the card reader. However, the
following paragraphs outline the necessary requirements as regards versions and some setup
details for the same to ensure proper working. For the basic installation of products, you should
consult their installation or help guides.
Version 1.2
GuiaConfAccesoSistemasOMEL_Eng.doc
Pg. 3 of 42
2 PRE-REQUISITES
2.1
Operating system
The operating system tested with this version is:
•
•
Windows XP Home / Professional, SP2 or higher
Windows 7
Using Windows 7, it is necessary to launch the web browser as administrator or disable the
security windows module “UAC” (User Account Control) for the first access to system for letting the
installation of Java applets on the user station.
To disable UAC, go to:
Control Panel Æ User Accounts Æ User account control settings
In this screen slide the slider bar to the lowest value (towards Never Notify), with description
showing “Never notify me.”
This is the required setup for the first web access components installation. Once finished the
installation and the first system access, UAC can be enabled again. It can be necessary to disable
UAC again (see chapter 3.2) in case of updating the installed components,
Note: Screenshots of this document are taken on a Windows XP system. For Windows 7 systems follow
the corresponding steps on that operation system.
Version 1.2
GuiaConfAccesoSistemasOMEL_Eng.doc
Pg. 4 of 42
2.2
Microsoft Internet Explorer
The browser version currently supported for the SIOM is:
•
Microsoft Internet Explorer 7.0 or higher
On Windows 7, 32 bits version of Internet Explorer web browser must be used.
On the other hand, given that the SSL (Secure Sockets Layer) protocol with strong encryption (128
bits) is used to establish a session, the browser must support this level of encryption. To check the
level of encryption supported by the browser, just press the menu option “Help Æ About Internet
Explorer”, and a screen similar to the following will display:
This guide assumes that the participant has already installed a correct version of the browser and
that it works correctly by logging onto the Internet. The said installation has no requirements as
regards the directory tree although the default installation directory suggested by Microsoft is
recommended.
Version 1.2
GuiaConfAccesoSistemasOMEL_Eng.doc
Pg. 5 of 42
2.3
Browser configuration options
OMEL’s website interface makes intensive use of executable components which are downloaded
from the web server. These components are Java programs, also known as Applets, which have
been previously signed by OMEL so that the browser can check their authenticity to ensure that
execution of the same does not lead to any security problem. In order to execute these Applets,
you need to set up the browser as follows:
Step 1 You must install and activate the browser’s Java virtual machine (JVM, which is the
Applet execution environment. The required JVM is the one provided by Sun, version 1.6 or higher,
although it’s recommended to install the latest version supported (available in the public website
download section). The browser uses the said virtual machine through an extension or Plug-in,
which is installed together with the JVM.
To check if this JVM is installed, see if the “Java” option exists in the Windows Control Panel:
Version 1.2
GuiaConfAccesoSistemasOMEL_Eng.doc
Pg. 6 of 42
In the event that the said option is not available, you must install Sun JVM. To do so, log onto the
SIOM website and activate the download from there (see instructions below).
If a Sun JVM is already installed, to check its version, start the Java Control Panel, and click on the
“About” button:
If the version is not valid, update by removing the installed version and access OMEL’s website.
From there, and as described in Chapter 3, the correct JVM will automatically be installed, without
the need to previously download any version of the said virtual machine (in order to carry out this
installation, the user connected to the operating system is required to have the necessary
Administrator privileges).
The current version must be removed from the “Add or remove programs” option in the Windows
Control Panel, by selecting entry-J2SE Runtime Environment with the corresponding version, and
by clicking on Remove.
Chapter 3 describes the way to install the correct JVM from the OMEL website.
Note: Updating the JVM version can be carried out through the options available in the Update tab in the
Java Control Panel, or by downloading the latest version from the Sun website. However, in order to
avoid installing versions which have not yet been certified for use in SIOM, you are recommended to
carry out the installation by accessing the website with no virtual machine installed.
Version 1.2
GuiaConfAccesoSistemasOMEL_Eng.doc
Pg. 7 of 42
Step 2 The browser is required to permit downloading of the signed Applets. To do so, you just
have to select “Medium” for the security level in the “Internet” zone, which is the default security
level setting on installing Internet Explorer. To check this setting, follow these steps from the
browser menu:
Tools Æ Internet options Æ Security
From this screen, select the “Internet” zone and activate the “Medium” security level. In the event
that the OMEL Website has been included in the “Trusted sites” zone, this zone must have
“Medium” security level.
This security level is sufficient for most safe Web servers, and implies that downloaded
components can be executed, though always with user confirmation.
Step 3 Your browser must support COOKIES (small elements of information that the server
stores in the client computer). The COOKIES of the OMEL Website Web interface are only used to
control an active session.
To allow the use of COOKIES, register the access URL in the “Trusted sites”, or select a medium
security setting (which is the browser’s default setting) for the internet zone in:
Tools Æ Internet options Æ Security
Step 4 The browser must not block the SIOM website popup windows, as the said windows
include the necessary functions for the correct working of the system. In the event that tools have
been installed that block popup windows (for example, MSN or Google bars), or in the event that
Windows XP SP2 (which adds privacy options allowing blocking of popup windows) is being used,
you will need to configure the said tools so that the SIOM Web popup windows are not blocked.
As regards this particular aspect, you are recommended to disable Blocking pop-up windows for all
OMEL servers, by using the “*.omel.es” mask on disabling blocking popup windows (for further
information, see section 5.7).
In Internet Explorer 8 you are recommended to maintain the browser’s default tab settings, so that
the popup windows always open in a new window. The said settings are found in:
Tools Æ Internet options Æ General Æ Tabs Æ Settings
Version 1.2
GuiaConfAccesoSistemasOMEL_Eng.doc
Pg. 8 of 42
Step 5 (Only for access to the Market website) If you wish to use the option for editing the
content of bids through Excel (recommended for stations from which the bids are sent), you will
need to modify the default setting of the “Medium” security level. At
Tools Æ Internet options Æ Security Æ Internet
Click on “Custom level” and look for:
ActiveX controls and plug-ins
Initialize and script ActiveX controls not marked as safe for scripting.
( ) Disable
( ) Enable
(9) Prompt
Although the default option is “Disable”, you will need to mark “Prompt” or “Enable” in order to be
able to launch Excel from the browser. This is due to the fact that Windows does not permit the
Excel Active X (installed by Excel itself) to be marked as safe, as it has given rise to virus problems
in the past.
You are recommended to check the “Prompt” option (which implies that the browser requests the
user confirmation to run the Excel ActiveX).
For more information about the setup and working of the bid edit option through Excel, read the
'Excel Bid Editing, User Manual'.
Step 6 Review the minimum options. For the case in which client security setup has already
been customised due to the use of other applications, or to corporate security policies, indicated
below are the minimum options, which must be activated for the correct use of the system (only
the necessary options are described, those not listed do not affect the application). These values
will be activated in the “Internet” zone, unless the OMEL Website has been included in one of the
other zones (local intranet, trusted sites, restricted sites), in which case they will be activated in the
corresponding zone.
Tools Æ Internet options Æ Security Æ Internet
Version 1.2
GuiaConfAccesoSistemasOMEL_Eng.doc
Pg. 9 of 42
ActiveX controls and plug-ins
Download signed ActiveX controls
( ) Disable
( ) Enable
(9) Prompt1
Run ActiveX controls and plug-ins
( ) Administrator approved
( ) Disable
(9) Enable
( ) Prompt
Generate scripts of ActiveX controls marked as safe for scripting
( ) Disable
(9) Enable
( ) Prompt
Initialize and script ActiveX controls not marked as safe for scripting.
( ) Disable
( ) Enable
(9) Prompt2
Downloads
File download
( ) Disable
(9) Enable3
Scripting
Active scripting
( ) Disable
(9) Enable
( ) Prompt
Scripting of Java applets
( ) Disable
(9) Enable
( ) Prompt
As for advanced setup options, the following option must be selected:
Tools Æ Internet Options Æ Advanced options
Security
[9]Use SSL 3.0
1
Necessary for downloading applets to the client on first accessing the application.
2
Necessary for editing bids with Excel on the Electricity Market website.
3
Necessary for downloading bids and other data to a file.
Version 1.2
GuiaConfAccesoSistemasOMEL_Eng.doc
Pg. 10 of 42
2.4
Card reader installation (Only for smartcard certificates)
In order to access SIOM Websites, a X.509 personal security certificate it’s needed, which OMEL
issues on a Gemplus smart card or file. In case of using a certificate issued in a smartcard a smart
card reader is needed.
The user can use any standard PC/SC compatible reader, in which Gemplus software must be
installed. The 'Gemplus software installation guide', which is provided as a separate document,
outlines the steps to be followed. The card reader must be previously installed and you must be
able to use the security card with Internet Explorer in order to be able to follow the steps listed
below for setting up the station.
If you wish to install a GemPCTwin card reader, the specific drivers for this card reader will need to
be installed once the Gemplus software has been installed.
Version 1.2
GuiaConfAccesoSistemasOMEL_Eng.doc
Pg. 11 of 42
2.5
2.5.1
User certificate registration
Smartcard certificates
When using a new security card for the first time at a user station, keep in mind that you will need
to register with Windows the certificate stored in the card so that it can be used from the
browser (it is a requirement of Internet Explorer). In Windows XP this registration is carried out
automatically under certain conditions, although you are recommended to do it manually in all
cases in order to ensure the correct working with different users and profiles on the same PC.
Use the Card reader software to register a certificate, as follows:
Insert the card in the reader and start the GemSAFE Toolbox program from Windows:
Click on Card contents Æ Certificates (Contenido tarjeta Æ Certificados) and enter the card PIN in
the NIP Code section. Click on the Start session button to start the session:
Version 1.2
GuiaConfAccesoSistemasOMEL_Eng.doc
Pg. 12 of 42
To register the certificate, select the card icon and click on Register all (Registrar todos):
The following screen will display after a few seconds indicating that the certificate has been
registered.
Version 1.2
GuiaConfAccesoSistemasOMEL_Eng.doc
Pg. 13 of 42
Click Accept (Aceptar) to finish the process of registration of the certificate.
Version 1.2
GuiaConfAccesoSistemasOMEL_Eng.doc
Pg. 14 of 42
2.5.2
Software certificates
File support certificates a.k.a. software certificates, are issued on “.p12” file (PKCS #12 standard).
For registering issued software certificates, follow the next steps.
Download “.p12” file in an accessible location from the station where software certificate is going to
be registered. Select the file with double click (this process can be started from the web browser
too in “Tools / Internet options / Content / Certificates / Import”)
Follow the given steps showing in the screen using the default options until this window is shown:
Type OMEL’s issued private key password and check “Enable strong private key protection” box.
Follow with default options until this window is shown:
Click on “Set security level…”
Version 1.2
GuiaConfAccesoSistemasOMEL_Eng.doc
Pg. 15 of 42
In this window, “Medium” or “High” level can be selected for setting up system behaviour when
using certificate to SIOM access or information sent signing. Selecting “Medium” browser only will
show a confirmation window when private key access is needed. Selecting “High”, browser will
request the password for the private key access.
It’s recommended to select “High” level and choose a password as a PIN for system access and
data sent signing. Doing this, this window will appear after clicking “Next” for typing and confirm the
chosen password:
Alter clicking on “Finish” and “OK”, this window will mean the end of the process:
Version 1.2
GuiaConfAccesoSistemasOMEL_Eng.doc
Pg. 16 of 42
2.6
Signing entity certificate (OMEL Root CA Certificate)
An indispensable requisite for the correct installation of components typical of SIOM Webs is
having the OMEL CA Signing Entity certificate installed in the browser. The steps for installing the
OMEL CA certificate are outlined below.
When accessing the system for the first time, or whenever the said certificate is not installed, the
following warning screen will display. At the said screen, click on “Continue to this website”:
Then click on “Certificate error” which displays on the right hand side of the address bar:
Version 1.2
GuiaConfAccesoSistemasOMEL_Eng.doc
Pg. 17 of 42
This window will display. Click on “View certificates”:
In the next window, click on the third tab (Certification Path). Select the tree root (omelCA) and
click on “View Certificate”:
At the next window, click on “Install certificate”:
Version 1.2
GuiaConfAccesoSistemasOMEL_Eng.doc
Pg. 18 of 42
Click on “Next”:
At the next window, leave the default option checked and again click on “Next”
Version 1.2
GuiaConfAccesoSistemasOMEL_Eng.doc
Pg. 19 of 42
Once the next window opens, select “Finish”:
Then the next window opens where you click on “Yes” to finish the certificate import:
Version 1.2
GuiaConfAccesoSistemasOMEL_Eng.doc
Pg. 20 of 42
The browser confirms the correct installation of the certificate. Click on “OK”:
Version 1.2
GuiaConfAccesoSistemasOMEL_Eng.doc
Pg. 21 of 42
2.7
Screen setup
The website was designed for the following optimal setup:
Desktop:
Browser:
1024x768 pixels, 65536 colours and Small Fonts
See > Font Size > Small
The following is an example of a Electricity Market website screen displayed using this setup.
Version 1.2
GuiaConfAccesoSistemasOMEL_Eng.doc
Pg. 22 of 42
3 AUTOMATIC INSTALLATION OF COMPONENTS
3.1 First system access
On accessing the system for the first time, the necessary components or applets are installed in
the local hard drive. For correct installation, on this first occasion you will need to be the
computer’s local administrator or if using Windows 7 disable UAC (see chapter 2.1)
The steps for installing the components are outlined below:
Step 1. Go to the website (for instance, www.mercado.omel.es). At this page, the JVM
activates verification and downloading of the system’s Applets. However, if no version of Sun’s
JVM has been installed, a window will display asking whether you wish to install the latest
supported version (the shots show version 1.6.0_16)
In Internet Explorer 8, the installation process starts from a message that displays on the upper
part of the browser, indicating that it is necessary to install a new “ActiveX control”, which is the
JVM itself.
After clicking on “Install”, the installation process of the same will start, as described below. In
order to complete this installation process, the user connected to the operating system requires
Administrator privileges.
Version 1.2
GuiaConfAccesoSistemasOMEL_Eng.doc
Pg. 23 of 42
Several installation screens display until the process has been completed:
Note: If you are using an installer other than the one that is run on accessing the SIOM Website, the
option to install the so-called “Google bar” may display. In the event of its installation, keep in mind that it
could cause interference in the control of opening pop-up windows from the SIOM application.
To check the version of the recently installed JVM, you can once again consult the option “About”
in the Java Control Panel:
In addition, due to the possibility of Sun releasing a new version of JRE which has not yet been
certified for use in SIOM, you are recommended to disable the automatic update of the JVM. This
is configured by disabling the next box in the Java Control Panel:
Version 1.2
GuiaConfAccesoSistemasOMEL_Eng.doc
Pg. 24 of 42
Version 1.2
GuiaConfAccesoSistemasOMEL_Eng.doc
Pg. 25 of 42
Step 2. Then the verification and downloading of the system’s Applets is enabled. During
download, you cannot enter the system. To confirm the download and execution of the applets,
several screens similar to the following will display:
In all cases, click OK, until all the packages have been installed. In the event of a security warning,
mark the “Always trust content from this publisher” box so that this warning does not appear in the
future.
At this point the installation has concluded and the user can browse as normal through the Web.
From now on, the browser will automatically repeat some of these steps only when OMEL updates
the Applets.
Note: In the event that Sun’s JVM version is updated in the PC, the download and automatic installation
of components process is repeated when the website is entered again.
If you click on the “ENTER” link before the download is completed, the following message will
display:
Version 1.2
GuiaConfAccesoSistemasOMEL_Eng.doc
Pg. 26 of 42
3.2
Components update
When some local components installed in the station are update by OMEL the web browser will
repeat the steps described in the first installation automatically, showing few windows like the
following:
After clicking “OK” new applet will be installed and normal access to system will be completed.
If any problem happens during installation, this window will be shown:
This problem may be happening because Windows 7 is being used and UAC (User Account
Control. See chapter 2.1) is enabled. Please disable UAC for components updating and re-enable
it when completed.
Version 1.2
GuiaConfAccesoSistemasOMEL_Eng.doc
Pg. 27 of 42
4 SIGNATURE APPLET SETUP
The ‘Signature applet’ is the Java component used to send digitally signed information to OMEL.
Its graphical view when any signed transmission is made is as follows:
This applet shows the certificate to use for digital signing data sents, that it’s the same certificate
used for system connection. It also shows a field to type the certificate’s PIN in case a smartcard is
being used. If a software certificate is being used this field will be disabled and it will be the web
browser itself who will ask for the confirmation of using that certificate, with or without password
according to the security level chosen in the first installation.
Version 1.2
GuiaConfAccesoSistemasOMEL_Eng.doc
Pg. 28 of 42
This ‘Applet’ has a setup file located in ‘C:\OMEL\ConfAppletFirma.xml’. The default ‘Applet’
establishes an initial configuration in the event that the said file does not exist, creating it for
subsequent modification of the user. On the first installation of the station, this file will not be
created until the website main page is accessed
The content of the said file is as follows:
<?xml version='1.0'?>
<!-NOTE : Any change in this file will be taken into account when the
browser is next restarted.
-->
<ConfAppletFirma>
<Seguridad>
<PINTimeout>0</PINTimeout>
</Seguridad>
<Log>
<DirEnviosFirmados>c:\omel\EnviosFirmados</DirEnviosFirmados>
</Log>
</ConfAppletFirma>
Version 1.2
GuiaConfAccesoSistemasOMEL_Eng.doc
Pg. 29 of 42
Two configurable parameters are established in this file:
•
PINTimeout: PIN time-out. This time expressed in minutes establishes the maximum time
that the Applet waits between the signed transmission in order to once again request the
user PIN. If the maximum time defined has not passed between the signed transmission,
the user will not be asked for the PIN again. The ‘0’ value indicates that the user will
always be asked for the PIN. This parameter has a maximum value established in 30
minutes. If set at a greater value, a default time of 30 minutes will be used.
•
DirEnviosFirmados: Destination directory of the signed transmissions. A structure of
subdirectories with all the signed transmissions made by the user with the ‘Applet’, will be
created in this directory, organised by types of transmissions (“BidsMD”, “ExecutionsCB”,
“BidsAuctions”, “Claims Auctions”, etc.). In the event that a non-existent directory is
specified, the Applet will automatically create it. If the said directory cannot be created, the
destination directory will be the one by default defined by the Applet, which is
‘c:\omel\EnviosFirmados’.
Any change in this file will not take effect until the browser is restarted.
Version 1.2
GuiaConfAccesoSistemasOMEL_Eng.doc
Pg. 30 of 42
5 FREQUENT PROBLEMS
5.1
Error messages appear during installation of applets
When any of the following situations arise in Windows XP:
•
The user who makes the first installation does not have administrator privileges,
•
The Administrator did not give component update privileges to Advanced Users, and an
Advanced User enters the system when OMEL has included an update of applet versions,
•
A Normal User logs onto the system when OMEL has included an update of applet
versions,
The browser main page will automatically close and the following message will display:
To avoid this, access to the system must be made with a user with administrator privileges, or as
an Advanced User if the Administrator has given privileges to Advanced Users to make
subsequent updates.
Version 1.2
GuiaConfAccesoSistemasOMEL_Eng.doc
Pg. 31 of 42
5.2
The card PIN request takes a long time, or the browser stalls
This problem may be due to the fact that there are other Internet Explorer sessions open. To solve
the problem, close all browser sessions, and repeat the entry to the system.
If the problem persists, check to see if there are processes active in the system Task Manager,
under the name IEXPLORE.EXE, as shown in the image. In such an event, these processes must
be manually closed from the Task Manager (by clicking on “End Process”), before trying to access
to the system again.
5.3
“Security alert” appears on logging onto the system
As explained in section 2.5, this window opens when the OMEL CA Signing Entity certificate has
not been registered in the browser.
This can occur, even if the said certificate has already been registered, if you are using an
operating system user that has not previously accessed the SIOM website or due to the update of
the root CA in SIOM.
To solve this problem, follow the steps outlined in the present document, from section 2.6,
onwards, and review the browser set up options for the user, as described in section 2.3.
Version 1.2
GuiaConfAccesoSistemasOMEL_Eng.doc
Pg. 32 of 42
5.4
A request denied screen appears
If, when accessing the system, the following message displays:
The problem may be due, as the message indicates, to the use of data from a previous session in
which a different security card was inserted. Normally, this problem is solved by rebooting the
computer.
However, this message can also display if the Java Virtual Machine installed is not the correct one.
To check the version of the Java Virtual Machine, follow the instructions outlined in section 2.3 step
1.
5.5
The server does not allow access to the system
If error messages such as “The page cannot be displayed” or “Access Forbidden” appear, they
may be due to the fact that you are using a browser that does not support 128-bit encryption.
To check the encryption level supported by the browser that you are using, follow the steps
outlined in section 2.2.
Currently, the browser versions that can be downloaded from Microsoft have the necessary level of
encryption. The problem may be due to the fact that an old version is being used, or one obtained
when versions containing strong encryption and those that did not were differentiated for
international legal reasons. Consequently, the problem is solved by installing an updated version of
the browser.
Version 1.2
GuiaConfAccesoSistemasOMEL_Eng.doc
Pg. 33 of 42
5.6
Use of Namespaces in XML documents (only for the Electricity Market
website)
When XML documents which do not include the correct specification of the namespace are sent,
either through the browser or through Web Services, an error message displays. In the case of
transmission through the browser, a window with the following message displays:
A document parsing error has occurred:
The XML file does not have the correct namespace 'http://www.omel.es/Schemas'
For a XML document sent to OMEL to have the correct namespace, its header must include the
contents as shown in the following example:
<MensajeOfertasMD xmlns="http://www.omel.es/Schemas">
<IdMensaje v="OfertasMD-2004-10-05"/>
<FechaMensaje v="2004-10-04T09:19:43-00:00"/>
<IdRemitente v="AGENT"/>
...
</MensajeOfertasMD>
The error produced in the event of using a Web Service interface, taking as an example the
forwarding of bids to the Daily Market, would be the following, which indicates that the server would
be unable to find the element 'MensajeOfertasMD' associated with the corresponding Namespace,
within the document sent:
AxisFault
faultCode:
{http://xml.apache.org/axis/}Server.userException
faultString:
org.xml.sax.SAXParseException:
Declaration not found for element 'MensajeOfertasMD'.
The namespace is used to avoid nomenclature conflicts between XML documents which could
have the same labels with different purposes. With an aim to avoid possible future conflicts, strict
appliance of standards and the specification of the namespace shall be obligatory in SIOM2.
Below are two examples of documents with nomenclature conflict:
Document with stock Exchange
information:
Document with product information:
<table>
<value>
<ticker>TLR3</ticker>
<last>18.23</last>
</value>
</table>
<table>
<name>American coffee table</name>
<width>80</width>
<length>120</length>
</table>
If these two types of document are aggregated in one document, there will be a conflict of
elements as both documents contain the element <table>.
The use of Namespaces solves this type of problem by assigning a name space to a group of
labels. Namespaces are usually defined in the XML document root, thus assigning this namespace
to all the elements including children. Below are the two former XML documents which have been
corrected to incorporate their Namespace:
Version 1.2
GuiaConfAccesoSistemasOMEL_Eng.doc
Pg. 34 of 42
Document with stock Exchange
information:
Document with product information:
<table
xmlns="http://www.mibolsa.com/tabla">
<value>
<ticker>TLR3</ticker>
<last>18.23</last>
</value>
</table>
<table xmlns="http://www.muebles.es/Catalog">
<name>Mesa de cafe Americana</name>
<width>80</width>
<length>120</length>
</table>
Due to the foregoing, all XML documents sent to OMEL and received from OMEL shall have the
correct namespace to avoid possible conflicts.
5.7
Blocking pop-up windows
The process for installing components of SIOM websites uses pop-up Windows to execute some of
the steps (see chapter 3). In the event that popup windows are blocked in the browser, the said
installation will not run correctly, and prevent operation in the web.
Windows XP Service Pack 2 includes a modification in the Internet Explorer browser that includes
the possibility of setting up Block pop-up windows. Below are some brief instructions on how to
proceed in this case.
To configure block popup windows, do as follows
Tools Æ Internet Options Æ Privacy Æ Turn on Pop-up Blocker
Version 1.2
GuiaConfAccesoSistemasOMEL_Eng.doc
Pg. 35 of 42
If the “Pop-up Blocker” option is enabled, you won’t be able to access SIOM correctly. To solve this
problem, you must disable this option, or specify that OMEL’s Web servers can open pop-up
windows. To do so, click on “Settings”, and the “Address of website to allow” text box and type
“*.omel.es” and click on “Add” (see screen shot below).
You will then have no problem in accessing all OMEL web servers.
In the event that the pop-up windows are blocked, and the OMEL windows have not been allowed,
the following warning line may display in the browser.
If you click on that line, the following options will display:
Version 1.2
GuiaConfAccesoSistemasOMEL_Eng.doc
Pg. 36 of 42
If you choose the “Always allow pop-ups from this site” option, the following confirmation window
will display (example for the website “http://www.mercado.omel.es”):
If you click on “Yes”, the Block up windows will be disabled for this server, and you can make
another attempt to access the website.
However, the first procedure described in this section is recommended, as it allows access to all
OMEL servers with just one operation.
On the other hand, the blocking of pop-up windows can be enabled in other ways, such as for
example by installing tools which, among other functions, allow the blocking of the said windows.
This is the case of the MSN or Google bars (among others). In the event that one of these tools is
installed, you will need to configure it so that OMEL web pop-up windows (*.omel.es), at least, are
not blocked. To do so, check the documents provided by the said tools.
Version 1.2
GuiaConfAccesoSistemasOMEL_Eng.doc
Pg. 37 of 42
5.8
Problems when downloading components
If, after downloading components, there are any problems, when you click on the “ENTER” link the
following message may display:
If the problem persists after repeating the operation, after accepting all the downloads and after a
reasonable time (which will depend on the speed of the connection), you can try the following
operation.
•
Close the browser
•
Check the JVM version that is installed and active (there may be more than one version
installed). To do so, run the “java –version” command in the command prompt window
(Start / All Programs / Accessories / Command Prompt), and check the version that is
displayed, for example:
java version "1.5.0_10"
Java(TM) 2 Runtime Environment, Standard Edition (build 1.5.0_10-b03)
Java HotSpot(TM) Client VM (build 1.5.0_10-b03, mixed mode, sharing)
•
Remove all files with extension .JAR from the directory “C:\Program
files\Java\jre[vers]\lib\ext” (where [vers] is the active version, which, in the previous
example would be “1.5.0_10”), except those belonging to the JVM (currently, the said
files are, for version 1.5.0_xx: dnsns.jar, sunjce_provider.jar, and sunpkcs11.jar, and for
version 1.6.0_xx: meta-index, sunjce_provider.jar, sunmscapi.jar, sunpkcs11.jar and
localedata.jar).
•
Repeat access to the Website, accepting all downloads.
If the problem is still not solved, it could be due to certain problems detected in the installation and
removal of some versions of Java. To avoid these problems, take the following steps:
•
Close the browser
•
Remove the active Java version, and remove the “C:\Program files\Java\jre[vers]\” directory
and its entire contents.
•
Reinstall the required Java version or log on to the web so that the latest version supported
by SIOM websites is installed.
Version 1.2
GuiaConfAccesoSistemasOMEL_Eng.doc
Pg. 38 of 42
5.9
Incorrect version of Java Virtual machine
If the JVM installed is not version 1.5.0_10 or higher, when clicking on “ENTER” the following
message will display:
In such a case, you must close the browser and install a newer JRE version. You are
recommended to use the latest version supported by SIOM. The recommended procedure would
be to remove the current JVM (Control Panel/ Add or remove programs / J2SE RunTime
environment x.x Update x / Remove) and log on to the Web with no JVM installed. You will then
only need to follow the instructions outlined in chapter 3.
5.10
File download warning
If you try to download a file (for example, download the request or response from a signed
transactions enquiry), the following warning message may display:
Although you indicate that you wish to download the file, the browser displays the web’s main
page.
To solve this problem, you must make the following modification to the browser setup (as is
indicated in section 2.3, Step 6):
Tools / Internet options / Security / Internet [or zone in which the SIOM web is located] / Custom level
/ Downloads / Automatic prompting for file downloads / Enable.
In this way, when requesting a file to be downloaded, the warning message will not display, and
only the standard dialog box for opening it or saving it to disk will display.
Version 1.2
GuiaConfAccesoSistemasOMEL_Eng.doc
Pg. 39 of 42
5.11
Problems starting Automatic Download (only for the Electricity Market
Website)
In some cases, after booting “Automatic Download” the following exception occurs:
This error is due to the incorrect configuration of JAVA, which prevents the application from
booting. To solve this problem, change the settings from the control panel.
The said setup is found in:
Control panel Æ Java Æ General Æ Temporary Internet Files Æ Settings Æ
From here, activate verification “Keep temporary files on my computer”.
Version 1.2
GuiaConfAccesoSistemasOMEL_Eng.doc
Pg. 40 of 42
5.12
Problems logging onto the Web with no Java installed and with IE8
In some cases when logging on to the Web with IE8 and no Java JRE installed, the following error
message displays:
This error is due to a security mechanism incorporated in Explorer to avoid execution of malicious
code (“Data Execution Prevention”). When installing JRE, just like in other browser extensions, this
problem can arise if the said extensions are not updated for compatibility with this mechanism.
If you wish to carry out the installation from the Web, you can disable the verification as follows:
Tools Æ Internet Options Æ Advanced
Disable the “Enable memory protection to help mitigate online attacks” check box, reboot the
browser and log on to the system again.
Version 1.2
GuiaConfAccesoSistemasOMEL_Eng.doc
Pg. 41 of 42
You are recommended to reactivate this box after the installation process.
Another alternative is to download Java from the website itself;
http://java.sun.com/javase/downloads/index.jsp
Download the “JRE” version compatible with the application.
Once it has been downloaded, install as outlined in point 3, step 1 and then log onto the web
again.
Version 1.2
GuiaConfAccesoSistemasOMEL_Eng.doc
Pg. 42 of 42