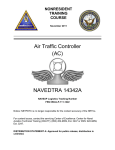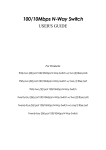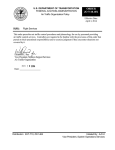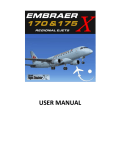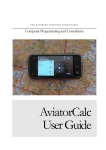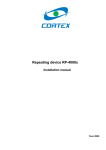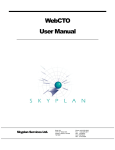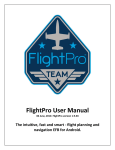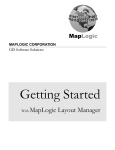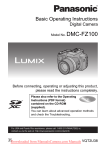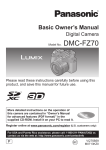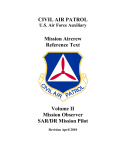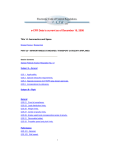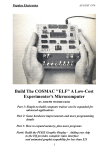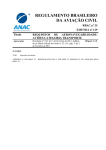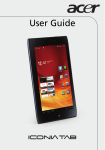Download Honeywell WINN+ User Manual - Honeywell
Transcript
Honeywell Weather Information Service (WIS) User’s Manual Honeywell Weather Information Service User Manual – V1.1.0 Proprietary Notice This document and the information disclosed herein are proprietary data of Honeywell Inc. Neither this document nor the information contained herein shall be reproduced, used, or disclosed to others without the written authorization of Honeywell Inc., except for use on recipient's equipment. Notice - Freedom Of Information Act (5 USC 552) And Disclosure Of Confidential Information Generally (18 USC 1905) This document is being furnished in confidence by Honeywell Inc. The information disclosed herein falls within exemption (b) (4) of 5 USC 552 and the prohibitions of 18 USC 1905. This document contains technical data and is subject to U.S. export regulations. These commodities, technology, or software were exported from the United States in accordance with the export administration regulations. Diversion contrary to U.S. law is prohibited. ECCN: 7E994, NLR Eligible Page 2 July 2015 Honeywell Weather Information Service User Manual – V1.1.0 Honeywell-Confidential THIS COPYRIGHTED WORK AND ALL INFORMATION ARE THE PROPERTY OF HONEYWELL INTERNATIONAL INC., CONTAIN TRADE SECRETS AND MAY NOT, IN WHOLE OR IN PART, BE USED, DUPLICATED, OR DISCLOSED FOR ANY PURPOSE WITHOUT PRIOR WRITTEN PERMISSION OF HONEYWELL INTERNATIONAL INC. ALL RIGHTS RESERVED. Honeywell Materials License Agreement The documents and information contained herein (“the Materials”) are the proprietary data of Honeywell International Inc. and Honeywell Intellectual Properties Inc (collectively “Honeywell”). These Materials are provided for the exclusive use of Honeywell Service Centers; Honeywell-authorized repair facilities; operators of Honeywell aerospace products subject to an applicable product-support agreement, their wholly-owned subsidiaries or a formally designated third-party service provider; and direct recipients of Materials from Honeywell’s Aerospace Technical Publication Distribution. The terms and conditions of this License Agreement govern your use of these Materials, except to the extent that any terms and conditions of another applicable agreement with Honeywell regarding the operation, maintenance, or repair of Honeywell aerospace products conflict with the terms and conditions of this License Agreement, in which case the terms and conditions of the other agreement will supersede this agreement. However, this License Agreement will govern in the event of a conflict between its terms and conditions and those of a purchase order or acknowledgement. 1. License Grant - If you are party to an applicable product support agreement, a Honeywell Service Center agreement, or an authorized repair facility agreement, Honeywell hereby grants you a limited, non-exclusive license to use these Materials to operate, maintain, or repair Honeywell aerospace products only in accordance with that agreement. If you are a direct recipient of these Materials from Honeywell’s Aerospace Technical Publication Distribution and are not a party to an agreement related to the operation, maintenance or repair of Honeywell aerospace products, Honeywell hereby grants you a limited, non-exclusive license to use these Materials to maintain or repair the subject Honeywell aerospace products, but only at the facility to which these Materials have been shipped (“the Licensed Facility”). Transfer of the Materials to another facility owned by you is permitted only if the original Licensed Facility retains no copies of the Materials and you provide prior written notice to Honeywell. 2. Rights In Materials - Honeywell retains all rights in these Materials and in any copies thereof that are not expressly granted to you, including all rights in patents, copyrights, trademarks, and trade secrets. No license to use any Honeywell trademarks or patents is granted under this License Agreement. Page 3 July 2015 Honeywell Weather Information Service User Manual – V1.1.0 3. Confidentiality - You acknowledge that these Materials contain information that is confidential and proprietary to Honeywell. You agree to take all reasonable and necessary measures to maintain the confidentiality of these Materials. 4. Assignment And Transfer - This License Agreement may be assigned to a formally designated service designee or transferred to a subsequent owner or operator of an aircraft containing the subject Honeywell aerospace products. However, the recipient of any such assignment or transfer must assume all of your obligations under this License Agreement. No assignment or transfer shall relieve any party of any obligation that such party then has hereunder. 5. Copies of Materials - Unless you have the express written consent of Honeywell, you may not make or permit/ facilitate the making of copies of the Materials. Notwithstanding the foregoing, you may make copies of only portions of the Material for your internal use. You agree to return the Materials and any copies thereof to Honeywell upon the request of Honeywell. 6. Term - This License Agreement is effective until terminated as set forth herein. This License Agreement will terminate immediately, without notice from Honeywell, if you fail to comply with any provision of this License Agreement or will terminate simultaneously with the termination or expiration of your applicable product support agreement, authorized repair facility agreement, or your formal designation as a third-party service provider. Upon termination of this License Agreement, you will return these Materials to Honeywell without retaining any copies and will have one of your authorized officers certify that all Materials have been returned with no copies retained. 7. Remedies - Honeywell reserves the right to pursue all available remedies and damages resulting from a breach of this License Agreement. 8. Limitation of Liability - Honeywell does not make any representation regarding the use or sufficiency of the Materials. THERE ARE NO OTHER WARRANTIES, WHETHER WRITTEN OR ORAL, EXPRESS, IMPLIED OR STATUTORY, INCLUDING, BUT NOT LIMITED TO, (i) WARRANTIES ARISING FROM THE COURSE OF PERFORMANCE, DEALING, USAGE, OR TRADE, WHICH ARE HEREBY EXPRESSLY DISCLAIMED, OR (ii) WARRANTIES AGAINST INFRINGEMENT OF INTELLECTUAL PROPERTY RIGHTS OF THIRD PARTIES, EVEN IF HONEYWELL HAS BEEN ADVISED OF ANY SUCH INFRINGEMENT. IN NO EVENT WILL HONEYWELL BE LIABLE FOR ANY INCIDENTAL DAMAGES, CONSEQUENTIAL DAMAGES, SPECIAL DAMAGES, INDIRECT DAMAGES, LOSS OF PROFITS, LOSS OF REVENUES, OR LOSS OF USE, EVEN IF INFORMED OF THE POSSIBILITY OF SUCH DAMAGES. TO THE EXTENT PERMITTED BY APPLICABLE LAW, THESE LIMITATIONS AND EXCLUSIONS WILL APPLY REGARDLESS OF WHETHER LIABILITY ARISES FROM BREACH OF CONTRACT, WARRANTY, TORT (INCLUDING BUT NOT LIMITED TO NEGLIGENCE), BY OPERATION OF LAW OR OTHERWISE. 9. Controlling Law - This License shall be governed and construed in accordance with the laws of the State of New York without regard to the conflicts of laws’ provisions thereof. This license sets forth the entire agreement between you and Honeywell and may only be modified by a writing duly executed by the duly authorized representatives of the parties. Copyright - Notice Copyright 2014, Honeywell International Inc. All rights reserved. Honeywell and Flight Sentinel are registered trademarks of Honeywell International Inc. All other marks are owned by their respective companies. Page 4 July 2015 Honeywell Weather Information Service User Manual – V1.1.0 Record of Revisions For each revision, Honeywell has printed the Revision Number, Insertion Date, and initialed H. The H shows that Honeywell put the changed pages in the reference guide. Revision Number Revision Date Insertion Date By Initial Release 12/2014 12/2014 H _______ _______ _______ _______ _______ _______ _______ _______ _______ _______ _______ _______ _______ _______ _______ _______ _______ _______ _______ _______ _______ _______ _______ _______ _______ _______ _______ _______ _______ _______ _______ _______ _______ _______ _______ _______ _______ _______ _______ _______ _______ _______ _______ _______ _______ _______ _______ _______ _______ _______ _______ _______ _______ _______ _______ _______ _______ _______ _______ _______ _______ _______ _______ _______ _______ _______ _______ _______ _______ _______ _______ _______ _______ _______ _______ _______ Page 5 July 2015 Honeywell Weather Information Service User Manual – V1.1.0 Table of Contents 1. Introduction ................................................................................................................................................ 8 2. Getting Started ........................................................................................................................................ 10 2.1. Downloading and Installing Weather Information Service ................................................................ 10 2.1.1. iPad installation .......................................................................................................................... 10 2.1.2. Windows installation ................................................................................................................... 10 2.1.3. License deployment for Weather Information Service application ............................................. 10 2.1.4. Manual license deployment ........................................................................................................ 10 2.1.5. License deployment by airline IT administrator .......................................................................... 11 2.1.6. Launching Weather Information Service .................................................................................... 11 2.2. Application startup and initial configuration ...................................................................................... 11 2.3. Quick overview of the Weather Information Service application ...................................................... 13 3. General Procedure .................................................................................................................................. 13 3.1. Main Menu ........................................................................................................................................ 14 3.2. Weather products selection .............................................................................................................. 14 3.2.1. Observations Menu .................................................................................................................... 14 3.2.2. Forecasts Menu.......................................................................................................................... 14 3.2.3. Airport Search-box ..................................................................................................................... 14 3.2.4. Map ............................................................................................................................................ 15 3.2.5. Flight level selector .................................................................................................................... 19 3.2.6. Time controller............................................................................................................................ 20 3.2.7. Issue time window ...................................................................................................................... 22 3.2.8. Own-ship centering (*) ............................................................................................................... 23 3.2.9. Zoom Control.............................................................................................................................. 24 3.2.10. Map scale ................................................................................................................................. 25 3.2.11. Displaying legend ..................................................................................................................... 25 3.3. Flight plan view (*) ............................................................................................................................ 26 3.3.1. Loading Flight Plan from remote Honeywell Global Data Center .............................................. 26 3.3.2. Loading flight plan manually from directory ............................................................................... 27 3.3.3. Clearing flight plan ..................................................................................................................... 28 3.4. Updating and Changing Uplink Weather .......................................................................................... 28 3.4.1. Update intervals of weather products ........................................................................................ 28 3.5. Showing Map Overlays ..................................................................................................................... 29 3.6. Using Tools ....................................................................................................................................... 29 3.6.1. Showing manual ......................................................................................................................... 29 3.6.2. Using Vertical Situation Display (VSD) (*) ................................................................................. 29 3.6.3. Showing About window .............................................................................................................. 30 4. Limitations ............................................................................................................................................... 30 4.1. Networking ........................................................................................................................................ 30 4.2. Power Plan Settings for Windows Devices ....................................................................................... 31 5. Appendix A – Weather Products Descriptions ........................................................................................ 32 Page 6 July 2015 Honeywell Weather Information Service User Manual – V1.1.0 5.1. Weather observations ....................................................................................................................... 32 5.1.1. Viewing radar observation (*) ..................................................................................................... 32 5.1.2. Viewing Satellite observation (*) ................................................................................................ 34 5.1.3. Viewing airport weather (METAR, TAF, DATIS) ........................................................................ 35 5.1.4. Viewing PIREPs - pilot report observations (*) .......................................................................... 37 5.2. Weather forecasts ............................................................................................................................. 38 5.2.1. Viewing Cb tops forecast ........................................................................................................... 39 5.2.2. Viewing Winds aloft forecast (*) ................................................................................................. 40 5.2.3. Viewing Clear air turbulence forecast ........................................................................................ 41 5.2.4. Viewing Icing potential forecast.................................................................................................. 42 5.2.5. Viewing SIGMETs ...................................................................................................................... 43 6. Appendix B – AIRAC data handling ........................................................................................................ 46 Page 7 July 2015 Honeywell Weather Information Service User Manual – V1.1.0 1. Introduction Thank you for choosing Honeywell’s Weather Information Service (abbreviated as “WIS” further in the document) graphical weather application. Through WIS, users receive graphical and textual weather reports and forecasts that can be used to improve situational awareness during the pre-flight and en-route phases of flight. NOTE: Weather Information Service is not intended to be used as a tactical onboard weather radar display. WIS navigation data is not intended to be used for aircraft navigation purposes. WIS is to be used as a supplementary situational awareness aid only. Weather Information Service iPad Application The WIS iPad Application is available for download from the Apple App store. Once the application has been installed, deploy the license file provided by WIS Account Services to enable data update functionality. Weather Information Service Windows Application The WIS Windows Application is available for download and installation from the WIS website: https://www.mygdc.com/new/static/wis.php. Follow standard windows installation setup procedure. Once the application has been installed, deploy the license file provided by WIS Account Services to enable online data update functionality. Weather Information Service Customer Support Customer Support information is available on WIS website: https://www.mygdc.com/new/static/wis.php An electronic version of this publication is available on the Honeywell Pilot Gateway. The Pilot Gateway can be accessed via Https://pilots.honeywell.com, or through the iOS and Android apps available in the Apple App Store or Google Play. Page 8 July 2015 Honeywell Weather Information Service User Manual – V1.1.0 Acronyms and terminology Term AIRMET ATC CAT Cb CPT D-ATIS dBZ DD D-VOLMET EASA EFB ETOPS F/O FAR FIR FL FMC FMS FPLN GDC GDW HF HON ICAO Kts LAT/LON METAR MPI NAVAID NOTAM PF PIREP PM PMO PSI SIGMET SOP SPECI TAF TFR TOD VOLMET VSD WAFC WIS WPNT Definition Airmans' Meteorological Information Air Traffic Control Clear Air Turbulence Cumulonimbus (cloud) Captain Digital Automated Terminal Information Service Decibels of Z Display Device Digital meteorological information for aircraft in flight European Aviation Safety Agency Electronic Flight Bag Extended range Twin (engine) Operations First Officer False Alarm Rate Flight Information Region Flight Level Flight Management Computer Flight Management System Flight plan Global Data Center goDirect Weather application Human Factors Honeywell International Civil Aviation Organization Knots Latitude/Longitude Meteorological report from observation station Miles per inch Navigation Aid Notice to Airmen Pilot Flying Pilot Report Pilot Monitoring Project Management Offices Potentially Shippable Increments Significant Meteorological Information Standard Operating Procedure Special meteorological report Terminal Aerodrome Forecast Temporary Flight Restriction Top Of Descent Meteorological information for aircraft in flight Vertical Situation Display World Area Forecast Center Weather Information Service Waypoint Page 9 July 2015 Honeywell Weather Information Service User Manual – V1.1.0 2. Getting Started 2.1. Downloading and Installing Weather Information Service 2.1.1. iPad installation The Weather Information Service iPad Application is available for download from the Apple App Store. Open the App Store and search for Weather Information Service. Select the Honeywell Weather Information Service application and Install. The installed app will appear on one of the iPad home screens. 2.1.2. Windows installation Follow procedure mentioned in introduction section: 1. Download Windows installation package from WIS website: https://www.mygdc.com/new/static/wis.php 2. Double-click exe file to run installation and follow standard Windows installation setup procedure. 3. Once application is installed you can run it from desktop icon “Weather Information Service” 2.1.3. License deployment for Weather Information Service application Normally, airline IT administrator is responsible for license deployment on user’s EFB tablet. Whenever manual installation is required, proceed with following information. License is required to enable online data update functionality. 2.1.4. Manual license deployment 1. You should have received license file (email, iTunes, other channel like shared drive) from your airline IT or business department. If not, please contact responsible persons for installation. 2. If you’ve received license file (*.winnlic extension) by email – double click the attachment, select WIS application to open such file, WIS application shall associate license file with itself. 3. iOS only: After the successful license deployment, you can see license file in WIS application Documents Figure 1 - iTunes of WIS application Page 10 July 2015 Honeywell Weather Information Service User Manual – V1.1.0 2.1.5. License deployment by airline IT administrator As airline IT administrator you should have received email from business department (or whoever is in contact with Honeywell company) with zip file in attachment. This zip file contains a list of individual license files. One particular file shall be distributed per concrete device (iPad, Windows tablet). License distribution procedure can be adapted according to the airline IT infrastructure. 2.1.6. Launching Weather Information Service On iPad: tap “Weather Information Service” icon placed on iPad home screen. On Windows: “Weather Information Service” shortcut is available on desktop or in start menu. 2.2. Application startup and initial configuration Once the application has been installed and license is deployed to app, following disclaimer information is revealed after startup: Figure 2 - Disclaimer dialog Tap “OK” to confirm. After confirmation of disclaimer, user is prompted to select area and weather products for downloading weather data: Page 11 July 2015 Honeywell Weather Information Service User Manual – V1.1.0 Figure 3 – Uplink settings window Select the tiles in the Area section to define the weather uplink coverage area as shown in Figure 3. Tiles turn green when selected. Select the desired Wx OBS (weather observation) and Wx FCST (weather forecast) products on the right side of the screen. Select time interval (time passed for observations, or in the future for forecasts) for which you want to download data of selected product. Select ‘auto update’ interval for which data will be requested. Confirm your changes (tap OK). After this step, modal window asking if data should be uplinked is shown to the user. NOTE: Settings for weather uplink can be invoked from main menu: Uplink Wx Settings CAUTION: Uplink of weather data is not initiated right after the confirmation; it depends on autoupdate option. If user wants to perform immediate uplink, select ‘Uplink Wx Uplink now’ from main menu. NOTE: If application is not used for 3 hours or more, the weather uplink settings dialog is shown again. Page 12 July 2015 Honeywell Weather Information Service User Manual – V1.1.0 2.3. Quick overview of the Weather Information Service application WIS is designed for simple and intuitive navigation. The application features seven components that allow users to access the functions and variables that control the application. 13 1 4 14 11 5 10 6 2 3 12 7 9 8 Figure 4 - WIS application window 1. 2. 3. 4. 5. 6. 7. 8. 9. 10. 11. 12. 13. 14. 3. Main Menu Observation menu Forecast Menu Airport search-box Map and graphic weather products view-pane Flight level (FL) selector for selecting the FL at which the weather products are viewed Observation Time selector for selecting the UTC time at which the weather products are viewed Forecast Time selector for selecting the UTC time interval at which the weather products are viewed Current UTC time Time when a particular weather product was issued Zoom slider Map scale indication Full-screen toggle (not available on iOS) Map-centering toggle General Procedure After the setting the uplink configuration, user can select the desired weather products from the Observations and Forecasts menus, users can load flight plan, adjust map overlays and views, and use the tools included in WIS. Detailed description of application is in following sub-chapters. Page 13 July 2015 Honeywell Weather Information Service User Manual – V1.1.0 3.1. Main Menu The menu area located in the upper part of the screen is organized as follows on table below: FPLN Load... (*) 1 Clear... Opens the Load Route dialog from local directory/folder or from remote GDC database Removes the flight plan from map, operation is confirmed by confirmation dialog. Uplink Wx Update now... Settings... Map Overlays Airports Navaids Waypoints Terrain Tools VSD (*) Manual… About… Sends request for updating weather, command confirmed by confirmation dialog for data update Opens Uplink Settings dialog, see chapter 3.4 Toggles display of Airports. More items are displayed at higher zoom levels. More details in 3.2.4 Toggles display of Nav Aids. Toggles display of Waypoints. Toggles display of terrain on map. Toggles display of Vertical Situation Display window. Opens this application manual Opens About window of the application 3.2. Weather products selection 3.2.1. Observations Menu The Observations Menu is located in the bottom-left corner of the main screen and allows users to select which weather observation products they want displayed on the map. Available products are Radar (*), Satellite (*), Airport Weather and PIREP information (*) (see appendix A for detailed description of wx products). 3.2.2. Forecasts Menu The Forecasts Menu is located in the bottom-right corner of the main screen and allows users to select which weather forecast products they want displayed on the map. Available products are CB Tops FCST, Winds FCST, CAT FCST, Icing FCST, and SIGMET (see appendix A for detailed description of wx products). 3.2.3. Airport Search-box The search-box allows users to perform searching for an airport on map based on ICAO code, IATA code, or airport name. The results of the search are presented in a drop-down list. Airports matching ICAO or IATA are shown after two characters are entered, airports matching airport name are shown after three characters are entered. The user can select the airport in list – airport will be displayed on the map and application will be centered on the selected airport. (*) – This is not part of the WIS for FSA essential version (Airbus) Page 14 July 2015 Honeywell Weather Information Service User Manual – V1.1.0 Figure 5 - Airport search-box 3.2.4. Map The Map covers most of the main-screen area, and allows users to “Pinch to Zoom”, “Pan and Scroll”, and “Tap to Select” gestures of touch screen, similar to how most tablet-based applications function. The map can also be controlled by a mouse or track ball on applicable devices. For more information about using these features on a specific device, consult that device’s user manual. The lateral map is used for geo-referencing of the weather products to facilitate users’ awareness and comprehension of the spatial location of a given weather-phenomena with respect to navigation cues. NOTE: The lateral map uses plate carrée projection also known as equirectangular projection or the equidistant cylindrical projection. It has implication for showing scale – see chapter 3.2.10. The lateral map also increases the users’ comprehension of why certain phenomena occurs at given locations with respect to the orography (e.g., occurrence of CAT, mountain obscuration etc.). In order to allow the high level functions described above, the lateral map includes: Political borders Orography Airports Navaids Waypoints 2 Flight plan (if available) (*) Geopolitical map The geopolitical lateral map is the main viewer for the geo-referenced weather products and their relative position according to the flight plan, state borders, land and oceanic areas, terrain, and navigation database data. The lateral map shows in default: Political borders (not selectable) Orography (selectable) Airports (selectable) Navaids (selectable) Waypoints (selectable) (*) – This is not part of the WIS for FSA essential version (Airbus) Page 15 July 2015 Honeywell Weather Information Service User Manual – V1.1.0 Update of navigation data Navigation data contains information (name, position) about airports navaids, waypoints. These data are periodically updated from GDC ground database and depends on AIRAC cycle period. NOTE: If navigation data is going to be outdated and new set of data is available on the server, dialog for confirming navigation data uplink is displayed – see figure below. More information about AIRAC data handling within the app can be found in Appendix B – AIRAC data handling. CAUTION: Do not update navigation data, when connected in-flight with low-bandwidth connectivity (e.g. ACARS). Data size is about 2-3MB and therefore data transfer might be expensive for airline. Figure 6 - AIRAC navigation database uplink Terrain and oceanic areas The lateral map shows land and oceanic areas. In the terrain-off mode, the land and oceanic areas are displayed using two colors according to the rules listed in table below. Area Land Ocean Geopolitical border Sample An example of the map with terrain switched off is shown in Figure 7. Page 16 July 2015 Honeywell Weather Information Service User Manual – V1.1.0 Figure 7 - Map in terrain-off mode example If the terrain is switched on, the color coding for the oceanic areas remains the same as in the terrain-off mode, but colors used for presenting the land areas change to display the terrain elevation. An example of the map with terrain switched on is shown in Figure 8. Figure 8 - Map with terrain switched on Page 17 July 2015 Honeywell Weather Information Service User Manual – V1.1.0 Zoom Levels Pinch to zoom in and out gesture is used to zoom in to and out of the map. Alternatively, it is possible to use plus and minus buttons or marble on the zoom indicator See chapter 3.2.8. Map De-clutter A de-cluttering scheme is implemented for navigation cues based on the zoom level; de-cluttering schemes for weather products is not part of this chapter. While a de-cluttering scheme based on the zoom level is proposed here, it is assumed that the main decluttering will be performed by the user by selecting and de-selecting map overlays and weather products layers. Airports Airports are segmented based on usage: General air transport airports: civil or joined airports with IFR capability Business aviation airports (not visible in ATR version of application):all ATR airports and all private airports even without IFR capability Both segments of airports are furthermore categorized based on following table. Map zoom-level steps are defined from -1(most distant view) to 11 (closest view). Airport category Zoom level of Zoom level of white dots visible labels visualization on and icon lat. Map -1(distant) to 11 (closest) Major 0 4 Middle Minor IFR 4 6 7 6 8 10 Local 7 11 Description of category conditions (ILS category = 3 or GLS category = 1) and with IFR capability ILS category = 2 and with IFR capability ILS category = 1 and with IFR capability with IFR capability Only business aviation airports (not visible in ATR version of application) NOTE: When more airports from the same category (major, middle, minor) are visible and cluttered on the st nd map, priority is given by length of runways i.e. 1 longest runway then by 2 longest runway. Navaids(VOR/DME/NDB) Terminal navaids are excluded – only enroute navaids are presented on map overlay. Navaids used in flight plan follow different de-clutter rules than navaids not used in flight plan. Navaids are categorized by following table: Navaid category Zoom level of Zoom level of white dots visible labels visualization on and icon lat. Map -1(distant) to 11 (closest) Major 5 7 Middle 7 9 Minor 9 11 Description of category conditions High coverage NDBs and VOR/DMEs Low coverage NDBs and VOR/DMEs All other Page 18 July 2015 Honeywell Weather Information Service User Manual – V1.1.0 Waypoints Terminal waypoints are excluded – only enroute navaids are presented on map overlay. Waypoints are presented as a star symbol (figure below) on map or as a dot at lower zoom level. Figure 9 - Navigation data on map (airports, navaids, waypoints) Waypoints are categorized by following table: Zoom level Zoom level of white dots waypoint of visible visualization on lat. Map category labels and -1(distant) to 11 (closest) icon Major 7 9 Minor 9 11 Description of category conditions All RNAV waypoints and named intersections which are oceanic gateway fix, or waypoints on the border of FIR/UIR or controlled airspace intersection All other 3.2.5. Flight level selector The FL selector is used to select a FL for which the weather products are displayed on the map. The weather products which are presented according to the FL selected are: CAT FCST Winds FCST Icing FCST Satellite observation CAUTION: FL selector is visible only if one of the 3D weather products or Satellite is selected on map overlay. Affected weather forecast products (available in 3D grid) are Icing, Winds, and Clear air turbulence. NOTE: For satellite weather observation and CB tops forecast are areas of certain cloud height emphasized by value from flight level selector. The FL selector is a window titled “FL Selector” and it is placed in the bottom left corner of the screen. It is detached from the corner of the screen to allow for more comfortable operation by a thumb. 1. The FL selector is presented in a compressed and extended view. In the compressed view, the FL selector window consists only of a box with currently selected FL number (e.g., FL060) See below. Page 19 July 2015 Honeywell Weather Information Service User Manual – V1.1.0 Figure 10 - Compressed view of the FL selector example NOTE: Additional information is provided if certain 3D weather product is out of range when the selecting value on flight level selector. 2. If user taps anywhere in the box or on the extended view indication, the FL selector enters the extended mode. In the extended view, swiping the FL box or turning wheel down to select a higher FL or by swiping it down to select a lower FL. An example of the extended view is presented in Figure below. Figure 11 - Extended mode of the FL selector example 3. User can tap outside of flight level selector to compress it back. NOTE: The maximum FL which can be selected is FL500, the minimum FL which can be selected is FL60. 3.2.6. Time controller Time controller is used for viewing weather observations and weather forecasts effective at the time which is selected. The time controller is composed of two individually controlled time sliders for weather observation history and weather forecasts located at the bottom of the display. The current time is located between the two time sliders. An example of the time controller is presented in figure below Figure 12 - Time controller example Current time Current time is a read out of current system Zulu time. It is presented in a green-framed box using green font. NOTE: When clicking on the Zulu time widget, both sliders (observations and forecast) are moved back to reflect actual Zulu time. Page 20 July 2015 Honeywell Weather Information Service User Manual – V1.1.0 CAUTION: System time in the EFB tablet has to be correctly set up (it is not dependent on time zone, application recalculates automatically to Zulu time). If system time is wrong, application might request data for different timeframe than expected by user. Observations time slider Observation time slider is located left from the current time. It is composed of a timeline starting 3 hours in the past from the current time. It includes marked times representing the highest granularity of the data of weather observations – Radar (i.e. 5 min). The marker is white if data is available for the selected products at that time. The marker is grey when the data is not available for the selected weather products at that time. Figure 13 - Observation time slider in disabled state Figure 14 - Observation time slider presenting the most recent data Figure 15 - Observation time slider presenting not-so-recent data The slider is a solid circle. By default when no observation product is selected, the slider is disabled (Figure 13). When enabled, it can be either white or green colored to indicate whether the effectivity of the selected time falls within the current time period (green color, Figure 14) or not (white color, Figure 15) . 1. User has to select from observations menu radar and/or satellite observation (METAR and PIREP is not controlled by time controller, it has no historical overview) 2. The user may select a specific time in the weather history to be viewed in the view pane by swiping the slider or by selecting it by tapping specific time. 3. When the current time is selected, the time is “snapped” to the current time and the time selection will automatically move with the current time in order to present always the most recent data. NOTE: Whole hours are marked above the time markers. A box above the slider presents the selected time. NOTE: If no observation product is selected, control marble is hidden from view. CAUTION: Time slider reflects only downloaded data valid at selected time, so it depends on Uplink settings. If no observation or forecast is available (slider control is grey), user has to configure and download data for required time frame. See chapter 3.4 . CAUTION: METAR and PIREP text weather observation is not driven by observation time-slider. METAR and PIREP text weather observation show latest data relevant for current time. Forecasts time slider Forecasts time slider is located right from the current time. It is composed of a timeline starting with the beginning of the interval of a forecast which is still effective at the current time. It includes marked times representing the highest granularity of the data of WAFC weather forecasts - 3 hours. The forecasts time slider includes next 24 hours from the current time (8 forecast intervals in total). Page 21 July 2015 Honeywell Weather Information Service User Manual – V1.1.0 The slider can be either white or green colored based to indicate whether the effectivity of the selected time interval falls within the current time period (green color) or not (white color). Figure 16 - Color indication of current time effectivity The user may select a specific time interval in the weather forecasts to be viewed in the view pane by swiping the slider or by selecting it by tapping time interval. To indicate that data is missing, the color of the timeline changes to grey within a time interval for which data from the selected products is missing. Figure 17 - Color indication of unavailable forecast NOTE: If no forecast product is selected, control slider is hidden from view. CAUTION: The Forecast slider controls time for every forecast products, except for SIGMETs. SIGMET weather forecast is only relevant for current time. CAUTION: Do not combine past historical observations with future forecasted data on one map overlay – displayed situation is then for different timeframes. 3.2.7. Issue time window Issue time window is a displayed window located at the bottom right corner of the view pane. It includes information about product issue time for the currently selected weather products at selected time on time slider(s). In other words it shows recent nature of the data. An example of the data issue time window is presented in figure below. Figure 18 - Issue time window example 1. User has to select any weather product from observation or forecast menu, issue time window will display time of when selected weather product was issued. 2. The issue time is presented with six digits (day in month, hour, minute). Issue time is in Zulu time zone. NOTE: Issue time is different for observations and forecasts and might have slightly different meaning, see Appendix A – Weather Products Descriptions where comprehensive description of issue time of each product is. Page 22 July 2015 Honeywell Weather Information Service User Manual – V1.1.0 NOTE: The window is removed when no weather product is selected. CAUTION: Although the application displays only those products which are effective at that time, the use of data for decision making is significantly influenced by the issue time in case of forecast products. Reliability of forecast is lower when difference between issue time and forecast time (based on selection on forecast time-slider) is bigger. 3.2.8. Own-ship centering (*)3 If the device is capable of receiving GPS positions, own-ship centering mode can be enabled/disabled by Own-ship centering mode button (Figure 19). When the own-ship centering mode is enabled, application automatically pans to the estimated own-ship position obtained from GPS module. Own-ship centering mode also is immediately disabled when panning on lateral map. Own-ship centering mode is also disabled when position information is lost. Figure 19 - Own-ship centering mode button GPS data received from AID NOTE: Receiving data from avionics system is dependent on AID provider; therefore contact your system administrator for more details. rd GPS data received from 3 party devices on Windows: GPS supported devices: WIS application should support all Bluetooth and USB dongle GPS receivers which use COM interface hosted by operating system for receiving GPS data. Devices which use Windows sensor API, Location API interfaces of Windows are using COM port internally, so backward compatibility using these interfaces is implemented. Update rate: Read data is parsed and validated by a parser according to NMEA standard (using GGA sentences). Average update rate of GPS data in the application is from 0.01s to 0.17s. GPS data received from GPS module on iPAD (iOS): WIS application supports receiving GPS data of Apple iPad devices using Core Location Framework interface for receiving GPS data. If you need further information, contact your iPad vendor. Own-ship centering mode is indicated by a view-finder frame in lateral map (Figure 20). (*) – This is not part of the WIS for FSA essential version (Airbus) Page 23 July 2015 Honeywell Weather Information Service User Manual – V1.1.0 Figure 20 - Indication of own-ship centering mode 3.2.9. Zoom Control The Zoom Control is located on the left side of the main screen and provides zoom-in and zoom-out functionality as shown in figure below. 1. User can do stepwise zoom-in or zoom-out by tapping + or – buttons. 12 steps are defined for zooming via buttons: -1 (most distant view) to 11 (most closest view) 2. User can smoothly zoom-in or zoom-out by sliding the marble of controller. 3. User can smoothly zoom-in or zoom-out by “Pinch to Zoom” gesture on map area of touch screen. Figure 21 - Zoom Controller Page 24 July 2015 Honeywell Weather Information Service User Manual – V1.1.0 3.2.10. Map scale Due to used map projection, it is impossible to use a range indicator, so linear scale is used instead. Purpose of the linear scale on map is to visually indicate current scale of the map. It is located on the bottom-right of the map. CAUTION: Linear scale is valid only at a place where it is displayed, due to used plate carrée map projection. Minimum range is displayed when map is zoomed to maximum zoom level and displays 20nm on equator Maximum range is displayed when map is zoomed to minimum zoom level and displays 1500nm between 40°S - 60°S of latitude. Figure 22 - Linear scale indicating current map scale 500nm 3.2.11. Displaying legend Legend for individual weather products can be displayed on map in order to provide user the information about intensity levels of displayed wx product. 1. Tap or click on the map where graphical overlay of weather product is displayed 2. This will enable the legend of weather product description to be displayed Figure 23 - Legend window 3. Tap once again on map area to hide legend NOTE: Legend is shown only for weather products which have some observed or forecasted intensity/impact in area where user has tapped. Page 25 July 2015 Honeywell Weather Information Service User Manual – V1.1.0 CAUTION: Legend shows semi-transparent colors (background terrain in legend is depicted for illustration purposes) for forecast weather products. On the other hand, observation weather products are depicted by solid colors. 3.3. Flight plan view (*)4 Flight plan of given flight can be displayed on map overlay of WIS. There are two sources to get flight plan into WIS application. Figure 24 - Flight plan example 3.3.1. Loading Flight Plan from remote Honeywell Global Data Center Preparation of data: In case you require information regarding method of integration of flight planning system with Honeywell Global data Center, please contact Honeywell support. Loading flight plan from Honeywell Global Data Center (GDC) database: 1. In the WIS application, go to FPLN -> Load, select remote tab and fill all flight identification information. All fields should be filled-in to find correct flight plan. However only Flight #, Departure Airport and departure date are mandatory fields. If Departure Time is omitted and entered criteria match several FPLNs, then FPLN closest to the current time is loaded. The format of the identification information is shown in the Figure 25. 2. Confirm with OK to load a flight plan. Figure 25 - Load remote flight plan window (*) – This is not part of the WIS for FSA essential version (Airbus) Page 26 July 2015 Honeywell Weather Information Service User Manual – V1.1.0 3. User is notified if the available AIRAC data cycle does not correspond to the loaded flight plan. After the flight plan is successfully loaded, the Uplink Wx Settings dialog is displayed automatically. In the settings window, the loaded flight plan is presented in the world map used for selection of areas of interest. Tiles are preselected automatically based on 200 NM corridor around loaded FPLN, see Figure 26. 4. Tap OK to confirm. User flight plan will be uplinked to WIS from data center and shown. Map will be centered to departure airport. 5. Modal window asking if data should be uplinked is shown to the user. NOTE: If one of the parameters is typed incorrectly, dialog window will mark edit fields containing error (see picture above). Figure 26 - Automatic tile pre-selection CAUTION: If required flight plan is unavailable at Honeywell Global Data Center or input parameters were entered incorrectly, user is notified by message “Requested flight plan not found”. 3.3.2. Loading flight plan manually from directory Preparation of data: User flight plans are defined in directory (Windows version only): %INSTALL_DIRECTORY%\WINNClient\Flightplans\ for *.usr files. These are flight plans, which can be loaded from the menu. Use text editor to explore .usr flight plan format. It is quite straightforward: name, lat, lon, flight level always on one line. You can prepare your own flight plan and load it into %INSTALL_DIRECTORY%\WINNClient\Flightplans. After app is restarted, it will find the new .usr flight plan and can load it. CAUTION: If you want to use locally stored flight plan on your iPad device, please contact your airline IT administrator. Page 27 July 2015 Honeywell Weather Information Service User Manual – V1.1.0 Loading manual user flight plans: 1. Select the FPLN -> Load... from the Main menu. 2. Click on local tab and select user flight plan you want to load and click OK. User is notified if the available AIRAC data cycle does not correspond to the loaded flight plan. 3. After the flight plan is successfully loaded, the Uplink Wx Settings dialog is displayed automatically. In the settings window, the loaded flight plan is presented in world map used for selection of areas of interest. Tiles are preselected automatically based on 200 NM corridor around loaded FPLN, see Figure 26. 4. Tap OK, to confirm. User flight plan will be visible and map will be centered to departure airport. 5. Modal window asking if data should be uplinked is shown to the user. Figure 27 - Load user flight plan window 3.3.3. Clearing flight plan 1. Select the FPLN -> Clear from the Main menu. 2. Confirm to clear flight plan from view of application. 3.4. Updating and Changing Uplink Weather The Uplink Wx tab on the Menu provides options to update the weather and change Uplink Weather settings. A step-by-step procedure for changing Uplink Weather Settings is provided in section 0 of this manual. 3.4.1. Update intervals of weather products Update intervals determine how often individual weather products are updated on ground GDC database. NOTE: Update interval rate depends on weather data provider at GDC. Observations: Radar – update interval rate 5 mins, maximum 3 hrs into history (until now) Satellite – update interval rate 15 mins, maximum 3 hrs into history (until now) METAR - update interval rate 1hour, maximum 3 hrs into history (until now) PIREP – pilot reports are continuously downloaded and archived in GDC data center, so update is driven by user request. Most recent PIREPs are uplinked, not older than 2 hours in history. Forecasts: All WAFC forecasts (except SIGMETs) have update interval 3hrs, from actual time forecast until 24h forecast in future. SIGMET – issue time interval is every 5 mins, only currently valid SIGMETs are presented Page 28 July 2015 Honeywell Weather Information Service User Manual – V1.1.0 3.5. Showing Map Overlays The Map Overlays tab on the Main menu provides selectable checkboxes for overlaying Airports, Nav Aids, Waypoints, and Terrain on the main screen map. Zooming in or out on the map will change the level of detail that each of these overlays provide (see chapter 3.2.4for more details). 1. Select Map Overlays in Main Menu 2. Select or deselect checkboxes for viewing Airports, Navaids, Waypoints or Terrain 3. Map will show selected layers on map based on level of detail when zooming 3.6. Using Tools The Tools tab on the Navigation Bar provides access to the manual, About window and VSD tools. 3.6.1. Showing manual 1. Select the Manual from Tools main menu. 2. PDF version of this manual is shown by system PDF viewer. NOTE: Windows version manual is accessible also from start menu icon shortcut. 3.6.2. Using Vertical Situation Display (VSD) (*)5 VSD tool shows a vertical “slice” of available weather information along the previously loaded flight plan. Figure 28 - VSD 1. Selecting VSD from the Tools tab on the Main menu 2. VSD is then visible on bottom of application window Description: 1. VSD is available only when flight plan is loaded. (*) – This is not part of the WIS for FSA essential version (Airbus) Page 29 July 2015 Honeywell Weather Information Service User Manual – V1.1.0 2. Tap the vertical profile area and move left or right to move VSD window to see detail of vertical slice of flight plan. 3. On upper horizontal scale is list of visible waypoints along flight. 4. On lower horizontal scale is distance to go in nautical miles. 5. On vertical scale is lowest limit of flight level at bottom, and highest limit of flight level at top. In between these values is currently selected value of flight level in white box, which is depicted by white line on VSD window. 6. Vertical profile of flight plan is depicted by thick white poly-line on VSD window. 7. Only selected 3D weather forecast products can be shown on VSD by adequate color, which is matching legend on lateral map. These are Icing, CB Tops, CAT forecasts. NOTE: If user pans along the flight plan route segment on lateral map, same segment of flight plan is shown on vertical situation display. NOTE: User can move by drag-and-drop gesture vertical view to see appropriate detail (based on selected zoom level), if no interaction is done in 10 seconds, vertical view is centered back to correspond view of flight plan segment shown on lateral map. 3.6.3. Showing About window About window provides information about SW product release of WIS. Some of that information might be useful for support team or system administrator. Navigate to Tools menu -> About… About window is shown. Following information is presented in about window: Version – version release number (build) of WIS SW product AIRAC data validity period of navigation data and indication if BGA AIRAC database is used Hardware ID of the device on which is WIS application installed License ID – identifier of issued license for end user Click to Report issue button to report issue or bug when using WIS application. NOTE: Default email client has to be installed and configured on device in order to send reported issue. Email message is prefilled with necessary information and with implicit email address to support team. Log files are attached in email as well. User shall describe the problem with text description and can provide screenshots if needed. CAUTION: Please ask your system administrator, where to send reported issues in order to facilitate resolution of the reported problem. CAUTION: Honeywell does not guarantee any feedback to end user (reply message), if Honeywell 1 level support email address is used. st 4. Limitations Weather Information Service application cannot currently receive and depict approximated aircraft position. Connectivity from aircraft is limited to TCP/IP protocol. No ACARS interface is currently available. Historical data of METAR product is currently not available, only newest METAR data is displayed. 4.1. Networking When working within a corporate VPN, connect first to any website via any internet browser and then connection to GDC from WIS will work. This is to enable the app to go through proxy server. When available, WIS application uses TCP/IP AMQP protocol communication. Page 30 July 2015 Honeywell Weather Information Service User Manual – V1.1.0 NOTE: WIS application uses host: wis.mygdc.com, port: 5671. 4.2. Power Plan Settings for Windows Devices If you are using Windows tablet (like Iconia W700), power plan has to be changed to “High Performance” for both plugged and unplugged situation. Furthermore, this “High Performance” power plan has to be further adjusted via “Advanced power settings” for the “High Performance” plan: Intel Graphics Settings, Intel Graphics Power plan to max Intel Dynamic platform and Thermal Framework Settings, Config TDP level on max Processor power management, minimum processor state to 100% Processor power management, system cooling policy to active. Page 31 July 2015 Honeywell Weather Information Service User Manual – V1.1.0 5. Appendix A – Weather Products Descriptions 5.1. Weather observations ssue time of observations should be near to the time when observation was taken. However it strongly depends on data provider and can differ by individual weather product. CAUTION: Do not use observation weather products for tactical purposes during flight. 5.1.1. Viewing radar observation (*)6 Figure 29 - Weather radar observation with data coverage indication Description: Ground based meteorological radar stations provide information about location of precipitation and its intensity. The meteorological radar product overlay presents information about the observed maximum reflectivity on each grid point in three severity levels (i.e. composite weather radar image); reflectivity is dependent on number and size of cloud particles and hence the precipitation intensity can be deduced from the measured reflectivity. The areas with low, medium, or severe reflectivity are filled with solid green, yellow, or red color (RTCA DO267A) representing the severity and overlaid on the lateral map according to the rules listed in table below. DBZ Legend Color Sample <20 No precipitation Clear N/A 20 - 30 Low precipitation Green 30 - 40 Moderate precipitation Yellow >40 Severe precipitation Red N/A No radar coverage 40% black transparent Coverage: North America, core EU, Australia with coverage information Hawaii, Alaska without coverage information (*) – This is not part of the WIS for FSA essential version (Airbus) Page 32 July 2015 Honeywell Weather Information Service User Manual – V1.1.0 The areas not covered with ground meteorological radar installations are presented as 40% black transparent overlay. The areas for which information about the meteorological radar coverage is missing (Alaska, Hawaii) are accompanied with label “Coverage mask unavailable”. An example is presented in figure below. Figure 30 - Depiction of areas with missing information about the radar coverage boundaries Issue time: Displayed issue time is near to observation; however it is dependent on processing of radar data. Displayed time shows time when radar image is completely processed and therefore there is time lag between observed situation of precipitation and issue time. CAUTION: Although such situations are not believed to be typical, in extreme latency and mosaiccreation scenarios, the actual age of the oldest NEXRAD data in the mosaic can EXCEED the age indication in the cockpit by 15 to 20 minutes. NOTE: Radar coverage is emphasized by black outline, which is visible even if other products are enabled and combined in same view with radar. Page 33 July 2015 Honeywell Weather Information Service User Manual – V1.1.0 5.1.2. Viewing Satellite observation (*)7 Figure 32 - Satellite observation Description: The Satellite cloud-top is the highest altitude of the visible portion of the cloud. The satellite-derived cloudtop height overlay presents information about the estimated cloud top height in six flight level intervals above FL110 according to the rules listed in table below on the map. Estimated cloud-top height is computed from measured brightness temperature and forecasted vertical situation display of temperature. Brightness temperature is derived from satellite IR channel and temperature profile forecast is obtained from numerical weather prediction model. Cloud-tops higher than flight level 110 are represented as solid areas filled with three gradients of grey color and white color; the brighter the color is the higher are the cloud-tops. All clouds higher than FL410 are presented with white color. FL interval <110 210-250 260-300 310-350 Legend Cloud-top lower than FL110 Cloud-top in 210-250 Cloud-top in FL250-300 Cloud-top in FL310-350 Color Clear Grey gradient 1 Grey gradient 2 Grey gradient 3 360-400 Cloud-top in FL360-400 Grey gradient 4 410-450 Cloud-top higher than FL410 Grey gradient 5 450+ Sample N/A white Coverage: from 65° N to 65°S of latitude, analogous to radar – no coverage area is presented as 40% black transparent overlay. Issue time: Real observation time may differ to the issue time displayed in the app (observation can be older than the time indicated by the app – up to 15 minutes). (*) – This is not part of the WIS for FSA essential version (Airbus) Page 34 July 2015 Honeywell Weather Information Service User Manual – V1.1.0 NOTE: Clouds are emphasized by violet outline when selected flight level corresponds to range of cloud height. 5.1.3. Viewing airport weather (METAR, TAF, DATIS) Figure 33 - Airport weather example Description: The airport weather overlay presents three (respective four) pieces of weather information about the terminal area around airport including: 1. Meteorological Terminal Air Report (METAR) / Special report of forecast (SPECI) 2. Digital Automatic Terminal Information Service (D-ATIS) 3. Terminal Aerodrome Forecast (TAF) METAR: METAR is a format for transmitting observational weather data in the terminal airspace area. METARs typically come from airports or permanent weather observation stations. Reports are generated once an hour or half-hour, but if conditions change significantly, a report known as a special report forecast (SPECI) may be issued. Airport weather comprises of two components: 1. METAR graphic 2. Airport weather text (METAR, D-ATIS, and TAF) METAR graphic. The graphic airport weather information presents the user with visibility, sky cover, and wind directions and speed at an airport in symbolic form on map included in the METAR text message. The visibility conditions are presented with a color coding of the whole symbol, the sky cover is presented with a modification of the fill of the symbol, and winds heading and speed is presented using a wind barb. When SPECI is issued for an airport a text label “SPECIAL” is presented below the airport symbol. If data does not allow for identification of any of the three categories, airport operations category state, sky cover state, or wind direction / speed, airport symbol is presented with text “PARTIAL” above or below the airport symbol. The coding of airport visibility and coding of sky cover is provided in the tables below. Coding of wind winds is provided in chapter 5.2.2 (winds aloft chapter). NOTE: When only METAR graphic overlay is selected for presentation (without displaying the airport map overlay), only graphic METAR graphic is presented at the location of an airport for those with valid METAR data. Page 35 July 2015 Honeywell Weather Information Service User Manual – V1.1.0 Overview of the airport visibility states Conditions Cloud ceiling Visibility Color Sample (ft AGL) * (s.m.) VFR > 1000 >3 Green IFR 500-999 1 to <3 Yellow LIFR <500 <1 Red *Cloud ceiling applies only to broken or overcast sky cover state Overview of the airport sky-cover states Sky cover Symbol Clear Skies Few Clouds Scattered Clouds Broken Clouds Overcast Clouds The airport text weather information which includes METAR, D-ATIS, and TAF can be accessed by tapping on the relevant airport symbol from the map or by searching the airport in the search box located in the main menu bar. This action calls an airport window with details. The airport window is divided in two parts: 1. Tabs for selection between METAR/SPECI, D-ATIS, TAF, and runway layout 2. METAR/SPECI legend The METAR/SPECI legend is presented in the lower part of the window. It presents the color coding and symbols used to present METAR/SPECI information (visibility conditions and sky cover). 8 DATIS (*): D-ATIS is aeronautical information issued at busier terminal areas. D-ATIS contains essential information, such as weather information, which runways are active, available approaches, and any other information required by the pilots, such as important Notice to Airmen (NOTAM). D-ATIS is updated in fixed intervals or when there is a significant change in the information, like a change in the active runway. D-ATIS text message is shown in source text format. (*) – This is not part of the WIS for FSA essential version (Airbus) Page 36 July 2015 Honeywell Weather Information Service User Manual – V1.1.0 Figure 34 - DATIS example TAF: TAF is a format for reporting weather forecast information. Generally, TAFs apply to a 24 or 30-hour period, and an area within approximately five statute miles from the center of an airport runway complex. TAFs complement and use similar encoding to METAR reports. Only text TAF information is presented upon tapping on the TAF button in the toggle panel. Only TAF which is effective with respect to the current UTC time is presented. No TAF history is available. If no TAF was uplinked, a text saying “No valid TAF available” is presented under TAF tab. The header of TAF includes only TAF label as no history is available for TAFs. 5.1.4. Viewing PIREPs - pilot report observations (*)9 Figure 35 PIREPs example (*) – This is not part of the WIS for FSA essential version (Airbus) Page 37 July 2015 Honeywell Weather Information Service User Manual – V1.1.0 A pilot report or PIREP is a report of actual weather conditions encountered by an aircraft in flight. This information is usually relayed by radio to the nearest ground station. The message is then encoded and relayed to other weather offices and air traffic service units. PIREPs are more frequently used in FAA airspace than in other parts of the world. PIREPs can be routine or urgent reports. The urgent PIREP reports contain information about: Severe or extreme turbulence (including CAT) Severe Icing List of PIREP symbols and the rules for coding are listed in table below. PIREP type Text string for decoding Light icing ICE Moderate icing MOD ICE Severe icing SEV ICE Light turbulence TURB Moderate turbulence MOD TURB Severe turbulence SEV TURB Symbol sample As part of de-cluttering scheme, the individual PIREPs are collapsed if the PIREP icons overlap each other. In this case only one icon is shown for each PIREP type. When PIREPs and SIGMETs are shown together de-cluttering works together. NOTE: Clicking on icon reveals PIREP description. NOTE: All currently valid PIREPs at all flight levels are presented, since PIREP overlay is not influenced by the Time Controller or FL Selector. NOTE: The expiration of PIREPs is set to 2 hours Coverage: global 5.2. Weather forecasts Issue time information (visible in lower-right corner of window) of forecast means issue time of weather data from WAFC centers. WIS application shows actual forecasts issued 6h or more in advance. WAFC met offices (London, Washington) computation time of forecast data is 6h in advance before the first forecast become valid. So data are e.g. issued at 6am and first forecast becomes valid for 12am (from 10:30am to 1:30pm) Issue time is not validity time; user does not need to care about validity of the displayed data; the application displays only data valid for the selected time on forecast time controller (See 3.2.6). Page 38 July 2015 Honeywell Weather Information Service User Manual – V1.1.0 5.2.1. Viewing Cb tops forecast Figure 36 - CB tops forecast example Description: Cb tops represents a special category of clouds with a significant vertical extent. Such clouds are usually associated with complex highly convective vertical nimbus storm clouds with potential to produce moderate to heavy precipitation and may represent a safety hazard for an aircraft. The Cb tops presents the user with information about the forecasted Cb top height (WAFC Cb Cloud Top Height) in three FL intervals at specified potential above FL210. The potential for encountering the Cb top is determined by the defined threshold level. Coverage: Global NOTE: CB tops weather forecast is 2D product, presented as one layer on map, so it is not affected by selected flight level in FL selector (see 3.2.5). NOTE: Default threshold level of Cb horizontal extent (entire atmosphere) is set to 40% by default. By recommendation of ICAO, 50% CBHE is threshold value, from which can be convection considered as significant. Example: If there is convection top in FL410 and CBHE hor. extent is then convection output value is set to 0. FL Legend Color interval <210 Cb tops lower than FL210 Clear 210-300 Cb tops in FL210-300 Grey gradient 2 310-400 Cb tops in FL310-400 Grey gradient 3 410+ Cb tops higher than FL410 White 30% (less than default threshold), Transp . N/A 40% 40% 40% Sample N/A Page 39 July 2015 Honeywell Weather Information Service User Manual – V1.1.0 5.2.2. Viewing Winds aloft forecast (*)10 Figure 37 – Winds aloft example Description: The winds aloft product presents information about the forecasted speed and direction of winds (WAFC Upper Wind & Temp) in a selected flight level on the map (3D product). Wind direction and speed is coded with traditional wind barbs. The direction is represented by the orientation of the whole wind barb and the speed is represented by the shape, size, and number of barbs. The shape and size coding of the wind speed is presented in the table below. The user needs to count up the amount of the wind barbs of different shapes, assign them with the relevant meaning to obtain the final wind speed. Even though the final value of the wind speed is one number, it actually represents an interval of a speed; each wind barb needs to be interpreted as +/- 2 kts above and below the wind speed represented by the wind barb to reflect the forecast uncertainty. Speed increment 5 kts Legend Symbol 10 kts Speed increment of 10 kts Speed increment of 5 kts 50 kts Speed increment of 50 kts NOTE: Color is used to facilitate identification of areas with similar wind speeds. Three intervals of wind speeds are coded with three gradients of blue color according to rules listed in table below. Speed Legend interval <50 kts Winds speed below 50 kts 50-100 kts Winds speed 50 – 100 kts >100 kts Winds speed above 150 kts The wind barbs are overlaid on the map in zoom level. Coverage: global, multiple flight levels Color Sample R G B Blue gradient 1 214 222 Blue gradient 2 255 128 Blue gradient 3 255 0 a fixed grid format. The grid density does not change 251 255 255 with the (*) – This is not part of the WIS for FSA essential version (Airbus) Page 40 July 2015 Honeywell Weather Information Service User Manual – V1.1.0 5.2.3. Viewing Clear air turbulence forecast Figure 38 - Clear air turbulence forecast example Description: CAT represents the turbulent movement of air masses in the absence of any visual cues such as clouds, and is caused when bodies of air moving at widely different speeds meet. The atmospheric region most susceptible to clear air turbulence is the high troposphere at altitudes of around FL230-FL390 at point where it meets the tropopause. At the high altitudes, the clear air turbulence is most frequently encountered in the regions of jet streams. At lower altitudes it may also occur near mountain ranges. Clear air turbulence can be also indicated by thin cirrus cloud. CAT forecast product presents information about the potential for encountering medium to severe CAT (WAFC Maximum CAT) in a selected flight level in up to three potential levels on the map. NOTE: The potential for encountering CAT presented to the user is determined by selecting a threshold level (or up to three threshold levels). Turbulence specific thresholds for determining severity levels of turbulence are listed below. Value means potential of turbulence in percentage. Threshold for low severity CAT potential = 5% Threshold for medium severity CAT potential = 9% Threshold for high severity CAT potential = 12% Coverage: global, multiple flight levels – 3D product Threshold 0 1 2 3 Legend No CAT potential Low CAT potential Medium CAT potential High CAT potential Color Clear Magenta Magenta Magenta Transp. N/A 60% 40% 20% Sample N/A Page 41 July 2015 Honeywell Weather Information Service User Manual – V1.1.0 5.2.4. Viewing Icing potential forecast Figure 39 - Icing potential forecast example Description: Icing conditions are atmospheric conditions that may lead to the formation of water ice on object surfaces. In-flight airframe icing occurs when super-cooled water freezes on impact with any part of the external structure of an aircraft during flight. Although the nominal freezing point of water is 0°C, water in the atmosphere does not always freeze at that temperature and often exists as a "super-cooled" liquid. If the surface temperature of an aircraft structure is below zero, then moisture within the atmosphere may turn to ice as an immediate or secondary consequence of contact. The proportion of such super-cooled water decreases as the static air temperature drops until by about -40°C. This is also why the aircraft operating in lower altitudes are mostly affected by in-flight icing conditions. Icing product is a forecast that presents information about the potential for encountering the parameter. The potential for encountering Icing presented to the user is determined by selected threshold level. NOTE: Default threshold for determining icing potential is 70%. Coverage: global, multiple flight levels (3D product) Severity levels: moderate-severe severity (light blue) Threshold 0 1 Legend No Icing potential Moderate-severe potential Color Clear Icing Blue Transp. N/A 40% Sample N/A R N/A 24 G N/A 173 B N/A 255 Page 42 July 2015 5.2.5. Viewing SIGMETs Figure 40 - SIGMETs example Description: Significant Meteorological Information (SIGMET) is information issued by a meteorological watch office concerning the occurrence or expected occurrence of specified en-route weather phenomena which may affect the safety of aircraft operations of all aircraft in the region. Although SIGMET is not a typical forecast product because it includes both, forecasts and observations, it is treated as a forecast product. SIGMET usually includes information about forecasted time validity of the weather phenomena even for the observed products. Observed (confirmed) phenomena include a forecast information piece. SIGMETs are issued when a significant weather phenomenon reaches certain intensity or it covers areas reaching pre-defined threshold, or both at the same time. SIGMET is text-based information which comprises of several pieces of information including SIGMET issue office, report type, issue date, expiration time, phenomena description, and location. The precision of the SIGMET localization differs across Flight Information Regions issuing SIGMETs. NOTE: While in the Federal Aviation Authority (FAA) airspaces the localization of SIGMETs is quite precise in definition of the boundaries where the significant weather can be encountered, in Europe it is typically associated with the whole Flight Information Region (FIR). Two categories of SIGMETs are recognized based on the location of the issuing office: 1. Conterminous US (CONUS) SIGMETs i. US Convective SIGMET issued for CONUS ii. Non-convective SIGMET issued for CONUS 2. International SIGMETs Non-convective SIGMETs include: Severe icing not associated with thunderstorms Severe or extreme turbulence or CAT not associated with thunderstorms Widespread dust storms or sandstorms lowering surface visibilities to below 3 miles Volcanic ash In Alaska and Hawaii, SIGMETs are also issued for: Honeywell Weather Information Service User Manual – V1.1.0 Tornadoes Lines of thunderstorms (squall line) Embedded thunderstorms Hail greater than or equal to 3/4 inch in diameter A convective SIGMET may be issued for any convective situation that the forecaster feels is hazardous to all categories of aircraft. Any convective SIGMET implies severe or greater turbulence, severe icing, and low-level wind shear. Convective SIGMETs include severe thunderstorm due to: Surface winds greater than or equal to 50 knots Hail at the surface greater than or equal to 3/4 inches in diameter Tornadoes Embedded thunderstorms A line of thunderstorms (squall line) Thunderstorms producing precipitation greater than or equal to heavy precipitation affecting 40 percent or more of an area at least 3,000 square miles The criteria for issuing international SIGMETs are: Thunderstorms occurring in lines, embedded in clouds, or in large areas producing tornadoes or large hail Tropical cyclones Severe icing Severe or extreme turbulence Dust storms and sandstorms lowering visibilities to less than 3 miles Volcanic ash SIGMET graphic: SIGMET graphic presents information about the area for which an issued SIGMET is applicable and SIGMET type in a symbolic form. The SIGMET symbols are assumed to help the users to search multiple SIGMETs on the display and to facilitate identification of the SIGMETs of interest. The text label “SIGMET”, which is positioned in the centre of the greatest circle of SIGMET area, is accompanied with a SIGMET symbol and SIGMET vertical extent. The SIGMET symbol and SIGMET vertical extent are centered above the SIGMET label. SIGMET symbol is framed with white line and it is justified and placed above the SIGMET label. The list of all SIGMET symbols and the rules for coding are listed in table below. Only a subset of all potential SIGMETs is associated with a symbol. When the SIGMET text does not allow for associating with a symbol, text label SIGMET is displayed without a symbol. SIGMET type Text string for decoding Tropical cyclone TC Thunderstorm TS Severe squall line SQL (or SEV SQL) Hail GR Volcanic eruption ERUPTION Sand storm SS Symbol Page 44 July 2015 Honeywell Weather Information Service User Manual – V1.1.0 Dust storm DS Visible ash cloud Volcanic ash VA Severe icing SEV ICE Moderate Icing MOD ICE Severe turbulence SEV TURB Moderate turbulence MOD TURB Rain RAIN Freezing rain Mountain waves As part of de-cluttering scheme, the individual SIGMETs are collapsed if the SIGMET icons overlap each other or when multiple SIGMETs are issued for an area (e.g., in European airspace). In this case only one icon is shown for each SIGMET type. When PIREPs and SIGMETs are shown together de-cluttering behavior is similar. NOTE: Clicking on icon reveals SIGMET description. NOTE: All currently valid SIGMETs at all flight levels are presented, since SIGMET overlay is not influenced by the Time Controller or FL Selector. Coverage: Global Page 45 July 2015 Honeywell Weather Information Service User Manual – V1.1.0 6. Appendix B – AIRAC data handling AIRAC data contain information about airport, Navaids, and waypoints which can be displayed within the app. AIRAC data are released in regular cycles. Description about AIRAC data updates can be found in this chapter. AIRAC data which are used by the application are downloaded from GDC. Check of new AIRAC data availability is performed when application does not contain valid AIRAC data or the actual AIRAC data will expire in less than one week. Each AIRAC data update requires approximately 2-3 MB to be downloaded. Therefore, user confirmation is always requested before AIRAC data download. New AIRAC data are used by the app when these become valid and flight plan is not displayed. At this moment, old AIRAC data are deleted. If the actual data are not available, old version of AIRAC data is used. More detailed information can be seen in Figure 41 AIRAC data handling. Figure 41 AIRAC data handling Page 46 July 2015