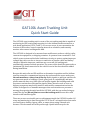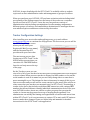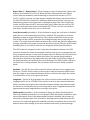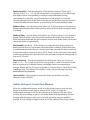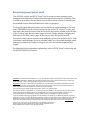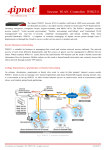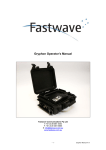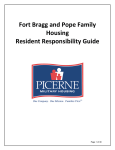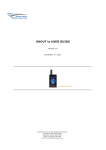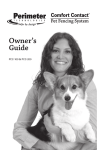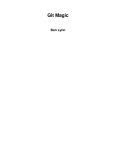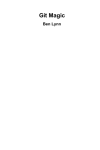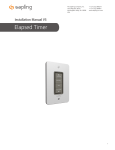Download GAT100L Asset Tracking Unit r4
Transcript
GAT100L Asset Tracking Unit Quick Start Guide The GAT100L asset tracking unit is a state of the art tracking unit that is capable of monitoring its GPS location and reporting it via the Iridium satellite network to a web-‐based application (GIT X-‐Track™) on a secure server. A user can monitor the location of the tracker, control reporting intervals or schedules, and remotely monitor other sensor and diagnostic data. The GAT100L is designed to be mounted on a mobile asset such as a vehicle, trailer, construction equipment, or shipping container. It operates from a nominal 12-‐Volt vehicle power system and includes load dump circuitry to protect against improper voltages that can occur due to incorrect connection of jumper cables and battery chargers. When the improper conditions are corrected, the tracking unit automatically resumes normal operation. The power cable should be connected to a (minimum 2A) fused connection in the vehicle or an in-‐line fuse should be added during installation. Because this unit relies on GPS satellites to determine its position and the Iridium satellite network to communicate between the tracker and the secure web server, the unit must have a clear view of the sky. Radio signals to and from satellites do not penetrate metal or buildings. Clouds, glass (such as a windshield) and most plastic materials have very little effect on satellite signals. But buildings and solid structures can interfere with satellite signals. Minor obstacles such as trees or highway overpasses may briefly interfere with satellite communications but the tracker is designed to re-‐transmit messages when such interference prevents a message from getting through. Install the GAT100L with the top surface facing up toward the sky and do not paint or cover the tracking unit because this could interfere with satellite signals. There are no user serviceable parts or adjustments inside the GAT100L tracker. All setup and monitoring is done through the GIT X-‐Track™ web application that can be accessed from a desktop, laptop, tablet, or smart phone using a normal web browser. This document will walk you through a quick initial setup for the GAT100L. A more detailed guide for GIT X-‐Track™ is available online to explain topics such as fleet administrative tasks and management of groups of trackers. When you purchase your GAT100L, GIT performs activation tasks including initial provisioning of the Iridium transceiver and setup of the tracker on a customer-‐ specific account in GIT X-‐Track™. Later the user can perform a variety of administrative tasks including customization of tracker naming, assignment to different groups of trackers, and email address destinations for messages that are sent when exception conditions are detected by the tracker. Tracker Configuration Settings After installing your new tracker and applying power, go to web address www.gitextreme.com to continue the setup process. The first screen you see will be the GIT X-Track™ login screen where you will enter your Registered E-Mail (or user name) and the Password that GIT provides with your first order. The next screen you see after logging on to GIT X-‐Track™ is the Overview Map screen where you can select the TRACKERS button from the red strip across the top of the page. On the Trackers screen you can view a list of all of your trackers in the Description column and assets in the Assigned to Asset column. When your new tracker is shipped, its IMEI number or the tracker serial number is used as its name but you can easily change this to a name that is more meaningful to you. The Assigned to Asset column may be empty if this is your first new tracker and you will need to create entries for your assets (the vehicles or other assets that your trackers are mounted onto). In GIT X-‐Track™ terminology, a tracker is the device that includes an Iridium SBD transceiver with a unique IMEI number that allows Iridium to identify individual communication devices like your new GAT100L tracker. Assets are vehicles or other property that you attach a tracker to. Assets may be grouped as a way of keeping them organized. Your administrator can modify the naming and organization of trackers and assets from within GIT X-‐Track™ so it is not necessary to contact GIT or wait until GIT business hours to make these changes. Please see online help and manuals for detailed instructions for the GIT X-‐Track™ web application. To access the user configurable settings in the GAT100L tracker, select the desired tracker from the Trackers screen and then select Send Tracker Configuration Message. You will be taken to the Edit Configuration page where you can modify the configuration of your tracker. Modified settings are sent to the tracker through the Iridium satellite network and stored into flash memory in the tracker. This page initially shows the last configuration settings that were sent to the tracker. Pull-‐down menus and check boxes are used to modify settings. When you have made the desired choices, press the Save button and the new settings will be sent to the tracker. If the tracker is not currently powered or it is located inside a building where satellite communications are not possible, the change instructions are held at the Iridium communications center (for up to several days) until the tracker is available to receive the message. After the change message is received by the GAT100L, the tracker will generate a Diagnostic Response Message to GIT X-‐Track™ to confirm that the desired changes have been made. Descriptions of each setting Normal report interval – Sets the delay time between Automatic Position Reports (00-‐23 hours and 00-‐59 minutes) 00:00 is a special case that disables periodic reporting of location. You can still use the eight Report Times to send Automatic Position Reports at selected times every day. Occasionally, the interval between automatic position messages may be longer than expected by a small amount due to poor signal conditions, obstructions, brief periods of heavy Iridium traffic,etc. Exception report interval -‐ Sets the delay time between Automatic Position Reports while the tracker is in an “exception mode”. (00 to 23 hours and 00 to 59 minutes) 00:00 is a special case because it is not appropriate to disable reporting during exception situations. If you attempt to set a reporting interval to 00:00, the tracker will set the interval to 23 hours and 59 minutes. Exception mode is entered if the local fence is enabled and the tracker is outside the fenced area (which may indicate your asset is being moved without authorization). The tracker also enters exception mode if shake (vibration detection) is enabled and the tracker has detected vibrations for a chosen ON delay time. Position markers on maps are highlighted in red if the tracker was in exception mode when the position report was sent. Report time 1 ~ Report time 8 – These settings set up to 8 alarm times (hours and minutes local time 00:00 to 23:59). When the time of day matches one of these report times, an automatic position message is sent from the tracker to GIT X-‐ Track™. 00:00 is a special case that means to disable that Report time alarm. Refer to the full GAT100L User’s Manual for additional details about special cases such as administering units across time zones or daylight savings time. Times within the tracker itself are based on UTC (universal time code) values that are used by GPS receivers while most time values used within GIT X-‐Track™ use the current local time that is usually easier for a user to work with. Local fence enable (checkbox) – If the checkbox is empty the local fence is disabled and if there is a check mark the local fence is enabled. The local fence is a virtual boundary around an origin GPS location. The origin is established by the current GPS location of the tracker at the time the settings message was received by the tracker. This origin is saved in flash memory in the tracker and, like all configuration settings, remains even if power is removed and later restored. The size of the virtual bounding fence is set with the Latitude and Longitude values described below. The GPS location is compared to the virtual fence boundaries whenever the GPS system is activated to return an automatic location such as at every normal interval, every exception interval, or any of the 8 report times. In addition, the GPS position is checked about every 5 minutes while the tracker is in motion (being shaken or disturbed) as detected by the shake sensitivity and shake on/off delay settings. If the shake function is not enabled, this extra checking of the GPS location relative to the local fence is still performed, but the tracker does not enter shake exception mode. Latitude – Sets the N-‐S size of the virtual local fence and has choices ranging from 50 feet to 1.5 miles. If the tracker location is more than this distance farther north than the origin or more than this distance farther south than the origin, the tracker is considered to be out of its expected location. Longitude – Sets the E-‐W geographic size of the virtual local fence and has choices ranging from 50 feet to 1.5 miles. If the tracker location is more than this distance farther east than the origin or more than this distance farther west than the origin, the tracker is considered to be out of its expected location. Longitude distances are approximate because longitude lines converge at the poles. Shake enable (checkbox) – If the checkbox is empty the shake (vibration detect function) is disabled and if there is a check mark, shake detection is enabled to cause an exception mode. Even if the shake enable function is disabled, the presence of vibration is still important to the local fence checking function and causes the GPS location to be evaluated against the enabled local fence boundaries about every five minutes rather than waiting for the next scheduled automatic position message. Shake sensitivity – Sets the sensitivity of the vibration detector. There are 16 choices, weak, 1, 2, 3, … 13, 14, and strong. Weak corresponds to a very light bump with higher values corresponding to stronger bumps and shakes. Strong corresponds to a relatively serious bump such as a bad pothole or a railroad crossing. Multiple shake events that exceed the set threshold are required in order to enter the shake exception mode as controlled by the on and off delays below. Shake on delay – Sets the delay period (there are 10 choices from 1 to 59 minutes) during which multiple shake events must be detected before shake exception mode is entered. Shake off delay – Sets the delay period (there are 10 choices from 1 to 59 minutes) during which no shake events exceed the sensitivity threshold. If the tracker is in shake exception mode and this period expires with no new shake events, the tracker cancels the shake exception mode. Shock enable (checkbox) – If the checkbox is empty the shock detect function is disabled and if there is a check mark, shock detection is enabled. If shock detection is enabled and the tracker detects a serious shock that exceeds the shock sensitivity setting, an exception message is sent to GIT X-‐Track™. In the case where many shock events occur within a short period of time, only one shock exception message will be sent to GIT X-‐Track™. Shock sensitivity – Sets the threshold for shock detection. There are 16 choices, weak, 1, 2, 3, … 13, 14, and strong. Weak corresponds to a small to moderate shock such as a pothole or a railroad crossing, with higher values corresponding to stronger bumps and hits. Strong corresponds to a serious drop or shock that is likely to damage cargo. This feature is intended to warn a carrier that cargo has been mishandled during shipment. Check satellite – This setting is reserved for future use and does not affect operation of the GAT100L. Update Settings in Tracker Flash Memory When the configuration options are all set to the desired values, press the Save button at the bottom of the page to instruct GIT X-‐Track™ to format the configuration message for the tracker and send it via Iridium. After the tracker receives the setup change request, it will make the desired adjustments, save the settings in flash memory, and return to normal operation using the modified settings. You can change settings as often as you like, and any time of day or night. Setup Emergency Contact email The GAT100L tracker and GIT X-‐Track™ can be setup to send a message to pre-‐ arranged email addresses if/when the tracker reports an exception condition. This is useful in cases where the tracker is setup to detect when an asset is moved from its intended location that could indicate a theft is in progress. To setup the email address(s) where you would like exception messages to be sent, select TRACKERS from the red strip across the top of the GIT X-‐Track™ screen, and then select the desired tracker from the list in the Description column at the left side of the Trackers page. On the tracker page, select the Change Handset Configuration link to get to the Edit Tracker page. In the text box near the bottom labeled Emergency email, type the desired email address(s) just as you would in the To: field of a normal email message. Just as in a normal email, you can include multiple email addresses separated by commas as long as you don’t exceed the maximum field length. For additional help and detailed explanations, refer to GIT X-‐Track™ online help and the full GAT100L User’s Manual. About GIT: GIT Satellite Communications is a 11-year old, ISO 9001 certified, woman-owned, Austin, Texas-based, small business. GIT specializes in satellite communications equipment and service for personal, business, government and military applications. GIT is a franchised Iridium equipment and service provider. Disclaimers: Information in this document is provided solely to enable system and software implementers to use GIT Satellite Communications (“GIT”) products. There are no express or implied copyright licenses granted hereunder to design or fabricate any products based on the information in this document. GIT reserves the right to make changes without further notice to any products herein. GIT makes no warranty, representation, or guarantee regarding the suitability of its products for any particular purpose, nor does GIT assume any liability arising out of the application or use of any product (hardware or software), and specifically disclaims any and all liability, including without limitation consequential or incidental damages. “Typical” parameters that may be provided in GIT documentation can and do vary in different applications, and actual performance may vary over time. All operating parameters, including “typical values”, must be validated for each customer application by customer’s technical experts. GIT does not convey any license under its patent rights nor the rights of others. GIT sells products pursuant to standard terms and conditions of sale, which can be found at www.gitsat.com . GIT X-Track™ and the GIT logo are trademarks of GIT Satellite Communications. All other product or service names are the property of their respective owners. © GIT Satellite Communications, 2013. All rights reserved. r4