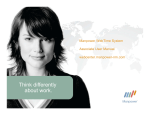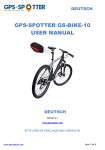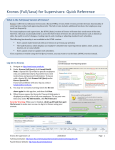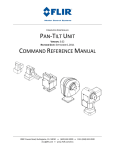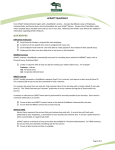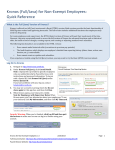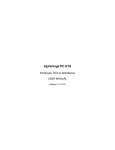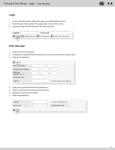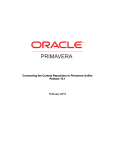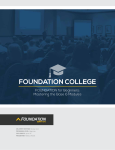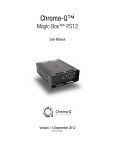Download Webcenter v. 5 Employee Portal
Transcript
Webcenter v. 5 Employee Portal Table of Contents Introduction ................................................................................................................................................. 2 Sign In Page ................................................................................................................................................ 3 Home Page .................................................................................................................................................. 4 Information Page ......................................................................................................................................... 5 Assignments Page ....................................................................................................................................... 5 Payroll Page ................................................................................................................................................ 7 Job Board Page ......................................................................................................................................... 11 Candidate Status Page ............................................................................................................................... 12 Timecards Page ......................................................................................................................................... 13 Documents Page........................................................................................................................................ 21 Resumes Page ........................................................................................................................................... 22 My Settings Page ...................................................................................................................................... 23 Introduction TempWorks has been providing solutions designed for the staffing industry since 1994. Our customer base consists entirely of staffing companies. Therefore we take great care to ensure that our software reflects the development requests of those staffing companies, thus allowing our customers to stay ahead of their competition and on top of the challenges of today’s market. This manual will explain the features and functionality of WebCenter 5; which is a complete ground-up rebuild that replaces the old WebCenter product and was designed using entirely new technology. Recent Microsoft® technologies were used to create the new WebCenter 5. Microsoft .Net 3.0 served as the platform to rewrite the application’s modules, making it possible to deliver high-demand features. Windows Workflow was woven in to drive the timecard approval process, directing the process from start to finish without the need for manual/human interaction. SQL Server Notification Services enables WebCenter 5 to deploy messages via several delivery methods including Email, text messaging, SMS messaging and future Microsoft Speech technologies to make phone calls. Through their accounts, users can set which types of notifications to receive and their preferred delivery method. The new WebCenter 5 offers several enhancements to all modules of the application. Noteworthy in the Employee Portal is the ability to view and print current and previous year’s W2s and pay check details. Users of the Employee Portal now benefit from the new web timecard system, which presents amplified customization options, new features and a user-interface promoting easier navigation and reduced error probability. The components of WebCenter 5 are designed to increase employee retention while streamlining recruitment processes and increasing staff efficiency. With the Employee Portal, the doors of communication are unlocked and employees gain a sense of value and independence. *Note – Each Staffing Company can customize WebCenter 5 as they choose. This documentation is written and displays screen shots pertaining to the out-of-the-box WebCenter solution. Any customizations created for your company will not be included in this documentation. How to Read this Manual *Terms *Terms *Terms *Terms *Terms listed in BOLD are the names of main pages or sections of the website (ie. Home page). listed in Italics are field names, buttons or tabs within a webpage (ie. History tab). listed in Underlined Italics are links to other pages within the website (Password link). that are Underlined are sub-sections of the webpage (ie. Contact Information). listed in “Quotation Marks” are inputs for the fields or drop down menus (ie. “Vacation”). 2 Sign In Page When an employee first opens the WebCenter they will see the Sign In page as shown below: This Sign In page is where they should enter their User Name and Password to log into WebCenter. After the employee has entered their User Name and Password they can click on the Sign In button (as circled). This will navigate the employee to their Home page. If the employee cannot remember their username they can click on the Username link to navigate to the view to the right. They will need to enter their First Name, Last Name and E-Mail Address and then click on Retrieve User Name to have the User Name sent to them via email. Click Cancel to return to the Sign In page. 3 If the employee cannot remember their password they can click on the Password link to navigate to the view to the left. After they enter their User Name they can click on Generate New Password to have a new password created and sent to them via email. Home Page Once the employee has signed in they will be brought directly to their Home page. The Home page displays messages and staffing company contact information as well as navigation buttons in the upper right that allow the employee to view their Assignments, Payroll, Timecards, etc. On the left side of the screen the employee can view their Last Logon date in the WebCenter Login Stats. In Contact Information the employee can view the branch information from the branch the employee is associated with. The employee can click on the Email Address link to open an email addressed to the branch’s email address. The lower left side of the screen displays the employee who is currently logged in. The message will read “Welcome, User Name” (In this instance “Randy” is displayed). *Note – If the employee’s name is not displayed next to the “Welcome” text, then they should click on the Logout link on the lower right to log out the current user which also navigates them back to the WebCenter Sign In page where they can enter their User Name and Password. In the middle of the page is the Message Center which displays current and archived messages for the employee. There are two tabs: New Messages and Archived Messages. Each message that is logged for the employee to view has four parts. The name of the user who logged the message and the date/time that the message were logged will be in bold. Below that will be the text of the message. To the right will be the Expiration Date (if any) and to the right of that will be the link to Reply. If the employee clicks on the Reply link it will open an email addressed to the TempWorks user that logged the message. *Note to TempWorks users – To post a message to an employee’s webpage you must create a message in their TempWorks employee record with an Action Code of “webmessage”, “WebToEmployee”, “WebToAllEmployees”, “WebToAll”. Only messages with these Action Codes will be displayed in the WebCenter Employee Portal. 4 Information Page To enter the Information page in WebCenter the employee should click on the Information link. This page allows the user to update the information that was entered on their online application. They can update their contact information, work history, education, and more. For more information on this page please refer to the Online Application User Manual. Assignments Page To enter the Assignments page in WebCenter the employee should click on the Assignments link at the top of the page. The page below will be displayed. On this page the employee can view their Current Assignments as well as Future Assignments and Recent Past Assignments. 5 On the left side of the screen is the Search functionality that allows the employee to choose a StartDate and End Date by clicking on the Calendar button to the right of the input field. When a Calendar button is selected the current month’s calendar is displayed like below. The employee should click on the correct date from the calendar and this will automatically populate the corresponding Date Range input field. If the employee would like to select a range outside of the current month they should use the arrow keys next to the month or from the drop down menu which will allow them to select the correct month and year. Once the Date Range has been selected the user can click on the Show Assignments button to display only those assignment records that fall within the range. Clicking the Clear Search button will remove the dates from the Date Range fields. In the Current Assignments area the employee can view the unique Assignment No., Job Title, Customer, and Pay Rate for the assignment. On the right side of each assignment line is a link to View Details where the employee can see the complete Assignment Details. After the employee clicks on the View Details link from the Assignments page the view to the right will be displayed. This Assignment Details view includes three sections: Location, Job Information, and Schedule. In the Location section the employee can view the Company Name, Address, Driving Directions, and Office Phone. Clicking on the Map It link will open a Google map of the location. *Note to Enterprise users – These fields are populated by the Customer, Work Site, and Directions fields from the Order Details form and the “Office Phone” Contact Method in the Customer record. In the Job Information section the employee can view the Job Title, Job Description, Report To, Contact Information, and Assignment ID for the assignment. *Note to Enterprise users – These fields are populated by the Job Title, Public Job Description, and “Report To” Contact Role on the Order. The Assignment ID is auto-generated by TempWorks when the assignment is created. In the Schedule section the employee will find the First Day and Expected Last Day of the assignment as well as the Shift, Start Time, and End Time. *Note to Enterprise users – These fields are populated by the Start Date, Est. End Date, Shift, Start Time and End Time fields from the Order Details. To return to the previous view of all assignments the employee can click on their browser’s Back button or select the Back to Assignments button (as circled). 6 Payroll Page To enter the Payroll page in WebCenter the employee should click on the Payroll link at the top of the screen. The page below will be displayed. On this page the employee can view their Recent Payroll History as well as payroll within a date range. They can also view the paycheck details for each and print out W2 forms. On the left side of the page there are three sections: Search, Year To Date Overview, and Available W-2’s. The Search functionality allows the employee to choose a Start Date and End Date by clicking on the Calendar button to the right of the input field. When a Calendar button is selected the current month’s calendar is displayed like below. The employee should click on the correct date from the calendar and this will automatically populate the corresponding Date Range input field. If the employee would like to select a range outside of the current month they should use the arrow keys next to the month or from the drop down menu which will allow them to select the correct month and year. Once the Date Range has been selected the user can click on the Show Payroll button to display all of the paychecks that fall within the range. Clicking the Clear Search button will remove the dates from the Date Range fields. In the Year To Date Overview section the employee can see at a glance their Gross Pay, Employee Tax, Adjustments, and Net Pay and Total Hours accumulated for the year so far. *Note to TempWorks users – These fields are updated for the employee once payroll is completed each week. 7 The Available W-2’s section will allow the employee to register for electronic W-2 distribution and display links to the years of the W-2 if any of these documents are available. Click on the link for Manage your Electronic W-2 Delivery options in the Available W-2’s section to view the disclosure screen below: If the employee chooses to sign up to download and print their own W-2 document they are indicating their willingness to forego receiving a paper copy of the W-2 for the previous tax year and for all future years. They will need to Click here to Register to receive your W-2 electronically as circled above to register for this service. Once the employee has signed up for electronic W-2s the prompt in green will be displayed (as shown at the top of the view above) and the link will change to Click here to Remove your regristration and receive your W-2 by mail. Clicking on this link will unsubscribe them to the electronic W-2 service. They will now receive paper copies of the W-2 document. The following section details how they will download and/or print the electronic W-2. The employee should click on the link for the year (2007 is circled in the example to the left) that they want to download and/or print the W-2 document for in the Available W-2’s section. 8 After clicking the year link for the W-2 it will prompt the employee to save the document. Click on Save to choose the location that the document will be stored in. Select the location where the document should be stored and then click Save. Once the download is completed click on the Open button to view and/or print the W-2 document. 9 The document shown below is an example of how the W-2 will look. *Note – only the top half of the W-2 document is displayed above. The full document includes a second page for the state W-2 and the copy that the employee will keep. In the center of the Payroll page is the Recent Payroll History section that defaults to showing payroll history for the last 365 days. Each paycheck that is listed will have its own separate line and in each line the following fields will be displayed: Check Number, Check Date, Gross Pay, Taxes, and Net Pay. If the employee would like to view the details on the check they will need to click on the View Detail link for the corresponding paycheck. After the employee has clicked on the View Detail link from the Payroll page the above view will be displayed. On the left side of the page is the Paycheck Overview section which is a summary of the paycheck. In this summary the employee will be able to view the Check Number, Check Date, Gross Pay, Tax Deducted, Adjustments, and Net Pay. 10 In the upper middle of the page is the Paycheck Summary, and it has three sections: Tax Summary, Adjustment Summary, and Accrual Summary. The Tax Summary lists a breakdown of the individual taxes that were withheld from the paycheck. (This will include all employee paid taxes.) The next section is the Adjustment Summary which will display the name and amount of each adjustment that was withheld from the paycheck or reimbursed to the employee. The last section is the Accrual Summary that will show any vacation, sick leave, PTO, etc. that the employee accrued for the pay period. In the lower middle area of this page is the Paycheck Detail – Timecard List. In this section the employee can view the Customer, Assignment Job Title, Weekend Date, Regular Hours, and Gross for the paycheck. *Note – The Assignment Job Title (ie. “Secretary/legal”) is a link to the Assignment Details of the assignment that this paycheck was issued for. If the time for this paycheck was entered through WebCenter time entry, then on the right side of this line it will display a link for View Timecard which will navigate the user into the Timecards page for the timecard(s) that were used to generate this check. Job Board Page To enter the Job Board page in WebCenter the employee will need to click on the Job Board link at the top of the screen. The page below will be displayed. On this page the employee can search and apply for jobs that you have posted to your WebCenter Job Board. For more information on this page please refer to the Online Application User Manual. 11 Candidate Status Page To enter the Candidate Status page in WebCenter the employee will need to click on the Candidate Status link at the top of the screen. This page will display the jobs that the employee is being considered for. These could be either jobs that they have applied for on the Job Board page or those orders that the employee was attached to by a staffing specialist. This page is broken into three sections: Current Candidate Status, Jobs that have been refused, and Jobs that have been filled. The Current Candidate Status section displays jobs that the employee is currently being considered for. It displays the Job Number, Job Title, Candidate Status, and Status Description. *Note to Enterprise users – The Job Number and Job Title are from the Order ID and Job Title on the Order Details screen. The Candidate Status is from the employee’s Status on the Candidates form. To view the Job Description or to refuse the job, click on the button for the job. When the Refuse Job link is clicked (see above) the form updates to display the screen at the right. If the employee doesn’t want to be considered for this job they will click Yes. If they chose the Refuse Job link by mistake they should click No to cancel. 12 If the Yes button is selected, the job will now be displayed in the Jobs that have been refused section of the Candidate Status page. The Jobs that have been filled section displays the jobs that the employee was considered for, but that have now been filled. Timecards Page To enter the Timecards page in WebCenter the employee should click on the Timecards link at the top of the screen. The page below will be displayed. On this page the employee can view timecards they have submitted as well as creating new timecards to be approved. On the left side of the screen are the To Create a Timecard instructions that allow the employee to create new timecards to submit time for approval. This section lists each step in order for creating a new timecard. 1) In the Find/Create Timecards section, find the assignment that the timecard should be created for and click on the corresponding link to Create Timecards. 2) When the calendar appears select the week that the time was worked. 3) Click the Create Timecard button and the new timecard will be added and opened. Also on the left side of the screen is the Search Archives section where the Company Name can be entered in the input field. In the Timecard Date Range input fields the employee can choose a Start Date and End Date by clicking on the Calendar button to the right of the input field. When a Calendar button is selected the current month’s calendar is displayed like below. 13 The employee should click on the correct date from the calendar and this will automatically populate the corresponding Date Range input field. If the employee would like to select a range outside of the current month they should use the arrow keys next to the month or from the drop down menu which will allow them to select the correct month and year. Once the Date Range and/or Company Name has been selected the user can click on the Search button to display only those timecard records that match the criteria entered. To remove the criteria from the input fields click on the Clear button. In the middle of the Timecards page the employee’s current assignments will be displayed. Each assignment will have a separate line where the following information will be listed: Company Name, Department Name, Job Title, Start Date, End Date and Pay Rate. To expand the line and view the timecards for the assignment click on the + in front of the Customer Name as shown below. The expanded view will show the Total Hours, Status, Pay Code, Cost Code, and Week Ending. The Padlock icon in front of the Total Hours will indicate if the timecard can be updated or not. If the Padlock is locked the hours have been submitted and cannot be changed. If the padlock is unlocked (as shown in the view above) the hours have not been submitted, and can therefore be updated. At the end of each line is a link to View Timecard which will open that specific timecard, either to view (submitted) or update/change (not submitted). *Note – The expanded view is the same view that the employee would get when the View Timecards (#) link is selected on the line. (The (#) is the number of timecards created for the assignment). 14 When the View Assignment link is selected the employee will be navigated to the Assignment Details view for this assignment. Please view the Assignments page section of this manual for more details on this feature. When the employee clicks on the Create Timecards link on the assignment line they will be navigated to the following view: On this page the employee can create the timecard(s) for the assignment that they would like to submit to their supervisor for approval. To create timecards follow the steps below: 1) Select the week that the time was worked by clicking on the week in the calendar. 2) Click the Create Timecard button (as circled above) and the new timecard will be added and opened. 15 On the left of the page the Timecard Filters section will be displayed. Put a check in the box in front of the indicator for the timecard status(es) that should be displayed then click on the link to Filter Timecards. Now only timecards that fit the criteria will be displayed on the right side of the page. On the left of the page below Timecard Filters the Total Hours For The Week section is shown. It lists out the Regular Hours, Over Time Hours, Double Time Hours, and Total Hours that have been saved (or submitted) for the timecard(s) displayed. *Note – When the employee first creates a timecard these fields will all display “0” hours as time has not yet been saved for this timecard. At the top of the page it will display details about the timecard. The Week, the employee Name, Customer and Department, Created By, Supervisor, Pay Rate, Approved By and Approval Date. *Note – When the employee first creates the timecard the Approved By and Approval Dates will always display “N/A” as the timecard needs to be submitted before these fields can be populated. 16 The Create Timecard view is displayed above. This page has three tabs: Time, Adjustment, and History. The Time tab view is displayed above, and allows the employee to enter their time worked for the week. The History tab view is displayed below. The fields in the History tab view are: Status, Total Hours, Pay Code, and Cost Code. The Status and the Padlock icon indicate if the timecard has been submitted. To expand the line and view the timecard information, click on the + button in front of the Padlock icon as circled above. The expanded view of this line is shown below. The expanded view has two fields: Date and Event. The Date is the date that the action was taken on the timecard and the Event is the action that was taken by the employee. 17 The employee can click on the Time tab to return to the time entry view. In this view the employee should enter the Time In, Lunch Out, Lunch In, and Time Out fields for each day of the week that they worked. *Note – If no lunch was taken or if lunchtime is paid time then do not enter time into Lunch Out and Lunch In fields. *Note – The timecard format above is only one example. The timecard format is set up for the customer and/or contact by a WebCenter administrator. Any paid break time should be entered in the Break 1 field for a paid break taken during the first half of the shift and the Break 2 field for a paid break taken during the second half of the shift. These breaks do not deduct from the total hours for the day, and are used for reporting purposes only. *Note – All time must be entered in military time (ie. 1 PM = 13:00) except in either of the break fields. The break fields should contain the total amount of time (ie. 30 = 30 minutes paid break). When the military time is entered WebCenter will automatically fill in the “AM” or “PM” as appropriate when the employee moves to the next input field. If the military time entered is not correct the employee can highlight or delete the incorrect “A” or “P” to correct the time of day. Once time has been entered the employee should click on the Calculate and Save button as circled above. This button will update the Regular Hours, Overtime, Double, and Total fields as listed in the Weekly Totals line and save the time that they have entered. When time has been saved successfully the following prompt will appear on the page. The Calculate and Save button can be clicked as often as the employee wants to save entered data. In fact, if they would like to enter their hours throughout the day, that is not a problem. They should just make sure to click the Calculate and Save button before exiting the webpage. 18 Before the timecard can be submitted the employee needs to indicate the Pay Code. The “Reg” Pay Code is the default for time entry. Other possibilities are “Vacation”, “Sick”, “PTO”, “Holiday”, etc. and should be selected from the drop down menu accordingly. (In this instance the hours are “Reg” or “Regular time” worked). *Note - Only one Pay Code can be selected per timecard, so if an employee has holiday and regular hours in the same week they will need to create two timecards. One for the paid holiday time and another for the regular hours they worked. If the employee has been provided a Cost Code it can be selected from the drop down menu for that input. Any notes that the employee would like to submit with their timecard (ie. explaining start or end times or reasons for unpaid breaks) should be entered in the Notes free form field prior to submitting the timecard. If the employee needs to report reimbursements for mileage, per diem, etc. they will need to click on the Adjustment tab before submitting the time. Click on the Add Adjustment link to display the following view: 19 The employee can now select the Adjustment Type from the drop down menu and enter the Amount and a Note. Then click on the Add Adj link to update the timecard. Click on the Cancel link to close the Add Adjustment screen. After the adjustment has been added the employee can expand the adjustment line by clicking on the + button and it will display the view below: To make a change to the adjustment, click on the Edit Adjustment link. To remove the adjustment from the timecard, click on the Delete Adjustment link. 20 Once all information has been input the employee should click on the Submit Selected Timecards button (as circled above) to send the timecard. Once the timecard has been submitted successfully the following prompt will appear on the page. If the timecard has not yet been submitted, clicking on the Delete Timecard button will remove the timecard and give the prompt below. If the timecard has already been submitted, clicking this button will unlock the timecard. Clicking on the Add Timecard button will add an additional timecard for this assignment for the week. This feature makes adding a separate vacation or holiday timecard very easy. Documents Page To open the Documents page the employee should click on the Documents link displayed at the top of the screen. This page will display documents that the employee can download or print out. Then select the document from the list to view. Adding documents to this view is a WebCenter administrator function. 21 Resumes Page To open the Resumes page select the Resumes button from the top of the screen. The Resumes page allows employees to upload and attach documents to the employee record in TempWorks. The file types supported will be listed at the bottom of the screen. To upload a document click on the Browse… button and select the document to upload. Once the document has been selected, click on the Upload Resume button. The prompt above will be displayed when a document is uploaded successfully. The screen will now display the document in the Resumes section (as shown). The File Name and Date Added are displayed. Click on the 22 button to download and view the document. My Settings Page In the lower right corner of the webpage is the My Settings link which will navigate the user to the My Settings page where the employee can change their password or update their email address. To navigate to this page click on the My Settings link as circled below. After the employee clicks on the My Settings link the following webpage will be displayed: In the My Settings page there are two tabs: Personal Settings and Notification Settings. The Personal Settings tab view will be displayed when an employee first navigates to the My Settings page. In this tab there are two sections: Change Password and Change Email. 23 To change the employee WebCenter password they will have to enter the current password in the Old Password input field. Next think of a new password and enter it in the New Password input field. The employee should then duplicate the new password entry in the New Password Retype input field. Once all fields have been populated correctly click on the Change Password button (as circled) to save the new password. To change the employee’s notification email address for WebCenter the employee should enter the desired email address in the Email Address input field. Once this is completed click on the Change Email button (as circled) to update. *Note to TempWorks users – This will also update the email address listed on the “Email” contact method type on the employee’s record. The Notification Settings tab will display any system-generated notifications that the employee has unsubscribed to. To unsubscribe to a notification they must select the Unsubscribe link in the email notifications that they receive. If the employee is subscribed to all notifications their screen will display the following: Once an employee has chosen to unsubscribe from a notification it will display in the Notification Settings tab as shown below: To re-subscribe to a notification in the list, click on the Add link for that Notification Event. *Note – The screens/options that the employee will be able to view when they log in will depend on their WebCenter Role. Setting up Roles is a WebCenter administrator function. Assigning Roles to the employee can be done from the WebCenter administrator portal or for those users with Enterprise version 12R7 or newer from the Employee Actions drop down menu select the Manage WebCenter Account option and select the new Role from the menu then click Save to update and close the form. 24