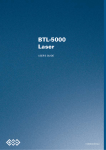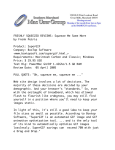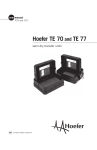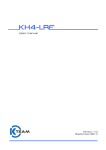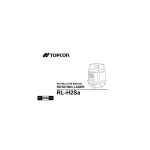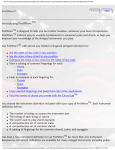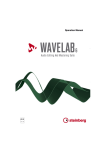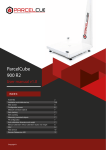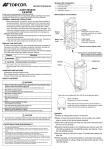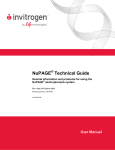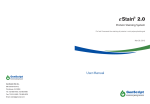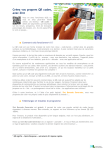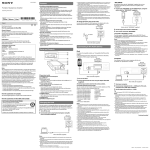Download Western Blot and Protein Gel Full User Guide
Transcript
Imaging Western Blots and Protein Gels on the LI-COR Odyssey® FC Imager User Guide University of Puget Sound Updated June 2014 by Amy Replogle Table of Contents I. Disclaimer! ........................................................................................................................................................... 2 II. Introduction ........................................................................................................................................................ 2 III. Safety Considerations ........................................................................................................................................ 3 IV. Coomassie-Stained Protein Gel Workflow ........................................................................................................ 3 V. Chemiluminescent Western Blot Workflow ....................................................................................................... 3 VI. Imaging on the Odyssey Fc Imager .................................................................................................................... 4 A. Turn on the equipment ............................................................................................................................... 4 B. Set up a Work Area ...................................................................................................................................... 4 C. Place Sample in the Odyssey Fc Imaging Drawer ........................................................................................ 4 D. Acquire the Image ....................................................................................................................................... 5 E. View the Image and Adjust the Appearance ............................................................................................... 5 VII. Western Blot Analysis ....................................................................................................................................... 6 A. Set Analysis Type ......................................................................................................................................... 6 B. Redraw the Boundary .................................................................................................................................. 6 C. Choose Molecular Weight Marker .............................................................................................................. 7 D. Find Bands ................................................................................................................................................... 7 E. Background Subtraction .............................................................................................................................. 8 E. Normalize the Signal in One Channel .......................................................................................................... 8 F. Editing Western Lanes Information ............................................................................................................. 9 G. Obtaining Band Size and other Band Quantification Results ...................................................................... 9 VIII. Exporting Images ........................................................................................................................................... 10 A. Export Files to work with Image Studio on another Computer ................................................................ 10 IX. Exporting Data Tables ...................................................................................................................................... 11 A. Export File .................................................................................................................................................. 11 B. Launch Spreadsheet .................................................................................................................................. 11 X. Ending Your Session .......................................................................................................................................... 11 1 I. Disclaimer! Please note: this is an abbreviated guide. The actual manual for this imager + software package is spread over several volumes. While it is a good exercise for any student to read the user manual when beginning work on a new instrument, this User Guide can serve as a guide to general use of the instrument and may be sufficient for many uses. However, in the event that you encounter trouble, need more information, or require assistance, contact Amy Replogle: E-mail: [email protected] Office: 117H Thompson Hall Office Phone: 253-879-2829 Cell Phone: 253-973-1088 II. Introduction Students should always have training on the Odyssey Fc Imager prior to independent use! Contact Amy Replogle (see contact information above) to set up a training session. Western blotting was first introduced by Towbin, et al. in 1979 as a simple method of electrophoretic blotting of proteins onto nitrocellulose sheets. It is now a common laboratory technique with many variations of the basic procedure. In the first step proteins are separated using gel electrophoresis, followed by transfer to a membrane that is then blocked to prevent non-specific binding of antibodies. The nitrocellulose or polyvinylidene fluoride (PVDF) membrane is then probed with a detection antibody or conjugate. The Odyssey Fc Imaging System is a CCD-based imager that detects chemiluminescent signal, visible signal at 600 nm, and near-infrared fluorescent signals at 700 nm and 800 nm wavelengths. This versatile, multichannel system can image both chemiluminescent and near-infrared Western blots. It can detect near-infrared fluorescent markers on a chemiluminescent blot as well, providing a less expensive alternative to HRP-labeled markers. The Odyssey Fc laser module contains a 685 nm and 785 nm laser. During image acquisition, each laser source is turned on, followed by image acquisition by the LI-COR® CCD camera. For infrared imaging, a typical image acquisition consists of images for two fluorescent probes in the 700 and 800 nm channels (assuming both channels are enabled). Image acquisitions from chemiluminescent substrates use just the chemiluminescence channel and imaging is done at visible wavelengths. Note, however, that Coomassie stains can be imaged in the 700 nm channel, allowing marker lanes to be imaged separately in the 700 nm channel and combined with the image from the chemiluminescence channel. The quality of Odyssey Fc images is enhanced by a patented filtering system that dramatically reduces noise before detection by the CCD detector. Infrared signal detection has also been optimized for LI-COR IRDye® near-infrared dyes, which eliminates the need for filter selection by the user before imaging. The unique imaging technology, FieldBriteTM XT, used in the Odyssey Fc Imager acquires images without saturated pixels on the first attempt with no user adjustments. More than six logs (22 bits) of dynamic range are available for each image. 2 III. Safety Considerations The Odyssey Fc Imager is certified as a Class I laser product. This means that hazardous laser radiation is not emitted outside the instrument. Radiation emitted inside the Odyssey Fc is confined within protective housings and external covers. A series of safety interlocks ensures that the laser beam cannot escape during any phase of user operation. One laser emits at 785nm and the other one at 685nm. The 785nm laser has a peak power rating of 1 watt. The 685nm laser has a peak power rating of 0.5 watt. The 685nm laser emits visible laser radiation- direct exposure to either beam may cause eye damage. Laser radiation from each laser uniformly illuminates the target area only, which is marked in the imaging tray that fits in the imaging drawer. There is no emission of laser radiation outside the instrument under normal conditions. WARNING: Use of controls or adjustments or performance of procedures other than those specified herein may result in hazardous radiation exposure. IV. Coomassie-Stained Protein Gel Workflow Imaging Coomassie-Stained Protein gels on the Odyssey Fc Imager follows the same steps detailed throughout this user guide. The following are a few tips provided by LI-COR for optimal protein gel visualization. IRDye® Blue Protein Stain is a convenient, safe alternative for gel staining to provide confirmation of protein transfer to the membrane. Unlike traditional Coomassie Blue stains, which require methanol and acetic acid for staining and destaining, IRDye Blue Protein Stain is water-based and requires no hazardous solvents. This stain offers excellent detection sensitivity in the 700 nm channel of Aerius and Odyssey® imaging systems (< 5 ng of BSA can be detected). IRDye Blue Protein Stain is Coomassie-based and is provided as a ready-to-use 1X solution. Pre-washing and de-staining steps are performed in water. 1. Wash gels with ultrapure water for 15 minutes. 2. Submerge gel in IRDye Blue Stain for 1 hour. 3. Destain with ultrapure water for 30 minutes or overnight if needed. 4. Scan on the Odyssey Fc Imaging System V. Chemiluminescent Western Blot Workflow At each of the stages in the chemiluminescent western blot workflow there are opportunities to optimize your experiment. LI-COR has several publications detailing how to optimize and troubleshoot your Western Blot. To simplify this user guide these resources have been made available to you on the Desktop of the computer in a folder named Odyssey User Resources. 1. Prepare samples and determine protein concentrations 2. Separate protein samples by SDS-PAGE 3. Transfer to a membrane (LI-COR, Protein Electrotransfer Methods) 4. Block the membrane 5. Incubate with primary antibody and wash membrane 6. Incubate with HRP-conjugated secondary antibody and wash membrane 7. Add substrate 8. Detect with the Odyssey Fc Imager Note: Near-infrared (NIR) fluorescence detection is also used for Western blot analysis. This method employs fluorophore-labeled antibodies to generate a stable, reproducible fluorescent signal that is detected with the 700 and 800 nm lasers. No enzyme or substrate is required. Fluorescent detection does not require 3 optimization of exposure times, allows both strong and weak bands to be imaged clearly, and allows for multiplex detection. The fluorescent signal is directly proportional to the amount of target protein. VI. Imaging on the Odyssey Fc Imager A. Turn on the equipment 1. Turn on the computer by pressing the power button on the CPU tower. 2. Turn on the monitor for the computer 3. Press the Power On/Off Switch momentarily to turn on the Imager. While the instrument is performing its startup procedure, the blue indicator light in the power switch blinks. When the blue indicator light is continuously on, the instrument is ready for operation. 4. Open the Image Studio Software by double clicking the appropriate icon on the desktop. Note: The Image Studio 3.1 software works on PC Windows versions Vista, XP, Win 7, Win 8, Win 8.1. It also works on Macintosh OS versions 10.6, 10.7, and 10.8. The installation disc can be checked out from the Science Core Facility Technician B. Set up a Work Area The Work Area is a folder on the hard drive or network where all of the images, analyses and settings are stored. 1. Click Create New… in the Set Active Work Area dialog box to browse to a folder on the hard drive to use as the Work Area. 2. Click the New Folder icon to create a new folder for the Work Area. Please create your folder using the following file path C:\Users\PUGETSOUND\Documents\(insert your advisers name or class here)\(insert your full name here). Each Work Area should be named with your full name or class. This folder will now appear in the Available Work Areas window each time the software is opened. 3. Select the folder and click OK to set it as the Work Area. Note: Each user should create their own Work Area, as the previous settings for the instrument, analysis, image display, etc. from the last session will be applied to the next session in the same Work Area. C. Place Sample in the Odyssey Fc Imaging Drawer 1. Open the Imaging Drawer by pressing the large Eject button above the drawer. 2. Select the correct Odyssey Fc Imaging Tray. For DNA gels this is the one with the Red Tape that says DNA Only. Please only use SYBR Safe gels in the system. 3. The Imaging Tray has four corner markers that delineate the edges of the Odyssey Fc Imaging area. Membranes or gels up to 10 cm x 12 cm placed within these markers will be fully imaged. 4. Membranes or gels should be placed sample side up with the wells facing towards the rear of the instrument for proper band size determination. 5. The Imaging Tray is inserted in the imaging drawer by aligning the notches in the tray with the guide pins in the imaging drawer, and lowering the tray into the drawer. Make sure the tray rests flat on the imaging drawer before pressing the open/close button to close the drawer. 4 D. Acquire the Image Expand button 3 4 1 5 2 1. In the Image Studio Software, click on the Acquire tab to display the Acquire ribbon. In the Status group, Ready indicates the instrument is connected and not currently acquiring an image. 2. Select an Analysis in the Setup group to apply to the image after it is acquired. Select Western. 3. Enable the proper check boxes for chemiluminescent Western Blots choose the Chemi channel and for near-infrared Western blots choose the 700 and 800 channels and deselect the other channels. 4. Select the Integration/Acquisition Time by dragging the slider in the appropriate channel. Note: In the Standard mode, only the integration times shown can be selected. To select an integration time that is not shown, click the Expand Button at the end of the Channels bar to open the Integration Time menu. Click Extended to change the Slider Mode. Drag the slider to select specific integration times, or use the arrow keys on the keyboard. 5. Once the parameters have been set, click on Acquire Image to start the acquisition. The Status group provides information on the imaging process. E. View the Image and Adjust the Appearance 1. After acquisition is complete the Choose Display window will open. Click the view with the best display. 2. After choosing the best display, the Adjust Display window will open. This allows adjustments of the pixel intensities (i.e. brightness/contrast or Look Up Tables). For each selection below, click Dimmer or Brighter to change the visual appearance of the image. a. Select Signal at the bottom left to adjust what would be the maximum point on the curve in the Look Up Tables (LUTs). This option can help make the bands brighter or darker. b. Select Background to adjust what would be the minimum point on the curve in the LUTs. This option can help create a visually cleaner background. c. Select Midtones to adjust what would be the K value on the curve in the LUTs. This option can help reduce the contrast between the lower and higher intensity data, so the appearance of less intense bands is improved while avoiding overly dark bands. 3. When finished, click Done. Note: You will still be able to adjust the image appearance after making these selections by clicking on the Image LUTs tab on in the panel on the right hand side of the work area. To change the Image LUTs from Brightness/Contrast sliders to histograms (Curves) or vice versa, click the arrow (>) on the Display group on the Image ribbon to open the Display Options dialog. For more information on how to use the LUTs please refer to the Image Studio Help Section. Select User Interface and then click Image LUTs (Lookup Table Values) file:///C:/Program%20Files/Licor/Image%20Studio/Help/Image_Studio.htm. 5 4. Image data are stored in the folder selected as the Work Area when Image Studio is opened. When you close Image Studio if will ask you if you want to save the changes made in the working folder. The data are easily accessed in the Tables below the image window: a. Click the Images tab at the bottom of the screen to show the Images Table. b. Click any cell to select the entire row and display that image in the window. c. To edit the Image Name or add a Comment, double-click on that cell so that a cursor appears. d. Add text where the cursor appears. Press Enter when complete. Note: The Image ID will be the name of your image in the Work Area. To easily identify your images later, enter information in the Image Name and Comment fields after acquiring an image. VII. Western Blot Analysis A. Set Analysis Type If you didn’t set your analysis type when you acquired the image the Western Blot Analysis can be accessed under the Shapes ribbon and click on Western. The Western Blot Analysis ribbon should now be available to use. A E B D C E B. Redraw the Boundary When a DNA Gel Analysis is added to an image, equally spaced lanes are created in a in a Lane Location Rectangle using the number of lanes specified in the Lanes group. The lane widths are based on the band widths found in the image. The first thing you’ll probably want to do is redraw the boundary. 1. Click the Redraw Boundary button 6 2. Click the upper left corner of the area to define and drag the boundary box to the bottom right of the area to define, then release the mouse button. Note: You don’t need to include the wells of the gel, just include the area where your bands of interest and marker bands are present. 3. Use the Number counter to increase or decrease the number of lanes. Note: The Lanes are labeled with ‘L’ plus a number, starting with ‘01’ on the left. To view the labels, click Labels in the Show group to enable the check box next to it. To hide the labels, click to disable the check box. 4. After the lanes are defined, you can manually fine tune them by moving the lanes. Click the lane to select it, and then drag the top or the bottom to tilt. To move the whole lane position, hold down the Shift key then click on the lane to move the whole lane left or right. To select more than one lane, hold down the Ctrl key. Note: The lane lines should be going through the middle of each lane. The Lanes only need to be close to the centers of the bands, as they will be optimally adjusted by the software during band-finding. 5. The default lane line color is lime green. To change the color of the lane lines, highlight everything by clicking and dragging the mouse over your boundary area. Then go to the Annotation ribbon and choose a different color in the Font group. C. Choose Molecular Weight Marker 1. Use the controls in the Marker group to select the Marker to use and specify the number of markers. Notes: a. If you don’t see your marker in the list, please contact the Science Core Facility Technician to add it for you. b. Each Marker Lane is designated by ‘M’ followed by 1, 2, or 3. If using one marker lane, it may be placed anywhere. When using two or more marker lanes, two of the markers should be in the outermost lanes. c. To analyze band sizes the software can only analyze one type of marker at a time. For example if you run a gel with the 100 bp ladder and the 1 kb ladder you need to tell the software you are only using 1 marker. Select one of the ladders, analyze the gel, and export the table. Then repeat for the other ladder. 2. The marker lanes are assigned from the left-most lane, if you need to move the marker lane click and drag the marker lane designation to the appropriate lane. Note: The Marker Handle is a rectangle with ‘M1’, ‘M2’, or ‘M3’ inside. It designates the leftmost lane adjacent to it as a marker lane. To view the Marker Handle, click Marker Handle in the Show group to enable the check box. To hide the Marker Handle, click to disable the check box. D. Find Bands 1. Click the Find Bands button in the Bands group of the DNA Gel Ribbon. 2. Review the bands that were identified in your marker lane, and make adjustments by adding or removing boxes if necessary. It is essential that the highest molecular weight is mapped correctly for accurate analysis. Note: Removing the Labels makes the Bands easier to see. Click Labels in the Show group to disable the check box next to it. 7 3. Review the results. If there are too many bands, click the Fewer arrow; if there are too few bands, click the More arrow. 4. If a band is shown as several bands instead of a single band, select the bands and click the Merge button. 5. To manually insert a band into a lane, click the Add button and then click the spot in the lane you want the band added. Note: To manually edit the Bands, only one channel can be selected. In the Image LUTs click the Don’t show this channel thumbnail for the 800 channel, leaving only the 700 channel displayed on the image. 6. To delete a band, click it, and press Delete on your keyboard. Note: Multiple Bands can be deleted or moved at one time. Select multiple Bands by pressing the Ctrl key on the keyboard and clicking once on each Band, or use the selection tool to drag a bounding box over the Bands. E. Background Subtraction Use the controls in the Background group to specify the type of background. You must subtract the background of the blot from the Bands to obtain consistent data. The software will not calculate Signal for the shapes if a background method is not selected. 1. Turn on background box by clicking on Local Background in the Show group. This will create an additional box around your band that shows you where the background is being sampled from. 2. Select the appropriate background method from the drop-down menu: a. None – Does not subtract a background value (band signal and other quantification values that depend on signal will have a value of NaN, meaning undefined). b. Lane – Subtracts the background pixel values in the lane. This is the recommended background method for Western Analysis. This method is good for well-defined bands. c. User-Defined – Assign a shape to determine the background (if region is undefined, band signal and other quantification values that depend on signal will have a value of NaN, meaning undefined). d. Average or Median – Subtracts the average or median of pixel values in the selected background segments. i. Border Width – You can change the border width of the local background box anywhere from 1 to 5 pixels. ii. All – Use all boundary segments. iii. Top/Bottom – Use top/bottom segments for average or median. This is useful if you have very small spaces between lanes or very intense bands resulting in small spaces between adjacent bands. iv. Right/Left – Use right/left segments for average or median. This is useful if you have a lot of spurious bands you won’t be quantifying. E. Normalize the Signal in One Channel Internal controls are essential for accurate, quantitative measurement of target protein expression on Western blots. These controls are used to correct for errors introduced by sampling irregularities, unequal loading, and uneven protein transfer across a membrane. These errors are inevitable and arise from technical variation rather than biological differences in the amount of protein expression. When a loading control is used for normalization, the data are typically rescaled to a smaller range by expressing each data point relative 8 to the strongest signal obtained on the blot. This eliminates variation introduced by sample handling and allows the researcher to compare data that may exhibit small but meaningful changes in values. The Band with the largest Signal in the normalization channel is assigned a value of 1, and the Signals from each of the other Bands in the normalization channel are divided by the largest Signal to obtain each Band’s Normalization Factor. The Signal for each Band in the other channel is divided by the Normalization Factor of the Band in the same Lane. 1. 2. 3. 4. Assign only one Band per Lane for the sample Lanes when normalizing the Signal for these Lanes. Select Lane in the Background group. Click the Normalize button and select the appropriate channel from the drop-down menu. Look at the Normalized Signal column in the Western Bands Table, which is the tab located at the lower left of the window. The Bands in the Marker will show the text ‘NaN’. The Bands in the Normalization Channel will show the value of the Signal of the Band with the largest Signal. The Bands in the other channel will show the value of the Signal of each Band divided by the Normalization Factor of the Band in the Normalization Channel in the same Lane. Note: For more information on how to select an appropriate Normalizer see the Normalization Accuracy for Western Blotting section in the Odyssey Application Protocols User Guide. F. Editing Western Lanes Information The Western Lanes Table contains default columns that are pertinent to Western Blots. Additional columns are available in the Table ribbon at the top of the window. 1. Click the Western Lanes tab at the lower left of the table to display the Western Lanes table. 2. The Lane Name column contains a default name for each lane, e.g., L01, L02, etc. You can edit a name by selecting the text in the Lane Name field and typing over the selected text with another name. The name you enter in the field will appear in the Profile title, the Single Image view, and in any report using the Lane Name field. G. Obtaining Band Size and other Band Quantification Results The Western Bands Table contains a number of default columns that are pertinent to Western Blots such as band size, band signal strength, and normalized signal. Additional columns are available in the Table ribbon at the top of the window. Click the Western Bands at the lower left of the table to display the Western Bands table and see your results. 9 VIII. Exporting Images You can export selected images from the Images Table, the current image in the Image View, and the Multiple Image View. Exporting copies the images and creates image files that you can use to continue working in Image Studio on your personal computer, for illustration or publications. Note: Exported TIFF images cannot be imported back into Image Studio. A. Export Files to work with Image Studio on another Computer 1. Click the Image Tab at the lower left of the Image Studio screen. 2. Open the Application menu (this is the round icon with iS in a yellow rectangle). 3. Click the Export menu and hover your mouse over Copy Image to expand the submenu. 4. Choose to export the Folder or Zip File (easiest way to transfer files). 5. Save file in appropriate folder. B. Export Single Image View Application Menu Note: Use this option if you want to export your images for illustration or publication purposes 1. Click the Image Tab at the lower left of the Image Studio screen. 2. Select the image you would like to export or hold down the Ctrl key on your keyboard and select more than one image that you would like to export. 3. Open the Application menu (this is the round icon with iS in a yellow rectangle). 4. Click the Export menu and hover your mouse over Single Image View to expand the submenu. 5. Select Current Image to export the image as it appears in the Image Viewer or Selected Images in Image Table to export single image views of multiple images. Note: If you want to export the image without any annotations, go to the Analysis tab and uncheck the boxes in the Show group, then export. a. Click Edit Name if you want to change the default name. b. Click Browse if you want to change the default folder. c. Check Overwrite existing files, or uncheck if you don’t want the existing files to be overwritten. d. Select the Publication Resolution and the Image Format. e. Click Save when finished. B A 10 IX. Exporting Data Tables There are two options for exporting your DNA Gel Bands or DNA Gel Lanes data into a Microsoft Excel spreadsheet. Option A saves the spread sheet in a folder selected by the user. Option B will saves the spread sheet in a folder selected by the user and automatically open Microsoft Excel so you can see your table and make further modifications. A B A. Export File 1. In the Table ribbon, click Export File to open the Table Export menu. 2. Select the folder destination. 3. Click Save. 4. The file will be saved in the selected folder B. Launch Spreadsheet 1. In the Table ribbon, click Launch Spreadsheet to open the Launch Spreadsheet menu. 2. Select the folder destination. 3. Click Save. 4. Microsoft Excel will open with the selected data and corresponding column headings. X. Ending Your Session 1. Open the Imaging Drawer by pressing the large Eject button above the drawer. 2. Remove the imaging tray and close the Imaging Drawer by pressing the Eject button again. 3. Remove your gel from the imaging tray and clean the tray with DI water and a paper towel. Place the imaging tray back in the appropriate drawer. 4. Close the Image Studio Software and save your progress in your Work Area. 5. Press the Power On/Off Switch momentarily to turn off the Imager. 6. Turn off the computer. 7. Turn off the monitor. 11