Download Eagle User`s Manua V8.7 , Vol. 2
Transcript
Eagle User's Manual
Version 8.70
3/15/02
© 1997-2001 Command Alkon Incorporated. Information disclosed herein was originated by and
is the property of Command Alkon Incorporated, and except for rights expressly granted by
written consent, such information shall not be disclosed, disseminated or duplicated in whole or
in part. Command Alkon Incorporated reserves all patent, proprietary, design, manufacturing,
use and reproduction rights thereto.
Command Alkon Incorporated
1800 International Park Suite 400
Birmingham, AL 35243
Eagle User’s Manual
Table of Contents
Software Paid Options
Order Entry/Ticket Printing ....................................................................................................I-1
Moisture Probe ..................................................................................................................... III-1
Communications Interface ...................................................................................................VI-1
Slurry Compensation...........................................................................................................VII-1
Multi-Setup ....................................................................................................................... VIII-1
Aux Comm ..........................................................................................................................IX-1
Truck Call Board ...........................................................................................................IX-1
Raytek Temperature Sensor Interface ...........................................................................IX-9
Hydronix Hydro Control Interface ..............................................................................IX-14
Absolute Volume .................................................................................................................. X-1
Temper Water.......................................................................................................................XI-1
Batchbook Mix Designs ......................................................................................................XII-1
Weighed Admix ................................................................................................................ XIII-1
Multi-Lane Discharging ....................................................................................................... XIV
Fast Batch/Early Start/Dual Batchers ................................................................................ XV-1
Fast Batch/Multi Drop/Small Batchers .............................................................................XVI-1
Oven Dry Mix Designs ....................................................................................................XVII-1
Slurry Mixers Interface .................................................................................................. XVIII-1
Matrix Mixer Interface ............................................................................................ XVIII-2
Alslur Mixer Interface ........................................................................................... XVIII-21
Holding Hopper.................................................................................................................IXX-1
Fast Batch/Multi Drop/All Batchers ................................................................................. XX_1
Manual Slump Water Entry ..............................................................................................XXI-1
Batch View.......................................................................................................................XXII-1
Eagle Remote ................................................................................................................. XXIII-1
Decumulative Batching .................................................................................................. XXIV-1
Disable Quanity on Board .............................................................................................. XXV-1
Dry-Side Metered Temper Water Recordation .............................................................. XXVI-1
Hydro Control Interface ................................................................................................... XXVII
Index....................................................................................................................................... 1
Version 8.70
3rdToc.doc 03/15/02 2:12 PM
1
Eagle User’s Manual
Option I
Order Entry/Ticket Printing
Version 8.70
EAG_OPT1.DOC
03/15/02 2:14 PM
Eagle User’s Manual
Order Entry/Ticket Printing
Order Entry/Ticket Printing
Refer to,Chaper 2 page 2-24, Chapter 3 page 3-8 to page 3-12 and Chapter 5, page 5-15
to page 5-17, page 5-23 to page 5-29, and page 5-67 to page 5-68 for information.
Version 8.70
EAG_OPT1.DOC
03/15/02 2:14 PM
I-1
Eagle User’s Manual
Option III
CDI View/Moisture Probe
Version 8.70/ Version 2.22 of the CDI View section
EAG_OPT3.DOC
03/15/02 2:16 PM
Eagle User’s Manual
CDI View Manual
Table Of Contents
Introduction ..................................................................................................................1
Using the Probe Readout
Initial Hardware Setup ........................................................................................................2
Power On.............................................................................................................................4
Front Panel LED .................................................................................................................4
Push Buttons........................................................................................................................4
Menu Prompts .....................................................................................................................6
Password Prompts ...............................................................................................................9
Calibration Menu
Flow Diagram....................................................................................................................10
Low Calibration ................................................................................................................11
High Calibration................................................................................................................12
Adjust Calibration .............................................................................................................13
SSD Offset or Absorption Factor......................................................................................14
Setup Menu
Detail Flow Inside Setup Menu.........................................................................................15
Delay .................................................................................................................................16
Period ................................................................................................................................16
Sand...................................................................................................................................17
Free Air Count...................................................................................................................17
Probe Selection..................................................................................................................18
Diagnostic Menu
Moisture Probe Diagnostic Menu Structure......................................................................19
Counts ...............................................................................................................................20
Simulated Outputs .............................................................................................................20
Span...................................................................................................................................21
List.....................................................................................................................................21
Password Modification .....................................................................................................22
Error Listing
Percent Display Mode .......................................................................................................23
Menu Mode .......................................................................................................................23
Calibration Procedure
Moisture Calculation & Sample Collection ......................................................................24
CDI View Moisture Control System.................................................................................25
Hydro Probe Calibration Procedures ................................................................................26
Method I ............................................................................................................................27
Method II...........................................................................................................................29
Version 8.70/Version 2.22 of the CDI View section
EAG_OPT3.DOC
01/25/02 12:58 PM
Eagle User’s Manual
CDI View Manual
Table Of Contents
Appendixes
Appendix A: Technical Specification ...............................................................................31
Appendix B: Manufacture’s Default Settings...................................................................32
Forms
Moisture Probe Calibration Log .......................................................................................34
Version 8.70/Version 2.22 of the CDI View section
EAG_OPT3.DOC
01/25/02 12:58 PM
Eagle User’s Manual
CDI View/Moisture Probe
Introduction
Introduction
The Probe Readout Unit is a digital moisture percentage indicator with a single moisture
probe input. The interface can accommodate a variety of linear moisture sensors (RLC)
or microwave moisture probe such as the HydroProbe.
Material Flow
Material
(Fine aggregate)
Hydro Probe
(in-the-bin)
Hydro Probe
Material
(Fine aggregate)
RLC Probe
(under-the-bin)
RLC Probe
A 4 digit LED display plus a single Mode LED display provides the operator with
current device information. Along with the display is a set of 3 push buttons that provide
all of the control functions for the display. The unit also provides an analog output
voltage that is dynamic. It continually outputs a voltage that is proportional to the
moisture being sensed by the probe. A batching computer could use this signal to sample
the moisture during the batching process. Some of the features include password
protection of all calibration data, sampling period control, diagnostic displays,
calibration adjustment, absorption factor compensation and output simulation for ease of
calibrating external controllers.
This manual includes information describing the normal operation as well as all steps
required to setup and calibrate the unit. It also includes a Menu Map diagram as a guide
for user to access the available functions.
Version 8.70\Version 2.22 of the CDI View section
EAG_OPT3.DOC
01/25/02 12:58 PM
III-1
Eagle User’s Manual
CDI View/Moisture Probe
Using the Probe Readout
Using the Probe Readout
Initial Hardware Setup
Make sure the wiring follows the below diagram. Use BELDEN #9260 or equivalent for
the Moisture Probe cable.
RLC Moisture Probe
Analog Out
GND
White
Green
Shield
J1
OUT
Eagle Analog Input
GND
CHASSIS
J2
Orange (or Yellow)
SIG
Black
GND
Red
+15V
(ICM) 2
Green
GND
(-16V) 3
Blue
(Sig) 6
(ICM) 2
(+16V) 1
-15V
GND
(IREF)
4
+10V
White
Shield
Pre-amp PCB
CHASSIS
Use Belden 9260 or equivalent
RLC Moisture Probe
Gate Open HOT
Plant Neutral
Sand Gate Signals
J3
GATE L1
GATE L2
Chassis
CHASSIS
L2
L2
L1
L1
AC Receptacle
Moisture Probe Readout PCB
Moisture Probe Readout Box
III-2
Version 8.70\Version 2.22 of the CDI View section
EAG_OPT3.DOC
01/25/02 12:58 PM
Eagle User’s Manual
CDI View/Moisture Probe
Using the Probe Readout
Hydronix Moisture Probe
White
Analog Out
Green
GND
Shield
J1
OUT
Eagle Analog Input
GND
CHASSIS
J2
(Sig) 4
Orange (or Yellow)
SIG
Black
GND
(+15V) 1
(0V) 3
+15V
Red
Green
GND
(-15V) 2
5
-15V
Blue
GND
+10V
CHASSIS
6-pin socket
Screen
Use Belden 9260 or equivalent
Bulgin mating connector
(CD #06-094)
Gate Open HOT
Plant Neutral
Sand Gate Signals
J3
GATE L1
GATE L2
Chassis
CHASSIS
L2
L2
L1
L1
AC Receptacle
Moisture Probe Readout PCB
Moisture Probe Readout Box
Color of wires
Descriptions
Black
Red
Orange (or Yellow)
Green
Blue
White
Ground
+15 Vdc
Signal
Ground
-15 Vdc
+10 V reference
Color of wires
Descriptions
Green
Ground
White
Analog Output
Readout - Probe Cable
Version 8.70\Version 2.22 of the CDI View section
EAG_OPT3.DOC
01/25/02 12:58 PM
Readout - Eagle Cable
III-3
Eagle User’s Manual
CDI View/Moisture Probe
Using the Probe Readout
Power On
On power up, the display will go through a sequence of self tests. This includes dancing
digit, a brief display of the software revision number and the last setting of current sand
(if multiple sand is set). This process is necessary to indicate that all hardware is
operating properly. Upon the completion of the power on process, the system defaults to
the static mode.
Front Panel LED
The readout box utilizes the front panel LED, at the lower left corner of the 7-segment
display, to indicate display modes and sampling state.
•
When the LED is OFF, the display is Static (the displayed percentage is an averaged
value). This means that the display shows the last average of the samples taken
during the last batch.
•
When the LED is ON, the display is Dynamic (or instantaneous value). This means
that the display shows the current moisture reading.
•
When the LED is FLASHING, the readout is averaging the acquired samples. As
each sample is acquired, it updates the average reading and will display the latest
result if the mode is Static.
Push Buttons
•
Percent Moisture Display Mode
MODE
SEL
+
•
used to toggle between STATIC and DYNAMIC moisture displaying modes.
A red LED above this button is use to indicate the current mode.
used to enter menu mode.
with multiple sands defined, steps to next sand.
Menu or Option Modes
MODE
SEL
+
III-4
used as an escape key to exit any menu or option without changing existing
data.
used to select between various menus or options.
used as an enter key to enter a lower level in the menu structure.
Version 8.70\Version 2.22 of the CDI View section
EAG_OPT3.DOC
01/25/02 12:58 PM
Eagle User’s Manual
CDI View/Moisture Probe
•
Using the Probe Readout
Numeric Entry Mode
MODE
SEL
+
−
used as an escape key to exit without changing any data.
used to select digit to edit.
used to enter changed data or to increment a digit.
To CHANGE Number
1. Press the SEL button to select which digit to change. As a digit becomes
editable, it begins blinking.
2. To increment the digit, press the + button. This will increment the digit
from 0 to 9, then back to 0 if pressed repeatedly.
3. When final number is displayed, press the
blinking.
−
button until no digits are
To ENTER or accept an entered Number
Press the
−
SEL
+
button (with no digits blinking).
To EXIT (without saving changes)
Press the
mode.
MODE
button to Escape back to the normal percent moisture display
Version 8.70\Version 2.22 of the CDI View section
EAG_OPT3.DOC
01/25/02 12:58 PM
III-5
Eagle User’s Manual
CDI View/Moisture Probe
Using the Probe Readout
Menu Prompts
A menu diagram is included to map the flow of operation.
Percent Moisture
‘XX.XX’
III-6
‘CAL’
‘SErp’
‘dIAG’
‘rX.XX’
Calibration
Menu
Set Up Menu
Diagnostic
Menu
Revision Note
‘PASS’
‘PASS’
Passcode
protected
Passcode
protected
‘0000’
‘0000’
Display blank
passcode
Display blank
passcode
‘Lo’
‘dELy’
‘COUn’
Enter lo M%
Delay in sec
Display Counts
‘HI’
‘PErd’
‘OU-L’
Enter hi M%
Max Period
Analog Output
‘AdJ’
‘SAnd’
‘SPAn’
Enter midpoint M%
Max no. of
sands
Display Cal.
span
‘SSd’
‘FACn’
‘LISr’
SSD Offset in
%
Free Air
Counts
List last 30
samples
‘PrbE’
‘PASS’
Sensor
selection
PASSWORD
change
Version 8.70\Version 2.22 of the CDI View section
EAG_OPT3.DOC
01/25/02 12:58 PM
Eagle User’s Manual
CDI View/Moisture Probe
•
Using the Probe Readout
‘CAL’ - Calibration Menu
−
‘PASS’
Password protection from unauthorized calibration
−
‘LO’
Low calibration point’s percent moisture
−
‘LoCn’
Low point’s count
−
‘HI’
High calibration point’s percent moisture
−
‘HICn’
High point’s count
−
‘AdJ’
Used to adjust the calibration by entering a percent moisture that is near the mid
range of the existing calibration points.
−
‘AdCn’
The corresponding count associated with the adjust percent moisture.
−
‘SSd’
SSD offset value or absorption factor used in determining free moisture
Version 8.70\Version 2.22 of the CDI View section
EAG_OPT3.DOC
01/25/02 12:58 PM
III-7
Eagle User’s Manual
CDI View/Moisture Probe
•
•
•
III-8
Using the Probe Readout
‘SErP’ - General Setup
−
‘PASS’
Password protection from unauthorized setup
−
‘dELy’
Delay before starting the sampling interval
−
‘PErd’
Maximum time of sampling interval
−
‘SAnd’
Maximum number of different sand calibrations
−
‘FACn’
Free air count for discarding low samples during averaging
−
‘PrbE’
Selecting the type of sensor to interface
‘dIAG’ - Diagnostic Menu
−
‘COUn’
View the input raw counts (dynamic mode) or averaged count (static mode).
−
‘OU-L’
Simulated Output Mode (for calibrating external equipment)
−
‘SPAn’
View the number of counts available over the span
−
‘LISr’
List the stored samples
−
‘PASS’
To change the password
‘rX.XX’ - Revision number
Current software revision number.
Version 8.70\Version 2.22 of the CDI View section
EAG_OPT3.DOC
01/25/02 12:58 PM
Eagle User’s Manual
CDI View/Moisture Probe
Using the Probe Readout
Password Prompts
When entering the ‘CAL’ menu or the ‘SEtUP’ menu, a password entry is required
(unless passwords have been bypassed).
•
Entry
If a password entry is required, the display reads ‘PASS’. At this point press the
+
key to enter this mode. Now the display should read ‘0000’.
To enter a password, press the
SEL
button to select one digit at a time to be
changed. The editable digit is blinking. As the digit blinks, press the
increment the digit to the correct value.
+
button to
Note:
The unit is shipped with a default password of “1”.
When the value is correct, press select one more time until no digits are blinking,
now press the + button to enter this password. If the number entered is not
correct, the display will return to the normal percent moisture display mode. If
correct, the prompt will then display either ‘Lo’ or ‘dELy’. At this point any of the
calibration functions or setup functions may be performed, respectively.
•
Bypass
The password entry steps are bypassed if the password is set to zero. Also, after the
correct password has been entered once, subsequent calibrations or setup do not
require the password to be entered again (until power is turned off).
Version 8.70\Version 2.22 of the CDI View section
EAG_OPT3.DOC
01/25/02 12:58 PM
III-9
Eagle User’s Manual
CDI View/Moisture Probe
Calibration Menu
Calibration Menu
Calibration of the probe is achieved by entering the ‘CAL’ menu and using its options to
store the calibration points. Below is a flow diagram of the calibration menu. A full
calibration requires entering the low percent moisture and counts, the high percent
moisture and counts. An adjustment to the calibration’s gain and offset is available if
users have the need for it. All percent moistures are based on total moisture.
Flow Diagram
M% Disp.
‘CAL’
Calibration
Menu
‘SErp’
‘PASS’
Passcode
protected
USER
input
Passcode
‘0000’
Display
blank
passcode
‘Lo’
Enter lo
M%
‘XX.XX’
Display
last setting
‘HI’
Enter hi
M%
‘XX.XX’
Display
last setting
‘AdJ’
Enter midpoint M%
‘XX.XX’
Display
last setting
‘SSd’
SSD
Offset in %
III-10
‘XX.XX’
Display
last set
Ab. Factor
USER input
new setting
“LoCn’
Lo Counts
‘XXXX’ or
‘XX.XX’ Display
last setting
USER input
new setting
‘HICn’
Counts
‘XXXX’ or
‘XX.XX’ Display
last setting
USER input
new setting
‘AdCn’
Mid-point
counts
‘XXXX’ or
‘XX.XX’ Display
last setting
USER input
new setting
USER input
new setting
USER input
new setting
USER input
new setting
Version 8.70\Version 2.22 of the CDI View section
EAG_OPT3.DOC
01/25/02 12:58 PM
Eagle User’s Manual
CDI View/Moisture Probe
Calibration Menu
Low Calibration
SEL
Referring to the Calibration Menu diagram, step to the ‘CAL’ menu by pressing the
button. Enter this menu by pressing the
+
1. The prompt should read ‘LO’. Press the
mode.
button.
+
button to enter the low calibration
2. Now the last entered value of low calibration percentage is displayed. Change this
value to the moisture percentage desired. This is done by pressing the SEL button
to select one digit at a time to be changed. The editable digit is blinking. As the
digit is blinking, press the
+
button to increment the digit to the correct value.
3. When the value is correct, press select one more time until no lights are blinking,
then press the + button to enter this value. If the value is at least 1.00% lower
than the existing high percent, then it is saved temporarily, else a sequence of beeps
occurs to warn the user. No calculations and permanent storage take place until the
low count option is entered.
4. Next the prompt displays ‘LoCn’. Press the + button to enter the low count
calibration mode. The display shows the last entered count for the low point of
calibration. It is important that we go through this option in order for the low
percent to be permanently stored and the gain and offset be updated.
5. Now the last entered value of low calibration count is displayed. Change this value
to match the recorded count of the low percent moisture. When the value is correct
(or if no changes are needed), press the + button. The system internally
calculates for gain and offset parameters and then it stores this information
permanently along with the low percent and count.
Version 8.70\Version 2.22 of the CDI View section
EAG_OPT3.DOC
01/25/02 12:58 PM
III-11
Eagle User’s Manual
CDI View/Moisture Probe
Calibration Menu
High Calibration
Referring to the Calibration Menu diagram, step to the ‘CAL’ menu by pressing the
button. Enter this menu by pressing the
+
SEL
button.
1. Press the SEL button again until the prompt reads ‘HI’. Press the
enter the high calibration mode.
+
button to
2. Now the last entered value of high calibration percentage is displayed. Change this
value to the moisture percentage desired. This is done by pressing the SEL button
to select one digit at a time to be changed. The editable digit is blinking. As the
digit is blinking, press the
+
button to increment the digit to the correct value.
3. When the value is correct (and no digits are blinking), press the + button to enter
this value. Now the calculations are automatically performed, the data is temporarily
saved.
4. The prompt displays ‘HICn’. Press + button to enter the high count. The display
shows the previously stored count of the high calibration point. It is important that
we go through this option in order for the low percent to be permanently stored and
the gain and offset be updated.
5. Now the last entered value of high calibration count is displayed. Change this value
to match the recorded count of the high percent moisture. When the value is correct
(or if no changes are needed), press the + button. The system internally
calculates for gain and offset parameters and then it stores this information
permanently along with the high percent and count.
III-12
Version 8.70\Version 2.22 of the CDI View section
EAG_OPT3.DOC
01/25/02 12:58 PM
Eagle User’s Manual
CDI View/Moisture Probe
Calibration Menu
Adjust Calibration
Before attempting an Adjust Calibration procedure, the unit must have been calibrated
using the Low and High Calibration procedures. Once this initial calibration has been
established, then the Adjust Calibration procedure is useful for small corrections in
calibration constants. The adjust point (or mid-point) has to be less than the high
calibration and greater than the low point. With this procedure the operator can adjust a
given Static moisture reading to more closely reflect the actual moisture percentage. To
perform a Adjust Calibration:
1. If the mode is in dynamic, set it to static or averaging mode. Then batch a significant
quantity of sand to allow for a large number of samples to be acquired. When the
batch gate closes the latest average reading will be held in the display. Step to
‘dIAG’ menu and select the ‘COUn’ option to view the averaged count of the recent
batch. Record this count because it will be used to adjust the unit’s calibration.
Then do a moisture test on the sample to determine the actual total moisture.
2. Referring to Calibration Menu diagram, step to the ‘CAL’ menu by pressing the
SEL
+
button. Enter this menu by pressing the
3. The prompt display ‘AdJ’. Press the
mode.
+
button.
button to enter the adjust calibration
4. Now the last entered value of adjust calibration percentage is displayed. Change this
value to the moisture percentage of the moist sample. This is done by pressing to
SEL
button to select one digit at a time to be changed. The editable digit is
blinking. As the digit is blinking, press the
correct value.
+
button to increment the digit to the
5. When the value is correct (and no digits are blinking), press the
this value. Now the data is temporary saved.
+
button to enter
6. The prompt displays ‘AdCn’. Press + button to enter the adjust count. The
display shows the previously stored count of adjust calibration point. It is important
that we go through this option in order for the low percent to be permanently stored
and the gain and offset be updated.
7. Now the previously stored count of adjustment is displayed. Change this value to
match the recorded count in step 1. When the value is correctly entered and no digits
are blinking, press the + . The system internally calculates for the gain and the
offset, and then stores them permanently.
Version 8.70\Version 2.22 of the CDI View section
EAG_OPT3.DOC
01/25/02 12:58 PM
III-13
Eagle User’s Manual
CDI View/Moisture Probe
Calibration Menu
SSD Offset or Absorption Factor
The readout can compensate moisture display with a given amount of absorption. This
is achieved through the use of SSD (saturated surface dry) Offset function. The
allowable range for absorption factor is 0.00 - 9.99%.
1. Referring to the Calibration Menu diagram, step to the ‘Cal’ menu by pressing the
SEL
button. Enter this menu by pressing
2. Press the
+
the
SEL
+
button.
button until the prompt reads ‘SSd’. Select this option by pressing
button. The last entered value of absorption is displayed. Change this
value to the desired SSD offset by pressing the SEL button to select one digit at a
time to be changed. The editable digit is blinking. As the digit is blinking, press the
+
button to increment the digit to the correct value.
3. When the value is set as desired (and no digits are blinking), press the
update the value of absorption.
III-14
Version 8.70\Version 2.22 of the CDI View section
EAG_OPT3.DOC
01/25/02 12:58 PM
+
button to
Eagle User’s Manual
CDI View/Moisture Probe
Setup Menu
Setup Menu
The Setup Menu allows users to set general information that relates to the plant. Using
this information the probe readout will react appropriately to provide reliable results.
Users may change any options under this menu as often as possible to adapt to changes
in the plant.
Detail Flow Inside Setup Menu
’CAL’
Entering
‘SErP’
Menu
‘dIAG’
‘PASS’
Passcode
protected
USER
input
Passcode
‘0000’
Display
blank
passcode
‘dELy’
Delay in
sec
‘XXX.X’
Display last set
delay
USER input new setting
‘PErd’
Max
Period
‘XXX.X’
Display last set
delay
USER input new setting
‘SAnd’
Max no. of
sands
‘XXXX’
Display last set
no. of sands
USER input new setting
‘FACn’
Free Air
Counts
‘XXXX’ or
‘XX.XX’
Display last set
FA counts
‘PrbE’
Sensor
selection
‘000X’
Display last
setting
X = 1 (in-the-bin)
X = 0 (under-the
bin)
Version 8.70\Version 2.22 of the CDI View section
EAG_OPT3.DOC
01/25/02 12:58 PM
USER input new setting
USER input new setting
0001 for in-the-bin probe (Hydronix)
0000 for under-the-bin probe (RLC)
III-15
Eagle User’s Manual
CDI View/Moisture Probe
Setup Menu
Delay
The readout is designed to sample and average the moisture readings when the batching
gate is open. The unit monitors the signal that opens the batching gate in order to enter
the sampling mode. The Delay function serves to hold-off the start of the sampling
mode. This is useful for two reasons. First when the gate opens there is a delay before
sand falls onto the probe surface and hence useful readings begin. Secondly without a
delay, the process of jogging a sand gate would restart and reset the sampling process.
For these reasons a small amount of delay is highly recommended (usually 1 to 2
seconds). The initial default delay is 1.5 seconds.
1. Referring to the Setup Menu diagram, step to the ‘SErP’ menu by pressing the
button twice. Enter this menu by pressing the
+
SEL
button.
2. Press the SEL button until the prompt reads ‘dELy’. Press the + button to enter
the delay time mode. Now the last entered value of delay time is displayed. Change
this value to the desired delay time. This is done by pressing the SEL button to
select one digit at a time to be changed. The editable digit is blinking. As the digit
is blinking, press the
+
button to increment the digit to the correct value.
3. When the value is set as desired (and no digits are blinking), press the
update the stored delay time.
+
button to
Period
The readout is designed to begin sampling and averaging the moisture readings when the
batching gate is open. The unit monitors the signal that opens the batching gate in order
to enter the sampling mode. It stays in this sampling mode until the gate is closed or the
Sampling Period is exhausted. The Period function serves to limit the number of
samples used in any one average. The initial default delay is 20 seconds.
1. Referring to the Readout Menu diagram, step to the ‘SErP’ menu by pressing the
SEL
button twice. Enter this menu by pressing the
+
button.
2. Press the SEL button until the prompt reads ‘PErd’. Press the + button to enter
the period time mode. Now the last entered value of period time is displayed.
Change this value to the desired period time. This is done by pressing the SEL
button to select one digit at a time to be changed. The editable digit is blinking. As
the digit is blinking, press the
+
button to increment the digit to the correct value.
3. When the value is set as desired (and no digits are blinking), press the
update the stored period time.
4. To return to the normal percentage moisture display mode, press any button.
III-16
Version 8.70\Version 2.22 of the CDI View section
EAG_OPT3.DOC
01/25/02 12:58 PM
+
button to
Eagle User’s Manual
CDI View/Moisture Probe
Setup Menu
Sand
The readout is capable of storing the calibration parameters for up to five different sands.
The Sand function sets the number of calibration tables to conform with various
materials in use. If this number is set to a value greater than one, the probe will
periodically flash the current sand on the display. The operator can change the current
sand by pressing the
+
button. The initial default is for 1 sand.
1. Referring to the Readout Menu diagram, step to the ‘SErP’ menu by pressing the
SEL
+
button twice. Enter this menu by pressing the
button.
2. Press the SEL button until the prompt reads ‘SAnd’. Press the + button to enter
the number of sands mode. Now the last entered value of number of sands is
displayed. Change this value to the desired number of sands. This is done by
pressing the
SEL
button to select one digit at a time to be changed. The editable
digit is blinking. As the digit is blinking, press the
digit to the correct value.
+
button to increment the
3. When the value is set as desired (and no digits are blinking), press the
update the stored number of sands.
+
button to
Free Air Count
The readout has a feature for a low limit. If free air count is non-zero, the sampleaveraging function will not accept any input counts that are less than or equal to the
stored free air count. This will reduce error in the final averaged moisture. A maximum
of 2000 counts (or 20.00 for the in-the-bin probe) is allowable. Typically this option
should be set a little higher than the actual free air counts. The initial default is for 4.15
counts.
1. Referring to the Setup Menu diagram, step to the ‘SErP’ menu by pressing the
button twice. Enter this menu by pressing the
+
SEL
button.
2. Press the SEL button until the prompt reads ‘FACn’. Press the + button to enter
the count for free air. Now the last entered value of free air count is displayed.
Change the value to the desired counts. This is done by pressing the SEL button to
select one digit at a time to be changed. The editable digit is blinking. As the digit
is blinking, press the
+
button to increment the digit to the correct value.
3. When the value is set as desired (and no digits are blinking), press the
update the stored free air count.
Version 8.70\Version 2.22 of the CDI View section
EAG_OPT3.DOC
01/25/02 12:58 PM
+
button to
III-17
Eagle User’s Manual
CDI View/Moisture Probe
Setup Menu
Probe Selection
The readout is configurable to work with either an under-the bin RLC probe or
Hydronix’s in-the-bin sensor. If user sets this option to ‘0001’, the readout interprets
the input signal to be a non-linear type associating with the in-the-bin probe. A
setting of ‘0000’ will tell the readout to treat the input signal as a linear signal such as
that of the RLC (under-the-bin probe).
1. Referring to the Setup Menu diagram, step to the ‘SErP’ menu by pressing the
button twice. Enter this menu by pressing the
+
SEL
button.
2. Press the SEL button until the prompt reads ‘PrbE’. Press the + button to enter
the displaying mode option. The last entered value of display mode is shown. To
change the value, press the
SEL
button to select one digit at a time to changed. The
editable digit is blinking. As the digit is blinking, press the
the digit to the correct value.
+
button to increment
3. When the value is set as desired (and no digits are blinking), press the
update the stored the probe type.
III-18
Version 8.70\Version 2.22 of the CDI View section
EAG_OPT3.DOC
01/25/02 12:58 PM
+
button to
Eagle User’s Manual
CDI View/Moisture Probe
Diagnostic Menu
Diagnostic Menu
The Diagnostic menu is mainly used for product support purposes. It is useful in
checking out the hardware by looking at counts, determining the internal calibration span
or password changes.
Moisture Probe Diagnostic Menu Structure
’SErp’
Entering
‘dIAG’
Menu
‘COUn’
Display
counts
‘OU-L’
Analog
Output
‘rX.XX’
‘XXXX’ or ‘XX.XX’
Display raw or average
input counts depending
on current display mode
‘00.00’
Display blank setting
‘SPAn’
Display
Cal. span
‘XXXX’ or ‘XX.XX’
SPAN = Hi_Cn − Lo_Cn
‘LISr’
List last 30
smps.
‘XX.XX’
Display stored samples
‘PASS’
Password
change
‘XXXX’
New PASS code
Version 8.70\Version 2.22 of the CDI View section
EAG_OPT3.DOC
01/25/02 12:58 PM
0
USER input new setting
USER input new setting
III-19
Eagle User’s Manual
CDI View/Moisture Probe
Diagnostic Menu
Counts
As a diagnostic aid, the readout is capable of displaying the raw counts or averaged
counts the probe currently senses. The raw counts are constantly updated and will vary
with the type of material applied to the probe surface. These counts are proportional to
the level of signal received from the attached probe. The higher the received signal, the
higher the displayed counts. To display raw counts, the display mode must be set to
dynamic before entering this option. Raw counts are useful in calibrating the probe with
sand bags.
If the mode is set to static, entering the count option will display the current average
count or the average count of the most recent batch. This average count is conveniently
used in calibrating or to adjust the gain and offset parameters.
1. Referring to the Diagnostic Menu diagram, step to the ‘dIAG’ menu by pressing the
SEL
button three times. Enter this menu by pressing the
+
button.
2. Press the SEL button until the prompt reads ‘COUn’. Press the + button to enter
the counts display. The display will reflect the level of counts currently received
from the probe if the mode is dynamic. However, in static or average mode, the
display shows the latest averaged count (during batching) or the average count of the
most recent batch.
3. To return to the normal percentage moisture display mode, press any button.
Simulated Outputs
The readout supplies an analog output signal to a batching control system. The
simulated mode is used to calibrate the batching control to the output signal by
simulating any value of moisture percentage. This allows the batching control to be
calibrated at any time after the readout itself has been calibrated.
1. Referring to the Calibration Menu diagram, step to the ‘Diag’ menu by pressing the
SEL
button. Enter this menu by pressing the
+
button .
2. Press the SEL button until the prompt reads ‘OU-L’. Press the + button to enter
the output simulation mode. Now the last entered value of simulated percentage
moisture is displayed. Change this value to the desired simulated percentage. This
is done by pressing the
SEL
button to select one digit at a time to be changed. The
editable digit is blinking. As the digit is blinking, press the
the digit to the correct value.
+
button to increment
3. When the value is set as desired (and no digits are blinking), press the + button to
send this value out the analog output port. This simulates the value that will be sent
out when the scale is reading this same percentage. All digits will be blinking when
this simulated percentage is driving the output port.
4. To return to the normal percentage moisture display mode, press any button.
III-20
Version 8.70\Version 2.22 of the CDI View section
EAG_OPT3.DOC
01/25/02 12:58 PM
Eagle User’s Manual
CDI View/Moisture Probe
Diagnostic Menu
Span
As a diagnostic aid, the readout is capable of displaying the difference in counts between
the HI and LO calibration points. For best performance this number should be greater
than 1000 (1.00 for in-the-bin probe).
1. Referring to the Diagnostic Menu diagram, step to the ‘dIAG’ menu by pressing the
SEL
button three times. Enter this menu by pressing the
+
button.
2. Press the SEL button until the prompt reads ‘SPAn’. Press the + button to enter
the span counts display. The display will now reflect the difference in counts
between the HI and LO calibration points.
3. To return to the normal percentage moisture display mode, press any button.
List
As a diagnostic aid, the readout is capable of displaying a series of last acquired moisture
readings. These readings are up to the first thirty samples taken during any Static sample
mode.
1. Referring to the Diagnostic Menu diagram, step to the ‘dIAG’ menu by pressing the
SEL
button three times. Enter this menu by pressing the
+
button.
2. Press the SEL button until the prompt reads ‘LISr’. Press the + button to enter
the list samples mode. The display will now display the first sample for three
seconds. The display will then blank-out for one second. Next the second sample
will display for three seconds. This sequence will continue until up to thirty samples
have been displayed.
3. Once the series of samples has been completed, the readout will return to the normal
percentage moisture display mode.
Version 8.70\Version 2.22 of the CDI View section
EAG_OPT3.DOC
01/25/02 12:58 PM
III-21
Eagle User’s Manual
CDI View/Moisture Probe
Diagnostic Menu
Password Modification
To modify the password, step to the ‘dIAG’ menu by pressing the
+
the Diagnostic Menu). Enter this menu by pressing the
button until the prompt shows ‘PASS’, then press the
function.
+
SEL
button (refer to
button. Press the
SEL
button to enter the modify
First, a random number is displayed. Change this number to the old password (if
unknown, call the factory for a temporary password). This is done by pressing the SEL
button to select one digit at a time to be changed. The editable digit is blinking. As the
digit blinks, press the
+
button to increment the digit to the correct value.
When the value is correct (and no digits are blinking), press the + button to enter this
value. After entering this password, the old password is displayed again and should be
changed to the new password.
Note:
Default password is set to “1”.
Note:
III-22
Cycle power when done to establish the password
protection.
Version 8.70\Version 2.22 of the CDI View section
EAG_OPT3.DOC
01/25/02 12:58 PM
CDI View Manual
Error Listing
Error Listing
The following error messages may be encountered during calibration of the readout
board. The messages are only displayed when data is entered from the front panel push
buttons or an internally generated data is out of range. In addition, in some menu
options, a sequence of beeps are used to indicate invalid data entry.
Percent Display Mode
•
‘-9.99’
A flashing number of -5.00 indicates the sensed moisture signal is below the
minimum allowable range. This minimum range is -9.99%.
•
‘20.00’
A flashing number of 20.00 indicates moisture percent is above maximum allowable
range (19.99%).
•
‘EEEE’
Number is too high to display on a 4-digit scale (greater than 9999).
•
‘-EEE’
Number is too low to display on a 4-digit scale (less than -999).
Menu Mode
•
‘AdEr’
An Adjust Error indicates that the entered percent does not fall within the high and
low calibration limits. The system ignores the entered value and nothing has
changed nor stored in memory.
•
‘HIEr’
A High Error indicates that with the present calibration setting the readout cannot
register a 19.99% moisture reading.
•
‘Serr’
A Store Error indicates that the unit could not store data into the EEPROM. This
indicates a hardware fault that must be corrected with factory assistance.
•
‘SPEr’
A Span Error indicates that with the present calibration adjustment, the number of
counts between the Low Calibration point and the High Calibration point is less than
300. This will not give optimum performance. The actual number of counts over the
span can be read by using the Span function in the Diagnostic menu.
Version 8.70\Version 2.22 of the CDI View section
EAG_OPT3.DOC
01/25/02 12:58 PM
III-23
Eagle User’s Manual
CDI View/Moisture Probe
Calibration Procedure
Calibration Procedure
In any instrumentation, calibration plays an essential role in adjusting the electronics to
the real world. Improper calibration can cause the equipment to operate erroneously.
Hence it is important to spend time in properly setting up and calibrating the instrument
carefully. This section contains suggested procedures in sampling, and calibrating the
probes using one of the two available methods: sand bags and real loads.
Moisture Calculation & Sample Collection
Parts of the following procedure are drawn from ASTM guidelines and standards,
specially ASTM C 128, ASTM C 566 and ASTM D 75. The standards do not
specifically reject the use of the “speedy” method for moisture determination. However,
they strongly recommend the oven-dry method over any other method. The primary
reason of this preferred method is the fact that the results are more repeatable, reliable
and simpler to achieve.
•
Total Moisture Formula
The total percentage of moisture in material is represented by the following
equation:
M% = 100 × [(Wet weight − Dry weight) / (Dry weight − Tare)]
III-24
−
Wet weight
The weight of material and tare before oven-drying process takes place. ASTM
requires this weight be at least 500 g (1.1 lb). We recommend to use more than
500 g for better sample representation of the load.
−
Dry weight
The weight of material and tare after oven-dry process.
-
Tare
If the available scale does not have the zeroing of tare capability, the weight of
tare must be measured before use. Disregard the tare variable from the equation
if the tare is zeroed out.
Version 8.70\Version 2.22 of the CDI View section
EAG_OPT3.DOC
01/25/02 12:58 PM
Eagle User’s Manual
CDI View/Moisture Probe
Calibration Procedure
CDI View
Moisture Control
System
The CDI view moisture control system is a menu driven system. There are 3 menus: Cal,
Setup, and Diagnostic. There are three buttons and a mode light on the front of the box.
The mode light tells the operator which mode the unit is in. With the light on it is in the
dynamic or real time mode. This means that anything that touches the probe will be
indicated or shows you the moisture in the bin right now. You can think of the dynamic
mode as the “now mode." With the light off it is in the static mode. This means that it
will hold the average reading of the last batch. Think of the static mode as “last batch."
Each of the three buttons on the front of the box has dual functions or does two things.
MODE-- The mode button switches between the static mode and dynamic mode.
It is also used as an escape key. If you are in a menu or area that you don’t
want to be in, just press the “mode” button and the unit will escape to the main
moisture menu.
SELECT-- The select button moves from menu to menu and when in the
calibration mode it moves from digit to digit.
*-- The * or star button is used as a enter key to enter data or enter menus. When in the
calibration or edit mode the star key is used as a incriminator to increment the digits
from 1 to 2 to 3 to 4 etc.
9999
MODE
SEL
Eagle Moisture Control System
Version 8.70\Version 2.22 of the CDI View section
EAG_OPT3.DOC
01/25/02 12:58 PM
III-25
Eagle User’s Manual
CDI View/Moisture Probe
Calibration Procedure
Hydo Probe
Calibration
Procedures
Overview of procedures
To Calibrate the moisture probe it is necessary to obtain two points of reference. In
other words we have to obtain a low point and a high point; something that represents a
low moisture and high moisture. Sometimes it is not possible to get a low and high point
for several days if the moisture does not change a lot and if we are not testing at the right
time.
Remember: To obtain these points we have to run actual tests on the sand that the
probe is sampling, not from the stock pile.
When entering the calibration points into the moisture probe, they will always reference
to “Counts." Do not let the word counts confuse you during the procedure. Counts are
just numbers that relate to the signal coming from the probe. The lower the counts, the
lower the moisture. The higher the counts, the higher the moisture. To keep up with the
numbers necessary to calibrate the probe you will need to write them down on the form
provided at the end of this section.
The CDI View box comes with some numbers already inside. These are the default
numbers. The default numbers are listed in the back of the manual. The job at hand is to
obtain some values that closely represent the sand that the probe is sampling. Sand in
different parts of the world can be extremely different. Two different methods to
calibrate the probe will be explained. The first method is recommended because, you
will have two points to enter that closely represent your sand moisture. The second
method will only get one point immediately then the second point will be obtained over a
period of time.
III-26
Version 8.70\Version 2.22 of the CDI View section
EAG_OPT3.DOC
01/25/02 12:58 PM
Eagle User’s Manual
CDI View/Moisture Probe
Calibration Procedure
Method I
A bucket of dry sand will be used to obtain the low point of calibration. The high point
of calibration will be obtained by actually batching sand.
•
•
•
•
•
•
•
•
Get approximately 5 gallons of dry sand and an empty plastic bucket.
Put the probe readout in the dynamic mode. The mode light must be on.
Place the probe in the empty bucket and pour the dry sand around the probe until it
completely covers the ceramic surface.
Press the select button until “Diag."
Press the “star” button until “count”.
Press the “star” again.
Write down the dynamic counts. The mode light should still be on at this point.
1. Dynamic counts of the dry sand in the bucket.
Remove enough sand from the bucket to do a moisture test. To determine the total
moisture of the sand, and write this number down.
2. Actual total moisture of the dry sand in the bucket.
Caution:
The bucket method is recommend for dry sand only. Wet sand can pack and
give incorrect readings.
•
•
•
•
•
•
•
•
•
•
•
It is not necessary to make any changes to the probe readout unit at this time.
Mount the probe in the bin.
Press the mode button until the mode light is off. This puts the unit in the static
mode.
Batch sand for 5 seconds minimum. The mode light should be blinking while the
sand is weighing up and the numbers should be changing.
After the batch is complete press the “select” button until “Diag”
Press the “star” button until “count."
Press the “star” again. Write down the average counts of the last batch.
Sample some of the sand from the batch. The samples should be taken during the
time of the batch; by the batch gate. Or the samples can be gathered at the point of
discharge.
Write down the total moisture of the sample that was taken.
Repeat these steps 2 more time to assure consistency.
Average the counts of the 3 batches and average the actual total moistures for the
three batches.
Batch 1
Counts
Actual Total Moisture
Batch 2
Counts
Actual Total Moisture
Batch 3
Counts
Actual Total Moisture
3. Average Counts
4. Average Total Moisture
Version 8.70\Version 2.22 of the CDI View section
EAG_OPT3.DOC
01/25/02 12:58 PM
III-27
Eagle User’s Manual
CDI View/Moisture Probe
Calibration Procedure
How to Enter
the Data
Now we are ready to enter the data that we have acquired into the CDI box.
• Press select until you see “Cal."
• Press the “star” to enter the calibration menu. It will say “pass."
• Press “star." It will show “0000."
• Press “select” to get a digit blinking.
• Press “select” until the far right hand digit is blinking.
• Press “star” until a “1” is blinking.
• Press “select” until the “1” is by itself and not blinking.
• Now press the “star” to enter the “1” for a password. Now you should see “adj."
• Press “select” until you see “low." This is the low calibration point.
• Press the “star” to enter the low calibration menu. You will see some numbers.
• Press “select” to get the left number blinking. Now move from digit to digit and
enter the number obtained from step 2 from above. This is the moisture of the dry
sand that was in the bucket.
• Once the number is in press “select” until there are no digits blinking.
• Now press the “star” to enter the low moisture. The unit will now prompt “count."
It is asking for the counts that the moisture is equal to.
• Press the “star” and some more numbers will appear.
• Press “select” to get the left digit blinking.
• Now enter the number from item 1 above. This is the number of dynamic counts that
we wrote down when the probe was in the dry sand in the bucket.
• Once you have entered the number of counts press the “select” button until nothing
is blinking
• Press the “star” button to enter the information.
Now we have entered the low calibration point for the sand.
How to Enter
High Moisture
Point
III-28
Now we have to enter our high moisture point into the unit. Since you have become
familiar with moving around in the unit this will be briefer.
• Go to “cal." Enter the “Cal” menu by pressing the “star."
• Press “select” until you get to the “Hi” calibration menu.
• Press “star." Some numbers will come up.
• Press “select” to get the digit blinking.
• Enter the number from step 4 from above. This is the average moisture from the 3
batches.
• Press “star” to enter this number. Remember no digits can be blinking. Now it will
say “count."
• Press “star” and some numbers will come up.
• Press “select” to get the left digit blinking.
• Now enter the number from step 3 from above. This is the average count obtained
from the three batches.
• Press the “star” after entering the counts.
The unit is now in calibration. You should do a couple more batches to verify the proper
reading. If you need to account for an absorption factor of the sand then a number will
need to be entered into the SSD menu. This is in the “Cal” menu after the “Hi”
calibration.
Version 8.70\Version 2.22 of the CDI View section
EAG_OPT3.DOC
01/25/02 12:58 PM
Eagle User’s Manual
CDI View/Moisture Probe
Calibration Procedure
Method II
Actual batching is used to obtain both high an low points. It may take several days to
acquire the information needed for both the low and high points. Only you will know the
right times to try to get the high point.
This method is similar to Method I except the bucket is not used to get the low point.
The low point will be a guess until some sand of low moisture is actually batched.
Typically the low moisture default will be used in the unit until a better point can be
obtained.
•
•
•
•
•
•
•
•
Batch sand for 5 seconds minimum. The mode light should be blinking while the
sand is weighing up and the numbers should be changing.
After the batch is complete press the “select” button until “Diag”
Press the “star” button until “count."
Press the “star” again. Write down the average counts of the last batch.
Sample some of the sand from the batch. The samples should be taken during the
time of the batch; by the batch gate. Or the samples can be gathered at the point of
discharge.
Write down the total moisture of the sample that was taken.
Repeat these steps 2 more time to assure consistency.
Average the counts of the 3 batches and average the actual total moistures for the
three batches.
Batch 1
Counts
Actual Total Moisture
Batch 2
Counts
Actual Total Moisture
Batch 3
Counts
Actual Total Moisture
3. Average Counts
4. Average Total Moisture
Use the form to record the moisture tests. Since, you have only entered a new high point
that directly relates to your sand it is necessary to obtain a low point, or new high point
at a later date. It is recommended that the two points be at least 3% moisture difference.
To obtain another point you may have to wait until the moisture conditions in your area
change. The weather will either get extremely dry or extremely wet. For example, you
may do the moisture test and the moisture is around 4% so, you enter 4% in for your high
point and use the default for the low point. Two weeks later you have a lot of rain and it
is obvious the moisture has increased. At this point you will do more testing and find out
that the moisture is now around 9%. Now you have two points that are accurate to your
sand. Take the numbers that are in for the high calibration, 4%, and use it for the low
calibration. Use the new numbers, 9%, for the high calibration.
Remember:
Always use the steps shown above for obtaining the moistures and the
counts the moisture references to and log them on the form provided.
To enter the number of the high and low follow the directions in Method I on How to
enter the Data and How to Enter the High Moisture Point.
Version 8.70\Version 2.22 of the CDI View section
EAG_OPT3.DOC
01/25/02 12:58 PM
III-29
Moisture Probe Calibration Log
Company:
Command Alkon
Installed Date:
Date
Sand #
Probe Type:
Sample Form
By:
Low Calibration
High Calibration
% Moist.
% Moist.
Count
Hydronix
Count
Batching Results
CDI % Moist.
CDI Avg. Counts
Cookoff Actual
Comments
% Moist.
5/96
1
0.0
8.00
11.00
28.4
Defaults
5/13
6.3
10.2
4.6
5/13
6.8
11.4
5.0
5/13
6.5
10.6
4.8
5/13
0.0
8.00
4.8
10.7
Calibrated high, low default
6/3
8.3
26.4
9.4
6/3
8.6
27
9.5
6/3
4.8
10.7
9.5
26.6
recalibrate low & high used
old high as low
Sample
of Method II
III-30
Version 8.70\Version 2.22 of the CDI View section
EAG_OPT3.DOC
01/25/02 12:58 PM
Eagle User’s Manual
CDI View/Moisture Probe
Technical Specification
Appendixes
Appendix A: Technical Specification
• Analog Input
Total Inputs
1 channel.
Range
0 to 10 Vdc.
Type
− linear signals (RLC probe).
− non-linear signals (Hydronix’s microwave moisture sensor).
Sample Rate
10 Hz.
• Digital Input
Total Inputs
1 input for sensing gate open signal.
Range
110/220 Vac.
Type
sinusoidal.
Sample Rate
200 Hz.
• Analog Output
Total outputs
1 buffered output to integrate with batching computer.
Range
0.4 to 5.0 Vdc (-4.99% to 19.99%).
Short Circuit
continuous sourcing at 22 mA and sinking at 23 mA.
Sample Rate
10 Hz (identical to input sample rate).
• Display of Percent Moisture
Minimum
- 5.00% moisture.
Maximum
20.00% moisture.
• SSD Offset
Minimum
0.00% moisture.
Maximum
4.99% moisture.
• Calibration
Model
linear equation using 2 points calibration method.
Curve Fitting
3 point least square fit.
• Power Supply to Probe
Excitation
± 15 Vdc to power either the RLC or Hydronix probe.
Reference
+ 10 Vdc reference signal is provided for RLC probe.
• Power Supply
A/C Voltages
120/220 V.
A/C Current
1 Amp max (with in-line fuse).
Frequency
60/50 Hz.
• Cables
Readout - Probe
Beldon 9260; 6 conductors; recommend maximum of 300’.
Readout - Eagle
scale cable; recommend not to exceed 300’.
Version 8.70\Version 2.22 of the CDI View section
EAG_OPT3.DOC
01/25/02 12:58 PM
III-31
Eagle User’s Manual
CDI View/Moisture Probe
Manufacturer’s Default Settings
Appendix B: Manufacturer’s Default Settings
The following is a list of settings by manufacturer. User may utilize it as a starting stage
and gradually changes the necessary parameters to adapt to the plant’s needs. It is not a
guarantee for providing best performance.
•
Calibration (for all sands)
RLC
•
Low Percent Moisture
0.00
0.00
Low Count
2000
8.00
Adjust Percent Moisture
7.00
5.50
Adjust Count
3000
18.20
High Percent Moisture
14.00
11.00
High Count
4000
28.40
RLC
Hydronix
Others
Delay (in seconds)
1.5
Period (in seconds)
20.0
Number of Sands
1
SSD Offset (%)
Free-air Count
0.00
700
Passcode
III-32
Hydronix
Version 8.70\Version 2.22 of the CDI View section
EAG_OPT3.DOC
01/25/02 12:58 PM
4.15
1
Eagle User’s Manual
CDI View/Moisture Probe
Manufacturer’s Default Settings
User may enter the above settings manually or put the readout into ‘INIT’ mode and let it
set the parameters. To put the readout into ‘INIT’ mode follows the procedure below:
Caution:
Putting the readout into INIT mode will replace any
previously stored data in memory with default
values.
1. Turn off the AC power of the Probe Readout box.
2. Open the cover door such that the printed circuit board (pcb) is directly accessible.
3. Locate the W1 jumper (1 row with 3 positions). It is on the right side edge and half
way up from the bottom. The jumper should be in ‘RUN’ mode.
4. Remove the jumper and put it into ‘INIT’ mode as indicated on the pcb.
5. Close the cover door and turn the power back on.
6. Immediately, the 7-segment LEDs will display messages to indicate that the readout
is going through a sequence of writing to internal memory with default calibrations
for 5 sands, and other parameters in the Setup menu. After the display is done, then
it will continually updating a number that relates to the voltage input.
7. Now turn the power off.
8. Open the cover door and reinstall the jumper back to the normal mode, which is the
‘RUN’ mode.
9. The system now has all the defaults installed and is ready for power up.
Version 8.70\Version 2.22 of the CDI View section
EAG_OPT3.DOC
01/25/02 12:58 PM
III-33
Moisture Probe Calibration Log
Company:
Probe Type:
Installed Date:
By:
Date
Sand #
Low Calibration
High Calibration
% Moist.
% Moist.
Count
Count
Batching Results
CDI % Moist.
CDI Avg. Counts
Cookoff Actual
% Moist.
III-34
Version 8.70\Version 2.22 of the CDI View section
EAG_OPT3.DOC
01/25/02 12:58 PM
Comments
Eagle User’s Manual
Option VI
Communications
Version 8.70
EAG_OPT6.DOC
03/15/02 2:17 PM
Eagle User’s Manual
Communications
Communications Interface
Introduction to Eagle Communications
The Eagle Batching computer is capable of bi-directional digital communications with
Dispatch computers via it’s built in RS-232 serial “com ports”. This communication
allows the Eagle to receive Tickets, Mix Designs, and other information from a Dispatch
computer. Additional information such as Actual Batch Weights and Inventory Levels
may be sent back to the Dispatch computer. The actual location of the Dispatch
computer depends upon the needs of each customer. The most typical configurations are
as follows;
1. Hard wired connection to a Dispatch computer within the same office. Usually less
than fifty feet separates the two computers.
2. Short haul modems are used at distances up to a few hundred feet.
3. Longer distances are covered via modems over standard dialup telephone lines. This
configuration effectively extends the distance to any separation the user desires.
Regardless of the connection scheme used to link an Eagle to a Dispatch computer, the
functions or operations allowed in the Eagle will be the same. The method of connection
does not limit what the Eagle is capable of doing.
Eagle Communications
Functions
The Eagle is capable of the following types of data exchange with the Dispatch
Computer:
1. Ticket reception and storage.
2. Return of Batch Results from the Eagle to the Dispatch Computer.
3. Mix Design reception and storage.
4. Return of the Eagle’s Inventory Status.
5. Adjusting Mix Designs on a per Ticket basis.
All five types of information exchange are accomplished without any operator
interventions or distractions. The operator receives positive confirmation of the
communications status by glancing down at the bottom of the batching screen. The
letters “R” for RECEIVE data, “T” for TRANSMIT data, and “A” for AWAKE appear at
the bottom of the batching screen whenever communications are active.
Version 8.70
EAG_OPT6.DOC
03/15/02 2:17 PM
VI-1
Eagle User’s Manual
Communications
Ticket Transfer
The function of a Ticket transfer is to electronically send to the Eagle the details of a
load concrete. These details include the size of the load, the delivery address, time due,
truck number, and a variety of other useful pieces of information.
The Eagle will receive these Tickets and stack them on the Ticket Stack for later
batching. Below is a copy of what the Ticket Stack screen looks like with a few Tickets
awaiting to be batched. The batchman will view this screen and select the next Ticket to
batch After the load of concrete is batched, the details of the stored Ticket can be printed
on a customer defined form by the Eagle. It is this completed form or Ticket which is
usually presented to the customer when the concrete is delivered. By handling these
Ticket transmissions electronically, the Eagle reduces the chance for human error. The
usage of the Ticket Stack is explained in greater detail in Chapter 5 of the Eagle User’s
Manual.
VI-2
Version 8.70
EAG_OPT6.DOC
03/15/02 2:17 PM
Eagle User’s Manual
Communications
Return Batch Results
The purpose of the Return Batch Results is to allow the Dispatch Computer to receive
the latest batch results from the Eagle. The Dispatch Computer uses these Batch Results
to acknowledge that a load of concrete was actually sent to the customer. Obviously this
is very important for billing purposes. The Eagle is simply acting as a Point of Sale
device with the Dispatch Computer collecting and tabulating the results of each sale. For
each Ticket sent to the Eagle there will eventually be a Batch Result or a cancellation. In
any event the Eagle will store no more than ten Batch Results at one time. Therefore, it
is important that the Dispatch Computer periodically request from the Eagle its latest
Batch Results. If there are Batch Results to report, then two types of Batch Results are
available. One style is a Brief Batch Results, that contains a very abbreviated summary
of each load of concrete. It is very short and is primarily used to reconcile the
accounting functions for each Ticket. The second form is a Extended Batch Result. It
contains the Brief Batch Results plus the details of actual material quantities in the load
of concrete. This additional information is used to allow the Dispatch Computer to store
and account for materials usage.
Mix Transfer
The purpose of Mix Transmission is to allow remote updating storage of Mix Designs
from the Dispatch Computer database. This allows a centralized method of updating the
current mix file in multiple Eagles. Each Eagle has a local storage file current of Mix
Designs that can be updated either by the Batch Operator or through a Mix Transmission.
In either case the products called for must be available at the plant site. This means that
the product names sent for a given Mix Design by a Dispatch Computer must match
those contained in the Eagle files. If the desired product name does not match those held
in the Eagle files, then that Mix Design will not be accepted by the Eagle. Storage of the
Mix Design in the local Mix Design file will also be inhibited if the mix components
violate certain format rules. Repetition of materials and unrealistic quantities are not
allowed. When the Eagle receives a Mix Design transmission, it evaluates its contents.
If the contents are in violation of the format rules, then the Mix Design will be rejected.
Return of Inventory Status
Allows the Dispatch Computer to receive the current inventory status of any product in
the Eagle. This information includes current On Hand amount, Long Term Usage, Units
of Measure, and Daily Received Quantity. This function allows the Dispatch Computer
to monitor Inventory levels and track discrepancies from a central location.
Adjusting Mix Designs
on a per Ticket Basis
Allows the Dispatch Computer to send a unique Mix Design to be used on each Ticket.
This Adjusted Mixed Design will override the Mix Design stored in the Eagle’s local
file.
Version 8.70
EAG_OPT6.DOC
03/15/02 2:17 PM
VI-3
Eagle User’s Manual
Communications
Topologies available with
Eagle Communications
The “topology” term refers to the physical layout or connection scheme linking two or
more computers together.
The separation distances between the Dispatch Computer and the Eagle vary according
to the following situations below. (Please refer to “separation distance” in figure 1.)
•
•
“Local” separation distances. (Up to 9600 baud)
−
Direct “Null Modem” connection allows separation distances of up to 50 feet.
−
Direct “Null Modem” connection with line drivers gives separation distances of
up to 1,000 feet.
−
Connection via a pair of “short haul” modems allows separation of up to 10,000
feet.
“Remote” separation distances.
−
Two-wire leased phone line operation with phone modems for single Eagle only.
−
Two-wire “dial-up” phone line operation with phone modems for single Eagle
only.
−
Four-wire leased phone line operation with the appropriate 4-wire modems for
single or multi-drop Eagle(s).
Direct Point to Point
Communications
separation distance
Eagle
Series
Dispatch Computer
VI-4
Version 8.70
EAG_OPT6.DOC
03/15/02 2:17 PM
Eagle Batching Computer
Eagle User’s Manual
Communications
Point to Point
Telecommunications
Eagle
Series
Dispatch
Eagle Batching Control Site 1
Eagle
Series
Site 2
Point to Multi-drop
Telecommunications
‘Site 1”
Selective
Address
Switch
Eagle
Series
Dispatch
Eagle Batching Control
“Site 2”
Eagle
Series
Eagle Batching Control
Version 8.70
EAG_OPT6.DOC
03/15/02 2:17 PM
VI-5
Eagle User’s Manual
Communications
Eagle Communications
Port Software Configuration
VI-6
•
Station ID
This field determines the “address” of the Eagle. This address is used to distinguish
one particular Eagle from another Eagle, in situations where one Dispatch Computer
is communicating to more than one Eagle.
•
Port
This field tells the software, which of the two hardware communications ports is
designated for use with the modem. Use the <Page Up> and <Page Down> keys, (or
gray <+> or <-> key), to change the selections.
•
Baud
This field tells the software the transmission speed to communicate with the
Dispatch Computer. Use the <Page Up> and <Page Down> keys, (or gray <+> or
<-> key), to change the selections.
•
Multi-drop
This field simply enables (Y), or disables (N) the multi-drop mode. See station ID
description for more details on the multi-drop mode.
•
ASCII CRC
This field turns on (Y), or off (N), the extended communications error checking
mode. In most cases this should be in the (N) position for normal error checking
mode.
•
Diag Screen
Allows the operator to select an individual serial port for the Diagnostics screen to
use for display. If a port is entered in this field, the Com Diagnostics menu will only
show the traffic going thorough that port. If no port is entered, the Com Diagnostics
menu will show all serial port traffic.
Version 8.70
EAG_OPT6.DOC
03/15/02 2:17 PM
Eagle User’s Manual
•
Communications
Admix Trim Types
At the Dispatcher’s discretion, Batch tickets sent over the communications link may
only specify the mix design and the admixture trims. The “Admixture Trim Type”
field maps the specific admixture located at the Eagle batching site to classifications
of admixture type so that the trimmed admixture class on the batch ticket will affect
the proper admix.
Version 8.70
EAG_OPT6.DOC
03/15/02 2:17 PM
VI-7
Eagle User’s Manual
Communications
Dispatch Computer
response data is not
highlighted.
Eagle Transmission to
Dispatch Computer is
reverse highlighted.
15 Line x 80
Character
Display Buffer.
Eagle Communications
Diagnostic Software
ABC
DEF
ABC
50 character
send buffer.
VI-8
•
F1 = Send Buffer
This command refers to the 50 character send buffer that can be built and edited
before actual transmission out over the comm port. Pressing <F1> will send any
characters in the send buffer to the Dispatch Computer.
•
F2 = Display Hex/ASCII
This command allows you to toggle the display data in the 15 line by 80 character
display buffer between hexadecimal numbers or ASCII characters.
•
F3 = Clear Screen Buffer
This command will erase the 15 line by 80 character screen display buffer.
Version 8.70
EAG_OPT6.DOC
03/15/02 2:17 PM
Eagle User’s Manual
•
Communications
F4 = Purge Batch Results
A password must be entered to enable this command. The prompt at the bottom of
your screen will be replaced by a message:
Please enter password
Esc to exit
When you enter the correct password the <F4> “Purge Batch Results” will proceed.
This command will purge all pending batch results that would otherwise be
automatically transmitted to the Dispatch Computer.
•
F5 = Delete All Comm Tickets
A password must be entered to enable this command. The prompt at the bottom of
your screen will be replaced by a message:
Please enter password
Esc to exit
When you enter the correct password the <F5> “Delete All Comm Tickets” will
proceed. This command will remove all comm tickets from the Eagle Ticket Stack.
(The Eagle is capable of storing up to 10 comm tickets on the Ticket Stack.)
•
F6 - Enable Comm Logging
Allows enabling /disabling Comm Logging. A blinking “Logging” message will
appear at the bottom of the screen when logging is enabled. The data is stored in the
file “com.log.” The Comm Logging defaults to a disabled state any time the Eagle is
turned on.
•
F7 - Clear Comm Log File
Clears all Comm Logging files.
Version 8.70
EAG_OPT6.DOC
03/15/02 2:17 PM
VI-9
Eagle User’s Manual
Communications
Communications Channel
Status Display
R T A 19 158
R = Received
T = Transmitted
A = Awake
19 = Error Code
158 = Field Number
Comm Status Displayed
on the 25th line from
every screen.
Error messages and field numbers can be found in the “HELP” on the Eagle. Press the
“HELP” key on the keyboard. Scroll thorough the help screens by using the “PageUp”
and “PageDown” keys. Below is an example of the one of the help screens.
[Help: Communications Diagnostics - 2]
Num
0
1
2
3
4
5
6
7
8
9
VI-10
Description
Undefined Error
Bad Block Sequence
Bad Blk #
Too Many Blocks
Bad Blk of #
No STX Marker
Block Too Long
CRC Error
Duplexing
No EOT Marker
Version 8.70
EAG_OPT6.DOC
03/15/02 2:17 PM
(Error Numbers)
Num Description
Num
10
No NUL Marker
20
11
Block Timeout 5sec 21
12
Asleep
22
13
Bad Minute
23
14
Bad Hour
24
15
Bad Day
25
16
Bad Month
26
17
Bad Year
27
18
No End Marker
28
19
Unknown Field #
29
Description
Fld # Mismatch
Fld Length
Internal Error
Bad Number Type
Bad Decimal Type
Bad ASCII Type
Truncated Date
Begin Marker Bad
T007 Bad
Repeated Field
Eagle User’s Manual
Communications
Auxiliary Communications
The Temperature Controller Interface provided under the Auxiliary Communications
paid option has been modified so that it now works with the ABB Commander 200
controller instead of the Powers 350 Process Controller. The physical interface requires
an RS-232 to RS-485 converter between the Eagle and the Commander 200. The
software interface calls for the following:
•
The Commander 200 controller must be set up as device number 1.
•
The comm port on the Commander 200 must be set to 8 data bits, 1 stop bit.
•
The baud rates on the Eagle and the Commander 200 must be the same.
•
The Water Temperature field (#122) must be in the Eagle’s Batch Setup menu. This
field may also be put on the Batching Screen so that the target temperature may be
viewed during batching.
•
The operator enters the target temperature in the Water Temperature field when the
batch is set up.
•
When the batch is started, the Eagle automatically sends the target temperature to the
Commander 200 controller.
•
When a water fill gate is opened, the Eagle sets the Commander 200 into Automatic
Mode, which causes the Commander 200 to stop controlling its output signals.
•
When a water fill gate is closed, the Eagle sets the Commander 200 into Manual
Mode, which causes the Commander 200 to stop controlling its output signals.
•
No alarm signals are supported with this interface.
Version 8.70
EAG_OPT6.DOC
03/15/02 2:17 PM
VI-11
Eagle User’s Manual
Communications
Error Codes
The following are the numbers that will appear at the very bottom of the screen if a
dispatch ticket error occurs.
No.
VI-12
Description
No.
Description
0
Undefined Error
32
Missing Reg. Fld.
1
Bad Block Sequence
33
Mix Not Found
2
Bad Blk #
34
Tkt Stack Full
3
Too Many Blocks
35
Tkt On Stack
4
Bad Blk of #
36
Bad Tkt Number
5
No STX Marker
37
Tkt Not Found
6
Block Too Long
38
Tkt Not Stored
7
CRC Error
39
Tkt Not Read
8
Duplexing
40
Mix - Bad Begin
9
No EOT Marker
41
Mix - Bad Field
10
No NUL Marker
42
Mix - Matl Not Found
11
Block Timout 5sec
43
Mix - Matl Name Bad
12
Asleep
44
Mix - Not Inserted
13
Bad Minute
45
Mix - Not Deleted
14
Bad Hour
46
Mix - Weights Bad
15
Bad Day
47
Mix - Duplicate Amx
16
Bad Month
48
Mix - No Amx Trim
17
Bad Year
49
NAK'ed 4 Times
18
No End Marker
50
Wakeup ID Error
19
Unknown Field #
51
Batch In Progress
20
Fld # Mismatch
52
Plant NOT Ready
21
Fld Length
22
Internal Error
23
Bad Number Type
24
Bad Decimal Type
25
Bad ASCII Type
26
Truncated Data
27
Begin Marker Bad
28
T007 Bad
29
Repeated Field
30
End Blk Not Last
31
No Begin Marker
Version 8.70
EAG_OPT6.DOC
03/15/02 2:17 PM
5min
Eagle User’s Manual
Communications
Troubleshooting Tips
Listed below are some common problems that may occur with a communication
interface. Also listed are some of the possible causes of these problems.
Problem
‘No Carrier’ visible at bottom of
screen.
Possible Causes
1. Telephone line faulty.
2. Modem (if used) faulty or disconnected.
3. Cable from modem to Eagle disconnected.
4. Selective Address box (if used) faulty.
Eagle never ‘AWAKE’.
1. Dispatch Computer not sending data.
2. Eagle has wrong Plant ID.
3. Eagle has wrong Baud Rate.
4. Eagle Serial Port defective.
Eagle never shows ‘R’ at bottom
of screen.
1. Dispatch Computer not sending data.
2. Eagle Serial Port defective.
3. Modem (if used) faulty.
Eagle never shows ‘T’ at bottom
of screen after receipt of data.
1. Transmissions from Dispatch Computer
being garbled.
2. Eagle has wrong Plant ID.
3. Eagle has wrong Baud Rate.
Eagle is communicating but
rejecting Tickets.
1. Ticket Stack full with ten Tickets.
2. Eagle has ten Batch Results pending.
3. Ticket has missing required fields.
Version 8.70
EAG_OPT6.DOC
03/15/02 2:17 PM
VI-13
Eagle User’s Manual
Communications
Generic TCIP Interface
Introduction
Beginning with Eagle Revision 8.59/Flex 1.09, the Dispatch Communications Interface
feature will include support for the Generic TCPIP Interface. This interface allows a
dispatch computer to communicate with the Eagle via TCPIP on an Ethernet connection
as an alternative to the traditional RS-232 serial interface. Please refer to the document
TCP/IP Generic Third Party Interface Addendum for details about this interface. The
Communications paid option (Option #6) must be enabled to get access to this feature.
Eagle Setup
The Printer/Com Configuration Menu has been modified so that the operator can select
the desired interface type by pressing the F1 key. This will cause the interface type to
toggle between the traditional CDI serial interface, the Generic TCPIP interface, and the
Hanson Premix interface. When the Generic TCPIP interface is selected, the screen will
look like Figure 1.
Figure 1: Printer Configuration Menu with Generic TCPIP
Interface selected
VI-14
•
Station ID – the ID for the Eagle system. This can be any three-digit numeric value
from 1 to 999. The Eagle implementation does not support non-numeric Station
ID’s.
•
IP Addr – the network IP address for the Eagle system. This must be a static
address. If the Eagle is being installed on an office network, the Eagle’s IP address
should be obtained from the Network Administrator.
•
IP Mask – the subnet mask for the Eagle system. In most situations, this should be
set to 255.255.255.0. On some network configurations, this value may have to
change. A valid value should be obtained from the Network Administrator.
•
Gateway – IP address of the office network’s gateway or router. The gateway
address should be obtained from the Network Administrator. This is needed if
Dispatch is running on a different network.
Version 8.70
EAG_OPT6.DOC
03/15/02 2:17 PM
Eagle User’s Manual
Communications
•
IP Port – the IP Port number to be used for the connection. This must be the same
as the Port Number entered on the Command Series system.
•
Card Type – (CAI default NE2000) the type of network interface controller (NIC)
to be used for the connection. The initial implementation supports the NE2000 and
the CS8900. This must match the type of controller in the Eagle system. Supports
only 10Mps ISA cards.
•
IO Port – (CAI default 0300h) the address of the IO port that the CPU uses to
communicate with the NIC. This is a hexadecimal value, consisting of the digits 0-9
and A-F. The NIC should be pre-configured to use this port.
•
IRQ – (CAI default 10) the interrupt request line that is used by the NIC. The NIC
should be pre-configured to use this IRQ. It can not be assigned to IRQ 3,4,5, or 7
(used by other cards).
•
Dev Log – enable or disable logging of device information (logs IP addresses and
connections established). This is intended for Engineering analysis. The file name
is “DEVICE.LOG”.
•
LL Log – enable or disable low-level logging of Eaglenet activity (logs details about
each connection). This is intended for Engineering analysis. The file name is
“ENETLL.LOG”. CAUTION: This file is cleared only when the Eagle is started so
it will continue to grow in size as long as the Eagle is ON.
NOTE: If any changes are made to any of the above fields, the changes must be saved,
and the Eagle restarted before the changes will take effect.
Version 8.70
EAG_OPT6.DOC
03/15/02 2:17 PM
VI-15
Eagle User’s Manual
Communications
The status field at the bottom of the Eagle screen will be slightly different with the
Generic TCPIP interface. When the Eagle is waiting for a connection with a Dispatch
computer, it will display “No Client” instead of “No Carrier”. Once a connection is
made, the status field will be identical to that of the traditional serial interface, except the
information will go by much more quickly.
NOTE: Comm Diagnostic Menu has changed to allow the Eagle to Ping another
computer on the network. Enter in the IP Address of the PC you’d like to Ping
and press F1. “Ping OK” should appear across the screen if successful. “Ping
Timeout” will appear if the IP address is invalid. “Ping Failed” will appear if
no network
connection is made.
Eagle Systems
Existing system will require part number 15-006 sub assembly for the TCIP Interface.
The 15-006 assembly consists of:
1 - Part Number 18-042 - NE2000 Net work Interface Controller (NIC)
1 - mounting plate with COMM 1, COMM 2, and RJ45 for the ethernet connection
1 - 3 foot CAT5 patch cable
Eagle Flex Systems
Existing Eagle Flex systems will require:
1 – Part Number 18-042 - NE2000 Board
NOTE: To work properly the NE2000 NIC must be inserted into a 16 bit ISA slot of the
Eagle card cage.
VI-16
Version 8.70
EAG_OPT6.DOC
03/15/02 2:17 PM
Eagle User’s Manual
Option VII
Slurry Compensation
Version 8.59
EAG_OPT7.DOC
03/15/02 2:19 PM
Eagle User’s Manual
Slurry Compensation
Slurry Compensation
This document will guide you through the steps of the Slurry Compensation Software
Option installation, software configuration, Plant Setup settings, and Batching operations
with the new option installed.
Software Installation
Physical Installation
Software installation is accomplished by first backing up all of your site specific data,
mix designs, plant setup, etc. This procedure is outlined in the main section of the Eagle
User's Manual. The next step is to remove all power from the Eagle computer system.
Open the computer junction box and flip the latches holding the swing out door that the
floppy drive is mounted on. Swing open the door and remove the keeper screws holding
the EPROM card, (the pcb with the orange dot on the metal keeper), in place. Slide out
the EPROM pcb, noting the direction that the chips are facing, (to the left). Slide in the
new EPROM pcb and replace the keeper screws. Put the floppy disk door back in
working position, and flip the latches. You may now close the junction box door and
power up the Eagle.
orange dot = EPROM pcb.
Configuration of the Software
Call the Command Alkon Dallas Division Customer Service Department at the following
toll-free number to get information on how to configure the software for the Slurry
Compensation Software Option.
Customer Service Number: 1-800-852-4565
Version 8.59
EAG_OPT7.DOC
03/15/02 2:19 PM
VII-1
Eagle User’s Manual
Slurry Compensation
Slurry Compensation
Software Operation
The Slurry Compensation Software Option will automatically compensate the cement,
sand, and water material quantities by the amount of recycled slurry recovered from the
truck washout area. The yield, slump and water/cement ratio are maintained to design
Main Menu
specifications. The Slurry Compensation Option is designed to work in concert with
other moisture related options like moisture probes, and matrix mixers. This option will
<F4>
reduce the fresh water requirements and make environmental compliance easier and less
costly. After this software option is installed, you will need to go to the "Batch Setup
Options" selection under the plant setup menu and turn on fields #53, #54, & #55,
"Specific Gravity", "Percent of Substitution", and "Percent of Activity" respectively.
Plant Setup
Select
Batch Screen
Options
<Enter>
Specific Gravity: (Screen Field #53, Print Field #231)
Specific gravity is a term that uses the weight of a standard volume of water as the basis
for comparison to other materials. For any given material there will be a weight
associated with a standard volume of the material. This weight, when compared to the
weight of an equal volume of water is known as the "specific gravity" of that material.
Example:
To find the volume of a solid material, fill a graduated container with water up to a
known volume, put in the dry material, (after it has been weighted), and note the amount
of water rise. Now if you weigh the same volume of water as was displaced by the dry
material and compare it to the previously recorded weight of the dry material you will
have a ratio that is actually the "specific gravity" of that particular material.
What is it good for?
If the specific gravity and percent of activity are known to the Eagle, the Eagle can
determine how much of each of the three components mentioned above are present and
compensate the batch amount of new materials by the amount of reclaimed materials..
Percent of Substitution: (Screen Field #54, Print Field #231)
Percent of substitution is a field designed to give you control over how much batch sand
and fresh water may be substituted by slurry.
VII-2
Version 8.59
EAG_OPT7.DOC
03/15/02 2:19 PM
Eagle User’s Manual
Slurry Compensation
Percent of Activity: (Screen Field #55, Print Field #233)
This value is specified by your Quality Control Department after testing the slurry and
indicates to the computer how much slurry is required to give the same strength as a
given amount of cement. It is not required to have the Percent of Activity field on the
Batch Setup menu. If the Percent of Activity is not on the Batch Setup menu, its value
will default to zero.
Specific Gravity of Slurry Solids: (Display & Print Field #442)
Allows the operator to enter the Specific Gravity of Slurry Solid.
The value in this field will replace the value for cement specific gravity in the percent
solid equation. If the field is not in the Batch Setup menu, the system will use the
cement specific gravity.
During normal operations, you will enter the values in these fields supplied by your
Quality Assurance Department. The Eagle will automatically reduce the amount of sand
based on the slurry content, (values tested and specified by your Quality Assurance
Engineers). The only other screen that is affected is the Mix Storage Screen. Notice that
the first field in the aggregate class, and the first field in the cement class have a yellow
colored title "Slurry" next to them. This is to remind you that the Slurry Compensation
feature is active and will modify the value next to it. If Slurry Compensation is on, the
"Extended Plant Options Screen" will control whether the slurry compensated aggregate,
(sand), is listed as the first aggregate or the second material in the aggregate class. The
type of cement that the slurry is designated to replace should be listed first under the
cement class.
Slurry Compensation is active
for these two materials.
Main Menu
<F5>
Agg
Cem
Water
0 Lb
0 Lb
0 Gal
Ready ♦. . . • . . . • . . . • . . . • . . . ♦. . . • . . . • . . . • . . . • . . .♦
Ready ♦. . . • . . . • . . . • . . . • . . . ♦. . . • . . . • . . . • . . . • . . .♦
Admix
Ready
4 of 400 used
Batching Menu
<F1>
Storage Menu
Mix ID:
Max:
1
8.00 Yds
Mix Name: Test Mix #1
W/C Ratio:. ..... 0.37
Agg:
3/4 ROCK
SAND
1200 Lb/Yd
Admix:
800 Lb/Yd Slurry
Cem:
Type II
Flyash
470 Lb/Yd Slurry
130 Lb/Yd
Water:
AIR ENT
Reducer
5.0 Oz/Yd
7.0 Oz/Yd
WATER #1
27.0 Gal/Yd
Entered: 10:12 AM 9Jul99
<F1>
Mix Storage Menu
F1 = FIND a Mix Design
F7 = LOAD Truck
Mix Storage
F4 = PRINT Functions
F5 = EDIT Functions
F10 = RETURN to Storage Menu
8:30 AM
Version 8.59
EAG_OPT7.DOC
03/15/02 2:19 PM
VII-3
Eagle User’s Manual
Slurry Compensation
Extended Plant Options Screen
Main Menu
<F4>
Plant Setup
Select
Extended
Plant Options
<Enter>
Start Batch Delay Seconds: ...................
Wash Water Delay (Sec): ......................
Enter admix per 100 weight (CWT)? ......
Screen Blank Minutes:...........................
Use H20 Reducer Reduction Factor?
Attention Plant Duration (sec):..............
Print COD Invoices?: .............................
Change Truck After Batch Start?: ..........
Low Flow Detection: ..............................
Agg:
Cem:
Admix:
Water:
Low Flow Timeout Seconds:..................
Shop mode?: .........................................
Allow Dual Units?:
Y
Save Ticket Information?
Y
Enable Performace Logging?
N
Disable ‘Start Water’ Speech?
N
Warn if Repeated Batch Setup?
N
Max Smart Drop Seconds:............0.00
Extended Plant Options
F5 = ENTER this Configuration
F10 = RETURN to Plant Setup Menu
8:35 AM
VII-4
Version 8.59
EAG_OPT7.DOC
03/15/02 2:19 PM
Eagle User’s Manual
Slurry Compensation
Batching with the Slurry
Compensation Option
Batching with the Slurry Compensation option is transparent to the user. The Eagle will
automatically control the amount of batch water sources from the slurry water input
according to the "% of substitution" field on the "Mix Storage" screen. The slurry water
input will show up as a second batch water on the batching screen as shown below.
The specific gravity value will allow for solids substitution. This means that fine
aggregates present in the slurry will reduce the amount of aggregate batched.
If the Q.C. tested percent of activity is high enough, the Eagle will automatically reduce
the cement content and still maintain the integrity of the mix design.
Main Menu
<F5>
Agg
Cem
Water
4000 Lb
1095 Lb
50 Gal
Material
1/2 Rock
Sand
Ready ♦. . . • . . . • . . . • . . . • . . . ♦. . . • . . . • . . . • . . . • . . .♦
Ready ♦. . . • . . . • . . . • . . . • . . . ♦. . . • . . . • . . . • . . . • . . .♦
Target
2500 Lb
1515 Lb
Admix
Ready
Actual
2480 Lb
1520 Lb
Status
Done
Done
0
Done
Material
Air Ent
Reducer
Target
Actual
10 Oz 10
10 Oz 10
Status
Done
Done
Batching Menu
Cement
0 Lb
Water
Reclaim
Yards:. 8.00 Yd
Batch:
1 of 1
Mix ID:
1
25 Gal
25 Gal
Probe: .........0.0 %
25 Gal
25 Gal
Done
Done
Flop Gate: .... DRY
Wash Water: ....20
Batching Menu
F1 = STORAGE Menu
F2 = CUSTOMERS
F3 = ORDERS
F4 = Ticket STACK
F5 = BATCH Setup
F7 = LOAD Truck
F10 = RETURN to Master Menu
9:12 AM
50% Slurry Water Substitution
Version 8.59
EAG_OPT7.DOC
03/15/02 2:19 PM
VII-5
Eagle User’s Manual
Option VIII
Multi-Setup
Version 8.59
EAG_OPT8.DOC
03/15/02 2:20 PM
Eagle User’s Manual
Multi-Setup
Multi-Setup
To be released.
Version 8.59
EAG_OPT8.DOC
03/15/02 2:20 PM
VIII-1
Eagle User’s Manual
Option IX
Aux Comm
Version 8.70
EAG_OPT9.DOC 03/15/02 2:21 PM
Eagle User’s Manual
Truck Call Board
Introduction
The Truck Call Board is a large digital numbered display attached to the
Communications port that shows the truck numbers assigned to the current batch and ticket
stack. (See drawing below). The Truck Call Board will support nine (9) different truck
numbers with up to four (4) digits for each truck. The Eagle will display the truck numbers
in the following sequence: foreground batch, background batch, and the trucks in the ticket
stack from top to bottom. You may change the sequence of the ticket stack, in the “Stack”
menu.
5 1/4”
28 1/4”
Command
Alkon
10 1/4”
Hardware
Requirements
User Furnished Items
• Eagle Version 8.20 or greater
Provided with the
Truck Call Board
•
•
•
•
•
Truck Call Board with 10 ft. power cable
and mounting brackets
Comm port cable 100 ft.
Installation Instructions
Multi I/O Card (as required)
Dual Serial with plate (as required)
Version 8.70
EAG_OPT9.DOC 03/15/02 2:21 PM
Part number
08-082 (4 digit unit)
08-083 (5 digit unit)
07-221
08-070
07-011
IX-1
Eagle User’s Manual
Truck Call Board
How to Install
1. Remove the six Philip head screws from the plate located on the front of the Truck Call
Board.
Remove
screws
from the
plate.
Command
Data
1. Remove the caps from the cord grips on the side of the unit. Insert the serial cable (using
the end with the bare wires) through the cap and then through the top cord grip (labeled
SIGNAL) to inside the unit. Then do the same with the power cable in the bottom
connector (labeled the POWER/110 VAC).
SIGNAL
POWER
110 VAC
Remove cap off the
connectors, slide the open end
of the cable through the cap
and through connector to the
inside of the call board box.
Side View of the Truck Call Board.
2. Included in the Truck Call Board kit you will find an orange female connector (input
connector). With the screw side to the left insert the black wire on the Serial cable into
the 3rd slot down and tighten the screw on the side to hold the wire in. Take the green
wire on the serial cable and insert it in the 4th slot on the connector and tighten the screw
down. Cut off the all other wire flush with the cable insulation.
Comm Port Cable 07-221
Screw Driver
Input Connector
3. Once the wires are in the female connector, insert it into the orange male connector on
the card, this will be marked Input Connector. When the connector is in place check to
see if the black wire corresponds with RS232+ label, and the green wire corresponds
with RS232 .
-
4. Screw the cap back on the outside cord grip to hold the cable in place. Be sure that there
is not a strain on the cable.
IX-2
Version 8.70
EAG_OPT9.DOC 03/15/02 2:21 PM
Eagle User’s Manual
Truck Call Board
5. The Power cord cable connects to the connector labeled ENA Power/110 VAC that is
located inside the unit. The white wire goes in N, on the side of the connector and
tighten this down from the top. The Black wire goes in A and tightens down from the
top. The green wire goes in E and tightens down from the top. Tighten the cap back on
the cord grip on the outside of the unit. Be sure that there is not a strain on the cable.
Note: This connector is not removable.
Power Cable
A
E
N
POWER
110 VAC
Power
Connector
1. You will find a red switch connector inside the unit (labeled the Preset Switch). Set the
Preset switches as shown in the example below.
Preset Switches
ON
8 7 6 5 4 3 2 1
DIP
1. Put the panel back on the front of the Truck Call Board.
2. Plug in the Power cable. Connect the Comm port cable to the next available Comm port.
(Be sure to write down the Comm Port that you are using in order to enter this on the
“Printer Configuration Screen” of the Eagle.
Actual Comm Port used for the Truck Call Board.
Version 8.70
EAG_OPT9.DOC 03/15/02 2:21 PM
IX-3
Eagle User’s Manual
Truck Call Board
Adding Comm 3
& Comm 4
(Only when the extra Comm ports are required).
1. Replace the blank plate with the Dual Serial plate with the cables to the inside of the
unit. The Comm 3 label to the top, and/or large side of the connectors to the top.
Side View of the Eagle J-box.
COM 3
07-011 Dual Serial
Plate
The Dual Serial Plate will replace the blank
plate found on the side of the Eagle.
IX-4
Version 8.70
EAG_OPT9.DOC 03/15/02 2:21 PM
Eagle User’s Manual
Truck Call Board
Getting Started
Set up the “Printer Configuration” menu.
Aux. Comm.
This field should display “TRUCK CALL”. To change this field to “Truck Call” select the
field, press <page up> or <page down> until truck call appears.
Port
Tells the Eagle which port the comm port cable is connected to. To change to correct port,
select the field, and press the <page up> or <page down> key until the comm port appears.
You should be able to find a record of the Comm Port used on page 3.
BAUD Rate
2400 is the recommended rate. To display this rate, select the field and press the <page up>
or <page down> key until this number appears.
Max
The maximum amount of trucks to be shown at one time on the truck call board. You can
show up to nine (9) truck numbers.
When you have the fields set to the correct configuration press <F5> to enter.
Version 8.70
EAG_OPT9.DOC 03/15/02 2:21 PM
IX-5
Eagle User’s Manual
Truck Call Board
Batch Setup
Menu
The truck number
on the “Batch
Setup” menu is
the number
displayed on the
“Truck Call
Board.”
Note: The Truck number will not appear until the ticket is stacked or batched.
IX-6
Version 8.70
EAG_OPT9.DOC 03/15/02 2:21 PM
Eagle User’s Manual
Truck Call Board
Ticket Stack
Once a ticket has been stacked, the truck call board will begin showing the sequence of the
tickets. The process goes from top to bottom. Example of this, using the ticket order from
the screen below.
1
4
,
,
22
,
2
82, 5
132
,
,
76
3
,
,
6
44
,
,
5
The truck numbers can be up to 4 digits. You can show up to nine (9) trucks on the display.
If you stack ten (10) tickets at one time the next one up will be shown on the call board after
the first batch is complete. If you have the “Fast Batch” option the sequence will be primary
screen, secondary screen, and the ticket stack.
To change the sequence of the ticket stack:
• Move the arrow to the ticket you want to move.
• Press the space bar to highlight the line.
• Use your arrow keys to move the ticket up or down to the location on the stack you want
the ticket.
• Press the space bar again to save new location.
If you batch direct and bypass the stack the direct batch will appear before the ticket stack.
Version 8.70
EAG_OPT9.DOC 03/15/02 2:21 PM
IX-7
Eagle User’s Manual
Truck Call Board
Error Messages
Error E01
The unit should be turned OFF and ON again to see if the fault clears. It the fault does not
clear the unit may require service.
Error E02
A switch setting does not correspond. Recheck the settings of the Preset switches shown on
page 3 of this document.
Error E03
The unit has a fault in executing the program. Switch the unit OFF and ON again.
Error E11
Incorrect baud rate setting. Check the Printer Configuration menu for the baud rate. This
should be 2400. For instructions see page 5 of this document.
Error E12
The power to the unit has been interrupted. Check the power cable or power to the Eagle
system.
Error E13
Due to incorrect settings of Preset switches 2 and 5, or the transmitting device set for the
wrong comm port. Switch settings on page 3 and Comm port on page 5.
Messages E11 to E13 describe communication faults. Generally if the display reads E11 there
is no transmission being received due to either a connection problem or an incorrect set-up in
the sending device.
IX-8
Version 8.70
EAG_OPT9.DOC 03/15/02 2:21 PM
Eagle User’s Manual
Water Temperature Controller
Water Temperature
Controller
The Temperature Controller Interface provided under the Auxiliary Communications has been
modified to work with the ABB Commander 200 Controller. The physical interface requires
an RS-232 to RS-485 converter between the Eagle and the Commander 200. The software
interface calls for the following:
•
•
•
•
•
•
•
•
•
The Commander 200 controller must be set up as device number 1.
The Comm port on the Commander 200 must be set to 8 data bits, 1 stop bit.
The baud rates on the Eagle and the Commander 200 must be the same.
The Water Temperature field (#122) must be in the Eagle’s Batch setup menu. This field
may also be put on the Batching Screen so the target temperature may be viewed during a
batch.
The operator enters the target temperature in the Water Temperature field when the batch
is set up.
When the batch is started, the Eagle automatically sends the target temperature to the
Commander 200 controller.
When a water fill gate is opened, the Eagle sets the Commander 200 into Automatic
Mode, which causes the Commander 200 to begin controlling its output signals.
When a water fill gate is closed, the Eagle sets the Commander 200 into Manual mode,
which causes the Commander 200 to stop controlling its output signals.
No alarm signals are supported with this interface.
Front End Loader
Scale Readout
Bin Display
Beginning with Revision 8.51, the Eagle’s Aux Comm Scale Display functionality will
change. When a batch is started, and no material has been added to the Scale Display’s scale,
the Scale Display will display the Material bin number and the target weight, alternating the
values once per second. When an amount of material has been added that exceeds the zero
tolerance limit for the scale, the display will switch to weigh-only updates for the rest of the
material. If more than one material is to be weighed on the scale, the process is repeated for
each subsequent material.
Version 8.70
EAG_OPT9.DOC 03/15/02 2:21 PM
IX-9
Eagle User’s Manual
Front End Loader
Operation
To use this feature:
1. Enable the Aux Comm paid option.
2. Go to the Printer/Com Configuration menu and set up the Scale Display device on the
appropriate port, as with previous software releases.
IX-10
Version 8.70
EAG_OPT9.DOC 03/15/02 2:21 PM
Eagle User’s Manual
Front End Loader
3. Go to the Scale Configuration Menu and set up the Zero Tolerance for the Scale Display’s
scale to the desired value for switching the display mode for the Scale Display.
This modification will allow front-end loader plants to operate without the material call board.
Version 8.70
EAG_OPT9.DOC 03/15/02 2:21 PM
IX-11
Eagle User’s Manual
Raytek Temperature Sensor Interface
Introduction
The Auxiliary Communications option has been enhanced to include support for
interfacing with the Raytek Raynger PM Plus Series noncontact temperature sensors.
Using this feature will allow operators to automatically capture temperature readings for
recordation purposes. This feature is available in Eagle Revisions 8.50 (Protected Mode)
and later.
Setup
1. Turn on the Auxiliary Communications paid option. This is normally enabled by the
dongle.
2. Go to the Printer/Com Config menu and set up the function, port, and baud rate in
the Aux Comm section of the screen. The baud rate should always be set to 300 for
the Temperature Sensor interface. Press F5 to save the configuration.
3. Two new fields will appear at the bottom of the edit box. The first field is the “Use
Sensor LSW?” Y/N field. Enter a ‘Y’ to use a discrete input signal to capture
readings and a ‘N’ to use mixer timing to capture readings. Press F5 to save this
selection.
4. If a ‘N’ is entered in the “Use Sensor LSW?” field, the “Read when Mixer Time is
NN sec” field will appear. Enter the number of seconds remaining on the Mixer
Timer at which you want a reading captured for recordation. If a ‘Y’ is entered in
the “Use Sensor LSW?” fields, the “LSW Input” field will appear. Enter the name
of the discrete input that you want to use for triggering a sensor reading. Make the
appropriate wiring connections between the input module and the limit switch.
5. Connect the DB25 connector on the Temperature Sensor interface cable to the Eagle
serial port entered in Step 2. Connect the cable’s 3.5mm plug to the Raytek sensor
serial port.
6. Add recordation ‘Sensor Tem’ (field #728) to the Printer Setup.
IX-12
Version 8.70
EAG_O
Eagle User’s Manual
Raytek Temperature Sensor Interface
Operation
When the connection to the Temperature Sensor has been established and valid
temperature readings are received, the readings will appear on the lower left corner of
the Eagle display. Invalid messages are ignored. If no valid readings are received for 30
consecutive seconds, and a Batching screen is being displayed, a warning is issued and
the last reading is blanked out. The warning is “Temperature Sensor NOT Ready!”. The
warning will be repeated every 30 seconds unless the reception of valid readings
resumes.
Limit Switch Mode
If the Eagle has been configured to use a Limit Switch connected to a discrete input for
triggering temperature readings, it will monitor the input and capture a reading when the
input goes active. If Mixer Full Tilt is detected before the input goes active, a reading
will be captured at that time. Once a reading has been captured for a load, all subsequent
triggering events are ignored. The captured reading is printed in field #728.
Timer Mode
If the Eagle has been configured to use Mixer Timing to trigger temperature readings, it
will monitor the mixer time remaining and capture a reading when that time is equal to
the number of seconds entered on the Printer/Com Config Menu. If Mixer Full Tilt is
detected prior to the mixer-timing trigger, a reading will be captured at that time. Once a
reading has been captured for a load, all subsequent triggering events are ignored. The
captured reading is printed in field #728.
Version 8.70
EAG_OPT9.DOC
02/04/02 2:29 PM
IX-13
Eagle User’s Manual
Hydronix Hydro Control
Introduction
This documentation describes the Hydro Control Interface feature, which is intended for
interfacing the Eagle system with a Hydronix Hydro Control IV (HC4) Moisture Controller.
The Eagle batches all materials and controls their discharge to the central mixer. The HC4
controls the water addition during the mixing time. Communications between the Eagle and
the HC4 are via RS232 and the Soft I/O. The initial software release supporting this interface
is Eagle v8.57 (Flex v1.07). Refer to the Hydro Control IV User Guide for information
regarding the setup and operation of the HC4.
There are two case scenarios for this interface:
Case 1: The use of a standard Eagle without the Product’s Control Option (no PLC).
Case 2: The use of an Eagle Products Control Option.
Eagle System
Configuration
Complete the following steps to configure the Eagle system for interface with the HC4.
•
•
•
•
•
•
•
•
•
•
•
Install the Hydro Control Paid Option (option #27) dongle. When this option is activated,
the Auxiliary Communications Paid Option is activated automatically.
From the Eagle system’s Master Menu Screen, press <F4> to enter the Plant Setup Menu
Screen.
Select the Printer & Comm Config field.
Press “Enter” to continue to the Printer Configuration Menu Screen.
On the Printer Configuration Menu Screen, select the Aux Comm field.
Select Hydro Cntrl.
Select the Port field.
Select the appropriate comm port.
Select the Baud Rate field.
Select 9600.
Press <F5> to save the configuration.
See example below:
Note: A message may display: “Please enter password to turn recordation off”.
Enter the password and press “Enter”.
IX-14
Version 8.70
EAG_OPT9.DOC 15 March 02 4:03 PM
Eagle User’s Manual
•
•
•
•
•
•
•
•
•
•
•
•
•
•
•
Hydronix Hydro Control
Press <F10> to return to the Plant Setup Menu Screen.
Select the Hydro Control Config field.
Press “Enter” to continue to the Hydro Control Configuration Menu Screen.
Select the Start Mix Output field.
Select the appropriate output.
Select the Reset Cycle Output field.
Select the appropriate output.
Select the Mix Complete Input field.
Select the appropriate input.
Select the Mix Reject Input field.
Select the appropriate input.
Select the Set Bypass Control field.
Enter N to continue. Enter Y to disable the HC4 option.
Press <F5> to enter the configuration.
Press <F10> to return to the Plant Setup Menu Screen.
See example below:
Version 8.70
EAG_OPT9.DOC 15 March 02 4:03 PM
IX-15
Eagle User’s Manual
•
•
•
Hydronix Hydro Control
Select the General Plant Options field.
Press “Enter” to continue to the General Plant Options Screen.
Select the Central mixer? field.
Note: The Central Mixer? field must be set as Y to display the fields that follow.
•
•
•
•
•
•
•
•
•
•
•
•
Enter Y to continue.
Press <F5> to enter the configuration.
Select the Recordation before tilt? field.
Enter N to continue.
Select the Weighed water? field.
Enter N to continue.
Select the Water holding tank? field.
Enter N to continue.
Select the Allow early H20? field.
Enter N to continue.
Press <F5> to enter the configuration.
Press <F10> to return to the Master Menu Screen.
See example below:
IX-16
Version 8.70
EAG_OPT9.DOC
02/04/02 2:29 PM
Eagle User’s Manual
Hydronix Hydro Control
Batch Setup Fields
Two batch setup fields are available when activating the Hydro Control IV Paid Option:
the HC moist field (field # 448) and the HC H20 Trim field (field # 449).
Only one of these fields may be installed on the Batch Setup Menu Screen. Batching is not
allowed if both fields are installed. Not installing either field is allowed. Determine which
field, if either, to install using the following guidelines:
• Install the HC Moist field if RS232 is selected in the HC4’s Auto % target field.
• Install the HC H20 Trim field if RS232 is selected in the HC4’s Trim Source field.
Print Only Fields
Seven printout only fields are added by activating the Hydro Control IV Paid Option:
• The HC Auto Target H20 field (field # 765) prints the auto percent target used by the
HC4.
• The HC Total H20 Added field (field # 766) prints the amount of water added by the
HC4.
• The HC Manual H20 Added field (field # 767) prints the amount of water added
manually.
• The HC Operator H20 Trim field (field # 768) prints the amount of water trimmed by
the operator.
• The HC Mix Status field (field # 769) prints the mix status signal via the HC4. “OK”
indicates that a mix complete signal has been received. “Error” indicates that a mix error
signal has been received.
• The HC Dry Weight field (field # 770) displays the total weights of all dry aggregates
and cements.
• The HC Actual Moist field (field # 771) displays the mix moisture content calculated as
a percentage.
Note: The print fields only print in base plant units.
Version 8.70
EAG_OPT9.DOC 15 March 02 4:03 PM
IX-17
Eagle User’s Manual
Hydronix Hydro Control
Miscellaneous Configuration Notes
• The Base Plant Units must be configured identically in both the Eagle system and the
HC4.
• The Hydro Control feature does not apply to multi drop loads and is not compatible with
the FB-MultiDrop/SmallBatcher (#16) and FB-MultiDrop/AllBatcher (#20) Paid
Options.
Eagle/Interface
Operation
When the Batching Menu Screen is initiated, the Reset Cycle Soft I/O signal is sent to the
HC4, resetting the moisture controller.
Error Messages
Pressing the <F5> key on the Batching Menu Screen to start a batch job results in the display
of an error message under the following circumstances:
• Hydro Control Batch Size Error – The batch size is too large, requiring a multi drop.
• Hydro Control Mix ID Error – The mix ID is not within the range of 1 to 200.
• Hydro Control Flds Setup Error – Both the HC Moist field (#448) and the HC H20
Trim field (#449) are on the Batch Setup Menu Screen.
• Hydro Control Auto Moist Error – If the HC Moist field (#448) is on the Batch Setup
Menu Screen, the field tolerances are not within the range of –20% to +20%.
• Hydro Control Batch Dry Weight Error – The target dry weight is greater than 19999
lb/kg.
Mixing
From the Batching Menu Screen, Press <F7> to discharge weighed materials to the mixer.
The mixer must be in the returned position. The Eagle system sends the following data to the
HC4 during this process:
• Mix ID – The recipe number as recorded in the HC4 (values are from 1 to 200).
• Dry Weight – Calculated as the sum of the dry weights for the aggregates and cement.
• Target Moisture – The moisture content target as specified in the batch setup data. The
target moisture is only changed by the batchman, by editing the batch setup data.
Note: Do not configure the HC4 to receive target moisture data from the Eagle system if
the HC Moist field is not installed on the Batch Setup Menu Screen.
IX-18
Version 8.70
EAG_OPT9.DOC
02/04/02 2:29 PM
Eagle User’s Manual
•
Hydronix Hydro Control
Water Trim – The water trim as specified in the batch setup data. The water trim is
only changed by the batchman, by editing the batch setup data.
Note: Do not configure the HC4 to receive water trim data from the Eagle system if the
H20 Trim field is not installed on the Batch Setup Menu Screen.
The Eagle system communicates the mixing data to the HC4 one data string at a time.
The Eagle does not send additional data until the HC4 returns an acknowledgement
(ACK). The Hydro Control No Response Error displays when the Eagle system cannot
communicate mixing data to the HC4. The Eagle continues to attempt communications
until the error is resolved or the error override command is initiated. The error override
is initiated by pressing the <F6> key. Communication of the data string in error is
aborted following the initiation of the override command, signaling the Eagle system to
attempt communication of the next data string. The HC4 uses mixing values from
memory when data is not available from the Eagle system.
The following case scenarios apply:
•
Case 1: The Eagle system discharges all materials into the mixer following the
communication and ACK of the mixing data.
•
Case 2 (the use of an Eagle Products Control Option): The PLC determines which
materials are dumped, and at what time they are dumped. The PLC applies power to
the discharge modules to perform this function.
Following the discharge of all materials, the Eagle system sends the Start Mix soft output
signal to the HC4 and the Eagle system returns to either the “ready” or “repeat” modes.
The HC4 signals for mixing and water addition to begin. During the mixing cycle, the
mixer is in the “timing” mode. The Eagle system’s Timing field (#10) values are
increased by one per second until the Mix Complete or Mix Reject signal is received
from the HC4. Changing the mixer status by opening the mixer to full tilt also ends the
“timing” mode.
Version 8.70
EAG_OPT9.DOC 15 March 02 4:03 PM
IX-19
Eagle User’s Manual
Hydronix Hydro Control
Mix Complete/Mix Reject Signals
The Mix Complete soft output signal is sent to the Eagle system by the HC4 if the resulting
concrete is within established moisture tolerances. The HC4 does not automatically send a
signal of any type to the Eagle system if the resulting concrete is not within established
moisture tolerances. The batchman must either accept or reject the out-of-tolerance mix
manually through the HC4’s control panel to communicate the appropriate signal to the
Eagle system.
Upon receipt of either a Mix Complete or Mix Reject signal from the HC4, the Eagle system
returns a Mix Log Request signal. The HC4 communicates the Mix Log to the Eagle system.
The Eagle system extracts needed data from the Mix Log, assigning the data to fields 765 to
771.
Simultaneously, the Eagle system enables the Tilt Enable Output and sends the Reset Cycle
signal to the HC4.
The water/cement ratio and total water quantity values are recalculated according to data
contained within the Mix Log.
The mixer status returns to the “ALL MIXED” mode.
Upon receipt of the Full Tilt Input signal, the Eagle system prints the appropriate reports.
The process is complete.
Please refer to the Hydronix Hydro-Control IV User Guide for details regarding the
configuration of the HC4 unit.
IX-20
Version 8.70
EAG_OPT9.DOC
02/04/02 2:29 PM
Eagle User’s Manual
Dual Alley
Synchronization
This feature addresses an existing problem in an Eagle Dual Alley configuration. In this
configuration, a ticket may be dispatched to two Eagles at the same time. The problem occurs
when a Ticket is batched on both Eagles whereas it should have been batched only on one or
the other but not both. This feature implements a synchronizing communication between the
Eagles so that actions taken on one Eagle are updated automatically and immediately on the
other.
Dual Alley
Synchronization
Hardware
To facilitate the synchronization a serial cable is connected between the two local Eagles
(PN 07-166, Null Modem Cable) or two short haul modems could be employed for longer
distances. The terms ‘local’ and ‘remote’ are meant to distinguish two Eagles at a single
location.
Software
A new AUX COMM function has been implemented which encompasses the messages and
procedures required for the synchronization. When the option is enabled, the current
Extended Plant Option “Save Ticket Information” is also set to ‘Y’ giving persistence to the
ticket information in the TICKET.8 file for validating the actions implemented in the
interface. The following screen shows the Printer and Comm Config screen for a single lane
plant with the DUAL ALLEY feature enabled.
The feature is enabled by placing the cursor in the Aux Comm field and using the Page Up
and Page Down keys to scroll the available options until DUAL ALLEY is displayed.
Tabbing to the next field and using the same keys, scroll to an available COM port. Tabbing
to the BAUD Rate field, select the fastest baud rate your sytem will support. The baud rate
for this feature must be the same on both Eagles. Press F5 to enter the configuration and F10
to exit the screen.
IX-21
Version 8.70
EAG_OPT9.DOC 15 March 02 4:03 PM
Eagle User’s Manual
Dual Alley
Rules used in Synchronization
Synchronization is triggered upon entering the Batch menu and by user actions through
options on the Ticket Menu. The following table correlates the user actions with the system
actions:
User Actions
System Actions
Master Menu
F3 – End of Day menu
F4 – Plant Setup menu
F5 – Batching/Storage menu
No action needed
No action needed
Release ticket BUSY on remote Eagle
Ticket Menu
F2 – DELETE this setup
F3 – VERIFY this setup
F5 – BATCH this one
F10 – RETURN to batching menu
Delete ticket on local Eagle only
Mark ticket BUSY on remote Eagle
See section Verify Menu
Mark ticket BUSY on remote Eagle
See section on Batch Setup Menu
Delete ticket on remote Eagle
No action needed
Verify Menu
F1 – Change total WATER/BATCH
F2 – Change CEMENT bin
F3 – Change MATERIALS/TARGETS
F4 – STACK this one
F5 – START this BATCH
No change – already marked BUSY
No change – already marked BUSY
No change – already marked BUSY
Delete on remote Eagle
Delete on remote Eagle
F10 – RETURN to batching menu
Release ticket BUSY on remote Eagle
F4 – SET UP this one
Batch Setup Menu
F3 – VERIFY this one
F4 – STACK this one
F5 – BATCH this one
F10 – RETURN to batching menu
No change – already marked BUSY
See section Verify Menu
Delete ticket on remote Eagle
Delete ticket on remote Eagle
Release ticket BUSY on remote Eagle
Diagnostic
The actual data transmission consists of 12 bytes.
Below is an example of a transmission.
Transmission/Reply
Clear BUSY
Operation Code
Clear busy
Delete Ticket
Ticket Batched reply
Busy reply
Ticket not found reply
OK reply
Set Busy
IX-22
Version 8.70
EAG_OPT9.DOC 15 March 02 4:03 PM
STX
02
Hex
0A
0B
0C
0D
0E
0F
10
Operation
0A
Ticket number
20 20 20 31 30 39 37 31
Pad
20
ETX
03
Eagle User’s Manual
Dual Alley
The following screen shows a Comm Ticket marked BUSY by the other Eagle.
Note: The busy ticket will change color to red.
Operation
The basic mechanism is to send a message to the remote Eagle and validate the ticket’s
existence either in the ticket stack or TICKET.8 file. If found, the record is deleted, marked
as BUSY, or released from BUSY. If the ticket is not found in either location, no action is
taken on the remote Eagle and the ticket is batched on the local Eagle and subsequently
deleted. If the ticket was batched on the remote Eagle, the operator is notified of the fact and
the ticket is deleted on the local Eagle. If an operator sets up or verifies a ticket and then
restacks it, it is deleted from the ticket stack on the remote Eagle. Tickets marked busy are
not accessible to the system. In the event one Eagle is turned off while having tickets on the
stack marked BUSY, the busy indicator will be cleared as part of the restart procedure.
The action of validating the ticket on the remote Eagle causes a delay in the process up to the
time-out delay of a one half second. For example, if the remote Eagle is unavailable a delay
of one half second will be present from the time the F5 – BATCH key is pressed until the
batch actually begins.
Recovery Situations
In the event one of the two Eagles is turned off or the communications link is down, an
attempt will be made by the operating Eagle to synchronize but will ‘time out’ the operation
after one half second. Batching will proceed as normal after the timeout period. It would be
up to the user to synchronize the systems manually once both are online and communicating
again. Manual synchronization would consist of, 1) attempting to batch each suspect ticket
there by validating it on the remote Eagle, or 2) manually deleting the tickets on each
machine that are known to have been batched on the other.
Generally, the TICKET.8 file is cleared as part of the End of Day Duties procedure.
Consequently, automatic synchronization of batched tickets is only functional up to the point
when the TICKET.8 file is purged. Beyond this point, ticket duplication could not be
Version 8.70
EAG_OPT9.DOC 15 March 02 4:03 PM
IX-23
Eagle User’s Manual
Hydronix Hydro Control
confirmed and therefore would be batched on the local machine. After clearing the
TICKET.8 file, manual synchronization as in example 2 must be performed.
IX-24
Version 8.70
EAG_OPT9.DOC
02/04/02 2:29 PM
Eagle User’s Manual
Option X
Absolute Volume
Version 8.70
EAG_OT10.DOC
03/19/02 9:08 AM
Eagle User’s Manual
Absolute Volume
Absolute Volume
Enter the specific gravity of each material in the "Material Storage" screens for each type
of aggregate, cement, water, and admix. The “key map” below will assist you in
navigating the menus.
Key map to materials storage
Main Menu
<F5>
Batching Menu
<F1>
Storage Menu
<F3>
Materials Storage
<F2>
<F3>
<F4>
<F5>
Aggregate Storage
Cement Storage
Admix Storage
Water Storage
(Please refer to software screens on following page).
Enter the "Percentage of Air" in the mix design screen. This value is typically furnished
by Quality Control personnel. This is the ratio of air bubble volume trapped in the
concrete to the entire volume of concrete. You can see that any software calculation that
affects total mix volume must take into consideration the percentage of air volume in
order to maintain mix design specifications.
Version 8.70
EAG_OT10.DOC
03/19/02 9:08 AM
X-1
Eagle User’s Manual
Note:
X-2
The default position for the Absolute Volume aggregate
(sand) is Agg position 2. This is the line that has the
yellow colored label "Abs. Vol." just to the right of it.
The Extended Plant Options Menu allows you to select
the position for the “Abs. Vol.” aggregates. (Since
release 7.44).
Version 8.70
EAG_OT10.DOC
Absolute Volume
03/19/02 9:08 AM
Eagle User’s Manual
Absolute Volume
Absolute Volume
Software Operation
Any time the batchman trims the water in a batch to adjust slump this will affect the
yield. The Absolute Volume Software will automatically compensate the amount of
sand in that batch to insure that the yield remains constant. The calculated yield in cubic
feet is automatically displayed on the mix design screen. The Absolute volume adjust
software will not affect the water/cement ratio while controlling the yield. The amount
of cement, flyash, and admixtures are unaffected. Normal moisture compensation will
calculate and track moisture to maintain the proper water/cement ratio as specified in the
mix design. The Eagle takes into account the specified Air Volume content while
calculating the yield volume. The result is the desired yield, the specified water/cement
ratio, the proper air volume, and the proper slump.
Percent of Air content entered
into mix design.
Computer calculated volume.
This signifies that the Absolute
Volume option is active and which
aggregate will be adjusted.
Batching with the Absolute Volume Software Option
The Absolute Volume Software Option works in the “background”, taking into
consideration the aggregate moisture content, specified air volume, and desired
yield to calculate adjustments in sand and water target weights to give the desired yield
without affecting the specified water/cement ratio. The batching operation of the Eagle
does not change with the Absolute Volume Software Option turned on.
Version 8.70
EAG_OT10.DOC
03/19/02 9:08 AM
X-3
Eagle User’s Manual
Option XI
Temper Water
Automation
Version 8.70
Eag_ot11.doc
03/19/02 9:10 AM
Eagle User’s Manual
Temper Water Automation
Introduction
Temper Water Automation, also known as Automatic Slump Adjust, can only be used on
a Central Mix plant. It is used to achieve a desired slump without manually adding
water. Once the mix time starts the Eagle will wait a user-defined percentage of the mix
time before the first adjustment is initiated. If an adjustment is needed the Eagle will
turn on the Temper Water output until one user-defined adjustment is completed. The
Eagle will then delay a user-defined time before the next adjustment is made. When the
slump reading is within the user-defined tolerance percentage of the slump target the
Eagle will say “Mixer Water Complete” followed by “Load Truck” then the slump status
will go to “Done”. After full tilt occurs the slump status goes to “Ready” and the Eagle
will be ready for the next load.
Hardware
Requirements
User Furnished Items
•
Current Transformer, typical 0-5A Output
Provided with Temper Water Automation
Part number
•
AC Input Isolated Signal Conditioner Transducer
07-184
•
Octal Relay Mounting Base
01-040
•
Slump Meter Assembly
15-016
•
Scale Cable
07-039
•
Output module
01-052 Eagle Plus
09-002 Eagle
•
Input module
09-001 Eagle
01-053 Eagle Plus
Version 8.70
Eag_ot11.doc
03/19/02 9:10 AM
XI-1
Eagle User’s Manual
Temper Water Automation
Central Mix
Setup
“Central Mixer” must be set to <Y> to open the “Slump Meter Cal/Config” menu. From
the Main Menu press <F4> “Plant Setup Menu”, select the “General Plant Options” and
press <Enter>. When you set “Central Mixer” to <Y>, four questions will appear.
•
“Wet/Dry Plant?.”
It uses Flop gate input to select between central mixer or dry batch side.
•
“Recordation before Tilt?..Y/N.”
If <N> it will print the complete batch weight recordation when the mixer is tilted.
•
“Multi-Drop Mixer Full Warn?...Y/N.”
If <Y>, the computer will warn you between multi-drop regardless of mixer capacity.
If <N>, the computer will not warn you between multi-drop loads.
•
“Disable Mixer Wash H2O?...Y/N”
<Y> = Wash water disabled.
<N> = Wash water enabled.
Central Mixer fields.
XI-2
Version 8.70
Eag_ot11.doc
03/19/02 9:10 AM
Eagle User’s Manual
Temper Water Automation
Temper Water
Setup
•
Temper Water per adjustment
Typical rate is 3 Gallon.
•
Max water (% of batch target)
Typical percentage 20 %
•
% Mix Time before 1st adjust
Typical time is 30 % of mix.
•
Delay between adjustments
Typical delay is 6 seconds
•
% Slump Meter tolerance +/Typical tolerance is 5 %
Press <F5> to save information from “Slump Meter Cal/Config” menu and press <F10>
to go back to “Plant Setup” Menu.
Version 8.70
Eag_ot11.doc
03/19/02 9:10 AM
XI-3
Eagle User’s Manual
Temper Water Automation
Batch Setup
Screen Options
On the batch Setup screen place field number 59 “ Slump Target” on an available space
and press <F5> to save. This allows the user to enter the desired slump reading. To see
how your screen will look press <F1> and then press “Esc” to return. Below is an
example of how the batch setup screen will look, you may have some different fields on
your Eagle screen.
“Slump Target Field”
XI-4
Version 8.70
Eag_ot11.doc
03/19/02 9:10 AM
Eagle User’s Manual
Temper Water Automation
Batch Screen
Options
From the “Plant Setup” menu select the “Batch Screen Options” add in fields #8 (Mixer
Status) and #58 (Slump Status).
Press the <F1> key to see how the screen will look. Your screen will look close to the
one below. Once you have the screen setup the way you want it press the <F5> key to
enter. Then press <F10> to return to the Plant Setup menu.
Version 8.70
Eag_ot11.doc
03/19/02 9:10 AM
XI-5
Eagle User’s Manual
Temper Water Automation
Signal Conditioner
The signal conditioner needs to be configured by the user. Refer to instructions included
with the AC Input Isolated Signal Conditioner Transducer. Set the output for 0-5 Vdc
for compatibility with the Eagle system. Use CDI scale cable to interface to the scale
input. Place green wire to (- OUTPUT) and white wire to (+ OUTPUT).
Warning: Do not attempt to configure signal conditioner with
the power applied.
Slump Meter
Calibration/ Configuration
After the connections are made, the software needs to be configured for calibration and
use. The Eagle uses the analog signal that is generated from the signal conditioner for
tracking the Slump Meter. To calibrate the Eagle with Signal Conditioner enter the
“Slump Meter Cal/Config” section from Plant Setup menu.
Any spare scale input will work for the analog input from the Signal Conditioner. Set
the Full Scale Reading to match your Slump Meter’s maximum reading, for example
150. The second step is to calibrate the Zero point. With the mixer off and slump meter
on zero, set the “Zero” by pressing <F2> and enter “0” as the reading.
Load the mixer with a batch and as soon as the slump meter stabilizes press <F3> and
enter the slump meter value as a full scale point. The meter reading on the Eagle should
now match the slump meter’s reading.
After Calibration is completed and the adjustment data is set you will be ready to batch.
XI-6
Version 8.70
Eag_ot11.doc
03/19/02 9:10 AM
Eagle User’s Manual
Option XII
Batchbook Mix Designs
Version 8.70
EAG_OT12.DOC
03/19/02 9:11 AM
Eagle User’s Manual
Batchbook Mix Designs
Batchbook Mix Designs
Batchbook Mix Designs is simply a method for storing mix designs. They enable the storage
of thousands of possible mix designs in a fairly compact form. Hundreds of mix designs can
be achieved with a single Batchbook just by varying the cement content. The use of
Batchbooks is mutually exclusive with the ability to use individual mix designs.
Requirements
To use Batchbooks on the Eagle there are a few preliminary steps to be taken. First, since it
is a paid option, it must be turned on in the paid options screen. Next, the Batch Setup
screen must include two fields. If you are using an eight digit ID enter Field #123, which is
“Batchcode ID”, replaces the “Mix ID” field #5. If you are using a six digit ID enter Field
#440, which is 6 Char. BBK ID. The other new field #130, which is “Admix ID”. If you are
using Slump Tables, you will need to add field #59, which is “Slump Targets”. Next, the
constants for a Batchcode ID must be entered. Finally values for the Cement Type and
Admix Type must be entered. To summarize the sequence:
•
•
•
•
•
•
Turn on Batchbook Paid Option
Place Field #123 or Field #440 into the Batch Setup menu.
Place Field #130 into the Batch Setup menu.
If using Slump Tables add Field #59 in the Batch Setup menu.
Enter constants for the Batchcode ID.
Enter Cement Type and Admix Type values.
Note:
You can not have the BBK-6 ID (field # 440) and the BBK ID (field #123) on the Batch setup
menu at the same time. If both are entered in the Batch setup screen options, an error
message will appear on nothing will be saved.
Batchcode ID
System
The Batchcode ID system is the replacement for Mix ID’s. It can be eight (8) characters long
or 6 six (6) characters long, with each character position defining a specific attribute of the
desired Batchbook design.
Eight Digit ID
The format of an eight digit ID is NNNDDDTA. NNN is the Batchcode ID and can be any
character. DDD is the cement weight. T is the cement type, which can be any letter. A is the
admix presence. It must be a “2”.
Warning: Any other character than a “2” in the Admix presence
will create a mix design with no admixtures.
Version 8.70
EAG_OT12.DOC 03/19/02 9:11 AM
XII-1
Eagle User’s Manual
Batchbook Mix Designs
Six Digit ID
The format of six characters BBK ID is NNTDDD, the NN is the batchbook code. This can
be any character or number. T can be any character normally a P in used. DDD is the
cement weight.
Batch Screen Options
Main Menu
<F4>
Agg
Cem
Water
Material
kg
kg
L
Target
Admix
gr
Actual
Status
Material
Target
Actual
Status
Plant Setup
Select
Batch Screen
Options
<Enter>
Field#:.......... 14
Field#:............ 9
Field#:........ 440
Field#:.......... 13
Field#: ............ 130
Field#: ................0
Field#: ..............59
Field#: ..............11
Entered: 11:21AM 9Jul99
Batch Screen Options
F1 = PREVIEW Fields
F5 = ENTER these Titles
F10 = RETURN to Plant Setup Menu
9:12 AM
Enter 440 for the six digit ID and 123 for an eight digit ID.
To preview fields press <F1>. Below is an example of the fields for a six digit ID.
Volume: 0.00 m3
Batch:. 0 of 0
BBK-6
Truck #...0
Admix ID:..
Slump Target:0
Rate:. 0 kg/s
Below is an example of the field for an eight digit ID.
Volume: 0.00 m3
Batch:. 0 of 0
XII-2
Version 8.70
EAG_OT12.DOC 03/19/02 9:11 AM
BB ID:.
Truck #...0
Admix ID:..
Slump Target:0
Rate:. 0 kg/s
Eagle User’s Manual
Batchbook Mix Designs
Batch Setup
Screen Options
Main Menu
<F4>
Plant Setup
Select
Batch Setup
Options
<Enter>
Agg
Cem
Water
kg
kg
L
Field #:..................0
Field #:................14
Field #:..................0
Field #:................13
Field #:..................0
Field #:..................2
Field #:..................0
Field #:..............433
Field #:..................0
Field #:................20
Field #:..................0
Field #:................12
Admix
Field #: ................. 0
Field #: ............. 440
Field #: ............. 432
Field #: ................. 3
Field #: ................. 0
Field #: ............... 16
Field #: ................. 0
Field #: ............. 434
Field #: ................. 0
Field #: ............. 148
Field #: ................. 0
Field #: ............. 428
Field #:..................0
Field #: ................. 0
Field #:..............130
Field #: ............... 59
Field #:..................0
Field #: ................. 0
Field #:..............141
Field #: ................. 0
Field #:..................0
Field #: ................. 0
Field #:................17
Field #: ................. 0
Field #:..................0
Field #: ................. 0
Field #:..............435
Field #: ............. 436
Field #:..................0
Field #: ................. 0
Field #:..................0
Field #: ................. 0
Field #:..................0
Field #: ................. 0
Field #:..................0
Field #: ................. 0
Entered: 10:56 AM 9Jul99
Batch Setup Screen Options
F1 = PREVIEW Fields
F5 = ENTER these Titles
F10 = RETURN to Plant Setup Menu
8:38 AM
Enter 440 for the six digit ID. and 123 for the eight digit ID.
To preview the fields press <F1> and Esc to return. Below is an example the fields.
Volume: 0.00 m3
Truck #:...0
BBK-6 ID:
Batch Book:.Y
Driver:
Admix ID:...
Water in Truck:. 0 kg
Water Trims::
Water /m3 : 0.0
Special:. 0 %
Slump Target: 0
Agg Moist::
Cement Bin:...0
Keep Cem Bin?..Y
Adjust: 0.00 m3
Mix in Truck:
Shows the field for a six digit ID. The field would read “BB ID:.” for an eight digit ID.
Version 8.70
EAG_OT12.DOC 03/19/02 9:11 AM
XII-3
Eagle User’s Manual
Batchbook Mix Designs
Batch Setup Menu
After the Preliminary setup has been done enter the Batchbook ID and the Admix ID
numbers on the Batch Setup Screen.
Agg
Cem
Water
0 kg
0 kg
0 L
Ready ♦. . . • . . . • . . . • . . . • . . . ♦. . . • . . . • . . . • . . . • . . .♦
Ready ♦. . . • . . . • . . . • . . . • . . . ♦. . . • . . . • . . . • . . . • . . .♦
Volume: 6.00 m3
Admix
Ready
Truck #:......889
BBK-6 ID:. 2T 200
Batch Book?..... Y
Driver:
Admix ID:.. WRA
Water in Truck:. 0 kg
Water Trims::
Water/m3 : 0.0
Special:. 0%
Agg Moist::
0.5 % 20-5mm
5.0 % SAND
Cement Bin:..3
Keep Cem Bin?:.Y
Adjust: 0.00 m3
Mix in Truck: *******
Slump Target: 50
Batch Setup Menu
F7 = LOAD Truck
F3 = VERIFY this one
F4 = STACK this one
F5 = BATCH this one
F10 = RETURN to Batching Menu
9:40 AM
•
Volume
Quantity to be batched.
•
BBK-6 ID or BBK ID
BBK-6 ID is a six digit batchbook Id field.
BBK ID is an eight batchbook ID field.
Note:
You can not have the BBK-6 ID (field # 440) and the BBK ID (field #123) on the Batch
setup menu at the same time. If both are entered in the Batch setup screen options, an
error message will appear on nothing will be saved.
XII-4
•
Admix ID
Enter a “2” to create a mix with admixture. Enter any other character that a “2” to create
a mix design with no admixtures.
•
Slump Target
Enter number required for slump.
Version 8.70
EAG_OT12.DOC 03/19/02 9:11 AM
Eagle User’s Manual
Batchbook Mix Designs
•
Batch Book?
The Batchbook will accept Batchbook codes and Mix Designs ID’s. The “Batch book?”
field is a noneditable field. The Eagle will check to see if the ID entered is a valid
Batchbook code. If so, that batchbook is used, and the flag in the “Batch Book?” field is
set to “Y”. If the ID entered is not a valid batchbook code, the mix file is searched to see
if a valid Mix ID was entered. If a mix design is found, it is used for the load, and the
“Batch Book?” field’s flag is set to “N”. If the ID entered is not a valid Batchbook code
or a valid Mix ID, then an error is displayed.
•
Truck #
This field accepts numbers only. The Eagle will store 1,2,3 and 4 digit truck numbers an
insert them into the list of trucks you already have. Truck numbers are stored
sequentially.
•
Driver
Type in the name of the driver for this particular truck. It can be letters or numbers- up
to eight characters. You can leave this space blank if you want by pressing the space bar
to clear anything that might already be in the field. Move on to the next field by pressing
either <Enter> or one of the error keys.
•
Water in Truck
Water left in truck after truck washout.
•
Water Trims
Down in the next spaces are the water trims. You can trim water three different ways.
You may not need to use all three options. You may only want to trim water one or two
ways.
−
−
For /Batch: ___ Gal
Determine total number of gallons to be added or subtracted from amount called for
in the mix design. If you do not want to change the amount called for, type in zero.
This will leave the total water unaffected. Otherwise, entered the desired quantity of
water for the entire batch.
For/Yard: ___ Gal
Trim number of gallons per yard. If you do not want to change the amount of water,
type in a zero in this space.
1. To Increase Gallons/Yard
Type in the number of gallons. For each yard batched, the Eagle will increase
the number of gallons that you have entered. For example, if you enter the
number 1, you will add one gallon of water for each yard called for in this batch.
A one yard batch will show an increase of one gallon. A nine yard batch will
show an increase in total water of 9 gallons.
2. To decrease Gallons/Yard
Type in a "-" sign in front of the number of gallons. For each yard batched, the
Eagle will decrease the number of gallons that you have entered. For example, if
you enter a - 4, the Eagle will take out four gallons of water for each yard you
batch. A one yard batch will have total water decreased by four gallons. A five
yard batch will have total water decreased by 20 gallons. A nine yard batch will
have total water decreased by 36 gallons.
Version 8.70
EAG_OT12.DOC 03/19/02 9:11 AM
XII-5
Eagle User’s Manual
XII-6
Batchbook Mix Designs
•
Agg Moist
This allows the Agg Moisture to be viewed and edited on the Setup menu.
•
Cement Bin
Enter silo number to be used.
•
Keep Cem Bin?
If set to “Y” the cement bin can be edited. If set to “N” you can not change the cement
bin number.
•
Adjust
Adjust to the amount of cement remaining in the truck.
•
Mix in Truck
Enter the Mix ID of the last mix in truck. The six character Batchbook ID can be entered
in the eight characters long mix in truck field with the last two characters blank.
Version 8.70
EAG_OT12.DOC 03/19/02 9:11 AM
Eagle User’s Manual
Batchbook Mix Designs
Mix/Batchbook Storage
From the Storage menu press F1 to go to the Mix/Batchbook Storage menu.
Below the menu title you will see a box like the example below.
Select Mix or Batchbook Menu
MIX storage
ESC to exit
BBK storage
Using the arrow keys highlight BBK storage to select Batchbook menu and press <ENTER>.
Batchbook menu
In the Batchbook menu (as shown below) enter the constants for the batchcode ID.
Main Menu
<F5>
<F1>
Storage Menu
<F1>
Batchbook
Storage
<F5> Edit
Password
<Enter> Select
“Add a
Batchbook”
<Enter>
Agg
Cem
Water
0 kg
0 kg
0 L
Ready ♦. . . • . . . • . . . • . . . • . . . ♦. . . • . . . • . . . • . . . • . . .♦
Ready ♦. . . • . . . • . . . • . . . • . . . ♦. . . • . . . • . . . • . . . • . . .♦
Admix
Ready
Batchcode: ***
Default Cem Type: L
Max Size: 0.00 Meters Slump Target:
0 mm
Default Amx Id:
Slump Table: 1
Min Cement: 0 kg
1 of 50 used
Max Cement: 0 kg
Aggregates:
Water:
Trail Date: 12Jul99
Batchbook Menu
F1 = PREVIEW Target Weights
F7 = LOAD Truck
F5 = ENTER This Batchbook
F10 = RETURN to Batchbook Menu
9:40 AM
Version 8.70
EAG_OT12.DOC 03/19/02 9:11 AM
XII-7
Eagle User’s Manual
Batchbook Mix Designs
Batchbook Mix Designs may be copied from a used record into an unused record simply by
changing the Batchcode ID Field and pressing <F5> to save.
Enter the
first three
characters
in the
Batchcode
ID
An Example
Mix
Agg
Cem
Water
Ready ♦. . . • . . . • . . . • . . . • . . . ♦. . . • . . . • . . . • . . . • . . .♦
Ready ♦. . . • . . . • . . . • . . . • . . . ♦. . . • . . . • . . . • . . . • . . .♦
0 kg
0 kg
0 L
Ready
1 of 50 used
Default Amx Id:
Slump Table: 0
Batchcode: OSC
Default Cem Type: L
Max Size: 6.00 Meters Slump Target: 150 mm
Min Cement: 170 kg
Aggregates:
Fines:
+977.65578
-1.403083
20-5mm
+1090.254
+0.73041
Water:
Mains:
Admix
Max Cement: 280 kg
+3.50127e-003
-2.41753e-003
+208.7117 -0.2290123
-5.16558e-006
+2.6713e-006
+1.901228e-004 +2.77379e-007
Entered: 10:19AM 9Jul99
Trail Date:31 Dec99
Batchbook Menu
F1 = EDIT the Cement Types
F2 = EDIT the Admix Types
F3 = EDIT Slump Tables
F4 = PRINT all Batchbooks
F5 = ENTER This Batchbook
F7 = LOAD Truck
F10 = RETURN to Batchbook Menu
9:40 AM
To preview your screen press <F1> to view the calculated targets.
Main Menu
<F5>
<F1>
Storage Menu
<F1>
Batchbook
Storage
<F5>
Edit
Password
<Enter> Select
“Add a
Batchbook”
<Enter>
<F1>
to Preview
Agg
Cem
Water
Ready ♦. . . • . . . • . . . • . . . • . . . ♦. . . • . . . • . . . • . . . • . . .♦
Ready ♦. . . • . . . • . . . • . . . • . . . ♦. . . • . . . • . . . • . . . • . . .♦
0 kg
0 kg
0 L
Material
SAND
3” ROCK
TYPE I
Admix
Ready
Target
Actual
Status
Full
3568 kg
1163 kg
Target
Actual
Status
AIR
8 mL
REDUCER 60 mL
245 kg
Cement:..245 kg
Cement Letter: A
Material
WATER
Admix ID:..234
Admix Letter:. 2
168 L
Batchcode:. OSC Volume: 1.00 m3
BB ID:.OSC245A2
Preview Batchbook Targets Menu
F7 = LOAD Truck
F5 = CALCULATE Targets
F10 = RETURN to Batchbook Menu
9:40 AM
After you entered all of the target weights press <F5> to enter the batchbook and your
screen should look like the one shown below. Some values may vary.
XII-8
Version 8.70
EAG_OT12.DOC 03/19/02 9:11 AM
Eagle User’s Manual
Agg
Cem
Water
Enter the first three
characters in the
Batchcode ID
0 kg
0 kg
0 L
Batchbook Mix Designs
Ready ♦. . . • . . . • . . . • . . . • . . . ♦. . . • . . . • . . . • . . . • . . .♦
Ready ♦. . . • . . . • . . . • . . . • . . . ♦. . . • . . . • . . . • . . . • . . .♦
Admix
Ready
1 of 50 used
Batchcode: OSC
Default Cem Type: L
Max Size: 6.00 Meters Slump Target: 150 mm
Default Amx Id:
Slump Table: 0
Min Cement: 170 kg
Max Cement: 280 kg
Aggregates:
+ 977.65578
Fines
+ 1090.254
20-5mm
An Example
Mix
Water:
Mains
+ 208.7117
-1.403083
+ 0.73041
-0.2290123
+ 3.50127e-003
-2.41753e-003
-5.16558e-006
+ 2.6713e-006
+ 1.901228e-004
+ 2.77379e-007
Trial Date: 31Dec99
Entered: 10:19AM 9Jul99
Batchbook Menu
F1 = EDIT the Cement Types
F2 = EDIT the Admix Types
F3 = EDIT Slump Tables
F4 = PRINT all Batchbooks
F5 = ENTER This Batchbook
F7 = LOAD Truck
F10 = RETURN to Batchbook Menu
9:40 AM
Cement Type
The Cement Types are used to define the selection and ratio of cements used. The % field is
the percent of Total Cement Weight that is Cement 1.
Main Menu
<F5>
<F1>
Storage Menu
<F1>
Batchbook
Storage
<F1>
“Edit Cement
Types”
Password
<Enter>
Agg
Cem
Water
A
B
C
D
E
F
G
H
I
J
K
%
0
0
0
0
0
0
0
0
0
0
0
0 kg
0 kg
0 L
Ready ♦. . . • . . . • . . . • . . . • . . . ♦. . . • . . . • . . . • . . . • . . .♦
Ready ♦. . . • . . . • . . . • . . . • . . . ♦. . . • . . . • . . . • . . . • . . .♦
Cement 1: Cement 2:
Admix
Ready
% Cement 1:
L 65 PC SILO1
M 80 PC SILO1
N 78 PC SILO1
O 0
P 100` PC SILO1
Q 70 PC SILO1
R
0
S
0
T
0
U
0
V
0
Cement 2:
%
PFA
W 0
PFA
X 0
PFA
Y 0
Z
Cement 1 Cement 2:
PFA
Cement Type Menu
F7 = LOAD Truck
F5 = ENTER These Types
F10 = RETURN to Batchbook Menu
9:40 AM
Version 8.70
EAG_OT12.DOC 03/19/02 9:11 AM
XII-9
Eagle User’s Manual
Batchbook Mix Designs
Admix Types
Admix Types are used to define the selection and dosage rates for the desired admixtures.
These are referred to as Admix ID’s. This value is entered in field #130 (Batchbook Amx
ID) and is three characters long. When the Admix presence value is “2”, the value in the
Admix field is used to determine the dosage rates for the admixtures.
Main Menu
<F5>
<F1>
Storage Menu
<F1>
Batchbook
Storage
Agg
Cem
Water
0 kg
0 kg
0 L
Ready ♦. . . • . . . • . . . • . . . • . . . ♦. . . • . . . • . . . • . . . • . . .♦
Ready ♦. . . • . . . • . . . • . . . • . . . ♦. . . • . . . • . . . • . . . • . . .♦
Ready
Admix ID : ...AEP
Admix: 1 of 20
Admix: 300N
AE316
3.0 % of Cement Weight
0.5 % of Cement Weight
0.0
0.0
0.0
Water Trims:
0.0 kg/m3
<F2>
“Edit the Admix
Types”
Password
<Enter>
Admix
Entered: 12:49PM 9Jul99
Admix Type Menu
F7 = LOAD Truck
F5 = ENTER These Admixes
F10 = RETURN to Batchbook Menu
9:40 AM
The Water Reduction field on the Admix Type menu allows the computer to automatically
change the water when admixes are used. A “-” minus sign must be entered to subtract water
from the mix.
XII-10
Version 8.70
EAG_OT12.DOC 03/19/02 9:11 AM
Eagle User’s Manual
Batchbook Mix Designs
Slump Tables
A set of ten (10) tables are available for the operator to edit. The Eagle will use these tables
to perform automatic slump water adjustments to the Water targets. Each Batchbook will be
associated with one of the Slump Tables, and the Eagle will base the water adjustment on the
difference between the slump target for the load and the slump entered for the batchbook.
The Eagle uses linear change between the two nearest entries in the table.
Main Menu
<F5>
<F1>
Storage Menu
<F1>
Batchbook
Menu
<F3>
“Edit Slump
Table”
Password
<Enter>
Agg
Cem
Water
0 kg
0 kg
0 L
Ready ♦. . . • . . . • . . . • . . . • . . . ♦. . . • . . . • . . . • . . . • . . .♦
Ready ♦. . . • . . . • . . . • . . . • . . . ♦. . . • . . . • . . . • . . . • . . .♦
Slump Change:
-125 mm
-100 mm
- 75 mm
- 50 mm
- 25 mm
0 mm
25 mm
50 mm
75 mm
100 mm
125 mm
Admix
Ready
Water Adjust:
0.00 kg/m3
0.00 kg/m3
0.00 kg/m3
-50.00 kg/m3
-30.00 kg/m3
0.00 kg/m3
8.00 kg/m3
15.00 kg/m3
21.00 kg/m3
27.00 kg/m3
33.00 kg/m3
Slump Table 1 of 10
Slump Table Menu
F7 = LOAD Truck
F5 = ENTER These Types
F10 = RETURN to Batchbook Menu
9:40 AM
Version 8.70
EAG_OT12.DOC 03/19/02 9:11 AM
XII-11
Eagle User’s Manual
Batchbook Mix Designs
Admix Storage Menu
The operator may edit the Admixtures Names, Usage State, Trim %, Automatic Batching
Status, Moisture Percentages, and Tolerances in the Admix Storage Menu.
Main Menu
Agg
Cem
Water
<F5>
Bin
1
2
3
4
5
6
7
8
9
10
11
12
Batching Menu
<F1>
Storage Menu
<F3>
0 kg
0 kg
0 L
Ready ♦. . . • . . . • . . . • . . . • . . . ♦. . . • . . . • . . . • . . . • . . .♦
Ready ♦. . . • . . . • . . . • . . . • . . . ♦. . . • . . . • . . . • . . . • . . .♦
Material Used? CWT
ADMIX #1
Y
Y
300N
Y
Y
SP3520
Y
Y
AE316
Y
Y
N
N
N
N
N
N
N
N
N
N
N
N
N
N
N
N
Admix
Ready
Under Over Auto Trim%
0.0 50.0
Y
0
0.0 50.0
Y
0
0.0 50.0
Y
0
0.0 50.0
Y
0
0.0 50.0
N
0
0.0 50.0
N
0
0.0
0.0
N
0
0.0
0.0
N
0
0.0
0.0
N
0
0.0
0.0
N
0
0.0
0.0
N
0
0.0
0.0
N
0
H2o%
0
0
0
0
0
0
0
0
0
0
0
0
Tolerances
- 1.0 % + 1.0 %
- 1.0 % + 1.0 %
- 1.0 % + 1.0 %
- 1.0 % + 1.0 %
- 0.0 % + 0.0 %
- 0.0 % + 0.0 %
- 0.0 % + 0.0 %
- 0.0 % + 0.0 %
- 0.0 % + 0.0 %
- 0.0 % + 0.0 %
- 0.0 % + 0.0 %
- 0.0 % + 0.0 %
MinTol
100gr
100gr
100gr
100gr
0mL
0mL
0mL
0mL
0mL
0mL
0mL
0mL
Entered: 8:19 AM 9Jul99
Materials Storage
Admix Storage Menu
<F4>
F7 = LOAD Truck
Admix Storage
F4 = EDIT Material Sources
F5 = EDIT these Admixes
F10 = RETURN to Storage Menu
9:12 AM
XII-12
•
Material
Type in the name of the admix you keep in the bin. You can use any combination of
upper and lower case letters, up to eight characters.
•
Used
Type a <Y> if you will be using this bin. If the bin is not operative for some reason,
make sure you have <N> in this space.
•
CWT
If the “Admix per 100 weight (CWT)?” is set to <Y> in the Extended Plant Option
menu, this column will show on the Admix Storage menu. When set to <Y> on the
Admix Storage menu, admix per 100 weight is selected. The values in the Low Limit
and the High Limit fields are the admix per 100 weight. When performing limits
checking the limits depend on the cement amount. If set to <N> the admix per volume is
selected.
Version 8.70
EAG_OT12.DOC 03/19/02 9:11 AM
Eagle User’s Manual
Batchbook Mix Designs
•
Under
In this space you should type in the smallest amount of admix you will use in a batch.
Type in the number. You can enter up to three digits before the decimal and another
after in this space. All admix measurements are in ounces. If you use all four digits
(100.5, for example) the cursor will automatically move to the next column. If your
under limit is only a three digit number or less, you will need to press the <Enter> key to
move the cursor to the next column.
•
Over
This is the maximum amount of admix (air in our example) you will allowed per yard
batched. Here you can use up to four digits before the decimal and one after. These
limits will catch you if you make a mistake writing in your mix designs. Let's say you or
another batchman makes a typing error. If this error puts the amount of admix either too
low or too high, the Eagle will not accept the mix.
•
Trim %
Trim % is the maximum percent reduction of Admixture allowed.
•
Auto?...Y/N
If set to <Y> the Eagle will batch the admixtures.
If set to <N> Admixture Target will show, but the admixture must be batched manually.
•
H2o%
This enables you to edit the moisture percentages to compensate the water targets when
setting up loads to batch.
•
Tolerances
This column has two numbers. The first blank has a "-" sign in front of it. This is what
is called the Under Tolerance, a certain percentage below the target amount that will be
acceptable or within tolerance. The second blank has a "+" sign in front of it. It is called
the Over Tolerance. This is a certain percentage above the target amount that will be
acceptable or within tolerance. By entering numbers in these spaces (±1%, for example)
you tell the Eagle that as long as it is within 1% of the target amount it is close enough.
With admixes you may want to allow a slightly larger tolerance. Since many admixes
use only a few ounces per yard, a larger tolerance will give the Eagle more room to work
with.
•
MinTol
Enter a minimum tolerance. This will help you stay in tolerance on small batches. Let's
say you are batching 10 ounces of air admix. The actual amount if your tolerance was
set at 1% would have to be within .1 ounces of the target amount. This kind of accuracy
is impossible with the pulse meters or graduated bottles used to measure admix. By
putting a measurable number of ounces in the MinTol column, you can batch small loads
without going out of tolerance.
•
Edit Material Sources
Press <F4> to enter the supplier’s name. These are stored in a hidden screen and may be
printed on the ticket.
Version 8.70
EAG_OT12.DOC 03/19/02 9:11 AM
XII-13
Eagle User’s Manual
Batchbook Mix Designs
What is a Polynomial and Why does the Batchbooks Need Them?
Essentially a polynomial is an equation for a line. The shape of this line depends on the
applied constants and the order of the independent variable. In the world of Batchbooks the
Quality Control Department derives the constants and the independent variable is the Cement
Weight. As an example:
Y = K0 + (K1 * Cem_Wt) + (K2 * Cem_Wt * Cem _ Wt) + (K3 * Cem_Wt * Cem_Wt *
Cem_Wt)
Where:
K0,K1,K2,K3
Cem_Wt
= Given Constants
= Cement Weight given in Batchbook ID.
The above equation is the one used to calculate aggregates and water targets. In batchbooks
there is a set of constants (K0 through K3) supplied for each aggregate and water desired.
When the Batchbook ID is entered, the Cement Weight is supplied. This value is used along
with the assigned constants to calculate the aggregates and water.
As a test mix the following set of constants can be used:
Fine Agg:
977.655793
-1.40308348
0.00350127
-5.16558e-06
Coarse Agg: 1090.25412
0.730409961
-0.00241753
2.6713e-06
Water:
-0.229012283 0.000192383
208.71165
2.77379e-07
For Cement Weight of 245 kgs/m3 the following targets result:
Fine Agg:
768 kg
Coarse Agg: 1163 kg
Water:
XII-14
168 ltr
Version 8.70
EAG_OT12.DOC 03/19/02 9:11 AM
Eagle User’s Manual
Option XIII
Weighed Admix
Version 8.70
EAG_OT13.DOC
03/19/02 9:12 AM
Eagle User’s Manual
Weighed Admix
Weighed Admix
To be released.
Version 8.70
EAG_OT13.DOC
03/19/02 9:12 AM
XIII-1
Eagle User’s Manual
Option XIV
Multi-Lane
Discharge
Version 8.70
Eag_ot14.doc 19 March 02
Eagle User’s Manual
Multi-Lane Discharge
Introduction
With the Eagle 8.70 release the Multi-Lane Discharge feature is available. This feature
expands the flexibility of multi-lane discharge capabilities. By combining features like
Holding Hopper Discharge, Central Mixer, and Fast Batch, many different configurations can
be accommodated. The Multi-Lane Discharge feature provides the ability to control discharge
of weighed materials from two separate lanes simultaneously and independently. It also
allows weighing of a third (and possibly fourth) batch while loading the trucks, depending on
the configuration of the plant. Ticket printing and recordation may be performed on a single
printer, or distributed among separate printers.
Plant Configuration
Note: Any plant requiring the Multi-Lane discharge option will require an extensive survey
and review before the system is approved.
The plant is set up as a central weighing section, which measures all of the materials, and two
separate discharge sections, which control the discharge of material into a mixer or truck.
The central weighing section is divided into four material classes: Aggregate, Cement,
Admixture, and Water, just like a traditional Eagle system.
Each discharge lane may be configured with an Aggregate, Cement, and Water holding
hoppers (any combination), and a Central Mixer. Each discharge lane can be configured for
Code 1, Code 2, or Code 3 discharge. Each holding hopper and central mixer has its own soft
I/O for control.
Each discharge lane can have its own recordation printer and recordation format, or one
central recordation printer can be shared between the lanes.
Each discharge lane can have its own delivery ticket printer, or one central delivery ticket
printer can be shared between the lanes.
Shared printers can use identical formats for the two discharge lanes, or use a unique format
for each discharge lane.
Version 8.70
Eag_ot14.doc 19 March 02
XIV-1
Eagle User’s Manual
Multi-Lane Discharge
Requirements
Multilane Discharging Option 14 requires the following option:
Option 15 – Fast Batch/Early Start
Note:
If using Option 19 Holding Hopper in addition to the Multilane Discharge Option 14 Option
20 Fast Batch/All Batcher Multi Drop is required.
Basic Multilane Discharging Option configuration:
Lane 1 and 2 can have any combination of the following configurations
XIV-2
Mat’l Class
Batcher Type
Holding
Hopper Type
Discharge Destination
AGG
Or AGG
Or AGG
Or AGG
Weighed
Weighed
Weighed
Weighed
Not USED
Weighed
Empty LSW
Timed
Central Mixer or Truck
Central Mixer or Truck
Central Mixer or Truck
Central Mixer or Truck
CEM
Or CEM
Or CEM
Or CEM
Weighed
Weighed
Weighed
Weighed
Not USED
Weighed
Empty LSW
Timed
Central Mixer or Truck
Central Mixer or Truck
Central Mixer or Truck
Central Mixer or Truck
WAT
Or WAT
Or WAT
Or WAT
Or WAT
Or WAT
Or WAT
Or WAT
Weighed
Weighed
Weighed
Weighed
Metered
Metered
Metered
Metered
Not USED
Weighed
Empty LSW
Timed
Not USED
Weighed
Emptu LSW
Timed
Central Mixer or Truck
Central Mixer or Truck
Central Mixer or Truck
Central Mixer or Truck
Central Mixer or Truck
Central Mixer or Truck
Central Mixer or Truck
Central Mixer or Truck
** ADX
Or **ADX
Or **ADX
Bottled
Weighed
Direct
N/A
N/A
N/A
ONTO AGG/INTO H20*
ONTO AGG/INTO H20*
ONTO AGG/INTO H20*
E
Preferred Discharge sequence for Admix. INTO H20 only allowed if Weighed Water
and /or Water Holding Hopper is available. Other discharge sequences available ,
however no recommended for speed of production.
E E
Admixtures are configured to support one lane at a time. All Admixes much finish on
one lane before starting on the other lane.
Version 8.70
Eag_ot14.doc 19 March 02
Eagle User’s Manual
Multi-Lane Discharge
System Setup
The Multi-Lane Discharge feature is enabled via Paid Option 14.
Plant Setup Menu
This will cause a new Setup Menu option to appear for Multi-Lane Configuration. Selecting
this option allows the operator to navigate to the various lane configuration menus.
Version 8.70
Eag_ot14.doc 19 March 02
XIV-3
Eagle User’s Manual
Multi-Lane Discharge
Multi-Lanes Configuration Menu
The top-level lane configuration menu allows the operator to select which lane’s
configuration is to be edited.
Lane Configuration Menu
Each lane has a menu of options for editing various attributes specific to that lane. If the
Holding Hopper paid option is enabled, then the menu options for editing Holding Hopper
attributes will display. If the Central Mixer feature is enabled, then the menu option for
editing the Central Mixer attributes will display. The Temper Water Automation option and
Dry Side Temper Water option are not supported in the initial 8.70 release.
XIV-4
Version 8.70
Eag_ot14.doc 19 March 02
Eagle User’s Manual
Multi-Lane Discharge
General Lane Configuration Menu
The General Lane Configuration menu provides a place for attributes that do not apply to any
of the other Lane Configuration Menu options.
•
Admix Dump Select (Output)
This output is used to divert the dump signals to the proper Lane. Typically each Admix
bottle will have two discharge valves, one for lane one, another for lane two. Relays will
be required to divert the dump signals to the proper lanes. This output is energized when
discharging to Lane 2.
•
Water Allowed with cement?…Y/N
If <Y> water and cement are allowed to discharge together. If <N> the water will stop
and go into “Cem Cut” hold status when the cement starts discharging. This will only
happen if the water has not finished or reached its hold back point.
•
Allow Early H20?…..Y/N
If <Y> and F7 Auto Discharge is Enabled the water will start as soon as all bottle
admixes have reached their targets. This is preferred for most dry batch plants where you
want most of the headwater in the Mixer Truck prior to the solids.
If <N> and F7 Auto Discharge is Enabled the water will not start early but will wait until
all materials have reached their targets and then it will start. This is preferred for some
Central Mix Plants where you do not want a lot of headwater in the Mixer before the
other materials start.
Version 8.70
Eag_ot14.doc 19 March 02
XIV-5
Eagle User’s Manual
Multi-Lane Discharge
Holding Hopper Configuration Menus
The Aggregate Holding Hopper Configuration menu allows the operator to configure an
Aggregate Holding Hopper to be used on a specific discharge lane. All attributes belonging
to the Aggregate Holding Hopper are edited on this menu. Please refer to the Holding Hopper
Option XIX chapter for full descriptions of each field.
•
Holding Hopper Enabled?
If <Y> this will display the Holding Hopper setup fields.
Note: The Holding Hopper Discharge Active Output and Holding Hopper Belt Time fields
are available without Holding Hopper being Enabled. These fields are available to use with
certain configurations that may not have a Holding Hopper but would still need the divert
output.
XIV-6
•
Holding Hopper Disc Open (Output)
This signal is connected to the discharge open of the Holding Hopper, and is used to
increase the flow of material from the Holding Hopper by opening the discharge gate.
•
Holding Hopper Disc Close (Output)
This signal is connected to the discharge close of the Holding Hopper, and is used to
decrease the flow of material from the Holding Hopper by closing the discharge gate.
Version 8.70
Eag_ot14.doc 19 March 02
Eagle User’s Manual
•
Multi-Lane Discharge
Hopper Disc Active Output
This signal is used to automatically energize a flop gate or some type of diverter valve to
transfer materials to the appropriate lane. This signal comes on at the beginning of
transfer from the weigh scale batcher and will stay energized until the weigh scale
batcher reaches its Zero Tolerance weight and the belt time has expired. This allows for
the belt to clear before flop gate or diverter can be used by another lane.
Note: Although the Hopper Disc Active Output is energized, extensive electrical
interlocks are also required to assure that the diverter gates are in the proper
position before discharge begins.
•
Holding Hopper Vibrate (Output)
This signal is used to control vibrators attached to the Holding Hopper.
•
Holding Hopper Dual Gates?…..Y/N
If <Y> displays another pair of Open and Close gate assignments.
•
Holding Hopper Scale
This number must correspond with the proper scale in the Scale Configuration Screen.
•
Empty Limit Switch Discharge Control?…Y/N
If <Y> indicates that the Holding Hopper is not weighed. The Eagle will not be able to
control discharge and is not using weight to know when the Hopper is empty. The field
for Holding Hopper Scale # is no longer displayed and instead 2 new fields, Holding
Hopper Empty (Input) and Holding Hopper Empty Time, are displayed.
•
Holding Hopper Limit Switch (Input)
This input is attached to the limit switch on the Holding Hopper discharge gates, and
indicates whether the gates are fully closed or not.
Version 8.70
Eag_ot14.doc 19 March 02
XIV-7
Eagle User’s Manual
Multi-Lane Discharge
•
Holding Hopper Empty (Input)
This input will be hooked to some device to indicate when the Hopper is empty. This
input is only recognized after the Holding Hopper Empty Time has expired. If this input
is blank then the time alone is used. After the time has expired the Holding Hopper is
considered empty and the next batch can take control of Holding Hopper.
•
Holding Hopper Empty Time (sec)
The time in this field will work with or without the Holding Hopper Empty (Input). This
time is used to guarantee that the Holding Hopper is empty before releasing the Holding
Hopper to the next batch.
•
Holding Hopper Belt Time
The time has a three fold purpose and works with the Holding Hopper Discharge Active
Output to drive the flop gate or diverter valves.
1. This time is used to assure the material from the batcher scale has reached the
Holding Hopper before the Holding Hopper is allowed to discharge.
2. It is used to calculate the estimated weight of material on the belt during the transfer
from the weigh batcher to the Holding Hopper.
3. It is a used to allow for all the material to transfer from the weigh scale to the
Holding Hopper after the scale has reached the zero tolerance.
!
Holding Hopper Scale
The scale number entered here should match the scale assigned in the Scale
Configuration menu for the aggregate holding hopper.
The Cement Holding Hopper Configuration menu allows the operator to configure a Cement
Holding Hopper to be used on a specific discharge lane. All attributes belonging to the
Cement Holding Hopper are edited on this menu.
All the fields on the Cement Holding Hopper menu function exactly as the Aggregate menu.
XIV-8
Version 8.70
Eag_ot14.doc 19 March 02
Eagle User’s Manual
Multi-Lane Discharge
The Water Holding Hopper Configuration menu allows the operator to configure a Water
Holding Hopper to be used on a specific discharge lane. All attributes belonging to the Water
Holding Hopper are edited on this menu.
All the fields on the Water Holding Hopper menu function exactly as the Aggregate and
Cement Holding Hopper menus except for two.
1. There is not a Water Holding Hopper Vibrate Output.
2. If the Empty LSW Discharge Control is <Y> Holding Hopper Holdback input is now
available.
Version 8.70
Eag_ot14.doc 19 March 02
XIV-9
Eagle User’s Manual
Multi-Lane Discharge
Central Mixer Configuration Menu
The Central Mixer Configuration menu allows the operator to configure a Central Mixer to be
used on a specific discharge lane. All attributes belonging to the Central Mixer are edited on
this menu.
Note: Mixer Active Out (Output) and Mixer Active Delay Off (sec) are displayed even with
Central Mix Enabled?…<N>.
XIV-10
•
Central Mixer Enabled?…..Y/N
If <Y> then all Central Mix configuration fields are displayed.
•
Mixer Tilt Enabled Out (Output)
This output is enabled when the mixer time has expired allowing the mixer to be tilted.
This supplies power to the tilt switch. On a plant with one mixer this should be assigned
as the standard Tilt Enable module on PB 4-14.
•
Mixer Active Out (Output)
This signal is used to automatically energize a flop gate or some type of diverter valve to
transfer materials to the appropriate lane. This signal comes on at the beginning of
transfer from the weigh scale batcher and will stay energized until the weigh scale
batcher reaches its Zero Tolerance weight and then can be used by another lane.
•
Mixer Active Delay Off (sec):
This time is used in conjunction with the Mixer Active Out (Output) and will keep it
active for a given number of seconds to allow for all material to transfer into the mixer.
•
Mixer Tilt In (Input)
The Mixer Tilt limit switch will be wired to this input. On a single mixer plant this input
should be assigned as the standard Tilt Input module on PB 5-4.
•
Mixer Returned In (Input)
The Mixer Return limit switch will be wired to this input. On a single mixer plant this
input should be assigned as the standard Return Input Module on PB 5-3.
Version 8.70
Eag_ot14.doc 19 March 02
Eagle User’s Manual
Multi-Lane Discharge
Printer Configuration Menu
The Printer Configuration menu allows the operator to configure up to two printers per lane.
Multiple lanes may share a single printer by entering that printer’s port ID into each lane’s
configuration menu.
Version 8.70
Eag_ot14.doc 19 March 02
XIV-11
Eagle User’s Manual
Multi-Lane Discharge
Printer Setup Menus
The Primary Printer Setup menu allows the operator to customize the format of the primary
report for each batch record. Each lane has one primary printer setup.
The Secondary Printer Setup menu allows the operator to customize the format of the
secondary report for each batch record. Each lane has one secondary printer setup.
Because the Primary and Secondary Printer Setup menus are found in the Lane Setup menus,
they no longer appear on the Plant Setup menu. Also, the Printer & Com Config menu will
only have fields for entering information associated with communications features.
XIV-12
Version 8.70
Eag_ot14.doc 19 March 02
Eagle User’s Manual
Multi-Lane Discharge
Batch Screen Options
With the ability to control multiple holding hoppers and central mixers on multiple lanes
comes the need to display status information for all of the devices. The number of userdefined fields to be displayed on the batching screen has been increased from 8 to 20. To
make room for the additional fields on the screen, it has been changed from 25-line mode to
28-line mode. All other screens have been adjusted to fit the 28-line format.
Batch Setup Screen Options
Twelve additional fields have been added to the Batch Setup menu to fill in the extra three
display lines.
Version 8.70
Eag_ot14.doc 19 March 02
XIV-13
Eagle User’s Manual
Multi-Lane Discharge
New Display Fields
New display fields have been added to allow the operator to view status information for the
holding hoppers and central mixers associated with the lanes. The new display fields are:
Field #450: Agg1 Hopper Wt - displays the weight in the aggregate holding hopper on lane
1. The format for this field is “Agg1Hopper:nnnnn Lb” or
“Agg1Hopper:nnnnn kg”.
Field #451: Agg1 Hopper Stat - displays the status for the aggregate holding hopper on lane
1. The format for this field is “AAAAAAAA”.
Field #452: Agg1 Hopper Xfer - displays the calculated weight that is on the transfer belt
between the weigh hopper and the holding hopper. The format for this field is
“Agg1Trans:NNNNN”.
Field #453: Cem1 Hopper Wt - displays the weight in the cement holding hopper on lane 1.
The format for this field is “Cem1Hopper:nnnnn Lb” or
“Cem1Hopper:nnnnn kg”.
Field #454: Cem1 Hopper Stat - displays the status for the cement holding hopper on lane 1.
The format for this field is “AAAAAAAA”.
Field #455: Cem1 Hopper Xfer - displays the calculated weight that is on the transfer belt
between the weigh hopper and the holding hopper. The format for this field is
“Cem1Trans:NNNNN”.
Field #456: Wat1 Hopper Wt - displays the weight in the water holding hopper on lane 1.
The format for this field is “Wat1Hopper:nnnnn Lb” or
“Wat1Hopper:nnnnn kg”.
Field #457: Wat1 Hopper Stat - displays the status for the water holding hopper on lane 1.
The format for this field is “AAAAAAAA”.
Field #458: Wat1 Hopper Xfer - displays the calculated weight that is on the transfer belt
between the weigh hopper and the holding hopper. The format for this field is
“Wat1Trans:NNNNN”.
Field #459: Agg2 Hopper Wt - displays the weight in the aggregate holding hopper on lane
2. The format for this field is “Agg2Hopper:nnnnn Lb” or
“Agg2Hopper:nnnnn kg”.
Field #460: Agg2 Hopper Stat - displays the status for the aggregate holding hopper on lane
2. The format for this field is “AAAAAAAA”.
Field #461: Agg2 Hopper Xfer - displays the calculated weight that is on the transfer belt
between the weigh hopper and the holding hopper. The format for this field is
“Agg1Trans:NNNNN”.
Field #462: Cem2 Hopper Wt - displays the weight in the cement holding hopper on lane 2.
The format for this field is “Cem2Hopper:nnnnn Lb” or
“Cem2Hopper:nnnnn kg”.
Field #463: Cem2 Hopper Stat - displays the status for the cement holding hopper on lane 2.
The format for this field is “AAAAAAAA”.
Field #464: Cem2 Hopper Xfer - displays the calculated weight that is on the transfer belt
between the weigh hopper and the holding hopper. The format for this field is
“Cem2Trans:NNNNN”.
Field #465: Wat2 Hopper Wt - displays the weight in the water holding hopper on lane 2.
The format for this field is “Wat2Hopper:nnnnn Lb” or
“Wat2Hopper:nnnnn kg”.
Field #466: Wat2 Hopper Stat - displays the status for the water holding hopper on lane 2.
The format for this field is “AAAAAAAA”.
XIV-14
Version 8.70
Eag_ot14.doc 19 March 02
Eagle User’s Manual
Multi-Lane Discharge
Field #467: Wat2 Hopper Xfer - displays the calculated weight that is on the transfer belt
between the weigh hopper and the holding hopper. The format for this field is
“Wat2Trans:NNNNN”.
Field #468: Water Hopper Wt - displays the weight in the water holding hopper for the
currently displayed lane. The format for this field is “Wat Hopper:nnnnn
Lb” or “Wat Hopper:nnnnn kg”.
Field #469: Wat Hopper Stat - displays the status of the water holding hopper for the
currently displayed lane. The format for this field is “AAAAAAAA”.
Field #470: Wat Hopper Xfer - displays the calculated weight that is on the transfer belt
between the weigh hopper and the holding hopper for the currently displayed
lane. The format for this field is “Wat Trans:NNNNN”.
Field #471: Mixer 1 Status - displays the status of the central mixer on lane 1. The format
for this field is “Mixer1:AAAAAAAAA”.
Field #472: Mixr1 Time Left - displays the number of seconds of mixing time remaining for
the central mixer on lane 1. The format for this field is “Mixer1Timing:
NN”.
Field #473: Mixer 2 Status - displays the status of the central mixer on lane 2. The format
for this field is “Mixer2:AAAAAAAAA”.
Field #474: Mixr2 Time Left - displays the number of seconds of mixing time remaining for
the central mixer on lane 2. The format for this field is “Mixer2Timing:
NN”.
Field #475: Temper Water 1 - displays the amount of temper water that has been added to
the current drop on lane 1. The format for this field is “TempWater1:.
NNN”.
Field #476: SlmpAdjTarget 1 - displays the adjusted slump target for the load in the mixer
on lane 1. The format for this field is “SlumpAdjTg1: NNN”.
Field #477: Slump Status 1 - displays the status of the auto-slump process on lane 1. The
format for this field is “SlmpStat1:AAAAAA”.
Field #478: Slump Target 1 - displays the slump target for the load in the mixer on lane 1.
The format for this field is “SlumpTarget1:NNN”.
Field #479: Slump Meter 1 - displays the current value of the slump meter on lane 1. The
format for this field is “SlumpMeter1:.NNN”.
Field #480: Temper Water 2 - displays the amount of temper water that has been added to
the current drop on lane 2. The format for this field is “TempWater2:.
NNN”.
Field #481: SlmpAdjTarget 2 - displays the adjusted slump target for the load in the mixer
on lane 2. The format for this field is “SlumpAdjTg2: NNN”.
Field #482: Slump Status 2 - displays the status of the auto-slump process on lane 2. The
format for this field is “SlmpStat2:AAAAAA”.
Field #483: Slump Target 2 - displays the slump target for the load in the mixer on lane 2.
The format for this field is “SlumpTarget2:NNN”.
Field #484: Slump Meter 2 - displays the current value of the slump meter on lane 2. The
format for this field is “SlumpMeter2:.NNN”.
Version 8.70
Eag_ot14.doc 19 March 02
XIV-15
Eagle User’s Manual
Multi-Lane Discharge
Modified Display Fields
The behavior of several display fields has been modified to better function within the
framework of the new approach to multi-lane discharge control. The following fields have
been modified:
Field #8:
Field #19:
Field #58:
Field #60:
Field #416:
Field #419:
Field #420:
Field #421:
Field #422:
Field #423:
XIV-16
Mixer Status - modified to display the status of the mixer on the currently
displayed lane. The format for this field is “Mixer:.AAAAAAAAA”.
Mixer Seconds Remaining - modified to display the number of seconds
remaining for the mixer on the currently displayed lane. The format for this
field is “Mixer Timing:NNN”.
Slump Status - modified to display the status of the auto-slump process on the
currently displayed lane. The format for this field is “Slmp Stat:
AAAAAA”.
Slump Target - modified to display the slump target for the load in the mixer on
the currently displayed lane. The format for this field is “Slump
Meter:.NNN”.
Agg Hopper Xfer - modified to display the calculated weight that is on the
transfer belt between the weigh hopper and the holding hopper for the currently
displayed lane. The format for this field is “Agg Trans:NNNNN”.
Agg Hopper Wt - modified to display the weight in the aggregate holding
hopper on the currently displayed lane. The format for this field is “Agg
Hopper:nnnnn Lb” or “Agg Hopper:nnnnn kg”.
Agg Hopper Status - modified to display the status for the aggregate holding
hopper on the currently displayed lane. The format for this field is
“AAAAAAAA”.
Cem Hopper Wt - modified to display the weight in the cement holding hopper
on the currently displayed lane. The format for this field is “Cem
Hopper:nnnnn Lb” or “Cem Hopper:nnnnn kg”.
Cem Hopper Status - modified to display the status for the cement holding
hopper on the currently displayed lane. The format for this field is
“AAAAAAAA”.
Cem Hopper Xfer - modified to display the calculated weight that is on the
transfer belt between the weigh hopper and the holding hopper for the currently
displayed lane. The format for this field is “Cem Trans:NNNNN”.
Version 8.70
Eag_ot14.doc 19 March 02
Eagle User’s Manual
Multi-Lane Discharge
The Batching Menu
The most notable changes to the Eagle software appear on the Batching Menu.
There are no longer any Primary or Alternate batches. They have been replaced by bracketed
numbers, which indicate batch control numbers. These batch control numbers are referred to
as batch index numbers. There are four batch indexes, numbered 1 through 4. The batch
indexes are differentiated by number and by the color used to display the borderlines around
the boxes on the screen. Batch index 1 uses red, 2 uses blue, 3 uses magenta, and 4 uses
black. The operator may use the Alt-B key combination to toggle through the four batch
index displays, or use the Alt-Space key combination to toggle through any active batch
indexes. If none are active, Alt-Space will toggle through the four inactive batch index
displays.
The lane assignment for a given batch index is what determines the screen’s background
color. A batch index assigned to Lane 1 will be displayed with a gray background, and a
batch index assigned to Lane 2 will be displayed with a tan background.
Lane assignments will automatically rotate between the two lanes, if both lanes are available.
The operator can disable a lane by pressing the Alt-L key combination while at the Batching
Menu. All loads will be assigned to the one remaining active lane. If an active batch has not
started discharging to a specific lane, the lane assignment for the batch can be changed by
using Alt-L while viewing that batch on the Batching Menu.
Lanes may be assigned to Com tickets by using the Wet/Dry field (#251). A value of ‘0’ will
assign the ticket to Lane 1 and a value of ‘1’ will assign the ticket to lane 2.
Version 8.70
Eag_ot14.doc 19 March 02
XIV-17
Eagle User’s Manual
Multi-Lane Discharge
The characteristics of the F10 key have been modified. When a batch is started, the F10
prompt changes. If a background batch is waiting for resources and has not started weighing
anything yet, the prompt will be “F10 = CANCEL This Batch”. Pressing F10 for this
prompt will abort the displayed batch. Other batches will not be affected.
If weighing has started for any material, the prompt will be “F10 = Suspend This
Batch”. Pressing F10 for this prompt will stop all weigh-up processes for the batch and set
the batch control to a “Load Truck” level. The batch control will still be active, so other
waiting batch controls will not be allowed to begin using the resources until they have been
emptied and readied for the next batch control. The operator may still abort all of the active
batches by pressing the Emergency Stop key (the Pause/Break key), or by toggling the
display to an inactive batch control and pressing the F10 key.
XIV-18
Version 8.70
Eag_ot14.doc 19 March 02
Eagle User’s Manual
Option XV
Fast Batch
Early Start/Dual Batchers
Version 8.70
EAG_OT15.DOC
03/19/02 9:20 AM
Eagle User’s Manual
Fast Batch/Early Start/Dual Batchers
Overview
There are four distinct software modules that make up the Fast Batch Family.
1.
2.
3.
4.
Fast Batch - Early Start - Option 15
Fast Batch - Dual Batchers - Option 15
Fast Batch - Multi-Drop / Small Batcher - Option 16
Fast Batch - Multi-Drop / All Batchers - Option 20
Some of them may be used in conjunction with others, depending on plant configuration.
The chart below illustrates how many of the software modules may be combined to
achieve the maximum plant efficiency.
Fast Batch Compatibility Chart
Early Start
Dual Batchers
Yes
Yes
OR*
OR*
Yes
Yes
Small Batcher
* Either Early Start OR
Dual Batchers may be
used, but NOT BOTH,
because of plant
configuration
Yes
Small Batcher
All Batchers
The remainder of the Overview Section gives a brief description of what each module
does, and how it improves plant efficiency.
Version 8.70
EAG_OT15.DOC
03/19/02 9:20 AM
XV-1
Eagle User’s Manual
Fast Batch
Early Start
Introduction
Fast Batch/Early Start/Dual Batchers
Early Start allows the overlapping of two back-to-back batches. This saves time by
initiating the weigh-up of the next batch as soon as a weigh hopper is empty, even while
the current batch is discharging. Early Start is ideal for high production plants where a
long series of batches are done in rapid succession. Depending on the plant
configuration, the degree of overlap, (and time savings), may be as much as 25% of the
total batch time without Fast Batch.
Time
Primary Batch
Alternate Batch
Time Saved
XV-2
Version 8.70
EAG_OT15.DOC 03/19/02 9:20 AM
Batch 1
Batch 3
Batch 2
Batch 4
Eagle User’s Manual
Fast Batch
Dual Batchers
Introduction
Fast Batch/Early Start/Dual Batchers
Dual Batchers saves time on plants with two batchers in a slow weigh-up class and one
faster shared batcher. For example, two lane plants with two cement batchers and one
aggregate batcher can save time by alternating the cement batchers between adjacent
batches. This allows one to discharge while the other is batching, and vice versa.
Primary Batch
(Batch 1,3 ....)
Cem 1 Batcher
Agg Batcher
Alternate Batch
(Batch 2,4,,...)
Cem 2 Batcher
Agg+Cem1
Agg+Cem1
Primary Batch
Alternate Batch
Batch 1
Batch 3
Batch 2
Agg+Cem2
Batch 4
Agg+Cem2
Time Saved
Time
Version 8.70
EAG_OT15.DOC
03/19/02 9:20 AM
XV-3
Eagle User’s Manual
Fast Batch/Early Start/Dual Batchers
Fast BatchEarly Start
This section deals with installation recommendations, software setup recordation, and
how to use the Fast Batch - Early Start software.
•
Fast Batch-Early Start Software Installation
Installation of the Fast Batch - Early Start Software may be accomplished over the
telephone with the assistance of the Command Alkon Dallas Customer Service
Department at the following toll-free phone number:
1 - 800 - 852 - 4565
You must obtain a hardware security device with the Fast Batch option enabled
before the option can be turned on. Contact your Command Alkon Dealer
Representative for software option purchase information.
•
Fast Batch-Early Start Setup
The following software configuration items should be noted after the Fast Batch
Software Option has been installed. You probably will want to print these
configuration screens and save them with your documentation, so that you can verify
the software configuration settings at a later date. ( In case they are inadvertently
altered.) The procedure for printing the screens may be found under the Plant Setup
tab in the Eagle User’s Manual.
Extended Plant Options Screen
XV-4
Version 8.70
EAG_OT15.DOC 03/19/02 9:20 AM
This should be a
“Y” for Early Start
Eagle User’s Manual
Fast Batch/Early Start/Dual Batchers
Soft I/O Configuration Screen
•
Primary Input
Off
Alternate Input
Off
Off
On
On
On
Off
On
Result
Cycles between Primary
and Alternate
Alternate Only
Primary Only
Cycles between Primary
and Alternate
Batch-Early Start Software Operation
The Fast Batch software option operation is literally as easy to use as the normal
Eagle software. You set up, verify, and start a batch exactly as you do without the
Fast Batch option. You merely have to remember the following pair of keys that
enable you to switch back and forth between the two batches:
The keystrokes <Alt+B>, (hold down the “Alt” key and press the “B” key).
One batching screen is labeled "Primary" and has a normal light gray background.
The other batching screen is labeled "Alternate" and has a tan background. You
can select either screen to be active for the first batch setup in the series. Select your
order, set up the batch and verify it. Then either batch it or stack it exactly as you
would without the Fast Batch option.
The keystroke <Alt+space> toggles only the active primary and alternate
batches.
Version 8.70
EAG_OT15.DOC
03/19/02 9:20 AM
XV-5
Eagle User’s Manual
Fast Batch/Early Start/Dual Batchers
Switching Batches
Primary Batch
Batch Setup or Batching Screen
(Tab)
(Hold)
Alt
Primary Batch
(Blue Background)
+
B
Alternate Batch
Batching Setup or Batching Screen
Alternate
Batch (Tan
Background)
ALT
XV-6
Version 8.70
EAG_OT15.DOC 03/19/02 9:20 AM
Eagle User’s Manual
Fast Batch/Early Start/Dual Batchers
You may now elect to do one of the following:
1. Set up another batch while the first one is batching, by simply pressing <F5>.
Notice that the software automatically knows which screen is in use currently,
(gray screen or tan screen ), and presents the other screen to define the next batch.
After the next batch is defined, Press <F5> to enable the batching of the next
batch. If you have enabled the <F7>, "Automatic Discharge" feature, (meaning
that a truck is spotted under the plant), the next batch will begin weigh up of all
material classes that have finished discharging from the previous batch.
2. At the beginning of the series you may setup one batch, start it, immediately set
up the next batch, and start it as well. Once the sequence is under way, you can
switch between the two batching screens at any time, but you must wait for the
oldest batch to finish before adding on another batch. The source of either the
Primary or the Alternate batch may be the batch setup screen, or the ticket stack,
just the way it is without Fast Batch.
Time
Setup
Primary Batch
Setup
Alternate Batch
Version 8.70
EAG_OT15.DOC
Setup
03/19/02 9:20 AM
Primary Batch
Setup
Primary Batch
Setup Alternate Batch
XV-7
Eagle User’s Manual
Fast Batch/Early Start/Dual Batchers
Fast BatchDual Batchers
This section deals with installation recommendations, software setup recordation, and
how to use the Fast Batch - Dual Batcher software.
•
Fast Batch-Dual Batchers Software Installation
The installation of the Fast Batch Software Option will require some hardware
modifications to the Eagle computer and/or to the plant interface wiring. Contact
your Command Alkon Representative to schedule a convenient time for a Command
Alkon Customer Service Representative to come to your plant and install the option.
He will also provide any training assistance your personnel might require to use this
option to it's fullest potential. The Command Alkon Dallas Customer Service
Department toll-free phone number is:
1 - 800 - 852 - 4565.
•
XV-8
Fast Batch-Dual Batchers Set Up
The following software configuration items should be noted after the Fast Batch
Software Option has been installed. You probably will want to print these
configuration screens and save them with your documentation, so that you can verify
the software configuration settings at a later date. (In case they are inadvertently
altered.) The procedure for printing the screens may be found under the Plant Setup
tab in the Eagle User’s Manual.
Version 8.70
EAG_OT15.DOC 03/19/02 9:20 AM
Eagle User’s Manual
Fast Batch/Early Start/Dual Batchers
Extended Plant Options Screen
This should be a
“N” for Dual Batchers
If your plant configuration has a single bin/gate combination feeding both scales
in this class or if this is a dual front end loader plant, enter a <Y> in the "Different
Scales, Same Fill Gates?" selection. Also, enter the “Alternate Batcher” material
class (Agg or Cem).
Version 8.70
EAG_OT15.DOC
03/19/02 9:20 AM
XV-9
Eagle User’s Manual
Fast Batch/Early Start/Dual Batchers
Scale Configuration Screen
Enter a "Y" in the "Alt. Scale" column next to the batcher you wish to designate as the
"alternate" batcher. The purpose of this entry is to tell the Eagle which scale input is
used for the second cement batcher, and which of the two cement batchers belongs to
the “Alternate Batch”. The Eagle will now know which of the two cement batchers
belong to the Primary Batch and Alternate Batch.
XV-10
Version 8.70
EAG_OT15.DOC 03/19/02 9:20 AM
Eagle User’s Manual
Fast Batch/Early Start/Dual Batchers
Soft I/O Configuration Screen
•
Fast Batch - Dual Batchers Software Operation
This version of Fast Batch allows the Eagle to control two separate batchers in the
same class of material.
The Fast Batch software option operation is literally as easy to use as the normal
Eagle software. You set up, verify, and start a batch exactly as you do without the
Fast Batch option. You merely have to remember the following pair of keys that
enable you to switch back and forth between the two batches that are in progress
during Fast Batch - Dual Batchers operation:
The keystrokes <Alt+B>, (hold down the “Alt” key and press the “B” key).
This key combination is all it takes to switch between the current batch in a series
and the next batch in the series.
One batching screen is labeled "Primary" and has the normal light gray
background. The other batching screen is labeled "Alternate" and has a tan
background. You can select either screen to be active for the first batch setup in the
series. Select your order, set up the batch and verify it. Then either batch it or stack
it exactly as you would without the Fast Batch option.
Version 8.70
EAG_OT15.DOC
03/19/02 9:20 AM
XV-11
Eagle User’s Manual
Fast Batch/Early Start/Dual Batchers
You may now elect to do one of the following:
1. Set up another batch while the first one is batching, by simply pressing <F5>.
Notice that the software automatically knows which screen is in use currently,
(gray screen or tan screen ), and presents the other screen to define the next batch.
After the next batch is defined, Press <F5> to enable the batching of the next
batch. If you have enabled the <F7>, "Automatic Discharge" feature, (meaning
that a truck is spotted under the plant), the next batch will begin weigh up of all
material classes that have finished discharging from the previous batch.
2. At the beginning of the series you may setup one batch, start it, immediately set
up the next batch, and start it as well. Once the sequence is under way, you can
switch between the two batching screens at any time, but you must wait for the
oldest batch to finish before adding on another batch. The source of either the
Primary or the Alternate batch may be the batch setup screen, or the ticket stack,
just the way it is without Fast Batch.
Time
Setup
Primary Batch
Setup
Setup Alternate Batch
XV-12
Version 8.70
EAG_OT15.DOC 03/19/02 9:20 AM
Primary Batch
Setup
Primary Batch
Setup Alternate Batch
Eagle User’s Manual
Option XVI
Fast Batch
Multi Drop/Small Batchers
Version 8.70
EAG_OT16.DOC 03/19/02 9:22 AM
Eagle User’s Manual
Fast Batch Multi Drop/Small Batchers
Overview
There are four distinct software modules that make up the Fast Batch Family.
1.
2.
3.
4.
Fast Batch - Early Start - Option 15
Fast Batch - Dual Batchers - Option 15
Fast Batch - Multi-Drop / Small Batcher - Option 16
Fast Batch - Multi-Drop / All Batchers - Option 20
Some of them may be used in conjunction with others, depending on plant configuration.
The chart below illustrates how many of the software modules may be combined to
achieve the maximum plant efficiency.
Fast Batch Compatibility Chart
Early Start
Dual Batchers
Yes
Yes
OR*
OR*
Yes
Yes
Small Batcher
* Either Early Start OR
Dual Batchers may be
used, but NOT BOTH,
because of plant
configuration
Yes
Small Batcher
All Batchers
The remainder of the Overview Section gives a brief description of what each module
does, and how it improves plant efficiency.
Version 8.70
EAG_OT16.DOC 03/19/02 9:22 AM
XVI-1
Eagle User’s Manual
Fast Batch
Multi-Drop/
Small Batcher
Introduction
Fast Batch Multi Drop/Small Batchers
This Fast Batch - Multi-Drop/Small Batcher software module saves time on plants with
one small capacity batcher and one larger capacity batcher. Any material class may be
the “small” batcher. For example, you might have a four yard aggregate batcher and an
eight yard cement batcher:
.
Four Yard Agg Batcher
Eight Yard Cement Batcher
Agg Drop 1
First Batch
First Discharge
Single Cem Discharge
Second Batch
Second Discharge
Agg Drop 2
The smaller batcher will discharge as soon as the weigh-up is complete, and
immediately begin the weigh-up for the subsequent drop,...no matter of where the
large batcher is in it’s cycle.
In addition, this software reduces wear and tear on gates by batching the full load
size on the batcher with the high capacity and doing multiple drops on the smaller
batcher. (Instead of forcing the large capacity batcher to weigh up unnecessary splitdrops).
XVI-2
Version 8.70
EAG_OT16.DOC 03/19/02 9:22 AM
Eagle User’s Manual
Fast BatchMulti-Drop/
Small Batcher
Fast Batch Multi Drop/Small Batchers
This section deals with an installation recommendations, software setup recordation, and
how to use the Fast Batch - Multi-Drop/Small Batcher software.
•
Fast Batch - Multi-Drop/Small Batcher Setup Software
Installation
Installation of the Fast Batch - Multi-Drop/Small Batcher Software may be
accomplished over the telephone with the assistance of the Command Alkon Dallas
Customer Service Department at the following toll-free phone number.
1 - 800 - 852 - 4565.
You must obtain a hardware security device with the Fast Batch option enabled
before the option can be turned on. Contact your Command Alkon Dealer
Representative for software option purchase information.
•
Fast Batch-Multi-Drop/Small Batcher Setup
Extended Plant Options Screen
This is what tells the Eagle the material class of the “Small Batcher”. By pressing
Page Up or Page Down you can change this to either “Agg” or “Cem”. If you choose
“Agg” the field “Discharge Cem during Agg batching?” will appear. If you choose
“Cem” the field “Discharge Agg during Cem batching?” will appear.
Version 8.70
EAG_OT16.DOC 03/19/02 9:22 AM
XVI-3
Eagle User’s Manual
Fast Batch Multi Drop/Small Batchers
Fast Batch-Multi-Drop/Small Batcher Software Operation
The Eagle Batching Control operates exactly as it did before the addition of the Fast
Batch - Multi-Drop / All Batchers Software option. The only difference you will
notice is that the small batcher will begin its weigh-ups immediately after
discharging the previous drop.
XVI-4
Version 8.70
EAG_OT16.DOC 03/19/02 9:22 AM
Eagle User’s Manual
Option XVII
Oven Dry Mix Designs
Version 8.70
EAG_OT17.DOC
03/19/02 9:23 AM
Eagle User’s Manual
Oven Dry Mix Designs
Oven Dry Mix Designs
Before using the Oven Dry Mix Designs software enter your site data into the following
software screens:
Mix Design Storage Screen
In the Mix Design Storage screen is a field named "Agg Referenced to:". This field
should be set to one of:
•
"Oven-Dry"
This means that the moisture has been removed by baking the aggregate until it is
bone dry.
•
"S.S.D."
This stands for Saturated Surface Dry. The aggregate contains as much moisture as
it will hold, and is weighed after the surface has been toweled dry. The ratio of the
weights between oven-dry and S.S.D. determines the percentage of moisture
contained internally in the aggregate. A typical moisture content at the S.S.D.
condition is 1%.
•
"Wet"
The term "wet" aggregate is used to describe aggregate that has been immersed in
water for 24 hours until it has absorbed as much moisture as it will hold plus the
moisture clinging to the surface. The percentage of moisture content is defined to be
the ratio of the oven-dry aggregate weight to the weight in the "wet" state. This
depends on the reference system in use by your company. The default reference is
"S.S.D." for Saturated Surface Dry.
Version 8.70
EAG_OT17.DOC
03/19/02 9:23 AM
XVII-1
Eagle User’s Manual
Oven Dry Mix Designs
Moisture Storage Screen
In the Mix Design Storage screen enter the absorption percentage in the column labeled
“Absorption %”. This is the percent of moisture that the aggregate is capable of
absorbing. This information can be obtained from your aggregate vendor or Quality
Assurance person.
XVII-2
Version 8.70
EAG_OT17.DOC
03/19/02 9:23 AM
Eagle User’s Manual
Oven Dry Mix Designs
Cement Storage Screen
In the Cement Storage screen the "Type" column indicate whether the cement is
effectively: Cementious, Pozzolanic, or Inert. Flyash is an example of pozzolanic
cement. This information can be obtained from your cement vendor or Quality
Assurance person.
Version 8.70
EAG_OT17.DOC
03/19/02 9:23 AM
XVII-3
Eagle User’s Manual
Oven Dry Mix Designs
Admix Storage Screen
Enter the percentage specified by your admix manufacturer for the effective water
content of every admix in the "% Water" column. (Note: This does not necessarily mean
that the admix in question contains that amount of water, but merely that it effectively
hydrates the cement as if it were that amount of water.)
In the Admix Storage screen the "Type" column indicate whether the admix is
effectively: Cementious, Pozzolanic, or Inert. Air Entrainer is an example of a
chemically inert admix. This information can be obtained from your admix vendor or
Quality Assurance person.
XVII-4
Version 8.70
EAG_OT17.DOC
03/19/02 9:23 AM
Eagle User’s Manual
Oven Dry Mix Designs
Probe Calibration/Configuration Screen
The "Probe Calibration/Configuration" screen also has a moisture reference input field
entitled "Probe Calibration Reference:". This field should be set to one of the following:
•
"Ovendry,0% = Ovendry"
This means that the ovendry point is used for the 0% reference point for this probe.
•
"Ovendry,0% = SSD"
This means that the material currently associated with this moisture probe is not
capable of absorbing moisture, therefore the ovendry point and the SSD points are
the same and these points are the 0% reference for this probe.
•
"SSD, 0% = SSD"
This means that the SSD moisture content is the 0% reference for this probe. The
default value is "Ovendry, 0% = SSD".
Version 8.70
EAG_OT17.DOC
03/19/02 9:23 AM
XVII-5
Eagle User’s Manual
Oven Dry Mix Designs
Fields affected by this software option
XVII-6
Print only field
199
"Water/Cement Ratio"
Print only field
247
"Water/(Cement+Pozzolanic) Ratio"
Title field
360
"Design"
Title field
361
"Free H20"
Title field
362
"Material"
Title field
363
"Per"
Title field
364
"Source"
Print only field
370 - 385
"Extended Material Listings"
Print only field
386
"Moisture Probe Reference"
Print only field
387
"Aggregate Moisture Reference"
Print only field
388
"Total Absorbed Moisture"
Print only field
389
"Total Free Moisture"
Print only field
390
"Total Aggregate Moisture"
Print only field
391
"Total Admix Moisture"
Print only field
392 - 399
"Material Source for Agg5, Cem3, Admix1 Admix6"
•
Field Type and Field Number
A "print only" field is one that can only be sent to the system printer.
A "title" field is literally the word shown, and may be used to title a user defined
field. The field number is used to refer to each field uniquely and is easier and
quicker to reference when setting up screens and printed reports.
•
Water/Cement Ratio
This is the numeric ratio of the amount of batch water to the amount of cement in the
batch, (by weight), and is the prime indicator of the strength of the mix.
•
Water/Cement + Pozzolanic Ratio
This is the numeric ratio of the amount of batch water weight to the total weight of
the cementitious and pozzolanic materials.
•
Total Absorbed Moisture
The amount of moisture retained inside the material.
•
Free H20
The difference between the moisture probe reading and the moisture absorbed in the
material.
•
Total Aggregate Moisture
The sum of the moistures of all the aggregate materials in the batch.
•
Total Admix Moisture
The sum of the moistures of all the admix materials in the batch.
•
Total Free H20
The sum of the free moistures of all the materials in the batch.
Version 8.70
EAG_OT17.DOC
03/19/02 9:23 AM
Eagle User’s Manual
Oven Dry Mix Designs
Oven Dry Mix Designs
Software Operation
Once the software has been properly configured, including putting in your moisture,
(and absorption if “Oven Dry” moisture reference used), you will operate the Eagle as
you would without the Oven Dry Mix Design Software Option.
You will notice that the Eagle automatically calculates sand and water target weights to
compensate for varying moisture content in the sand.
Note:
The following series of examples will illustrate the
effects of the “Oven Dry Mix Design Software Option”.
However, the examples assume that you do not have
the “Absolute Volume Software Option” or the “Slurry
Compensation Software Option” turned on. (They will
also interact with the sand and water contents of the
batch and affect the results demonstrated below).
If you do have them turned on, do not turn them off, or
you will have to contact the Command Alkon Customer
Service Department to turn them back on!
If you do have them on, you can still see the effects of
the “Oven Dry Mix Designs Software Option”
calculations by varying the moisture and the absorption
values in the moisture storage section and observe the
changes in target weights for sand and water.
The easiest way to get a feel for what this software option does is to setup a test batch of
sand only. It won’t be necessary to actually batch the sand to see the software action,
merely set it up and press the F3 key to “verify” the batch. Stop after the computer
verifies the batch and examine the screen. The following values were held constant so
you could see the effects of the “Oven Dry Mix Designs Software Option”.
Parameter
Moisture Value Stored
5%
Absorption Value Stored
2%
Sand Target in Mix Design
1,000 lb.
Water Target in Mix Design
25 gal./ yard
No. of Yards Batched in Batch Setup
10 yards
Water Trim in Batch Setup
0 gal.
Moisture reference in Probe Cal./Config.
(see next page)
Moisture reference in Mix Designs Storage
(see next page)
Version 8.70
EAG_OT17.DOC
03/19/02 9:23 AM
XVII-7
Eagle User’s Manual
Note:
Oven Dry Mix Designs
It is not recommended that the user attempt to
duplicate the values and settings shown in the following
examples. There are so many variables in the settings
that it is easy to become confused and leave one in the
wrong position for your situation. If you do insist on
duplicating the values, make a backup floppy before you
change anything.
Pr = Probe
Reading (5%)
Case 1:
SSD
Mix Design
Reference
S = Sand Correction
W = Water Correction
W
Pr
S
%x1
SSD
Ovendry
Mix Design Reference
figure 5
SSD mix designs, probe referenced to SSD, and agg referenced to SSD.
(This is the most common configuration in use.) Since the probe reference is at SSD,
the 5% probe reading means that there is 5% “free moisture” in the sand. This free
moisture is all available for hydration, so the Eagle will hold out 5% of the original sand
target weight in water to compensate for the free moisture already in the sand. Since the
mix design already assumes that the sand is saturated, i.e. fully absorbed, the Eagle will
only compensate the weight of the free moisture, not the weight of the free moisture plus
the absorbed moisture.
XVII-8
Old Sand Target: 10,000
New Sand Target: 10,500
Old Water Target: 250 gal
New Water Target: 190 gal
Version 8.70
EAG_OT17.DOC
03/19/02 9:23 AM
Eagle User’s Manual
Pr = Probe
Reading (5%)
Case 2:
Ovendry
Mix Design
Reference
Oven Dry Mix Designs
S = Sand Correction
W = Water Correction
W
Pr
S
The Eagle takes into
consideration the
absorption factor when
calculating
compensations.
%x1
SSD
2% absorption
Ovendry
Mix Design Reference
Figure 6
Ovendry mix designs, probe reference to SSD, and agg referenced to SSD.
This time the mix design assumes ovendry sand, and the Eagle has to calculate the sand
compensation percentage by knowing the probe reading (SSD), and the absorption % of
the sand. Each calculation is done individually. The ovendried weight is corrected to
SSD by calculating the 2% absorption resulting in 10200 lbs. The 5% free moisture is
compensated based on the 10200 SSD resulting in 10710 lbs.
Old Sand Target: 10,000
New Sand Target: 10710
Old Water Target: 250 gal
New Water Target: 189 gal
Version 8.70
EAG_OT17.DOC
03/19/02 9:23 AM
XVII-9
Eagle User’s Manual
Oven Dry Mix Designs
Calculations
Nomenclature:
Absorbed Agg Moisture
Actual
Admix Moisture
Admix Moisture Percent
Admix Target
AF
Dry Actual
Dry Agg Target
Free Agg Moisture
Mix Agg Target
PR
SSD Agg Target
Total Agg Moisture
Wet Agg Target
XVII-10
Version 8.70
EAG_OT17.DOC
03/19/02 9:23 AM
The amount of moisture absorbed by the aggregate,
and not available for hydration of cement.
The amount of material actually batched.
The total moisture available for hydration of cement
supplied by an admix class material.
The percentage of an admix material that is moisture
available for hydration of cement.
The target amount of an admix material called for by
the mix design.
Absorption Factor. The percentage of a material’s
ovendry weight that it is able to absorb to become
saturated, surface dry.
The amount of Oven-dry material that was batched.
The adjusted target batch weight of an aggregate
material at Oven-dry state.
The amount of moisture on the surface of the
aggregate particles that is available for the hydration
of cement.
The target batch weight of an aggregate material
called for by the mix design.
Probe Reading. The percent moisture indicted by the
Dynamic Moisture Probe. It there is no probe, the
value from the moisture storage screen is used.
The adjusted target batch weight of an aggregate
material that is saturated, surface dry.
The sum of Absorbed Agg Moisture and Free Agg
Moisture.
The adjusted target batch weight of an aggregate
containing the amount of moisture indicted by the
Dynamic Moisture Probe.
Eagle User’s Manual
Oven Dry Mix Designs
Depending on the probe calibration, the equations for calculating moisture compensation
will be as follows:
Aggregate Moisture Compensation
Probe Reference: Oven Dry, 0% = Oven Dry
Mix Reference
Oven Dry
Equations
Dry Agg Target = Mix Agg Target
SSD Agg Target = Dry Agg Target *(1 + AF)
Wet Agg Target = Dry Agg Target * (1 + PR)
SSD
Dry Agg Target = Mix Agg Target / (1 + AF)
SSD Agg Target = Mix Agg Target
Wet Agg Target = Dry Agg Target * (1 + PR)
Wet
Dry Agg Target = Mix Agg Target / (1 + PR)
SSD Agg Target = Dry Agg Target * (1 + AF)
Wet Agg Target = Mix Agg Target
All
Absorbed Agg Moisture = SSD Agg Target – Dry Agg Target
Free Agg Moisture = Wet Agg Target – SSD Agg Target
Total Agg Moisture = Absorbed Agg Moisture + Free Agg Moisture
Probe Reference: Oven Dry, 0% = SSD
Mix Reference
Oven Dry
Equations
Dry Agg Target = Mix Agg Target
SSD Agg Target = Dry Agg Target * (1 + AF)
Wet Agg Target = Dry Agg Target * (1 + AF + PR)
SSD
Dry Agg Target = Mix Agg Target / (1 + AF)
SSD Agg Target = Mix Agg Target
Wet Agg Target = Dry Agg Target * (1 + AF + PR)
Wet
Dry Agg Target = Mix Agg Target / (1 + AF + PR)
SSD Agg Target = Dry Agg Target * ( 1 + AF)
Wet Agg Target = Mix Agg Target
All
Absorbed Agg Moisture = SSD Agg Target – Dry Agg Target
Free Agg Moisture = Wet Agg Target – SSD Agg Target
Total Agg Moisture = Absorbed Agg Moisture + Free Agg Moisture
Version 8.70
EAG_OT17.DOC
03/19/02 9:23 AM
XVII-11
Eagle User’s Manual
Oven Dry Mix Designs
Probe Reference: SSD, 0% = SSD
Mix Reference
Oven Dry
Equations
Dry Agg Target = Mix Agg Target
SSD Agg Target = Dry Agg Target * (1 + AF)
Wet Agg Target = SSD Agg Target * (1 + PR)
SSD
Dry Agg Target = Mix Agg Target / (1 + AF)
SSD Agg Target = Mix Agg Target
Wet Agg Target = SSD Agg Target * (1 + PR)
Wet
Dry Agg Target = (Mix Agg Target / (1 + PR)) / (1 + AF)
SSD Agg Target = Mix Agg Target / (1 + PR)
Wet Agg Target = Mix Agg Target
All
Absorbed Agg Moisture = SSD Agg Target – Dry Agg Target
Free Agg Moisture = Wet Agg Target – SSD Agg Target
Total Agg Moisture = Absorbed Agg Moisture + Free Agg Moisture
Once the targets and moistures have been calculated, the batch target weight is set to Wet Agg
Target, and the water target is adjusted by the amount of Free Agg Moisture. If Free Agg
Moisture is a positive value, the water target is reduced. If Free Agg Moisture is a negative
value, the water target is increased. The water target is not adjusted if the Aggregate Moisture
Reference in the Mix Design is set to a Wet Reference.
Admixture Moisture Compensation
For each admix material, the admix moisture will be calculated as
Admix Moisture = Admix Target * Admix Moisture Percent
If the General Plant Option “Compensate Admix Moisture?” is set to “Y”, the water target will
be reduced by the total amount of Admix Moisture for all admix class materials used.
W/C Ratio Calculation
The W/C Ratio will be calculated as
( ∑ ( Free Agg Moisture) + ∑ (Admix Moisture) + ∑ (water))
∑ (Cementious Cements) + ∑ (Cementious Admix * ( 1 – Admix Moisture Percent))
XVII-12
Version 8.70
EAG_OT17.DOC
03/19/02 9:23 AM
Eagle User’s Manual
Oven Dry Mix Designs
W/(P + P) Ratio will be calculated as
(∑ (Free Agg Moisture) + ∑ (Admix Moisture) + ∑ (water))
∑ (Cementious Cements) + ∑ (Cemnetious Admix * (1 – Admix Moisture Percent))+
∑ (Pozzolanic Cements) + ∑ (Pozzolanic Admixes * (1 – Admix Moisture Percent))
Calculation of Actual Water Content from Batch Results
Upon completion of a batch, the Eagle calculates the Actual Water based on the batch
results using the following formulae:
Probe Reference: Oven Dry , 0% = Oven Dry
Dry Actual = actual / (1 + PR)
Probe Reference: Oven Dry, 0% = SSD
Dry Actual = actual / ( 1 + AF + PR)
Probe Reference: SSD, 0% = SSD
Dry Actual = (actual / ( 1 + PR)) / ( 1 + AF)
All Probe References:
Total Agg Moisture = actual – Dry Actual
Absorbed Agg Moisture = Dry Actual * AF
Free Agg Moisture = Total Agg Moisture – Absorbed Agg Moisture
Version 8.70
EAG_OT17.DOC
03/19/02 9:23 AM
XVII-13
Eagle User’s Manual
Oven Dry Mix Designs
Sample Extended Batch Report
Star Ready Mix Co.
541 E. Hwy 65
Cedar Falls, Iowa 68998
Batch Record:
Yards:
Batch:
Order:
Material
Source
Agg
MpleGrv
AcmeS&G
AcmeS&G
12:05 pm
1.00 Yd
1 of 1
2
Material
Referenced to:
#57
#131
D.O.T.
12Apr93
Mix ID:
Batch #:
Qty Ord:
Design
Per yd
OvenDry
1500 Lb
973 Lb
550 Lb
Lafarge
TYPE 1
420 Lb
W.R. Grace
W.R. Grace
Van Waters
W/R
Air Mix
ACCEL
25.0 Oz
2.0 Oz
32.0 Oz
3000
13
200.00
Mix Desc.:
Truck #:
Qty Del:
Moist
Target
Actual
Free H20 Status
Agg Tare
Zero
1515 Lb
1500 Lb
15 Lb
Done
1022 Lb
1020 Lb
49 Lb
Done
550 Lb
540 Lb
0 Lb
Done
Agg Tare
Zero
Cem Tare
Zero
420 Lb
420 Lb
0 Lb
Done
Cem Tare
Zero
25 Oz
25 Oz
2 Lb
Done
2 Oz
2 Oz
0 Lb
Done
32 Oz
32 Oz
2 Lb
Done
Absorb
Begin
1.0%
0.0%
5.0%
0.0%
0.0%
0.0%
End
Begin
0.0%
End
100.0%
100.0%
100.0%
WATER 242.0 Lb 100.0%
Begin Wat Tare
174 Lb
End Wat Tare
Total Water
3000 REG
52
Driver:
20.00
Loads:
Zero
172 Lb
Zero
172 Lb
Bobby
13
Done
240 Lb
Probe Calibration Reference: OvenDry, 0% = SSD
FIELD TESTS
Temp Water:
0 Lb
W/C Ratio:
0.57 W/(C+P) Ratio: 0.57
Moisture Compensation Water: 68 Lb
Water allowed by mix design:
242 Lb
Gal Water allowed at jobsite:
0
The Eagle calculated the proper
moisture compensation, even though
the Aggs were referenced to OvenDry
and the Probe was referenced to
OvenDry Mix designs = 0% = SSD.
XVII-14
Version 8.70
EAG_OT17.DOC
03/19/02 9:23 AM
Location
AirTemp
ConcTemp
Air%
Slump
Water Added @ Jobsite
Plant Rep
The Aggregates contained
this much free moisture and
were used to adjust the
water target.
Cyl #
Admixtures are considered to
have 100% of their moisture
content available for hydration;
therefore the equivalent water
weight is held out.
Eagle User’s Manual
Oven Dry Mix Designs
Extended Batch Report
Setup Instructions
The following table lists the verbatim setup strings used to format the extended batch
report on the preceding page. You may wish to first enter the codes as shown in the
table, and then edit the report for your specific needs.
Line #
Column
Field #
Length
1
1
215
24
Company Address #1
2
1
216
24
Company Address #2
3
1
217
24
Company Address #3
4
0
0
0
<blank>
5
1
214
24
Company Plant ID
6
0
0
0
<blank>
7
1
320
13
‘Batch Record:’
7
21
152
8
Time
7
30
153
8
Date
7
50
189
20
Demo mode?
8
1
14
16
Size of Load
8
21
5
16
Mix ID:
8
41
118
34
Mix Description
9
1
9
16
Order ID
9
21
29
16
Batch #:
9
41
13
16
Truck Number
9
61
75
16
Number of Loads
10
1
28
16
Order ID
10
21
73
16
Qty Ordered
10
41
74
16
Qty Delivered
10
61
75
16
Number of Loads
11
27
308
1
Control-Use COL
11
58
308
1
Control-Use COL
11
27
308
1
Control-Use COL
11
48
308
1
Control-Use COL
11
1
358
80
‘-’ 80 times
11
81
358
12
‘-’ 80 times
12
1
362
8
‘Material’
12
32
360
6
‘Design’
13
1
364
6
‘Source’
13
18
362
8
‘Material’
13
41
328
5
‘Moist’
13
56
325
6
‘Target’
13
66
326
6
‘Actual’
Version 8.70
EAG_OT17.DOC
03/19/02 9:23 AM
Description
XVII-15
Eagle User’s Manual
Extended Batch Report
Setup Instructions
(continued)
Line #
XVII-16
Oven Dry Mix Designs
Column
Field #
Length
13
74
361
8
‘Free H2O’
13
32
363
3
‘Per’
13
36
190
2
Batch Units
13
84
327
6
‘Status’
13
47
114
5
User9TitledData
14
1
358
80
‘-’ 80 times
14
81
358
12
‘-’ 12 times
15
5
387
33
Design Agg Ref
15
48
352
5
‘Begin’
15
54
321
3
‘Aggregate’
15
58
329
4
‘Tare’
15
66
181
6
Agg Begin Tare
16
1
224
15
Agg # 1 Source
16
18
370
72
Ext Agg #1 Line
17
1
225
15
Agg #2 Source
17
18
371
72
Ext Agg #2 Line
18
1
226
15
Agg #3 Source
18
18
372
72
Ext Agg #3 Line
19
1
227
15
Agg #4 Source
19
18
373
72
Ext Agg #4 Source
20
1
392
15
Agg #5 Source
20
18
374
72
Ext Agg #5 Line
21
50
353
3
‘End’
21
54
321
3
‘Aggregate’
21
58
329
4
‘Tare’
21
66
185
6
Agg End tare
22
48
352
5
‘Begin’
22
54
322
3
‘Cement’
22
58
329
4
‘Tare’
22
66
182
6
Cem Begin Tare
23
1
228
15
Cem #1 Source
23
18
375
72
Ext Cem #1 Line
24
1
229
15
Cem #2 Source
24
18
376
72
Ext Cem #2 Line
25
1
393
15
Cem #3 Source
25
18
377
72
Ext Cem #3 Line
Version 8.70
EAG_OT17.DOC
03/19/02 9:23 AM
Description
Eagle User’s Manual
Extended Batch Report
Setup Instructions
(continued)
Line #
Oven Dry Mix Designs
Column
Field #
Length
26
50
353
3
‘End’
26
54
322
3
‘Cement’
26
58
329
4
‘Tare’
26
66
186
6
Cem End Tare
27
1
394
15
Amx #1 Source
27
18
378
72
Ext Adm #1 Line
28
1
395
15
Amx #2 Source
28
18
379
72
Ext Adm #2 Line
29
1
396
15
Amx #3 Source
29
18
380
72
Ext Adm #3 Line
30
1
397
15
Amx #4 Source
30
18
381
72
Ext Adm #4 Line
31
1
398
15
Amx #5 Source
31
18
382
72
Ext Adm #5 Line
32
1
399
15
Amx #6 Source
32
18
383
72
Ext Adm #6 Line
33
48
352
5
‘Begin’
33
54
324
3
‘Water’
33
58
329
4
‘Tare’
33
66
184
6
Wat Begin Tare
34
18
384
72
Ext Wat #1 Line
35
18
385
72
Ext Wat #2 Line
36
50
353
3
‘End’
36
54
324
3
‘Water’
36
58
329
4
Tare
36
66
188
6
Wat End Tare
37
1
358
80
‘-’ 80 times
37
81
358
12
‘-’ 80 times
38
27
308
1
Control-Use COL
38
51
308
1
Control-Use COL
38
36
308
1
Control-Use COL
38
0
0
0
38
59
237
11
‘Total Water’
38
71
198
8
Total Water
38
80
235
3
Water Units
39
18
308
1
Control-Use COL
39
0
0
0
Version 8.70
EAG_OT17.DOC
03/19/02 9:23 AM
Description
XVII-17
Eagle User’s Manual
Extended Batch Report
Setup Instructions
(continued)
Line #
XVII-18
Oven Dry Mix Designs
Column
Field #
Length
39
1
386
50
Probe Cal. Ref.
40
0
0
0
<blank>
41
1
56
16
Temper Water
41
50
356
31
‘-’ 31 times
42
1
16
16
Water Trim/Yard
42
60
403
11
General Field 4
42
18
235
3
Water Units
43
1
199
16
H2O/Cement %
43
19
247
20
W/(C+P) Ratio
43
50
356
31
‘-’ 31 times
44
1
193
34
Moisture Comp
44
36
235
3
Water Units
44
50
406
31
General Field 7
45
1
194
34
Total Mix Water
45
36
235
3
Water Units
45
50
404
31
General Field 5
46
1
192
34
Jobsite Water
46
50
405
31
General Field 6
47
50
407
31
General Field 8
48
50
402
31
General Field 3
49
0
0
0
50
0
0
0
51
0
0
0
52
0
0
0
Version 8.70
EAG_OT17.DOC
03/19/02 9:23 AM
Description
Eagle User’s Manual
Option XVIII
Slurry Mixers Interface
Version 8.70
EAG_OT18.DOC
03/19/02 9:25 AM
Eagle User’s Manual
Slurry Mixers Interface
Slurry Mixers Interface
The Slurry Mixer software option installation is done in conjunction with the physical
addition of a mixing vessel to the plant and requires some hardware modifications to the
Eagle batching computer. The Slurry Mixer option presently works with two types of
slurry mixers. This section is divided into two parts one for the Matrix Mixer Interface
and the second for Alslur Mixer Interface. The Matrix Mixer section begins on page
18-2 and the Alslur Mixer begins on page 18-21.
Version 8.70
EAG_OT18.DOC
03/19/02 9:25 AM
XVIII-1
Eagle User’s Manual
Slurry Mixers Interface
Matrix Mixer Interface
The Slurry Mixer software option installation is done in conjunction with the physical
addition of the Matrix Mixer to the plant and requires some hardware modifications to
the Eagle batching computer. Installation will require the on site services of Command
Alkon.
Introduction
The "Matrix Mixing " Process
The concept of the process is very simple. The water and admix combination is brought
to a very high rate of motion in the Matrix Mixing vessel by the motor driven impeller
blade in the bottom of the vessel. The swirling action of the water produces a vortex in
the water, (a funnel shaped trough), similar to the ones observed when water is seen
swirling down a drain. Dry cement is introduced to the fast moving water and admix and
combines in such a way as to form a uniform viscosity slurry. At the same time, the dry
side of the plant is batching all of the aggregates. If the water cement ratio called for in
the mix design is above the value that would increase the slurry viscosity beyond the
mixer's ability to maintain the "vortex", the computer will calculate and hold out a
certain amount of dry cement to be batched on the dry side of the plant at the same time
that the aggregates are batching.
Once the cement is in the Matrix Mixer, and the operator has initiated discharge, the
aggregates and dry side cement are discharged into the truck. Just after the aggregates
begin to discharge a valve is opened in the bottom of the Matrix Mixer. The motor on
the mixer is left on during discharge, turning the impeller in the bottom of the mixing
vessel into a very efficient pump. The slurry is injected into the truck along with the
aggregates and dry cement in a very short time. Another very important aspect of this
process is the incorporation of water nozzles in the mixing vessel that hold down dust
during cement weighing and that wash down the vessel during discharge. The water for
these nozzles is weighed on the mixing vessel, (the entire vessel being mounted on load
cells), along with the remaining batch water and the admix. The user has their choice of
"dynamic" moisture compensation or "passive" moisture compensation. Dynamic
compensation applies the current probe reading to the current batch. The water batching
is momentarily interrupted when half the desired water has been batched until the
moisture probe has reported the final reading. Passive compensation applies the previous
probe reading to the current batch, and saves the current reading for the next batch, but
does not interrupt the batching process. If there is no moisture probe connected to the
Eagle, the operator must manually enter the moisture. (To enter manually: Main
Menu/F5/F1/F3/F1 - Choose the appropriate method for your situation.)
Software Set Up
The following information includes the basic software configuration steps for
configuring the Matrix Mixer option for reference and documentation purposes only.
Due to the many variations in plant configuration relating to the Matrix Mixer it is
necessary that the actual software set up be done by Command Alkon personnel . The
following material is discussed for the purpose of informing existing Eagle users of the
differences in software set up so that inadvertent changes to the software configuration
are not made. It is strongly recommended that the Matrix Mixer software configuration
information be recorded in this manual when the installation by Command Alkon is
complete. This will provide you with a "fail-safe" backup in the event that inadvertent
configuration changes are made and then backed up on the floppy disk.
XVIII-2
Version 8.70
EAG_OT18.DOC
03/19/02 9:25 AM
Eagle User’s Manual
Matrix Mixer Software
Option Configuration
Note:
Slurry Mixers Interface
The Batching Screen will display water in weighted
units, even if the plant has metered water. The water
units in the mix designs will be unaffected.
General Plant Options Screen
Circle the correct settings for your site:
If a moisture probe is to be used with the system, the "Delay for moisture probe?" field
should be set to "Y" for dynamic compensation, or "N" for passive compensation.
Version 8.70
EAG_OT18.DOC
03/19/02 9:25 AM
XVIII-3
Eagle User’s Manual
Slurry Mixers Interface
Scale Calibration/Configuration Screen
Note:
The computer needs to know which scale input is
associated with the Matrix Mixer. The entry "Slurry
Mixer Scale" does this.
Enter the Slurry Mixer Scale as a "Water" scale in the far left column and insert the
number of this scale in the “Slurry Mixer Scale” field at the bottom of the box.
Circle the Slurry Mixer scale input:
XVIII-4
Version 8.70
EAG_OT18.DOC
03/19/02 9:25 AM
1
2
3
4
5
6
Eagle User’s Manual
Slurry Mixers Interface
Slurry Mixer Configuration Screen
Note 1: This field does not appear unless the "Slurry Mixer
Cement Bin" field is empty. This field is used when
you have shared bin for the Slurry Mixer and the dry
side. Enter the "Cement Slow" gate used to control
the Diverter gate.
Note 2: These fields do not appear unless the "Slurry Gate"
selection in the "Cement Batching Gate Selections
Screen" is empty. This should be the case when you
have a dedicated cement bin for the Slurry Mixer.
Note 3: This field only appears if a value has been entered in
the Slurry Mixer Cement Bin field. This field is
provided so that inventory for the wet side and dry
side may be drawn from a common bin.
Note 4: (Not on this screen). If you are using a shared cement
bin with a dedicated Slurry Mixer gate make sure that
the "Slurry Mixer Cement Diverter Gate" and "Slurry
Mixer Cement Bin" fields are empty. Go to the Cement
Batching Gate Selections Screen” "Slurry Gate" field
and enter the bin number for assigning the Slurry
Mixer gates. (see Cement Batching Screen on page 7).
This allows the use of an unused bin’s fields for
configuration of separate freefall and jogging
parameters. The inventory is still drawn from the
primary bin.
Version 8.70
EAG_OT18.DOC
03/19/02 9:25 AM
XVIII-5
Eagle User’s Manual
Slurry Mixers Interface
The following table contains Matrix Mixer functions that will now use existing spare
Eagle functions that have been remapped for use with the Matrix Mixer. The table
columns are for (1) the Matrix Mixer function, (2) the suggested settings for most
installations, and (3) the actual values written in by your installation technician.
Slurry Mixer Configuration Screen
Signal
Type
XVIII-6
Screen
Field Name
Typical
Setting
Output
Slurry Mixer Open
ADMIX 12
Output
Slurry Mixer Close
ADMIX 11
Output
H20 Divert
ADMIX 10
Output
H20 Pressurize
ADMIX 9
Output
H20 Spray On
ADMIX 8
Output
Slurry Motor Start
CEMENT 6
Output
Slurry Motor Stop
CEMENT 5
Output
Slurry Enabled
ADMIX 7
Input
Slurry Mixer
Bypass
ADMIX 12
(PULSE)
Software control
only
Maintained Slurry
Motor Start?
Y = Motor stays on.
Software control
only
Slurry Mixer
Cement Diverter
Gate
Cement slow gate
no. used as the
diverter signal.
Software control
only
Slurry Mixer
Cement Bin
Bin name of the
dedicated Matrix
Mixer cement silo.
Version 8.70
EAG_OT18.DOC
03/19/02 9:25 AM
N = Motor start 1
second pulse
Settings On
Your Site
Eagle User’s Manual
Slurry Mixers Interface
Cement Batching Gate Screen
Record the Slurry Bin Selection here: Gate no. __________
Whatever cement material you assigned in the Call for column to go into the Matrix
Mixer, you should transfer that bin number to the column labeled Slurry Bin. (If the
column labeled "Slurry Bin" is not present, it is because you have a different cement bin
arrangement. Refer to the "Slurry Mixer Configuration Screen" section for further
explanation.)
Cement Jogging Screen
Version 8.70
EAG_OT18.DOC
03/19/02 9:25 AM
Matrix Mixer Jogging Control
XVIII-7
Eagle User’s Manual
Slurry Mixers Interface
Water Freefall Screen
Whichever water you assigned in the Call for column to go into the Matrix Mixer, you
should transfer that bin number to the column labeled Slurry Bin.
Water Jogging Screen
XVIII-8
Version 8.70
EAG_OT18.DOC
03/19/02 9:25 AM
Eagle User’s Manual
Slurry Mixers Interface
Agg/Cem Discharge Screen
Version 8.70
EAG_OT18.DOC
03/19/02 9:25 AM
XVIII-9
Eagle User’s Manual
Slurry Mixers Interface
Batch Setup Screen Options
XVIII-10
Note:
This screen is for entering the information that will
determine what you see on your screen as you are
setting up a batch just prior to batching. The fields you
specify here will translate into information input boxes
on the Batch Setup Screen.
Note:
Typical values given in the following setup fields are for
reference only. The actual values should be determined
by you and/or the Command Alkon Customer Service
representative according to the conditions present on
your plant site, and may vary due to ambient air
temperatures, etc. You are responsible for furnishing
the correct parameters used in these fields.
Version 8.70
EAG_OT18.DOC
03/19/02 9:25 AM
Eagle User’s Manual
•
•
Slurry Mixers Interface
Field Types
There are several types of characteristics that fields may have. The following is a
list of field types used in the Eagle system. Notice that a given field may have
several different characteristics.
−
D/W
“Double Wide” field that takes up 2 field spaces horizontally. Shown with an
“@” in front of the field number in the help file.
−
D
Only displays on screen.
−
P /O
Only printable on paper.
−
D&P
Displays on screen and prints on paper.
−
T
Title. Used to assist you in customizing reports. It has no data associated with
it.
−
E
Editable Field. The user can enter data into it, and it will be retained by the
Eagle.
−
C
Communications field. This is only used for information coming from or going
to the dispatch computer.
Field no. 122: “H20 Temperature” (D/W, D&P, E)
Used to calculate adjustments in the Water/Cement ratio as a function of water
temperature. It may be omitted if water temperatures will not exceed 100 degrees F,
(38 degrees C.). Typically 80 degrees Fahrenheit, (27 degrees Celsius).
Actual value on your site: ___________
•
Field no. 409: "Pct Purge H20" (D&P, E)
Typically 15%
Actual value on your site: ___________
Version 8.70
EAG_OT18.DOC
03/19/02 9:25 AM
XVIII-11
Eagle User’s Manual
•
Slurry Mixers Interface
Field no 410: “Minimum Water/Cement Ratio For Matrix Mixer”
(D&P, E)
("Min Slurry W/C Ratio"). This field is used to effectively control the maximum
amount of cement that can be batched through the Matrix Mixer without creating a
possibility for "vortex stall".
Caution ! Vortex stall is a condition arising from too much
cement in the slurry to sustain the vortex mixing
action. This condition is to be avoided at all costs
as it will halt production through the mixer side of
the plant and necessitate a manual clean out of the
mixer vessel. Typically 0.45.
Actual value on your site: ___________
•
Field no. 411: "Min Dry Cement" (D&P, E)
The minimum amount of dry cement that will be conventionally dry batched. This
field will insure that the dry side cement batcher will reserve enough dry cement to
insure consistent batching on the portion going through the dry side. Typically 80 lb,
(36kg.).
Actual value on your site: ____________
•
Field no. 412: "Vortex Build Delay" (D&P, E)
This field will control the time necessary to insure that the water in the mixing vessel
is spun up into the "vortex state" prior to the introduction of cement. Typically 10
sec.
Actual value on your site: _________
•
Field no. 413: "Purge Tank Capacity" (D&P, E)
As the name implies, this field specifies the size of the water purge tank associated
with the mixing vessel. Typically 500 lb., (227 kg.).
Actual value on your site: _________
•
Field no. 414: "Max. Aggregate Moist Deviation” (D&P, E )
Typically 2.00 % .
Actual value on your site: _________
•
Field no. 417: “Min. Matrix Load Size” (D&P, E )
This field determines the minimum size load to qualify for batching in the Matrix
Mixer. Loads smaller than the minimum specified in field 417 are automatically
done on the dry batch side of the plant. No typical value. Determined by you.
Actual value on your site:__________
XVIII-12
Version 8.70
EAG_OT18.DOC
03/19/02 9:25 AM
Eagle User’s Manual
•
Slurry Mixers Interface
Field no. 418: “Adj. Slurry W/C” (D&P)
This is the water/cement ratio after it has been adjusted by the water temperature.
This field is updated when field no. 122, (H20 temperature), or field no. 410,
(minimum Slurry water/cement ratio) are edited in the “Batch Setup” screen. No
typical value. Determined by you.
Actual value on your site:__________
•
Field no. 427: “Slurry Motor Start _ % Slurry H2O” (D&P, E)
Starts the motor after __ % of the water has been weighed into the main slurry. The
Minimum value for this field is 10%. No typical value. Determined by you.
Actual value on your site:__________
Version 8.70
EAG_OT18.DOC
03/19/02 9:25 AM
XVIII-13
Eagle User’s Manual
Slurry Mixers Interface
Cement Storage Menu
Edit the "Type" field for each cement class. Flyash and other pozzolans should be
labeled "P", and all other cementitious materials should be labeled as type "C".
Miscellaneous Setup (Optional)
There is an additional print field available that will list the Actual Water/Cement Ratio,
(Field no. 248). This field is calculated from the batch results. It is the total water
batched in the Matrix Mixer divided by the total cement batched in the Matrix Mixer. If
the Matrix Mixer is not enabled, a value of 0.00 will be printed.
XVIII-14
Version 8.70
EAG_OT18.DOC
03/19/02 9:25 AM
Eagle User’s Manual
Slurry Mixers Interface
Verify Screen
Note 1: In Matrix Mixer mode this status box changes to this
configuration.
Note 2: Any cementitious materials batched in the Matrix
Mixer will be identified by a lower case "m" on the
batching screen. Notice that any dry cement batched
on the "dry side" shows on a separate line.
The rules for substituting cement bins on the verify screen have been modified.
Version 8.70
EAG_OT18.DOC
03/19/02 9:25 AM
XVIII-15
Eagle User’s Manual
Slurry Mixers Interface
If a dedicated Slurry Mixer cement bin is in use, the dry cement may be substituted. The
Slurry Mixer bin may not be used for the substitution. (See figure below).
Dedicated
cement silo
Cem
X
No
substitution
Cem
Y
Substitution
o.k.
Matrix mixer
Bins containing pozzolanic materials may not be substituted for bins containing
cementious materials.
XVIII-16
Version 8.70
EAG_OT18.DOC
03/19/02 9:25 AM
Eagle User’s Manual
Slurry Mixers Interface
If substituting a cement other than the dedicated Slurry Mixer cement bin: If the cement
in question is the first cement that has been "split", (I.E. part going to Slurry Mixer, and
part to the dry side), both the dry cement and the Slurry Mixer bins will be substituted.
(See the figure below).
Cem
X
Matrix Mixer
“Wet side”
Version 8.70
EAG_OT18.DOC
03/19/02 9:25 AM
Cem
Y
Substituting cement Y
for cement X means
type Y cement now goes
to both the Matrix Mixer
and the “Dry side.”
Dry batched
“Dry side”
XVIII-17
Eagle User’s Manual
Slurry Mixers Interface
Truck Storage Screen
Note 1: The edit field is to input the optimum loading rate for a
given truck when in the Matrix Mixer mode of
operation.
XVIII-18
Version 8.70
EAG_OT18.DOC
03/19/02 9:25 AM
Eagle User’s Manual
Slurry Mixers Interface
Batching with the
Slurry Mixer Software
Batching Screen
Matrix Mixer option software shown in the enabled
state in these two locations.
•
Setting Up the Batch
The operator actions do not change with the Slurry Mixer option. They are the same
as dry batching.
F5 / Set Up the Batch
Press :
Select the order you wish to batch, select the truck to load, perform any admix trims
necessary and:
Press :
F5 / Set Up the Batch
Or:
F3 / Verify This One
Then:
F4 / Stack This One
Or:
F5 / Batch This One
Version 8.70
EAG_OT18.DOC
03/19/02 9:25 AM
XVIII-19
Eagle User’s Manual
Slurry Mixers Interface
When the batching sequence is initiated the aggregates and the admix will begin to weigh
up at the same time water fills the "purge vessel" on the Slurry Mixer. If any dry cement
is required from the "dry side" it begins batching as well. When the percentage of water
to the purge vessel has been reached, the remaining batch water goes into the main
mixing vessel.
Note 1: The water flowing into the main vessel will halt halfway
and hold until the aggregate moisture probe has finished
its readings if the "General Plant Options" screen, "Delay
for moisture probe?" entry is a "Y".
Note 2: The "Slurry" status box in the upper right hand corner of
the screen will register the water & admix batched and
the cement batched since all these materials go into the
Matrix Mixer .
The vortex motor starts after x.x% of the water has been batched. When the water is
finished batching the admix dumps. The cement is now batched into the slurry vessel.
If the truck is spotted under the plant you may elect to press F7 = Load Truck
during the batching to enable the automatic discharge of the batch to insure the fastest
possible production rates and to free your attention for setting up the next batch or
checking inventory, etc.
Once the loading sequence has started, the aggregates begin to discharge first followed
shortly by any dry cement and the slurry from the mixing vessel. Refer to the "Truck
Storage" screen above and notice that the Eagle will allow you to separately control the
Code 1 truck loading rates for the Matrix Mixer as well as from the "dry side".
If the Matrix Mixer requires maintenance the Slurry Mixer bypass switch will allow you
to run all materials of all batches through the dry side of the plant.
Note: When all materials have been weighed and loading of the
truck has been enabled, the Slurry Mixer discharges the
Head Slurry amount into the truck. Then the aggregate
discharge gates are opened to start the flow of dry
aggregate materials into the truck. When the head Agg
amount has been discharged, the dry Cement discharge
gates are held open until the dry Cement batcher is empty.
The Slurry Mixer continues discharging throughout the
process until it is empty.
XVIII-20
Version 8.70
EAG_OT18.DOC
03/19/02 9:25 AM
Eagle User’s Manual
Slurry Mixers Interface
Alslur Mixer Interface
The Slurry Mixer paid option on the Eagle has been modified to support the Alslur
Mixer, so that is it now capable of controlling the Matrix Master and the Alslur Mixer.
This document gives a general description of how the Alslur batching process works, and
how the Eagle controls the process.
Introduction
The Alslur Mixer is a paddle type slurry mixer that batches water, liquid admixtures, and
cements into a common compartment, and mixes them together before they are combined
with the aggregate materials to make concrete.
On top of the mixing vessel is a small rinse tank, which holds an amount of the batch
water used to rinse the mixing vessel at the end of the discharge cycle. The mixing
vessel, rinse tank, and a dry cement batcher are mounted together on a set of load cells.
On the Eagle, these load cell signals will be combined and used as the Slurry scale.
The Slurry Mixer and the dry batcher each have a discharge screw used to transfer the
material from the batcher to the truck.
Process Description
• When a batch is set up and initiated, the following things
happen:
−
The mixer motor is started.
−
Aggregate target weights are adjusted for any free moisture to maintain the
proper yield. The most recent moisture readings are used for this purpose.
−
Adjusted water target batch weights are calculated based on the moisture content
of the aggregate materials. The most recent moisture readings are used for this
purpose. A predetermined amount of the water will be batched into the rinse
tank, the remainder will be batched into the mixing vessel.
−
Cement target batch weights are calculated based upon the adjusted water target
weight and the water temperature. A user-defined minimum water/cement ratio
for the Slurry Mixer is used to determine the maximum amount of cement
allowed into the Slurry Mixer.
−
The cement that can not be batched into the Slurry Mixer will be diverted to the
dry-batcher. If the calculated amount to be diverted to the dry -batcher is greater
than zero and less than a user-specified minimum amount, it is adjusted upward
to equal the minimum amount, and the target for the Slurry Mixer is reduced by
a corresponding amount. This will eliminate hard-to-hit small targets on the drybatcher.
Version 8.70
EAG_OT18.DOC
03/19/02 9:25 AM
XVIII-21
Eagle User’s Manual
•
•
•
•
•
XVIII-22
Slurry Mixers Interface
Materials are weighted into their respective batchers:
−
Water #1 begins to fill the rinse tank, then the mixing vessel.
−
All admixtures are batched into their respective bottles.
−
Coarse and fine aggregates are weighed, the on the dry aggregate batcher.
When all the water has been weighed, the following occur:
−
All admix bottles are blown into the Slurry Mixer.
−
A user-defined delay timer is started. During this delay the mixer mixes the
admixtures into the water.
When the mixer delay timer expires, the following occur:
−
The mixer scale is read so the weight of the admixtures does not affect the
amount of cement batched.
−
The first Slurry cement fill gate is opened to start weighing the cement into the
mixing vessel.
When the Slurry cement target weights are reached, the
following occur:
−
The Slurry cement fill gate is closed.
−
The dry Cement materials are weighed into the dry side batcher.
−
The mixer continues to mix the Slurry until the dry materials finish weighing and
the operator enables loading of the truck.
When all materials have been weighed and loading of the
truck has been enabled, the Slurry Mixer discharges the Head
Slurry amount into the truck. Then the aggregate discharge
gates are opened to start the flow of dry aggregate materials
into the truck. When the head Agg amount has been
discharged, the dry Cement discharge gates are held open
until the dry Cement batcher is empty. The Slurry Mixer
continues discharging throughout the process until it is
empty.
Version 8.70
EAG_OT18.DOC
03/19/02 9:25 AM
Eagle User’s Manual
Slurry Mixers Interface
•
When the mixer scale reaches the preset dump point, the
Rinse Tank dump valve is opened, flushing the remainder of
the rinse tank water through the mixer and into the truck.
•
When all materials have been discharged into the truck, all
discharge gates are closed and power to the mixer is shut off,
readying the plant for the next batch.
Software Set Up
Through fields in the Slurry Mixer Configuration screen the following Soft I/O control
lines may be configured.
•
Slurry Mixer Open (Output)
This signal is connected to the discharge valve of the Slurry Mixer, and is used to
control the flow of paste from the mixer by opening the valve. In Code 1 discharge,
the pulse widths for this signal are configured using the Slurry discharge timing
fields in the “Agg/Cem Discharge Gates” screen. In Code 2 discharge, this signal
remains active from the time Slurry discharge begins until discharge complete.
Actual value on your site:
Version 8.70
EAG_OT18.DOC
03/19/02 9:25 AM
XVIII-23
Eagle User’s Manual
•
Slurry Mixers Interface
Slurry Mixer Close (Output)
This signal is connected to the discharge valve of the Slurry Mixer, and is used to
control the flow of paste from the mixer by closing the valve. In Code 1 discharge,
the pulse widths for this signal are configured using the Slurry discharge timing
fields in the “Discharge Configuration” screen. In Code 2 discharge, this signal goes
active at discharge complete for the cement Full Close time.
Actual value on your site:
•
Slurry Motor Start (Output)
This signal will become active before the water starts weighing in the Slurry Mixer.
Its duration depends on what is in the “Motor On Delay:
sec” (field #427 “Motor
On Delay” described on the following page under Field Types).
Actual value on your site:
•
Slurry Motor Stop (Output)
This signal will become active for one second when the discharge from the Slurry
Mixer is complete.
Actual value on your site:
•
Slurry Mixer Enabled (Output)
This signal is active whenever the Slurry Mixer is enabled, and it is used to energize
relays for the redirection of other plant signals to the Slurry Mixer. If there are no
active batches, it will be in the opposite state of the “Slurry Mixer Bypass” input.
However, once a batch has been initiated this signal will remain in its current state,
regardless of the “Slurry Mixer Bypass” input, until discharge complete.
Actual value on your site:
•
Slurry Mixer Bypass (Input)
The Eagle monitors this input to determine whether to set up a batch for the Slurry
Mixer or to bypass the Slurry Mixer and batch the load on the dry batchers. This
input is available in case the Slurry Mixer needs to be bypassed for maintenance
reasons.
Actual value on your site:
•
Metering Screw (Output)
Turns on the metering screw when the wet side cement is entering the Slurry Mixer.
Actual value on your site:
•
Slurry Running (Input)
The Eagle checks this input before starting the initial Water weigh-up to make sure
the Slurry Mixer responded to the “Slurry Motor Start” signal. (This field only
appears on your screen when the “Use Paddle Mixer Sequencing” is set to “Y”).
Actual value on your site:
XVIII-24
Version 8.70
EAG_OT18.DOC
03/19/02 9:25 AM
Eagle User’s Manual
Slurry Mixers Interface
Slurry Disc Open LSW (Input)
The Eagle uses this input as a signal to turn off the “Slurry Mixer Open” signal when
initially opening the discharge gate. The “Slurry Mixer Open” signal will turn off
when the “Slurry Disc Open LSW” signal becomes active. (This field only appears
on your screen when the “Use Paddle Mixer Sequencing” is set to “Y”).
Actual value on your site:
•
Use Paddle Mixer Sequencing?
A “Y” in this field will cause the Eagle to use the sequencing for the “Alslur Mixer.”
A “N” in this field will cause the Eagle to use the “Matrix Master” sequencing.
(see page 6 for Scale “Configuration Screen” changes)
Actual value on your site:
•
Maintained Slurry Motor Start?
A “ Y” in this field will cause the Eagle to keep the Slurry Motor Start output
asserted high from the time the water starts weighing until the Slurry Mixer
discharge is complete. A “N” in this field will cause the Eagle to assert the output
high for one second when the water starts weighing.
Actual value on your site:
•
Slurry Mixer Cement Diverter Gate
This field is used when the Slurry Mixer is installed using diverters to direct the
cement class materials to either the dry batcher or the Slurry Mixer. If a value is
entered in this field, the corresponding output is turned on during batching to the
Slurry Mixer, then turned off during batching to the dry cement batcher.
Actual value on your site:
•
Slurry Mixer Cement Bin
This field is used when the Slurry Mixer is installed with a dedicated cement bin that
will only supply cement to the Slurry Mixer. All other bins will supply only the dry
cement batcher.
Actual value on your site:
•
•
Metering Screw Time (sec):
Turns off the metering screw in a delay time after the cement batch has completed.
This field will accept a two digit number on the beginning of discharge.
Turn Spray on when discharging (Y/N)
If this field is set to ‘Y’ the spray will be turned on at the beginning of discharge.
Version 8.70
EAG_OT18.DOC
03/19/02 9:25 AM
XVIII-25
Eagle User’s Manual
Slurry Mixers Interface
Scale Calibration/Configuration Screen
The computer needs to know which scale input is associated with the Slurry Mixer.
The entry “Slurry Mixer Scale” does this.
When the “Paddle Mixer Sequencing” (located on the Slurry Mixer Configuration
Screen) is set to “Y” the Eagle will use the sequencing for the “Alslur Mixer.”
The Scale Configuration screen will look like the screen above.
XVIII-26
Version 8.70
EAG_OT18.DOC
03/19/02 9:25 AM
Eagle User’s Manual
Slurry Mixers Interface
When the “Paddle Mixer Sequencing” (located on the Slurry Mixer Configuration
Screen) is set to “N” the Eagle will use the sequencing for the Matrix Master.
The Scale Configuration screen will look like the screen above.
Version 8.70
EAG_OT18.DOC
03/19/02 9:25 AM
XVIII-27
Eagle User’s Manual
Slurry Mixers Interface
Cement Batching Gate Screen
Record the Slurry Bin Selection here: Gate no. __________
Whatever cement material you assigned in the Call for column to go into the Slurry
Mixer, you should transfer that bin number to the column labeled Slurry Bin. (If the
column labeled "Slurry Bin" is not present, it is because you have a different cement bin
arrangement. Refer to the "Slurry Mixer Configuration Screen" section for further
explanation.)
Cement Jogging Screen
XVIII-28
Version 8.70
EAG_OT18.DOC
03/19/02 9:25 AM
Slurry Mixer Jogging Control
Eagle User’s Manual
Slurry Mixers Interface
Water Freefall Screen
Whichever water you assigned in the Call for column to go into the Slurry Mixer, you
should transfer that bin number to the column labeled Slurry Bin.
Water Jogging Screen
Version 8.70
EAG_OT18.DOC
03/19/02 9:25 AM
XVIII-29
Eagle User’s Manual
Agg/Cem Discharge Screen
XVIII-30
Version 8.70
EAG_OT18.DOC
03/19/02 9:25 AM
Slurry Mixers Interface
Eagle User’s Manual
Slurry Mixers Interface
Batch Setup Screen Options
Note:
This screen is for entering the information that will
determine what you see on your screen as you are
setting up a batch just prior to batching. The fields you
specify here will translate into information input boxes
on the Batch Setup Screen.
Note:
Typical values given in the following setup fields are for
reference only. The actual values should be determined
by you and/or the Command Alkon Customer Service
representative according to the conditions present on
your plant site, and may vary due to ambient air
temperatures, etc. You are responsible for furnishing
the correct parameters used in these fields.
Version 8.70
EAG_OT18.DOC
03/19/02 9:25 AM
XVIII-31
Eagle User’s Manual
Slurry Mixers Interface
Field Types
There are several types of characteristics that fields may have. The following is a list of
field types used in the Eagle system. Notice that a given field may have several different
characteristics.
•
−
D/W
“Double Wide” field that takes up 2 field spaces horizontally. Shown with an
“@” in front of the field number in the help file.
−
D
Only displays on screen.
−
P /O
Only printable on paper.
−
D&P
Displays on screen and prints on paper.
−
T
Title. Used to assist you in customizing reports. It has no data associated with
it.
−
E
Editable Field. The user can enter data into it, and it will be retained by the
Eagle.
−
C
Communications field. This is only used for information coming from or going
to the dispatch computer.
Field no. 410: “Min Slurry Water/Cement for Slurry Mixer”
(DW, D&P, E)
(“Slurry W/C Ratio”) This field is used to specify the minimum allowable Slurry
Mixer water/cement ratio. The Eagle will attempt to attain actual water and cement
weights that result in a ratio as close to this value as it can without dropping below it.
Actual value on your site:
•
Field no. 411: “Minimum Dry Cement” (DW, D&P, E)
This field is used to specify the smallest non zero dry cement target allowed. It
enables the operator to avoid small, hard-to-hit targets on the dry cement batcher.
Actual value on your site:
XVIII-32
Version 8.70
EAG_OT18.DOC
03/19/02 9:25 AM
Eagle User’s Manual
•
Slurry Mixers Interface
Field no. 412: “Vortex Build Delay” (DDW, D&P, E)
This field is used to specify the number of seconds that the Eagle will delay from the
time the Slurry Mixer cement begins weighing. The Admixes are dumped into the
mixer during this delay.
Actual value on your site:
•
Field no. 413: “Purge Tank Capacity” (DW, D&P, E)
This field is used to enter the scale reading below which the “Rinse Tank Dump”
signal will be activated.
Actual value on your site:
•
Field no. 414: “Max . Aggregate Moist deviation” (DW, D&P, E)
This field is used as a safety check when using previous batch probe reading for
moisture compensation. If the aggregate moisture percentage changes by more than
the value entered in this field, a warning will be issued so that the operator will be
aware that the batch may be either to wet or to dry.
Actual value on your site:
•
Field no. 427: “Motor On Delay” (DW, D&P, E)
This field is used to enter the number of seconds the Eagle will wait from the time
the “Mixer Start” signal is given until the “Slurry Running” input is checked.
Actual value on your site:
•
Field no. 429: “”Slurry Rinse Delay:.....0 sec”
When the scale reaches the value entered for “Rinse Tank
Note: After installing the Slurry Mixer Option you should do a back
up disk. This is an optional feature that helps protect your
system from a memory loss. Directions for this procedure
are located in the Plant Setup section on page 2-76 in this
manual.
Version 8.70
EAG_OT18.DOC
03/19/02 9:25 AM
XVIII-33
Eagle User’s Manual
Option XIX
Holding Hopper
Version 8.70
Eag_ot19.doc
03/19/02 9:27 AM
Eagle User’s Manual
Holding Hopper
Overview
This document will explain fully the Holding Hopper software process control in each of the
following instances:
Single Holding Hopper Configuration
Aggregate
Batcher
Cement
Batcher
Aggregate
Batcher
Cement
Batcher
Aggregate
Batcher
Cement
Batcher
Water Batcher
or Meter
Cement
Holding
Hopper
Aggregate
Holding
Hopper
Truck or Mixer
Water
Holding
Hopper
Truck or Mixer
Truck or Mixer
Figure 1
OR
Instance
Three Holding Hoppers, with different Classes or material going to each
hopper.
Aggregate
Batcher
Aggregate
Holding
Hopper
Cement
Batcher
Water Batcher
or Meter
Cement
Holding
Hopper
Cement
Holding
Hopper
Truck or Mixer
figure 2
Version 8.70
Eag_ot19.doc 1/17/02 1:47 PM
XIX-1
Eagle User’s Manual
Holding Hopper
Principals of Operation
for a Single Holding
Hopper Plant
Refer to the following diagram while reading the step-by-step description of the process.
figure 3
When a batch is started, the Eagle checks the Holding Hopper scale to make sure it is within
zero tolerance, and the Holding Hopper limit switch to make sure it is closed, (H.H. gates
closed). If these conditions are met, the Eagle will start the weigh-up of the materials just as
it always has.
After the Holding Hopper class (either Aggregate or Cement) has finished weighing, the
Eagle will check the Conveyor Input signal to see if the conveyor belt is running. If it is, the
Eagle will begin a Code 2 discharge of the material into the Holding Hopper.
Note: If the conveyor is not running, the Eagle will notify the operator and wait
until the belt starts running before discharging the material into the Holding
Hopper.
As the transfer of material from the batcher to the Holding Hopper begins, the Eagle will
start a delay timer equal to the transfer belt time. This delay timer will ensure that there is
some material in the Holding Hopper before its discharge gates are opened for loading the
truck.
When the delay timer expires, the Eagle will check to see if the operator has enabled the
material discharge by pressing the F7 key. If discharge has not been enabled, the Eagle will
put the Holding Hopper into a 'Hold' state. If discharge has been enabled, the Eagle will
begin the discharge from the Holding Hopper using either Code 1, Code 2 or Code 3
discharge rules.
Note: If the operator interrupts discharge by pressing the
F7 key, the Eagle will close the Holding Hopper's discharge gates, but will
keep transferring the material from the batcher to the Holding Hopper if that
process has not finished.
XIX-2
Version 8.70
Eag_ot19.doc
02/04/02
Eagle User’s Manual
Holding Hopper
When the weigh batcher goes empty, it is released for use by the background batch (if there
is one). When discharge is complete, the Holding Hopper is reset, and made available for
the next batch.
Fast Batch Mode
The Holding Hopper may be discharging at the same time the batcher is weighing up the
material for the next load. This is made possible by the “Fast Batch Software Option”, used
in conjunction with the “Holding Hopper Software Option.”
Version 8.70
Eag_ot19.doc 1/17/02 1:47 PM
XIX-3
Eagle User’s Manual
Holding Hopper
Principle of Operation
for a Dual Holding
Hopper Plant
(Same Material Class)
Note: Same class Dual Holding Hoppers will require Multi-Lane Discharging option 14.
Refer to the following diagram while reading the step-by-step description of the process.
Figure 4
When a batch is started, the Eagle checks the Holding Hopper scale belonging to that batch
to make sure it is within zero tolerance, and the Holding Hopper limit switch to make sure it
is closed, (H.H.gates closed). If these conditions are met, the Eagle will start the weigh-up of
the materials just as it always has.
After the Holding Hopper class (Aggregate in this example) has finished weighing, the Eagle
will check the Conveyor Input signal to see if the conveyor belt is running. If so, the Eagle
will begin a Code 2 discharge of the material into the appropriate Holding Hopper. If the
belt is not running, the Eagle will notify the operator and wait until the belt starts running
before discharging the material into the Holding Hopper. If the Pri Hopper Disc Active
Soft Output has been defined, it will become active during the discharge if the active batch is
the Primary Batch.
As the transfer of material from the batcher to the Holding Hopper begins, the Eagle will
start a delay timer equal to the transfer belt time. This delay timer will ensure that there is
some material in the Holding Hopper before its discharge gates are opened for loading the
truck.
XIX-4
Version 8.70
Eag_ot19.doc
02/04/02
Eagle User’s Manual
Holding Hopper
When the delay timer expires, the Eagle will check to see if the operator has enabled the
material discharge by pressing the F7 key. If discharge has not been enabled, the Eagle will
put the Holding Hopper into a 'Hold' state. If discharge has been enabled, the Eagle will
begin the discharge from the Holding Hopper using either Code 1 ,Code 2 or Code 3
discharge rules.
Note: If the operator interrupts discharge by pressing the F7 key, the Eagle will
close the Holding Hopper's discharge gates, but will keep transferring the
material from the batcher to the Holding Hopper if that process has not
finished.
As each batcher goes empty, it is released to be used by the background batch (if there is
one).
After the Holding Hopper goes empty, its discharge gates are closed, and after the transfer
belt time expires, the Hopper Disc Active signal is deactivated. When discharge is
complete, the Holding Hopper is reset, and made available for the next batch.
Fast Batch Mode
In Fast Batch mode, The Eagle may be set to either alternate between the Primary and
Alternate Holding Hoppers, or batch repeatedly to only the Primary or the Alternate Holding
Hopper. The Eagle is set up for selecting the Primary or Alternate Holding Hopper by
configuring the Select Pri Batch and Select Alt Batch Soft Inputs. (These signals are wired
to a selector switch.)
•
If the Select Pri Batch signal is active and the Select Alt Batch signal is inactive, the
Eagle will batch to the Primary Holding Hopper only.
•
If the Select Alt Batch signal is active and the Select Pri Batch signal is inactive, the
Eagle will batch to the Alternate Holding Hopper only.
•
If both of the signals are the same state (active or inactive), the Eagle will alternate
between the Primary Holding Hopper and the Alternate Holding Hopper.
Version 8.70
Eag_ot19.doc 1/17/02 1:47 PM
XIX-5
Eagle User’s Manual
Holding Hopper
Principle of Operation
for a Dual Holding
Hopper Plant
(Different Material Class)
Refer to the following diagram while reading the step-by-step description of the process.
Figure 5
When a batch is started, the Eagle checks the Holding Hopper scales to make sure they are
within zero tolerance, and the Holding Hopper limit switches to make sure they are closed,
(H.H. gates closed). If these conditions are met, the Eagle will start the weigh-up of the
materials just as it always has.
After a Holding Hopper class has finished weighing, the Eagle will check the Conveyor Input
signal to see if the conveyor belt is running. If so, the Eagle will begin a Code 2 discharge of
the material into the appropriate Holding Hopper. If not, the Eagle will notify the operator
and wait until the belt starts running before discharging the material into the Holding
Hopper.
As the transfer of material from each of the batchers to each of the Holding Hoppers begins,
the Eagle will start a delay timer equal to the transfer belt time for that Holding Hopper.
These delay timers will ensure that there is some material in each Holding Hopper before the
discharge gates are opened for loading the truck.
As the delay timers expire, the Eagle will begin checking to see if the operator has enabled
the material discharge by pressing the F7 key. If discharge has not been enabled, the Eagle
will put the Holding Hoppers into a 'Hold' state. If discharge has been enabled, the Eagle
will begin the discharge from the Holding Hoppers using either Code 1, Code 2 or Code 3
discharge rules. If the operator interrupts discharge by pressing the F7 key, the Eagle will
close the Holding Hoppers' discharge gates, but will keep transferring the material from the
batchers to the Holding Hoppers if that process has not finished.
XIX-6
Version 8.70
Eag_ot19.doc
02/04/02
Eagle User’s Manual
Holding Hopper
As each batcher goes empty, it is released to be used by the background batch (if there is
one).
When Holding Hopper discharge is complete, the Holding Hoppers are reset, and made
available for the next batch.
Fast Batch Mode
In Fast Batch mode, the Eagle may be simultaneously discharging both of the Holding
Hoppers and weighing material for the next load in the batchers.
Holding Hopper
Discharge Capabilities
and Prerequisites
1. The Fast Batch/Early Start/Dual Batchers option and the Holding Hopper Discharge
option must be installed. See the separate documentation for “Fast Batch/Early
Start/Dual Batchers Option”, read it first!
2. Three Holding Hoppers per plant, per lane are supported. 1 Aggregate, 1 Cement and/or
1 Water. Six are supported with the Multilane Discharge option 14. Refer to the
Multilane Discharge section of this manual.
3. If two Holding Hoppers are used for the same class, then Multilane Discharging option
must be turned on and configured. The class of a Holding Hopper is determined by the
assigned scale on the appropriate Holding Hopper Configuration screen (AGG, CEM
or WAT). The class of the scale is defined in the Scale Configuration Screen.
4. All weigh batchers of a Holding Hopper class will use Code 2 discharge into the Holding
Hopper. NOTE: When using Code 3 discharge the batcher(s) of the same class can be
cascade discharged to Holding Hopper using start percentage of scale (same Class) or
start delay seconds.
5. The Holding Hoppers may use Code 1, Code 2 or Code 3 discharge into the truck.
6. Batchers will discharge into their Holding Hoppers automatically as soon as their
Holding Hoppers are ready, since 'Discharge Enable' controls discharge from the Holding
Hoppers only, not the batcher(s) feeding into them.
Version 8.70
Eag_ot19.doc 1/17/02 1:47 PM
XIX-7
Eagle User’s Manual
Holding Hopper
7. Auto-Discharge Enable will function as follows:
• If enabled before the weigh-up finishes: the Eagle will open the Holding Hoppers'
discharge gates after the Transfer Belt Time of the last batcher discharge begins.
XIX-8
•
If enabled during batcher discharge: if the transfer delays have already expired, the
Holding Hoppers will begin discharging immediately; otherwise they will hold until
the remainder of the delay has expired, then begin discharging. NOTE: Water will
begin discharge after it’s transfer time expires only if ‘Allow Early water is set to
‘Y’, else it will wait for Agg and Cem times to expire.
•
If enabled after the batchers are empty and the transfer delays have expired: the
Eagle will immediately begin discharging the Holding Hoppers.
•
The Eagle will discharge the Holding Hoppers for each drop of a multi-drop load.
•
If one of the Holding Hoppers belongs to the Asynchronous class, the Eagle will wait
until the final Asynchronous drop of that class before discharging the Holding
Hopper.
•
The discharge from the Holding Hoppers uses the standard discharge control setups
for code 1, code 2, or code 3 discharge, except it uses the Soft I/O defined gate
signals.
Version 8.70
Eag_ot19.doc
02/04/02
Eagle User’s Manual
Holding Hopper
Holding Hopper
Configuration
To open the Holding Hopper configuration menu from the main menu.
! Press F4 Plant Setup menu
! Using the arrow keys select and highlight Holding Hopper Config and press the enter key
Note: If you have the Multi Lane Discharging option the Holding Hopper Configuration
menu will be located under the Multi Lane Configuration menu. The Holding Hopper
configuration will be set up the same as shown in this section, or you may refer to the Multi
Lane Discharging section of this manual.
The Holding Hopper configuration menu opens.
! Select the material to be configured.
! Press enter to open the menu.
Version 8.70
Eag_ot19.doc 1/17/02 1:47 PM
XIX-9
Eagle User’s Manual
Holding Hopper
Aggregate
Configuration
!
Holding Hopper Enabled?
If <Y> this will display the Holding Hopper setup fields.
If <N> The Holding Hopper Discharge Active Output and Holding Hopper Belt Time
fields are available without Holding Hopper being enabled. These fields are available to
use with certain configurations that may not have a Holding Hopper but would still need
the diverter output.
•
Holding Hopper Disc Open (Output)
This signal is connected to the discharge open of the Holding Hopper, and used to
increase the flow of material from the Holding Hopper by opening the discharge gate.
•
Holding Hopper Disc Close (Output)
This signal is connected to the discharge close of the Holding Hopper, and used to
decrease the flow of material from the Holding Hopper by closing the discharge gate.
•
Hopper Disc Active Output
This signal is used to automatically energize a flop gate or some type of diverter valve to
transfer materials to the appropriate lane. This signal comes on at the beginning of
transfer from the weigh scale batcher and will stay energized until the weigh scale
batcher reaches its Zero Tolerance weight and the belt time has expired. This allows for
the belt to clear before the flop gate or diverter can be used by another lane.
Note: Although the Hopper Disc Active Output is energized, extensive electrical
interlocks are also required to assure that the diverter gates are in the proper
position before discharge begins.
XIX-10
Version 8.70
Eag_ot19.doc
02/04/02
Eagle User’s Manual
Holding Hopper
•
Holding Hopper Vibrate
This signal is used to control vibrators attached to the Holding Hopper.
•
Holding Hopper Dual Gates?…..Y/N
If <Y> displays another pair of Open and Close gate assignments.
•
Holding Hopper Scale
This number must correspond with the proper scale in the Scale Configuration Screen
•
Empty Limit Switch Discharge Control?…Y/N
If <Y> indicates that the Holding Hopper is not weighed. The Eagle will not be able to
control discharge and is not using weight to know when the Hopper is empty. The field
for Holding Hopper Scale # is no longer displayed and instead 2 new fields; Holding
Hopper Empty (Input) and Holding Hopper Empty Time are displayed, as shown in the
example below.
•
Holding Hopper Limit Switch (Input)
This input is attached to the limit switch on the Holding Hopper discharge gates, and
indicates when the gates are fully closed.
•
Holding Hopper Empty (Input)
This input will be hooked to some device to indicate when the Hopper is empty. If this
input is blank then the Holding Hopper Empty time is used.
Note: This is preferred if a scale is not used for the Holding Hopper.
•
Holding Hopper Empty Time (sec)
This time is used on plants that do not have a Holding Hopper Scale or the Holding
Hopper Empty input. This time must be set long enough for the largest batcher to be
empty.
Note: This is not the preferred method due to decrease in production.
Version 8.70
Eag_ot19.doc 1/17/02 1:47 PM
XIX-11
Eagle User’s Manual
XIX-12
Holding Hopper
•
Holding Hopper Belt Time
The time has a three fold purpose and works with the Holding Hopper Discharge Active
Output to drive the flop gate or diverter valves.
1. This time is used to assure the material from the batcher scale has reached the
Holding Hopper before the Holding Hopper is allowed to discharge.
2. It is used to calculate the estimated weight of material on the belt during the transfer
from the weigh batcher to the Holding Hopper.
3. It is a used to allow for all the material to transfer from the weigh scale to the
Holding Hopper after the scale has reached the zero tolerance.
!
Holding Hopper Scale
The scale number entered here should match the scale assigned in the Scale
Configuration menu for the corresponding aggregate holding hopper.
Version 8.70
Eag_ot19.doc
02/04/02
Eagle User’s Manual
Holding Hopper
Cement
Configuration
The Cement Holding Hopper Configuration menu allows the operator to configure a Cement
Holding Hopper to be used on a specific discharge lane. All attributes belonging to the
Cement Holding Hopper are edited on this menu. All the fields on the Cement Holding
Hopper menu function exactly as the Aggregate menu.
Water
Configuration
The Water Holding Hopper Configuration menu allows the operator to configure a Water
Holding Hopper to be used on a specific discharge lane. All attributes belonging to the
Water Holding Hopper are edited on this menu.
Version 8.70
Eag_ot19.doc 1/17/02 1:47 PM
XIX-13
Eagle User’s Manual
Holding Hopper
Scale Configuration menu
The scales for the holding hoppers should match the scales entered in the Scale
Configuration menu. The scales can be entered in any order. It is recommended to assign
the scales for batching first and then the scales for holding hoppers as shown in the example
below. Scales 1, 2, and 3 are batching scales. Scales 4,5, and 6 are Holding Hopper scales.
Note: Scales 4, 5, and 6 will have no attached bins.
Agg/Cem Discharge (Code 3)
When using code 3 discharge in the Agg/Cem Discharge menu there will be asterisks (*) by
the Batching scales as shown in example below.
Note: Scales 1, 2, and 3 do not have errors or open and close pulses since they Code 2
discharge into Holding Hoppers.
XIX-14
Version 8.70
Eag_ot19.doc
02/04/02
Eagle User’s Manual
Holding Hopper
Batch Options Screen
With a single lane plant fields # 419 Pri Hopper Scale and # 420 Pri Hopper Status may be
used for the Primary Holding Hopper, and fields #421 Alt Hopper Scale and # 422 Alt
Hopper Status for the Alternate Holding Hopper.
Example of Batching menu with Holding Hopper fields.
Version 8.70
Eag_ot19.doc 1/17/02 1:47 PM
XIX-15
Eagle User’s Manual
Holding Hopper
With the Multi-Lane Discharge option some new fields have been added for the holding
hopper. For a list of the fields refer to the Multi-Lane Discharge section of this manual.
Below is an example using the new fields:
Example of Batching menu with Holding Hopper Multi Lane fields.
XIX-16
Version 8.70
Eag_ot19.doc
02/04/02
Eagle User’s Manual
Holding Hopper
Key Operation:
•
Using the Alt-F7 key combination controls the batcher discharge to Holding Hoppers.
To do this, hold down either of the Alt keys, then press the F7 key.
Note: If the batcher is dumping, both the batcher discharge and the Holding Hopper
discharge will be stopped. Otherwise, the key combination will be ignored. If the Alt-F7
key combination is pressed again, only the batcher will resume discharging, and the Holding
Hopper will remain in a "Hold" state. The Holding Hopper discharge may be restarted by
pressing the F7 key, which will also restart the batcher discharge if it is waiting to restart.
Software Operation:
Once the Eagle software has been installed and configured for Holding Hopper discharge,
and the plant has been wired to the proper I/O control lines in the Eagle, you may begin
batching. From the Master Menu, press the F5 key to go to the Batching Menu. If you have
set up the Eagle as described above, the Batching Menu should look something like this:
This is where the weight and status of the Holding Hoppers are indicated. A status of Ready
indicates that the scale is within zero tolerance and the discharge limit switch is closed, (H.H.
gates closed).
Note: A batch may be started with the Holding Hopper not ready, but the operator will be
required to override a "Scale Not Zero" warning before the weigh-up will begin.
Any weight in the Holding Hopper will not be added to the beginning tare of the batcher
scale, but may be printed on the recordation if needed. This is done by using the individual
scale tare fields (#710-727) for the Holding Hopper scales in the recordation set-up.
Version 8.70
Eag_ot19.doc 1/17/02 1:47 PM
XIX-17
Eagle User’s Manual
Holding Hopper
Start a load.
Assuming both of the Holding Hoppers are set up to receive Agg materials, the Agg batcher
will begin discharging into the Primary Holding Hopper as soon as it finishes batching. This
causes the Primary Holding Hopper status to change to Delay. The Holding Hopper status
will remain at Delay for the number of seconds specified in the Transfer Belt Time field in
the Holding Hopper Configuration screen. After the delay expires, if Auto Discharge has
been enabled, the Holding Hopper status will change to Dump. If Auto Discharge has not
been enabled, it will change to Hold until Auto Discharge is enabled.
The Eagle will delay discharging all materials (except early water) until the Holding Hopper
is ready to start discharging. Once the discharge begins, the discharge sequence will be
identical to that of a plant without a Holding Hopper, except that the Holding Hopper scale
and gates will control the discharge of one of the material classes in place of a batcher.
When the batcher scale reaches zero, the batcher is released to the Alternate batch so that the
next load may begin weighing. When the Holding Hopper is empty and the discharge gates
are closed, the Holding Hopper status will change to Done until all the materials (including
wash water) have finished discharging. When all the materials are complete, the Holding
Hopper status will change to Ready, and the next load may begin dumping into the Holding
Hopper.
Upon discharging a previously aborted batch, the Holding Hopper will behave in one of two
ways:
1. If the batcher scale(s) are non-zero when the F7 key is pressed, the Holding Hopper
will change to the Delay state, wait for the transfer belt time, then begin discharging.
2. If the batcher scale(s) are zero, the Holding Hopper will change to the Dump state,
and proceed with discharging material right away.
Manual Batching
If Manual batching is used for the Holding Hopper class on a given load, the materials will
begin transferring to the Holding Hopper as soon as the Auto/Manual switch is set to Auto.
The Holding Hopper will not begin discharging until after the transfer delay has expired and
discharge has been enabled.
Long Belt Transfer Times
If a given plant has a particularly large value for the Transfer Belt Time, it may be helpful to
add Field #416, Field # 423 and/or Field# 470 to the Batching Screen. These fields display
the Eagle's estimate of the weight of material on the transfer belt. These values are
calculated as material is discharged from the batcher until the transfer delay expires, at which
point the entire length of the belt should be full of material. When the batcher scale reaches
zero, the transfer weight will begin to decrease by the batcher's average discharge rate until it
reaches zero. The transfer weight is used in conjunction with the Holding Hopper scale to
control the Holding Hopper discharge flow, and to determine the point at which the other
materials begin discharging.
XIX-18
Version 8.70
Eag_ot19.doc
02/04/02
Eagle User’s Manual
Option XX
Fast Batch
Multi Drop All Batchers
Version 8.70
EAG_OT20.DOC 03/19/02 9:29 AM
Eagle User’s Manual
Fast Batch/Multi Drop All Batchers
Overview
There are four distinct software modules that make up the Fast Batch Family.
1.
2.
3.
4.
Fast Batch - Early Start - Option 15
Fast Batch - Dual Batchers - Option 15
Fast Batch - Multi-Drop / Small Batcher - Option 16
Fast Batch - Multi-Drop / All Batchers - Option 20
Some of them may be used in conjunction with others, depending on plant configuration.
The chart below illustrates how many of the software modules may be combined to achieve
the maximum plant efficiency.
Fast Batch Compatibility Chart
Early Start
Dual Batchers
Yes
Yes
OR*
OR*
Yes
Yes
Small Batcher
* Either Early Start OR
Dual Batchers may be
used, but NOT BOTH,
because of plant
configuration
Yes
Small Batcher
All Batchers
The remainder of the Overview Section gives a brief description of what each module does,
and how it improves plant efficiency.
Version 8.70
EAG_OT20.DOC
03/19/02 9:29 AM
XX-1
Eagle User’s Manual
Fast Batch
Multi-Drop/
All Batchers
Introduction
Fast Batch/Multi Drop All Batchers
Multi-Drop/All Batchers saves time on plants that frequently require multiple drops on each
batcher per load. Each batcher goes through its weigh-up independently. The user may
configure the software to either discharge the current drop immediately after weigh-up, or
hold until all materials are finished weighing . As soon as one drop is discharged, an
immediate weigh-up of the next drop begins. The chart below illustrates the time savings
possible with Multi-Drop/All Batchers software.
Time Saved
Batch
Aggregate
Discharge
Hold
Cement
Admix
Water
Drop 1
Drop 2
Note: The ribbon discharge sequence is preserved for
both drops, even though the time to batch and
discharge the entire load has been decreased !
The time savings were achieved by keeping the
idle batchers busy, and getting a “jump” on the
next drop in the load.
XX-2
Version 8.70
EAG_OT20.DOC 03/19/02 9:29 AM
Eagle User’s Manual
Fast Batch/Multi Drop All Batchers
Fast Batch Multi-Drop/
All Batchers
This section deals with an installation recommendations, software setup recordation, and
how to use the Fast Batch - Multi-Drop/All Batcher software.
•
Fast Batch - Multi-Drop/Small Batcher Setup Software
Installation
Installation of the Fast Batch - Multi-Drop/Small Batcher Software may be
accomplished over the telephone with the assistance of the Command Alkon Dallas
Customer Service Department at the following toll-free phone number.
1 - 800 - 852 - 4565.
You must obtain a hardware security device with the Fast Batch option enabled before
the option can be turned on. Contact your Command Alkon Dealer Representative for
software option purchase information.
•
Fast Batch-Multi-Drop/All Batchers Setup
Extended Plant Options Screen
Indicate which material class(s) you would like to weigh up immediately after the scale
becomes available. Also indicate whether you want all materials to finish weigh-up
before discharge, (Enter a “N”), or discharge separately, (Enter a “Y”).
Version 8.70
EAG_OT20.DOC
03/19/02 9:29 AM
XX-3
Eagle User’s Manual
Fast Batch/Multi Drop All Batchers
Soft-I/O Configuration Screen
There are no special flags or settings on the Soft-I/O Configuration Screen that is strictly for
the Fast Batch - Multi-Drop/All Batchers Setup.
•
XX-4
Fast Batch - Multi-Drop /All Batchers Software Operation
The Eagle Batching Control operates exactly as it did before the addition of the Fast
Batch - Multi-Drop / All Batchers Software option. The only difference you will notice
is that the batchers will begin their weigh-ups immediately after discharging the
previous drop.
Version 8.70
EAG_OT20.DOC 03/19/02 9:29 AM
Eagle User’s Manual
Option XXI
Manual Slump
Water Entry
Version 8.70
EAG_OT21.DOC
03/19/02 9:30 AM
Eagle User’s Manual
Manual Slump Water Entry
Manual Slump
Water Entry
This option is available with Eagle software revision 7.48 and later. The Manual Slump
Water Entry option is intended for plants that use a Slump Stand for checking the slump of
each load before delivery. The operational sequence is as follows:
1. A truck enters the batch plant to pick up a load of concrete, and the plant operator starts
the batch.
2. The Eagle weighs up the materials for the load, and when the truck is in position,
discharges the materials into the truck.
3. The Eagle prints the standard batch recordation for the load and puts the batch results in
the queue for entering slump water.
4. The truck pulls forward to the slump stand, where the concrete’s slump is measured and
water is added as needed. Meanwhile, the next truck’s load is in progress on the Eagle.
5. When the slump is within tolerance, the driver notifies the plant operator as to how much
slump water was added.
6. The plant operator presses Alt/S to open the Slump Water edit screen, and enters the
amount of slump water added for that load.
7. The Eagle updates the ticket record’s Total Water amount, stores the slump water
amount in the batch result record, and makes the record available for the Dispatch
Computer to request.
8. When the Dispatch Computer requests the batch results, the Eagle transmits the
information to the Dispatch Computer.
9. Upon successful transmission of the batch results, the Eagle queues a brief Slump Water
Report on the recordation printer which shows the Ticket Number, Slump Water Added,
Total Water, and Water/Cement Ratio.
Version 8.70
EAG_OT21.DOC
03/19/02 9:30 AM
XXI-1
Eagle User’s Manual
Manual Slump Water Entry
Operation
The Manual Slump Water Entry option is implemented as a Paid Option on the Eagle. It also
requires the Communications Option to be enabled in order to work. When the option is
enabled, the Slump Water Edit screen is accessed by first going to the main Batching Menu,
then, while holding down the <Alt> key, pressing the <S> key. This will display a list of all
the batch result records that are either waiting to be requested by the Dispatch computer, or
waiting for slump water to be entered:
Use of this feature is subject to the following rules and restrictions:
XXI-2
•
Only Comm Tickets are placed in the Batch Results queue for manual slump water entry.
This is to maintain consistency with previous software versions.
•
When a batch finishes, the results are placed in the queue, but are not made available to
the dispatch computer until after the slump water has been entered.
•
The results are displayed in chronological order, with the oldest result at the top and the
newest result at the bottom.
•
Slump water quantities for unedited batch results are displayed as ‘****’. Edited entries
are displayed as the number that was entered (including values of ‘0’).
•
The oldest result must be edited before any results are sent to the Dispatch computer. If
the oldest result is not edited, it will block any newer edited results from being returned
to the Dispatch computer.
•
A maximum of 10 (ten) batch results may be queued at any given time.
Version 8.70
EAG_OT21.DOC
03/19/02 9:30 AM
Eagle User’s Manual
•
Manual Slump Water Entry
A Slump Water Report is printed for each Batch Result that is successfully sent to the
Dispatch computer. The Slump Water Report looks like this:
----------------------------------------------------------------------Slump Water Report:
----------------------------------------------------------------------Ticket #
Water Added
Total Water
W/C Ratio
-----------------------------------123
24 ltr
582 ltr
0.43
-----------------------------------------------------------------------
•
If a result is queued into the last open slot, a warning message is displayed on the Eagle
screen. If the Dispatch computer has not requested and received a batch result from the
Eagle by the time the next result is ready to be queued, the Eagle will force a Slump
Water report for the oldest batch result (with no water added), and overwrite that batch
result with the new batch result.
•
The Eagle will not send batch results to the Dispatch computer if the Slump Edit screen
is currently displayed on the Eagle. This gives the operator a chance to complete his
edits before the data is sent to the Dispatch computer.
•
The Eagle will not display the Slump Water Edit screen if a Batch Results transmission
is in progress. This ensures that the Eagle will display a ‘settled’ queue when the data is
displayed.
•
Once a batch result has been transmitted and/or printed, it will no longer be displayed on
the Slump Water Edit screen.
•
If the Slump Water Edit screen is displayed, and the operator presses the <F10> key or
the <Esc> key, the Eagle will return to the main Batching Menu without prompting to
save changes (if any) so that the Function Keys used for batching control may be
restored quickly. Unsaved edits will be lost.
Version 8.70
EAG_OT21.DOC
03/19/02 9:30 AM
XXI-3
Eagle User’s Manual
Option XXII
Batch View
Version 8.59
EAG_OT22.DOC
03/19/02 9:31 AM
Eagle User’s Manual
Batchview
Introduction
The BatchView option is a paid option and provided in Eagle Level 8 software. It can run in
either of two modes: ‘No Batch’, which allows the remote PC to navigate thorough the
Eagle’s menus, but will not allow a batch to be started. ‘View,’ which allows full batching
capabilities by the Eagle, but the remote keyboard is ignored.
The Eagle is the ‘Host’ computer. The remote computer is considered the ‘Viewer.’ A
duplicate of the Eagle’s menus appears on the Viewer screen and is updated each time a
change is made on the Eagle. In addition, files may be transferred to and from the Eagle host
computer, provided the Eagle is not currently running its batching software.
Hardware Needed
Provided with Batchview
• A Level 8.xx Eagle System.
• An available communications port. All Eagle Level 8 systems have 2 comm ports. If
they are both being used for other Eagle features, then two more ports will be added.
• An external 14.4 kbps Hayes-compatible dial-up modem comes standard with the
BatchView option.
• A standard modem cable (Part No. 07-074) , is supplied to connecting the modem to the
Eagle.
User Furnished Items
• The User needs to furnish a Touch Tone compatible phone line.
Software Needed
•
The Eagle 8 BatchView software is supplied with the BatchView option. This
software option is enabled with the proper security key and supplied on either install or
upgrade diskettes.
System Setup
1. Connect all necessary hardware (listed above) and apply power to the modem.
Version 8.70
EAG_OT22.DOC 19 March 02 4:03 PM
XXII-1
Eagle User’s Manual
Batchview
Installation
The installation program automatically detects the Eagle revision level and modifies the
GO.BAT file accordingly.
To install the Batch View software on the Eagle Host system:
1. Start the Eagle System.
2. Hold down the ‘Ctrl’ key and press the ‘E’ key to exit to the DOS prompt.
3. Put the install disk (Disk 2) in the floppy drive (drive a:).
4. At the DOS prompt, type ‘A:INSTALL’ and press ‘Enter.’
On the screen you will see the install process as shown in example below:
***Creating and Transferring Files***
Inflating: trdial.exe
Inflating: trextr.exe
Inflating: trexts.exe
Inflating: trget.exe
Inflating: trhost.exe
Inflating: trhostin.exe
Inflating: trmodset.dat
Inflating: trmodset.exe
Inflating: trput.exe
Inflating: trremove.exe
Inflating: trset.exe
Inflating: trstatus.exe
Inflating: trtalk.exe
Batchview software has been installed.
When the install is complete the Eagle will go back to the ‘C’ prompt.
C:\>
5. Install the BatchView enabled dongle or restart the Eagle batching software and enable
the BatchView paid option.
6. From the Master menu press <F4> to go to the Plant Setup menu and go to the Remote
Configuration menu. Enter the Port, Baud, and Phone number.
For example:
• Set the port for Remote Diagnostics typically Com2.
Actual value at your plant:
• Set the Baud rate typically 19200.
The Baud for the Host and the Viewer must be the same.
Actual value at your plant:
XXII-2
Version 8.70
EAG_OT22.DOC 19 March 02 4:03 PM
Eagle User’s Manual
•
Batchview
Set the Phone number, for example Command Alkon’s local number 262-7160 or the
800 number for Command Alkon 800-399-6334.
Note:
Use only dashes between the numbers otherwise the Eagle will not be able to read the
numbers.
Example of the Remote Configuration menu as shown below.
7. Press <F5> to save. This will update the CHOSTSET.BAT file.
Version 8.70
EAG_OT22.DOC 19 March 02 4:03 PM
XXII-3
Eagle User’s Manual
Batchview
How to do a
BatchView
Session
Note:
Before beginning a session make sure the Viewer computer is ready to take a call.
1.
2.
3.
4.
Go to the Remote Configuration menu.
Enter the phone number of the modem you want to call up.
Press <F5> to save the changes.
There are two types of session to choose form.
F7 = No Batch session where the Host and the Viewer are unable to batch.
F8 = View Batching session where the Batchman can start a batch from the Host and the
Viewer keyboard in disabled.
No Batch Session
Press <F7> for *NO BATCH* session. On the Master Menu a flashing *No Batch* will
be displayed in the lower right hand corner. As shown in example below.
* No Batch*
Flashing
“No Batch*
indicates a
no
batching.
If the Viewer or the Host presses <F5> to batch and error message will be displayed as
shown in example below.
Batching Menu
Batching NOT allowed in current Remote Diagnostic Mode!
F1 = STORAGE Menu
F2 = CUSTOMERS
F3 = ORDERS
F4 = Ticket STACK
F5 = BATCH Setup
F7 = LOAD Truck
F8 = START Water
F10 = RETURN to Master Menu
9:12 AM
XXII-4
Version 8.70
EAG_OT22.DOC 19 March 02 4:03 PM
A red error
message will
display across
the bottom
portion of the
screen.
Eagle User’s Manual
Batchview
View Session
Press <F8> for a *VIEW* session. In this mode the batchman can start a batch on the
host side. The Viewer keyboard is totally disabled. When a view session is in progess a
flashing *VIEW* will be displayed on the Master menu as shown in example below.
To End a
Batch View
Session
To quit a BatchView session, go to the Remote Configuration menu and press <F7> or <F8>
to end the session. This will terminate the telephone connection between the Host and
Viewer, unload the Host software, and restart the batching software.
*View*
Flashing
*VIEW*
indicates a
view
session.
Version 8.70
EAG_OT22.DOC 19 March 02 4:03 PM
XXII-5
Eagle User’s Manual
Option XXIII
Eagle Remote
Version 8.70
EAG_OT23.DOC
03/19/02 9:33 AM
Eagle Users Manual
Eagle Remote
Eagle Remote
Limited Product
Warranty
The information contained herein is subject to change without notice.
LIMITED DEFECT
WARRANTY
The Eagle Remote product is warranted to be free of all defects in workmanship and
materials for a period of (90) ninety days from receipt of product.
LIMITS OF LIABILITY
SAFE OPERATION
The buyer agrees to install or cause the installation of the Eagle Remote product in
accordance with the instructions provided by Command Alkon. The buyer shall not defeat or
render inactive the safety interlocks. The buyer also agrees to train all personnel in and
around the vicinity of the equipment controlled by this product as to the proper safety
procedures to be followed in the remote control mode. The buyer agrees to install any and
all monitoring devices, sensors, cameras, microphones, etc. to insure that the buyer’s
personnel and equipment are under the same level of supervision and monitoring as if the
buyer or buyer’s designee were physically at the plant/equipment site.
LIMITS OF LIABILITY
CONSEQUENTIAL
DAMAGES
The buyer accepts this product in an “as is” condition. Any defects discovered in the product
must be reported by the buyer to Command Alkon within one business week of the discovery
of said defect by the buyer or buyer’s agent. Command Alkon shall be held harmless for any
interruption or loss of business due to the direct or indirect use of this product. Command
Alkon shall be held harmless for any interruption or loss of business due to any or all
telecommunications circuits, hardware, software, or other means of logically connecting this
product to an Eagle batching control system. The remedies provided for under the terms of
this warranty are limited to, at the sole discretion of Command Alkon, the replacement of the
product and/or the timely correction of any product defects.
Note:
Eagle Remote must be installed by an approved Command Alkon Representative when used
with a modem and a Driver Control Box.
Version 8.70
EAG_OT23.DOC 19 March 02 4:03 PM
XXIII-1
Eagle Users Manual
Eagle Remote
Introduction
Eagle Remote is a paid option and is supported beginning with Eagle software version 8.22
and above. Eagle Remote is a option that allows an Eagle to be controlled from a remote
computer. The other computer can be located across the room using a null modem cable or
virtually anywhere by the use of modems. The purpose of this document is to provide
information regarding the relationship between the Eagle, the remote software, and the
Driver Control Box in order to make setting up easier and avoid confusion.
Hardware Needed
Using Modem Connect
User Furnished Items
When the Remote PC is stationed at another location and is connected by a modem.
• A Level 8.22 or greater Eagle System
• PC running Eagle Remote must be a 386 or better.
• The User needs to furnish a Touch Tone™ compatible phone line
• Available Comm Port
Provided with Eagle Remote
When the Remote PC is located in another area and is connected by a modem.
• 28.8 Kbs or better modem connected and dedicated to one of the Eagle’s comm ports.
• Second 28.8 Kbs or better modem for the central location.
• Remote Batch Driver Control box installed at the plant’s loading point.
• Two modem cables part number 07-074, to connect to the modems.
Using Direct Connect
User Furnished Items
When the Remote PC is used as a second station and is connected by a null modem cable.
• A Level 8.22 or greater Eagle System
• PC running Eagle Remote must be a 386 or better.
• Available Comm port
Provided with Eagle Remote
• A seven wire null modem cable, part number 07-012, is supplied to connect the Remote
PC to the Eagle.
Software Needed
•
XXIII-2
The Eagle 8 Eagle Remote software is supplied with the Eagle Remote option. This
software option is enabled with the proper security key and supplied on either install or
upgrade diskettes.
Version 8.70
EAG_OT23.DOC 19 March 02 4:03 PM
Eagle Users Manual
Installing
TeleReplica
on the Viewer
Eagle Remote
Note: You must remember the Host PC is your Eagle Computer.
The Remote PC is your PC.
Modem Connect or Direct Connect
To install the viewer software, do the following:
1. Insert Viewer disk into Viewer PC (not the Eagle)
2. From the DOS prompt type ‘A:install’ (or whatever drive you are using) and press
‘Enter’ There will be a message on your screen “Installing the CDI Eagle Remote
Software” once the process is complete a dialog box will be displayed on your screen.
As shown in example below.
TeleReplica Host 4.37/1.02 Installation Copyright (c) 1989 - 1998 Douglas Thomson
A. Select Serial port (currently Com1)
B. Change Password (currently “password”)
C. Change modem initialization string (currently“\rat&f\r\D1374.at&c1&d2s0=3\r\D1099”)
D. Change modem dialing format string (currently “\r%s\r”)
E. Select maximum “baud” rate (currently 19200)
F. Use modem CARRIER DETECT signal (currently Yes)
G. Flow Control (currently NONE)
H. Generate int 9 on each key (currently No)
I. Respond to modem RING signal (currently No)
J. Reboot on loss of carrier (currently No)
K. Synchronize “baud” rate (currently No)
L. Send wakeup every 2 minutes (currently No)
M. Ignore replica keyboard (currently No)
N. Private mode (currently No)
O. Printer redirection (currently N0)
P. Maximum call length (currently unlimited)
R. Create consistent.TR file
Q. Abandon changes
S. Save changes and leave installation program
Selection: --Your cursor will be blinking at the bottom, next to Selection.
3. Select ‘A’ to change your Comm port.
• A new dialog will be displayed on the screen, as shown in example below.
TeleReplica Viewer Program Serial Port Selection
Ø. Completed, no (further) change
1. Com1 port (base 0x03F8, interrupt IRQ4)
2. Com2 port (base 0x02F8, interrupt IRQ3)
A. Custom base (currently 0x03F8)
B. Custom interrupt (currently IRQ4)
X. Search for hardware
Selection:---
Version 8.70
EAG_OT23.DOC 19 March 02 4:03 PM
XXIII-3
Eagle Users Manual
•
•
•
Eagle Remote
When you select another port such as Com2 port, the arrow will move to the new
selection. When the correct selection is made, select ‘Ø’ to save the change.
The display will return to the Installation dialog box.
Check to be sure the changes were saved.
For example: If you changed to Com2 port line ‘A’ will now state (currently Com2).
4. To change the password select ‘B.’
• A new dialog box will be displayed on the screen. As shown in example below.
TeleReplica Viewer Program Password Selection
Edit existing string: : PASSWORD
•
Type in a new password or blank out the existing one by pressing the back space
key.
Note: The Eagle Host and Viewer PC passwords must be the same.
Passwords are case sensitive.
•
•
•
Then press ‘Enter’ to save changes.
The display will return to the Installation dialog box.
Check line ‘B’ to be sure the changes were saved.
5. Select ‘E’ to change ‘baud’ rate.
• A new dialog box will be displayed on the screen. As shown in example below.
TeleReplica Viewer Program Maximum “Baud” Rate Selection
Enter “baud” rate: 19200
Caution: The “Baud” rate for the Eagle (Host) must be the same as the “Baud” rate for
the Viewer PC.
Actual Value at your plant:
•
•
•
XXIII-4
Press ‘Enter’ to save changes.
The display will return to the Installation dialog box.
Check line ‘E’ to be sure the changes were saved.
Version 8.70
EAG_OT23.DOC 19 March 02 4:03 PM
Eagle Users Manual
Eagle Remote
6. Select ‘F’ for Carrier Detect Signal.
• A new dialog box will be displayed on the screen. As shown in example below.
TeleReplica Viewer Installation Program
Use carrier detect signal (y/n): N
•
If using a Direct connect enter ‘N.’
If using a Modem connect enter ‘Y.’
7. Select ‘R’ to create file for the Viewer software to use.
• A new dialog box will be displayed on the screen. As shown in example below.
TeleReplica Viewer Program.TR File Name Selection
Edit existing string: EAGLE.TR
• Type EAGLE.TR as the file name and press ‘Enter.’
Another dialog box may display, as shown in example below. Enter a ‘Y’ to overwrite
existing file and press ‘Enter.’
TeleReplia Host Installation Program
Overwrite existing file? (y/n)
•
The display will return to the Installation dialog box.
8. Select ‘S’ to save the changes and exit.
Software installation complete. Run remote from the DOS prompt.
9. Your cursor will be at the end of the string ‘C:\eaglermt>:’
Version 8.70
EAG_OT23.DOC 19 March 02 4:03 PM
XXIII-5
Eagle Users Manual
Eagle Remote
If Viewer is to call
the Host
Modem Connect
After the install process is finished, edit the Eagle.TR file.
• From the prompt
C:\eaglermt>
• Type ‘Edit (press space bar once) Eagle.TR.’
C:\eaglermt>Edit Eagle.TR
• Press ‘Enter’ key.
A dialog box will be displayed on the screen, as shown in example below.
Change only these
two strings.
Do NOT make any
other changes.
File
Edit
Search
View
Option
Help
TeleReplica Configuration File
Note: Do NOT change the order of these parameters, or delete any line!
02F8/IRQ3
Communications port (“COMn” or base/interrupt)
19200
“Baud” rate (typically 300,1200,2400, or 9600)
“COMSPEC”
Pathname for DOS Command Interrupt (or “COMSPECS”)
07
Attribute for normal text (such as help screen)
47/70
Attribute for file transfer monitoring
4F/0F
Attribute for pop-up windows
“trput %s\r”
Host command to send (download) files
“trget\r”
Host command to receive (upload) files
0
Printer (normally 0,1,or 2)
440
Frequency of “bell” tone (Hz)
100
Duration of “bell” tone (ms)
256
Block size for file upload (1-256)
8
Number of block buffers for upload (1-8)
111
Length of “break” (ms)
2000
Time to wait for first char before timeout (ms)
500
Time to wait for subsequent chars in block (ms)
56
Time to wait between “typing” keys (ms)
“password”
Password to log in to host computer
“MODEM”
Type of link (MODEM, DIRECT, or OTHER)
“NONE”
Flow control (CTS, XON, BOTH, or NONE)
“YES”
Sends BREAKs” to host computer
“YES”
Use BIOS for keyboard input
“[TR] %s”
DOS shell prompt format string
“LRCA”
Local command shifts (Left,Right,Ctrl,Alt)
“”
Connect command for modem
“”
Disconnect command for modem
Each of the remaining lines must contain 3 strings and a number.
The first string is the trigger string to search for.
The second string is the response to be sent after finding the trigger.
The third string is the response to be sent after timeout.
The number is the time to wait before timeout (inms).
XXIII-6
Version 8.70
EAG_OT23.DOC 19 March 02 4:03 PM
Eagle Users Manual
Eagle Remote
Change the ‘Connect command for modem’ string.
• Move the cursor down to the string by using your down arrow key. The number to enter
will be number for the modem to be called. As shown in example below.
“\rATDT765-4321\r”
Note: Be sure the quotation (“”) marks are on each side.
Move the cursor to the Disconnect command for modem string using the arrow key(s).
• Change to be “\rATHØ\r"
Note: Be sure the quotation (“”) marks are on each side.
• Press the ‘F’ key while holding down the ‘Alt’ key for the file drop down menu.
• Press ‘x’ to exit.
• Press the ‘Enter’ key.
A dialog box will be displayed on the screen. As shown in example below:
Save File
The file
‘C:\EAGERMT\EAGLE.TR’
has not been saved yet. save it now?
Yes
•
No
Cancel
Type ‘Y’ to save the changes.
Standard Base
Addresses & Interrupts
Reference
This information is for reference use only.
Standard Base Addresses and Interrupt
Com 1
03F8/IRQ4
Com 2
02F8/IRQ3
Com 3
O3E8/IRQ7
Com 4
02E8/IRQ5
Version 8.70
EAG_OT23.DOC 19 March 02 4:03 PM
XXIII-7
Eagle Users Manual
Eagle Remote
From the prompt ‘C:\eaglermt>’ type ‘edit’ press the space bar once type ‘remote.bat’ as
shown in example below.
C:\Eaglermt>edit remote.bat
A dialog box will display on the screen as shown below.
File
Edit
@ echo off
trmodset
tr eagle.tr
Search
F1 Help
View
Options
Line:2
Col:1
Help
Move the cursor to the second line using the arrow keys. Type a ‘:’ in front of trmodset. As
shown in example below.
File
Edit
@ echo off
:trmodset
tr eagle.tr
F1 Help
Search
View
Line:2
Options Help
Col:1
Press the ‘F’ key while holding down the ‘Alt’ key, this will open the File drop down menu.
Press ‘x’ to exit and ‘Y’ to save the changes.
XXIII-8
Version 8.70
EAG_OT23.DOC 19 March 02 4:03 PM
Eagle Users Manual
How to install
Software
on the Host
Eagle
Eagle Remote
Note: The following instructions will be the same for Direct Connect and Modem Connect.
1. Start the Eagle System, then exit to the DOS prompt by holding down the ‘Ctrl’ key and
pressing the ‘E’ key.
2. Put the Eagle Remote Host install disk in the ‘A:’ drive.
3. At the DOS prompt, type ‘A:install’ and press “Enter.”
4. During the process a TeleReplica Configuration menu will be displayed on the screen.
As shown in the example below.
TeleReplica Host 4.37/1.02 Installation Copyright (c) 1989 - 1998 Douglas Thomson
A. Select Serial port (currently Com1)
B. Change Password (currently “password”)
C. Change modem initialization string (currently“\rat&f\r\D1374.at&c1&d2s0=3\r\D1099”)
D. Change modem dialing format string (currently “\r%s\r”)
E. Select maximum “baud” rate (currently 19200)
F. Use modem CARRIER DETECT signal (currently Yes)
G. Flow Control (currently NONE)
H. Generate int 9 on each key (currently No)
I. Respond to modem RING signal (currently No)
J. Reboot on loss of carrier (currently No)
K. Synchronize “baud” rate (currently No)
L. Send wakeup every 2 minutes (currently No)
M. Ignore replica keyboard (currently No)
N. Private mode (currently No)
O. Printer redirection (currently N0)
P. Maximum call length (currently unlimited)
R. Create consistent.TR file
Q. Abandon changes
S. Save changes and leave installation program
Selection: --5. Select ‘B’ to enter a password.
• A new dialog box will be displayed on the screen. As shown in example below.
TeleReplica Viewer Program Password Selection
Edit existing string: : “PASSWORD”
•
Type in a new password or blank out the existing one by back spacing.
Note: The Eagle Host and Viewer PC passwords must be the same.
Passwords are case sensitive.
•
•
•
Then press ‘Enter’ to save changes.
Then the display will return to the Installation dialog box
Check line ‘B’ to be sure the changes were saved.
Caution: DO NOT CHANGE ANY OTHER SETTINGS.
6. Select ‘S’ to save the changes and exit the installation program.
Version 8.70
EAG_OT23.DOC 19 March 02 4:03 PM
XXIII-9
Eagle Users Manual
Eagle Remote
7. After the install process is finished;
If adding Eagle Remote to your existing Eagle System you will install the new options
dongle and restart the Eagle by switching the key OFF/ON.
If the Eagle Remote software is going onto a new system restart the Eagle by switching
the key OFF/ON.
8. Go to the Remote Configuration menu in the Plant Setup menu, and enter the Port, Baud,
and Phone number to use for the Eagle Remote connection. As shown in example below.
Under the Remote Diagnostics section:
• Port
Typically this is COM2.
Actual Value at your plant
• Baud Rate
Typically 19200
Note: The ‘baud’ rate must be the same as the ‘baud’ rate entered on the Viewer PC.
Actual Value at your plant
• Phone
If you are using direct connect blank out the phone number.
If the Viewer is to call the Host enter ‘ANSWER.’(this must be all capital letters).
If the Host is to call the Viewer enter the phone number for the Viewer modem.
•
Press <F5> to save the configuration.
8. Reboot the Eagle.
• If Eagle Remote is configured for a direct connection or for the Viewer to call the
Host, the Host software will be loaded into memory and will wait until a Viewer
connection is made.
• If Eagle Remote is configured for the Host to call the Viewer, the Viewer’s modem
will be called at start-up.
XXIII-10
Version 8.70
EAG_OT23.DOC 19 March 02 4:03 PM
Eagle Users Manual
Eagle Remote
To Start a session
from the Viewer
Note: The phone number on the Remote Configuration menu must be ‘ANSWER’ (in all
capital letters) to put the Eagle in auto answer mode.
Note: The Modem on the Host “Eagle” must be turned on before the Eagle is started.
When the Eagle is turned on it will initialize the modem.
On the Viewer PC
•
•
•
From the prompt C:\eaglermt> type ‘remote.’
Example: C:\eaglermt>remote
Then press the ‘Enter’ key.
The modem will dial up the Host.
When a connection has been made the Viewer screen will reflect what is on the Host
computer, and Viewer keystrokes will be accepted by the Host computer.
Version 8.70
EAG_OT23.DOC 19 March 02 4:03 PM
XXIII-11
Eagle Users Manual
Eagle Remote
To start a session
with the Host
calling the Viewer
There are two ways to start a remote session from the Host (Eagle).
•
If Eagle Remote is configured for the Host to call the Viewer, the Viewer’s modem
will be called at start-up.
•
If a connection is disconnected, to reconnect with the Eagle running from the Eagle
side, ‘Ctrl\E’ out to the DOS prompt and type ‘Eaglermt’ and press ‘Enter.’
C:\>Eaglermt
If the ‘Put Eagle in *Remote* mode?’ is set to ‘N’ (NO) the Viewer PC will be unable to
start a batch. If <F5> is pressed an error message “Enable *REMOTE* Mode to do
this!” will display on the Eagle side and on Viewer PC side. The flashing *Remote* will
not be displayed on the Viewer PC or the Host.
If the ‘Put Eagle in *Remote* mode?’ is set to ‘Y’ (YES) the *Remote* will be flashing
on the Host and Viewer, and the Viewer PC will be able to start a batch.
If “Use Driver Control Box?” is set to “N,” the Allow Driver to Start a Batch” field
would be forced to “N” and hidden from view. The operator would still have to put the
Eagle in “REMOTE” mode to batch from the remote PC. Discharge would be
controlled thorough the F7/F8 keys as it is in normal batching modes.
If the “Use Driver Control Box” is set to “Y” the discharge will be controlled by belt
conveyor input and the driver control box.
The “Allow Driver to Start a Batch?” will be displayed. If set to “Y” the driver will be
able to start the batch with the control box. If set to “N” the operator will start the batch
with the keyboard.
XXIII-12
Version 8.70
EAG_OT23.DOC 19 March 02 4:03 PM
Eagle Users Manual
Eagle Remote
To Disconnect
the Remote Session
On the Viewer PC
Use the key combination, ‘LeftShift -RightShift -Ctrl - Alt’ to open the Log Commands
dialog box. As shown in example below.
TeleReplica 4.37 Copyright (c) 1989 -98 Douglas Tomson
Key
Effect
<F2>
- simulate carrier - not used with MODEM link
<Ctrl-F2>
- simulate NO carrier - not used with MODEM link
<F6>
- send break, restart session
<Ctrl - F6> - cause host PC to execute control - break handler
<F8>
- perform warm boot on host <make sure AUTOEXEC.BAT runs TRHOST!>
<F9>
- Shell to DOS
<F10>
- Exit TeleReplica
<Alt - x>
- Exit TeleReplica
<Home>
- refresh display from Host
<PageUp> - upload file using DMP protocol
<PgDn>
- download file using DMP protocol
<Esc>
- do nothing
Press key:---
Press <F10> to exit. A dialog box will be displayed on the Eagle Screen on the Viewer PC.
As shown in example below.
Select ‘3’ to exit. This disconnects the Eagle Session with the Viewer PC.
On the Eagle (Host) system.
• Go to the DOS prompt by holding down the ‘Ctrl’ key and pressing the ‘E’ key.
• At the DOS prompt type ‘trremove’ and press ‘Enter.’
C:\>trremove
This will end the Remote session. Type ‘Go’ to start the Eagle system.
Version 8.70
EAG_OT23.DOC 19 March 02 4:03 PM
XXIII-13
Eagle Users Manual
Eagle Remote
To Connect to more
than one Host
How to set up for connections to more than one host.
For each Host the Eagle.TR file must be saved under another name.
For Example if the host system number is 11121.
Open the Eagle.TR file by typing ‘Edit Eagle.TR’ after the prompt.
• From the prompt
C:\eaglermt>
• Type “Edit (press space bar once) Eagle.TR
C:\eaglermt>Edit Eagle.TR
• Press ‘Enter’ key.
• While holding down the ‘Alt’ key press the ‘F’ key. This opens the ‘File’ drop down
menu.
• Using the arrow key(s) move the cursor down to ‘Save As’ and press ‘Enter.’
A new dialog box will be displayed on the screen, as shown below.
Save As
File Name: [EAGLE.TR...........................................................]
C:\EAGLERMT
Existing Files:
EAGLE.TR
EAGLEFIX.EXE
REMOTE.BAT
TICKET.8
TR.EXE
TR.HLP
TR.ICO
TR.PIF
TRDIAL.EXE
TREXTR.EXE
OK
Directories
"
[-A-]
[-C-]
[-D-]
[-E-]
[-F-]
[-G-]
[-H-]
[-M-]
[-O-]
CANCEL
HELP
The cursor will be at the end of the ‘File Name: [EAGLE.TR...]’
• Using the arrow keys move the cursor to the beginning of the file name.
• Then use the delete key to remove the file name.
• Type in the new file name.
For this example: 11121.TR
Note: Be sure to type .TR at the end of the new file name.
• Press the ‘Enter’ key.
The new file name should now be at the top of the Edit Eagle.TR dialog box.
• Using the arrow key to move the cursor down to the ‘Connect command for modem’ for
modem string.
• Enter the modem number for the new Host. For this example it would be the modem
number for 11121.
Note: Be sure to put the quotation (“”) marks on each side.
• Press the ‘Ctrl’ key while holding down the ‘F’ key for the file drop down menu.
• Press ‘x’ to exit.
XXIII-14
Version 8.70
EAG_OT23.DOC 19 March 02 4:03 PM
Eagle Users Manual
Eagle Remote
• Press the ‘Enter’ key.
A dialog box will be displayed on the screen. As shown in example below.
Save File
The file
‘C:\EAGERMT\EAGLE.TR’
has not been saved yet. save it now?
Yes
•
No
Cancel
Type ‘Y’ to save the changes.
Repeat this process for each Host.
How to start a session when set up to connect to more than one host.
At the prompt ‘C:\eaglermt>’ type ‘tr (press space bar once) system number’ and press
‘Enter.’ As shown in example below using 11121 as the system number.
C:\Eaglermt>tr 11121
The Viewer go into a remote session with the system of that number.
Version 8.70
EAG_OT23.DOC 19 March 02 4:03 PM
XXIII-15
Eagle Users Manual
Eagle Remote
File Transfers
File transfers should be initiated from the Viewer PC.
To begin a file transfer:
1. On the Host (Eagle PC) Exit the Eagle batching software by holding down the ‘Ctrl’ key
and pressing the ‘E’ key.
2. On the Viewer PC from the ‘C’ prompt press ‘LeftShift - RightShift - Ctrl - Alt’ to open
the TeleReplica Log Commands dialog box. As shown in example below.
TeleReplica 4.37 Copyright (c) 1989 -98 Douglas Tomson
Key
Effect
<F2>
- simulate carrier - not used with MODEM link
<Ctrl-F2>
- simulate NO carrier - not used with MODEM link
<F6>
- send break, restart session
<Ctrl - F6> - cause host PC to execute control - break handler
<F8>
- perform warm boot on host <make sure AUTOEXEC.BAT runs TRHOST!>
<F9>
- Shell to DOS
<F10>
- Exit TeleReplica
<Alt - x>
- Exit TeleReplica
<Home>
- refresh display from Host
<PageUp> - upload file using DMP protocol
<PgDn>
- download file using DMP protocol
<Esc>
- do nothing
Press key:--3. To transfer a file from the Eagle to the Viewer, press the ‘page down’ key, another
dialog box will be displayed on the screen as shown in example below.
Name(s) of file(s) to be downloaded (use DOS wildcards):
WARNING: Files with the same names will on this PC will be overwritten!
To transfer a file from the Viewer to the Eagle, press the ‘page up’ key, another dialog
box will be displayed on the screen as shown in example below.
Name(s) of file(s) to be downloaded (use DOS wildcards):
WARNING: Files with the same names will on the host PC will be overwritten!
Follow the same directions below for either type of file transfer.
4. Enter the name(s) of the File(s) to be transferred and press the ‘Enter’ key.
5. A status screen will be displayed on the screen, to show how many bytes are transferred
per second, and how many bytes are remaining to be transferred. When the transfer has
completed, the screen will return to the DOS prompt.
6. Type ‘GO’ and press ‘Enter’ to restart the Eagle software.
XXIII-16
Version 8.70
EAG_OT23.DOC 19 March 02 4:03 PM
Eagle Users Manual
Eagle Remote
Private Mode
of Operation
This may be used when the operator at the Viewer PC is entering sensitive information into
the Eagle (such as changing passwords) and does not want the information displayed on the
Eagle Screen.
To start Private mode:
With a remote session running;
• Exit the Eagle batching software by holding down the ‘Ctrl’ key and pressing the ‘E’
key.
• From the DOS prompt, ‘C:\eaglermt>‘ type ‘TRPRIVAT’
C:\eaglermt>TRPRIVAT
• Press the ‘Enter’ key.
This will cause the Host screen to go blank and the Host keyboard to be disabled.
The Viewer screen will appear normal.
• From the Viewer keyboard, type ‘GO’ and press the ‘Enter’ key.
This will start the Eagle batching software, put in the changes to be made.
To end the Private mode, exit the Eagle batching software.
• At the DOS prompt, type ‘TRPUBLIC’ and press the ‘Enter’ key.
This will cause the Host screen to be restored and the Host keyboard to become active again.
Hot Keys
To open the TeleReplica Installation menu:
If you want to go back to check the TeleReplica Installation menu from the Eagle Remote
directory in DOS type ‘TRHOSTIN’ and press ‘Enter.’ As shown in example below.
C:\Eaglermt>TRHOSTIN
Changes can be made in this menu. Example; if the ‘baud’ rate needs to be changed.
Be sure to select ‘S’ to save the changes.
To restart the Remote session type ‘remote.’
Minimize or Maximize the screen
To minimize or maximize the screen use the combination keys ‘Alt/Enter.’
Press ‘Enter’ while holding down the ‘Alt’ key.
Version 8.70
EAG_OT23.DOC 19 March 02 4:03 PM
XXIII-17
Eagle Users Manual
Eagle Remote
Driver Control Box
A Driver Control Box is installed if the Remote PC is located at a different site from the
Eagle PC. This gives the driver exclusive control of the discharge into the truck. When the
Remote Mode is active.
•
Emergency Stop
The Emergency Stop button will remove all plant power in case of an emergency.
•
Call Dispatch
This indicator will light up to signal the driver to call the dispatch office. The Attention
buzzer will sound simultaneously. Pressing <Ctrl/F3> from either keyboard will
activate these indicators, provided a soft output module has been assigned.
•
Start Batch
The light will be on if Dispatch left a ticket on the Ticket Stack, the Eagle is in Remote
mode and the “Allow Driver to Start Batch” field in the remote configuration is set to
<Y>. The Driver will Turn on the Remote Enable key and press the “Start Batch” button
to begin the batching process.
•
Discharge Belt
Once a batch has been initiated, and is ready to discharge. The driver will control the
discharge by pressing and holding down the discharge button on the driver control box.
Anytime the driver releases the button the discharge will stop.
•
Remote Enable Key Switch
When the key is in the “OFF” position the discharge belt latching is enabled. When the
key is in the “ON” position it allows power to the start batch and discharge buttons, and
belt latching is disabled.
Caution: The key should be left in the OFF position and removed whenever the plant is
unattended. The key can only be removed in the “OFF” position.
•
Attention Buzzer
This will sound when dispatch is trying to get the drivers attention. The Call Dispatch
button will light simultaneously.
Emergency Stop
Call Dispatch
RED
ORG
mushroom
switch
ind. switch
Start Batch
Discharge
YEL
GRN
mushroom
switch
mom.
Off
On
KEY
sw
Remote
E bl
XXIII-18
Version 8.70
EAG_OT23.DOC 19 March 02 4:03 PM
Eagle Users Manual
Eagle Remote
Remote Mode
When the “Put Eagle in *REMOTE* Mode?” flag is set to ‘Y’ in the Remote Configuration
Menu, a flashing ‘*REMOTE*’ will appear on the screen near the bottom on the right. As
shown in the example below.
* Remote *
Eagle is in Remote mode.
This will cause Auto Discharge to automatically become enabled when batching, and
pressing <F7> will not turn it off. This is because the Eagle is in the Remote mode of
operation, the only person at the plant is the truck driver and he will be responsible for
discharging the load into the truck. The load will not discharge unless the discharge belt is
running. The driver will control the discharge belt by turning the Remote Enable Key to
‘ON’ at the Driver Control Box and pressing and holding the Discharge Belt Button down.
Version 8.70
EAG_OT23.DOC 19 March 02 4:03 PM
XXIII-19
Eagle Users Manual
Eagle Remote
Extended Plant
Option menu
Warning:
It is required to put in a delay start and produce a warning during
delay.
The delay may be set by entering the number of seconds desired in the “Start Batch Delay
Seconds” field of the Extended Plant Options menu. As shown below.
Set to a number seconds considered a safe time by Plant Operators.
When the <F5> command to begin a batch is given, the Eagle will delay the number of
seconds entered in the Start Batch Delay Seconds prior to starting a batch.
An output will be produced by PB5-15 during the same period. The output of PB5-15 is
connected to TB-83, which can be wired to a warning device (start batch).
XXIII-20
Version 8.70
EAG_OT23.DOC 19 March 02 4:03 PM
Eagle Users Manual
Eagle Remote
For Internal
Use Only
Operation
The “Host” software is loaded into the Eagle computer’s upper memory when the Eagle is
booted, provided the proper conditions are met. If AUTOEXE.BAT determines the existence
of the EAGLERMT.BAT file in the C:\RMTDIAG sub directory, it calls
C:\RMTDIAG\EAGLERMT.BAT.
The EAGLERMT.BAT batch file first calls \RMTDIAG\CHOSTSET.BAT. It will be
described in greater detail below. EAGLERMT.BAT then configures TeleReplica according
to the environment variables set by CHOSTSET.BAT.
EAGLERMT.BAT then loads two terminate and stay resident programs (TSRs) into high
memory with the following commands (LH means “load high”):
LH \DOS\share
LH \RMTDIAG\trhost
The above TSRs have the following functions:
SHARE establishes file locking capabilities on the Eagle computer so that a file may not be
transferred if the Eagle is using it, which prevents the possible corruption of operating
parameters.
TRHOST is the core “Host” software component for TeleReplica. It provides the interface
to the “Viewer” PC.
The CHOSTSET.BAT batch file mentioned above is written by the Eagle in accordance with
information provided by the user. For example, consider the following procedure. Please be
aware that this is only an example. The actual entries will vary to need:
Go to Remote Configuration from the Plant Setup menu. Set the port for Remote Diagnostics
to COM2 and the baud rate to 19200. If the connection is via MODEM< enter the number to
dial the Viewer modem (1-800-399-6334). If the connection is direct, blank out the phone
number entry, save, and return to the Master menu.
If the program is exited and the type command is used to display CHOSTSET.BAT on the
screen, the following will be seen:
set chstport = COM2
set chstbaud = 19200
set chstdial = 1-800-399-6334
set chost=
CHOSTSET.BAT will set the environment variable CHSTPORT to COM2, the CHSTBAUD
environment variable to 19200, and the CHSTDIAL environment variable to 1-800-3996334. CHSTPORT and CHSTBAUD are used by TRSET.EXE to configure TRHOST.EXE
CHSTDIAL is used by TRDIAL.EXE to call the Viewer modem.
Version 8.70
EAG_OT23.DOC 19 March 02 4:03 PM
XXIII-21
Eagle User’s Manual
Option XXIV
Decumulative Batching
Version 8.70
EAG_OT24.DOC 03/19/02 9:35 AM
Eagle User’s Manual
Decumulative Batching
Introduction:
Decumulative Aggregate and Cement Batching capability has been added to the Eagle
system as a Paid Option. This option will allow users to configure their systems to
weigh Aggregates and/or Cements in a variety of combinations of accumulative and/or
decumulative processes. This option is available in Revision 8.13 and later. Upon initial
release, this feature only supports decumulative weighing from conventional sized
batchers. When the 16-bit digital scale interface is ready, the ability to decumulatively
weigh from silos will be added.
Description of the Decumulative Batching Process:
The decumulative batching process monitors the scale reading as material is discharged
from a bin, and closes the discharge gates when the desired amount of material has been
discharged. It can be either flow-controlled (Code 1) or maximum-flow (Code 2)
discharge.
The steps for flow-controlled (Code 1) discharge are as follows:
1. As other materials are weighing accumulatively, the decumulative scale is checked to
see if there is sufficient material for the load. If the bin has enough material, the
process goes into a hold state until the other materials are ready to discharge and
discharge is enabled. If the bin does not have enough material and feed belt controls
are being used, then the Feed Belt signal associated with that decum scale will be
turned on until the scale weight meets or exceeds the setpoint value. If you are not
using feed belt controls an error message will be displayed. The error message will
persist until the operator either adds sufficient material to the bin or overrides the
warning. Either of these actions will cause the process to advance to a hold state
until the other materials are ready to discharge and discharge is enabled. Material
may be added to the bin at any time during this step.
2. When it is time for the decumulative scale’s class to begin discharging, the open gate
signal is turned on for the amount of time specified by the bin’s blow-open time.
3. As the material flows from the bin, the rate is monitored and the open and close
signals are pulsed to regulate the flow. When the weight batched is within 1 second
of reaching the freefall cutoff point, a stop order is placed to turn on the close gate at
the freefall cutoff, and the process steps to a ‘coast’ state.
4. In the ‘coast’ state, the close signal is monitored. When it turns on, the close signal
is pulsed on for the final full close time, and the process goes to the learn step.
Jogging is performed (if called for) to get the weight within tolerance. If the system
is in Weigh Check mode, the process will update the weight batched and the
tolerance status until the Weigh Check mode is exited.
Version 8.70
EAG_OT24.DOC 03/19/02 9:35 AM
XXIV-1
Eagle User’s Manual
Decumulative Batching
The steps for maximum-flow (Code 2) discharge are as follows:
1. As other materials are weighing accumulatively, the decumulative scale is checked to
see if there is sufficient material for the load. If the bin has enough material, the
process goes into a hold state until the other materials are ready to discharge and
discharge is enabled. If the bin does not have enough material, the Feed Belt signal
associated with that decum scale will be turned on until the scale weight meets or
exceeds the setpoint value.
2. When it is time for the decumulative scale’s class to begin discharging, the open
signal is turned on and a stop order is placed to turn off the open signal when the
scale hits the freefall point, and another stop order is placed to turn on the close
signal at the same point.
3. As the material is discharged from the bin, the weight is monitored and the close
signal is monitored.
When the close signal turns on, the close signal is pulsed on for the final full close time,
and the process goes to the learn step. Jogging is performed (if called for) to get the
weight within tolerance. If the system is in Weigh Check mode, the process will update
the weight batched and the tolerance status until the Weigh Check mode is exited.
Rules Regarding Decumulative Batching:
1. Decumulative batching may only be used with Aggregate and Cement class
materials. If you try to set this to any other material class an error message will be
displayed “DUCUM Scale must be Agg or Cem type.”
2. A decumulative scale may have one or several bins attached to it. For each decum
scale there will be one feed belt control signal available.
3. Accumulative and decumulative scales may be used in any combination on a given
load. For example, two accumulative batchers may be used to simultaneously weigh
two materials, and a single compartmentalized decumulative batcher may be used to
serially weigh two other materials.
4. Each decumulative bin requires a single batch gate output and a single batch gate
input if maximum flow discharge is used, and two batch gate outputs and a single
batch gate input if flow-controlled discharge is used.
5. Unless an operator override is received, the decumulative process requires a
minimum amount of material to be on the decumulative scale prior to batching. The
amount of material required depends upon the number of materials to be batched
from that scale. If a single material is to be batched, then the target weight of that
material is sufficient to start the process. If two materials are to be batched, the sum
of the targets plus 10 percent is required. If three materials, the sum of targets plus
20 percent, and so on.
XXIV-2
Version 8.70
EAG_OT24.DOC 03/19/02 9:35 AM
Eagle User’s Manual
Decumulative Batching
6. The decumulative scale must be configured so that there are no fewer than 3 scale
counts per graduation. On a typical 12 bit ADC scale input, there are about 3900
counts over the full range of the scale. For a 40000 LB scale capacity, the smallest
graduation size is calculated as (40000 LB/3900 counts) * 3 counts/grad = 31
LB/grad. This gives 1290 graduations over the range of the scale. Using 40 LB/grad
gives 1000 graduations with 3.9 counts per graduation.
7. The Eagle 8.70 has been modified to support Dynamic Moisture compensation. This
will have limitations. First the plant has to have direct metered water. Secondly,
there has to be enough tail water to compensate with.
There is a new field in the Probe Cal/Config Menu. This is labeled "H20 Hold ___
%". This tells the Eagle how much to allow to batch before waiting for Aggregates
to be probed. Any remaining water up to the Tail water point will be batched after
the Aggregates probe point. If "Water Allowed w/Cement" is set to N then the
remaining water will not batch until the cement is finished discharging.
Version 8.70
EAG_OT24.DOC 03/19/02 9:35 AM
XXIV-3
Eagle User’s Manual
Decumulative Batching
Eagle Set-up
Fields:
1. On the Scale Configuration menu, a set of Y/N fields has been added to flag each
scale as Decum. A ‘Y’ indicates a decumulative scale, and a ‘N’ indicates an
accumulative scale. The ALT Scale (Y/N) fields have been combined into a single
numeric field for entering the number of the alternate scale.
2. On the Aggregate and Cement Batching Gate menus, a field is displayed to enter the
open and close gates, and the decumulative flow rate. These fields will only display
for materials whose bins are attached to decumulative scales on the Scale
Configuration menu.
3. A function key prompt “F4 = DECUM Flow Control Timing” has been added to the
Aggregate and Cement Batching Gate menus to allow the operator to edit the Flow
Control parameters for decumulative materials. When the operator presses F4 from
either of these menus, the Decum Flow Control Edit menu will appear. This menu
allows editing of the Blow Open time, Adjust Pause, Learn Rate, Small Error, Small
Open, Small Close, Large Error, Large Open, and Large Close parameters for each
decumulative material.
Eagle Software
Installation and
Setup Steps:
1. Obtain an Option Dongle with the Paid Option enabled and Revision 8.13 or later of
the Eagle software.
2. Turn off the Eagle system. Plug the dongle into the parallel port. Insert the Master
Install disk into the floppy drive. Turn on the Eagle and hold down the left <Shift>
key. The system will boot from the floppy disk. At the prompt, type ‘install’ and
press <Enter>. Follow the instructions on the screen for installing the software.
3. Go to the Scale Configuration menu. Set up the decumulative scale and attached
bins.
4. Go to the Scale Calibration menu. Calibrate the decumulative scale.
5. Go to the Feed Belt Configuration menu. The Feed Belt input signal should be
associated with the input module that is wired to a maintained contact switch on the
manual panel. The output signals should be associated with the output modules that
are used to control the running of the respective Feed Belts. The weight fields
should have the setpoint values used for controlling the filling of the Decum scales.
6. Go to the Batch Gating menu for the decumulative class material(s). Enter the gate
assignments for the open and close signals, and the desired flow rate. If Code 2 is
desired, enter a value of 999. If Code 1 is desired, enter the target flow rate, and
press F3 to edit the Flow Control parameters.
7. After entering all the data and saving it, turn off power to the Eagle System.
XXIV-4
Version 8.70
EAG_OT24.DOC 03/19/02 9:35 AM
Eagle User’s Manual
Decumulative Batching
8. Connect the open gate wire to the module assigned to the gate entered for the open
signal.
9. Connect the close gate wire to the module assigned to the gate entered for the close
signal.
10. Connect the contacts of the gate limit switch to the input module corresponding to
the gate entered for the open signal so that the input is active when the gate is open.
Remove the input module corresponding to the gate entered for the close signal.
11. Disconnect the inputs from the manual buttons. The manual buttons should only be
wired to the output modules.
12. Remove the fill signals from the Auto power, and rewire them to Batch Enable.
13. Turn on the Eagle system.
Software Operation:
The software operation does not change radically. The accumulative materials will
behave the same as before. The decumulative materials will simply go into a ‘Hold’
state during weigh-up when sufficient material is detected, then go to a ‘Decum’ state
during the discharge. The decumulative bins may be filled between loads and while the
accumulative materials are weighing.
Manual Detection:
Manual detection works much the same way as manual detection on accumulatively
batched materials. The Eagle monitors the Auto/Manual switch for the material’s class,
and the input module associated with open signal for the decumulative material. When
the decumulative material’s class is in manual mode, and the open gate input module
turns on (the gate opens), the Eagle starts manually detecting the decumulative weight.
When the open gate input module turns off, the manual weight is tracked for the scale
settle time before the material goes inactive.
Version 8.70
EAG_OT24.DOC 03/19/02 9:35 AM
XXIV-5
Eagle User’s Manual
Option XXV
Disable Quantity
on Board
Version 8.70
EAG_OT25.DOC 03/19/02 9:39 AM
Eagle User’s Manual
Disable Quanity on Board
Disable Quanity
on Board
To be released.
Version 8.70
EAG_OT25.DOC 03/19/02 9:39 AM
XXV-1
Eagle User’s Manual
Option XXVI
Dry-Side Metered Temper
Water Recordation
Version 8.70
Eag_ot26.doc 19 March 02 4:03 PM
Dry-Side Metered Temper
Eagle User’s Manual
Water Recordation
Introduction
Beginning with Revision 8.51, a paid option Record Dry Side Temper (Option #26) will be
available on the Eagle which will allow recordation of temper water when dry batching.
Operation
Use of this feature will cause the recordation printing to be held off until a soft input goes
active. During the time the recordation is held off, the Eagle will monitor the temper water
input and record the amount of water added to the load. The Temper Water field (field #56)
will be updated dynamically if it is on the Batching Menu. When the input goes active, the
Eagle stops monitoring the temper water input and finishes printing the recordation.
When the Record Dry Side Temper paid option is enabled, a new soft input field will become
available on the Soft I/O Configuration menu. This input function is called “Slump
Complete,” and must be configured for the feature to work. This field should be associated
with an input module that is wired to a momentary contact button on the manual switch
panel. The software will start monitoring the input when the slumping process begins (after
all materials have finished discharging) and trigger the end of slumping when it detects a
low-to-high transition. This will prevent accidental premature completion of the background
batch if the button is held down on too long to complete the foreground batch.
Due to the sequential nature of the Eagle’s recordation mechanism, slumping can only occur
on the foreground batch (the earliest started active batch). If the Fast Batch option is
enabled, and there are two loads that have finished discharging into their respective truck,
only the first load to start may receive temper water until the Slump Complete signal is
activated. At this time, the other truck may begin receiving temper water, and another
background batch may be started.
The following diagram illustrates a typical sequence of operation for this feature.
Pri
Alt
W eigh Dum p Slum p
Hold
W eigh Dum p
W eigh Dum p Slum p
Slum p
W eigh Dum p
Slum p
This feature may be used on a Wet/Dry plant. However, if the Flop Gate input indicates that
the batch is directed to the Central Mixer, the Temper Water will be monitored by the
Central Mixer logic, and slumping will be completed upon Mixer Full Tilt, as in previous
software revisions.
If the foreground batch is a dry load already in the truck but not finished slumping, and the
background batch is a wet load already in the mixer, then only the dry load may receive
temper water. The Mixer Tilt Enable will not be turned on until the Central Mixer load
becomes the foreground batch and the mixer timing expires.
Version 8.70
Eag_ot26.doc 19 March 02 4:03 PM
XXVI-1
Eagle User’s Manual
Option XXVII
Hydronix Hydro Control Interface
Version 8.70
Eag_ot27.doc 4 February, 20024:03 PM
1
Eagle User’s Manual
Hydronix Hydro Control Interface
Introduction
This documentation describes the Hydro Control Interface feature, which is intended for
interfacing the Eagle system with a Hydronix Hydro Control IV (HC4) Moisture Controller.
The Eagle batches all materials and controls their discharge to the central mixer. The HC4
controls the water addition during the mixing time. Communications between the Eagle and
the HC4 are via RS232 and the Soft I/O. The initial software release supporting this interface
is Eagle v8.57 (Flex v1.07). Refer to the Hydro Control IV User Guide for information
regarding the setup and operation of the HC4.
There are two case scenarios for this interface:
Case 1: The use of a standard Eagle without the Product’s Control Option (no PLC).
Case 2: The use of an Eagle Products Control Option.
Eagle System
Configuration
Complete the following steps to configure the Eagle system for interface with the HC4.
•
•
•
•
•
•
•
•
•
•
•
Install the Hydro Control Paid Option (option #27) dongle. When this option is activated,
the Auxiliary Communications Paid Option is activated automatically.
From the Eagle system’s Master Menu Screen, press <F4> to enter the Plant Setup Menu
Screen.
Select the Printer & Comm Config field.
Press “Enter” to continue to the Printer Configuration Menu Screen.
On the Printer Configuration Menu Screen, select the Aux Comm field.
Select Hydro Cntrl.
Select the Port field.
Select the appropriate comm port.
Select the Baud Rate field.
Select 9600.
Press <F5> to save the configuration.
See example below:
Note: A message may display: “Please enter password to turn recordation off”.
Enter the password and press “Enter”.
Version 8.70
Eag_ot27.doc 27 March 02 4:03 PM
XXVII-1
Eagle User’s Manual
Hydronix Hydro Control Interface
• Press <F10> to return to the Plant Setup Menu Screen.
• Select the Hydro Control Config field.
• Press “Enter” to continue to the Hydro Control Configuration Menu Screen.
• Select the Start Mix Output field.
• Select the appropriate output.
• Select the Reset Cycle Output field.
• Select the appropriate output.
• Select the Mix Complete Input field.
• Select the appropriate input.
• Select the Mix Reject Input field.
• Select the appropriate input.
• Select the Set Bypass Control field.
• Enter N to continue. Enter Y to disable the HC4 option.
• Press <F5> to enter the configuration.
• Press <F10> to return to the Plant Setup Menu Screen.
See example below:
XXVII-2
Version 8.70
Eag_ot27.doc 27 March 02 4:03 PM
Eagle User’s Manual
•
•
•
Hydronix Hydro Control Interface
Select the General Plant Options field.
Press “Enter” to continue to the General Plant Options Screen.
Select the Central mixer? field.
Note: The Central Mixer? field must be set as Y to display the fields that follow.
•
•
•
•
•
•
•
•
•
•
•
•
Enter Y to continue.
Press <F5> to enter the configuration.
Select the Recordation before tilt? field.
Enter N to continue.
Select the Weighed water? field.
Enter N to continue.
Select the Water holding tank? field.
Enter N to continue.
Select the Allow early H20? field.
Enter N to continue.
Press <F5> to enter the configuration.
Press <F10> to return to the Master Menu Screen.
See example below:
Version 8.70
Eag_ot27.doc 27 March 02 4:03 PM
XXVII-3
Eagle User’s Manual
Hydronix Hydro Control Interface
Batch Setup Fields
Two batch setup fields are available when activating the Hydro Control IV Paid Option:
the HC moist field (field # 448) and the HC H20 Trim field (field # 449).
Only one of these fields may be installed on the Batch Setup Menu Screen. Batching is not
allowed if both fields are installed. Not installing either field is allowed. Determine which
field, if either, to install using the following guidelines:
• Install the HC Moist field if RS232 is selected in the HC4’s Auto % target field.
• Install the HC H20 Trim field if RS232 is selected in the HC4’s Trim Source field.
Print Only Fields
Seven printout only fields are added by activating the Hydro Control IV Paid Option:
• The HC Auto Target H20 field (field # 765) prints the auto percent target used by the
HC4.
• The HC Total H20 Added field (field # 766) prints the amount of water added by the
HC4.
• The HC Manual H20 Added field (field # 767) prints the amount of water added
manually.
• The HC Operator H20 Trim field (field # 768) prints the amount of water trimmed by
the operator.
• The HC Mix Status field (field # 769) prints the mix status signal via the HC4. “OK”
indicates that a mix complete signal has been received. “Error” indicates that a mix error
signal has been received.
• The HC Dry Weight field (field # 770) displays the total weights of all dry aggregates
and cements.
• The HC Actual Moist field (field # 771) displays the mix moisture content calculated as
a percentage.
Note: The print fields only print in base plant units.
XXVII-4
Version 8.70
Eag_ot27.doc 27 March 02 4:03 PM
Eagle User’s Manual
Hydronix Hydro Control Interface
Miscellaneous Configuration Notes
• The Base Plant Units must be configured identically in both the Eagle system and the
HC4.
• The Hydro Control feature does not apply to multi drop loads and is not compatible with
the FB-MultiDrop/SmallBatcher (#16) and FB-MultiDrop/AllBatcher (#20) Paid Options.
Eagle/Interface
Operation
When the Batching Menu Screen is initiated, the Reset Cycle Soft I/O signal is sent to the
HC4, resetting the moisture controller.
Error Messages
Pressing the <F5> key on the Batching Menu Screen to start a batch job results in the display
of an error message under the following circumstances:
• Hydro Control Batch Size Error – The batch size is too large, requiring a multi drop.
• Hydro Control Mix ID Error – The mix ID is not within the range of 1 to 200.
• Hydro Control Flds Setup Error – Both the HC Moist field (#448) and the HC H20
Trim field (#449) are on the Batch Setup Menu Screen.
• Hydro Control Auto Moist Error – If the HC Moist field (#448) is on the Batch Setup
Menu Screen, the field tolerances are not within the range of –20% to +20%.
• Hydro Control Batch Dry Weight Error – The target dry weight is greater than 19999
lb/kg.
Mixing
From the Batching Menu Screen, Press <F7> to discharge weighed materials to the mixer.
The mixer must be in the returned position. The Eagle system sends the following data to the
HC4 during this process:
• Mix ID – The recipe number as recorded in the HC4 (values are from 1 to 200).
• Dry Weight – Calculated as the sum of the dry weights for the aggregates and cement.
• Target Moisture – The moisture content target as specified in the batch setup data. The
target moisture is only changed by the batchman, by editing the batch setup data.
Note: Do not configure the HC4 to receive target moisture data from the Eagle system if
the HC Moist field is not installed on the Batch Setup Menu Screen.
Version 8.70
Eag_ot27.doc 27 March 02 4:03 PM
XXVII-5
Eagle User’s Manual
Hydronix Hydro Control Interface
• Water Trim – The water trim as specified in the batch setup data. The water trim is
only changed by the batchman, by editing the batch setup data.
Note: Do not configure the HC4 to receive water trim data from the Eagle system if the
H20 Trim field is not installed on the Batch Setup Menu Screen.
The Eagle system communicates the mixing data to the HC4 one data string at a time.
The Eagle does not send additional data until the HC4 returns an acknowledgement
(ACK). The Hydro Control No Response Error displays when the Eagle system cannot
communicate mixing data to the HC4. The Eagle continues to attempt communications
until the error is resolved or the error override command is initiated. The error override is
initiated by pressing the <F6> key. Communication of the data string in error is aborted
following the initiation of the override command, signaling the Eagle system to attempt
communication of the next data string. The HC4 uses mixing values from memory when
data is not available from the Eagle system.
The following case scenarios apply:
•
Case 1: The Eagle system discharges all materials into the mixer following the
communication and ACK of the mixing data.
•
Case 2 (the use of an Eagle Products Control Option): The PLC determines which
materials are dumped, and at what time they are dumped. The PLC applies power to
the discharge modules to perform this function.
Following the discharge of all materials, the Eagle system sends the Start Mix soft output
signal to the HC4 and the Eagle system returns to either the “ready” or “repeat” modes.
The HC4 signals for mixing and water addition to begin. During the mixing cycle, the
mixer is in the “timing” mode. The Eagle system’s Timing field (#10) values are
increased by one per second until the Mix Complete or Mix Reject signal is received
from the HC4. Changing the mixer status by opening the mixer to full tilt also ends the
“timing” mode.
XXVII-6
Version 8.70
Eag_ot27.doc 27 March 02 4:03 PM
Eagle User’s Manual
Hydronix Hydro Control Interface
Mix Complete/Mix Reject Signals
The Mix Complete soft output signal is sent to the Eagle system by the HC4 if the resulting
concrete is within established moisture tolerances. The HC4 does not automatically send a
signal of any type to the Eagle system if the resulting concrete is not within established
moisture tolerances. The batchman must either accept or reject the out-of-tolerance mix
manually through the HC4’s control panel to communicate the appropriate signal to the Eagle
system.
Upon receipt of either a Mix Complete or Mix Reject signal from the HC4, the Eagle system
returns a Mix Log Request signal. The HC4 communicates the Mix Log to the Eagle system.
The Eagle system extracts needed data from the Mix Log, assigning the data to fields 765 to
771.
Simultaneously, the Eagle system enables the Tilt Enable Output and sends the Reset Cycle
signal to the HC4.
The water/cement ratio and total water quantity values are recalculated according to data
contained within the Mix Log.
The mixer status returns to the “ALL MIXED” mode.
Upon receipt of the Full Tilt Input signal, the Eagle system prints the appropriate reports.
The process is complete.
Please refer to the Hydronix Hydro-Control IV User Guide for details regarding the
configuration of the HC4 unit.
Version 8.70
Eag_ot27.doc 27 March 02 4:03 PM
XXVII-7
Eagle User’s Manual
Index
A
M
Absolute Volume..................................................... X-2
Absolute Volume Batching ..................................... X-3
Adjusted Mixed Design..........................................VI-4
Admix Trim Types .................................................VI-8
Air volume............................................................... X-2
Alslur Mixer Interface.................................... XXIII-23
ASCII CRC.............................................................VI-7
Matrix Mixer Interface................................... XXIII-21
Manual Slump Water Entry.................................XXI-1
Mix Transfer...........................................................VI-4
Moisture Probe ....................................................... III-1
Multi-drop ..............................................................VI-7
Multilane Discharging.........................................XIV-1
O
B
Batchbook Mix Designs .....................................XXII-2
Batchcode ID......................................................XXII-2
Batch View.........................................................XXII-1
Baud........................................................................VI-7
Order Entry/Ticket Printing ....2-24,3-8,5-1,5 -23, 5-67
Oven Dry Mix Designs....................................XXVII-2
Oven-Dry.........................................................XXVII-2
Ovendry, 0% = Ovendry .................................XXVII-6
Ovendry, 0% = SSD ........................................XXVII-6
C
P
Calibration Log (M_Probe).................................. III-34
Calibration Menu (M_Probe) ............................... III-10
Calibration Procedure (M_Probe) ........................ III-24
Communications Interface .....................................VI-2
Communication Software Config...........................VI-6
Communication Diagnostic Software ....................VI-8
Percent of Activity ................................................VII-4
Percent of Substitution ..........................................VII-3
Percentage of Air..................................................... X-2
Purge Batch Results .............................................VI-10
D
Decumulative Batching ....................................XXIV-1
Delete All Comm Tickets.....................................VI-10
Diagnostic Menu (M_Probe)................................ III-19
Disable Quanity on Board ................................. XXV-1
Dry-Side Metered Temper Water Recordation XXVI-1
E
Extended Batch Report................. XXVII-3, XXVII-14
Eagle Remote ................................................... XXIII-1
Error listing (M_Probe)........................................ III-23
R
Raytek Temp. Sensor Interface ............................IX-14
Return Batch Results..............................................VI-4
Return of Inventory Status .....................................VI-4
S
S.S.D................................................................XXVII-2
Setup Menu (M_Probe).......................................... III-5
Slurry Compensation.............................................VII-6
Slurry Mixers Interface ...................................XXVII-1
Specific Gravity.....................................................VII-3
SSD, 0% = SSD...............................................XXVII-6
Station ID ...............................................................VI-7
T
F
Fast Batch/Early Start........................................... XV-4
Fast Batch/Dual Batchers ..................................... XV-8
Fast Batch/Multi Drop/All Batchers .................... XX-1
H
Holding Hopper...................................................XIX-1
Hydronix Hydro Control Interface .......................IX-14
TCIP Interface ......................................................VI-14
Temper Water Automation.....................................XI-1
Ticket Transfer .......................................................IV-3
Truck Call Board....................................................IX-1
W
Wet ..................................................................XXVII-2
Y
Yield ........................................................................ X-4
Version 8.70
INDEX.DOC 03/27/02 2:51 PM
1





































































































































































































































































































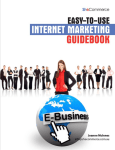
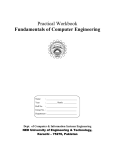
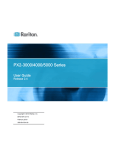
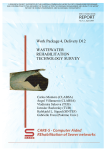

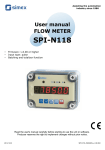

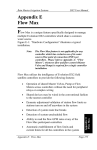
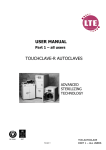
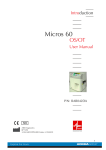
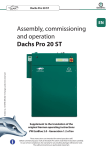
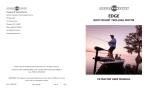
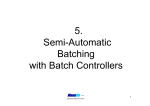
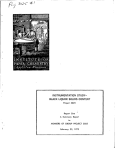


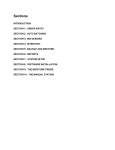
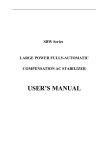
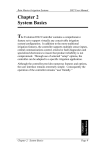
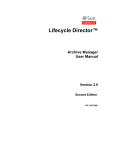
![Compression Test Machine Automation [CTM]](http://vs1.manualzilla.com/store/data/005689373_1-fbebbd60727252c31d96e8e1d4d5f20d-150x150.png)