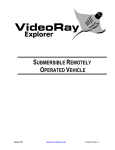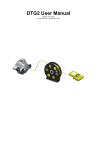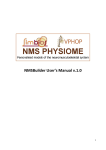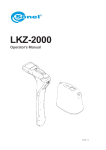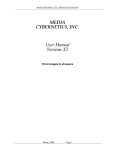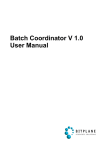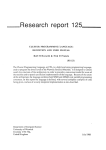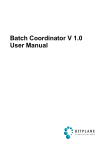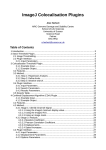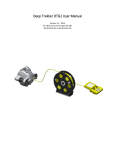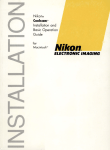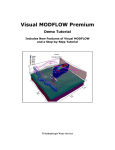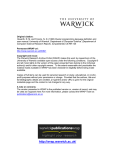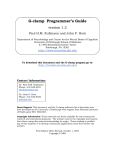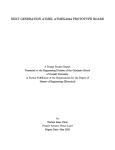Download Imaris 4.0
Transcript
BITPLANE AG IMARIS 4.1 INCLUDING IMARISTIME, MEASUREMENTPRO, FILAMENTTRACER AND IMARISCOLOC Operating Instructions Manual Version 1.9 the image revolution starts here. February 2004 BITPLANE AG Operating Instructions Preface This manual provides basic knowledge and step-by-step procedures for using the IMARIS Suite, Release 4.0 software in the workflow. In addition, it contains a reference section with a description of all screens, functions and parameters and an installation guide. Notice Information in this book is subject to change without notice and does not represent a commitment on the part of Bitplane AG. Bitplane AG is not liable for errors contained in this book or for incidental or consequential damages in connection with the use of this software. Copyright This document contains proprietary information protected by copyright. No part of this document may be reproduced, translated, or transmitted without the express written permission of Bitplane AG, Zürich, Switzerland. If you find any information missing in this book or need additional support, please contact us: Telephone FAX Support +41 1 430 11 00 +41 1 430 11 01 [email protected] WWW http://www.bitplane.com Bitplane AG Badenerstrasse 682 CH-8048 Zürich © 2003, Bitplane AG, Zürich All rights reserved. Printed in Switzerland. 16.11.04 Page 1 BITPLANE AG Operating Instructions Contents PREFACE 1 NOTICE ...................................................................................................................................... 1 COPYRIGHT............................................................................................................................... 1 CONTENTS 2 INTRODUCTION 7 BEFORE YOU BEGIN................................................................................................................ 7 CONVENTIONS.......................................................................................................................... 7 GETTING FAMILIAR 8 WHAT IS IMARIS ....................................................................................................................... 8 TERMINOLOGY ....................................................................................................................... 10 GETTING STARTED ................................................................................................................ 11 INSTALLATION........................................................................................................................ 11 SUPPORTED FILE FORMATS ................................................................................................ 11 STARTING IMARIS .................................................................................................................. 13 LICENSING .............................................................................................................................. 13 MENUS ..................................................................................................................................... 14 USING IMARIS 17 OPENING IMAGES .................................................................................................................. 17 READ ONLY ONE TIME POINT ......................................................................................................................... 18 RESAMPLINGOPEN ........................................................................................................................................ 18 SETTINGS....................................................................................................................................................... 19 ADJUSTING THE IMAGE PARAMETERS .............................................................................. 22 NAME AND DESCRIPTION .............................................................................................................................. 22 VOXEL SIZE ................................................................................................................................................... 22 CHANNEL COLORS ........................................................................................................................................ 24 PREPARATIONS FOR VISUALIZATION ................................................................................ 24 THE CROP DIALOG......................................................................................................................................... 25 SAVING IN IMARIS FILE FORMAT .................................................................................................................. 26 IMAGE SMOOTHING........................................................................................................................................ 26 IMAGE THRESHOLDING .................................................................................................................................. 28 VISUALIZATION 31 VIEWING AIDS ......................................................................................................................... 31 ZOOMIN/OUT ................................................................................................................................................. 31 PAN ................................................................................................................................................................ 31 ROTATE ......................................................................................................................................................... 31 DISPLAY ADJUSTMENT, BLEND OPACITY AND CHANNEL VISIBILITY ............................................................ 31 DISPLAY MODES .................................................................................................................... 33 SLICE ............................................................................................................................................................. 33 SECTION ........................................................................................................................................................ 35 GALLERY........................................................................................................................................................ 37 Page 2 Imaris 4.1 Operating Instructions BITPLANE AG EASY 3D ........................................................................................................................................................40 FULL 3D .........................................................................................................................................................42 CREATING ANIMATIONS ................................................................................................................................47 SURPASS 50 MAIN SCREEN .........................................................................................................................50 OBJECT PROPERTIESAREA ............................................................................................................................51 OBJECTS AREA ..............................................................................................................................................51 VIEWING AREA ...............................................................................................................................................52 VIEWING FUNCTIONS.............................................................................................................52 ZOOM .............................................................................................................................................................52 POINTER .........................................................................................................................................................52 VIEW...............................................................................................................................................................53 CAMERA TYPE ...............................................................................................................................................53 DRAW STYLE..................................................................................................................................................53 SET CENTER ..................................................................................................................................................53 STEREO ..........................................................................................................................................................53 KEYS ..............................................................................................................................................................54 ADDING OBJECTS ..................................................................................................................55 FRAME ............................................................................................................................................................55 GROUPS .........................................................................................................................................................56 LIGHT SOURCE...............................................................................................................................................56 ISOSURFACE ..................................................................................................................................................58 SURFACE........................................................................................................................................................62 CONTOUR SURFACE ......................................................................................................................................62 TRACK ............................................................................................................................................................62 SPOTS ............................................................................................................................................................62 VOLUME .........................................................................................................................................................65 ORTHOSLICES ................................................................................................................................................67 CLIPPING PLANE ............................................................................................................................................68 TOPOGRAPHY ................................................................................................................................................70 EXTERNAL OBJECTS ......................................................................................................................................72 COMBINATIONSOF VISUALISATIONS ..................................................................................74 COLOR AND MATERIAL .........................................................................................................76 TRACKING ...............................................................................................................................79 SPOT TRACKING ............................................................................................................................................79 THRESHOLD TRACKING .................................................................................................................................81 MANUAL TRACKING........................................................................................................................................82 TRACK EDITOR ...............................................................................................................................................82 TRACK SETTINGS ...........................................................................................................................................85 TRACK STATISTICS ........................................................................................................................................86 KEYFRAME ANIMATION.........................................................................................................86 SCENE FILES...........................................................................................................................88 EXPORT SCENE .............................................................................................................................................88 LOAD SCENE ..................................................................................................................................................88 IMARIS MEASUREMENTPRO 89 SLICE MEASUREMENT...........................................................................................................89 2D SLICE MEASUREMENT ..............................................................................................................................89 3D MEASUREMENT ........................................................................................................................................91 SURFACE AND VOLUME MEASUREMENTS ........................................................................92 ISOSURFACES ................................................................................................................................................92 SURFACE AND VOXEL STATISTICS ................................................................................................................92 SPOTS MEASUREMENTS.......................................................................................................94 16.11.04 Page 3 BITPLANE AG Operating Instructions SPOTS............................................................................................................................................................ 94 SPOTS STATISTICS ........................................................................................................................................ 94 CONTOUR SURFACES ........................................................................................................... 95 BUILDING CONTOURS .................................................................................................................................... 96 CALCULATING A CONTOUR SURFACE ........................................................................................................... 98 STATISTICS .................................................................................................................................................... 99 EXTERNAL OBJECTS ................................................................................................................................... 100 MEASUREMENT POINTS ..................................................................................................... 100 MEASUREMENT POINT PROPERTIES ........................................................................................................... 100 ATTACHED MEASUREMENT POINTS ............................................................................................................ 101 FREE MEASUREMENT POINTS..................................................................................................................... 102 FILAMENT TRACER 105 INPUT DATA .......................................................................................................................... 105 SEGMENTATION ................................................................................................................... 106 AUTOMATIC GRAPH COMPILATION .................................................................................. 106 MANUAL GRAPH CONSTRUCTION..................................................................................... 107 SEMI-AUTOMATIC GRAPH CONSTRUCTION..................................................................... 107 USER INTERFACE ................................................................................................................ 108 SEGMENTATION AND AUTOMATIC GRAPH COMPILATION ........................................................................... 109 FILAMENT PROPERTIES ............................................................................................................................... 112 TIME DATA (4D) .................................................................................................................... 117 STORING OUTPUT DATA..................................................................................................... 118 CREATING OUTPUT 119 2D STILL IMAGES ................................................................................................................. 119 SAVING A TIFF IMAGE ................................................................................................................................. 120 SAVING A DATABASE RECORD:.................................................................................................................... 120 COPYING TO THE CLIPBOARD: ..................................................................................................................... 120 SAVING A 3D DATA SET ...................................................................................................... 121 IMARIS TIME 123 LOADING A TIME SERIES ............................................................................................................................. 123 SWAP Z WITH T ........................................................................................................................................... 125 ADD TIME POINTS........................................................................................................................................ 127 DELETE TIME ............................................................................................................................................... 127 CROP TIME .................................................................................................................................................. 128 RESAMPLE TIME .......................................................................................................................................... 128 IMARIS COLOC 129 WHAT IS IMARISCOLOC ? ................................................................................................... 129 MAIN SCREEN .............................................................................................................................................. 129 PREVIEW WINDOW ...................................................................................................................................... 130 CHANNEL HISTOGRAMS .............................................................................................................................. 131 2D HISTOGRAM ........................................................................................................................................... 132 VOLUME STATISTICS ................................................................................................................................... 132 ROI DEFINITION .......................................................................................................................................... 133 CONTROL PANEL ......................................................................................................................................... 134 BASIC OPERATION .............................................................................................................. 138 LOADING A DATA SET ................................................................................................................................... 138 SELECTING THE CHANNELS ......................................................................................................................... 139 Page 4 Imaris 4.1 Operating Instructions BITPLANE AG SETTING THE THRESHOLDS .........................................................................................................................139 COLOC DISPLAY...........................................................................................................................................141 COLOC VOLUME STATISTICS .......................................................................................................................142 BUILD COLOC CHANNEL ..............................................................................................................................144 SAVE COLOC CHANNEL ...............................................................................................................................145 ADVANCED OPERATION......................................................................................................146 POLYGON MODE ..........................................................................................................................................146 MASK CHANNEL AND AUTOMATIC THRESHOLD ..........................................................................................148 TIME SETTINGS ............................................................................................................................................148 EXAMPLES.............................................................................................................................149 VISUALIZE THE COLOC CHANNEL IN IMARIS .............................................................................................149 VISUALIZE THE COLOC CHANNEL IN SURPASS ........................................................................................152 REFERENCE GUIDE 154 MAIN TOOLBAR ....................................................................................................................154 THE EDIT MENU 155 UNDO......................................................................................................................................155 COPY ......................................................................................................................................155 IMAGE PROPERTIES ............................................................................................................155 DATA SET.....................................................................................................................................................155 GEOMETRY...................................................................................................................................................156 CHANNELS ...................................................................................................................................................157 CHANNEL 1-N ...............................................................................................................................................158 THUMBNAIL ..................................................................................................................................................161 PARAMETERS ...............................................................................................................................................162 ADD CHANNELS....................................................................................................................163 DELETE CHANNELS .............................................................................................................163 ADD LAYERS .........................................................................................................................164 RESAMPLE3D........................................................................................................................164 CHANGE DATA TYPE ...........................................................................................................165 PREFERENCES .....................................................................................................................166 SYSTEM ........................................................................................................................................................166 DISPLAY .......................................................................................................................................................167 LOADING.......................................................................................................................................................169 CALCULATION ..............................................................................................................................................170 TIME .............................................................................................................................................................171 SURPASS......................................................................................................................................................172 ADVANCED ...................................................................................................................................................173 IMAGE PROCESSING............................................................................................................173 FLIP ..............................................................................................................................................................174 ROTATE ........................................................................................................................................................174 CHANNEL SHIFT ...........................................................................................................................................175 GAUSSIAN FILTER ........................................................................................................................................175 MEDIAN FILTER ............................................................................................................................................175 EDGE PRESERVING FILTER .........................................................................................................................175 THRESHOLD CUTOFF ...................................................................................................................................176 BASELINE SUBTRACTION .............................................................................................................................176 BACKGROUND SUBTRACTION ......................................................................................................................177 CONNECTIVE BASELINE ...............................................................................................................................178 LINEAR STRETCH .........................................................................................................................................179 GAMMA CORRECTION ..................................................................................................................................180 INVERT .........................................................................................................................................................181 AUTODEBLUR ..............................................................................................................................................181 16.11.04 Page 5 BITPLANE AG Operating Instructions HUYGENS ESSENTIAL .................................................................................................................................. 181 LICENSE INSTALLATION GUIDE 182 IMARIS ONLINE..................................................................................................................... 182 IMARIS OFFLINE ................................................................................................................... 184 LICENSE SERVER WINDOWS ............................................................................................. 186 LICENSE SERVER IRIX......................................................................................................... 188 INDEX 191 Page 6 Imaris 4.1 BITPLANE AG Operating Instructions Introduction Before you begin This manual assumes that you are familiar with Microsoft Windows and the process of working with microscopic data in general. Before first using the IMARIS application… • Read your Windows User documentation to become familiar with the working environment • Make sure that you have the necessary working environment and the data transfer equipment needed to import the data from the acquisition stations. Conventions This symbol marks non-critical information about the IMARIS application, such as user requirements, computer messages, suggestions, and shortcuts. This symbol marks actions or conditions that could result in problems such as a loss of data, and how to avoid them. This symbol marks features of optional modules in imaris. You may not have access to the described functionality without the appropriate module. Bold text Bold text is used for: • Menus and menu commands. Example: In the Edit menu, select Delete. • Buttons. Example: To confirm, click Save. Quotation marks Quotation marks are used for: Internal cross-references. Example: See the section “xyz” in this chapter. Text displayed in a window or dialog box. Example: The status bar text reads “Mean error 13.” Italics Italics are used for References to other publications. Example: Refer to Manual xyz . Menu path specifications. Example: Menu File - Open. 16.11.04 Page 7 BITPLANE AG Operating Instructions Getting Familiar This Chapter explains the basic IMARIS features and functions. It also introduces the most important terms used throughout the software and the manual and helps you to get started. What is IMARIS Today, all optical microscopes commercially available can record several channels simultaneously to produce multi-channel images. IMARIS is an application designed to visualize such microscopic data. IMARIS uses a special file format to store images with parameters and can incorporate image files for all major microscopes and image acquisition systems. The images can be viewed in several different ways and processed to provide the optimum amount of information from 2D or 3D still images, time series, and animations. Once a data set has been loaded into IMARIS, individual parameters such as channel colors, geometrical settings or voxel sizes can be adjusted. IMARIS has a variety of tools available, such as cropping, threshold cutting and filters for processing the images to bring out the required details. It provides 6 different viewing functions for the visualization and production of high quality images for presentation and storage: A slice viewer A section viewer for simultaneous viewing along three coordinate axes A gallery viewer for slice image overview and selection A simple 3D viewer A full 3D and ray-tracing viewer. Allows 3D viewing from an arbitrary viewpoint and can also produce animations. The Surpass viewer, which offers - numerous tools for data preparation, presentation and manipulation of different types of data display as well as any combination of them - the ability to define, combine and group an arbitrary number of objects out of a set of viewing objects.. A Coloc viewer for colocalization computation. Optional modules for colocalization, measurements and to process time series are also available. Page 8 Imaris 4.1 Operating Instructions BITPLANE AG It is easy to navigate within the IMARIS modules because the frequently used toolbars, menus, and interactive controls remain the same, and can all be operated with the mouse buttons. A Keys help menu is always available by clicking Help-Keys Help. 16.11.04 Page 9 BITPLANE AG Operating Instructions Terminology Term Description Voxels A volume data set is composed of volume elements called voxels. The voxels are the smallest units within the image about which we have distinct information in the form of a measured intensity. The dimensions of an individual voxel are specified in most image file formats supported by Imaris. Channel A channel is a particular piece of information that has been recorded for all voxels. Most of the time in light microscopy, the different channels are intensities that have been measured at different wavelengths. For instance, a two-channel data set contains two intensities for each voxel, one intensity measured in channel 1 (e.g., green light) and one intensity in channel 2 (e.g., red light). Ideally, the intensity values present in different channels are independent of one another. Time Point A time point is a single 3D image containing one or many channels. The term is used regardless of what data is actually stored in the channels. In particular, the channels could contain data taken at different points in time with a changing object. Rendering A technique that visualizes a multi-dimensional data set as a two-dimensional image that can be displayed on a computer screen or printed on a laser printer. Volume Ren- A rendering technique which operates directly on the voxel data. The input image dering consisting of a collection of voxels arranged in a regular grid is converted directly into the 2D output image. Resultant Image An image that has been computed using Imaris. Original data set A 3D data set that cannot be derived from any other data set using Bitplane software. Usually "Original data sets" have been acquired using an image sensor and are loaded into Imaris. Coordinates Any position in the data set can be described either in the voxel grid (e.g., voxel no. 5 in x-direction) or by a coordinate, which corresponds to a distance relative to a defined origin in the real world (e.g., 2 m). The latter requires the correct calibration of the data set, i.e. that the voxel size is defined appropriately. Generally, in Imaris the origin of the data set is in the left bottom corner. If the data set was cropped from a larger data set, the bottom left corner may have minimum coordinates that are not equal to (0,0,0). Threshold A threshold in Imaris is a gray value, which acts as a limit. All gray values above (or below) are assigned a particular functionality. Image stack A 3D data set is sometimes called an image stack consisting of 2D images stacked on each other. Page 10 Imaris 4.1 BITPLANE AG Operating Instructions Getting Started The software is delivered on a standard CD or downloaded from www.bitplane.com. The CD includes a folder containing the necessary manuals, or the manuals can be downloaded. Minimum hardware/software requirements are: Windows NT 4.0, or a more recent version, Windows 2000 or XP CD-ROM Graphics card with 3D accelerator Network facilities for image import from the microscope 512 MB RAM (> 1 GB recommended) Bitplane also recommends: A database for storing images (e.g., Image Access) Installation To install the software, please proceed as follows: Insert your IMARIS CD-Rom in the computer. Follow the instructions on the screen. The installation is completed automatically. Supported file formats The following file formats are supported by IMARIS: • • • • • • • • • • • • • • • • • • • 16.11.04 Imaris 3 Imaris Classic ICS file Zeiss: LSM510 Zeiss: LSM410, LSM310 Zeiss: Axiovision Leica: TCS-NT Leica: Series Leica: LCS Biorad: MRC 1024, 600 Till: TILLvisiON Universal Imaging: Metamorph STK Delta Vision Olympus: FluoView Olympus: Cell^R Olympus: OIF Olympus: OIB Open Microscopy Environment XML (OME) Scanalytics: IPLab Page 11 BITPLANE AG Operating Instructions • • • Page 12 Tiff (series) Tiff (adjustable series) BMP (series) Imaris 4.1 BITPLANE AG Operating Instructions Starting IMARIS IMARIS can be started by one of the following methods: Double-click on the IMARIS icon (we recommend copying the icon to the desktop) OR Drag the icon of an image or a file to the IMARIS program icon Imaris can be started directly from the Image Access database The software opens with the main screen. Controls Controls Fig. 1: Status Bar Imaris main screen Time Bar Licensing To run the IMARIS system, the appropriate licenses for the required modules, such as the IMARIS base (including Surpass), ImarisTime, ImarisColoc, ImarisMeasurementPro, or Topography. Without licenses, the IMARIS can only be run in a restricted mode. In case of any license problems, please refer to the support information on our website www.bitplane.com for detailed instructions. 16.11.04 Page 13 BITPLANE AG Operating Instructions Menus The File menu contains the basic image operations. Fig. 2: File Menu The Edit menu allows you to open different dialogs to adjust images, edit channels, layers and time points, and modify the data type and general parameters; you can also crop images. Fig. 3: Page 14 Edit Menu Imaris 4.1 BITPLANE AG Operating Instructions The View menu allows the selection between the different viewing modes. Fig. 4: View Menu The Surpass menu contains the functions for adding new Surpass objects, for exporting selected objects in a viewer file, and for deleting selected objects. Fig. 5: Surpass menu The Image Processing menu contains the image processing operations. Fig. 6: 16.11.04 Imaging Processing Menu Page 15 BITPLANE AG Operating Instructions The Help menu contains three important information items: 1. License A box informs you about all currently found licenses for your IMARIS system. 2. About Imaris In case of any problem requiring direct support from Bitplane you find here the exact Version number and date of your IMARIS system. 3. Keys help Click Help-Keys Help. In addition the help menu provides access to some demos of Imaris’ functionality. Fig. 7: Page 16 Help Menu Imaris 4.1 BITPLANE AG Operating Instructions Using IMARIS The use of IMARIS in the daily workflow comprises the following steps: 1. Loading a data set 2. Adjusting the image parameters 3. Preparing the data set 4. Exploring the data set using different display modes 5. Creating the required output images Opening images Data sets can be loaded from various file formats. Image file series If the data set consists of a whole series of images, each stored as individual file, select only one file to open and the system will automatically load the rest of the images that belong to the data set. Fig. 7: Open box In the main toolbar select File – Open. The Open box is displayed. Select file type from the “Files of Type” pull-down menu. Select a file name from the list and click Open or double-click on the requested file entry. The file is loaded. 16.11.04 Page 17 BITPLANE AG Operating Instructions Read only one time point Loads a single time point of a time series. ResamplingOpen The Resampling Open dialog box can be used as preview before loading a data set and allows the user to change the resolution of the data (subsampling) and to select only a part of the data set (cropping) by specifying parameters in the Resampling Open dialog box. Both options reduce the size of the data set, decreasing the time needed to read the file and speeding up any operations on the data. This can be particularly important when reading large datasets over a network. The revision applies to all views in Imaris and in Surpass. Fig.8: Resampling File Open 1. Select File Open or click on the Open button in the main toolbar. The Open box appears. 2. Left-click a file to highlight it and click on Resampling The Resampling File Open box is displayed. The user has the option to specify the Subsampling Factor, i.e., the fraction of data points to be retained. The subsampling factor can be specified for the x-, y-, z-directions, the channels, and the time points. The Crop Limits (Min/Max) can also be specified. Page 18 Imaris 4.1 BITPLANE AG Operating Instructions 3. The view on the right side displays a single time point of the data set. Left-click in the view and move the mouse pointer to the right to increase brightness. Move the pointer upwards to increase contrast. This fills the same function as the Display Adjustment function of the main screen. 4. Click Open. The data set is cropped and resampled while loading. Settings Allows the user to specify options for reading certain file formats. Leica LCS Settings A LeicaVista data set consists of a number of image stacks (or experiments). A dialog box can be opened to select a specific image stack. • Select File-Open or click Open in the main toolbar. The Open box appears. • Select “Files of Type” Leica LCS • Left-click the lei file to highlight it and click Settings. The LeicaVista Image Selection box displays. Select the required image stack on the left side of the dialog box. The individual images that belong to that stack will display on the right side. • Click OK to open the image. Fig. 9: Leica LCS Settings Adjustable Tiff Series Reader Settings If the data set consists of a series of images, individual images can be sorted according to various dimensions (i.e., slices, channels, time points, dimension sequence). The selected sequence is shown in the File Arrangement panel. The reader can handle tiff series with single and multiple running numbers. 16.11.04 Page 19 BITPLANE AG Operating Instructions Fig. 8: Adjustable Tiff Series Reader To activate the Adjustable Tiff Series Reader dialog box: In the main toolbar select File – Open or click on the Open button. The Open box is displayed. Select “Files of Type” Tiff (adjustable file series) and not “Tiff (series)” from the pull-down list. Open the folder containing the series. Click Settings, which is grayed out if the file type selector is on automatic or if the current directory does not contain a series. The Adjustable Tiff SeriesReader is displayed. Use Apply Automatic File Filter, Apply, Dimensions, Dimension Sequence, described as follows, to define the series. Apply Automatic File Filter This is activated automatically when the dialog is opened. It has the same logics as the classic TIFF series reader of Imaris and will pre-select the first series detected in the directory. Be aware that you may not see all files in the directory. Apply Press this button to use the regular expression to the left and select all files in the current directory that match the criterion, i.e. Page 20 - *.tif selects all files with the ending “.tif” - myfile*.tif selects all files that start with “myfile” and are followed by any letter or digit and by the extension “.tif” Imaris 4.1 BITPLANE AG Operating Instructions Note: myfile??.tif selects all files that start with “myfile” and are followed by two letters or digits and by the extension “.tif”. Depending on the filter, not all files in the directory may be visible. Selecting the required file may take some time because every file is opened but only files with identical xy-dimension are chosen. Dimensions Define the dimensions of the image starting with Slices (Z), Channels (C), and Time Points (T). Note: The total number of files in the series, as defined by your selection criteria, is displayed below the Time Points input box. Selecting the required file may take some time because every file is opened but only files with identical xy-dimension are chosen. Dimension Sequence Defines how the individual images, which are sorted alphabetically, are to be assigned to Slices (Z), Channels (C), and Time Points (T). Click OK to return to the File- Open dialog box. Click Resampling Open to open the Resampling dialog box or click Open to open the image. 16.11.04 Page 21 BITPLANE AG Operating Instructions Adjusting the Image Parameters When opening a data set, the following parameters should be checked or modified: Name and Description Voxel Sizes Channel Colors Name and Description Fig. 9: Image Properties box – Data Set In the main toolbar select Edit –Image Properties- Display. The Data Set box is displayed. Type a Name and short Description in the respective fields. Voxel Size The voxel sizes directly influence the views because they control the height of the image relative to its width. Page 22 Imaris 4.1 BITPLANE AG Operating Instructions Fig. 10: Image Properties box – Geometry Click Geometry in the index of the Image Properties box. The geometrical settings are displayed. Check the parameters and adjust the Voxel Size and/or other settings if necessary. Enter the collection data and time if desired. Click OK when finished or select another heading for further adjustments. Users with an ImarisTime license: If the dataset is a time series, enter the date/time for each time point or click All Equidistant to open the Set Equidistant Time Points dialog box. Fig. 11: Set Equidistant Time Points Dialog Box Enter the Start Date and Time and the Time Interval Click OK when finished. Imaris will calculate the time for each time point in the series. 16.11.04 Page 23 BITPLANE AG Operating Instructions The dataset must be saved to retain the changes. Channel Colors Fig. 12: Image Properties box – Channel 1 In the Index of the Image Properties box click the Channel entry (Channel 1, Channel 2 etc.) to select the required channel. Click the Base Color tab if necessary. Click the Edit button. The color selection box is displayed. Select a color. To define a custom color, click the Define Custom Color button. Adjust the parameters using the cross and/or the slider control (or type in the values directly). Click OK when finished. Repeat the process for other channels. For information about color maps, please refer to the "Reference" section. Preparations for visualization Preparation for visualization includes the following steps: Cropping the data set Filtering the image Adjusting the contrast Inverting or flipping the image if necessary Saving the data set in the Imaris file format Page 24 Imaris 4.1 BITPLANE AG Operating Instructions The Crop dialog Cropping the data set allows you to crop the images down to the region of interest. Cropping reduces the size of the data set and makes it easier and faster to handle the viewing and storing of the images. Fig. 13: Crop selection box In the menu bar select Edit – Crop 3D. The Crop selection box is displayed, showing a sectional view of the actual image. (Current time point) A rectangle, representing the region of interest (ROI), is overlaid on all three views. Modify the size and the position of the region of interest by entering the direct values in the corresponding x-, y,- and z-fields or as follows: Move the ROI Click inside the rectangle with the left mouse button, hold it down and drag the entire ROI around. Shape the ROI Click on a handle with the left mouse button, hold it down and reshape the ROI. Side handles affect one direction, corner handles two directions. The modifications apply to all slices and all time points of the image. Click OK when finished. The data set is cut down to the marked ROI. The rest is erased. 16.11.04 Page 25 BITPLANE AG Operating Instructions Saving in IMARIS file format Saving in Imaris3 format is recommended whenever the data set is cropped or the parameters changed. Saving a data set in IMARIS file format provides the advantage of a faster loading process and the possibility of using thumbnails. In addition, most parameters are saved with the images. Fig. 14: Save As box In the menu bar select File – Save As or click the Save button in the toolbar. The Save As box is displayed. Select the directory and enter the name for the file to be saved or confirm the suggestion. Select the requested file format and click OK. The data set is saved. Image Smoothing Whether or not images need to be smoothed depends on their quality. Inspect the image to see if any smoothing is required. For Image Smoothing several different filters are available: 1. Gaussian Filter 2. Edge Preserving Filter 3. Median Filter Page 26 Imaris 4.1 BITPLANE AG Operating Instructions The following paragraphs describe the user interface to these filters. For details on their function, please refer to the "Reference" section in this manual. Gaussian Filter The Gaussian filter for a data set can have only one value. This value can be applied separately to any one channel or to all channels. Structures smaller than the filter width will be removed. Fig. 15: Gaussian Filter box In the menu bar select Image Processing – Image Smoothing – Gaussian Filter . The Gaussian Filter box is displayed.. Select the channels to be filtered by marking the check box on the left of the channel. Enter the requested filter width in the parameter field and click Apply. The effect of the change can be seen on the screen. If necessary, readjust the value. When the results are satisfactory, click the OK button. The data set is modified. To restore the initial image click Cancel. Edge Preserving Filter The Edge Preserving Filter is used in the same way as the Gaussian Filter. Median Filter Fig. 16: Median Filter Dialog Box 16.11.04 Page 27 BITPLANE AG Operating Instructions The Median filter for a data set can have only one value. This value can be applied separately to any one channel or to all channels. Structures that are smaller than the filter width will be removed. In the menu bar select Image Processing – Image Smoothing – Median Filter The Median Filter box is displayed. Select the channels to be filtered by marking the check box. Check the requested Filter Size and click the Apply button. The effect of the change can be seen in the image. If necessary, readjust the value. When the results are satisfactory, click the OK button. The data set is modified. Click Cancel to return to the original image. Image Thresholding Whether or not it is necessary to apply a thresholding function to an image depends on its quality. Inspect the image to see if any action is required. For Image Thresholding a number of functions are available: 1. Threshold Cutoff 2. Baseline Subtraction 3. Background Subtraction The following paragraphs describe the user interface to these filters. For details on their function, please refer to the "Reference" section in this manual. Threshold Cutoff Fig. 17: Threshold Cutoff box Page 28 Imaris 4.1 BITPLANE AG Operating Instructions The Threshold Cutoff values for the channels may differ. In the menu bar select Image Processing – Image Thresholding – Threshold Cutoff. The Threshold Cutoff box is displayed, showing a histogram of the voxels in the dataset. Select the channels to be cut by marking the check box to the left of the channel bar. Highlight a channel. A colored bar in the histogram shows which channel has been selected. Enter the requested values for that channel in the Threshold field or drag the bar in the histogram. Repeat for each channel (if applicable) Click Apply. The effect of the changes can be seen in the image. If necessary, readjust the value. When the results are satisfactory, click the OK button. The data set is modified. Click Cancel to return to the original image. Baseline Subtraction Fig. 18: Baseline Subtractionbox The Baseline Subtraction values for the channels may differ. In the menu bar select Image Processing – Image Thresholding – Baseline Subtraction. The Baseline Subtraction box is displayed, showing a histogram of the voxels in the dataset. Select the channels to be cut by marking the check box to the left of the channel bar. Highlight a channel. A colored bar in the histogram shows which channel has been selected. Enter the requested value for that channel in the Baseline field or drag the bar in the histogram. 16.11.04 Page 29 BITPLANE AG Operating Instructions Repeat for each channel (if applicable) Click Apply. The effect of the changes can be seen in the image. If necessary, readjust the value. When the results are satisfactory, click the OK button. The data set is modified. Click Cancel to return to the original image. Background Subtraction The Background Subtraction filter has the same user interface as the Gaussian Filter. Page 30 Imaris 4.1 BITPLANE AG Operating Instructions Visualization The process of visualization is probably the most valuable part of your application because its goal is to evaluate the essence of the image and to communicate it to others. IMARIS provides a wide range of display modes and functions to create informative images that illustrate the relevant details of the data set. Viewing Aids The display modes provide several aids to enhance the evaluation process. The processes involved can be performed in different ways. ZoomIn/Out Zooming can be performed by: Clicking the 1x (original size) and Fit (to window) button in the right control bar In the slicer, section, gallery, Easy 3D and Full 3D- hold down the middle mouse button, click on the image and drag the mouse up and down, or press and hold the shift key and the right mouse button and drag the mouse. Surpass- With the pointer in navigate mode, hold down the Control key and the center mouse button and drag the mouse. Pan To pan (move the image within the view) in Imaris hold down the right mouse button, click in the image and drag the mouse. To pan in Surpass, with the pointer in navigate mode, hold down the center mouse button and drag the mouse. Rotate To rotate, hold down the left mouse button and drag the mouse. In Surpass, the pointer must be in navigate mode. Click the Set Center button to set the center of the rotation. Display Adjustment, Blend Opacity and Channel Visibility The Display Adjustment function lets you choose the channel visibility as well as improve the image display by concentrating on a limited color contrast range of voxels. Usually the color contrast values of the voxels stretch over a wide range (e.g. 0 - 255). The Display Adjustment function lets you set an upper limit for maximum color and a lower limit for minimum color (i.e., black). The range between these two limits is then extrapolated in a linear mode to the full data set range and the new voxel values are calculated. 16.11.04 Page 31 BITPLANE AG Operating Instructions Fig. 19: Display Adjustment, Blend Opacity and Channel Visibility box In the menu bar select Edit – Display Adjustment. The Display Setting box is displayed, showing a linear voxel representation. Select the Advanced button. Click the requested channel to select it, or check Select all Channels to apply the settings to all channels. Drag the upper or lower handle of the adjustment line to adjust the min. and max. limits or enter direct values in the Min and Max fields. The effect of the change can be seen on the channels (channels appear brighter or darker). Click the Reset button to set the image back to the original values. When clicking the Auto button the system detects the real high and low values (e.g. 10 - 150) and sets the max. and min. limits automatically to these values. Page 32 Imaris 4.1 BITPLANE AG Operating Instructions The Blend Opacity adjustment allows the user to change the opacity in real time in Blend projections in Section, Full 3D, and Surpass Volume views. • In the menu bar select Edit – Display Adjustment. • Select the Advanced button. • Click the requested channel to select it, or check Select all Channels to apply the settings to all channels. • Drag the Blend Opacity slider bar to adjust the blend opacity. • The effect of the change can be seen on the channels (channels appear more or less transparent). The Channel Visibility adjustment allows the user to switch the individual channels on or off and to change channel parameters such as name, color and description. • In the menu bar select Edit – Display Adjustment. • Check or uncheck the required channel Check box to switch the channel visibility. • Click on the Channel name to access the channel properties. Display Modes Display Modes are used to create still images or animations to illustrate and save a certain state or detail of a microscopic data set. There are three types of 2D Display Modes: Slice general overview by slice Section front view, top view, and side view at any given point in the data set or as a portion of the data set Gallery display of all available slices or a user defined selection of the slices There are three types of 3D Display Modes: Easy 3D fixed view with standardized parameters Full 3D freely movable with extended parameter defini tions Surpass provides numerous tools for data presentation Animations can be created from the Slice and 3D modes, or with the Keyframe animator in Surpass. Slice The slice view mode is the view in which an image is displayed when loading a data set into IMARIS. The Slice representation shows a 2D view from the top in the z-axis. It shows all images in the data set along the z-axis, so the user can inspect any slice along the z-axis for a general overview of the data set. 16.11.04 Page 33 BITPLANE AG Operating Instructions Fig. 20: Slice mode Viewing is performed by: Dragging the slider handle in the left control bar up and down or Clicking the slider and then using the up/down Arrow keys (1 slice) or the Page Up and Page Down keys on the keyboard. Pressing the Begin or End key displays the first respectively last slice. Click the arrow at the top of the slider to see a continuous display through all the slices in the stack. A closer look at details can be achieved using the zoom function. When moving the cursor over the image, the current voxel intensity and the 3D position in the data set (in brackets) is displayed in the lower left corner of the view. Time Bar If the user has a license for ImarisTime and a time series is loaded, a time bar displays at the bottom of the main window. It contains a slider show- Page 34 Imaris 4.1 BITPLANE AG Operating Instructions ing all time points in the series, a Time Settings button, Start and Stop button [ ], Record button [ ]. For a full description of ImarisTime, please see the ImarisTime section of this manual. Section The Section view lets you inspect the environment of any given point within the data set by showing the cut through the point in the x-, y-, and zaxes or a defined portion of the data set (several slices together). The illustration below shows the coordinates in the three different display areas of the section view. Fig. 21: Coordinates To select a point, click with the left mouse in any of the three views, hold the button down and drag the crosshairs to the requested point. The crosshairs immediately snap to the cursor when clicking anywhere in the image. The other views, connected by one coordinate, automatically follow the movements. A closer look at details can be achieved using the zoom function. 16.11.04 Page 35 BITPLANE AG Operating Instructions Fig. 22: Section view - Normal Checking View – Normal selects a single cut through the data set. You may eliminate the crosshair display on the image by unchecking the Crosshair – Normal box. It is then only visible at the edges. Mode cannot be selected in this view. The section view also displays additional information about any given point in the data set. Click a location in the image display. In the lower left corner of the view, a display shows the voxel intensity values for the channel and the relative 3D position in the data set (in brackets). Checking View – Extended allows you to select a portion of the data set in the x-, y-, and z-direction to be displayed. On the left side of the screen select the mode. In the main screen, separate the two cross hairs. The planes between the cross hairs are rendered in the views showing the other axis. This allows you to see only certain interior structures without both the top and the bottom. Page 36 Imaris 4.1 BITPLANE AG Operating Instructions Fig. 23: Section view – Extended The image shows the white crosshair line together with yellow focus range lines. The focus range can be set in any of the three directions as follows: Move the cursor on a yellow line. The cursor changes its form to a straight arrow with a bar. Drag the line in the respective direction. The range is extended or reduced. Its depth is reflected in the x-, y-, and z-fields in the Size display. The Size values are indicated in the data set’s “dimensions”, e.g., in µm. It can also be adjusted directly by entering values in the Size fields or by means of their up and down arrows. Uncheck the Crosshair – Normal and/or Crosshair – Extended boxes to eliminate the crosshair and/or the focus range lines display on the image When View – Extended is selected, you may choose the best display mode for the slice portion. ♦ MIP Calculated maximum over all slices in the range ♦ Mean Calculated mean value over all slices in the range ♦ Blend Calculated upon the transparency of the slices Gallery The Gallery displays all available slice images of the data set. 16.11.04 Page 37 BITPLANE AG Operating Instructions In the Gallery view you can adapt the display to your needs to gain more information from the slice series. Fig. 24: Gallery view When the Gallery view is selected, all slices are displayed. Click on images to select or deselect them. Selected images are marked with a yellow frame. Holding the Shift button lets you select a continuous series of images. Hold Ctrl button to select various images spread over the gallery. In addition, the following display and selection controls are available: Slice By clicking on the arrows, you move up and down the images in the gallery one by one. This is especially useful whenever the display on the screen does not include all the slices. Page Page 38 Imaris 4.1 Operating Instructions BITPLANE AG If there are more images than can be shown in the display, move up and down the pages by clicking on the arrows or go directly to the first or last page by using the respective buttons. Columns Specify the number of columns to be currently displayed on the screen by clicking on the up / down arrows or by entering the requested number. Skip Select every second image from the data set by selecting 1 image to skip, or every third image by selecting 2 images to skip (or any other skip interval analogously, by clicking on the up / down arrows or entering the appropriate number directly). Display Specify inclusion of all available images (All) or of selected images only (Selection) in the display on the screen. The slice number is displayed beneath each slice The status bar indicates which of how many available pages is currently being displayed, and how many slices have been selected. Changes in the gallery view only affect the current display and do not crop the dataset. 16.11.04 Page 39 BITPLANE AG Operating Instructions Easy 3D The Easy 3D view provides a quick fixed view 3D image with a few parameters for material, rendering and light setting. This lets you explore the data set in the 3D mode before doing any further processing. Fig. 25: Easy 3Dview When the Easy 3Dview is selected, the screen is empty. Select the requested Rendering Mode from: ♦ MIP (Maximum Intensity Projection) shows the maximum intensity of all layers along the viewing direction. ♦ Blend shows the color obtained by blending all values along the viewing direction and including their transparency. If Blend is selected, check Light on or off. There are two predefined light setting parameters in Easy 3D to choose from. ♦ Left light from the left, shadow to the right ♦ Right light from the right, shadow to the left Select the direction of the camera on the data set by clicking Position Above or Below. Page 40 Imaris 4.1 BITPLANE AG Operating Instructions Click the Calculate button. The image is calculated and displayed. A closer look at details can be achieved using the zoom function. Shadow Projection In Blend mode, with light enabled, click the Settings button. The Edit Settings dialog box displays. Fig. 26: Edit Settings box Directional Intensity controls the brightness of structures that are illuminated from the light source. Ambient Intensity controls the brightness of structures that are in the shadow. The default (0) means that structures completely in the shadow are black. The higher the value the brighter the picture and the lower the shadowing contrasts. Channel Opacity Combination allows the user to control the opacity of the image. Select Opaque, Transparent, or Custom opacity. It affects only the behaviour of interleaving structures of two or more channels. Time If the slider of the time bar is moved after calculating an image at a certain point in time, a new image is automatically calculated. When returning to the previous image, it is immediately displayed (without being recalculated). 16.11.04 Page 41 BITPLANE AG Operating Instructions Full 3D The Full 3Dview creates an entirely user-defined 3D view of the data set, including orientation, material, and light settings. Animations of the dataset can also be created. A preview section allows the user to pre-arrange the settings and check their effects on the image before the calculation. Preview – Cube When selecting Full 3D a view with an empty cube structure is presented first. Fig. 27: Full 3D– Preview Cube Preview – Section This preview shows a sectional cut through the center point of the data set to illustrate the position without having to wait for calculation. Page 42 Imaris 4.1 BITPLANE AG Operating Instructions Fig. 28: Full 3D– Preview Section Preview – Volume When this preview is selected, the data set is calculated and rendered automatically with standard settings to produce a fully movable 3D image. • • • 16.11.04 Hold down the left mouse button and move the mouse to rotate the cube. Hold down the right mouse button and move the mouse to pan. Hold down the center mouse button and move the mouse to zoom. Page 43 BITPLANE AG Operating Instructions Fig. 29: Full 3D– Preview Volume • The Zoom buttons allow the user to quickly change the dimensions of the image. Select a predefined camera position from the View list. Select the Type: ♦ Ortho (parallel lines) ♦ Perspec. (perspective display) Stereo:When working with special 3D glasses, the Stereo Mode must be configured. ♦ Red/Cyan for red/green glasses ♦ Buffers for crystal eye glasses (image shuttering) Select the Mode Page 44 ♦ MIP (Maximum Intensity Projection, maximum intensity of all layers along the viewing direction) shows always a black background. ♦ Blend (blending all values along the viewing direction and including their transparency) shows the user-defined background color. Imaris 4.1 BITPLANE AG Operating Instructions With Light is selected, the light direction and the corresponding shadow projection are shown. The light direction can be modified. Creating the final 3D Image Check the requested Mode (Blend or MIP) and Light (if Blend is selected). Click the Edit Settings button. The Edit Settings box is displayed. (Fig. 31) If Blend mode was selected and Light enabled: Enter the desired parameters for the Light DirectionYou may also set the light direction directly on the image in section or volume mode by pressing the Shift key and moving the white light direction indicator line with the left mouse button. Intensity: Enter a number between 1...5 to determine the light intensity. The upper numbers are unlimited but values > 5 result in excessive brightness of the image. Check Shadow to create a shadow (visible in the Full 3D view). Check the requested Rendering Quality. During standard processing, a rendering quality from the available predefined list (Low, Medium, High) should produce a satisfactory image. If more specific effects are required, check User Defined to enter the Advanced Quality Settings dialog. Advanced Quality Settings 16.11.04 Interpolation Interpolation improves the quality of the image by interpolating harsh transitions between poorly sampled voxels where intensities vary greatly between voxels. Interpolation puts in more voxels with mid intensities to smooth the transition. The rendering process will be much slower with this option enabled. The option is especially useful if the zooming factor is larger than 2. Ray Cutoff The Ray Cutoff value determines when the calculation along one ray (pixel) should be terminated. A value of .95 indicates that the process is stopped when at least 95% of the correct value has been reached. Ray Increment The Ray Increment determines the sampling rate along the ray. A smaller value indicates higher sampling and improved quality. A sampling rate of 0.5 is optimal. Page 45 BITPLANE AG Operating Instructions Color Calculation Calculation can be performed in 24 bit or 96 bit mode. 96 bit mode is faster and results in a slightly better image. However it uses 4x more memory. Click the OK button when finished. Fig. 30: Full 3D– Edit Settings box If Blend mode was selected, Imaris offers further controls for setting the opacity of the image. Click Edit-Display Adjustment and drag the Blend opacity slider to adjust the opacity in real time for one or all channels. (See Fig. 20) Click the Edit Material button. The Edit Material box displays, allowing the user to specify the opacity and the shadow of the material for each channel. Adjustments made in the Edit Material box are used in the final calculation. Page 46 Imaris 4.1 BITPLANE AG Operating Instructions Fig. 31: Edit Material box Select the requested channel. Use the Opacity slider to specify the opacity for the materials. 0.00 = fully transparent, 1.00 = fully opaque Use the Shadow slider to specify the shadow intensity of the structures. 0.00 = no shadow, 1.00 = maximum shadow intensity It is recommended to start with equal values for the opacity and the shadow and then adjust the shadow to your liking. Click the OK button when finished. Click the Calculate button. The image is calculated and displayed. Time If the slider of the time bar is moved after having calculated an image at a certain point in time, a new image is automatically calculated. When returning to the previous image, it is immediately displayed (without being recalculated). Creating Animations Animations show a display rotating around the horizontal or vertical axis, allowing a choice of the direction and the angle of rotation. Click the Animation button in the 3D View The Animation dialog box displays. 16.11.04 Page 47 BITPLANE AG Operating Instructions Fig. 32: Animation box Select the Direction of the rotation (horizontal or vertical axis). The rotating cube shows the selected movement direction. Select the angle of Rotation (360°, 180°, 90° or user defined). The rotating cube shows the selected rotation path. Specify the number of Frames to be produced. The quality of the animation depends directly on the number of frames presented in the rotation. More frames result in a slower and more fluid movement of the object. Rendering is a time-consuming process and requires about 1 minute per frame, depending on your computer and the complexity of the image. We recommend checking how long it takes to render a few images before specifying a large number of frames. Click OK. The Save Animation As box is displayed. Page 48 Imaris 4.1 BITPLANE AG Operating Instructions Saving an Animation Fig. 33: Save Animation As Adjust the Movie settings: ♦ Compression Use the slider to set the compression factor between 0 and 100. A lower factor results in a lower compression and therefore a better quality, but also in a larger movie file. ♦ Frame rate Enter the requested frames per second. ♦ Image Access The animation can be saved to the Image Access database if the user has purchased Image Access: Check the box Add to ImageAccess database. After the animation is saved, the dialog for ImageAccess starts. Follow the instructions to save the animation in the Image Access. Select the directory and enter the name for the file to be saved and click Save. The animation file is saved as an .avi movie. 16.11.04 Page 49 BITPLANE AG Operating Instructions Surpass Surpass provides extended functions for visualization, including: A large viewing area with numerous tools for data preparation, presentation and manipulation A selection of different types of data display as well as any combination of them The possibility of loading additional external objects for comparison Grouping functions. Main screen When selected in the IMARIS menu bar, the empty Surpass main screen is displayed. The screen consists of three different areas Objects Area Properties Area Viewing Area Fig. 34: Surpass Window Page 50 Imaris 4.1 BITPLANE AG Operating Instructions Object Propertiesarea The Object Properties area displays all available functions and information for the selected object. The content differs depending on the selected object type. The properties of each object are described in the corresponding sections below. Objects Area This Objects area displays a tree list of all Surpass objects that the user has added to the viewing area. Structure The tree list is automatically generated and updated when adding or deleting an object. The first added object generates a group. All following new objects are stored in this group. A name is generated automatically for each tree item. To change the name, double-click on the entry and enter a new name. Move objects or groups from one group to another by dragging and dropping them with the left mouse button. Display Each tree item includes a check box. Check the box to make the object visible in the viewing area. Uncheck the box to make the object invisible in the viewing area. The currently active object in the viewing area is highlighted in the tree. Groups The user can group objects into so-called component groups. Functions applied to the component group apply to all of its members. This facilitates the application of colors or the deletion of objects. Note: If a group folder is checked invisible, all items in the folder are invisible. Multiple selection You may select more than one listed item at a time for an operation. The selection functions in Surpass correspond to the Windows™ functions: Consecutive Press and hold the Shift key down and select the first, then the last entry to be selected from the list. All entries in between the two are also selected. Selective Press and hold the Ctrl key down and select any required entries from the list. All selected entries are highlighted and commands or operations apply to all of them. Delete To Delete an object, highlight the object and click the Delete button. 16.11.04 Page 51 BITPLANE AG Operating Instructions Naming conventions Objects are created by clicking on the respective icon in the Objects toolbar. Fig. 35: Objects Toolbar Objects are automatically named by Surpass as follows: • Group Group n • Light Sources Light Source n • Clipping Planes Clipping Plane n • IsoSurface Iso_txxx_cy_n • Volume Volume • Ortho Slices Ortho Slicer n • External Object External Object n • Topography Topography n separate license required • Contour Surface Contour n separate license required • Measurementpoint Pn n is a consecutive number txxx is the current threshold limit, cy is the channel number and n is a consecutive number only one volume can be created separate license required Viewing area This area displays all objects that are added to the tree list in the object area and are checked visible. The viewing area includes a number of tools for data preparation, presentation and manipulation, most of which are displayed as buttons in the right frame bar. Some can be called up with short keys. Viewing Functions Zoom 1x Displays the scene from a top view Fit Fits the entire scene into the view Select The cursor becomes an arrow. Select a single object. Navigate The cursor becomes a hand. View, rotate and/ or zoom an object in the view. The keyboard Esc button can also be used to change pointer modes. Pointer Page 52 Imaris 4.1 BITPLANE AG Operating Instructions View Full screen Displays the viewing window as a full screen. To return to the standard window, click on the screen, then press the spacebar. Ortho Orthogonal view Perspec Perspective view Camera Type Draw Style Select the draw style of the object from the pull-down list. Full Feature Shows all objects as they are Wireframe Draws isosurfaces as wireframe models Hidden lines Draws isosurfaces as wireframe models and hides all background lines. Note: Set Volume and orthoslicer objects invisible before selecting hidden lines. Points Draws isosurfaces as a point model No Texture Draws objects without textures. Only relevant for Topography objects Bounding box Shows only the boxes surrounding the objects box move Displays only the surrounding box when moving the object Smooth lines Freezes the object in the view area and prevents movement. Set Center Select a new center of rotation. Click into the Surpass scene to define the new center on which the camera zooms in. Note: Rotation centers can be set on IsoSurfaces, Contour Surface, Ortho Slices, External objects, and Topographies. Stereo Calls up the Stereo Preferences dialog box to specify the requested stereo viewing mode and adjust the views. 16.11.04 Page 53 BITPLANE AG Operating Instructions Fig. 36: Stereo Preferences dialog box Select one of the following modes: • Raw Stereo (Open GL) • SSDI Stereo • Horizontal Interlaced (Fast) • Vertical Interlaced (Fast) • Horizontal Interlaced (Best) • Vertical Interlaced (Best) The modes listed above require special viewing equipment. • Horizontal Half filled screen- not recommended as it distorts the object • Horizontal Half screen- not recommended as it distorts the object • Vertical Half Screen (side-by-side stereo) • Red/Cyan Stereo (requires color glasses) • Blue/Yellow Stereo (requires color glasses) • Green/Magenta Stereo (requires color glasses) The modes listed above are interesting for microscopic data. If required, check the Reverse left and right views box for exchanging the views. If necessary and/or the Cameras offsetby means of the sliders. When the settings are satisfactory, close the Stereo Preferences dialog box. Keys Click Help-Keys Help for a list of all keyboard shortcuts. Page 54 Imaris 4.1 BITPLANE AG Operating Instructions Adding Objects From a data set, different objects can be created and added to the Surpass scene, either by selecting Surpass-Add New… from the toolbar menu or by clicking on the icon in the Objects area. A Surpass Scene folder, a Frame (box surrounding the data set), and a Light Source are automatically created with the first object added. Fig. 37: Frame with Grid Frame The Frame serves to outline the object in the viewing area. The Frame offers a number of functions that can be selected in the object properties area: Frame Settings Highlight Frame in the object area and click the Settings tab. The Frame settings display in the Properties area. Check Box for the frame to display. Uncheck Box to make the frame invisible. Check Tickmarks to display tickmarks on the edges of the frame. Check Grid to display a grid. The grid serves as a scale bar in 3D perspective views. 16.11.04 Page 55 BITPLANE AG Operating Instructions Specify the grid and tickmark spacing in the Grid and Tickmark Settings box. Check Coordinate Axes to display the x, y, and z axes to clearly show the orientation of the object. Check Fix to Data Set to fix the x-, y-, and z-axes to the same side when navigating the object. Color To change the color of the frame, highlight Frame in the object area and click the Color tab. The Color editor displays in the properties area. Click the desired frame color in the color wheel. Groups Groups are folders in the Surpass tree that contain other Surpass objects. They are visible in the objects area and allow the user to create a treelike hierarchy of Surpass objects. When the first Surpass object is created, it is automatically placed in a Group called “Surpass Scene”. Additional Groups can be created in order to sort objects of the scene. 1. Click Surpass-Add New..Group on the main toolbar or click the Group button in the objects toolbar. A Group is added to the “Surpass Scene”. 2. Click on another object in the objects area and drag it onto the group object. Once released, the object is added to the group. Like all other objects, Groups have a visibility check box. This box affects the visibility of all objects in the Group. Light Source 1. To display the Light Source in the viewing area, highlight Light Source from the tree list. The Light Source becomes visible if it is checked. 2. To move the Light Source in the viewing area, choose Select mode in the right frame bar and left-click and drag the cone. 3. Click on the cylinder above the cone and move it closer or further away from the object to change the light intensity. 4. To add a new Light Source, select Surpass-Add New..Light Source from the main toolbar or click in the Objects toolbar. Multiple light sources can be added to an object. Page 56 Imaris 4.1 BITPLANE AG Operating Instructions 5. To change the color of the light, highlight the Light Source in the objects tree and click the Color tab. Click into the color wheel to select the desired color for the light source. Check Fix to Data Set on the Settings tab in the properties area to fix the Light Source to the object. When the box is not checked, the light source is fixed to a particular position in space and remains in place when the object moves or rotates. Fig. 38: Light Source 16.11.04 Page 57 BITPLANE AG Operating Instructions Fig. 39: Two Light Sources: blue light from the left, yellow from the right, white object. Isosurface The IsoSurface visualization is a computer-generated representation of a specified gray value range in the data set. It creates an artificial solid object in order to visualize the range of interest of a volume object. Fig. 40: IsoSurface Setup dialog box Page 58 Imaris 4.1 BITPLANE AG Operating Instructions 1. To add an Isosurface click the isosurface icon in the Objects toolbar or click Surpass-Add New..Isosurface in the main toolbar. The IsoSurface Setup window is displayed. 2. Define the parameters for the IsoSurface: Channel Select the requested channel(s) to be included by checking the corresponding checkboxes. You may select either one channel or multiple channels together. Select the channel to apply the settings by clicking on the colored channel bar (active channel becomes bold). Threshold Define the requested threshold for each channel individually by clicking into the histogram or by entering the value directly in the Threshold field. The initial threshold value is automatically computed using an algorithm based on [T.W. Ridler and S. Calvard, "Picture thresholding using an iterative selection method", IEEE Trans. System, Man and Cybernetics, SMC-8 (1978) 630-632]. Resample data set Check the Resample data set checkbox in order to reduce the amount of data before calculating the IsoSurface. Bitplane recommends resampling for all data sets. Resampling reduces the number of voxels in a grid but keeps the original relation between the voxels if specified by fixed ratio. Select Standard Size or a reduced Quick Size setting. Resample settings: If Resample data set is not checked, the respective fields in the Advanced Settings show the size of the loaded data set, If Resample data set is selected, the user can accept the defaults or customize the values for the voxel sizes. Click the Advanced Settings button to customize the settings. ♦ Enter the values for the x, y, or z dimension directly in the respective fields. 16.11.04 ♦ Check one of the Fixed ratio options to maintain the x/y or x/y/z ratio of the data set when entering values directly. ♦ The Gaussian filter width is calculated automatically from the voxel sizes (oriented at the largest voxel dimension) but can also be altered directly. The value is given in image coordinates and not in fraction of voxels. The Gaussian filter is isotropic with respect to the image coordinates. Page 59 BITPLANE AG Operating Instructions Smooth data set Check the Smooth data set option to smooth the structure of the object to obtain fewer triangles and therefore less data. Smoothing applies a Gaussian filter to the dataset and requires a great deal of memory. Uncheck Smoothing if your system runs out of memory. Smoothing can result in the loss of small objects, so should not be used if the dataset contains very small objects. Close objects at border If structures on the border of a data set are cut open, the volume is not calculated. Check Close objects at border to close these structures before calculating the IsoSurface object. Note: If a new IsoSurface object is oversized and does not fit into the viewing area, select Zoom – Fit in the frame bar on the right-hand side. Modifications Once the IsoSurface is displayed it can be viewed and manipulated by all available functions in the viewing area. Other objects can be combined with the IsoSurface in the display. Check the objects desired. All modifications apply to the object highlighted in the Objects area. Single objects, groups or the entire Surpass scene can be selected. Rebuild Rebuild allows the user to re-specify the settings for the creation of an IsoSurface object. The main reason for performing a rebuild is when testing for the best threshold value, the calculated IsoSurface can be quickly replaced with a rebuild. Splitting Objects The number of unconnected surfaces is displayed in the Properties area. If there is more than one unconnected surface, the Split button in the IsoSurface object properties is active. 1. To split the IsoSurface, click the Split button. The Split box is displayed. Page 60 Imaris 4.1 BITPLANE AG Operating Instructions Fig. 41: IsoSurface Split 1. Check Create no more than nn objects to specify the number of independent objects created. The objects are created beginning with the object that contains the greatest number of triangles (depending on the shape it is possible that an object consisting of more triangles has a smaller volume than another one with less triangles). Remaining objects are grouped together in the final object. 2. Check Filter objects with less than nn triangles to eliminate very small objects which may not be relevant. 3. Click OK. Surface objects are created and displayed according to the setup parameters. Triangle Reduction Fig. 42: Triangle Reduction box To reduce memory requirements and increase speed, the number of triangles can be reduced. 1. Select an IsoSurface from the tree list in the object properties area. 16.11.04 Page 61 BITPLANE AG Operating Instructions 2. Click on the Reduce button in the object properties area. The Triangle Reduction box is displayed. 3. Specify the percentage by which the number of triangles is to be reduced. Either select the appropriate percentage or move the slider to the required number of triangles. 4. Click Apply Reduction. The fewer triangles an object contains, the bigger the triangles are. To view triangles, choose Hidden Lines from the Draw Style list in the right camera bar. Surface The Surface object cannot be created directly. Surface Objects are generated as a result from the split operation on an isosurface, when exported from a contour surface, or when using automatic threshold tracking in a track object. The Surface object posses a time point index. It is only visible at this time point and invisible at all other time points. Contour Surface For a description of the Contour Surface object "MeasurementPro" further down. refer to the chapter Track The Track object can be created directly as a starting point for a tracking session or out of the isosurface properties window when only objects in a isosurface should be tracked. Refer to the Tracking description further down for a complete description on how to use the Track object. Spots The Spots object is available to model point-like structures in the data. It provides a procedure to automatically detect point-like structures, an editor to manually correct detection errors, a viewer to visualize the pointlike structures as spheres, and (together with “Measurement Pro”) statistics output. Creation 1. Click the Spots icon in the objects area or click Surpass-Add New..Spots in the main toolbar. The new spots object appears in the object area. The properties area displays the first window of a creation dialog. Page 62 Imaris 4.1 BITPLANE AG Operating Instructions 2. The properties area displays the first window of a creation dialog: 3. Fill in the appropriate values: 1) Source channel: channel from which spots are to be computed 2) Appr. Spot Diameter: spots with diameter smaller than this are not detected 3) Background Object Subtraction: if checked, background will be removed prior to spot detection. 4) Object Diameter: Objects with diameter greater than this diameter will be considered as background. This diameter must be larger than the Spot Diameter. Technically background subtraction smoothes the image with a Gaussian filter (sigma = Object Diameter / 2 ) and subtracts this filtered image from the original. Press Next (If you want to manually point out all the spots, you can also do that by clicking on the Finish button). 4. The properties area displays the second window of the creation dialog and the viewing area displays spots as spheres of the specified diameter. 16.11.04 Page 63 BITPLANE AG Operating Instructions 5. The threshold in the creation dialog is initially set to such a value that all detected spots are visible. By increasing the lower threshold “insignificant” spots can be discarded. The viewer immediately reacts to a change in threshold and displays only the remaining spots. Select the threshold such that the result optimally fits the data. It is helpful to view the data as a Volume and adjust the settings of the volume such that both the volume and the spots are visible. Press Finish. Fig. 43: Spots Editing The properties window of a Spots object has an Edit tab. When this tab is selected, a slicer appears in the viewing area and spots can be deleted and added. 1) To delete a spot, switch the surpass viewer to select mode, and shift + left-click onto the spot. 2) Manual method: To add a spot fully manually, click on the Manual check box in the properties window, switch the surpass viewer to select mode, move the slicer to the desired position and shift + left-click onto the slicer. You can choose on which plane and in which position should the new spot be set (It is easier to use a Volume object to add Spots). Auto. Depth method: Click on the Auto. Depth check box in the properties window, switch Page 64 Imaris 4.1 BITPLANE AG Operating Instructions the surpass viewer to select mode and shift + left-click onto the desired location. The Auto. Depth function will automatically set the spot depth where the object intensity is at a maximum depending on the current viewing angle (e.g. if you are looking at the xy plane of your picture, the spot z coordinate will be automatically computed) (Adding spots is easier when using a Volume object in MIP mode at the same time). Fig. 44: Spots Edit box Settings The properties window of a Spots object has a Settings tab. On this tab the rendering quality can be adjusted to produce faster performance of the display when the number of spots is very large. The size of the spots can be changed via the Radius Scale box. Volume The Volume object is similar to the IMARIS Full 3D blend preview representation of the data set. When a volume is added, Surpass generates and displays the volume of the entire data set. 1. Click the Volume icon in the objects area or click Surpass-Add New..Volume in the main toolbar. The volume is displayed in the viewing area. A data set can have only one volume. 2. In the Properties area specify the Mode • Blend (blends all values along the viewing direction and includes their transparency) or • MIP (Maximum Intensity Projection, maximum intensity of all layers along the viewing direction). 3. Define the range of data to be displayed with the Threshold parameters: Select cut low (usual procedure) or cut high in order to display transparently the voxels with gray values below or above the specified threshold limit. 4. Select the threshold by means of the slider or a direct entry of the value in the Threshold field. 16.11.04 Page 65 BITPLANE AG Operating Instructions After each change, the volume is recalculated directly and displayed with the new settings. Fig. 45: Volume Display Adjustment and Blend Opacity The Display Adjustment and blend opacity can be adjusted for one or all channels. Click Edit-Display Adjustment. Changes in Blend Opacity are seen in real time. Changes in the Display adjustment will be calculated automatically. See Figure 30 in the “Visualization” section of this manual. Note: The threshold setting is affected by the settings for Channel Visibility and Display Adjustment If all channels are set visible and their display adjustment range is identical, the threshold applies on all channels. If the Display Adjustment range of the channels is different, the threshold settings shown are only valid for the first visible channel. For all other channels the applied threshold value is unknown. The calculation of the volume may take a long time when the data set is large. It is therefore possible to specify that only the xy textures are calculated and drawn. Page 66 Imaris 4.1 Operating Instructions BITPLANE AG Go to Edit-Preferences-Display and check Use only xy textures for 3D preview, then click OK. See the “Reference” section of this manual for a complete description. Orthoslices Ortho Slices represent an orthogonal plane (orthogonal to the coordinate axis of the data set) that can be moved within the data set. When adding slices, Surpass suggests per default the directions Z, X, Y as sequence for the first three and all subsequent slices. 16.11.04 Page 67 BITPLANE AG Operating Instructions Fig. 46: Orthoslice window in the objects area or click Surpass1. Click the Ortho Slice icon Add New…Orthoslice in the main toolbar.. The slice is displayed in the viewing area and the object properties area shows the suggested parameters for it. 2. Change the Direction if required and choose the relative position in the data set by means of the slider or a direct entry of the slice position given as the offset distance from the data set origin (equals the absolute coordinates). 3. Check show slice border to display a frame (in the selection color) around the active slice. 4. The slice can be viewed and manipulated by all available functions in the viewing area. Clipping Plane The Clipping Plane cuts away objects on one side of the plane. It can be freely moved and rotated in the scene and allows the user to look inside any object. The Clipping Plane consists of a yellow frame with a white double rod in the middle. Page 68 Imaris 4.1 BITPLANE AG Operating Instructions 1. To add a clipping plane, click the Clipping Plane icon on the objects toolbar or click Surpass Add New… Clipping Plane from the main toolbar. The Clipping Plane is displayed in the viewing area. 2. To clip another object, this object must be placed “behind” the clipping plane within the tree in the Objects Area, that is it must be in the same group as the Clipping Plane and it must be placed below the Clipping Plane. The figure on page 70 gives an example where the Clipping Plane cuts away part of a Volume and an Isosurface. 3. The position of the Clipping Plane can be changed. Choose Select mode, highlight the Clipping Plane in the viewing area and left click on the bigger diameter rod. It will turn yellow as it is selected, move it to set the Clipping Plane to the required position. The Clipping Plane can be rotated around the x-, y- and the z-axes. In Select mode left-click the smaller diameter rod. It will turn yellow as it is selected, move it to rotate the Clipping Plane. Manipulator Active To make the frame of the Clipping Plane visible, check the Manipulator Active box. Configurations: Store, Recall After changing the position and/or orientation of the Clipping Plane, the new configuration can be stored by clicking on the Configuration Store button in the object properties area. The position previously stored can be recalled by selecting Configuration Recall in the object properties area. Orthogonal View The camera is set to a position which is perpendicular to the Clipping Plane Recenter The Clipping Plane center is moved to the dataset center. Orientation The Clipping Plane is oriented parallel to either the xy Plane, the xz Plane or the yz Plane. Perpendicular movement By pressing Ctrl and the left mouse button on the bigger diameter rod, the Clipping Plane be moved in the directions parallel to the plane. The pointer must be in select mode. 16.11.04 Page 69 BITPLANE AG Operating Instructions Fig. 47: Clipping Plane Topography Topography is a separate module within the IMARIS program and requires a separate license. Topography is a 3D relief representation, created from a 2D input file which contains intensity coded height data. This input file can be an ordinary TIFF file or a selected slice of a 3D data set. Topography allows the user to overlay an independent texture on the relief image to colorize the representation. 1. Click Surpass-Add New…Topography on the main toolbar. An absolute topography of the file or of the slice 1 of channel 1 (default) of the loaded data set is created and displayed in the viewing area. The object properties area shows the suggested parameters for it. 2. Select the requested Channel and Slice in the Data Set & File Options panel of the Geometry tab. The new Topography is displayed. 3. To open another file for Topography check the File… field. The Open Topo File box is displayed. Page 70 Imaris 4.1 BITPLANE AG Operating Instructions 4. Select the requested File and click Open. The new Topography is displayed. 5. If necessary scale the height of the topographic representation: ♦ Automatic Clicking the Auto button rescales the heights to a default value relative to the file’s 2D extensions ♦ Manually The scaling fields in Translation and Scaling of Z allow manual scaling to the individual requirements. Maximum height calibrates the geometric height (distance in z-direction) between the lowest and the highest gray value in the input slice. 6. If the topography source is different from the loaded data set in Imaris, e.g. when visualizing simultaneously topographic and volume data. The topography can be moved in z direction relative to the data set: ♦ By cursor Check the Select field of the camera toolbar and then move the topography manually within the data set ♦ By scale Use the translation field in Translation and Scaling of Z to specify the required value. 7. By clicking Cut Above/Cut Below in the Mask Volume panel, the volume above/below the topo line can be cut. A texture can be applied to the relief from different sources. Click on the Coloring tab. 8. To apply a color to the relief, check Base Color tab and proceed as described in the “Color and Material” section of this manual. The color is overlaid on the Topo View relief. 9. Checking the Data Set selection overlays per default the image of the first slice in the loaded data set on the Topography relief. If you want to change the slice and channel within the loaded data set, select Slice and Channel (or check Select All) in the Data Set & File Options panel of the Coloring tab. Checking the File… selection allows you to select a specific 2D input file (possibly a 2D color file) to overlay on the Topography relief 16.11.04 Page 71 BITPLANE AG Operating Instructions Fig. 48: Topography – Geometry Fig. 49: Topography – Coloring External Objects Surpass provides the ability to save and import external objects and display them concurrently with a Surpass object for comparison. For example, previously calculated IsoSurfaces, which have been exported as selected objects can be imported to another data set. Page 72 Imaris 4.1 BITPLANE AG Operating Instructions All selected IsoSurface objects, Contours, and External Objects in the view are saved as an Inventor file with an .iv extension and can then be loaded as external objects. Exporting an Object In the objects tree, highlight all objects to be exported. To export all IsoSurfaces, contours, and external objects, select the entire Surpass Scene folder. Select Surpass – Export Selected Objects… The Save selection as external objects box is displayed. Select the directory and enter the name for the file to be saved and click OK. The objects are saved as an Inventor file. Loading an Object Click the External Object icon in the objects toolbar or click Surpass-Add New…External Object. An object entry is automatically created in the objects area. Click Load in the object properties area. The Load External Object File box is displayed. Enter the path and the requested File name and/or File type for the object to be loaded and click Open. The selected file is loaded and displayed as an external object. Display/Handling The object properties area displays a number of parameters for the positioning and display of the external object. The following display/handling options can be checked: 16.11.04 Fix ratio If this option is checked and if scaling is performed on the external object by entering a value, the same scaling factor is applied to all three dimensions. Box handle The object shows a surrounding box with handles. These handles allow to transform/distort the object in the X, Y,and Z direction (Fix Ratio not possible). Trackball The object shows surrounding circular lines. These lines allow rotation of the external object in any direction (Fix Ratio not possible). Page 73 BITPLANE AG Operating Instructions Fig. 50: External Object File properties Position/Scaling The following positional/scaling options are available: Translation Use these fields to move the external object in the X, Y, or Z direction. Scaling Use this field to scale the external object in one of the dimensions (or all together if fix ratio is checked). Fix ratio is only valid with this method of scaling. Rotation Use this field to rotate the external object around the X, Y, or Z axis. Reset Size and Location Clicking this button sets the external object back to its original size and position before any translational, scaling or rotational operations have been performed. Combinationsof visualisations It can be useful to combine different visualizations of the same object in order to have a better view or possibility to compare. Some examples are shown below. Page 74 Imaris 4.1 BITPLANE AG Operating Instructions Fig. 51: IsoSurface – Volume Fig. 52: IsoSurface and Ortho Slices combined 16.11.04 Page 75 BITPLANE AG Operating Instructions Fig. 53: IsoSurfaces with different transparency Color and Material Surpass offers the user numerous controls to adjust the colors of Isosurfaces, external objects, and contours. 1. In the objects area highlight the object or group to which the color and material settings shall apply. 2. Click the Color tab in the Properties area. The Color Properties box is displayed. Fig. 54: Color Properties Dialog Box Page 76 Imaris 4.1 BITPLANE AG Operating Instructions 3. Click into the color wheel to select a color. 4. Drag the Transparencyslider to adjust the transparency. 5. For further controls of the color, click the Material Palette box. The Material Palette box is displayed. Fig. 55: Material Palette box 6. On the Materials Palette toolbar, click Palette and select a color scheme from the list. The Palette scheme displays in the box. 7. Click the desired ball to select the color. The objects in the view area display in the chosen color. 8. To further adjust the color, click Edit-Material on the Materials Palette toolbar. The template ball appears in the material editor box with the selected color and brightness settings. Fig. 56: Material Editor Dialog Box 9. In the material editor box click on the slider handle in the Diffuse (Diff) row to take over the effects on the IsoSurface object. 16.11.04 Page 77 BITPLANE AG Operating Instructions The following effects in the Material Editor can be set separately or together: • Ambient color (Amb) • Diffuse color (Diff) determines the basic color of the object • Specular color (Spec) • Emissive color (Emis) To specify a color manually: 1. Check the Edit or Color checkbox of the requested effect. Check Edit to apply the color selection to only one effect. Check Color to apply on more than one effect concurrently, and to apply the selected color to all checked effects. When checking Edit or Color, the Material Color box is displayed. Fig. 57: Material Color box 2. Select Sliders and your requested color mode if necessary. Additional sliders are displayed. 3. Drag the handle in the color disc until color and brightness of the ball in the material editor box are satisfactory. Use additional sliders to adjust the settings if necessary. The color settings are accepted for all checked effects in the material editor. 4. Close the material color box. 5. Adjust the brightness of any effect by means of the sliders in the material editor. 6. If required adjust the Shininess of the IsoSurface object by means of the respective slider in the material editor. 7. If required adjust the Transparency of the IsoSurface object by means of the respective slider in the material editor. This may be useful if smaller objects are hidden inside a larger object and cannot be seen otherwise. 8. Click Accept to apply the changes. Page 78 Imaris 4.1 Operating Instructions BITPLANE AG Tracking Given a time data set that describes several biological objects at several time points, the term “tracking” refers to a procedure that links objects of consecutive time points and results in a description like: “Object 3 at time 1 develops into object 7 at time 2, then into object 7 at time 3, then splits into objects 6 and 13 at time 4 …”. In ImarisSurpass the objects that can be used for tracking are the Surface objects and Spots. in Imaris The result of tracking is a set of Tracks (symbolized by Surpass), each of which should describe a biological object (if tracking was successful). This has two important consequences. The different Tracks can be visualized separately or with different colors and statistics can be produced separately for each Track. The following figure displays the result of “threshold tracking”, visualizing different biological objects in different colors for three time points. Fig. 58: Objects colored by threshold tracking at 3 time points. In ImarisSurpass tracking can be performed in several ways. Automatic tracking possibilities exist for Spots and SurfaceObjects. For Spots several algorithms are provided that create tracks without splits or merges. For IsoSurfaces a “threshold” tracking algorithm is available that generally produces tracks with splits and merges. Furthermore a “track editor” allows to modify or create tracks manually. Spot Tracking To track spots, it is necessary to create a spots object and perform spot detection as described in the section on “Spots”. Then you can select the “Tracking” tab in the properties window of the Spots object. 16.11.04 Page 79 BITPLANE AG Operating Instructions Fig. 59: Spots Tracking tab The Tracking tab provides several tracking algorithms to choose from. • Brownian Motion This algorithm models the motion of each spot as a Brownian motion. This model is appropriate, if your spots actually perform a Brownian motion. • Autoregressive Motion This algorithm models the motion of each spot as an autoregressive process. This model is apropriate if your spots perform any kind of continous motion. The following figure shows the paths of a particle that moves according to a Brownian motion model and a particle that moves according to an autoregressive motion model respectively. Fig. 60: Motion Models Page 80 Imaris 4.1 BITPLANE AG Operating Instructions The motion models are used to predict the future positions of spots. Based on these predicted positions the best matches to candidate spots can be determined. The maximum distance parameter disallows connections between a spot and a candidate match if the distance between the predicted future position of the spot and the candidate position exceeds the maximum distance. An important characteristic of both spot tracking algorithms is that by construction they produce tracks without splits and merges. Fig. 61: Spot tracks Threshold Tracking In “threshold tracking” Surface objects are computed from an intensity threshold and linked into track groups. To perform “threshold tracking”, first create an IsoSurface object with settings that produce good segmentations of the biological objects. Then press the “Create Track” button in the Settings dialog of the IsoSurface. After calculation the tree in the Objects Area will contain a new group called “Track Group” containing one or several Track objects. Each Track in return contains several Surface objects that have been linked into the same track by the tracking algorithm. The different tracks by default are assigned different colors in which they visualize their Surface objects. This coloring serves to allow for an immediate visual inspection of the result. 16.11.04 Page 81 BITPLANE AG Operating Instructions Besides the different Track objects, the “Track Group” generally contains a group of Surface objects that were not linked to other objects by the tracking algorithm. A second way to perform “threshold tracking” is to create a Track object and then press the “Create from Threshold” button on the “Create” tab. This will display the “IsoSurface Setup” dialog where a threshold can be selected (see section on IsoSurface). After pressing “OK” the track algorithm begins calculation. Manual Tracking Tracks can be created or modified manually from existing Surface objects. These Surface objects can come from either the IsoSurface or the Contour or a Track object. To create a Track manually press the “Create Manually” button on the “Create” tab of a new Track object. Next press the “Edit Track” button. This will display a “Track Editor” window that allows to modify the set of Surface objects contained in a track as well as their interconnections. Track Editor The “Track Editor Window” displays an abstract view of all the Surface objects contained in a Track as well as their interconnections. It also allows to modify both the set of Surface objects as well as the connections. When the “Track Editor Window” is displayed for a new Track that is to be created manually it is initially empty. The following figure displays a “Track Editor Window” for a track that contains one object per time point of the data set. The “Track Editor Window” allows the following operations on a Track: Selecting Surface objects: A Surface object can be selected in the “Track Editor Window” by left-clicking onto the corresponding box displaying its name. Using Shift + left-click it is possible to perform multiple selection. The Surface objects selected in the “Track Editor Window” are also selected in the Surpass Viewing Area and the Object Area. Selecting Connections: A connection between two Surface objects can be selected by left-clicking onto the line corresponding to the connection in the “Track Editor Window”. Using Shift + left-click it is possible to perform multiple selection. Page 82 Imaris 4.1 BITPLANE AG Operating Instructions Fig. 62: The Track Editor Window. Add\Connect of a single Surface object: To add a new Surface object to a track, select this object either within the “Viewing Area” or within the “Objects Area”. Then press the “Add\Connect” button in the “Track Editor Window”. As a result the selected Surface object appears in the “Track Editor Window” and it is moved from its original location in the “Object Area tree” to become a child of the Track object to which the “Track Editor Window” belongs. Add/Connect of multiple Surface objects: Several Surface objects can be added to the track at once. To do so, use multiple selection to select several Surface objects. Then press the “Add/Connect” button in the “Track Editor Window”. All selected Surface objects will appear in the “Track Editor Window” and they all become children of the corresponding Track. In addition connections are automatically created between all the selected Surface objects, in the order in which they were selected (e.g. first to second, second to third, third to fourth). 16.11.04 Page 83 BITPLANE AG Operating Instructions Add/Connect to create connections between Surface objects: If several Surface objects of the track that is being edited are selected (they then appear highlighted in the “Track Editor Window”) and the “Add/Connect” button is pressed the effect is that connections between the selected Surface objects are created, in the order in which they were selected (e.g.first to second, second to third, third to fourth). Merge\Connect of a single Surface object: If a Surface object to be added to a Track is the child of another Track it may have connections to other Surface objects within that other Track. If this Surface object is selected and you press the “Merge\Connect” button the Surface object will be added to the Track and all other Surface objects to which it was previously connected in the other Track will also be added. Furthermore the connections between these Surface objects will be restored in the new track exactly as they existed in the track they came from. Merge\Connect of multiple Surface objects: Several Surface objects can be merged into a Track at once. To do so use multiple selection to select several Surface objects. Then press the “Merge\Connect” button in the “Track Editor Window”. All selected Surface objects will be merged into the track together with the Surface objects to which they were previously connected in another track (if any). In addition connections are created between all selected Surface objects, in the order in which they were selected. Split: A track contains Surface objects and connections between these objects, both of which are visualized in the “Track Editor Window”. It may happen that a Track can be split into two or more “Tracks” with exactly the same connections between Surface objects without having to delete any connections. If this is the case, the operation is performed by pressing the “Split” button. If it is not the case, pressing the “Split” button has no effect. Deleting Connections: A connection between two Surface objects can be selected by left-clicking onto the line depicting the connection within the “Track Editor Window”. Pressing the “Delete Connections” button in the “Track Editor Window” will delete all selected connections. Deleting Objects: Pressing the “Delete Objects” button in the “Track Editor Window” will remove all selected Surface objects of that Track. The Surface objects are not actually deleted, but they are made invisible and moved into a group called “Trash” in the tree of the “Object Area”. Selecting Branches: If a Surface object or a connection is selected and you press the “Select entire Branch” button, all other Surface objects and connections of the track will also be selected unless there is a branch between them and the originally selected Surface objects or connections. Page 84 Imaris 4.1 BITPLANE AG Operating Instructions Selecting Branch Points: By pressing the button “Select Branch Points” it is possible to select and thus highlight all Surface objects at that have more than two connections. Track Settings The Settings tab of a Track object is shown in the following figure. Fig. 63: The Track Settings Tab. The “Edit Track” button displays (or hides) the “Track Editor Window” that has been described above. When “Show Object Shape” is ticked, the Surface objects of the Track are visible in the Viewing Area. Otherwise, they are invisible. The box “Path (Connections)” has settings that determine the display of connections between the Surface objects of a track. When “Off” is selected, no connections are drawn and the other settings within the box have no effect. When “Line” or “Cylinder is selected the connections are dawn as lines or cylinders. When “Volume” is selected the connections are drawn as truncated cones with radii proportional to the volume of the Surface objects at their end points. The slider allows adjusting the width of lines, cylinders or cones. The following figure displays a Track with connections drawn as cylinders. The connections are visualized for all time points while the Surface objects are only visualized for one time point. Playing through time would have the effect that Surface objects would move along their tracks. 16.11.04 Page 85 BITPLANE AG Operating Instructions Fig. 64: A Track with Surface objects and cylinders. Selecting “Time Color Map” draws lines, cylinders or cones in colors with a range from blue to white and dark to bright corresponding to the range of time points. Alternatively it is possible to assign a single color via the color editor that can be opened by pressing the “Edit Color” button. Track Statistics The Track object has a Statistics Tab that displays some statistics values of its children as well as several Track specific statistics values. 1) Number Of Branches: A Branch occurs when a Surface object is connected to several other Surface objects of a future time point. 2) Number of Fusions: A Fusion occurs when a Surface object is connected to several Surface objects of a past time point. 3) Track Length: The length of a Track is computed as the sum of the lengths of all connections between Surface objects of a Track. 4) Avg Track Speed: If the track has no merges or splits and any vertex is connected to any other vertex via some path, then the speed is calculated as the track length divided by the time between first and last object in the track. Keyframe Animation The Keyframe animation feature in Surpass allows the user to create an animation from views (keyframes) selected by the user. It interpolates frames between the selected views to create a smooth movie. 1. Create an object (isosurface, volume, etc) from which to create the animation. 2. Click the Animation button on the main toolbar. The keyframe window displays on the bottom of the screen. Page 86 Imaris 4.1 BITPLANE AG Operating Instructions Fig. 65: Surpass with Keyframe Animation Window Open 3. In the animation field enter the number of frames to be included in the movie. 4. Click the Settings button and enter the number of frames per second and the compression factor. 5. With the pointer in Navigate mode, position the image or the time slider to create the view for the first keyframe. 6. Click the + Add button to add the keyframe. 7. Position the image to the desired view for the second keyframe and click the + Add button to place the second keyframe. 8. Repeat as desired. Thick blue lines represent user-defined keyframes and thin blue lines represent interpolated keyframes. White lines represent the active keyframe. User-defined keyframes can be deleted by clicking the X Del button, and moved by dragging the keyframe line while holding down the left mouse button. The first and last keyframes cannot be moved. Large spaces between the user-defined keyframes (thick blue lines) will cause that section of the movie to play more slowly. Placing the lines close together will cause that section of the movie to play more quickly. The Auto Distribute function will distribute the keyframes to equalize the speed of the movie throughout its entirety. 9. To preview the movie, click the arrow in the animation field. 10. When you are satisfied with the movie, click the red dot in the animation field to record. 16.11.04 Page 87 BITPLANE AG Operating Instructions Users with ImarisTime only Time settings- Affect playback only Arrow- plays through time Red dot- Automatically records an avi movie of the selected object moving through time. No settings are possible with this automated option. Scene Files A Scene File stores a configuration of Imaris and Surpass and allows the user to restore the work at any time by loading the Scene File. The file stores the camera position of the Full 3D and Surpass views, the rendering modes of the Easy 3D and Full 3D views, and information about all Surpass objects. It is thus possible to create several objects in Surpass, save a scene file and later load this scene into the software in order to recreate the object tree from the time of writing. Export Scene A scene comprises the tree of objects in the objects area and the camera settings. This scene can be saved as an Imaris Scene file with an .imx extension. The scene can be loaded again to the same data set or to another data set. The Scene File can be written as follows: Select File- Export Scene as … in the IMARIS toolbar. The Save Imaris Scene box is displayed. Select the directory and enter the file name and click OK. The tree objects are saved as Imaris Scene file. Load Scene Any Scene file with the file extension .imx can be loaded into Surpass for further viewing. 1. Select File – Load Scene in the IMARIS menu bar. The Load Surpass Scene window is displayed. 2. Select the directory and requested file to be loaded, and click OK. The scene file is loaded for viewing. Isosurfaces included in the scene must be recalculated after the scene is loaded. Page 88 Imaris 4.1 BITPLANE AG Operating Instructions Imaris MeasurementPro ImarisMeasurementPro is an optional module within the IMARIS program and is not available as a standalone program. The user must have a license for Imaris and a license for ImarisMeasurementPro. ImarisMeasurementPro adds geometric and intensity measurement capabilities to the volume and surface rendering features and the object slicing functionality of Imaris. It allows users to: Measure distances in 2D or 3D Measure intensities Manually segment an object Export statistical data to a text file that can be imported into a spread sheet Slice Measurement ImarisMeasurementPro allows users to perform a number of measurements in the slice view. The user can measure distances within a particular slice (2D) or between two different slices (3D). 2D slice measurement 1. Load a data set into Imaris and select the Slice view. 2. Select the mode Meas. on the right frame bar. 3. Select the drawing Style best suited to your needs (pair, line, star, point) on the right frame bar. • Pair: Consecutive pairs of measurement points are connected by lines. This is the default mode and is the active draw style when starting ImarisMeasurementPro 16.11.04 • Line: All measurement points are consecutively connected by lines. The displayed distance is the sum of the distances between the points. • Star: All measurement points are connected with the first point set. This is very useful for measuring various distances from the same starting point. • Point: The measurement points are displayed without connecting lines. The coordinates of the points are displayed in the status bar. Page 89 BITPLANE AG Operating Instructions 4. Set the measurement point by left-clicking with the mouse on the desired spot on the image. A small cross appears, marking the selected point. 5. Set the second and subsequent points in the same manner. The points are connected by a solid line according to the draw style selected. The coordinates (x, y, z) of the last point set, last as well as the distance between them are displayed in the status bar in the following format: Distance: 8.20 µm The distance is displayed in the same unit of measurement specified in Image Properties (Edit-Image Properties-Geometry). Line Pair Points Fig. 66: Slice view with different drawing styles Star Note: An incorrect Z voxel size can prevent measurement points from displaying. Page 90 Imaris 4.1 BITPLANE AG Operating Instructions 3D Measurement ImarisMeasurementPro also allows the user to measure distances in 3D. 1. Load a set and select the mode Meas. and the draw Style as directed for 2D slice measurement. 2. Select Multi view in the right frame bar. 3. Left click with the mouse to set the first measurement point on the selected slice. 4. Drag the slider in the left control bar up or down to reach the required slice. 5. Left click with the mouse to set another measurement point. The measuring points are connected by a dashed line to show that they have been set on different slices. The distance between the points is displayed on the status bar. Moving Measurement Points The position of a measurement point already set can be changed as follows: • move the mouse pointer over the measurement point • press the LEFT mouse button, thus highlighting the point, and • drag it to the new position. Deleting Measurement Points Measurement points can be deleted one by one (i.e. the point set last will be deleted first) by pressing and holding down DELETE on the keyboard. All measurement points are simultaneously deleted when clicking on the Delete button in the right frame bar. It is also possible to select and delete an arbitrary measurement point (i.e. not necessarily the last one) by moving the mouse pointer directly over it, thus highlighting it, and pressing DELETE. All measurement points are automatically deleted when a new data set is loaded. Color The color for the measurement points and lines can be specified. Select Edit-Preferences from the toolbar. In the Preferences box select Display from the list and choose the Measurement color. 16.11.04 Page 91 BITPLANE AG Operating Instructions Surface and Volume Measurements Isosurfaces The IsoSurface visualization is a computer-generated representation of a specified gray value range in the data set. It creates an artificial solid object in order to visualize the range of interest of a real volume object. See the Imaris/Surpass User Manual for details of creating an isosurface. Surface and Voxel Statistics Creating Statistics Surface and Voxel Statistics are calculated automatically for each IsoSurface object. The surface is made up of connected triangles. The surface statistics describe the surface mesh (number of triangles, surface area, enclosed volume). The volume is made up of rectangular voxels. The voxel statistics describe the voxels enclosed within the surface (number of voxels, sum, mean, standard deviation (min, max), and median of voxel intensities). The voxel statistics are based on the voxels that are contained inside the surface represented. If the center of mass of a voxel is inside the triangle surface, then the value of that entire voxel is counted as inside the surface. Fig. 67: Isosurface settings box IsoSurfaces that consist of two or more unconnected surfaces can be split into objects. This procedure allows you to view and compare the voxels statistics for each unconnected object. Page 92 Imaris 4.1 BITPLANE AG Operating Instructions 1. Create an IsoSurface object and highlight the object in the tree list. See the “Isosurfaces” section for details. Click the Statistics tab in the object properties area to see the measurements. 2. Click the Settings tab in the object properties area and click on the Split button. The Split dialog box appears. 3. Specify the required number of unconnected surfaces to be created. 4. Click OK. Newly created IsoSurfaces are listed in a tree list in the objects area. 5. Click the Statistics tab in the object properties area to view and compare the voxels statistics for each surface. Fig. 68: Statistics Box Exporting Statistics The values can be exported in tabulated form 1. Highlight the Group containing the required object(s) or select the entire Surpass Scene. 2. Click Export Statistics in the object properties area. The Export Statistics box is displayed. 3. Select the directory and enter the name for the file to be saved and click OK. The data is written into a text file (csv-file: comma separated values). The data contains the Surface Statistics and Voxel Statistics for the group as well as for single objects. Exporting Statistics to MS Excel The values can be directly imported into MS Excel 1. Highlight the Group containing the required object(s) or select the entire Surpass Scene. 16.11.04 Page 93 BITPLANE AG Operating Instructions 2. Click Excel in the object properties area. You are asked whether or not you want to use pivot tables with MS Excel (some configurations do not support this feature). 3. The data is exported to MS Excel, and sorted in different sheets. The data contains the Surface Statistics and Voxel Statistics for the group as well as for single objects. Warning: Area and volume of an IsoSurface depend on the chosen calculation parameters Spots Measurements Spots The Spots object is a computer-generated representation of a point-like structure. It permits to automatically detect and visualize these structures. See the Imaris/Surpass User Manual for details on creating a Spots object. Spots Statistics Creating Statistics Spots statistics are automatically computed for each Spots object. To each spot belongs a spatial position along x, y and z, as well as the intensity of the point it represents. The number of spots per time point is also part of the standard statistics of a Spots object. When a Tracking is done using the Spots object, statistics such as track length, track speed, number of track branches and number of track fusions are made available. See the Imaris/Surpass/Tracking User Manual for details on creating Spots tracking. Fig. 69: Spots Settings box Page 94 Imaris 4.1 BITPLANE AG Operating Instructions 1. Create a Spots object and highlight the object in the tree list. See the “Spots” section for details. Click the Statistics tab in the object area to see the measurements. 2. Create a Spots track and highlight the Track group in the tree list. See the “Track” section for details Click the Statistics tab in the object area to see the measurements. Fig. 70: Spots Statistics box Exporting Statistics The values can be exported in tabulated form 1. Highlight the Group containing the required object(s) or select the entire Surpass Scene. 2. Click Export Statistics in the object properties area. The Export Statistics box is displayed. 3. Select the directory and enter the name for the file to be saved and click OK. The data is written into a text file (csv-file: comma separated values). The data contains the Spots Statistics and/or Spots Track Statistics. Exporting Statistics to MS Excel The values can be directly imported into MS Excel 1. Highlight the Group containing the required object(s) or select the entire Surpass Scene. 2. Click Excel in the object properties area. You are asked whether or not you want to use pivot tables with MS Excel (some configurations do not support this feature). 3. The data is exported to MS Excel, and sorted in different sheets. The data contains the Spots Statistics and Spots Track Statistics. Contour Surfaces The Contour Surface allows the user to extract a 3D object by manually drawing the object contours on 2D slices. The user can employ this method whenever simple thresholding does not yield individual structures 16.11.04 Page 95 BITPLANE AG Operating Instructions (e.g. touching cells in confocal microscopy, complex tissue recorded by transmission microscopy). Building Contours It is recommended to uncheck any other objects in the object tree before drawing the contour, so that only the contour is visible in the view area. 1. Click the Contour Surfaces icon in the objects toolbar or click Surpass- Add New..Contour in the toolbar. A drawing plane is displayed in the viewing area. The z-direction is suggested by default. The object properties area shows the position of the plane relative to the data set. Fig. 71: Contour Surface Window Draw Styles The contours can be drawn by means of the following Draw Styles. Select the draw style in the object properties area: • Click: Hold down the Shift key and left-click the mouse to insert a point, a so-called vertex, on the contour. • Time: Hold down the Shift key, click once on the contour and then drag the mouse along the contour. The number of vertices depends on the time interval (ms) specified in the object properties area. The interval can be changed by manually specifying the required value. Page 96 Imaris 4.1 BITPLANE AG Operating Instructions This draw style allows the user to draw a structure that contains fine details. • Dist: Hold down the Shift key, click once on the contour and then simply drag the mouse along the contour. The number of vertices depends on the distance interval (µm) specified in the object properties area. To change the interval, specify the required value in the object properties area. This draw style is convenient if the structure is smooth. 2. Select the direction of the Contour Surface by specifying the required direction (x, y, z) in the object properties area. 3. Choose the slice for the first contour by moving the slider in the properties area or by entering the position of the plane. The position of the drawing plane can also be changed in the viewing area. Switch to Select mode and move the drawing plane by means of the mouse pointer. The border of the active drawing plane is shown in your selected color, thus clearly indicating the Contour Surface currently in use. If more than one Contour Surface has been created in the objects tree, the Contour Surfaces not currently in use have a gray border. The user can draw as many contours on a plane as required. All contours drawn on a plane will become part of the same object. 4. Use the slider in the properties area to select the slice for the next contour, or move the drawing plane in the viewing area with the mouse pointer in the select mode. 5. Draw contours on as many slices as required for the contour surface. In the object properties area the user can choose Visibility options in order to display contours previously drawn: • None: • Next: The contour(s) next to the contour currently drawn is/are shown • All: The contour currently being drawn is made visible All contours are shown. Moving, Inserting, and Deleting Vertices If the user is in the Time draw style, vertices can only be modified when returning to the slice on which the vertex is drawn. Moving vertices: Vertices can be moved by clicking on them while holding down the Shift key and simultaneously dragging the left mouse button. Inserting vertices: Insert vertices by holding down the Shift key and clicking or double-clicking with the left mouse button on the line between two vertices. 16.11.04 Page 97 BITPLANE AG Operating Instructions Deleting vertices: Delete vertices by holding down the Ctrl key and double-clicking with the left mouse button. Size of Vertices and Lines In the drawing mode, the size of the vertices as well as the connecting lines can be increased or decreased by repeatedly pressing the + key or – key on the numerical keypad. The process of drawing the contour can be interrupted and continued later. To change the position of the object while drawing the contour, switch the pointer to Navigate mode, move to the required location, and switch the pointer back to Select. Fig. 72: Contour Surface with Vertices Calculating a Contour Surface When all contours on different planes have been drawn, calculate the surface by clicking on Calculate Surface in the object properties area. A surface based on the contours is generated and can be viewed in the viewing area. Note: The program uses an algorithm that can create forks and merges and can thus deal with complicated objects. Page 98 Imaris 4.1 BITPLANE AG Operating Instructions Fig. 73: Calculated Surface The contour can be modified and recalculated if necessary. Click Reedit in the Properties area. Click Reduce in the Properties area to reduce the number of triangle. Color and material properties can be changed on the Color tab in the object properties area. See the Color section for details. Statistics Click the Statistics tab in the object properties area to view the surface and voxels statistics for the calculated contour. To export the statistics 1. Highlight Surpass Scene or the required Group folder in the Objects area. 2. Click Export Statistics in the object properties area. The data is written into a text file (csv-file: comma separated values). Exporting Statistics to MS Excel 1. Highlight Surpass Scene or the required Group folder in the Objects area. 2. Click Excel in the object properties area. Choose whether you want to use pivot tables or not (some configurations of MS Excel do not support them). 3. MS Excel is then opened and the sheets are filled with the data. 16.11.04 Page 99 BITPLANE AG Operating Instructions External Objects Calculated contours can be saved as an External Object and Loaded into another data set. See the External Objects section. Measurement Points ImarisMeasurementPro allows the user to set Free Measurement Points as well as Attached Measurement Points and thus to perform measurements in space. Measurement Point Properties Measurement Point properties are specified on the Surpass Scene or Group Properties area. • • Highlight Surpass Scene or a Group folder in the Objects area. Click the Distances tab. Fig. 74: MeasurementPoint Properties Box There are three different Line Modes for connecting Measurement Points • • • Page 100 Pair: Any two consecutive Measurement Points are connected by a line. (AB, CD, etc) Polygon: All Points in the Group are connected consecutively (P1-P2-P3-P4) Origin: All points in Group are connected with the first Point in a Group: (P1-P2, P1-P3, P1-P4) Imaris 4.1 BITPLANE AG Operating Instructions Lines between points display in the viewing area. Lines can be displayed between • Visible points • All Points • No Points The measured distance between two points is displayed next to the line connecting the two points. Check the Hide Distance Labels box if you do not want to see the distances in the viewing area. Click Hide Labels if you do not want to see the point numbers in the viewing area. Distances If there are more than two measurement points, the object properties area displays the sum of all distances. Click Export to save the coordinates of each Measurement Point as well as a list of all distances in the Group. Data is written into a text file that can be imported by MS Excel (See the statistics section above). Converting csv format to MS Excel 1. 2. 3. 4. 5. 6. Open the csv file in MS Excel Highlight the entire first column Click Data-Test to Columns on the toolbar. Select Delimited and click Next Select Semi-Colon and click Finish Save in MS Excel format to retain the formatting changes Attached Measurement Points Measurement points can be attached to two-dimensional objects such as an OrthoSlicer plane, an IsoSurface, a Contour Surface or a Topography. These points can be moved across the object they are attached to but they cannot be moved away from that object. When the object is moved, the measurement point moves correspondingly. Setting and Moving a Measurement Point To set and move a measurement point: 1. Create an Orthoslice, Isosurface, Contour surface or Topography. See the Imaris/Surpass User Manual for details. 16.11.04 Page 101 BITPLANE AG Operating Instructions 2. Switch the cursor to Select mode and move the cursor to the required position on the object in the view area. 3. Hold down the Shift key and left-click with the mouse. The measurement point is displayed. 4. To change the position, switch to select mode, click on the measurement point and drag it to the new location. Remember that the measurement point is anchored to the object or the particular OrthoSlicer plane and cannot be moved to a location outside the object or plane. Fig. 75: Measurement Points on IsoSurface Free Measurement Points Free measurement points are freely movable in space. The user can set as many free measurement points in space as needed. Page 102 Imaris 4.1 BITPLANE AG Operating Instructions Fig. 76: Free Measurement Points Adding Free Measurement Points – AutoDepth Method 1. Create a Volume object. 2. Visualize only the channel for which you want to set Measurement Points. 3. Shift + Left Click onto the position you want to set a Measurement Point. The depth is automatically computed at the position of maximum intensity along the line of view (e.g. if the picture is displayed on its xy plane, z-coordinate of the Measurement Point is computed). Adding Free Measurement Points - Manual method 1. Click the New Measurement Point icon in the objects toolbar or click Surpass -Add New Measurement Point in the main toolbar. The new measurement point is displayed. It is located in the zero origin of the coordinate system of the data set. (x=0, y=0, z=0). 2. Add as many measurement points as needed. When adding a second measurement point, it is automatically connected to the first point by a straight line. 16.11.04 Page 103 BITPLANE AG Operating Instructions Moving a Free Measurement Point The location of the measurement point can be changed either in the object properties area or in the viewing area: Fig. 77: Measurement Properties • In the object properties area enter the x-, y-, and z-coordinates of the new position. • In the viewing area switch to Select mode, left-click the measurement point and move it along the required axis on the required plane. Altering the Direction of the Handles The measurement point has one preferred axis which is marked with two handles. When clicking on the point, it moves in a plane perpendicular to the preferred axis. 1. To enlarge the measurement point, click the + key on the number keypad. 2. When the measurement point is large enough, click the measurement point with the left mouse in Select mode. Two handles pointing in the opposite direction are displayed. To alter the direction of the handles, move the mouse pointer onto the measurement point and press the Ctrl key. The measurement point can now be dragged to the required axis and to the new position. Page 104 Imaris 4.1 BITPLANE AG Operating Instructions Filament Tracer The Imaris FilamentTracer offers features to segment, track, edit, draw, display, and measure filaments. While the precursor software, NeuronTracer, was dedicated to analyzing dendritic trees of labeled neurons, the FilamentTracer is designed to operate on a wider range of filamentous structures and uses corresponding language. The FilamentTracer processes one channel (color) at a time and extract objects that qualify as filaments (e.g length and average thickness comply with criteria). After an automatic filament extraction the user can launch an editor operation to delete filaments, connect filaments, or draw new filaments. The user may also skip the automatic filament generation and process the data with semi-automatic or manual segmentation and filament generation. Generated filaments objects will be visualized in the context of Surpass. This will allow multiple viewing combinations in which the filaments are displayed individually or together with other cellular components that may have been imaged in other channels. Properties and measures of entire filaments or selected segments will be generated automatically and can be exported in tabular format or directly to MS Excel. Input Data The FilamentTracer is designed to operate on 3D images, which provides sufficient resolution to resolve the filaments to be studied in all three spatial directions. These images can be multi-channel (multiple colors) but only one channel will be traced at a time. The following input images are acceptable: 16.11.04 • The ideal input is a fluorescently labeled confocal image. Such images generally have good contrast (selective labeling) and good resolution in all three spatial dimensions. • 3D images can also be acquired using a standard microscope (non-confocal) equipped with a CCD camera and a stepper motor. Non-confocal optical arrangements do not provide resolution along the optical axis which is why every single plane consists of infocus components and out-of-focus components. These images require deconvolution prior to tracing. The technique of deconvolution uses information about the imaging process (the point spread function) to remove the out-of-focus components from every section. • Finally there are 3D images taken in transmission light microscopy. Staining is usually less specific than in the fluorescent case and it will be more difficult to automatically segment the filament. Deconvolution can also be applied to transmission images although - theoretically - its performance is weaker than in the fluorescent case. Page 105 BITPLANE AG Operating Instructions Segmentation The segmentation process will filter the original images in such a way that noise is suppressed as good as possible and the image becomes optimally suited for the next step - the automatic graph compilation. Gaussian Filtering The staining, the illumination, and the photon detection have strong influence on the amount of noise present in the image. A gaussian filter is provided in the segmentation interface to reduce that noise. The gaussian filter is quite a fast operation taking only a few seconds on a 512x512x40 image. Images that have been deconvolved prior to tracing do not require any additional filter. Edge Preserving Filter An anisotropic filter is used to preserve filamentous structures. An approximate thickness of structures of interest must be provided. This preprocessing method offers some advantages over the gaussian filter because noise can be suppressed without deleting the filamentous structure. Connective Thresholding Simple thresholding methods classify voxels purely based on a single intensity value. This approach often does not lead to good results because the staining, the illumination, and the detection operate within a precision range. The connective thresholding scheme takes care of this and searches for object voxels using an intensity range rather than a single intensity. The user must provide two threshold values. The lower threshold is the intensity below which a voxel is recognized as part of the background, the upper threshold is the minimal intensity for a voxel to be part of the filament object. Voxels with an intensity value between the lower and the upper threshold are treated as part of the filament object if and only if they are connected to a voxel within intensity above the upper threshold ("double thresholding" with "feature-AND"). Automatic Graph Compilation The result of the segmentation process described above is a clean image where the non-zero voxels are describing the objects (filaments and some non-filamentous structures). Because such a description of the data is not suitable for morphometric analysis the structures are converted. Graph compilation is a process involving several image processing operations such as skeletonization, erosion, dilation and the creation of a vector definition for the filaments. The result of the process is a database (kept in memory) describing the filaments as a set of segments that may contain branches. Page 106 Imaris 4.1 Operating Instructions BITPLANE AG Manual Graph Construction The manual segmentation feature is used to edit automatically traced filaments or to build the filaments manually from the image template. Essentially the user draws the filaments onto the image, which serves as a visual reference (template). Drawing is done in the xy-plane. For zpositioning in the image the user can choose to change planes manually (arrow keys or mouse) or to have the system change the planes automatically in such a way that the center of the filament is kept in focus. Semi-Automatic Graph Construction The semi-automatic segmentation facilitates manual segmentation by providing two different functions. The so-called AutoPath function automatically computes all the paths from a user-defined starting point to the end of the structure. The second function, which is called AutoDepth adds the automatic computation of the depth while doing manual segmentation (e.g. if the manual segmentation is done while looking at xy plane, z coordinate will be automatically computed). 16.11.04 Page 107 BITPLANE AG Operating Instructions User Interface There is a menu item and a button to create a new Filament object. The user can add as many Filament objects to the Surpass scene as he likes. Fig. 78: shows the surpass viewer with the volume of the current data set. A new filament object was created (Filament 1). On the top-left the properties to create the filament graph step by step are visible. At the moment, there is no 3D-representation of the filament graph but only an orthogonal section. Fig. 79: shows the objects tree of the Surpass viewer. The object tree allows users to hide or show objects, change its properties, and group various components. Together with the scene view and the object property dialog it provides the user with a rich palette of interaction tools. Page 108 Imaris 4.1 BITPLANE AG Operating Instructions Segmentation and Automatic Graph Compilation The automatic graph compilation (creation) is guided by a wizard-like user interface and consists essentially of 3 steps. 1. Select source channel and do some preprocessing. 2. Segmentation to specify filamentous and non filamentous parts. 3. Graph compilation. 4. Finish. The wizard allows to go forth and back until the optimal parameters are found. Step 1 (Preprocessing) 16.11.04 • Select a source Channel • Specify if a preprocessing should be done. Preprocessing is not necessary if the data is already deconvolved or if the noise has already been removed by a gaussian filter. An approximate minimal Filament diameter has to be provided. The user can also enable an edge preserving preprocessing to maintain filamentous structures. • Press “Next” to proceed with the next segmentation step. The selected filter will be applied to the source channel and the result will be added as new “Filament Working” channel. All future Filament segmentation will be done with this channel. • Press “Finish” to terminate the segmentation and build the filament graph manually (the current step will not be executed). Page 109 BITPLANE AG Operating Instructions Fig. 80: shows the result from filtering with a new “Filament Working” channel using the Orthogonal Slicer. Before continuing with setting up the parameters for this step, the user can inspect the result of the previous step with any viewer of Imaris: Slice, Section, Gallery, Easy3D, Isosurface etc. Step 2 (Segmentation) Page 110 • Key in two values for the Connective Baseline (double Threshold) or click into the histogram (left mouse button for lower, right mouse button for higher threshold). The figure above shows the preprocessed data segmented into 3 regions: The black region below the lower threshold is background. The gray region above the lower threshold is part of the filament, but only under the condition that a white region (upper threshold) is included by this gray region (all the gray regions which do not contain a white region will be background). • Check “Fill Cavities” to avoid hollow regions. These regions would be enclosed by a filament mesh, which is not desired in most of the cases. • Press “Next” to proceed to the Automatic Graph Compilation. • Press “Back” to refine the preprocessing. • Press “Finish” to terminate the segmentation and build the filament graph manually (the current step will not be executed). Imaris 4.1 BITPLANE AG Operating Instructions Step 3 (Graph compilation) • Enter a minimal ratio of branch length to trunc radius (see figure below). Branches shorter than this value will be removed. • A root point has to be specified for specific statistic values (e.g. tree order). The point is selected from the trunk position with the biggest radius. • Press “Next” to execute the Automatic Graph Compilation. • Press “Back” to refine the Connective Threshold. • Press “Finish” to terminate the segmentation and build the filament graph manually (the current step will not be executed). R B Fig. 81: Ratio of branch length (B) to trunk radius (R). Step 4 (Finish) To validate the automatically generated graph and the prior segmentation, the user can inspect the result together with numerous Surpass modules: ortho slicer, volume, iso surface etc. E.g. he can optionally superimpose the segments with the original slices of the image stack using Imaris OrthoSlicers. OrthoSlicers are planes, which are perpendicular to any of the three spatial axes and extend throughout the entire image volume. 16.11.04 Page 111 BITPLANE AG Operating Instructions Fig. 82: The result of the Graph Compilation (step 3) is immediately visible in the Surpass viewer • The “Filament Working” channel can be kept for other use. Principally it is not needed any more when finishing the filament graph. • When the data set contains multiple time points, the Filament creation wizard can create Filament objects for each time point with the same set of parameters. They will be visible within the Surpass tree. However the 3D filament graph is only visible according to its time point. • Press “Back” to refine parameters of previous steps. • Press “Finish” to terminate the segmentation. When finishing, the graph can be edited manually. Filament Properties When the creation process is finished, the “Create”-Tab disappears while some other property tabs appear. They allow the manipulation of the filament graph: Settings: Change Filament appearance and inspect selection statistics Draw: Manually draw filaments and connections Edit: Select automatically filament parts and delete or smooth them. Statistics: Inspect all statistic values. Color: Change the color appearance (material) of the filament. Page 112 Imaris 4.1 BITPLANE AG Operating Instructions Settings • The visualization of the graph is done as lines with a specified thickness (pixel) as cylinders (with a defined diameter) or cones (using the measured graph diameter). • Special nodes are highlighted with color-coded spheres (green terminal points, red “normal” branch points, blue branch points with 4 or more joining segments) and the root point (cyan). • Rebuild starts a new filament creation with the previous used parameters. The current filament graph will be deleted. • The root point (anchor node) defines the order of other nodes within the graph. • Report and measurement of the currently selected segment(s): Length, Average Diameter, Volume, Serial Resistance, Depth, Number of Branchings, Number of End Points, etc. See the “Statistics” Tab for more information. If multiple parts of the filament graph are selected, the measurements are summarized or averaged (the depth may appears as “not defined”). Fig. 83: shows 3 different representations of the same filament (as lines, as cylinders and as cones). Draw When the drawing tab is activated and the manual mode is checked, an orthogonal section plane appears within the Surpass viewer. Use the channel visibility and the display adjustments to optimize the section viewing. In order to draw filaments onto the drawing plane switch the mode for the mouse pointer from “Navigate” to “Select” (Surpass Camera tool bar). 16.11.04 Page 113 BITPLANE AG Operating Instructions • Select the drawing Method: AutoPath mode, AutoDepth mode or Manual mode. • Only in Manual mode: Select the plane orientation of the drawing board: xy, xz, yz. • Filament diameter. • Only in AutoPath mode: Select a Starting Point in the picture (a Volume object can be helpful) by shift + right-click on the desired point. • Only in Manual mode: The position of the drawing board can be altered in perpendicular direction by the Slice slider. The same is achieved using the cursor keys of the keyboard (up, down). • Only in Manual mode: Automatic Placement: when activated, the position is set automatically to the location of the highest data intensity. In order to avoid unwanted horizontal or vertical drawing offsets, the camera is set to a perpendicular position with an orthogonal projection. In this case the camera can only zoom or pan but not rotate. Fig. 84: Drawing manually filaments: The grey tube was previously drawn (or generated by the creation wizard). The thin white line is being currently drawn (the yellow dot is the “drawing pencil”). Drawing in Manual mode Select Manual in the Draw box and press <shift> and hold down the left mouse button to begin drawing. The circle on the drawing plane indicates the filament diameter. The diameter can also be changed using the mouse wheel. To make a connection to an existing filament, start painting on this filament. If the filamentous structure runs perpendicular to the drawing plane, use the right mouse button to alter the plane orientation. Drawing in AutoPath mode Select AutoPath in the Draw box and shift + right-click on the desired starting point of your structure (e.g. in a neuron picture it would typically be Page 114 Imaris 4.1 BITPLANE AG Operating Instructions the nucleus). The automatic computation of all the possible paths is then completed. Hold down the shift key and place the mouse cursor at the ends of the structure: The computed paths are displayed. Still holding down the shift key, left-click and the displayed path is definitely drawn. If some false paths appear you can change the Starting Point at any time by repeating the procedure or switch to AutoDepth/Manual mode to make corrections. It is very useful to use a Volume object to help drawing the desired filaments. Drawing in AutoDepth mode Select AutoDepth in the Draw box and shift and hold down the left mouse button to draw a filament. The depth is automatically computed by comparing local intensities. Drawing in AutoDepth mode is then similar to drawing in Manual mode. In order to fully use the potential of the AutoDepth mode, the pictures should not be too noisy. A pre-filtering would be then necessary. Key / Mouse Button Left-Click Left-Click & Drag Shift + Left-Click & Drag Right-Click Mouse-Wheel X Y Z Num-Plus Num-Minus Cursor-Up Cursor-Down Action Set the pencil Change the drawing plane Draw a filament Change the plane orientation (XY-YZ-XZ) Change the drawing diameter Set the plane orientation to YZ Set the plane orientation to XZ Set the plane orientation to XY Increase extended section Decrease extended section Move plane position up (right, forward) Move plane position down (left, back) Edit 16.11.04 • Mouse Selects: Specify how to select parts of the filament by a single mouse click onto the filament graph. Edge selects only the position near to the mouse pointer. Segment selects the filament between two branch points. Branches selects the filament starting from the clicked point to all connected end points (a root point should be defined for this mode). • Filament: Unconnected parts of the filament can be split into separate filament objects. The new objects will appear as new items in the surpass tree. This allows individual coloring and individual statistics. On the contrary, separated filaments can be merged using the Merge… button. Smooth removes roughness of the filament path. It affects the position and the di- Page 115 BITPLANE AG Operating Instructions ameter of all segments except the branch points and end points. • Global Selection: There are various methods to make automatic selections on the whole filament grap. Rel Branch selects short parts of the filament defined by the ratio of the branch length to trunk radius B/R (see figure above). Abs Branch selects all branches shorter than an absolute length B. Loops finds circular closed filaments limited by a maximum length. Invert selects all unselected parts of the graph and deselects all selected parts. Path requires at least two selected points from the filament graph. The shortest path between these two selections will be calculated. Clear removes the selection. • Process selection lets you delete or smooth the current selection. • Export: The whole filament graph can be stored in the Neuron file format. The Neuron application is freeware and is able to do electrical simulations. Statistics • The tabular grid allows selection for copy / paste. Select some cells with the mouse and press “ctrl + c” to copy the selection. • The two buttons on the bottom of the tab allow data export as CSV-file or immediate launching of Microsoft Excel. Use Excel when the grid contains a lot of values. Note: Because of lack of space some values are displayed as average value (avg.). When exporting it to Excel all individual values are available. This allowes to calculate sums, medians, or other statistical classification numbers. Each point of a filament line has its individual measured diameter. The Diameter is measured as shortest distance from the center line to the Iso Surface defined by the lower threshold (automatic creation). Branch Point Diameter Full Depth Full Length No. Branch Points No. Edges No. End Segments No. Segments Page 116 The Diameter at a branch point Each point of the graph has a depth depending on the root point. The depth of a point is defined by the number of branch point of the (shortest) path to the root point. Full depth is the depth of the point with the largest number of branchings. The sum of all lines within the filament. The number of branch points. The filament graph is composed of a lot of small linear components called edges. The size depends on the voxel size of the original data set. Equal to the number of end points. A segment is the path between branch points or end points. This value counts also the number of end segments. Imaris 4.1 BITPLANE AG Operating Instructions No. Unconnected Filaments No. Vertices Segment Avg. Diameter Segment Length Segment Resistance Segment Volume Terminal Point Diameter Parts of the filament graph without any connection. When splitting the filament (edit tab) the same number of filament objects will be created. Each new filament will consist of one connected piece. A vertex is a point within the filament graph which are connected through edges. Some special vertices are end points, branch points or the root point. Average diameter within a segment. If a root point is defined there is also a corresponding depth available. The sum of length of all edges which compose a segment. If a root point is defined there is also a corresponding depth available. This value is proportional to the length and indirect proportional to the cross-section area. A variable diameter is considered. Multiply this value with an electrical material constant to obtain an electrical resistor (composed from small cones). The sum of volume of all edges (cones) which compose a segment. If a root point is defined there is also a corresponding depth available. The Diameter of an end point. Color • Specifies the color of the branches (refer to the Imaris manual for detailed operating instructions). Time Data (4D) All segmentation steps and graph compilation is applied with the same set of parameters to each time point. There is not one track of Filaments over time, but a filament graph for each time point. When a huge time data set is loaded, the graph generation maybe takes some time (the user has to crop the data set himself). To change Settings or Color the parent group from the Surpass tree can be selected. The filament settings are available as tab named Filaments. A filament graph is only visible if the current Time point is the same as the time point, where the filament creation passes the graph compilation (Create Step 3). 16.11.04 Page 117 BITPLANE AG Operating Instructions The selection within the graph remains, if the global Imaris time point changes. Storing output data • • • • • Page 118 Save statistic values as CSV-File (statistics tab). The filament graph and all it’s properties can be saved as Imaris Scene file (File / Export Scene as…). Export the currently selected Filament object as Inventor file (Surpass / Export Selected Objects…) Export the filament graph as Neuron file (Edit-Tab). Store the temporary “Filament Working” channel together with the original dataset in various file formats: Imaris3, Tiff series, ICS etc. (Save as…) Imaris 4.1 BITPLANE AG Operating Instructions Creating Output This chapter explains how to create output from the images prepared in the visualization process. Images can be stored as a File or added to a database record if Image Access is installed. Fig. 85: Saving images to a database 2D Still Images Saving 2D still images is supported by the Snapshotoption. • Still images can be stored in TIFF-Format or as database records in Image Access in order to manage them more efficiently. The process of creating a snapshot in these formats has been semiautomated in IMARIS. When an image is ready to be stored, make sure that it is fully visible on the screen and not obstructed by any other windows or displays. To save the image, IMARIS reads from the internal buffer, so other objects on the screen would appear superimposed on the image. 16.11.04 Page 119 BITPLANE AG Operating Instructions Click the Snapshot button in the main toolbar or select File - Snapshot. The Save Snapshot box is displayed. Fig. 86: Save Snapshot Dialog Box Saving a TIFF image Select the requested directory and accept the automatic naming suggestion or enter a new name for the image. Click Save. The image is saved as TIFF-file. Saving a database record: Make sure that the Database ImageAccess is started. Check “Add to ImageAccess database”. Select the requested directory and enter a name for the image. Click Save. The image is saved on the disk and an entry is added to the database. Copying to the clipboard: Check “Copy to Clipboard Open another application and select the paste function. The image is pasted into the new application. Page 120 Imaris 4.1 BITPLANE AG Operating Instructions Saving a 3D data set Revised 3D data sets can be saved as a new file. Fig. 87: Save As box • In the menu bar select File – Save As or click the Save button in the toolbar. The Save As box is displayed. Select the directory and enter the name for the file to be saved. Select the file type to save as and click Save. The data set is saved. The following types can be saved: • Imaris 3 uncompressed (.ims) • Imaris Classic (.ims) • Tiff (series) (.tif, .tiff) Saves gray scale images for each channel Channels merged to one RGBA color image • RGBA Tiff (series) (.tif, .tiff) • • • • ICS file (.ics, .ids) Olympus: Cell^R Open Microscopy Environment Xml (OME) BMP (series) (.bmp) Saves series as 2 D bitmap files Movie file (slice animation) (.avi) In Z direction from bottom up • 16.11.04 Recommended Page 121 BITPLANE AG Operating Instructions Saving as an avi file creates an animation of the slices of the image file. This is the view seen when clicking the arrow in Slice view. at the top of the slice bar In addition, the data set can also be saved to the Image Access database: Check the box Data Output – Add to ImageAccess database. After the file is saved, the dialog for ImageAccess starts. Follow the instructions to save the data set to the Image Access database. Page 122 Imaris 4.1 BITPLANE AG Operating Instructions Imaris Time ImarisTime is an optional task within the IMARIS program and is not available as a standalone program. The user must have a license for Imaris and a license for ImarisTime. ImarisTime extends the image processing and viewing functions of Imaris to time-resolved 2D or 3D images (so-called 4D images) and is fully integrated into all views. It offers the user the ability to view a series of images that have been taken at successive times. Storage Imaris interprets (loads) file series of various 3D file formats as a time series (4D). In the case of a few formats Imaris can directly recognize 4D images and read them from a single file. Storing 4D images in the Imaris3 file format is recommended, as this format ensures faster loading. Loading a Time Series To view a time series, proceed as follows: 1. Click File-Open or by click the Open button in the main toolbar. Depending on the number and the size of the images, the loading procedure may take a while. Once the loading process is finished, the data is stored in cache. Owing to the caching function, playing the series of images subsequently is much faster than playing the data set the first time. Click the Time Settings button to display the Preferences box. (For a description see the “Preferences” section) Click on the arrow [ next to the time slider to play or stop playing the 4D image. ] The set of images can be played and viewed in all display modes available in Imaris. Loading an Adjustable Tiff Series 1. Click File-Open . 2. Select “Files of Type…Tiff Adjustable file Series” 3. Highlight one of the images in the series and click “Settings”. The Series Reading Sequence dialog box opens. The dialog's elements are as follows: Apply Automatic File Filter This is activated automatically when the dialog is opened. It has the same logics as the classic TIFF series reader of Imaris and will preselect the first series detected in the directory. Be aware that you may not see all files in the directory. 16.11.04 Page 123 BITPLANE AG Operating Instructions Apply This button will use the regular expression to the left and select all files in the current directory that match the criterion. (Example *.tif selects all files with ending .tif. Example2: myfile*.tif selects all files that start with "myfile" followed by any kind of letters or digits followed by ".tif". Example 3: myfile??.tif selects all files starting with "myfile" followed by exactly two letters or digits followed by the ending ".tif". Note: Depending on the filter you may not see all files in the directory. Note: the selection may take a while because each file is opened and only files with identical xydimension are selected. • Dimensions- Enter the number of slices, channels, and time points. • Dimension Sequence- Defines how the individual images (which are sorted in alphabetical manner) are to be assigned to slices (z), channels (c), and time points (t). Fig. 88: Tiff Adjustable series sequence reader Resampling Open 4D images are usually quite large. Imaris uses two mechanisms for efficiently dealing with large images: • Cropping of images, i.e. selecting a region of interest • Resampling of images. Both mechanisms reduce the memory requirements for the currently loaded images and speed up the processing. Cropping keeps the resolution, whereas resampling keeps the perspective. Page 124 Imaris 4.1 BITPLANE AG Operating Instructions In the File- Open dialog box, highlight the image and click Resampling OpenThe Resampling dialog box displays. Fig. 89: Resampling Dialog box Enter the resampling factor or the crop limits and press Open. Swap Z with T ImarisTime offers the ability to exchange the Z axis and the Time axis and re-format the image in such a way that the time dimension is mapped onto z and the z dimension is mapped onto t. The section viewer now shows x-t and y-t views. 1. Select Image Processing- Swap Z with T. The Z- and the T-axes are exchanged. This allows the user to play the images over Z and T. 2. Click Start to play the series of images along the z-axis. The time bar is visible in all display modes- Slice, Section, Gallery 3D Preview, and Surpass. It allows the user to view a particular time point or to automatically play 4D images. The views change when selecting a new time point. 16.11.04 Page 125 BITPLANE AG Operating Instructions Fig. 90: Main screen with time bar Easy 3D and Full 3D: Imaris renders the image when the Calculate button is pressed. If the time point is subsequently changed, Imaris will render the new image automatically. If Calculate is not pressed in Full 3D Imaris remains in Preview mode. In this case, the time point can be changed without the time-consuming rendering of each new image. Surpass • • • Page 126 Selecting a new time point affects immediately Isosurfaces, Volume, Ortho Slice, and Topography. Time does not affect Group, Frame, Light Source, Clipping Plane Contour Surface, External Object. When choosing a new time point in IsoSurface, a new surface is automatically calculated unless the Split or the Triangle Reduction functions have been activated. Imaris 4.1 BITPLANE AG Operating Instructions Time-related Operations ImarisTime contains additional time-related operations in the Edit menu. The new features are applicable to all views offered by the program: Add Time Points Additional time points can be added to the data set. The time points to be added must contain the same number of channels and be of the same format as the current data set. A warning message appears if the formatting does not match. Fig. 91: Add Time Points dialog box Select the required image from the Add Time Points dialog box and click Open. Delete Time Superfluous time points can be deleted. Fig. 92: Delete Time Points dialog box 1. Select Edit-Delete Time Points 2. Specify the time points to be deleted. 3. Click OK. 4. The selected time points are automatically deleted from the data set. . 16.11.04 Page 127 BITPLANE AG Operating Instructions Crop Time The total number of time points can be reduced at the beginning or end of the series of images. Fig. 93: Crop Time Dialog Box 1. Select Edit-Crop Time 2. Enter the time points to be included in the dataset 3. Click OK. 4. All other time points are deleted from the dataset. Resample Time The total number of time points can be reduced to display the images at a faster speed: Fig. 94: Resampling Time 1. Select Edit-Resample Time. 2. Specify the number of time points needed. 3. Click OK. The process of resampling the time points takes a while. When the process is finished, the time bar displays the new number of time points. Page 128 Imaris 4.1 BITPLANE AG Operating Instructions Imaris Coloc What is ImarisColoc ? In fluorescent microscopy, colocalization describes the presence of two fluorochromes at the same physical location. ImarisColoc provides extended functionality for the analysis and visualization of colocalization in multi-channel data sets. It provides an automated selection of colocalization based on a method introduced by Costes & Lockett at the NIH, NCI/SAIC. ImarisColoc processes 2D, 3D and in conjunction with ImarisTime also 4D data sets. It operates on two channels simultaneously and measures the degree of overlap of the two channels. With Coloc, the user can determine and display locations within the data set with common information from all channels, e.g., to illustrate where all types of proteins can be found simultaneously or to detect low-density tissues in all channels. The desired range for signal analysis can be limited by defining intensity thresholds or sets of intensity values for each of the involved channels. All voxels falling inside every of these channel-specific intensity limits represent a colocalization. They are emphasized in the view and statistics are calculated and displayed. When the selection is changed, the numeric and visual feedback happens in real-time. The result of the colocalization as a whole can be saved as a separate channel, which can then be processed and viewed as any originally acquired channel in IMARIS. Multiple colocalization images are easily combined into a single view in ImarisSurpass. ImarisColoc is an optional module within the IMARIS program and is not available as a standalone program. Main screen When selected in the IMARIS menu bar, the ImarisColoc main screen is displayed. The screen consists of the following areas: 16.11.04 Page 129 BITPLANE AG Operating Instructions Preview Window 2D Histogram Volume Statistics Control Panel Channel Histograms ROI Definition Fig. 95: ImarisColoc main screen Preview Window This area visualizes the data set together with a preview of the colocalized region. It displays a Slice representation of the data set, i.e. a 2D view from the top in the z-axis direction. A sliding bar with a handle allows inspecting and displaying the single slices in the data set along the z-axis. The preview window updates - in real time - the display of the colocalized region based on the actual settings of the colocalization parameters. The original channels can be switched on or off using the channel visibility editor. The user can zoom and pan the view with the middle and right mouse buttons, respectively. Page 130 Imaris 4.1 BITPLANE AG Operating Instructions Fig. 96: Preview window with Channel visibility and Display adjustments Channel Histograms This area allows the selection of the two channels for the colocalization analysis. The intensity histograms are displayed for the currently selected channels. With most data sets, checking the Ignore border bin and Logarithmic options (see “Histogram options” on page 137) allows a more representative histogram display. The threshold for each channel can then be defined by dragging the yellow line directly in the histogram or by entering the value in the threshold field. Fig. 97: Channel selection and intensity Histograms 16.11.04 Page 131 BITPLANE AG Operating Instructions 2D Histogram This area displays a two-dimensional intensity histogram of the selected channels. It reflects the distribution of pairs of voxel intensities occurring in the two selected channels. The range of intensity pairs considered as colocalized can be defined on the histogram… • either as channel thresholds, visible in form of a rectangle • or, if selected, as an intensity area in form of a free configurable polygon. Fig. 98: 2D Histogram Volume Statistics This area displays statistics about the resulting colocalized volume. The display adapts instantly to all modifications in the selection. Definitions of the displayed values are given in chapter coloc volume statistics in the next chapter. Fig. 99: Volume Statistics Page 132 Imaris 4.1 BITPLANE AG Operating Instructions ROI Definition This feature allows the user to define a region of interest (ROI) for the entire analysis. A third channel can be selected as a masking area for the entire analysis. A masking channel is e.g. a third microscope channel acquired with settings that allows defining a region of interest by simple intensity thresholding. All voxels outside of the region of interest defined by the mask channel are ignored for the colocalization analysis. The volume excluded by the mask appears hatched in the Preview window. The mask channel is used in conjunction with the Automatic Threshold function. For this function, the selection of an appropriate region of interest is essential. Fig. 100: ROI Definition and Mask Channel 16.11.04 Page 133 BITPLANE AG Operating Instructions Control Panel The Control panel contains several sections with all possible selection and definition tools and settings for the histograms, the thresholding, and the display as well as the buttons for the color definition and the build of the coloc channel. Fig. 101: Control panel Selection mode Threshold The user can define, for each of the channels separately, an intensity value as a threshold. Only voxels with an intensity value above the specified threshold will be considered for the colocalization analysis. The two thresholds are visible and can be set in four different ways: Page 134 Imaris 4.1 BITPLANE AG Operating Instructions • As a hatched region with a bolded line on the 1D histograms. • As a hatched region with bolded lines on the 2D histogram. The region always contains the top right part of the histogram. The left and lower bolded lines define the intensity thresholds for the two channels. • As a value in the Threshold field of each channel. • As an active contour in the Preview window. When using one of the methods to modify the threshold values, the other indications as well as the Preview display are updated in real-time. Polygon The user can define a freely shaped polygonal region whose interior defines the intensity pairs considered as colocalized. 16.11.04 Page 135 BITPLANE AG Operating Instructions Automatic thresholding This button performs an automatic threshold run on both channels based on an algorithm developed by Costes and Lockett at the National Institute of Health, NCI/SAIC, which is based on the exclusion of intensity pairs that exhibit no correlation (Pearson’s correlation below zero). The automatic threshold search is done using the 2D histogram Starting with the highest intensity value, the algorithm reduces the threshold value step by step along a line shown in Figure 8 and computes the correlation coefficient of the image using only voxels with intensities below the threshold. The algorithm continues reducing the thresholds until the correlation reaches 0, thus defining the automatic threshold. Channel A line along which algorithm proceeds Correlation = 0 on both Channel B Fig. 102: Automatic Threshold Detection For more information please refer to the following publication: S. Costes, E. Cho, M. Catalfamo, T. Karpova, J. McNally, P. Henkart, S. Lockett, Proceedings Microsc. Microanal. 8 (Suppl. 2), 1040-41CD, 2002 Histogram mode The histogram mode options are used to define the calculation basis for the colocalization within the data set. Page 136 Single slice The histograms are calculated and displayed for the current slice only. Single time point The histograms are calculated and shown for the entire 3D stack of the current time point. This Imaris 4.1 BITPLANE AG Operating Instructions mode allows for faster browsing through the data set along the z-axis. All time points The histograms are calculated and shown for an entire time data set, i.e. for all time points within the 4D data set. Histogram options The histogram mode options are used to define the display of the 1D and 2D histograms. Ignore border bins Often a lot of voxels fall into the bin with the lowest intensity. In a frequency plot this causes a massive and unnecessary downscale of all other intensity bins which are of more interest. The border bins can therefore be ignored when scaling the display of the histogram. Ignore is selected as default. Logarithmic The frequency plot is shown in a logarithmic scaling instead of a linear scaling. Color coded Applies a false color look-up table to the histogram to improve the visibility of intensity differences. The high frequencies (bins in the 2D histogram into which a lot of voxels accumulate) are shown in yellow-to-white, bins with little voxels are shown in blue-to-black. Coloc intensities The Coloc intensities option defines the brightness of the calculated colocalization displayed in the Preview window. 16.11.04 Source channels Uses the intensities of the two channels for displaying the intensity of a colocalized voxel as the square root of the product of the intensities of the original channels. Constant value Displays the intensity of a colocalized voxel defined by the specified value. No distinction is made whether high-intensity or low-intensity voxels colocalize as long as they are within the selection. Page 137 BITPLANE AG Operating Instructions Coloc color Coloc color allows the user to specify his personal color settings for the colocalization display in the Preview window. Edit Clicking on the Edit button opens the Color window. The user can either select one of the predefined colors to apply on the colocalization areas or define, add, and apply his own color definitions. Build Coloc Channel Clicking this button calculates the colocalization channel according to the selected settings and adds it to the data set. The channel can then be saved and is part of the data set. Channel Statistics After building the coloc channel, its statistics become available in the Image Properties. The Channel Statistics button displays directly the Image Properties window with the statistics for the calculated channel. Basic Operation The basic use of ImarisColoc in the daily workflow comprises the following steps: 6. Loading a data set 7. Selecting the channels 8. Setting the thresholds 9. Checking the statistics 10. Building the Coloc channel 11. Saving the Coloc channel Loading a data set Any 2D, 3D, or 4D multi-channel and/or time data set of the all types supported by IMARIS can be loaded and used for colocalization detection: Page 138 Imaris 4.1 BITPLANE AG Operating Instructions Fig. 103: File open dialog 1. In the main toolbar select File – Open. The Open box is displayed. 2. Select file type from the Files of Type pull-down menu. 3. Select a file name from the list and click Open or double-click on the requested file entry. The file is loaded. Selecting the channels The two channels for colocalization detection must be selected first. 6. Select channel A and channel B from the pull-down lists. The 1D and 2D intensity histogram displays are updated. 7. Modify the Histogram options if necessary in order to display an expressive voxel intensity representation. Setting the thresholds Specify Selection mode In order to be able to set the thresholds, the user must check the Selection mode Threshold in the control panel. Select Histogram mode Check: • 16.11.04 Single Slice for calculating the histogram for current slice only. Page 139 BITPLANE AG Operating Instructions • One Time Point to calculate the histogram for the entire 3D time point. • All Time Points for the entire 4D image. Threshold setting methods There are basically four different methods how the thresholds can be defined. On the 1D Channel Histogram 1. Point with the cursor on the histogram. The cursor turns into a cross. 2. Click on the histogram to determine a threshold. The bolded left line of the overlaid hatched area (indicating the selected voxel intensity range for colocalization) jumps on the marked spot. 3. Click on the line and drag it to another position in the histogram. Effects of the modification are instantly visible in the other indications as well as in the Preview window. 4. Perform for both channels until the settings are as desired. By entering a value 1. Click in the Threshold field of one of the channels and enter a value, then press Enter. The bolded left line of the overlaid hatched area (indicating the selected voxel intensity range for colocalization) jumps on the marked spot. Effects of the modification are instantly visible in the other indications as well as in the Preview display. 2. Perform for both channels until the settings are as desired. On the 2D Histogram 1. Point with the cursor on the 2D histogram. The cursor turns into a cross. 2. Click on the histogram to determine the thresholds. The edge of the overlaid hatched area (indicating the selected voxel intensity range for colocalization) jumps on the marked spot. 3. Click on the edge and drag it to any another position in the histogram. Effects of the modification are instantly visible in the other indications as well as in the Preview display. On the Preview Window Page 140 Imaris 4.1 BITPLANE AG Operating Instructions 1. Click with the cursor on the image in the Preview window. An active contour is displayed, outlining image elements brighter than the location clicked. 2. Drag the line on the image to define the threshold of channel A. The selection works best when starting with brighter spots and dragging towards darker areas. 3. Press and hold the SHIFT key, click with the cursor on the image, then drag the line to determine the threshold of channel B. Colocalization occurs where the voxels are above threshold in channel A and channel B. Fig. 104: Threshold selection on the Preview window Coloc Display The user may determine the intensity for the colocalized voxels to be shown. Coloc intensities Check: • Source channel for using the intensities of the two channels for displaying the intensity • Constant value for displaying the intensity of a colocalized voxel defined by the specified value. Coloc Color 1. Click the Edit button. The color box is displayed. 2. Select any of the colors and click OK. The indication bar shows the selected color and the colocalization areas in the Preview window are colored accordingly. 3. If required, click Color definition and use the colorwash to create and add your own colors for selection. 16.11.04 Page 141 BITPLANE AG Operating Instructions Coloc Volume Statistics The values are updated in real-time and refer to the entire volume data of the current time point, regardless of the settings for the Histogram mode. The values are calculated by the following formulas: Definitions Regions: Data set all data set voxels Coloc colocalized voxels Object A Voxels with channel A intensity above threshold A Object B Voxels with channel B intensity above threshold B Indicators: N Number of voxels SAi Channel A intensity of i voxel SBi Channel B intensity of i voxel SAavg, coloc Average channel A intensity in the coloc region th th Number of colocalized voxels Total count of colocalized voxels Ncoloc. % of dataset colocalized Percentage of total data set voxels colocalized. N coloc ⋅ 100% N dataset % of volume A above threshold colocalized Percentage of channel A voxels above threshold A colocalized. N coloc ⋅ 100% N objectA % of volume B above threshold colocalized Percentage of channel B voxels above threshold B colocalized. N coloc ⋅ 100% N objectB Page 142 Imaris 4.1 BITPLANE AG Operating Instructions % of material A above threshold colocalized Percentage of channel A material above threshold A that is colocalized. ∑ SA ⋅ 100% ∑ SA i i ∈coloc i i ∈objectA % of material B above threshold colocalized Percentage of channel B material above threshold B that is colocalized. ∑ SB ∑ SB i i ∈coloc ⋅ 100% i i ∈objectB % of ROI colocalized Percentage colocalization of channel A and channel B volume inside the region of interest. N coloc ⋅ 100% N mask % of ROI material A colocalized Percentage colocalization of ROI channel A material. ∑ SA ⋅ 100% ∑ SA i ∈coloc i ∈mask i i % of ROI material B colocalized Percentage colocalization of ROI channel B material. ∑ SB ∑ SB i∈coloc i∈mask i ⋅100% i Channel correlation in colocalized volume Pearson correlation of channel A and channel B inside the colocalized region. (Note: The correlation value ranges between 1 and -1. A value of 1 represents perfect correlation, 0 no correlation, and -1 perfect inverse correlation.) 16.11.04 Page 143 BITPLANE AG Operating Instructions R AB ,coloc = ∑ ⎛ ⎜ ⎝ i ∈coloc ∑ i ∈coloc ⎛ ⎜ ⎝ SAi −SAavg ,coloc ⎞⎟⎠ ⎛⎜⎝ SBi − SBavg ,coloc ⎞⎟⎠ SAi − SAavg ,coloc ⎞⎟⎠ 2 ∑ ⎛ ⎜ ⎝ i∈coloc SBi − SBavg ,coloc ⎞⎟⎠ 2 Channel correlation in data set volume Pearson correlation of channel A and channel B inside the entire data set volume. R AB ,dataset = ∑ ⎛ ⎜ ⎝ i ∈dataset ∑ i ∈dataset ⎛ ⎜ ⎝ SAi − SAavg ,dataset ⎞⎟⎠ ⎛⎜⎝ SBi − SBavg ,dataset ⎞⎟⎠ SAi − SAavg ,dataset ⎞⎟⎠ 2 ∑ ⎛ ⎜ ⎝ i∈coloc SBi − SBavg ,dataset ⎞⎟⎠ 2 Channel correlation in ROI volume Pearson correlation of channel A and channel B inside the region of interest. R AB.mask = ∑ ⎛ ⎜ ⎝ i ∈mask ∑ i ∈mask ⎛ ⎜ ⎝ SAi − SAavg ,mask ⎞⎟⎠⎛⎜⎝ SBi − SBavg ,mask ⎞⎟⎠ SAi − SAavg ,mask ⎞⎟⎠ 2 ∑ ⎛ ⎜ ⎝ i∈mask SBi −SBavg ,mask ⎞⎟⎠ 2 Build Coloc Channel Calculation and building After its build the Coloc channel is added to the current data set. The new channel is then available in all IMARIS views - most interestingly in Surpass. 1. Click the Build Coloc Channel button. The colocalization channel is calculated while a box is displayed showing the process. Viewing statistics The calculated statistics for each colocalization channel can be viewed in the Image properties. 1. Click the Channel Statistics button or in the menu bar select Edit – Image Properties. The Image Properties window is displayed. 2. Click the required channel in the menu tree. The Name of the channel, the Description of the source channels and the selection method are indicated and the Coloc Statistics are displayed. Page 144 Imaris 4.1 BITPLANE AG Operating Instructions Export statistics The statistics can be exported. 1. In the Image Properties window click the Export button. The Export Coloc Statistics window is displayed. 2. Select the directory and enter the name for the file to be saved. The statistics are saved as .csv Excel file and can be opened directly with Microsoft Excel. Save Coloc Channel Before the channel is added permanently to the data set it must be saved. 1. In the menu bar select File – Save As or click the Save as… button in the toolbar. The Save As box is displayed. 2. Select the directory and enter the name for the file to be saved or confirm the suggestion. 3. Select the requested file format and click OK. The data set is saved. 16.11.04 Page 145 BITPLANE AG Operating Instructions Fig. 105: Save As dialog Advanced Operation Polygon Mode Instead of using the basic threshold mode for defining the area where a colocalization will be determined, the user can define a freely shaped polygonal region. The polygon can be drawn on the 2D histogram, when the Selection mode Polygon is checked. This method is especially useful for eliminating channel bleed through regions along the border of the lower intensity bins. Drawing methods After checking the Polygon mode, the overlaid threshold rectangle in the 2D histogram is converted into a polygon with four corner points. The user can now start to modify this polygon or to draw a completely new one. The initial point of the polygon is visible as black filled. Setting points Press and hold the SHIFT key. The cursor turns into a cross with a little “+” sign. Click on the 2D histogram with the left mouse button to place a point (vertex). Any additional point connects with lines to the initial point and the last point inserted. Page 146 Imaris 4.1 BITPLANE AG Operating Instructions Inserting points in lines Press and hold the SHIFT key. The cursor turns into a cross with a little “+” sign. Point on the line between two vertices and click on the line with the left mouse button to add a point. Automatic point setting Press and hold the CTRL key. The cursor turns into a cross with a little “+” sign and a stack symbol. Drag the cursor around. New vertices are added automatically at each change of cursor position. Moving points Point on one of the vertices, left-click and drag the vertex around to the desired location. The polygon changes its shape. Moving lines Point on a line between two vertices, left-click and drag the line around to the desired location. The polygon changes its shape. Moving the polygon Point somewhere beside of the polygon edge, left-click and drag the polygon around to the desired location. Deleting points Point on one of the vertices. Press the DEL key to delete the vertex. Deleting the polygon Point somewhere beside of the polygon edge and press the DEL key to delete the entire polygon. Fore more information select Help – Keys Help in the menu bar. 16.11.04 Page 147 BITPLANE AG Operating Instructions Fig. 106: Typical polygon selection for channel bleed through Mask Channel and Automatic Threshold Automatic thresholding produces only relevant results, if an adequate mask is defined (please refer to the publication by Costes and Lockett, mentioned on page 136). 1. In the Mask channel area select the channel to be used from the pulldown list. 2. In the Mask channel area check the Mask dataset field. The 1D histogram of the mask channel is displayed and the Threshold field is activated. 3. Point with the cursor into the histogram and click to set the threshold. A bolded line marks the threshold in the histogram and the corresponding value is indicated in the threshold field. The masked volume of the data set appears hatched in the Preview window. 4. Drag the cursor in the histogram to modify the threshold. Effects of the modification are instantly visible in the threshold field as well as in the Preview window. 5. When the mask is set as required, click the Automatic thresholding buttons to calculate the thresholds. Build the colocalization channel by clicking the Build Coloc Channel button. Time Settings For a detailed description of the Time option please refer to the IMARIS manual (ImarisTime is an optional module of IMARIS and may be not available). Page 148 Imaris 4.1 BITPLANE AG Operating Instructions There are no time-dependent parameters for the colocalization analysis. The Preview window always displays the currently selected time point of the data set. The values in the Statistics window always refer to the volume of the current time point. However, when the Build coloc channel button is pressed, the coloc channel and statistical values for all time points are calculated. Examples Visualize the Coloc Channel in IMARIS The colocalization channel can be visualized like any other channel in IMARIS. In the following examples, a coloc channel was built on the retina data set. Example 1 Visualize and adjust the Coloc channel in IMARIS Easy 3D. 1. After building the Coloc channel, click on the Easy 3D button in the IMARIS menu bar. 2. Check the desired Rendering mode parameters and adjust the Settings if necessary, then click the Calculate button. The 3D image of channels is calculated and displayed. 16.11.04 Page 149 BITPLANE AG Operating Instructions Fig. 107: Easy 3D representation of all three channels Page 150 Imaris 4.1 Operating Instructions BITPLANE AG As the colocalized region always lays inside the initial channels, making the initial channels invisible or more transparent allows a better view of the colocalized region. 3. In the IMARIS menu bar select Edit – Channel Visibility. 4. In the Channel Visibility window uncheck one of the two original channels, then click the Calculate button again. The 3D image of the original and the Coloc channel is calculated and displayed. 5. In the IMARIS menu bar select Edit – Display Adjustment. 6. In the Display Adjustment window select the Coloc channel and adjust its settings. 7. In the Display Adjustment window select the remaining original channel and adjust its settings. In this example the channel is set as partly opaque. 8. After each modification, click the Calculate button again to calculate the result. Fig. 108: Easy 3D representation of the Coloc channel with one original channel 16.11.04 Page 151 BITPLANE AG Operating Instructions Visualize the Coloc Channel in SURPASS The colocalization channel can be visualized like any other channel in Surpass (Surpass is an optional module of IMARIS and may be not available). Example 2 Create an Iso Surface of the Coloc channel add the two initial channels as volume rendering. 1. After building the Coloc channel, click on the Surpass button in the IMARIS menu bar. 2. In the Object area click the Add New Iso Surface button. 3. In the Iso Surface Setup window check and select the Coloc channel. 4. Select the desired parameters. In this example, we set the threshold just below the lowest intensity values in the histogram. Fig. 109: Iso Surface settings for colocalized channel 5. In the Object area click the Add New Volume button. Page 152 Imaris 4.1 Operating Instructions BITPLANE AG 6. In the IMARIS menu bar select Edit – Channel Visibility. 7. In the Channel Visibility window uncheck the coloc channel. The Surpass Volume object displays only the two initial channels. 8. In the IMARIS menu bar select Edit – Display Adjustment. 9. In the Display Adjustment window select the two initial channels and adjust their settings, e.g. decrease the blend opacity. Fig. 110: Iso Surface of colocalized region and volume rendering of initial data set 16.11.04 Page 153 BITPLANE AG Operating Instructions Reference Guide Main Toolbar The following buttons are located in the main toolbar: Fig. 111: Main toolbar Page 154 Open Opens a new data set. Save Saves a data set. Snapshot Saves a 2D image as a TIFF-file and stores in a database record Slice Selects the slice view. Section Selects the section view. Gallery Selects the gallery view. Easy 3D Selects the Easy 3D view. Full 3D Selects the Full 3D view. Surpass Selects the Surpass view. ImarisColoc Opens ImarisColoc. (Separate license for ImarisColoc required) Imaris 4.1 BITPLANE AG Operating Instructions The Edit Menu Fig. 112: Edit Menu Undo The undo function allows the user to undo the most recent image processing function. The number of undo functions allowed is set in Preferences> Display. Copy The copy function allows the user to copy the image on the screen and paste it into another application. Image Properties Data Set The Data Set entry in the Image Properties menu contains the basic information and the log entries. Data Set Name Data set name. Description Valid description. Log Log file. Displays all previous actions on the data set. 16.11.04 Page 155 BITPLANE AG Operating Instructions Geometry The Geometry section of the Image Properties menu contains the geometical information about the data set. Fig. 113: Geometry Box Type Shows the data set type. Supported types are: 8 bit, 16 bit and 32 bit. 12 bit data sets are stored as 16 bit. Size Indicates the data set size in the x-, y-, z and t. Resample Opens a dialog to change the dimensions of the data set (i.e., to reduce the voxel density) For a detailed description of the Change and Resample dialogs, please see “Resampling” in this section. Coordinates Indicates the data set position in the coordinate system Voxel Size Displays the voxel size Min Minimum coordinate value on the x-, y-, and z-axis Max Maximum coordinate value on the x-, y-, and z-axis All values may be altered. When altering the Min. or Max. parameters, the voxel size is recalculated. When altering the voxel size, the Max. values are recalculated. Unit Indicates the scale units. Possible Values: Page 156 nm µm mm nanometers micrometers (µ) millimeters Imaris 4.1 BITPLANE AG Operating Instructions m unknown meters Channels The channels section of the Image Properties menu is used to define the channels and layers used in the dataset. Channels and layers can also be managed from the edit menu. Fig. 114: Channels box Channels Add Channels Opens a dialog to add one or several channels from another data set. Delete Channels Opens a dialog to delete one or several channels from the data set. Layers Add Layers Opens a dialog to add one or several layers from another data set. For a detailed description of the Channels and Layers dialogs, please refer to the “Edit” sections in this reference guide. 16.11.04 Page 157 BITPLANE AG Operating Instructions Channel 1-n The Channel entry in the Image Properties menu allows the complete color definition for each channel separately. Fig. 115: Channel Box Channel Page 158 Name Channel name Description Informative description of the channel Base Color See separate description on the following pages. Mapped Color See separate description on the following pages. Edit Displays the color selection feature. Imaris 4.1 BITPLANE AG Operating Instructions Base Color Fig. 116: Base Color Box The base color selection uses the HSV (Hue/Saturation/Value )or RGB (Red/Green/Blue) method to define the basic channel color. The currently active color is marked with a frame. A Custom Color can be defined by clicking Define Custom Colors. Color ¦ Solid Displays the current color. Hue Color value Saturation Color saturation Lum Luminosity Red, Green, Blue: Composition Use the left mouse button to drag the small cross on the color map in order to select the desired color directly from the display and the slider in the shading bar to define the color luminosity or Enter the figures for Hue, Saturation and Lum or RGB directly in the respective fields. Click the Add to Custom Colors bar to store the new color in a Custom colors field. When all colors are defined, select the color by clicking on the requested color field and click OK. The channel appears in the new color. 16.11.04 Page 159 BITPLANE AG Operating Instructions Mapped Color Color mapping is especially useful for single channel images by coloring the voxels differently according to their brightness value. Fig. 117: Mapped Color Box Selected Color Edit Opens the Color selection dialog (same as base color) Copy Copies the selected color field or area Paste Pastes the copied field or area Interpolation Colorspace Interpolate Select the Color mode. HSV = Hue/Saturation/Value RGB = Red-Green-Blue Interpolates the color between two selected fields or areas Direct color selection Use the left mouse button to click on a field or mark an area in the color map. Click the Edit button. The Base Color box is displayed. Select the requested color from it (as described in the Base Color section) and click OK. The selected color is copied into the marked field or area in the color map. Repeat as desired for other fields or areas. Page 160 Imaris 4.1 BITPLANE AG Operating Instructions Interpolation Use the left mouse button to click on a field or mark an area in the color map. Click the Edit button and select the requested color from the color selection box. Click OK. Click on a second field or mark a second area in the color map. Select the second color from the Base Color box and click OK. Select the interpolation mode from Colorspace (HSV or RGB. In the Base Color map, RGB interpolates in straight direction between the two selection points, HSV follows the colors along the outline of the map.) Click on the Interpolate button. The system automatically interpolates the colors between the two fields or areas. When the result on the color map is satisfactory click OK. The effect is visible on the image. Color Table File A selected color palette can be imported or exported to another picture by clicking Import or Export in the Color Table File panel. Thumbnail The Thumbnail function allows the user to define a small 2D or 3D image to be used as an icon for the data set in order to illustrate its subject. Fig. 118: Thumbnail Box Type 16.11.04 Page 161 BITPLANE AG Operating Instructions None No image is displayed Middle slice The middle slice is displayed MIP The image displayed is the same as Easy 3D with MIP settings. Blend The image displayed is the same as Easy 3D with Blend and Light settings. Parameters The Parameters entry in Image Properties menu lets you build and maintain the environmental information for the data set. Fig. 119: Parameters Box Parameters A set of informational parameters is appended to the image file. The value of the parameter currently selected is shown in the Parameters window. Add Group Opens a dialog to add a new group Delete Group Deletes a group. Add Parameter Opens a dialog to add a new parameter to the group Delete Parameter Deletes a parameter. When images are imported from different file formats, their parameters are saved in groups. Page 162 Imaris 4.1 BITPLANE AG Operating Instructions Add Channels Adding channels is used to extend or complete the data set information if a microscope can only export one channel as a file at one time. All channels of a selected data set are added. The size of the data sets must be identical. Fig. 120: Add Channels dialog box Select the requested file from the Open box and click Open. All channels from this data set are added automatically. If the size of the data set does not match a warning message is issued. Delete Channels Deleting channels is used to erase unwanted information in a data set. Fig. 121: Delete Channels dialog box Select the channel to be deleted in the Delete Channels box and click OK. The effect is immediately visible on the image. 16.11.04 Page 163 BITPLANE AG Operating Instructions Add Layers Adding layers may become necessary if through manipulation or during file export or formatting the data set consists of less than the originally acquired number of slices. Fig. 122: Add Layers dialog box Select the requested file from the Add Layers box and click Open. All layers from this data set are added automatically. The x and y values of the two data sets must be identical and the same number of channels is required. Resample3D Resampling reduces the voxel density in a data set in order quicken its processing. Reducing the data size also deteriorates the resolution. Resampling reduces the number of voxels in a grid but keeps the original relationship between the voxels. Page 164 Imaris 4.1 BITPLANE AG Operating Instructions Fig. 123: Resampling Box The fields display the current x, y- and z values. The requested values can be directly entered in the fields. The Aspect Ratio of the data set’s dimensions can be kept by checking the respective Fixed ratio options. Clicking the OK button resamples the data set to the entered values. Use a Gaussian filter as low-pass before sampling down an image. Change Data Type Fig. 124: Change Data Type Box Type 16.11.04 Page 165 BITPLANE AG Operating Instructions From Displays the current data set type To Pull-down list to select the requested data set type from Supported types: unsigned 8 bit for the range 0...255 unsigned 16 bit (0...65535) 32 bit float Range Adjustment Check field to determine how the data values are translated during the change none Data values are imported in the new type. Source Range −> Target Range Maximum data values are scaled to the new range (e.g., 0...255 to 0...65535). Data Range −> Target Range Actual data range values are interpolated to the new range (e.g., 0...150 to 0...65535). Preferences System Displays the basic system parameters of your Windows computer. Fig. 125: System Box Processor Page 166 Imaris 4.1 BITPLANE AG Operating Instructions Information about the number of Processors, Processor Speed and Type. Graphics Information about the OpenGL Version and the Graphics board Operation System Installed Version of the Operating System Memory Status Available Amount of internal memory Display Select the viewing properties and the basic colors for the backgrounds and selection in the gallery. Fig. 126: Display Box Display Interpolate: 16.11.04 If checked, the images are interpolated for a smoother display. automatically Page 167 BITPLANE AG Operating Instructions Disable subtexture: Some drivers for Open GL graphics cards cause irregularities in the display of the images. If this occurs, check Disable subtextures to prevent possible problems. Use only xy textures in 3D preview: Since rendering is quite time consuming, the processing of images in full 3D volume preview can be accelerated by checking this box. The resulting volume image preview still produces a fine display when the dataset is viewed in the xy direction or is tilted. The missing z texture information becomes a limitation when looking at the data set in the xz or yz direction. It is especially apparent if an animation is created. Texture cache limit (MB) box: Before displaying any image data, Imaris converts the data into a configuration (called textures) that is optimized by the graphics hardware. The value of the Texture Cache Limit determines how many textures can be stored in RAM. Set the value to slightly less that the amount of RAM installed, but not higher than 2 GB. Background Background color Normal background if an image does not completely fill a view. Background color for Surpass. Background color 2: Background marking the original position if an image is moved Checkered for blending When using the blending mode, a checkered background displays in Full 3D blend and in Surpass. Tile size: Allows definition of the tile size for a checkered background Linear color progress for blending: The background displays a color gradient in blend projections and in Surpass. Selection Page 168 Selection color Color of selection frame and drawing lines in contour surfaces. Scale Bar Select to display date or time on screen in slider, section, or gallery view. Imaris 4.1 BITPLANE AG Operating Instructions Measurement Measurement color Color of measurements points and lines visible in the image. (Slice View/Surpass) Loading Allows the user to select the color assignment method used when loading datasets and to define the default colors. Images in Imaris format will display in the colors defined in the image file. Fig. 127: Loading Box Take colors from: Default colors Use the default color selection to display the loaded data set. Lookup table (from file) Use the original color definition of the loaded data set (usually stored in a lookup table). Emission wavelength Use the color according to the emitted wavelength from the file (corresponds to the appearance under the microscope). 16.11.04 Page 169 BITPLANE AG Operating Instructions Please note that not all file formats support lookup tables and emission wavelength. Default colors Define the color selection for the available number of channels Automatic File Format Detection Sequence Allows the user to specify the order in which the file format readers are called when loading images. Move the most frequently used file format readers to the top of the list to hasten file loading. 1. Highlight a file reader. 2. Click Move up or Move Down to arrange the format readers in the desired sequence. Calculation Fig. 128: Calculation Box Calculation Specify the number of processors used in calculations. See maximum number of available processors in the "System" box. Page 170 Imaris 4.1 BITPLANE AG Operating Instructions Data Cache Imaris uses a data caching mechanism that allows the user to process images that are significantly larger than the physical memory (RAM) installed in the computer system. This mechanism writes image data blocks to the disk and reads them back into the physical memory when they are needed. The value of “data cache” limit controls the amount of data blocks Imaris will keep in memory at any time. Enter a value slightly less than the amount of physical memory installed on the machine, but not higher than 1.5 GB. Maximum Number of Commands in History Defines the maximum number of image processing operations that can be undone. Each level of image processing requires an additional copy of the full image in memory. If your machine runs out of memory, set "Maximum number of commands in history" to 1. Time Allows the user to specify the playback mode. Fig. 129: Time Preferences Box 16.11.04 Page 171 BITPLANE AG Operating Instructions Playback Modes • Play one time: all time points of the dataset are shown one time. The playback stops when the last time point is reached • Repeat forever: once the playback has reached the last time point, it starts at the first time point again (never ending) • Swing back and forth: when the last time point is reached, the time sequence is shown in reverse until the first time point is reached. The user can further specify the frame rate, i.e. the number of frames per second. Surpass Fig. 130: Surpass Preferences Box Objection Creation Buttons Select the icons to be displayed on the Objects toolbar in Surpass. Highlight a button and click Move Up or Move Down to define the order of the icons in the Surpass Objects toolbar. Page 172 Imaris 4.1 BITPLANE AG Operating Instructions Key Frame Interpolation Select Camera Rotation Center for fly through animation. Select Object Rotation Center for all other animations. Key Frame Animation Select the playback mode Play one time or Repeat forever Select the playback frame rate and compression factor. Low Compression/ High quality creates a larger file and requires more disk space. Advanced Displays a window similar to the Parameters window. It shows internal settings and parameters in groups and parameter lists. Changing the Advanced parameter settings may endanger your system and lead to erroneous shutdowns. Image Processing The Image Processing menu provides a range of functions to change the image data. Frequently used functions are Baseline Subtraction, and Thresdhold Cutoff from the Image Thresholding submenu or the Gaussian Filter from the Image Smoothing submenu. If a time series is loaded, clicking Apply applies the image processing function to the current time point displayed on the screen. Clicking OK applies the image processing function to all time points. Fig. 131: Image Processing menu 16.11.04 Page 173 BITPLANE AG Operating Instructions Flip The channels can be flipped together or separately. Fig. 132: Flip Dialog Box In the menu bar select Image Processing – Flip. The Flip box is displayed. Select the channels to be flipped by marking the check box on the left. Check the requested Direction box and click the Apply button. The effect of the change can be seen in the image. If necessary, change the direction. When the results are satisfactory, click the OK button. The data set is modified. Click Cancel to return to the original image Rotate Fig. 133: Rotate Dialog Box Rotate direction applies to all channels together. Single channel application is not possible. In the menu bar select Image Processing – Rotate The Rotate box is displayed. Enter the requested Axis and rotation direction (Orientation) then click the Apply button. The effect result can be seen in the image. If necessary, change the settings. When the results are satisfactory, click the OK button. The data set is modified. Click Cancel to return to the original image. Page 174 Imaris 4.1 BITPLANE AG Operating Instructions Channel Shift The Channel Shift function allows to move channels relative to one another. In the channel selector you can select the channels that should be moved relative to the remaining channels. The translation is specified in terms of integer numbers of voxels to move along each of the X, Y, and Z directions. Fig. 134: Channel Shift Gaussian Filter The Gaussian filter smooths the image. It has some nice properties: 1) Total image intensity is preserved 2) Noise is suppressed homogeneously 3) No artefacts are introduced Median Filter The Median Filter replaces the intensity of each voxel with the statistical median of the intensities of neighbouring voxels. There are several choices for the neighbouring voxels to be included in the median calculation. The median filter is useful when the image data are corrupted by salt and pepper noise. Edge Preserving Filter The edge preserving filter smooths the image and has all the nice properties of a Gaussian filter. The edge preserving filter does not smooth the image in the direction of maximum intensity change in order to preserve edges. 16.11.04 Page 175 BITPLANE AG Operating Instructions Threshold Cutoff Threshold Cutoff compares the intensity of every voxel in the image to the threshold value. If the intensity is greater than the threshold, it remains unchanged. If a voxels has an intensity less than the threshold value it is assigned a new intensity value. This value is 0 by default. The following figure shows schematically how Threshold Cutoff works. A C 80 30 0 Intensity B Position A C 80 30 New Value 0 Intensity B Position Fig. 135: Threshold Cutoff Baseline Subtraction Baseline Subtraction subtracts the baseline value from the intensity of every voxel in the image. If the result is positive, this is the new intensity value, if it is negative, the voxels intensity is set to zero. Page 176 Imaris 4.1 BITPLANE AG Operating Instructions A C 80 30 0 Intensity B Position A 70 50 B 0 Intensity C Position Fig. 136: Baseline Subtraction Background Subtraction Background Subtraction applies a Gaussian filter to define the background at each voxel and then performs a Baseline Subtraction of this variable background. The filter width is the only parameter of the background subtraction method. The following figure shows schematically, how background subtraction works. 16.11.04 Page 177 BITPLANE AG Operating Instructions Filter Width E D C F A Intensity B A B C D E F Intensity Position Position Fig. 137: Background Subtraction Connective Baseline The Connective Baseline works with two threshold values, a lower and an upper threshold. It applies these thresholds to divide the image into regions and then processes each region with a Baseline Subtraction using either the lower or the upper threshold. The three types of regions the method creates are the following: A) Connected region of voxels where the inensity of every voxel within the region is below the lower threshold. B) Connected region of voxels where the intensity of every voxel within the region is greater than the lower threshold and no voxel within the region has an intensity greater than the upper threshold. C) Connected region of voxels where the intensity of every voxel within the region is greater than the lower threshold and at least one voxel within the region has an intensity greater than the upper threshold. The intensities of voxels from regions of type A) are set to zero, as are the intensities of voxels from regions of type B). Only voxels from regions of type C) retain a nonzero intensity, namely the original intensity less the lower threshold value. The following figure shows schematically how the Connective Baseline works. Page 178 Imaris 4.1 BITPLANE AG Operating Instructions A 100 C upper Threshold 80 lower Threshold 30 0 Intensity B Position A 70 50 B 0 Intensity C Position Fig. 138: Connective Baseline Linear Stretch Linear stretching may be necessary whenever 12 bit data is read in the 16 bit mode. Then the contrast can then be extended to the new limits. Picture data is changed when stretching. Linear stretching results in a picture displaying dense data in a wider contrast range. Fig. 139: Linear Stretch Dialog Box In the menu bar select Image Processing – Contrast Change – Linear Stretch. The Linear Stretch box is displayed. Select the channels to be stretched by marking the check box. 16.11.04 Page 179 BITPLANE AG Operating Instructions Enter the requested values in the parameter fields New Maximum and New Minimum and click the Apply button. The effect of the change can be seen in the image. If necessary, readjust the value. When the results are satisfactory, click the OK button. The data set is modified. Click Cancel to return to the original image. Gamma Correction The Gamma correction function lets you improve the image display by intensifying the gray value of a specific range of voxels. Usually the color contrast values of the voxels stretch linear over a wide range (e.g. 0 - 255). The Gamma correction function lets you set a new gamma value according to which the gamma curve for the voxels is calculated automatically. Thus the brightness of the voxels can be intensified or weakened in certain areas. Fig. 140: Gamma CorrectionDialog Box In the menu bar select Image Processing – Contrast Change – Gamma Correction The Gamma Correction box is displayed with the default Gamma Value set to 1, therefore showing a straight line as a linear voxel representation. Select the requested channels by clicking marking the check box. Enter the requested value in the Gamma value field or click directly in the gray Gamma Curve area to set the new gamma value point. The curve and the field value are set accordingly and the effect of the change can be seen on the channels (channels appear differently). Press Apply. If necessary, readjust the value. When the results are satisfactory, click the OK button. The data set is modified. Click Cancel to return to the original image Page 180 Imaris 4.1 BITPLANE AG Operating Instructions Invert The channels can be inverted together or separately. Fig. 141: Invert Dialog Box In the menu bar select Image Processing – Invert. The Invert box is displayed. Select the channels to be inverted by marking the check box on the left. The effect of the change can be seen in the image. When the results are satisfactory, click the OK button. The data set is modified. Click Cancel to return to the original dataset. AutoDeblur AutoDeblur deconvolution software is integrated into Imaris. It requires a separate license. The pathway to AutoDeblur must be set in EditPreferences-Advanced-Files-AutoDeblurExeFileName. When opening AutoDeblur, the software will prompt for a destination for the file that is transferred to AutoDeblur and will automatically create an image in the ids/ics format and open it in AutoDeblur • Click Image Processing-AutoDeblur. An error message appears if the program is not installed or the pathway is not set. Huygens Essential Huygens Essentials deconvolution software is integrated into Imaris. It requires a separate license. The pathway to Huygens Essentials must be set in Edit-Preferences-Advanced-File-HuygensExeFileName. When opening Huygens Essential, the loaded data set is automatically transferred to that program. • Click Image Processing-Huygens Essential. An error message appears if the program is not installed or the pathway is not set. 16.11.04 Page 181 BITPLANE AG Operating Instructions License Installation Guide Two different licensing schemes are available for the software, nodelocked and floating. Node-locked licenses grant permisssion to run the licensed software on one computer (node) only. Floating licenses grant permission to run the licensed software on several computers. One floating license can activate only one instance of the program at any given time. Node-locked licenses are the easiest way to license the software. The installation of node-locked licenses is guided by the Imaris software itself. Floating licenses require the installation of a separate license server that can run either on a Windows or on an Irix computer. The server installation requires more technical knowhow. Imaris Online The following procedure describes how to install node-locked licenses for Imaris, if the computer on which you want Imaris to run is connected to the internet. If your computer is not connected to the internet, follow the instructions in the section “Imaris Offline”. 1. Start the Imaris software on the computer on which you want to install licenses. You will see the following dialog: Click “Yes” to get to the license installation dialog. Page 182 Imaris 4.1 Operating Instructions BITPLANE AG 2. If your computer is connected to the internet, click the “Online…” button on the license installation dialog. You will then be asked to enter the Order-ID from your purchase order. Given the Order-ID the software will try to fetch the corresponting list of purchased products. The following figure shows a list with four products. 16.11.04 Page 183 BITPLANE AG Operating Instructions 3. From the list of products carefully select those that you want to install on the computer you are currently using. Note that it is not possible to repeat the license installation on another computer unless you have purchased several licenses. 4. Press “Install/Upgrade selected Product Licenses” to install licenses for the selected products. 5. Restart Imaris for the new licenses to take effect. Imaris Offline The following procedure describes how to install node-locked licenses for Imaris, if the computer on which you want Imaris to run is not connected to the internet. If your computer is connected to the internet, follow the instructions in the section “Imaris Online”. 1. Start the Imaris software on the computer on which you want to install licenses. You will see the following dialog: Click “Yes” to get to the license installation dialog. Page 184 Imaris 4.1 Operating Instructions BITPLANE AG 2. If your computer is not connected to the internet, click the “Offline…” button on the license installation dialog. You will then be asked to go to another computer that is connected to the internet and to open a specified web-page. You need to take with you the Host-ID of the computer on which you want to install licenses. You find the Host-ID in the dialog. 3. Enter the Host-ID of the computer on which you want to install licenses and the Order-ID into the specified fields on the web-page and click “Submit Identification”. The web-page will then be updated to display the list of products corresponding to your Order-ID. 16.11.04 Page 185 BITPLANE AG Operating Instructions 4. From the list of products carefully select those that you want to install on the computer you are currently using. Note that it is not possible to repeat the license installation on another computer unless you have purchased several licenses. 5. Press “Install/Upgrade selected Product Licenses”. The web-page will be updated to tell you that a license file has been generated. Follow the instructions to save the license file and then copy the file to the computer for which you generated licenses. It is suggested that you copy the file to the directory where the Bitplane software is installed, typically “C:\Program Files\Bitplane”, and that you name the file “bitplaneW.lic”. 6. Restart Imaris for the new licenses to take effect. License Server Windows To use floating licenses you need to a) install a floating license server and b) configure Imaris to use the floating license server. Both steps are described in this section. Installation of License Server 1. Create a folder called flexlm on the C drive of the server. 2. Unzip the Win32bit_Fl_Lic attachment and place lmgrd.exe, lmgrd.dl, lmutil, lmtools, and bitplane.exe in the flexlm folder. 3. Install the license file in the same folder. 4. Open lmtools 5. Click the Service/License File tab. Click Configuration using Services. 6. Click the Configure Services tab. Type Bitplane as the service name. 7. Path to the lmgrd.exe file- Use the browse button to find the lmgrd.exe file in the folder flexlm. 8. Path to the license file- Use the browse button to find the license file in the folder flexlm Change "Files of type" to "all files" to find the file. 9. Path to the debug log file- Use the browse button to find the lmgrd.dl file in the folder flexlm Change "Files of type" to "all files" to find the file. (It will have a small notepad next to it). 10. Enable 'Start Server at Power Up' and 'Use Services'. 11. Click the button Save Service and answer yes to the question to save the Bitplane service. 12. Click the Start/Stop/Reread tab. Bitplane should be highlighted in the window "Flexlm license services installed on this computer." Click Start Server. The operations line at the bottom of the lmtools screen should report Server starting. 13. Click the Server Status tab and the Perform Status Enquiry button. The enquiry should report that the license manager on the server and Page 186 Imaris 4.1 Operating Instructions BITPLANE AG the bitplane vendor daemon are UP and the licenses are available for check out. 14. Accidentally clicking the Start server button when the server is already running may cause multiple processes to run on the machine and use all of its resources. If this happens, click Control>Alt>Delete. Select Task Manager and click the Processes tab. End all the bitplane.exe and lmgrd.exe processes. Reopen lmtools and continue. License File A floating license contains three components,a SERVER line,a VENDOR line, and one or several FEATURE lines. An example license file may look as follows: SERVER sgi.neurobio.mydomain.edu 69139cc4 1700 VENDOR bitplane /usr/local/imaris3/bin/bitplane FEATURE ImarisFull3D bitplane 3.1 1-jan-00 1 5CA86299C288DAF81E0F \ HOSTID=INTERNET=136.142.*.* DUP_GROUP=UH ISSUER="Bitplane AG" FEATURE ImarisSurpass bitplane 3.1 1-jan-00 1 5C2892E92D16B16CA38D \ HOSTID=INTERNET=136.142.*.* DUP_GROUP=UH ISSUER="Bitplane AG" FEATURE NeuronTracer bitplane 1.0 1-jan-00 2 4C665C29D5825DE6F161 \ HOSTID=INTERNET=136.142.*.* DUP_GROUP=UH ISSUER="Bitplane AG" The licenses above only can be served by a computer with hostid 69139cc4. The hostid can be obtained from the Imaris license dialog by clicking the “Offline” button. The count (red) indicates how many instances of the program can be started concurrently. The last entry on the SERVER line , 1700, is the port number of the server that is necessary for the Imaris configuration. A different port number requires a different Imaris configuration. The HOSTID field in the licenses above indicates that these licenses may only be used by clients with IP addresses in the indicated range. While the HOSTID line is compulsory for node locked licenses it is optional for floating licenses. If it is missing, every client on the internet can use the server provided that it has a copy of the SERVER and all the FEATURE lines and it can reach the server. Imaris configuration 1. Start the Imaris software on the computer on which you want to install licenses. You will see the following dialog: Click “Yes” to get to the license installation dialog. 16.11.04 Page 187 BITPLANE AG Operating Instructions 2. Enter port@servername where “servername” is the name or IPaddress of the computer running the license server and “port” is the port specified in the license file of the floating license server. 3. Press OK and restart Imaris for the license information to take effect. License Server Irix To use floating licenses you need to a) install a floating license server and b) configure Imaris to use the floating license server. Both steps are described in this section. Installation of License Server The license server is not part of the default installation of Irix. Therefore it needs to be installed first. We assume that the operator has experience installing software on an SGI computer. The command versions long | grep flexlm shows whether or not the server subsystem is installed. If it is installed the output should read similar to the following: sgi 24% versions long | grep flexlm f 24676 1 license_eoe.sw.flexlm_server c etc/config/flexlm f 21297 1 license_eoe.sw.flexlm_server c etc/config/lmgrd.options f 6955 4 license_eoe.sw.flexlm_server etc/init.d/flexlm Page 188 Imaris 4.1 BITPLANE AG Operating Instructions l 0 0 license_eoe.sw.flexlm_server etc/rc0.d/K30flexlm l 0 0 license_eoe.sw.flexlm_server etc/rc2.d/S45flexlm f 22140 969 license_eoe.sw.flexlm_server usr/etc/lmgrd f 24318 1445 license_eoe.sw.flexlm_server usr/etc/sgifd If the software is not installed please load license_eoe.*.flexlm_server from your irix installation CDs (please make sure to first load all the directories by inserting all CDs including overlays). Installation of Licenses Bitplane will supply the licenses by email. Please copy them into the file /var/flexlm/license.dat. Make sure that the SERVER line is first and the VENDOR line is second. Running the DAEMON The vendor daemon is an executable which is shipped by Bitplane. It is called in /usr/local/imaris3/bin/bitplane. Please make sure that this file is executable by root. You can verify this by issueing the command ls -l which should give the following output: -rwxr-xr-x 1 root sys 620224 Oct 30 20:09 bitplane If the x are missing in the first string then issue the following command: chmod 755 bitplane to make it executable for the flexlm server. Start FlexLM Server Verify if the flexlm server process is running by issuing the command ps ef | grep lmgrd. If the server runs the output should be something like: root 1505 1 0 Feb 11 ? 0:01 lmgrd -c /var/flexlm/license.dat -l /var/tmp/lm.log If you don't see an instance of lmgrd running, start it manually with the Unix command: lmgrd -c /var/flexlm/license.dat -l /var/flexlm/lmgrd.log Then you can verify the server using the lmstat command: lmstat -c /var/flexlm/license.dat The output should read: lmstat - Copyright (C) 1989-2001 Globetrotter Software, Inc. Flexible License Manager status on Tue 2/12/2002 10:53 License server status: [email protected] License file(s) on sgi.neurobio.mydomain.edu: /var/flexlm/license.dat: sgi.neurobio.pitt.edu: license server UP (MASTER) v7.2 Vendor daemon status (on sgi.neurobio.mydomain.edu): bitplane: UP v7.0 If the server is not running the log file needs to be consulted for diagnostics information: cat /var/flexlm/lmgrd.log Imaris configuration 1. Start the Imaris software on the computer on which you want to install licenses. You will see the following dialog: 16.11.04 Page 189 BITPLANE AG Operating Instructions Click “Yes” to get to the license installation dialog. 2. Enter port@servername where “servername” is the name or IPaddress of the computer running the license server and “port” is the port specified in the license file of the floating license server. 3. Press OK and restart Imaris for the license information to take effect. Page 190 Imaris 4.1 Operating Instructions BITPLANE AG Index 2D Histogram, 132 2D slice measurement, 89 2D Still Images, 119 3D Measurement, 91 Add Channels, 163 Add Layers, 164 Add Time Points, 127 Adjustable Tiff Series, 19, 123 Advanced Quality Settings, 45 All time points, 137 Ambient color, 78 Ambient Intensity, 41 Animations, 33, 42, 47 Apply Automatic File Filter, 20, 123 Attached Measurement Points, 101 Auto, 32 Auto Distribute, 87 AutoDeblur, 181 Automatic File Format Detection Sequence, 170 Automatic thresholding, 136 Background, 168 Base Color, 24, 159 Baseline Subtraction, 28, 29, 176, 177 Blend, 37, 65 Blend Opacity, 33, 66 Bounding box, 53 Box handle, 73 box move, 53 Buffers, 44 Calculate, 41 Calculating a Contour Surface, 98 Calculation, 170 Camera Type, 53 Cameras offset, 54 Change Data Type, 165 Channel Colors, 22, 24 Channel Opacity, 41 Channel Visibility, 33, 66 Channels, 59, 157 Checkered, 168 clipboard, 120 Clipping Plane, 52, 68 Close objects at border, 60 Color, 56 Color and Material, 71, 76, 100 Color Calculation, 46 16.11.04 Page 191 BITPLANE AG Operating Instructions Color coded, 137 Color Properties, 76 Color Table File, 161 Colorspace, 161 Combinations of visualisations, 74 Compression, 49, 173 Constant value, 137 Contour Surface, 62 Contour Surfaces, 95 Control Panel, 134 Converting csv format to MS Excel, 101 Coordinates, 156 Copy, 155 Create no more than nn objects, 61 Creating, 47 Creating Statistics, 94 Crop Time, 128 Cropping, 25, 124 Crosshair, 36 cut high, 65 cut low, 65 Data Cache, 171 Data Set, 155 database record, 120 Default colors, 170 Define Custom Colors, 159 Delete Channels, 163 Delete Time Points, 127 Diffuse, 77 Diffuse color, 78 Direction of the rotation, 48 Directional Intensity, 41 Disable subtexture, 168 Display, 167 Display Adjustment, 19, 31, 32, 46, 66 Display/Handling, 73 Draw Style, 53 Draw Styles, 96 Drawing methods, 146 Easy 3D, 31, 33, 40, 88, 126, 154, 162 Edit Material, 46 Emissive color, 78 Equidistant Time Points, 23 Export button, 145 statistics, 145 Export Scene, 88 Exporting an Object, 73 Page 2 Imaris 4.1 Operating Instructions BITPLANE AG Exporting Statistics, 93, 95 Exporting Statistics to Excel, 93, 95 Exporting Statistics to MS Excel, 99 External Objects, 72, 100 Filament Tracer, 105 Filter objects with less than nn triangles, 61 Filtering, 26, 28 Fix ratio, 73 Fix to Data Set, 56 Fixed ratio, 59 Flip, 174 Frame, 55 Frame rate, 49 Frames, 48 Free Measurement Points, 102 Full 3D, 31, 33, 42, 45, 65, 88, 126, 154 Full Feature, 53 Full screen, 53 Gallery, 33, 38, 154 Gamma Correction, 178, 180 Gaussian filter, 59 Gaussian Filter, 26, 27, 30, 175, 176 Geometry, 23, 70, 90, 156 Groups, 51, 56 Hidden lines, 53 Hide Labels, 101 Huygens Essential, 181 Ignore border bins, 137 Image Access, 11, 13, 49, 119, 122 Image Parameters, 22 Image Properties, 155 ImageAccess, 49, 120 Imaris Coloc, 129 Imaris MeasurementPro, 89 Imaris Time, 123 ImarisColoc, 13, 154 ImarisMeasurementPro, 13 ImarisTime, 13, 23, 35, 88, 125 Installation, 11 Interpolation, 45, 160, 161, 173 Invert, 181 Isosurface, 58, 101 IsoSurface Setup, 59 Key Frame Animation, 173 Keyframe Animation, 86 keys help, 9 Keys help, 16 Layers, 157, 164 16.11.04 Page 3 BITPLANE AG Operating Instructions Leica LCS Settings, 19 Licensing, 13 Light, 40 Light Direction, 45 Light Source, 52, 55, 56 Linear Stretch, 179 Load Scene, 88 Loading, 169 Loading an Object, 73 Log, 155 Logarithmic, 137 Main screen, 129 Manipulator Active, 69 Manual Tracking, 82 Mapped Color, 160 Mask Channel, 133 Materials Palette, 77 Maximum Number of Commands in History, 171 Mean, 37 Measurement color, 169 Measurement Points, 91, 100, 103 Median Filter, 26, 27 MIP, 37, 40, 44, 45, 65, 162 Mode, 65 Movie settings, 49 Naming conventions, 52 Navigate, 52 New Maximum, 180 New Minimum, 180 No Texture, 53 Object Properties, 51 Objection Creation Buttons, 173 Objects Area, 50, 51 only xy textures, 168 Opacity, 47 Open, 154 Opening images, 17 Ortho, 44, 53 Orthoslices, 67 Pan, 31 Parameters, 162 Persp, 44 Perspec, 53 Playback Modes, 172 Pointer, 52 Points, 53 Polygon, 135 Polygon Mode, 146 Page 4 Imaris 4.1 BITPLANE AG Operating Instructions Position Above, 40 Position/Scaling, 74 Preferences, 166 Preview – Cube, 42 Preview – Section, 43 Preview – Volume, 43 Preview Window, 130 Properties Area, 50 Range Adjustment, 166 Ray Cutoff, 45 Ray Increment, 45 Read only one time point, 18 Rebuild, 60 Red/Cyan, 44 Rendering Mode, 40 Rendering Quality, 45 Resample 3D, 164 Resample data set, 59 Resample settings, 59 Resample Time, 128 Resampling, 59, 124, 156, 164 Resampling Open, 18, 21 Reset Size and Location, 74 Reverse left and right views, 54 Rotate, 31, 175 Rotation, 48, 74 Save, 154 Save Animation, 48 Save Coloc Channel, 145 Saving, 26 Saving a 3D data set, 121 Scale Bar, 169 Scaling, 74 Scene Files, 88 Section, 35 Select, 52 Select all, 32 Selected Color, 160 Selection color, 168 Selection mode, 134 Set Center, 53 Settings, 19 Shadow, 45, 47 Shadow Projection, 41 Shininess, 78 show slice border, 68 Single slice, 136 Single time point, 136 16.11.04 Page 5 BITPLANE AG Operating Instructions Size, 156 Slice, 33 Smooth data set, 60 Smooth lines, 53 Snapshot, 119, 120, 154 Source channels, 137 Specular color, 78 Splitting Objects, 60 Spots, 94 Spots Measurements, 94 Spots Statistics, 94 Statistics, 92, 99 Stereo, 44, 53, 54 Stereo Preferences, 53 Supported file formats, 11 Surface, 62 Surface and Volume Measurements, 92 Surface and Voxel Statistics, 92 Surpass, 50, 154, 172 Swap Z with T, 125 System, 166 Take colors from, 169 Terminology, 10 Texture cache limit, 168 Threshold, 59, 65 Threshold Cutoff, 28, 176, 177 Threshold Tracking, 79, 81, 105 Thumbnail, 161 Tile size, 168 Time, 10, 21, 35, 41, 47, 96, 97, 125, 127, 171 Topography, 70 Track, 62 Track Editor, 82 Track Settings, 85 Track Statistics, 86 Trackball, 73 Translation, 74 Transparency, 77, 78 Triangle Reduction, 61 Type, 156 Undo, 155 Use only xy textures, 67, 168 User Defined Settings, 45 View, 53 Viewing Area, 50 Visualization, 31 Volume, 62, 65 Voxel Size, 22, 156 Page 6 Imaris 4.1 BITPLANE AG Operating Instructions Wireframe, 53 Zoom, 31, 44, 52, 60 16.11.04 Page 7