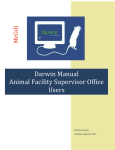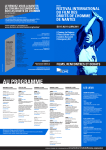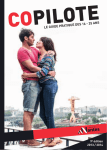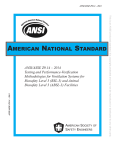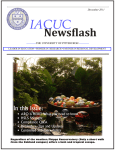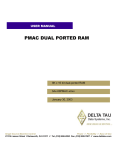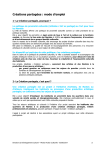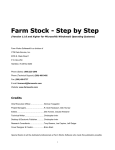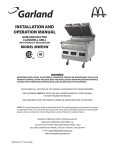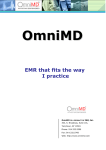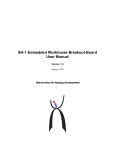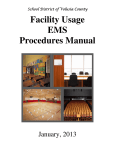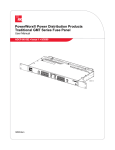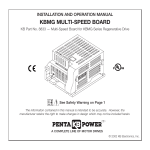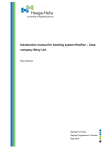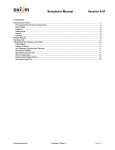Download Darwin Manual Animal Buyer Office Users
Transcript
Darwin Manual Animal Buyer Office Users McGill University Updated: August 20, 2013 Table of Contents Table of Contents ...............................................................................................................................1 Introduction ......................................................................................................................................5 Applications............................................................................................................................................... 5 Login to Darwin Web .........................................................................................................................6 Darwin Web Application Home Page ..................................................................................................7 Home Page Sections.................................................................................................................................. 8 Grey Information Bar ............................................................................................................................ 8 Table of Contents (TOC) ........................................................................................................................ 8 Applications and Options Area ............................................................................................................. 9 Introduction to Shared Housing ........................................................................................................10 Setup Local Lists – Setup Vendor ......................................................................................................11 Setup Local Lists – Species Setup ......................................................................................................11 Species Group List ................................................................................................................................... 11 Species List .............................................................................................................................................. 11 Strain List ................................................................................................................................................ 11 Per Diem List .......................................................................................................................................... 11 To Edit a Per Diem............................................................................................................................... 13 To Add a New Per Diem: ................................................................................................................... 13 Setup Per Diems for Shared Housing .................................................................................................. 13 Setup Local Lists – Setup Facilities and Rooms ..................................................................................14 A. Campus .......................................................................................................................................14 B. Room Purpose .............................................................................................................................14 C. Facilities.......................................................................................................................................15 Add/ Edit a Facility .................................................................................................................................. 15 Facility Rooms ......................................................................................................................................... 15 To Open the Room List........................................................................................................................ 15 To Add a New Room to a New Home Facility ..................................................................................... 16 To Add a New Room to a Host Facility for Shared Housing ................................................................ 20 To Edit Existing Room Information ..................................................................................................... 20 Facility Contacts ...................................................................................................................................... 21 Page 1 of 109 Setup Facility Contacts ........................................................................................................................ 21 Setup Facility Contacts for Shared Housing ........................................................................................ 25 Editing Facility Contacts ...................................................................................................................... 26 Animal Orders..................................................................................................................................28 Workflow Process for Animal Order ....................................................................................................... 28 Create Animal Order Request ................................................................................................................. 29 A. PI creates and submits an order request ........................................................................................ 29 B. ABUYER Creates an Order Request ................................................................................................. 30 C. Animal Order Request for Shared Housing ..................................................................................... 35 Create a New Animal Order from a Template ........................................................................................ 38 Approval of Order Request .................................................................................................................... 38 Approval of Order Request for Shared Housing ................................................................................. 43 Animal Buyer Process the Order Initiated by the PI ................................................................................ 43 Animal Buyer Processes the Order for Shared Housing ..................................................................... 46 Order is on Delivery Schedule ................................................................................................................. 47 Order is on Delivery Schedule for Shared Housing ............................................................................. 48 Orders Cancelled by the PI...................................................................................................................... 48 Orders Cancelled by the PI for Shared Housing .................................................................................. 49 Process Received Shipment ..............................................................................................................50 Process Received Shipment .................................................................................................................... 50 Process Received Shipment for Shared Housing ................................................................................ 51 Received as Ordered ............................................................................................................................... 51 Partial Shipment Received ...................................................................................................................... 52 Additional Shipment Received ................................................................................................................ 53 Shipment did not Arrive .......................................................................................................................... 54 Cancel Shipment ..................................................................................................................................... 55 For Requisitions with Multiple Line Items: ......................................................................................... 56 For Requisitions with Single Line Item: ............................................................................................... 57 Standing Orders ...............................................................................................................................58 Workflow Process for Standing Orders .................................................................................................. 58 Creating Standing Order (by ABUYER) .................................................................................................... 59 Standing Order Request for Shared Housing ...................................................................................... 63 Page 2 of 109 Facility Supervisor Approves Standing Order Request ........................................................................... 64 Facility Supervisor Approves Standing Order Request for Shared Housing ....................................... 65 Animal Buyer Processes the Standing Order Request ............................................................................ 65 Animal Buyer Processes the Standing Order for Shared Housing ...................................................... 67 Accepting Standing Order Shipments ..................................................................................................... 68 Animal Buyer or PI Accepts or Cancels Standing Orders for Shared Housing..................................... 70 Order Delivery Schedule ......................................................................................................................... 70 Order is on Delivery Schedule for Shared Housing ............................................................................. 70 Process Received Shipment .................................................................................................................... 71 Process Received Shipment for Shared Housing ................................................................................ 71 Auto Receive Shipments...................................................................................................................72 Auto Receive Shipments for Shared Housing ..................................................................................... 73 Cage Card Management Functions (Darwin Desktop) .........................................................................74 Login to Darwin Desktop......................................................................................................................... 74 Print Cage Cards ...................................................................................................................................... 77 Adjusting Animal Order Cage Cards ........................................................................................................ 82 Requisition Options .........................................................................................................................84 Animal Receipt Reports........................................................................................................................... 84 Requisition Reports ................................................................................................................................. 86 Requisition Search .................................................................................................................................. 87 Print Requisition for Vendor Confirmation ............................................................................................. 89 Option A: Using Requisition reports ................................................................................................... 89 Option B: Using Requisition Search .................................................................................................... 91 Standing Order Search ............................................................................................................................ 92 Vendor Reports ....................................................................................................................................... 93 Reconcile Vendor Invoices ................................................................................................................94 Reconcile Vendor Invoices for Shared Housing .................................................................................. 95 Cage Card Management ...................................................................................................................95 Protocols .........................................................................................................................................96 Protocol Search ....................................................................................................................................... 96 View Protocol Species Usage Register .................................................................................................... 98 Protocol Reports ................................................................................................................................... 101 Page 3 of 109 Compliance Reports .............................................................................................................................. 103 Protocol Contact Reports ...................................................................................................................... 105 Appendix A: Animal Order Alerts .................................................................................................... 107 Appendix B: Standing Order Alerts ................................................................................................. 108 Appendix C: Search Filters ............................................................................................................. 109 Page 4 of 109 Introduction This documentation is for the Animal Buyers who will be: • • • • • • • Setting up facility information (room, contacts, per diems) Initiating the animal orders and/or or processing the animal order Printing cage cards Processing the received shipments Performing requisition search and reports Performing protocol search and reports Setting up and transferring accounts Applications Two applications are being used for the animal order process: Darwin Web and Darwin Desktop. The Animal Buyer will be using both applications: Darwin web and Darwin Desktop application. Darwin web-based application is used for creating and modifying animal orders as well as processing received shipments and generating reports. The Animal Buyer will be using the Darwin Desktop for printing cage cards as well as making adjustments to the animal orders. (See Cage Cards Management Darwin Desktop) Page 5 of 109 Login to Darwin Web To login to Darwin web-based application: 1. Open your web browser (i.e. Internet Explorer, Firefox or Safari) and type the following URL: https://darwin.research.mcgill.ca . 2. The Darwin login screen opens. Enter your *McGill Short Username and McGill Password in the corresponding fields. 3. Click the login to Darwin button *McGill Short Username and McGill Password: for more information, go to http://kb.mcgill.ca/kb/?ArticleId=1025 For non-McGill Staff: they will be issued a McGill Short Username. Can’t login? Contact Darwin Support by completing the Web Form at http://www.mcgill.ca/research/researchers/compliance/animal/software/webform Page 6 of 109 Darwin Web Application Home Page Upon successful login, the Darwin Home Page opens. When you login to the Darwin Web Application, the Darwin Web Application Home Page opens. In the following example, the ABUYER (Animal Buyer) user’s home page is displayed. If you are assigned to another security role, the home page may differ depending on options that are assigned to your security role. Tip If you have more than one security role, and are on more than one site, please ensure that you are in the ABUYER (Animal Buyer) role on the site in which you are working. Page 7 of 109 Home Page Sections The Darwin Web Application Home Page consists of the following sections; • Grey stripe across the top of the window; • Table of contents, at the left of the home page • Applications and Options area. Grey Information Bar Your current location, your name, your security role, the SIGN OUT and the REFRESH link buttons, and the current date. In the example given, the current location is Home Page, the office user’s name is Abuyer, Rvh, the security role is ABUYER, and the current date is January 4, 2013. Table of Contents (TOC) Clicking an item in the TOC takes you to the corresponding portion of your home page. Table of contents (TOC) is located on the left hand side of the home page. When you click on an item in the TOC, you will proceed to the corresponding section of your home page. Page 8 of 109 The TOC consists of 4 main sections: Alerts: In the example given above, on Rvh Abuyer’s home page, the following alerts are displayed: Alerts – ANIMAL STANDING ORDERS DUE Alerts – ANIMAL RECEIPTS DUE Alerts – DELIVERY SCHEDULE Alerts – PLACED ORDERS Options: Protocols Animal Orders Cage Card Management Financials Sites: section appears if you belong to more than one site. Roles: section appears if you have permissions to more than one role. It displays all roles assigned to you. If you are assigned only one role, you will not see the Roles in the TOC. In the given example, Rvh Abuyer is assigned two roles: the Animal Buyer (ABUYER, his current role) and the Animal Supervisor (ASUPER) role. Change Password: This is an inactive function. For more information about the McGill short username and McGill Password, go to http://kb.mcgill.ca/kb/?ArticleId=1025 Applications and Options Area The image below illustrates what the Applications and Options area looks like. The blue stripes – Protocols, Animal Orders, Cage Card Management, and Financials are the various applications, under which a user can have some or all of the related options assigned by the Darwin Web Application administrator in the Darwin Web Expert application. Page 9 of 109 Introduction to Shared Housing Shared housing occurs when a PI belongs to a Home FACC (Site) and wants to house animal in a Host(s) facilities. The shared housing process involves many people in this order; Defining “Home” and “Host” role in this document: Note • Home is where the protocol originates. • Host refers to the shared housing. Home Animal Buyer Home PI • Sets up the order preference (only for ACO) • Sets up the Host facilities (add facility, room and contacts) • Choose the Host facility in Home protocol • Creates an order from the approved protocol in Home FACC to the Host facility • Adds room number • Approves the order request made by the Home PI Host facility Supervisor • Submits the approved order to the Host Animal Buyer Host Animal Buyer Host Census Coordinator Host Business Officer • Places and receives the order made by the Home PI • Creates quick card for the animals in the Host facility • Manages census in the Host facility • Generates services for the Home PI in the Host facility • Invoices the Home PI in the Host facility Shared Housing is a customized function. Certain applications may differ from the usual Darwin process. Customized instructions are specified in the applicable sections. Page 10 of 109 Setup Local Lists – Setup Vendor This is a Global Setting reserved for Animal Compliance office ONLY. For modifications to this list, Office Users must submit their request to the ACO by email at [email protected] Setup Local Lists – Species Setup Species Group List This is a Global Setting reserved for Animal Compliance office ONLY. For modifications to this list, please submit your request to the ACO by email at [email protected] Species List This is a Global Setting reserved for Animal Compliance office ONLY. For modifications to this list, please submit your request to the ACO by email at [email protected] Strain List This is a Global Setting reserved for Animal Compliance office ONLY. For modifications to this list, please submit your request to the ACO by email at [email protected] Per Diem List To get to the Per Diems page: 1. Select the Setup Species option is displayed in the Animal Orders section of your Home Page 2. Click the Continue button on the Species Setup Introduction page Page 11 of 109 3. Open the Per Diem List page by selecting the Per Diem List option in the Table of Contents on the Species Group List page 4. The Per Diem List Page opens. With the Per Diem List page, you describe various per diems associated with each species. As with strains, the associated per diems are available when the investigator is entering an animal order request. Page 12 of 109 To Edit a Per Diem 1. Click the Per Diem description link on the Per Diem List page. The Per Diem Info page appears. 2. Make your changes. 3. Click Save Changes. To Add a New Per Diem: 1. Click the Add Per Diem button on the Per Diem List page. 2. Follow the on-page instructions. 3. Click Save Changes. Setup Per Diems for Shared Housing Note The Per Diem Group for the Host facility must also exist in the Home FACC Per Diem List Page 13 of 109 Setup Local Lists – Setup Facilities and Rooms The Setup Facilities and Rooms option is displayed in the Animal Orders section of the Home page Select Setup Facilities & Rooms to open the Setup Facilities and Rooms Introduction page. Click Continue to open the Campus List page. A. Campus This feature is not applicable. B. Room Purpose This is a Global Setting reserved for Animal Compliance office ONLY. For modifications to this list, please submit your request to the ACO by email at [email protected] Page 14 of 109 C. Facilities Add/ Edit a Facility This feature is managed by the Animal Compliance office ONLY. To add or edit a facility, please submit your request by e-mail at [email protected] Facility Rooms This is a master list of Rooms assigned to a facility. • In addition to the Office User setups, the list is also populated with protocol information added by the PI when rooms are not available on the pick list for selection. By default, these rooms are identified with a Temporary Flag in the Room Setup profile and will not be available in subsequent protocol pick lists. The Temporary Flag must be unselected to define that the room was created by the Office User (ABUYER) • Room annotation must be alpha-numerical only. It must NOT include spaces or punctuation as this will interfere with the barcode scanning. • To facilitate procedure room selection for the PI, it is recommended to include a description as a suffix to the number for rooms which are Exclusively procedure rooms. (e.g. A76procedure) Specialized housing rooms such as Biocontainment, Radiation, etc. (e.g. C67biohazard) To Open the Room List 1. Open the Facilities List page by selecting the Facilities option in the Table of Contents from the Campus List page. 2. Select the radio button of the Facility corresponding to the Room 3. Click on Edit Rooms. Page 15 of 109 4. The Room List page opens To Add a New Room to a New Home Facility 1. From the Rooms List page, click on Add Room. The Room Information page opens. Page 16 of 109 2. Enter the Room number (no punctuation nor spaces), and Floor Note Note This is a master list of Rooms assigned to a facility. The list is also populated with protocol information added by the PI when procedure rooms are not available on the pick list for selection. • Unselect the Temporary flag checkbox to define that it is authored by the Office User Room Description must be alpha-numerical only. It must NOT include spaces or punctuation as this will interfere with the barcode scanning. 3. Temporary Flag: In addition to the Office User setups, the Room list is also populated with protocol information added by the PI when procedure rooms are not available on the pick list for selection. By default, these rooms are identified with a Temporary Flag in the Room Setup profile and will not be available in subsequent protocol pick lists. The Temporary Flag must be unselected to define that the room was created by the Office User (ABUYER) Unselect the Temporary Flag to allow the room to display in application pick lists. This also serves to indicate that the room is valid and has been approved by the ABUYER. Page 17 of 109 4. Hide Room Flag: Select the Hide Room Flag to remove the room from the application pick lists. 5. Select the Purpose for this room from the drop-down list Page 18 of 109 Animal Housing: The Room will be available for selection in the Housing section of the protocol Animal Order Application Behavioral Room: The Room will be available for selection in the procedure section of the protocol ONLY. Procedures Room: The Room will be available for selection in the procedure section of the protocol ONLY. Surgery Room: The Room will be available for selection in the procedure section of the protocol ONLY. Note To facilitate procedure room selection for the PI, it is recommended to include a description as a suffix to the number for rooms which are exclusively procedure rooms. For example; A76procedure (REMINDER: Do not include spaces) 6. Click on • Save & Continue to save the information • Clear Form to refresh the page • Cancel Changes will cancel any changes and return to the Room List page Page 19 of 109 To Add a New Room to a Host Facility for Shared Housing This feature is managed by the Animal Compliance office at the creation of the Shared Housing Facility. Further addition or modification of a “shared housing Room is not applicable given that the “TBD” default room number is a virtual process performed in the Home site. Actual room numbers are adjusted further on in the animal order process. To Edit Existing Room Information 1. From the Rooms List page, click on the room link. 2. The Room Information page opens. Hide Room Flag: Rooms cannot be deleted from the system since they may be linked to historical data. If you wish to remove a room for selection in the drop -down lists, select the Hide room Flag checkbox to hide it from selection but it will remain in the master list. Temporary Room Flag: The master list is populated by all rooms created in the system, including rooms created by the PI when completing the protocol. By default, the room is flagged as Page 20 of 109 “temporary” and will not be available for selection in subsequent protocols. The Temp Room Flag serves as an indicator to identify the author of the room. Animal facility Rooms must NOT be flagged as Temporary; otherwise it will be removed from the drop-down lists in the various applications. 3. Make the appropriate changes and then click Save and Continue. Note The set up information cannot be deleted and can only be hidden from the selection lists in the various applications in order to safeguard legacy data it may be linked to Facility Contacts In order to view animal order alerts, receive e-mail notifications (where applicable) and cage card management, the ASUPER, ACCOORD, and ABUYER must be assigned to the facility. Animal Order and cage Card Information will be accessible to the office users ONLY for the facility to which they are listed. To receive e-mail notifications, the Office user must be listed on the Facility Contact list AND assigned the security role The ABUYER and ASUPER security roles are fundamental for processing Animal Orders. Only a single ABUYER and at least one ASUPER must be assigned to a facility. It is recommended to include backup Office Users in the Facility Contact list without assigning the security role. Alerts will not be automatically redirected to newly added contacts. Note To add security role. submit your request to [email protected] Setup Facility Contacts 1. On the Facilities List page, select the appropriate facility and click the Edit Facility Contacts button. Page 21 of 109 The Facility Contacts List page opens. 2. Click Add Facility Contact on the Facility Contacts List page. The Facility Contacts > Name Search page opens. 3. Enter any combination of name filters and click Search. Page 22 of 109 4. The Name Search Results List page opens, with the list of the names meeting your search criteria displayed. 5. Select the appropriate radio button and click Add Selected Contact. The Facility Contact Information page opens. 6. Complete the Facility Contact Information page. Assign the eSirius role(s) by selecting the appropriate check boxes. Page 23 of 109 Note An individual can be assigned multiple security roles Only the security roles to which the person has permissions will be displayed for selection. In the example given, RVH Abuyer has permissions to the ABUYER and ASUPER security roles and not the ACCOORD role. 7. Ensure the Status is Active 8. Click Save and Continue. The Facility Contacts List page opens. In the given example, Rvh Asuper (ASUPER), Rvh Accord (ACCOORD) and Rvh Abuyer (ABUYER) have been added as the contact for the Rvh Animal facility-TEST. 9. Click Return to Facility List to return to the Facilities List page. Page 24 of 109 Setup Facility Contacts for Shared Housing In the example used, the MAC FACC is the Home Site and the RVH Animal Facility – Test is the Host Facility. The Host Facility Animal Buyer (MAC) must be given security role in the Home (RVH) site as ABUYER. • A request for ABUYER security role permissions to the home site must be submitted to the Animal Compliance Office (ACO) by e-mail at [email protected]. • The ACO Office will add the Home (RVH) site to the Host (MAC) Animal Buyer’s and Facility Supervisor’s Darwin user account, and choose the security role of ABUYER and ASUPER. • ACO will customize the ABUYER role allowing only the animal order and cage card management permissions (remove protocol and financial attributes) Note Office User Security roles permissions for Shared Housing are limited to Animal acquisition and requisition attributes only. Protocol and Financial Information for the home site is not accessible 1. As the Host Facility ABUYER (Rvh Abuyer), select the Home FACC site (MAC) from the Table of Contents. 2. Follow setup instructions as described in Facility Contacts section. For the Facility List page select the Host Facility‘s Shared Housing name (e.g. RVH Animal facility used by MAC – TEST) Note The Host Animal Buyer and Animal Facility Supervisor will only be able to view the alerts pertaining to the shared housing host facility in the Home FACC site’s home page. To view the alerts for the shared housing, the Host Animal Buyer must switch to the Home site from the Table of Contents (TOC) of Darwin home Page. Note The Facility Contact list for the Shared Housing site (e.g. RVH Animal Facility – Test used by MAC FACC in the MAC FACC site) should be a replica of the original Animal Facility. (e.g. RVH Animal Facility – Test in the RVH FACC site) Editing Facility Contacts 1. On the Facilities List page, select the appropriate facility and click the Edit Facility Contacts button. The Facility Contacts List page opens. 2. To remove a Contact: select the appropriate check box and click Remove Selected Contact To edit a contact profile: click on the name link and make the required changes 3. Click Save and Continue. The Facility Contacts List page opens. 4. Click Return to Facility List to return to the Facilities List page. Page 27 of 109 Animal Orders The animal order can be created either by the PI, the PI group’s member or the Animal Buyer. The workflow will be slightly different depending on who initiates the order. Animal order requests can be submitted to the Animal Facility only for an approved protocol and if the animal usage has not exceeded the authorized amount. This feature only applies to orders deriving from an approved vendor source: Non-Commercial Sources: customary processes are maintained for animal acquisition requests from non-commercial or non-approved vendor sources. Wildlife: Does not apply to Darwin Animal Orders. The use of field animals will be reported at the renewal phase of the protocol. Workflow Process for Animal Order Page 28 of 109 Create Animal Order Request A. PI creates and submits an order request When the PI begins the animal order workflow, a. b. c. PI creates and submits an order request. Facility Supervisor adds or edits the building room #, if needed, and approves it. Animal Buyer processes the order. See ABUYER Creates an Order Request if the Animal Buyer is initiating the animal order workflow. After the PI creates and submits an order request, the system will assign an order number. The Alerts -New Animal Orders section of the Darwin home page notifies the PI, Facility Supervisor, and Animal Buyer of the new order and keeps them informed as to the order workflow status. The workflow status is created and displayed ONLY when a PI starts an order. It will not display if the order is placed by the Animal Buyer. In the example given below, the order has been created by the PI, but not yet approved by the Facility Supervisor (the workflow status says Facility Supervisor). When the order is approved by the Facility Supervisor, its workflow status is changed to Animal Buyer. When the Animal Buyer places the order with the vendor, the order moves to Alerts – Placed Animal Orders. It will also appear in the Alert--Delivery Schedule if within 7 days of the delivery date. On the delivery date, they automatically move to the Alerts -- Animal Receipts Due section. When the order is received, it no longer appears in the alerts. Page 29 of 109 B. ABUYER Creates an Order Request 1. Select the Create a New Animal Order option in the Animal Orders section on your Darwin home page. 2. The Create New Animal Order > PI Name Search page opens. Enter any combination of PI name filters and click Search The Name Search results are displayed. Page 30 of 109 3. The list of your approved protocols appears on the Create New Animal Order > List of Approved Protocols page. Select a protocol by clicking on one of the radio buttons beside the PI name and click Continue. 4. The Create New Animal Order > Animal Source page opens. Select the radio button for Vendor Purchases radio button and click Continue. Page 31 of 109 Note This feature only applies to orders deriving from an approved vendor source available on the drop-down list.(e.g. Charles River, Jackson, Taconic, Harlan) 5. The Create New Animal Order > Order Information page opens. Complete all required fields (those indicated by a red asterisk *). Page 32 of 109 6. Sponsor Information: Sponsor Information applies primarily for Umbrella or Service protocols when the transaction is paid by someone other than the PI/ PI Account. The ABUYER can select any account within the FACC site setups even if the PI is not an authorized user on that account. This feature should be used with diligence and is only accessible to Office Users. a. Select yes for “Will this purchase be paid by someone other than PI?” b. Complete the name fields (NOTE: the name annotation must be an exact match to the Contact Management master list. The Protocol Search function can be used for name validation) 7. Click the Continue button. 8. The Create New Animal Order > Order Line Detail page opens. Complete all required fields (those indicated by a red asterisk *). Page 33 of 109 Once you have entered all the necessary information, choose one of the following buttons: Save Order Info – to wait for the vendor’s confirmation (in that case, the order is displayed in the Alerts -- New Animal Orders section). Place with Vendor – Place the order with the vendor (the order will be displayed in the Alerts -- Delivery Schedule section for the Animal Buyer). Wait Listed – Wait-list the order (it is displayed on wait listed alert). Cancel & Return to Home Page – Cancel all the changes you have just made to the order and return to your home page. Note Before you “Place with Vendor”, you can print the order and email it to the vendor for confirmation. See Print requisition for vendor confirmation Page 34 of 109 C. Animal Order Request for Shared Housing Here is the summary of the animal order workflow for Shared Housing: Home Principle Investigator Creates an order request for housing at the Home Facility and submits it to the Host Facility Supervisor Host Facility Supervisor •Must switch to the Home Facility’s FACC site from TOC of Darwin home page . •Put TBD for the room # and approves it Host Animal Buyer •Must switch to the Home Facility’s FACC site from TOC of Darwin home page •Processes the order made by the PI’s Home Facility •Submits the approved order to the Host Animal Buyer Scenario: • The MAC FACC is the Home Site and the RVH Animal Facility – Test is the Host Facility. • Mac Investigator2 is the Home Principal Investigator at the MAC. On a protocol, he will see Housing Locations created by the Host facility (RVH) ABUYER at MAC called “ RVH Animal Facility used by MAC” The Home Principal Investigator (Mac Investigator2) must choose the shared housing facility he wants to house the animal in (RVH Animal Facility used by MAC). Page 35 of 109 When the protocol is approved, the Housing Location named herein will be available for orders. For this protocol, the MAC PI will be able to order animals to be housed in MAC or RVH facilities used for Outside Housing by MAC. The process for creating an animal Order request is the same as described in Section A. PI Creates an Animal Order. To create an Order Requisition by the ABUYER, the ABUYER must switch to the home page Home FACC site before following instruction in section B. ABUYER Creates Order Request On the line item Information section of the Create New Animal Order page, select the shared housing facility Page 36 of 109 The Host Animal Buyer and Animal Facility Supervisor will only be able to view the alerts pertaining to the shared housing host facility in the protocol’s Home FACC site home page. Note After the PI creates and submits an order request, the system will assign an order number. An e-mail notification will be issued to the ABUYER and ASUPER and the Alerts -- New Animal Orders on the Darwin home page for the Home FACC site. To view the alerts for the shared housing, the Host Animal Buyer must switch to the Home site from the Table of Contents (TOC) of Darwin home Page. Page 37 of 109 Create a New Animal Order from a Template Animal Order requisitions can be saved as templates for future requests. Templates will only remain available during the approved annual period of the protocol. 1. Select the Create a New Animal Order from a Template option in the Animal Orders section on your home page. 2. The list of your saved templates appears on the Create a new animal order from template page. Select the template by clicking on the order # hyperlink. 3. The Create New Animal Order>Order Line Detail page opens. Review and apply any required changes to the order. 4. Click Submit to Facility to process the request. **Do not click the buttons multiple times. Multiple clicks will cause creating multiple orders. Wait until the submit process completes. Approval of Order Request The Facility Supervisor role is to assign a building and room number where housing is requested. The order request is displayed in the Alerts -- New Animal Orders section. Page 38 of 109 Note The Abuyer can override the ASUPER workflow. However, the very first order of a protocol must respect the PI ASUPER ABUYER workflow. 1. Click the order number to select and view the order. The Create New Animal Order > Order Line Detail page opens. 2. Enter the assigned/ confirmed Room number in the Room No. field Note Room number must exactly match the Room set up in the Master List (Facilities and room Setup). This field is Case-sensitive. Use of the alternate letter case, will have implications later in the process and you will be unable to create cage cards. Page 39 of 109 Note Note If the Order Requisition submitted by the PI derived from an Order Template, the room number from the original requisition will display in the Room field by default. In this case, confirm or revise the room number. The PI has the option of requesting the preferred housing location in the Requested Housing Room # field. 3. Additional housing rooms can be assigned by clicking Split Room (for further actions, follow the on-page instructions) and then approve it by clicking Submit to Animal Buyer. a. Select the item from the Item Information section and click Split Room. The Create New Animal Order>Split Room page opens. b. In the Split Rooms Information section, complete the field for the animals in the alternate location. Note Room number must exactly match the Room set up in the Master List (Facilities and room Setup). This field is Case-sensitive. Use of the alternate letter case will have implications later in the process and you will be unable to create cage cards. Page 40 of 109 c. Click save Split Room and Continue. A new item is created in the Item Information section of the Create New Animal Order>Order Line Detail page. Page 41 of 109 4. If the approval is performed by the ASUPER : Click Submit to Animal Buyer to complete the approval and continue to the next step of the ordering process. When the supervisor approves the order, it remains in the Alerts – New Animal Orders section on their home page with the workflow changed to the Animal Buyer status. If the approval is performed by the ABUYER, the ordering process can be completed in this step by clicking Placed with Vendor The order will move to the Alerts – Placed Animal Orders. Note If the supervisor takes no action on the order request, its workflow status will say Animal Facility Supervisor. However, the Animal Buyer may still place the order. Therefore, the supervisor should notify the PI and the Animal Buyer of any decision to cancel or hold the order Page 42 of 109 Approval of Order Request for Shared Housing To view the alerts for the shared housing, the Host Facility Supervisor must switch to the Protocol’s Home FACC site from the Table of Contents (TOC) of Darwin Home Page. 1. As the Host Facility ASUPER (Rvh Asuper), select the Home FACC site (MAC) from the Table of Contents. The example above shows that the Host facility ASUPER (Rvh Asuper) form the RVH changed his role to MAC:ASUPER and the order request is displayed in the ALERTS – NEW ANIMAL ORDERS 2. Follow instructions as described in Facility Supervisor Approves Order Request. 3. Indicate “TBD” in the Room Number Field on the Create New Animal Order>Order Line Detail page, then click on Submit to Animal Buyer Note Noting “TBD” as a room number is a virtual process performed in the protocol Home site. The information will be adjusted further on in the animal order process. Animal Buyer Process the Order Initiated by the PI Once the PI submits the order request, the Animal Buyer has it displayed in the Alerts -- New Animal Orders section with the workflow status of Facility Supervisor. When the order is approved by the Facility Supervisor, the workflow status says Animal Buyer. Page 43 of 109 To process the order initiated by the PI: 1. From Alerts -- New Animal Orders section, click the order number. The Create New Animal Order > Order Line Detail page opens 2. In the Item Information section, modify all the required fields, (*) if necessary. If the Facility Supervisor did not enter the room #, the Animal Buyer must enter it because it will have implications further into the process and in practice. 3. To enter item pricing on a line item: a. If more than one line item is available, click on the radio button and click the Item Pricing button. b. The Create New Animal Order > Item Pricing page opens. Follow the on-page instructions to perform item pricing. Page 44 of 109 After you have entered the Quantity and the Unit Price, check the appropriate checkboxes in the Calc Cost column then click on the Calc Price button for Darwin to calculate the cost for you. The total will display in the Total Item Cost field above the table. Once you have completed entering the Order Info section, click on the Save Item Price Clear Form button brings you back to the New Animal Order > Order Line Detail page. Cancel button will cancel the transaction and return back to the New Animal Order > Order Line Detail page. Page 45 of 109 Note Note You can enter the prices on the line item any time before the order is ‘received”. After editing an order in the “placed Order alert”, the order must be “placed with vendor” again , otherwise it is returned to the Alerts: New Animal orders. When the order moves from the Alerts -- New Animal Orders section to the Alerts -Delivery Schedule section, the Item Pricing button is no longer available on the Create New Animal Order > Order Line Detail page. You can, however, use the Requisition Search to locate the order and then enter the item prices. 4. Once you have modified the order, choose one of the following buttons: Save Order Info – Save order info to wait for the vendor’s confirmation or if you process involves entering the animal purchase information since the requisition is editable at this stage. The order remains in the Alerts -- New Animal Orders section. Place with Vendor – Place the order with the vendor. The order move to Alerts – Placed Orders and, if expected within the next 7 days it will also appear in the Alerts-- Delivery Schedule. The PI will receive also receive an alerts on his Home page as well as an e-mail notification. Wait Listed – Wait-list the order. The order is displayed on Alert—Wait Listed Orders. The process can be continued at a later time. Cancel Order – Cancels the order when requested by the PI (the order is no longer displayed in any alert, and the PI is notified of the order cancellation via email). This is the final step to the cancellation process and must be completed by the ABUYER in for register adjustment to occur. Cancel & Return to Home Page – Cancel all the changes you have just made to the order and return to your home page. This will not change the status of the order Requisition. Animal Buyer Processes the Order for Shared Housing To view the alerts for shared housing, the Host Animal Buyer must switch to the Protocol’s Home FACC site from the Table of Contents (TOC) of Darwin Home Page. Page 46 of 109 1. From the Host Animal Buyer Darwin Home Page, switch to the Home (MAC) FACC site from TOC. The example above shows that the Host facility ABUYER (Rvh Abuyer) from the RVH changed his role to MAC:ABUYER and the order request is displayed in the ALERTS – NEW ANIMAL ORDERS 2. From the Home (MAC) Facility Darwin Home Page, click the order number under the Alerts -New Animal Orders section. 3. The Create New Animal Order > Order Line Detail page opens. Under the Item Information section, modify all the required fields (*). • For the Per Diem Account section, choose any per diem account. The per diems of the Home FACC site will be displayed, and they will not be processed through the Home facility .Animal order will be charged (if required) via service charges from the Host facility to the PI. • If the Facility Supervisor did not enter the room #, the Animal Buyer must enter “TBD”. (actual room number will be addressed when you create the quick cards) • Do not enter any Item Pricing. All transport related to cost should be done via service request. Order is on Delivery Schedule Animal orders are displayed in the Alerts -- Delivery Schedule section when they are placed with the vendor. (The Alerts -- Delivery Schedule section is typically assigned to the Animal Buyer, Facility Supervisor, and Receiving Technician). Page 47 of 109 On the scheduled delivery date, the orders displayed in the Alerts -- Delivery Schedule section will automatically move to the Alerts -- Animal Receipts Due. Once an order is received, it no longer appears in any alert. To see more definition of the animal orders alerts, go to Appendix A: Animal Order Alerts Note Once the order is on the Alerts -- Delivery Schedule, the Animal Buyer must prepare the cage cards. See Cage Cards Management (Darwin Desktop). Order is on Delivery Schedule for Shared Housing As per regular animal order process, alerts will display in the Protocol Home FACC Home Page. Orders Cancelled by the PI Before the shipment arrives, the PI can submit a request to cancel the order. If the request is placed in time, the cancellation process must be confirmed by the Animal Buyer. Note This application will cancel the entire order requisition. For cancellation of an individual shipment on a multi-item requisition, Cancel Shipment 1. The PI will submit the request to cancel the order requisition by clicking on the Request to Cancel Order button on the order requisition. 2. The ABUYER receives the CANCELLED BY PI-ALERT on the home page as well as an e-mail notification. 3. From Animal Buyer Darwin home page, select an order from the Alerts -- Orders Cancelled by the PI. 4. If the order can be cancelled with the vendor in time then; a. the ABUYER confirms the cancellation subsequently cancelling the order by clicking CANCEL Page 48 of 109 b. The protocol register is credited c. The PI receives an e-mail confirmation for the cancelled order 5. If the order cannot be cancelled in time, the ABUYER opens order from the alert, Orders Cancelled by PI; he has the option to Cancel OR Place with Vendor. Place with Vendor it puts the order back on the delivery schedule and resends the Placed with Vendor email notification to the PI. Orders Cancelled by the PI for Shared Housing As per regular animal order process, alerts will display in the Protocol Home FACC Home Page. Page 49 of 109 Process Received Shipment Prior to receiving the animals in Darwin, the Animal Buyer will print the cage cards. The receiving process activates those cards so we will tear-off and discard the activation strip. Every animal facility will have their individual process on how the shipment is received and how the shipment information will get to the Animal Buyer. Once the Animal Buyer gets information about the shipments for the day, he/ she can enter the information in the Darwin web application. Process Received Shipment 1. From Animal Buyer’s Darwin home page, select an order from the Alerts -- Animal Receipts Due or Alerts -- Delivery Schedule .The Receive Shipments > Choose Receipt Option page appears. Page 50 of 109 2. Choose one of the Shipment receipt options: Process Received Shipment for Shared Housing • • • • The requisition data is stored on the Home FACC site. Therefore, Host ABUYER or ASUPER must switch to the protocol’s Home site from the Table of Contents (TOC) of Darwin Home Page to process received Shipments. Since the facility is NOT barcoded, the Animal Buyer can receive the animals without printing the cage cards. Cage cards are generated by the ACCOORD role using the Darwin Desktop Quick Card function. Refer to Darwin for the Animal Census Coordinator Office Users manual) Shipment Receipt is done as per regular process, refer to Darwin - Animal Orders for Animal Buyers manual. Received as Ordered A shipment received as ordered means that the animals received as ordered: same quantity, and delivery date. To proceed with this shipment option: 1. From Receive Shipments > Choose Receipt Option page, select Received as Ordered and click the Continue button. 2. From the Receive Shipments > Update Receipt Information page, complete the required fields . Page 51 of 109 3. Click the Continue button to open the Receive Shipments > Finish Item Receipt page. 4. Click the Finish this Item button to complete the order receipt. Otherwise, click Clear Form or Cancel & Return to Home Page. Partial Shipment Received Partial shipment received means that the number of animals received is less than what was ordered. To proceed with this shipment option: 1. From the Receive Shipments > Choose Receipt Option page, select Partial Shipment Received and click Continue. 2. From the Receive Shipments > Update Receipt Information page, review and edit the required fields *(i.e. Received Date and Receipt Quantity). 3. For Item Receipt Notes section, enter notes related to the receipt of this shipment. 4. Click the Continue button to open the Receive Shipments > Finish Item Receipt page. Page 52 of 109 5. If you know the vendor will be shipping the rest of the animals, put a check on Create backlog item for remaining animals and change the new expected delivery date for the remaining animals. 6. If needed, check cage card records that you wish to discard. 7. Click the Finish this Item button. Otherwise, click Clear Form or Cancel & Return to Home Page. Note If you have entered a new shipping date and discarded some of the cage cards, you will see this order # in the home page under Alerts -- Placed Orders and Alerts -- Delivery schedule (the order will appear in this alert if it is 7 days before the delivery date).Now, you will have to prepare the cage cards for this order and once the shipment has arrived, you will do the “Process Received Shipment” procedure. Additional Shipment Received Additional Animals Received means vendor shipped more animals than ordered. To proceed with this shipment option: 1. From the Receive Shipments > Choose Receipt Option page, select Additional Shipment Received and click Continue. 2. From the Receive Shipments > Update Receipt Information page, review and edit the required fields * (i.e. Received Date and Receipt Quantity). Page 53 of 109 3. Then click the Continue button to open Receive Shipments > Finish Item Receipt page . 4. For the Receive Additional Animals section; a. Indicate if additional cards are needed. If yes, check the Print Additional Cards checkbox b. Indicate if the additional animals are to be debited from the protocol If the Print Additional Cards box is checked, you will need to go to Darwin Desktop to print additional cards. Use Print Cage Cards > Choose Option for Print cards for selected Order Number and/or line item and put a check on Exclude cards that have been printed?. 5. Click the Finish this Item button. Otherwise, click Clear Form or Cancel & Return to Home Page. Shipment did not Arrive Shipment did not Arrive means that the expected shipment did not arrive on due date.To proceed with this shipment option: 1. From the Receive Shipments > Choose Receipt Option page, select Shipment did not Arrive and click Continue to open Receive Shipments > Update Receipt Information page . Page 54 of 109 2. For Item Receipt Information section, enter the new expected date. 3. For Item Receipt Notes section, enter notes related to the receipt of this shipment. 4. Click the Continue button to open the Receive Shipments > Finish Item Receipt page. 5. Click the Finish this Item button to update the information on the requisition. Otherwise, click Clear Form or Cancel & Return to Home Page. Cancel Shipment This option is recommended for the cancellation of select shipments from a multiple line item requisition. Each of these shipments will have the same Order # but different line Item #. Page 55 of 109 Note Shipment cancellation requests cannot be transmitted to the Animal Buyer via Darwin. Other communication means (verbal, e-mail) should be used To cancel shipment, you would click on one of these orders and perform the steps outlined below. The line item will be cancelled and non-editable. Also, the animal numbers that were supposed to be shipped will be credited to the protocol. For Requisitions with Multiple Line Items: The Animal Buyer will take the following steps to cancel the shipment: 1. From Animal Buyer Darwin home page, select an order from the Alerts -- Animal Receipts Due or Alerts -- Delivery Schedule. 2. From the Receive Shipments > Choose Receipt Option page, select Cancel Shipment and click Continue. 3. From the Receive Shipments > Update Receipt Information page, you need to enter the reason for the order cancellation under the Item Receipt Notes section. 4. Then click the Continue button to open the Receive Shipments > Finish Item Receipt page. 5. Click the Finish this Item button to update the information. Otherwise, click Clear Form or Cancel & Return to Home Page. Page 56 of 109 For Requisitions with Single Line Item: Use of the Cancel Order option is recommended for single line item requisitions. In addition to cancelling the shipment, the Cancel Order option will also change the order requisition status to “Cancelled”. Refer to Orders Cancelled by the PI If the order is only associated with one requisition line (Item #) and the shipment is cancelled from the Receive Shipments > Choose Receipt Option page, the status of the order is “Placed”. The order can be updated to “Cancelled” by performing a Requisition Search. Before you perform this type of search make sure you know the order # and after you have found the order do the following: 1. From the Requisition Search Results page, you will notice the Status is “Placed”. Click the Edit Requisition button. 2. The Create New Animal Order> Order Line Detail page will appear. Click the Cancel Order button. This will change the status of the order from “Placed” to “Cancelled”. Page 57 of 109 Standing Orders With the standing order process, you can create an order with regularly recurring identical shipments. The workflow for the standing order process is the same as creating regular Animal Orders Workflow Process for Standing Orders Page 58 of 109 Creating Standing Order (by ABUYER) 1. From Darwin home page, click on the Create a New Standing Order under the Animal Orders section. 2. The Create New Animal Order > PI Name Search page opens. Enter any combination of PI name filters and click Search. 3. The list of the PI’s approved protocols appears on the Create New Animal Order > List of Approved Protocols page. Select a protocol by clicking on one of the radio buttons beside the PI name and click the Continue button. 4. The Create New Animal Order > Animal Source page opens. Select Vendor Source for the Animal Source and click Continue button. Page 59 of 109 5. Fill out the necessary information on the Create New Animal Order > Order Information page and click the Continue button. 6. If the order payment will be sponsored by another PI/ Account (For example, if the PI’s animals are housed under an umbrella protocol); Page 60 of 109 a. Select yes for “Will this purchase be paid by someone other than PI?” b. Complete the name fields (NOTE: the name annotation must be an exact match to the Contact Management master list. You can also perform a Protocol Search for name validation) This action will make the sponsor account available for selection on the Order Line Detail page 7. Follow the on-page instructions, which are the same as for regular orders with the following exception: request a schedule of shipments after completing the line item requests. When filling out the information for the Standing Order Delivery Schedule section, make sure you include the following fields: Standing order Expiration Date: select a date or Limit number of shipments to: enter a maximum number to ship. Choose to fill out the Standing order occurs weekly or the Standing order occurs monthly fields. Here are two examples: For Standing order occurring weekly, this standing order plan is being created with the first shipment requested for August 1, 2011. Subsequent shipments are requested to occur every Monday on a weekly basis. Page 61 of 109 For Standing order occurring monthly, this standing order is created for monthly shipments. A plan is being requested for the shipment first on July 25th, 2011 with the subsequent shipments occurring every first Wednesday of every second month. 8. Once you have entered all the necessary information, choose one of the following buttons: Page 62 of 109 Save Order Info – Save order info will display the order in Alerts -- New Standing Orders section). Wait Listed – Wait-list the order (it is displayed on wait listed alert). Cancel & Return to Home Page – Cancel all the changes you have just made to the order and return to your home page. Whether the standing order is initiated by the PI or the Animal Buyer, the PI, Animal Buyer and Facility Supervisor will see this order in Alerts – New Standing Orders section. If the PI initiates the creation of the standing orders, the Animal Buyer will see the order in the Alerts – New Standing Orders section with a workflow status of Facility Supervisor indicating the next step in the approval process. If the Animal Buyer creates the standing order, the workflow status will be empty. Standing Order Request for Shared Housing The process for creating an animal Order request is the same as described in Section Creating Standing Order. To create a Standing Order Requisition by the ABUYER, the ABUYER must switch to the home page Home FACC site. On the line item Information section of the Create New Animal Order page, select the shared housing facility Page 63 of 109 The Host Animal Buyer and Animal Facility Supervisor will only be able to view the alerts pertaining to the shared housing host facility in the protocol’s Home FACC site’s home page. Note After the PI creates and submits an order request, the system will assign an order number. An e-mail notification will be issued to the ABUYER and ASUPER and the Alerts -- New Animal Orders on the Darwin home page for the Protocol’s Home FACC site. To view the alerts for the shared housing, the Host Animal Buyer must switch to the Home site from the Table of Contents (TOC) of Darwin home Page. Facility Supervisor Approves Standing Order Request As with a regular order, the Facility Supervisor can accept the order request as it is, edit the housing location requested, and, for standing orders, can edit the requested delivery schedule. Select the order from the Alerts -- New Standing Orders section of your home page, make changes if necessary and click Submit to Animal Buyer. After submission, the order remains in the Alerts -- New Standing Orders section for the Facility Supervisor and the PI, with the ABUYER now showing in the workflow status. Page 64 of 109 Facility Supervisor Approves Standing Order Request for Shared Housing To view the alerts for the shared housing, the Host Facility Supervisor must switch to the Protocol’s Home FACC site from the Table of Contents (TOC) of Darwin Home Page. 1. As the Host Facility ASUPER (Rvh Asuper), select the Home FACC site (MAC) from the Table of Contents. The example above shows that the Host facility ASUPER (Rvh Asuper) form the RVH changed his role to MAC:ASUPER and the order request is displayed in the ALERTS – NEW ANIMAL ORDERS 2. Follow instructions as described in Facility Supervisor Approves Order Request. 3. Indicate “TBD” in the Room Number Field on the Create New Animal Order>Order Line Detail page, then click on Submit to Animal Buyer Note Noting “TBD” as a room number is a virtual process performed in the Home site. The information will be adjusted further on in the animal order process. Animal Buyer Processes the Standing Order Request As with a regular order request, standing order requests appear on the Animal Buyer’s home page in the Alerts -- New Standing Orders section. When the order is approved by the Facility Supervisor, the workflow status says Animal Buyer. The Animal Buyer can skip the facility supervisor step by simply choosing the standing order Page 65 of 109 Note To process the standing order: 1. From Alerts -- New Standing Orders section, click the order number. The Create New Animal Order > Order Line Detail page opens. 2. Modify the order information, if needed. Make sure that assigned room number is indicated otherwise it will have implications further into the process. 3. Once you have modified the standing order, choose one of the following buttons: Save Order Info – Save order info to wait for the vendor’s confirmation (in that case, the order is displayed in the Alerts -- New Standing Orders section). Place Standing Order with Vendor – Place standing order with the vendor will be displayed in the Alerts -- New Standing Orders Due. Wait Listed – Wait-list the order (it is displayed on wait listed alert). Cancel Order – Cancel the order when requested by the PI (the order is no longer displayed in any alert, and the PI is notified of the order cancellation via email). Cancel & Return to Home Page – Cancel all the changes you have just made to the order and return to your home page – in case you want to view and edit the order later on (the order does not change its location and is displayed in the Alerts -- New Standing Orders section). When the Animal Buyer places the order with the vendor, the order moves to Alerts – Animal Standing Orders Due. Under the Standing Order Delivery Schedule section, you will notice that Darwin automatically puts the Plan Status as “on hold”. Up until this point, the standing order is a Plan, no orders have been created and the protocol has not been debited. Page 66 of 109 Each shipment needs to be accepted before moving to the Alerts – Placed Orders and to continue the process. In the example below, the Next Plan # 1 is the first shipment in queue for order #V007919 If an upcoming shipment is neither accepted nor skipped, it moves to the Alert – Lapsed Standing Order on the expected delivery date. To see more definitions on the standing order alerts, go to Appendix B: Standing Order Alerts. Each upcoming shipment of a standing order appears here a set number of days prior to expected delivery date. When accepted by either the PI or Animal Buyer, it moves to Alerts -- Placed Orders for PI If the shipment is skipped, it no longer appears in the alerts. If the PI confirms the shipment to be skipped, the ABUYER will receive an e-mail notification. Animal Buyer Processes the Standing Order for Shared Housing To view the alerts for shared housing, the Host Animal Buyer must switch to the Protocol’s Home FACC site from the Table of Contents (TOC) of Darwin Home Page. 4. From the Host Animal Buyer Darwin Home Page, switch to the Home (MAC) FACC site from TOC. Page 67 of 109 The example above shows that the Host facility ABUYER (Rvh Abuyer) from the RVH changed his role to MAC:ABUYER and the order request is displayed in the ALERTS – NEW ANIMAL ORDERS 5. From the Home (MAC) Facility Darwin Home Page, click the order number under the Alerts -New Animal Orders section. 6. The Create New Animal Order > Order Line Detail page opens. Under the Item Information section, modify all the required fields (*). • For the Per Diem Account section, choose any per diem account. The per diems of the Home FACC site will be displayed, and they will not be processed through the Home facility .Animal order will be charged (if required) via service charges from the Host facility to the PI. • If the Facility Supervisor did not enter the room #, the Animal Buyer must enter “TBD”. (actual room number will be addressed when you create the quick cards) • Do not enter any Item Pricing. All transport related to cost should be done via service request. Accepting Standing Order Shipments Standing Order Shipments must be accepted to become “active” and move to the Alerts – Placed Orders. The following steps describe how to accept or skip the standing order: 1. On the home page, click on an order from the Alerts -- Standing Orders Due section. 2. The Create Animal Order> Order Line Detail page opens. Page 68 of 109 3. Choose one of the following buttons: Accept the shipment by clicking Accept Shipment. This creates the first shipment on the plan and places it in the Alerts – Placed Orders section Skip the shipment by clicking Skip Shipment. Return to the home page by clicking Cancel & Return to Home Page. When an incoming standing order shipment is accepted, it becomes an order and moves to Alerts -Placed Orders. At this point, it is treated like a regular order. The order number is the same as a regular vendor purchase number, but has a cumulative numerical suffix -1, -2, -3 etc. after the number, indicating the shipment number. If the shipment is skipped, it no longer appears in the alerts. If the PI confirms the shipment to be skipped, the ABUYER will receive an e-mail notification. Page 69 of 109 Animal Buyer or PI Accepts or Cancels Standing Orders for Shared Housing To process orders for shared housing, the Host Animal Buyer must switch to the Protocol’s Home FACC site from the Table of Contents (TOC) of Darwin Home Page. The Accept or Skip Standing order is done as regular process (Refer to Accepting Standing Order Shipments) Order Delivery Schedule When either the PI or the Animal Buyer accepts an incoming standing order shipment, it becomes an order and moves to the Alerts -- Placed Orders . At this point, it is treated like a regular order. The order number is the same as a regular vendor purchase number, but has a -1, -2, -3 etc. after the number, indicating the shipment number. Once order is on the Alerts -- Delivery Schedule, the Animal Buyer must prepare the cage cards. See Cage Cards Management (Darwin Desktop). Note For the next reoccurring standing order shipment, it is indicated by an increasing number (e.g.V000652-1, V000652-2 ) and it will appear in the Alerts -- Standing Orders Due. At this point, the order is a plan and needs to be accepted before it goes to the Alerts -- Delivery Schedule. To see more definitions on the standing order alerts, go to Appendix B: Standing Order Alerts. Order is on Delivery Schedule for Shared Housing To view the alerts for shared housing, the Host Animal Buyer must switch to the Protocol’s Home FACC site from the Table of Contents (TOC) of Darwin Home Page. As per regular animal order process, alerts will display in the Protocol Home FACC Home Page. Note Since the facility is NOT barcoded, the Animal Buyer can receive the animals without printing the cage cards. The printing of cage cards will be done via quick cards. Page 70 of 109 Process Received Shipment Prior to receiving the animals in Darwin, the Animal Buyer will print the cage cards. The receiving process activates those cards so we will tear-off the activation strip and throw it away. The process for receiving standing orders shipment is the same as the regular orders. On the delivery date, the standing orders automatically move to the Alerts -- Animal Receipts Due section on the Animal Buyer’s home page. Select an order from the Alerts -- Animal Receipts Due section, select the appropriate receipt option and click Continue. Each option available offers different choices for receipt. Received as Ordered – With this option, you cannot change the number of animals received, but you can edit most of the other items in the Item Receipt Information section of the Receive Shipments > Update Receipt Information page. Partial Shipment Received – With this option, you can create an additional line item for delivering the remaining animals at a later date. If not, you may credit the protocol. Additional Animals Received – With this option, you can debit the protocol for the additional animals. Shipment did not Arrive – With this option, you can ask for a new delivery date. Cancel Shipment – With this option, you can credit the protocol. Process Received Shipment for Shared Housing To view the alerts for shared housing, the Host Animal Buyer must switch to the Protocol’s Home FACC site from the Table of Contents (TOC) of Darwin Home Page. As per regular animal order process, alerts will display in the Protocol Home FACC Home Page. Page 71 of 109 Auto Receive Shipments For more information on how to process the above options, refer to Process Received Shipment. With the Auto-Receive Animal Shipments option, the Animal Buyer and Animal Supervisor can receive multiple shipments– based on the selected filters. This application only applies to • Shipments “Received as Ordered”. Shipments with additional or fewer animals ordered must be received individually. Refer to Process Received Shipment • Orders in the “Receipts Due” alert, and neither overdue nor future deliveries. These will need to be managed individually. Note 1. Print cage cards for the orders to be received 2. Select Auto-Receive Animal Shipments from the Animal Orders section on your Darwin home page. 3. The Auto Receive Options page opens. Complete all required fields and then click Continue. 4. The List of Selected Shipments page opens. Page 72 of 109 On the List of Selected Shipments page, the list of orders meeting your search criteria is displayed. You may choose to EXCLUDE a shipment from the auto receive process by selecting it and clicking Finish Auto Receive. To auto-receive ALL displayed shipments do not check ‘Exclude’ - just click Finish Auto Receive. Auto Receive Shipments for Shared Housing The Host Animal Buyer must switch to the Protocol’s Home FACC site from the Table of Contents (TOC) of Darwin Home Page. As per regular animal order process, alerts will display in the Protocol Home FACC Home Page. Page 73 of 109 Cage Card Management Functions (Darwin Desktop) The management of cage card records is critical to the barcode census process. Barcode census differs from a manual census process in that Darwin keeps track of active cage cards as opposed to having a person manually count cages and then enter census activity in a manual census record. Darwin desktop application is used for cage card managements. Login to Darwin Desktop To start working with the desktop application, you must have permissions in the security role of ABUYER, BOFC and/or ACCOORD. 1. From your Computer Desktop, click on the Start menu> Accessories> Remote Desktop Connection 2. In the Remote Desktop dialog box, insert the remote desktop address rd1.campus.mcgill.ca then click on Continue. 3. Click on OK. 4. Select your profile icon CAMPUS\ McGill Short Username. You will be prompted to enter your McGill Password. (For more information about the McGill short username and McGill Password, go to http:// kb.mcgill.ca/it/easylink/article.html?id=1025 5. From the remote desktop screen, Click the Esirius desktop icon 6. In the dialog box, reenter your login information (short Username & password) and click on Login. Page 74 of 109 7. If you are assigned more than one security role/ site, select the appropriate role from the Sites and Security Roles drop-down list. 8. Click the OK button. Note After you have logged in to Darwin Desktop successfully, you can transfer to other assigned security roles from the File menu. Page 75 of 109 Logout of Darwin Desktop Regular updates are performed on the Darwin program, requiring a system shut down at out-of business hours. To avoid subsequent problems after the system is back online, it is important to LOGOUT from (not just close) the Remote Desktop Session from the rd1.campus.mcgill.ca server. 1. Close all open Darwin Desktop window applications 2. Logout of RD1 Desktop: a. Click on START b. Select the arrow next to the lock icon and click Log Off Page 76 of 109 Print Cage Cards This section applies only to orders processed in Animal facility within the protocol’s Home FACC site. According to the workflow of the Animal Orders, when the Animal Buyer placed the order in the Darwin web application, he/ she will now prepare to print the cage cards. This must be done prior to receiving the animals in Darwin. The Process Received Shipment activates those cards. The activation strip on the card is removed and discarded, indicating that the card is now active. Shared Housing: Cage Cards for Shared Housing are created using the Quick card function in Darwin desktop. This feature is only available to the ACCOORD role (refer to the Darwin for the Animal Census Coordinator Office User manual) To Print Cage Cards: 1. After you login, select Activities > Cage Card Management > Options > Print Cage Cards. The Print Cage Cards dialog appears. Page 77 of 109 2. In the Print Cage Cards > Choose Option section, choose one of the options for printing the cards and depending on which option is selected, you need to know the delivery date range, order number, protocol number, or card Id range. 3. In the Print cage cards> Choose Additional Filters section, you may select additional filter for your query. Order Status: All cage cards will be printed according to your specifications, including cancelled orders. Use the Order Status drop-down list to narrow your search (e.g. Open orders only) Exclude Deliveries with cards already printed?: Select this option if you want to exclude cards that have been already printed. For example, cards were printed on Monday for the week delivery range. To avoid duplicate prints using the same Print options on Wednesday, the Exclude Deliveries with cards already printed is selected and only the remainder will be printed. Exclude cards that have been printed?: Select this option if you want to exclude cards that have been already printed. Page 78 of 109 4. In the Print Cage Cards > Choose Output Options section, select from one of the card layout options; Datamax Standard Card - recommended for vendor Orders Datamax Breeding Card – recommended for breeding cages Page 79 of 109 Datamax Weaning card – recommended for weaned cages 5. Using the Sort By drop down list in the Print cage Cards>Choose Output Options section, the print output can be sorted by Order Number, Facility/ Room, Card ID, Delivery date, PI and Vendor. Order Number is the default sort selection. Page 80 of 109 6. Click the Print Cards button and the Darwin Desktop confirmation message appears. Note After an action is requested from Darwin (i.e. print cage cards) the status window appears on the top right hand corner. 7. Click OK to print cage cards and the Print dialog will appear. Select Datamax-O’Neil M-4210 Mark II (redirected) printer. Page 81 of 109 Adjusting Animal Order Cage Cards With the Adjust Animal Order Cage Cards feature, you can adjust the number of the cage cards you need for the animal order (add additional or request fewer) without changing the actual order quantity. Note This procedure cannot be done once the cage cards have been activated or once the order is received. 1. From Darwin Desktop, select Activities > Cage Card Management > Options > Adjust Animal Order Cage Cards. 2. The Adjust Animal Order Cards > Choose Order Options dialog appears. Complete the Order # and Item # fields, select either additional or fewer cards needed, and then click Continue. a. If you need more cards, select the Additional Cage Cards Needed radio button. The Adjust Animal Order Cards > More Cards Needed dialog appears. Select the number of cards needed, a cage card layout, and then click the Finish Request button. Page 82 of 109 b. If you need fewer cards, select the Fewer Cage Cards Needed radio button. The Adjust Animal Order Cards > Fewer Cards Needed dialog appears. Select the card you need to discard and click the Finish Request button. Note Printing of the cage cards does not adjust cage animal count. That function must be handled separately by Animal Census Coordinator role. (refer to Darwin for the Animal Census Coordinator Office User manual) Page 83 of 109 Requisition Options For the Animal Buyer, the following requisition options are available: Animal Receipt Reports Requisition Search Standing Order Search Vendor Reports Shared Housing: Note The Host Animal Buyer must switch to the Protocol’s Home FACC site from the Table of Contents (TOC) of Darwin Home Page. Animal Receipt Reports 1. From your home page, select the Animal Receipt Reports option from the Animal Orders section. 2. From the Animal Orders Report Filters page, select a report to view. Page 84 of 109 3. Apply filters to narrow your search, if needed. (See Appendix C: Search Filters for the definitions.) 4. Click the Run Selected Report button. In the example given, the animal receipts report is shown. Page 85 of 109 Requisition Reports A selection of filters provides multiple options for reporting. 1. From your home page, select the Requisition Reports option from the Animal Orders section. 2. The Requisition Reports Filters page opens. Select a requisition report you need to run. 3. From the Requisition Reports Filters page, apply appropriate filters. (See Appendix C: Search Filters for the definitions.) 4. Click the Run Selected Report button. The appropriate report will be displayed. Tip The Requisition Reports can be used to communicate multiple orders to the Vendor Source Page 86 of 109 Requisition Search With the Requisition Search option, you can search for all your orders. 1. On your home page, select the Requisition Search option from the Animal Orders section. 2. The Requisition Search Filters page opens. Enter all the necessary filters. If needed, you can narrow your search by Vendor/ Source section. (See Appendix C: Search Filters for the definitions.) Page 87 of 109 3. Once you have applied all the necessary filters, click Search. 4. The Requisition Search Results page opens. Enter all the necessary filters. If needed, you can narrow your search by Vendor/ Source section. (See Appendix C: Search Filters for the definitions.) In the example, the search results were obtained by the Animal Buyer. With the View Requisition and Edit Requisition buttons, the Animal Buyer can view and edit orders that have not been received. The PI or PI staff does not have the select radio button and cannot edit orders. Page 88 of 109 Print Requisition for Vendor Confirmation The print a requisition for vendor confirmation must be done before you “Place with Vendor”. Option A: Using Requisition reports 1. To generate a vendor report for ordering, select the Requisition Detail report for the selected vendor (e.g. Requisition Detail Charles River) on the Requisition Reports Filters page 2. Using the filters, specify the vendor name • housing facility • and the date according to your ordering preference (order date, date placed, date expected, date received) To minimize shipping errors, it is recommended to generate the report for a single facility. Note • The shipping address is displayed in the report only if indicated on the Animal Order requisition Page 89 of 109 Page 90 of 109 3. Click on Run Selected Report 4. The report can be faxed or e-mailed to the vendor. Option B: Using Requisition Search 1. Make note of the order number before you begin the requisition search. 2. On your home page, select the Requisition Search option from the Animal Orders section. 3. The Requisition Search Filters page opens. Under the Order section, enter the order number. 4. Click Search. 5. The Requisition Search Results page appears. Click the radio button to select the order and click View Requisition. 6. The Create New Animal Order > Order Line Detail page appears. Click File menu and click Print. 7. From the Print window, select the appropriate Adobe PDF printer option and click Print. 8. Save the PDF to your computer and then send it to the vendor by email. Page 91 of 109 Standing Order Search Both the PI and the Animal Buyer have the ability to conduct a standing order search. If the standing order has not yet been received, the Animal Buyer is the only role who can view and edit the order. 1. From your home page, select the Standing Order Search option in the Animal Orders section. 2. The Standing Orders Search Filters page appears. Enter your search criteria. (See Appendix C: Search Filters for the definitions.) Page 92 of 109 3. Once you have applied all the necessary filters, click Search. 4. The List of Standing Orders page opens. In the example, the search results were obtained by the Animal Buyer. With the View Standing Order and Edit Standing Order buttons, the Animal Buyer can view and edit, respectively, a standing order and that will impact shipments that have not yet been created (accepted).To edit a shipment that has been accepted, use Requisition Search > Edit Requisition. PI or PI staff do not have the select radio button and cannot edit standing orders. Vendor Reports 1. Select the Vendor Reports option from the Animal Orders section of your home page. 2. The Vendor Reports Filters page opens. Choose the type of vendor report you would like to run and enter the necessary filter. (See Appendix C: Search Filters for the definitions.) 3. Click the Run Selected Report button. 4. On the Vendor Reports Filters page, the two report types are available: a. Animal Vendor Listing b. Blanket Purchase Orders Page 93 of 109 Reconcile Vendor Invoices The Reconcile Vendor Invoices option may be assigned to the office users. 1. Select Reconcile Vendor Invoices from the Animal Orders section of your home page. 2. The Select Vendor page opens. Enter the following information: a. Select a vendor from the Vendor Name drop-down list. b. Enter the Vendor Invoice Number. c. Click Continue. 3. The Select List of Requisitions to Pay page opens. You will see a list of the orders received but not yet reconciled matching the selected vendor. Page 94 of 109 Enter the following information: a. Complete the Vendor Invoice Information section. b. Select the shipment(s) to reconcile under Shipment Items section. c. Click Reconcile Selected Shipments. Reconcile Vendor Invoices for Shared Housing It is not applicable to Shared Housing. Animal order related costs must be processed as a service request in the Host Facility. Cage Card Management This is a Global Setting reserved for Animal Compliance office ONLY. For modifications to this list, please submit your request to the ACO by email at [email protected] Page 95 of 109 Protocols Note This feature is not available for Shared Housing protocols. A request to obtain Protocol information must be submitted to the protocol’s Home FACC administrator. Protocol Search To search for a protocol: 1. Click Protocol Search in the Protocols section on the Home page. The Protocol Search Filters page opens. The filters are by • Species • Protocol • Approval dates • Funding • Type of Animal Use For example, (see the image on the previous page) to search for a protocol if you have its number: • In Protocol Number - Contains, enter the last 4 digits of the protocol number. For more information about Search operators see Appendix C: Search Filters. Page 96 of 109 3. Click the Search button. Page 97 of 109 View Protocol Species Usage Register The Protocol Species Usage Register illustrates the protocol activities (order, wean) in relation to the animal usage. Note Automatic e-mail notifications are transmitted to the PI and FACC Coordinator with periodical reminders (30 days) if the protocol register balance reaches or exceeds 70% usage. 1. Click View Protocol Species Usage Register in the Protocols section on the Home page. The Protocol Search Filters page opens 2. On the Protocol Search Filters page, enter the Filters and click Search Page 98 of 109 3. The Protocol Species Register Summary Results page opens with your search results. This provides a summary of the protocol activity in relation to the species and category. This includes: Original Auth.: The number of animal approved at full review or renewal of the protocol Amend: Revision of animals via amendment Order DB: Animals debited as a result of an animal order or weaned Order CR: Animals credited as a result of an animal order or weaned XFR DB: Animals debited as a result of an animal transfer XFR CR: Animals credited as a result of a transfer Total: Shows the current balance of authorized animals Page 99 of 109 4. To view the detailed activity, select the appropriate protocol with consideration to the species and category. Click on View Register Detail for Selected Protocol The Protocol Species Register Detail page opens. The detailed activity is illustrated. (see next page) Page 100 of 109 Protocol Reports 1. Select the Protocol Reports option in the Protocols section on your Darwin home page. The Protocol Report Filters Page opens. Page 101 of 109 2. Select the report type List of Protocols and select the appropriate filters for your search. Click on the Run Selected Report button The report in accordance to the search filters is displayed. Page 102 of 109 Compliance Reports 1. Select the Protocol Reports option in the Protocols section on your Darwin home page. The Compliance Report Filters page opens 2. Select the report Use Locations by Species and select the appropriate filters for your search. Click on the Run Selected Report button Page 103 of 109 The report in accordance to the search filters is displayed. Page 104 of 109 Protocol Contact Reports The Protocol Contact Report function generates various reports with personnel contact information. 1. Select the Protocol Reports option in the Protocols section on your Darwin home page. The Contact Listing Report Filters page opens 2. Select the type of report you want to generate and select the appropriate filters for your search. Click on the Run Selected Report button Page 105 of 109 The report in accordance to the search filters is displayed. Page 106 of 109 Appendix A: Animal Order Alerts The following table defines the animal order alerts, who would see the alerts, and who can take action on the order: Alert Why a requisition is displayed here: Who sees it A = ‘Always’ W = ‘Workflow status dependent’ New Animal Orders Placed Orders Workflow statuses - indicate who can open the order and take action When the PI or staff member submits a new order to the Animal Office. PI and PI Staff (A) Facility Supervisor Facility Supervisor (W) Animal Buyer When the order has been confirmed by the vendor. PI and PI Staff (A) Animal Buyer (A) Animal Buyer Animal Buyer (A) Facility Supervisor (A) Wait Listed Orders When the order has been waitlisted by the vendor. PI and PI Staff (A) Animal Buyer Facility Supervisor (A) Animal Buyer (A) Orders Cancelled by PI When the PI requests cancellation of a new or placed order. Animal Buyer (A) Delivery Schedule When the order has been placed, the order will appear in this alert 7 days before the delivery date. Animal Buyer (A) Animal Buyer Facility Supervisor (A) Facility Supervisor (A) Receiving Animal Buyer, Facility Supervisor, Receiving Technician Technician (A) Animal Receipts Due Order moves from delivery schedule to here on the scheduled delivery date. It stays here until received in the system. Animal Buyer (A) Animal Buyer, Facility Supervisor (A) Facility Supervisor, Receiving Technician Animal Receipt When an order has been received in Darwin. This alert remains on the PI’s home page for a predetermined # of days. PI and PI Staff (A) PI and PI Staff Protocol usage When animal usage on a protocol reaches 80% (percentage is predetermined in preferences). PI and PI Staff (A) PI and PI Staff Receiving technician(A) Page 107 of 109 Appendix B: Standing Order Alerts The following table defines the standing order (STO) alerts and who would see the alerts, and who can take action on the order: Alert Why a requisition is displayed here: Who sees it A = ‘Always’ W = ‘Workflow status dependent’ New Standing Orders Animal Standing Orders Due Lapsed Standing Orders Workflow statuses - indicate who can open the order and take action When a STO is created – it displays here until approved by Animal Buyer. PI and PI Staff(A) Facility Supervisor Facility Supervisor (W) Animal Buyer Each upcoming shipment of a standing order appears here 7 days prior to expected delivery date. When accepted by either the PI or Animal Buyer, it moves to Alerts -- Placed Orders for PI and Alerts --Delivery Schedule for Animal Buyer. If skipped by PI or Animal Buyer, it no longer appears here (Animal Buyer gets email if PI skips). PI and PI Staff (A) PI and PI Staff Animal Buyer (A) Animal Buyer If an upcoming shipment is neither accepted nor skipped, it moves to this alert on the expected delivery date. PI and PI Staff (A) Animal Buyer (A) Facility Supervisor (A) Animal Buyer Animal Buyer (A) Facility Supervisor (A) Page 108 of 109 Appendix C: Search Filters Any of the following search filters/operators may be used to generate desired search results: Equals Search results contain all groups from the first browser window with exactly the same value of the field set on the filters page. Not Equal To Search results do not contain groups from the first browser window with exactly the same value of the field set on the filters page Like Search results contain all groups from the first browser window, which contain value that was set on the filters page, in the field (it is part of the field value). Contains Search results contain only groups from the first browser window which contain value that was set on the filters page, in the field (it is part of the field value). Starts With Search results contain all groups from the first browser window with field value that starts exactly with the same value that was set on the filters page. Sounds Like Search results contain all groups from the first browser window with the value of field that is nearly to the value set on the filters page (only some symbols in the field could be mistaken). Blank Search results contain all groups from the first browser window with empty value of set field. And/Or Enables you to refine or expand the scope of your search And Show results containing all of the chosen parameters. Or Show results containing one of the chosen parameters. Page 109 of 109