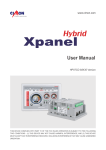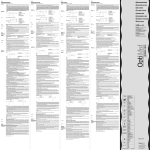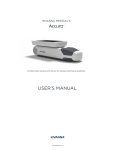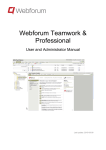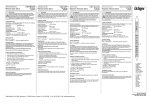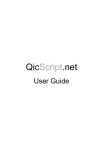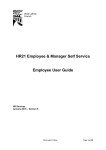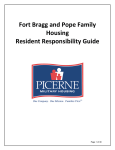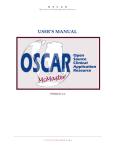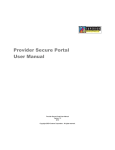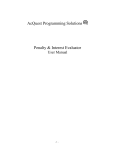Download Accuro™EMR 5.0 User Manual - QHR EMR Services
Transcript
Accuro™EMR 5.0 User Manual Accuro™EMR 5.0 User Manual Page 1 of 241 Accuro™EMR 5.0 User Manual Introduction Accuro™EMR is software designed for medical clinics. Our mission is to automate the daily tasks within clinics, improve the quality of, and increase access to patient records in a potentially paperless environment. Patient records, scheduling, billing, clinical note taking, prescriptions, electronic medical records, transcription, letter generation, lab results, and reporting are all components of our system. Accuro™EMR is very flexible and there are often several methods of accomplishing tasks within our program. Feel free to contact our staff to discuss ways of meeting your workflow requirements or to discuss new ways of getting the tasks done. Copyright Notice Copyright © 2000 Optimed Software Corporation. All rights reserved The software contains proprietary information of Optimed Software Corporation; it is provided under a license agreement containing restrictions on use and disclosure and is protected by copyright law. Reverse engineering of the software is prohibited. Due to continued product development, this information may change without notice. The information and intellectual property contained herein is confidential between Optimed Software Corporation and the client and remains the exclusive property of Optimed Software Corporation. If you find any problems in the documentation, please report them to us in writing. Optimed Software Corporation does not warrant that this document is error-free. No part of this publication may be reproduced, stored in a retrieval system, transmitted in any form or by any means, electronic, mechanical, photocopying, recording, or otherwise without the prior written permission of Optimed Software Corporation. Optimed Software Corporation 210 - 1632 Dickson Avenue Kelowna, BC V1Y 7T2 Canada Phone: 1.866.729.8889 email: [email protected] Website: http://www.optimedsoftware.com Page 2 of 241 Accuro™EMR 5.0 User Manual Table of Contents ACCURO LOGIN .................................................................................................................................................... 20 HOME .................................................................................................................................................................. 22 Mail ........................................................................................................................................................ 22 Sending a new message ................................................................................................................ 22 Viewing Messages ........................................................................................................................ 23 Marking a Message as Reviewed................................................................................................... 23 Adding a Note to a Message ......................................................................................................... 23 Replying to and Forwarding Messages .......................................................................................... 23 Deleting and Printing Messages .................................................................................................... 24 Filing Messages ............................................................................................................................ 24 Tasks ...................................................................................................................................................... 25 Creating a new task ...................................................................................................................... 25 Viewing and Editing a Task............................................................................................................ 27 Adding a Note to a Task ................................................................................................................ 27 Completing a Task ........................................................................................................................ 27 Deleting a Task ............................................................................................................................. 27 Printing a Task .............................................................................................................................. 27 Managing Task Descriptions ......................................................................................................... 28 Documents ............................................................................................................................................. 29 Viewing a Document .................................................................................................................... 30 Reviewing a Document ................................................................................................................. 30 Creating a Follow-up Request ....................................................................................................... 30 Attaching a Document to a Task ................................................................................................... 31 Transferring a Document .............................................................................................................. 31 Deleting a Document .................................................................................................................... 32 Printing a Document..................................................................................................................... 32 Labs ........................................................................................................................................................ 32 Filtering labs ................................................................................................................................. 32 Assigning a Lab to a Provider ........................................................................................................ 32 Viewing Lab History ...................................................................................................................... 32 Matching a Patient to a Lab .......................................................................................................... 33 SCHEDULER .......................................................................................................................................................... 34 Appointments......................................................................................................................................... 34 Page 3 of 241 Accuro™EMR 5.0 User Manual Creating an Appointment ............................................................................................................. 34 Editing an Appointment................................................................................................................ 37 Canceling an appointment ............................................................................................................ 37 Finding an Available Appointment ................................................................................................ 37 Moving an Appointment ............................................................................................................... 38 Marking a Patient Arrived ............................................................................................................. 38 Marking a Patient No Show .......................................................................................................... 38 Recalling a Patient ........................................................................................................................ 38 Double Booking Appointments ..................................................................................................... 39 Appointment Conflict ................................................................................................................... 39 Navigating Dates in the Scheduler ........................................................................................................... 39 Using the Navigation Buttons ....................................................................................................... 39 Using the Mini Calendar ............................................................................................................... 40 Finding Next and Previous Appointments...................................................................................... 40 Calendar and Schedule Templates........................................................................................................... 41 Accessing the Large Calendar........................................................................................................ 41 Office Calendar............................................................................................................................. 42 Navigating between Months and Years ......................................................................................... 42 Calendar Notes............................................................................................................................. 42 Creating a Note ............................................................................................................................ 42 Removing a Note .......................................................................................................................... 43 Scheduled Providers ............................................................................................................................... 43 Setting a Scheduled Provider ........................................................................................................ 43 Scheduled Supervisor ................................................................................................................... 43 Setting Scheduled Supervisor........................................................................................................ 43 Provider Calendar ......................................................................................................................... 43 Printing a Provider’s Appointment Summary................................................................................. 44 Schedule Templates ................................................................................................................................ 44 Template Suggestions................................................................................................................... 44 Creating a Template Suggestion.................................................................................................... 44 Editing a Template Suggestion ...................................................................................................... 45 Deleting a Template Suggestion.................................................................................................... 46 Creating a Template ..................................................................................................................... 46 Editing a Template........................................................................................................................ 47 Page 4 of 241 Accuro™EMR 5.0 User Manual Deleting a Template ..................................................................................................................... 47 Applying a Template to the Scheduler........................................................................................... 47 Schedule Viewing Modes ........................................................................................................................ 48 Single / Multi Day Mode ............................................................................................................... 48 Single / Multi Provider Mode ........................................................................................................ 49 Scheduler Preferences ............................................................................................................................ 49 Accessing Scheduler Preferences .................................................................................................. 49 Types and Reasons ....................................................................................................................... 50 Adding an Appointment Type ....................................................................................................... 50 Editing an Appointment Type ....................................................................................................... 50 Deleting an Appointment Type ..................................................................................................... 51 Adding an Appointment Reason ................................................................................................... 51 Editing an Appointment Reason.................................................................................................... 51 Deleting an Appointment Reason ................................................................................................. 51 Setting an Appointment Type Default ........................................................................................... 51 Setting an Appointment Reason Default ....................................................................................... 52 Priorities and Settings Tab ............................................................................................................ 53 Adding a Priority........................................................................................................................... 53 Removing a Priority ...................................................................................................................... 53 Adding a Status ............................................................................................................................ 53 Removing a Status ........................................................................................................................ 54 Load Settings from a Patient’s Previous Appointment ................................................................... 54 Other Settings......................................................................................................................................... 54 Cancelation List ............................................................................................................................ 54 Accessing the Cancellation List...................................................................................................... 54 Adding a Patient to the List ........................................................................................................... 55 Modifying a Patient ...................................................................................................................... 55 Deleting a Patient ......................................................................................................................... 55 Filtering a Patient ......................................................................................................................... 56 Printing the Cancellation List ........................................................................................................ 56 Creating an Appointment for a Patient on the List......................................................................... 56 SCHEDULER MENU.................................................................................................................................. 57 Create Appointment ............................................................................................................................... 57 Cancel Appointment ............................................................................................................................... 57 Page 5 of 241 Accuro™EMR 5.0 User Manual Copy Appointment.................................................................................................................................. 57 Cut Appointment .................................................................................................................................... 57 Paste Appointment ................................................................................................................................. 58 Patient Arrived ....................................................................................................................................... 58 Retrieve Details ...................................................................................................................................... 58 Set Note ................................................................................................................................................. 58 Insurer Info............................................................................................................................................. 58 Find Next Appointment........................................................................................................................... 58 Preferences ............................................................................................................................................ 59 Cancelation List ...................................................................................................................................... 59 Book on Waitlist ..................................................................................................................................... 59 Manage Rooms....................................................................................................................................... 59 TRAFIC MANAGER ................................................................................................................................................ 60 Managing Rooms .................................................................................................................................... 60 Creating a Room ........................................................................................................................... 61 Editing a Room ............................................................................................................................. 61 Deleting a Room ........................................................................................................................... 61 Organizing Rooms......................................................................................................................... 62 Functions Located at the Top-Right of the Traffic Manager...................................................................... 62 Editing Patient Demographics ....................................................................................................... 62 Printing a Summary of the Traffic Manager ................................................................................... 62 Changing the Scheduler View........................................................................................................ 62 Selecting a Different Clinic ............................................................................................................ 62 Filtering Provider Patients in the Waiting Room ............................................................................ 63 Changing the Date ........................................................................................................................ 63 Rearranging Room Layout............................................................................................................. 63 Resizing a Room ........................................................................................................................... 65 Functions Located at the Bottom of the Traffic Manager ......................................................................... 65 Selecting Rooms to Show.............................................................................................................. 65 Selecting Provider Rooms to Show................................................................................................ 66 Showing Completed Visits............................................................................................................. 66 Syncing with the Scheduler ........................................................................................................... 66 Traffic Manager Workflow ...................................................................................................................... 67 Arriving a Patient.......................................................................................................................... 67 Page 6 of 241 Accuro™EMR 5.0 User Manual Editing a Patient ........................................................................................................................... 68 Deleting a Patient ......................................................................................................................... 68 Assigning a Provider to a Room..................................................................................................... 68 Moving a Patient to a Room ......................................................................................................... 68 Once a Patient is in a Room .......................................................................................................... 68 PATIENTS ............................................................................................................................................................. 70 Main Functions ....................................................................................................................................... 70 Patient Search Tool....................................................................................................................... 70 Patient title .................................................................................................................................. 70 Patient Status ............................................................................................................................... 70 Office Provider........................................................................................................................................ 71 Patient Relationships .................................................................................................................... 71 Print Patient Summary.................................................................................................................. 72 Patient Merge......................................................................................................................................... 72 Patient Demographics............................................................................................................................. 72 Adding a Patient ........................................................................................................................... 73 Updating a Patient........................................................................................................................ 73 Deleting a Patient ......................................................................................................................... 73 Other...................................................................................................................................................... 73 Custom Fields ......................................................................................................................................... 73 Managing Custom Fields ............................................................................................................... 73 Managing Aliases.......................................................................................................................... 74 Relationships .......................................................................................................................................... 74 Setting Relationship Status ........................................................................................................... 75 Setting Next of Kin ........................................................................................................................ 75 Managing Relations ...................................................................................................................... 75 Notes...................................................................................................................................................... 75 Adding a note ............................................................................................................................... 76 Status History ......................................................................................................................................... 76 Adding a New Status..................................................................................................................... 76 Removing a Status ........................................................................................................................ 77 Managing a Status ........................................................................................................................ 77 Private Billing.......................................................................................................................................... 77 Creating a New Bill ....................................................................................................................... 78 Page 7 of 241 Accuro™EMR 5.0 User Manual Applying a Payment to a Bill ......................................................................................................... 78 Printing a Statement of Transactions ............................................................................................ 79 Generating an Invoice................................................................................................................... 79 Printing a Receipt ......................................................................................................................... 79 Patient Insurer Accounts ......................................................................................................................... 79 Managing Patient Accounts .......................................................................................................... 79 Adding a Credit or Issuing a Refund............................................................................................... 80 Insurer Rules........................................................................................................................................... 81 Adding an Insurer Rule ................................................................................................................. 81 Deleting an Insurer Rule ............................................................................................................... 81 Providers ................................................................................................................................................ 82 Care Teams............................................................................................................................................. 82 Referrals ................................................................................................................................................. 82 Clinic Providers Seen............................................................................................................................... 83 Manually Added ..................................................................................................................................... 83 Filters ..................................................................................................................................................... 83 DOCUMENTS ........................................................................................................................................................ 84 Documents ............................................................................................................................................. 84 Setting Up the Documents Directory ....................................................................................................... 84 Browsing between Documents ..................................................................................................... 85 Zooming and Rotating Documents ................................................................................................ 85 Multipage Documents .................................................................................................................. 85 Filing Documents .......................................................................................................................... 86 Opening, Printing, and Deleting Documents .................................................................................. 88 CLAIMS AND BILLING - ALBERTA ........................................................................................................................... 90 Daily Claims ............................................................................................................................................ 90 Creating a New Bill Without an Appointment .......................................................................................... 90 Submitting from Daily Claims .................................................................................................................. 90 To validate claims in the Daily Claims tab ...................................................................................... 90 To submit claims in the Daily Claims tab ....................................................................................... 91 Unsubmitted Claims................................................................................................................................ 91 Adding a Sub-Procedure to a Claim ............................................................................................... 91 Submitting from Unsubmitted Claims ........................................................................................... 91 To validate from Unsubmitted Claims ........................................................................................... 91 Page 8 of 241 Accuro™EMR 5.0 User Manual To Submit ..................................................................................................................................... 92 Not Reconciled ....................................................................................................................................... 92 Submitting from Not Reconciled ............................................................................................................. 92 To submit claims from Not Reconciled .......................................................................................... 92 Assessments ........................................................................................................................................... 92 Picking up Assessments ................................................................................................................ 92 WCB Assessment Matching .......................................................................................................... 93 Matching an Assessment .............................................................................................................. 93 Functions Common to all Tabs ................................................................................................................ 93 Changing the Date ........................................................................................................................ 93 Changing the Claim Percentage .................................................................................................... 94 Changing the Provider .................................................................................................................. 94 Viewing Claim Details ................................................................................................................... 94 Viewing the WCB Form for a Claim ............................................................................................... 94 Viewing a Claim’s History.............................................................................................................. 94 Viewing a Claim’s Patient Demographic Data ................................................................................ 94 Viewing or Changing a Claim’s Referring Provider ......................................................................... 95 Applying a Macro to a Claim ......................................................................................................... 95 Copying a Pre-Existing Claim ......................................................................................................... 95 Deleting a Procedure .................................................................................................................... 95 Marking a Claim for Resubmission ................................................................................................ 95 Debiting a Claim ........................................................................................................................... 96 Refunding a claim ......................................................................................................................... 96 Resubmitting a WCB Claim for Reassessment................................................................................ 96 Using a Claim Number when Submitting ....................................................................................... 96 Overriding GST ............................................................................................................................. 96 To override GST ............................................................................................................................ 96 Setting the Facility for a Claim....................................................................................................... 96 Marking a Claim as Invoiced ......................................................................................................... 97 Setting a Claim to No Charge, NO SHOW, Adjust-to-Paid, Write-Off......................................................... 97 Marking a Claim as Motor Vehicle Accident (MVA) .................................................................................. 97 Viewing a Claim’s Invoice (Private Insurers) ............................................................................................. 97 Viewing a Claim’s Associated Appointment ............................................................................................. 98 The Billing Menu ..................................................................................................................................... 98 Page 9 of 241 Accuro™EMR 5.0 User Manual Billing Menu Items........................................................................................................................ 98 Claim Details........................................................................................................................................... 99 Opening the Claim Details Dialogue .............................................................................................. 99 Filling out Claim Details .............................................................................................................. 100 Filling out WCB Claims .......................................................................................................................... 105 CLAIMS AND BILLING - BRITISH COLUMBIA ......................................................................................................... 109 Daily Claims .......................................................................................................................................... 109 Creating a New Bill Without an Appointment.............................................................................. 109 Submitting from Daily Claims ...................................................................................................... 109 Unsubmitted Claims.............................................................................................................................. 110 Adding a Sub-Procedure to a Claim ............................................................................................. 110 Submitting from Unsubmitted Claims ......................................................................................... 110 All Refusals ........................................................................................................................................... 111 Submitting from all Refusals ....................................................................................................... 111 Adjusted Remittances................................................................................................................. 111 Remittances ......................................................................................................................................... 111 Picking up Remittances............................................................................................................... 111 Functions Common to all Tabs .............................................................................................................. 112 Changing the Date ...................................................................................................................... 112 Changing the Claim Percentage .................................................................................................. 112 Changing the Provider ................................................................................................................ 113 Viewing Claim Details ................................................................................................................. 113 Viewing the WCB Form for a Claim ............................................................................................. 113 Viewing a Claim’s History............................................................................................................ 113 Applying a Macro to a Claim ....................................................................................................... 113 Copying a Pre-Existing Claim ....................................................................................................... 113 Deleting a Procedure .................................................................................................................. 114 Marking a claim for Resubmission............................................................................................... 114 Debiting a Bill ............................................................................................................................. 114 Overriding GST and PST .............................................................................................................. 114 Setting the Location for a Claim .................................................................................................. 114 Marking a Claim as Invoiced ....................................................................................................... 115 Marking a Claim to No Charge, NO SHOW, Adjust-to-Paid, Write-Off..................................................... 115 Marking a Claim as Motor Vehicle Accident (MVA)...................................................................... 115 Page 10 of 241 Accuro™EMR 5.0 User Manual Viewing a Claim’s Invoice (Private Insurers) ................................................................................ 115 Viewing a Claim’s Associated Appointment ................................................................................. 116 The Billing Menu ................................................................................................................................... 116 Billing Menu Items ................................................................................................................................ 116 Claim Details......................................................................................................................................... 117 Opening the Claim Details Dialogue ............................................................................................ 117 Filling out Claim Details .............................................................................................................. 118 Filling out WCB Claims .......................................................................................................................... 122 CLAIMS AND BILLING - SASKATCHEWAN ............................................................................................................. 125 Daily Claims .......................................................................................................................................... 125 Creating a New Bill Without an Appointment.............................................................................. 125 Submitting from Daily Claims ...................................................................................................... 125 Unsubmitted Claims.............................................................................................................................. 126 Submitting from Unsubmitted Claims ......................................................................................... 126 Not Reconciled ..................................................................................................................................... 126 Submitting from Not Reconciled ................................................................................................. 127 Remittances ......................................................................................................................................... 127 Picking up Remittances............................................................................................................... 127 Not on File Matching .................................................................................................................. 127 Matching a Remittance............................................................................................................... 127 Functions Common to all Tabs .............................................................................................................. 128 Changing the Date ...................................................................................................................... 128 Changing the Claim Percentage .................................................................................................. 128 Changing the Provider ................................................................................................................ 129 Viewing Claim Details ................................................................................................................. 129 Viewing a Claim’s History............................................................................................................ 129 Applying a Macro to a Claim ....................................................................................................... 129 Adding a Sub-Procedure to a Claim ............................................................................................. 129 Splitting a Bill.............................................................................................................................. 129 Copying a Pre-Existing Claim ....................................................................................................... 129 Deleting a Procedure .................................................................................................................. 130 Marking a Claim for Resubmission .............................................................................................. 130 Overriding GST ........................................................................................................................... 130 Setting the Location for a Claim .................................................................................................. 130 Page 11 of 241 Accuro™EMR 5.0 User Manual Marking a Claim as Invoiced ....................................................................................................... 131 Setting a Claim to No Charge, NO SHOW, Adjust-to-Paid, Write-Off....................................................... 131 Viewing a Claim’s Associated Appointment ................................................................................. 131 The Billing Menu ................................................................................................................................... 131 Billing Menu Items ................................................................................................................................ 132 Claim Details .............................................................................................................................. 133 Opening the Claim Details Dialogue ............................................................................................ 133 Filling out Claim Details .............................................................................................................. 133 CLAIMS AND BILLING - MANITOBA...................................................................................................................... 138 Daily Claims .......................................................................................................................................... 138 Creating a New Bill Without an Appointment.............................................................................. 138 Submitting From Daily Claims ..................................................................................................... 138 Unsubmitted Claims.............................................................................................................................. 138 Adding a Sub-Procedure to a Claim ............................................................................................. 138 Submitting from Unsubmitted Claims ......................................................................................... 138 To Validate from Unsubmitted Claims......................................................................................... 138 To Submit ................................................................................................................................... 139 Not Reconciled ..................................................................................................................................... 139 Submitting From Not Reconciled........................................................................................................... 139 To Submit Claims From Not Reconciled....................................................................................... 139 Remittances ......................................................................................................................................... 139 Picking Up Remittances......................................................................................................................... 139 To Pick Up Remittances .............................................................................................................. 139 Functions Common to All Tabs .............................................................................................................. 139 Changing the Date ...................................................................................................................... 139 Changing the Claim Percentage .................................................................................................. 139 Changing the Provider ................................................................................................................ 140 Viewing the Claim Details ........................................................................................................... 140 Viewing a Claim’s History............................................................................................................ 140 Applying a Macro to a Claim ................................................................................................................. 140 Copying a Pre-Existing Claim ................................................................................................................. 140 Deleting a Procedure ............................................................................................................................ 140 Marking a Claim for Resubmission ........................................................................................................ 140 Overriding GST and PST......................................................................................................................... 141 Page 12 of 241 Accuro™EMR 5.0 User Manual Marking a Claim as Invoiced.................................................................................................................. 141 Setting a Claim to No Charge, NO SHOW, Adjust-to-Paid, Write-Off....................................................... 141 Marking a Claim as a Motor Vehicle Accident (MVA) ............................................................................. 141 Viewing a Claim’s Associated Appointment ........................................................................................... 142 The Billing Menu ................................................................................................................................... 142 Billing Menu Items ................................................................................................................................ 142 CLAIM DETAILS ..................................................................................................................................... 143 OPENING THE CLAIM DETAILS DIALOGUE.................................................................................... 143 FILLING OUT CLAIM DETAILS ....................................................................................................... 143 Filling out WCB Claims .......................................................................................................................... 144 CLAIMS AND BILLING - ONTARIO ........................................................................................................................ 145 Daily Claims .......................................................................................................................................... 145 Creating a New Bill Without an Appointment.............................................................................. 145 Submitting From Daily Claims ..................................................................................................... 145 Unsubmitted Claims.............................................................................................................................. 145 Adding a Sub-Procedure to a Claim ............................................................................................. 145 Submitting from Unsubmitted Claims ......................................................................................... 145 NOT RECONCILED ................................................................................................................................. 146 Submitting From Not Reconciled........................................................................................................... 146 To Submit Claims from Not Reconciled ....................................................................................... 146 Remittances ......................................................................................................................................... 146 Picking up Remittances............................................................................................................... 146 Functions Common to All Tabs .............................................................................................................. 146 Changing the Date ................................................................................................................................ 146 To Change the Current Date ....................................................................................................... 146 Changing the Claim Percentage............................................................................................................. 146 Changing the Provider ................................................................................................................ 147 Viewing Claim Details............................................................................................................................ 147 Viewing a Claim’s History ...................................................................................................................... 147 Applying a Macro to a Claim ................................................................................................................. 147 Copying a Pre-Existing Claim ................................................................................................................. 147 Deleting a Procedure ............................................................................................................................ 147 Marking a Claim for Resubmission ........................................................................................................ 147 Overriding GST and PST......................................................................................................................... 148 Page 13 of 241 Accuro™EMR 5.0 User Manual Marking a Claim as Invoiced.................................................................................................................. 148 Setting a Claim to No Charge, NO SHOW, Adjust-to-Paid, Write-Off....................................................... 148 Viewing a Claim’s Associated Appointment ........................................................................................... 148 THE BILLING MENU ............................................................................................................................... 149 BILLING MENU ITEMS ........................................................................................................................... 149 Claim Details......................................................................................................................................... 149 Opening the Claim Details Dialogue ............................................................................................ 149 Filling out Claim Details......................................................................................................................... 150 Filling out WCB Claims .......................................................................................................................... 150 EMR ................................................................................................................................................................... 151 Day Sheet ............................................................................................................................................. 151 Viewing a Bill .............................................................................................................................. 151 Adding a Billing Macro ................................................................................................................ 152 Setting a Macro .......................................................................................................................... 152 Sending a Message ..................................................................................................................... 153 Locking the Chart........................................................................................................................ 153 Adding a Task ............................................................................................................................. 153 Approving a Macro ..................................................................................................................... 154 Editing an Appointment and Billing Notes ................................................................................... 155 Opening a Template ................................................................................................................... 155 Viewing the Chart ....................................................................................................................... 155 Printing a Day Sheet from the EMR section ................................................................................. 156 Encounter Notes ................................................................................................................................... 156 Adding Notes to an Encounter Note............................................................................................ 156 Linking a diagnosis to an encounter note .................................................................................... 157 Printing or Faxing Encounter Notes ............................................................................................. 158 Creating a consult or Referral Letter ........................................................................................... 159 Sending a Message ..................................................................................................................... 160 Sending a Task ............................................................................................................................ 160 Labs ...................................................................................................................................................... 160 Viewing Lab results summary ..................................................................................................... 161 Viewing Clinical Growth Chart..................................................................................................... 161 Viewing a Lab Graph ................................................................................................................... 162 Creating a Manual Lab ................................................................................................................ 162 Page 14 of 241 Accuro™EMR 5.0 User Manual Adding a Manual Lab Result........................................................................................................ 163 Medical History..................................................................................................................................... 164 Managing History of Problems .................................................................................................... 164 Managing Active Medications ..................................................................................................... 165 Managing External Medications.................................................................................................. 170 Managing Past Surgical History ................................................................................................... 170 Managing Allergies ..................................................................................................................... 171 Managing the Immunization Schedule ........................................................................................ 172 Managing Lifestyle...................................................................................................................... 175 Managing Family History ............................................................................................................ 177 Virtual Chart ......................................................................................................................................... 179 Filtering the Chart....................................................................................................................... 179 Tools .................................................................................................................................................... 180 Template wizard......................................................................................................................... 180 Editing a Template...................................................................................................................... 181 Creating a Macro ........................................................................................................................ 181 Editing a Macro .......................................................................................................................... 182 Creating Clickable Words ............................................................................................................ 183 Managing Tags ........................................................................................................................... 184 Managing Legacy Templates ....................................................................................................... 185 Form Editor ........................................................................................................................................................ 186 Introduction ......................................................................................................................................... 186 Definitions ............................................................................................................................................ 186 Form Management Buttons ........................................................................................................ 186 Form Management ............................................................................................................................... 187 Creating a new form ................................................................................................................... 187 Adding Components to a Form ................................................................................................... 187 Types of Elements and Usage................................................................................................................ 188 Query Element ........................................................................................................................... 188 Combo Box ................................................................................................................................. 188 Check Box................................................................................................................................... 188 Radio Button .............................................................................................................................. 189 Label .......................................................................................................................................... 189 Text Box ..................................................................................................................................... 189 Page 15 of 241 Accuro™EMR 5.0 User Manual Text Area.................................................................................................................................... 189 List Box....................................................................................................................................... 189 Image ......................................................................................................................................... 190 Background Image (Watermark) ................................................................................................. 190 Copying an Existing Form ............................................................................................................ 190 Creating a Multi-Page Form .................................................................................................................. 190 Form Publisher ..................................................................................................................................... 191 Downloading a Published Form................................................................................................... 191 Publishing Forms ........................................................................................................................ 191 Using a Form ........................................................................................................................................ 191 Using a form in encounter notes ................................................................................................. 191 Using form functions............................................................................................................................. 191 Drawing...................................................................................................................................... 192 To change colors ........................................................................................................................ 192 To change the thickness ............................................................................................................. 192 To change the type of marking.................................................................................................... 192 Pen............................................................................................................................................. 192 Highlighter ................................................................................................................................. 192 Rectangle ................................................................................................................................... 192 Erase (Check box) ....................................................................................................................... 192 Flipping Pages ............................................................................................................................ 192 Saving a Form ............................................................................................................................. 192 Versions ..................................................................................................................................... 192 Printing a Form ........................................................................................................................... 192 Refreshing the fields on a form ................................................................................................... 192 Posting a Form Online ................................................................................................................ 193 Attaching the form to a Date Of Service ...................................................................................... 193 Deleting a Form .................................................................................................................................... 193 WAITLIST ............................................................................................................................................................ 194 Main Window ....................................................................................................................................... 194 Filtering the Booking List ............................................................................................................ 194 Creating a New Booking Request ................................................................................................ 194 Matching Appointments to the Waitlist ................................................................................................ 197 Showing a Completed Booking.................................................................................................... 197 Page 16 of 241 Accuro™EMR 5.0 User Manual Other Functions .................................................................................................................................... 197 Waitlist Configuration ........................................................................................................................... 198 Adding a Surgeon to the Waitlist................................................................................................. 198 Adding a Completion Information template .......................................................................................... 199 FILE MENU ......................................................................................................................................................... 200 LABEL ................................................................................................................................................... 200 PRINTING A LABEL ................................................................................................................................ 200 To preview a label ...................................................................................................................... 200 To design a custom label ............................................................................................................ 200 Print Form ............................................................................................................................................ 200 Print VGH Booking Form ............................................................................................................. 200 Print SMH Booking Form............................................................................................................. 201 Export................................................................................................................................................... 201 Import .................................................................................................................................................. 201 Change Skin .......................................................................................................................................... 201 Skin Preferences ......................................................................................................................... 201 Quit ...................................................................................................................................................... 201 Quitting the Program .................................................................................................................. 201 USER PREFERENCES ............................................................................................................................................ 202 Defaults ................................................................................................................................................ 202 Defaults and Settings .................................................................................................................. 202 Display.................................................................................................................................................. 203 General Tab................................................................................................................................ 203 Alerts.................................................................................................................................................... 204 Display.................................................................................................................................................. 205 Date Format ............................................................................................................................... 205 Demographics Status Bar ............................................................................................................ 205 Status Bar Font ........................................................................................................................... 206 Side Menu Icons ................................................................................................................................... 206 EMR Workflow ..................................................................................................................................... 206 Search .................................................................................................................................................. 208 Automatic Search Results Popup ................................................................................................ 208 Choose Fields to Display in Result ............................................................................................... 209 Labels ................................................................................................................................................... 209 Page 17 of 241 Accuro™EMR 5.0 User Manual Individual Label Preferences ................................................................................................................. 210 TOOLS MENU ..................................................................................................................................................... 211 Providers .............................................................................................................................................. 211 Quick Summary .................................................................................................................................... 211 Quick Appointment View ...................................................................................................................... 211 Quick Documents View ......................................................................................................................... 211 Quick New Patient ................................................................................................................................ 211 Family Link............................................................................................................................................ 212 Address Book........................................................................................................................................ 213 Add/View Patient Tasks ........................................................................................................................ 213 Referral Letter ...................................................................................................................................... 213 Adv. Letter ............................................................................................................................................ 213 Generate Registration........................................................................................................................... 213 Form Editor .......................................................................................................................................... 213 Template Wizard .................................................................................................................................. 213 Update ................................................................................................................................................. 213 Framingham Risk Calculator .................................................................................................................. 213 Clinical Growth Charts .......................................................................................................................... 214 Mass Transfer ....................................................................................................................................... 214 Preferred Managements ....................................................................................................................... 215 Provider Management........................................................................................................................................ 216 Searching for Providers ......................................................................................................................... 216 Adding a Provider ................................................................................................................................. 216 Updating a Provider .............................................................................................................................. 217 Deleting a Provider ............................................................................................................................... 217 Provider Wizard .................................................................................................................................... 217 Edit Headers ............................................................................................................................... 218 Adding a New Letterhead ........................................................................................................... 218 Editing a Letterhead ................................................................................................................... 219 Deleting a Letterhead ................................................................................................................. 219 Adding an Introduction ............................................................................................................... 219 Editing an Existing Introduction .................................................................................................. 220 Deleting an Introduction............................................................................................................. 220 Adding a Footer .......................................................................................................................... 220 Page 18 of 241 Accuro™EMR 5.0 User Manual Editing an Existing Footer ........................................................................................................... 221 Deleting a Footer ........................................................................................................................ 221 REPORTS ............................................................................................................................................................ 222 Accounts Receivable by Insurer ............................................................................................................. 222 Sorting the A/R Report ............................................................................................................... 222 Opening a Claim History ............................................................................................................. 222 Opening Claim Details................................................................................................................. 223 Setting a Claim to Write-Off or Adjust-to-Paid............................................................................. 223 Viewing a Bill’s Log History ......................................................................................................... 223 Insurer Payments ....................................................................................................................... 223 Reporting ................................................................................................................................... 223 Requisition Forms....................................................................................................................... 223 ALERTS (QUERY BUILDER) ................................................................................................................................... 224 Alert Definitions.................................................................................................................................... 224 Creating a Definition................................................................................................................... 224 Running a Report........................................................................................................................ 226 Alerts and Tasks .................................................................................................................................... 227 Completing and Removing Tasks and Flags............................................................................................ 228 To complete a task or alert ......................................................................................................... 228 To remove a patient flag ............................................................................................................. 228 Alert Publisher............................................................................................................................ 228 Downloading an Alert ........................................................................................................................... 229 ADDRESS BOOK .................................................................................................................................................. 231 Searching for a Contact ......................................................................................................................... 231 Adding a Contact .................................................................................................................................. 231 To Add a Contact ........................................................................................................................ 231 To Add a Pharmacy..................................................................................................................... 231 To Add a Provider ....................................................................................................................... 231 To Add an Insurer ....................................................................................................................... 231 THE HELP MENU ................................................................................................................................................. 232 Help...................................................................................................................................................... 232 About Accuro........................................................................................................................................ 232 Send Feedback...................................................................................................................................... 232 Send User Feedback to Optimed ................................................................................................. 232 Page 19 of 241 Accuro™EMR 5.0 User Manual Print Manual......................................................................................................................................... 233 Submit Log............................................................................................................................................ 233 Release Notes ....................................................................................................................................... 233 Remote Assistance................................................................................................................................ 233 New User Form ..................................................................................................................................... 233 New Provider Form ............................................................................................................................... 233 BACKUP MENU ................................................................................................................................................... 234 CDS MENU ......................................................................................................................................................... 234 CONFIGURATION MENU ..................................................................................................................................... 235 Care Teams........................................................................................................................................... 235 Adding a Care Team.................................................................................................................... 235 Editing Care Team Members....................................................................................................... 235 Removing Care Team Members .................................................................................................. 236 Vaccines ............................................................................................................................................... 236 Matching a Vaccine with a Lot .................................................................................................... 236 Immunization Schedule......................................................................................................................... 237 Creating a New Immunization Schedule ...................................................................................... 237 Patient Immunization Schedule............................................................................................................. 238 Selecting a Schedule ................................................................................................................... 239 Administering a Vaccine ............................................................................................................. 239 Adding and Administering a Vaccine to a Schedule ..................................................................... 240 Condition Diagnosis Maps ..................................................................................................................... 241 Adding a Diagnostic Code to a Condition..................................................................................... 241 ACCURO LOGIN To launch Accuro, double-click the Accuro icon on your computer desktop. This icon can also be found by left-clicking the Start Menu, clicking All Programs and then clicking Accuro Page 20 of 241 Accuro™EMR 5.0 User Manual Page 21 of 241 Accuro™EMR 5.0 User Manual HOME The Home section is used as an internal messaging system. Mail, Tasks, Documents, Labs, and Stars are all created, sent, and reviewed in this section. Mail Mail is used as an internal messaging tool between Accuro users. Sending a new message To create and send a new message 1. Click New. This will open the New Message Dialogue. 2. Select the user(s) to receive the message by clicking on them under the To: list. To select more than one user, hold CTRL on the keyboard while selecting users. Page 22 of 241 Accuro™EMR 5.0 User Manual 3. If the note is regarding a patient and the patient is not already loaded, make sure the checkbox beside Patient: is checked and load the patient using the Search Tool. Select the Attach to Patient Chart check box to attach the message to the patient’s Virtual Chart. 4. Type in a Subject. 5. Select a Priority from the drop-down list. 6. Type the message in the Body text area. 7. To include attachments (if necessary): 8. 1. Click the Attachments button. This will open the Message Attachments Dialogue. 2. Select the desired attachments by clicking the checkbox beside them. 3. Click OK. Click Send. Viewing Messages To view messages sent to you 1. Select the Mail folder or the Inbox inside the Mail folder. 2. Click on a message to view it in the panel underneath. Double-click a message to open it in its own window. Marking a Message as Reviewed To mark a message as reviewed 1. Click on a message to select it. 2. Click the Review button. This will move the message from the Inbox into the Reviewed folder. Adding a Note to a Message You can add a note to a message. A note is information about the message which is stamped underneath the message body. The message will be left in the inbox to be looked at later. To add a note to a message 1. Click on a message to select it. 2. Click on one of the note buttons. Options include Message Left, No Answer, and General Note which can include any text you wish to add. Replying to and Forwarding Messages To reply to a message 1. Click on a message to select it. 2. Click the Reply button. Page 23 of 241 Accuro™EMR 5.0 User Manual 3. Enter your reply into the Body text area. 4. Click Send. To forward a message 1. Click on a message to select it. 2. Click the Forward button. 3. Select the users you wish to forward the message to. 4. Enter any additional text into the Body text area. 5. Click Send. Deleting and Printing Messages To delete a message 1. Click on a message to select it. 2. Click the Delete button. To print a message 1. Click on a message to select it. 2. Click on the Print button. Filing Messages To move a message to a different folder 1. Click on a message to select it. 2. Click the File button. This will open the File Message Dialogue. 3. Select a folder from the drop-down list. 4. Click OK. To manage folders under Mail 1. Click on a message to select it. 2. Click the File button. This will open the File Message Dialogue. 3. Click Manage Folders. This will open the Edit Message Folders Dialogue. 4. To create a new folder: 1. Click the Add button 2. Enter a folder name. . Page 24 of 241 Accuro™EMR 5.0 User Manual 5. 6. To edit a folder: 1. Click on a folder to select it. 2. Click the Edit button 3. Change the folder name as required. . To delete a folder: 1. Click on a folder to select it. 2. Click the Remove button . Tasks In the Tasks folder, you can create a task that needs to be done and that relates to a patient. Some examples of Tasks are Booking an MRI, Requesting a Referral, and calling a client. Tasks are assigned to users. Creating a new task To create and assign a new task 1. Click the Tasks button. This will open the Patient Tasks Dialogue (which can also be accessed by pushing F7 on the keyboard). 2. The last loaded patient will appear in the patient Search Tool. Use the Search Tool to change the patient if required. Page 25 of 241 Accuro™EMR 5.0 User Manual 3. Click New Task. 4. Select the user(s) to assign the task to by clicking on them under the “Assign Task To:” list. To select more than one user, hold CTRL on the keyboard while selecting users. 5. Select a Task Description from the drop-down list. 6. Select a Priority from the drop-down list. 7. Select a Due Date. You can do this one of two ways: Select how many days, weeks, months, or years from the drop-down list Page 26 of 241 Accuro™EMR 5.0 User Manual Click on the date and select a new date from the popup mini calendar. 8. Enter a Note into the text box. 9. To include attachments (if necessary): 1. Click the Attachments button. This will open the Message Attachments Dialogue. 2. Select the desired attachments by clicking the checkbox beside them. 10. Click OK. Viewing and Editing a Task To view or edit a task 1. In the Tasks folder, double-click on a task to open it. 2. Make any required changes. 3. Click OK. Adding a Note to a Task To add a note to a task 1. In the Tasks folder, click on a task to select it. 2. Click on one of the note buttons. Options include Message Left, No Answer, and General Note which can include any text you wish to add. Completing a Task To complete a task 1. In the Tasks folder, click on a task to select it. 2. Click the Completed button. This will move the task to the Completed folder. Deleting a Task To delete a task 1. In the Tasks folder, click on a task to select it. 2. Click the Remove button. Printing a Task To print a task 1. In the Tasks folder, click on a task to select it. 2. Click the Print button. Page 27 of 241 Accuro™EMR 5.0 User Manual Managing Task Descriptions Task Descriptions are managed from the New Task Dialogue. To create a new Task Description 1. Open the New Task Dialogue by clicking on Tasks, and then New Task. 2. Under the Tasks drop-down list, select New. 3. Enter a new Task Description and click OK. 4. Click OK to create the task for the selected patient. To delete a Task Description 1. Open the New Task Dialogue by clicking on Tasks, and then New Task. 2. Select the Task Type you wish to delete from the drop-down list. Page 28 of 241 Accuro™EMR 5.0 User Manual 3. Click the Remove button next to the drop-down list. 4. Click OK to confirm the removal. Documents The Documents folder is available for users who are members of the Physician security role. When a Physician member logs into Accuro, all documents that have been sent to a Provider to be reviewed will appear in the corresponding Documents folder. Once a user is viewing a document in the Documents folder, they have the option to Review the document, create a Follow-up Request, create a Task, Transfer the document to a different provider’s document folder, or Delete the document. Page 29 of 241 Accuro™EMR 5.0 User Manual Viewing a Document To view a document Navigate to a provider’s Documents folder, and click on a document to view it in the preview panel. • Alternatively, you can double-click on the document, or select the document and click the Open button to open the document in its own window. • Navigate between documents in a folder by using the arrow buttons . Reviewing a Document To review a document 1. Click on a document to select it. 2. Type a Description into the textbox just above the Review button. 3. Click the Review button. This will stamp the document as Reviewed (along with the reviewer’s username and date of review)in the patient’s Virtual Chart and move it out of the Documents folder. Creating a Follow-up Request A follow-up request is a message asking a user to follow-up on an attached document. To create a follow-up request with a document attached 1. Click on a document to select it. 2. Click the Follow-up Request button. 3. Select the user(s) to send the request to under the To: heading. 4. Select a Priority from the drop-down list. 5. Type a message in the Body text-area. 6. Click Send. Page 30 of 241 Accuro™EMR 5.0 User Manual Attaching a Document to a Task To create a task with a document attached 1. C lick on a document to select it. 2. Click the Tasks button. 3. Select the user(s) to assign the task to. 4. Select a Task Description from the drop-down list 5. Select a Priority from the drop-down list. 6. Select a Due Date. 7. Type a Note in the text-area if required. 8. Click OK. Transferring a Document To transfer a document to a different provider or patient 1. Click on a document to select it. 2. Click the Transfer File button, or right-click and select Transfer File. 3. If you wish to transfer the file to a different provider, select a provider from the drop-down list. Otherwise leave it on the current provider. You can also forward a document by right-clicking on it and selecting Forward Document. This is the same as transferring it. 4. If you wish to transfer the file to a different patient’s chart, click the Transfer Patient checkbox, and use the Search Tool to bring up the desired patient. Otherwise uncheck the Transfer Patient checkbox. 5. Select the type of document from the drop-down list. Page 31 of 241 Accuro™EMR 5.0 User Manual 6. Click Transfer. Deleting a Document To delete a document 1. Click on a document to select it. 2. Click the Delete button. This will delete the document from both the patient’s chart and from the Documents folder. Printing a Document To print a document 1. Click on a document to select it. 2. Click the Print button. Labs Clinics that have the Electronic Labs component installed on their Accuro will have a Labs mailbox under the Home section. Each provider will have their own Labs folder and Lab Documents folder. Labs results will come into the folder named after each provider. You can see the lab results, as well as the date received, whether or not Accuro was able to match the lab with a patient, the type of test, whether the labs had abnormal results, whether it has been reviewed, and if the patient needs to be contacted. Filtering labs You can filter which labs are shown. To include new labs in the listing Click the checkbox beside New Labs. To include patient follow-ups in the listing Click the checkbox beside Patient Follow-ups. Assigning a Lab to a Provider To assign a lab to a provider 1. Click the Assign Provider button. 2. Select a provider from the drop-down list. 3. Choose whether to Forward or Assign the lab to the provider. Viewing Lab History To view lab review history 1. Click the Review History button. 2. Select a Review Date from the popup calendar. Page 32 of 241 Accuro™EMR 5.0 User Manual 3. Select a provider from the drop-down list. 4. To “un-review” a lab, click the checkbox beside it and click Unreview Selected. Matching a Patient to a Lab Some labs will come in marked “Unmatched”. This means Accuro doesn’t know which patient the lab is intended for. In this case you will need to locate the patient. To locate a patient for a lab 1. Click on a lab to select it. 2. Click Locate Patient. This will open a patient search Dialogue. 3. Use the Search Tool to search for the patient. You can search on name or health number. If the patient is not found in Accuro, you can add the patient by clicking the Add Patient button. 4. Once a patient is selected, click Match to link the lab to the patient’s chart. Page 33 of 241 Accuro™EMR 5.0 User Manual SCHEDULER Accuro manages patient scheduling with the Scheduler section. Appointments can be created and modified here. Appointments This section talks about creating, editing, and moving appointments. Creating an Appointment To create a new appointment 1. If a patient has not been loaded, select a patient with the Search Tool in the upper-right corner. 2. On the Schedule Table: 1. Point to the time slot you wish the appointment to begin in. Page 34 of 241 Accuro™EMR 5.0 User Manual 2. Click and drag to the time slot you wish the appointment to end in. 3. Right-click within the highlighted space and select Create Appointment. You can also use CTRL-S on the keyboard, or under the Scheduler menu, select Create Appointment. 4. In Appointment Details: 1. Select or change the Insurer, Type, Reason, Location, Priority, Facility from the appropriate drop-down lists if required. Page 35 of 241 Accuro™EMR 5.0 User Manual 2. Select the Arrived or Confirmed check box if required. 3. Type any additional notes about the appointment into the Notes field or the Popup Notes field. To create a recurring appointment 1. Click Recurring towards the bottom left of the Dialogue box. 2. Select the Frequency of the recurring appointment using the first two drop-down boxes (ie – Every 3 weeks). 3. Double-click on the Until date box. Use the mini calendar to select the appointment’s end date. 4. Select the Provider(s) you wish to book the appointment with. 5. Click Simulate. This will show a list of appointments that will be applied to the scheduler. 6. If you wish to create the appointment, click Run. To create an appointment without a patient Select the No Patient radio button located at the bottom left of the Dialogue box. To select a different patient 1. Highlight the Patient’s Name in the text-box at the bottom of the screen. 2. Type in a different patient name. 3. Type Enter on the keyboard. This will bring up a Patient Search Dialogue box. To select a room 1. Select a room from the drop-down menu above Popup Notes. 2. The room drop-down list will be empty until you create one using Manage Rooms under the Scheduler Menu. You can view room schedules by clicking the button directly beside this drop-down with the binoculars icon. To change the appointment date, time, or length The Appointment Date, Time, and Length can be changed using the respective first three fields in the Dialogue To load the same appointment settings as the patient’s previous appointment when creating a new appointment Page 36 of 241 Accuro™EMR 5.0 User Manual Check the box in the top-left corner entitled Load Settings from this Patient’s Previous Appointment. This setting will be remembered the next time you create an appointment. Editing an Appointment To edit an existing appointment 1. 2. On the Schedule Table, point to the appointment you want to edit and double-click. Make any necessary changes. Canceling an appointment To cancel an appointment 1. 2. 3. 4. On the Schedule Table, point to the appointment you want to cancel.R Right-click and select Cancel Appointment. In the new window, select Ok to confirm or No to cancel. In the new window, type the Reason for the cancelation. Finding an Available Appointment To find an available appointment 1. 2. Right-click on the Schedule Table Select Find Next Appointment. The Find Available Appointment Dialogue will open. 3. 4. Select the Provider(s) you are making the appointment for. Select the Time Needed from the two drop-down lists. This is the minimum time required for the appointment. Select the Day of the Week from the drop-down list if you require the appointment on a specific day. Click the Include Weekends checkbox if you wish to include weekends in your search. Select the times Between which the appointment must occur. If you are using Scheduler Templates you can select a Template Suggestion to search on. If you have created rooms, you can select the Rooms Required. Click the button with the binoculars icon to run the search. 5. 6. 7. 8. 9. Page 37 of 241 Accuro™EMR 5.0 User Manual 10. Select a result that meets your requirements. 11. Click Go to Selected Opening and the Scheduler will now show the selected day. Moving an Appointment To move an appointment 1. 2. 3. 4. On the Schedule Table, point to the appointment you want to move. Right-click and select Cut Appointment. Point to the new time slot you wish to put the appointment. Right-click and select Paste Appointment. Marking a Patient Arrived To indicate that a patient has arrived 1. 2. Right-click on the appointment. Select Arrived. An [A] will appear next to the patient’s name on the appointment indicating to other users that the patient has arrived. Marking a Patient No Show To indicate that a patient did not show (no show) 1. 2. Right-click on the appointment. Select No Show. An [NS] will appear next to the patient’s name on the appointment indicating to other users that the patient was a no show. Recalling a Patient This section is commonly used to add a Call Back or Referral Request. To add a task to an appointment 1. 2. Select the appointment you wish to create a task for. Right-click and select Recall Patient. 3. 4. 5. In the New Recall Dialogue box, select a time interval. Select a Reason. Click Save. A task for this patient will show up in your Tasks mailbox in the Home section. Page 38 of 241 Accuro™EMR 5.0 User Manual Double Booking Appointments Double booking occurs when more than one patient or event is scheduled for the same time slots. By default, each day and each provider is shown with one booking column. To add another booking column for a particular day 1. 2. Right-click on the Schedule Table Header. Navigate to Bookings, and then to Add Bookings. To remove the second booking column 3. 4. Right-click on the Schedule Table Header. Navigate to Bookings, and then to Remove Bookings. The second column must be empty in order to remove it. Appointment Conflict When you create a new appointment that has the same patient and physician as another appointment on the same day a message will appear. Click Yes to confirm the new appointment and No to cancel the new appointment. When you create a new appointment, that has the same patient and physician as another appointment scheduled in the future a message will appear. Click Keep to keep both the future appointment and the new appointment. Click Remove to remove the future appointment and keep the new appointment. Click Cancel to cancel the new appointment. Navigating Dates in the Scheduler Using the Navigation Buttons Use the Navigation Buttons at the bottom of the screen to navigate between dates. • The Today button will navigate to the current date. • The Single-Arrow buttons will navigate between days. • The Double-Arrow buttons will navigate between weeks. • The Triple-Arrow buttons will navigate between months. Page 39 of 241 Accuro™EMR 5.0 User Manual Using the Mini Calendar You can also use the Mini Calendar located at the bottom-right of the screen. • Click on any date in the Mini Calendar to navigate to that date in the scheduler. • The Mini Calendar can also be accessed by clicking on the Date or the Calendar Icon located between the navigation buttons. Finding Next and Previous Appointments To find a patient’s next appointment 1. Load a patient in the Search Tool in the upper-right corner of the Scheduler. 2. Click on the Next Appointment button. Page 40 of 241 Accuro™EMR 5.0 User Manual 3. You can configure the Next Appointment search by clicking on the Gear Icon above the Next Appointment button. Available options are: • Find next appointment based on today / scheduler date • Include appointments on date selected when searching • Show the Previous Appointment search button To find a patient’s previous appointment 1. Load a patient in the Search Tool in the upper-right corner of the Scheduler. 2. Click the Previous Appointment button. • If the Previous Appointment button does not appear, ensure the Show Previous Appointment checkbox is selected on the Next Appointment configuration Dialogue. Calendar and Schedule Templates Once the calendar is open, there are three tabs to choose from: Office Calendar, Provider Calendar, and Schedule Templates. Accessing the Large Calendar To open the large calendar Click on the Calendar button located at the bottom of the Scheduler screen. Page 41 of 241 Accuro™EMR 5.0 User Manual Office Calendar The Office Calendar provides a monthly overview for the clinic. It shows holidays and submission deadlines for your province. It also shows which providers are scheduled for each day and who the Scheduled Supervisor is. Navigating between Months and Years To navigate between months / years To navigate between months and years in the calendar, use the arrow buttons at the top of the screen. The inside buttons move between months, and the outside buttons move between years. Calendar Notes You can create Calendar Notes which can contain any information related to a particular day. Creating a Note To create a note 1. Click on a day to highlight it. 2. Right-click, and select Set Note. 3. On the Calendar Note Dialogue, enter a Title and a Note. Page 42 of 241 Accuro™EMR 5.0 User Manual Removing a Note To remove a note 1. Click on a day to highlight it. 2. Right-click, and select Delete Note. 3. Confirm the deletion by clicking Yes. Scheduled Providers If you have View Scheduled Providers selected in Scheduler Preferences, you can set which providers are scheduled for each day using the Office Calendar. Setting a Scheduled Provider To set Scheduled Provider(s) 1. Click on a day to highlight it. 2. Right-click, and select Provider(s) Scheduled. 3. Select which Providers are to be scheduled that day. Scheduled Supervisor You can use the Office Calendar to set the Scheduled Supervisor. The supervisor is the provider that will review any submissions done by a locum. Setting Scheduled Supervisor To set Scheduled Supervisor(s) 1. Click on a day to highlight it. 2. Right-click, and select Scheduled Supervisor. 3. Select a Supervisor from the list of providers. Provider Calendar The Provider Calendar shows a monthly overview for each provider. The clinic can use this to see all appointments booked for the provider on a monthly basis, along with any Notes that users have put in the calendar. Navigating between months and years, setting and removing Notes, and printing the Provider Calendar are identical to the Office Calendar. Page 43 of 241 Accuro™EMR 5.0 User Manual Printing a Provider’s Appointment Summary You can generate and print an Appointment Summary for each provider. To print a Provider’s Appointment Summary Click on the Appointment Summary button, located at the top-right of the screen. Schedule Templates Schedule Templates can be applied to the Scheduler Table as guidelines for booking appointments. For example, if Dr. Pullin prefers to do surgery on Thursday mornings and have Thursday afternoons open for new consultations, then a template for Thursday would show a background reminding staff of these preferences when booking appointments. Template Suggestions The first step to creating a Schedule Template is to create a Template Suggestion. A template is composed of one or more suggestions. Suggestions are activities that a provider may be involved in during the day such as Lunch, Complete Physical, Consultation, etc. Creating a Template Suggestion To create a new suggestion 1. Click New in the Create New Template section. This will open the Template Suggestion Dialogue box. Page 44 of 241 Accuro™EMR 5.0 User Manual 2. Enter a Name for the suggestion. 3. Enter a Label that will show up on the Scheduler Table for the suggestion. 4. Click on the button 5. Choose if you wish the background color to display as Solid or as a Bar. 6. Associate the suggestion with an Appointment Type from the drop-down box. 7. Associate the suggestion with an Appointment Reason from the drop-down box. 8. If you do not wish to allow for appointment creation (for example, at lunch), uncheck Allow Appointment Creation. Otherwise keep this option checked. to select a background Color. Editing a Template Suggestion To edit a suggestion 1. Click on a suggestion to select it. 2. Click Edit. 3. Make any required changes. 4. Click Update. Page 45 of 241 Accuro™EMR 5.0 User Manual Deleting a Template Suggestion To delete a suggestion 1. Click on a suggestion to select it. 2. Click Delete. 3. Confirm the deletion by clicking Yes. Creating a Template Once you have created one or more suggestions you can use them to create your new template. To create a new template 1. Click the Clear Template button. 2. In the Enter Template Name textbox, enter a name for your template. 3. Select a suggestion from the list. 4. Select a time period for this suggestion on the Template Preview column. You can select one time slot or drag to select a longer period. You can choose what time interval you want the slots on the template to have using the Template Interval drop-down box. For multiple time slots, you can choose whether you want the suggestion to appear as a group or as single lines. Page 46 of 241 Accuro™EMR 5.0 User Manual Use the buttons at the bottom of the Template Preview to add and remove additional columns to and from the template. 5. Click the double-arrow button Preview. to move the suggestion across to the Template 6. Repeat for any other suggestions you wish to include on your template. 7. Click Add. Editing a Template To edit a template 1. Select a template from the Template drop-down box. 2. Use the two double-arrow buttons to add and remove suggestions as required. 3. Click Update. Deleting a Template To delete a template 1. Select a template from the Template drop-down box. 2. Click Delete. Applying a Template to the Scheduler You can apply a template to a provider’s schedule on both a single day, and on multiple days. To apply a template to a single day on a provider’s scheduler Page 47 of 241 Accuro™EMR 5.0 User Manual 1. elect a template from the Template drop-down box. 2. Select a provider from the Provider drop-down box. 3. Click on the Single Day tab under Apply Template to Schedule. 4. Select a day from the Mini-Calendar. 5. Click Apply. To apply a template to multiple days on a provider’s scheduler 1. Select a template from the Template drop-down box. 2. Select a provider from the Provider drop-down box. 3. Click on the Multiple Day tab under Apply Template to Schedule. 4. Choose which days of the week to apply the template to. 5. Select a date range using the Starting and Ending date boxes. 6. Click Apply. Schedule Viewing Modes You have the option of showing single or multiple days on the scheduler. Single / Multi Day Mode To show multiple days on the scheduler Page 48 of 241 Accuro™EMR 5.0 User Manual 1. Right-click on the Schedule Table header. 2. Select the type of Multi Day Mode you wish to show. • Full Week shows all seven days • Business Days show Monday through Friday • Multi Day Mode allows you to select any combination of days To show a single day on the scheduler 1. Right-click the Schedule Table header. 2. Point to Single Day Mode. 3. Select the day you wish to show. Single / Multi Provider Mode To show multiple providers on the Schedule Table 1. Have the scheduler in Single Day Mode. 2. Right-click the Schedule Table header. 3. Point to Providers. 4. From here you can select All Providers or you can select any combination of physicians that you wish to show. No Matching Days will show if no days are selected in Single Day Mode, or if no providers are scheduled when Show Scheduled Providers is selected under Scheduler Preferences. Scheduler Preferences Scheduler preferences are used to set options available for viewing and using the scheduler. Accessing Scheduler Preferences To access scheduler preferences 1. Click Scheduler from the menu bar. 2. Select Preferences. Page 49 of 241 Accuro™EMR 5.0 User Manual Types and Reasons The Type and Reasons tab is used to manage appointment types and appointment reasons, as well as reason and type defaults for each provider. Appointment Types are used to describe the type of appointment. Appointment Reasons are used to describe the reason for the appointment. Under Types and Reasons Settings you can set Appointment Type Defaults for each provider. You can also set Appointment Reason Defaults for each provider. Adding an Appointment Type To add an appointment type 1. Click the Add button to create a new line under Appointment Types. 2. Click in the line under the Type column, and enter a type name. 3. Click in the line under Colour, select a colour from the palette, and click OK. 4. If you have multiple offices in Accuro, you can share Appointment Types across them by clicking the checkbox under the Shared column. 5. Click Apply. Editing an Appointment Type To edit an appointment type Page 50 of 241 Accuro™EMR 5.0 User Manual 1. You can Edit any of the three fields of an Appointment Type by clicking on them and making necessary changes. 2. Click Apply. Deleting an Appointment Type To delete an appointment type 1. Click on a Type to highlight it. 2. Click the Remove button . Adding an Appointment Reason To add an appointment reason 1. Click the Add button to create a new line under Appointment Reasons. 2. Click in the line under the Reason column, and enter a reason name. 3. If you have multiple offices in Accuro, you can share Appointment Reasons across them by clicking the checkbox under the Shared column. 4. Click Apply. Editing an Appointment Reason To edit an appointment reason 1. You can Edit either of the fields of an Appointment Reason by clicking on them and making necessary changes. 2. Click Apply. Deleting an Appointment Reason To delete an appointment reason 1. Click on a Reason to highlight it. 2. Click the Remove button . Setting an Appointment Type Default To set an appointment type default 1. Select the Provider from the provider pull-down menu. 2. Select an Appointment Type Default from the pull-down menu to set as the default. 3. Select a default Procedure Code (if required): Page 51 of 241 Accuro™EMR 5.0 User Manual 4. Click on the Procedure Code Dialogue button. 5. Search on either Code or Keyword. 6. Select the Code and click OK. 7. Select a default Macro from the pull-down box or create a new one (see Creating a Macro). 8. Click Apply. Setting an Appointment Reason Default To set an appointment reason default 1. Select the Provider from the provider pull-down menu. 2. Select an Appointment Reason Default from the pull-down menu. 3. Select a default Diagnostic Code (if required): 4. Click on the Diagnostic Code Dialogue button. 5. Search on either Code or Keyword. 6. Select the Code and click OK. 7. Click Apply. You can have the Scheduler remember the type, reason, and location from the Last Appointment Booked for a provider. This will override the provider’s Default Type and Reason. However, when creating a new appointment, the Load Settings from this Patient’s Previous Appointment checkbox will override this setting. To set this: 1. Click the checkbox beside Remember Type, Reason, and Location. 2. Click Apply. Page 52 of 241 Accuro™EMR 5.0 User Manual Priorities and Settings Tab Adding a Priority To add a new priority 1. Type a priority name into the text box beside Priority. 2. Click Add. 3. Click Apply. Removing a Priority To remove a priority 1. Click on a priority to highlight it. 2. Click Remove. 3. Click Apply. The Priority is set in Appointment Details when creating a new appointment. Adding a Status To add a new status 1. Type a priority name into the text box beside Status. 2. Click Add. 3. Click Apply. Page 53 of 241 Accuro™EMR 5.0 User Manual Removing a Status To remove a status 1. Click on a status to highlight it. 2. Click Remove. 3. Click Apply. The status is set by right-clicking on an Appointment in the Scheduler, and pointing to Status. Load Settings from a Patient’s Previous Appointment You can Load Settings from Patient’s Previous Appointment with Same Physician Only by selecting this checkbox and clicking Apply. Other Settings Set the time interval to display on the scheduler by selecting a value from the drop-down list beneath Time Interval Set the Start and End Times to display on the scheduler using the drop-down lists View Schedule Notes: Appointment information and notes will be displayed on the scheduler table View Scheduled Providers: Only providers with scheduled appointments on a particular day will be shown in the Scheduler. This will remove the Providers option when right-clicking on the Scheduler Head View Wait Room Paste to Original Appointment Length: Pasted appointments will be as long as possible up to the length of the original appointment Color Weekends in Scheduler How Appointment Border: Appointments in the scheduler table will appear with a black border separating them Show Payee Number Show Full First Name: Providers’ full first names will be shown on the Scheduler Header. Unchecking this box will show only the first initial Show Appointment Counts: The number of appointments each provider has on that day will be shown underneath the provider’s name on the Scheduler Header Calendar Notes: A blank space for notes will appear on the scheduler header for each day Cancelation List The Cancellation List is used to record patients which request appointments in the case of a cancelled appointment. Accessing the Cancellation List To open the cancellation list Page 54 of 241 Accuro™EMR 5.0 User Manual 1. Under the Scheduler Menu, select Cancellation List. Adding a Patient to the List To add a patient to the list 1. Click New located at the bottom-left of the Cancellation List Dialogue box. 2. Select a Reason from the drop-down list. 3. Select a Priority from the drop-down list. Modifying a Patient To modify a patient 1. Select a patient from the list. 2. Click Modify. 3. Make any required changes. Deleting a Patient To delete a patient 1. Select a patient from the list 2. Click Delete Page 55 of 241 Accuro™EMR 5.0 User Manual Filtering a Patient You can Filter patients on the list by Patient name, Provider, Reason, and Priority. Printing the Cancellation List To print the cancellation list 1. Click the Print button. Creating an Appointment for a Patient on the List If a patient is on the Cancellation List, and an appointment is created for that patient, an alert box will appear letting the user know that the patient is on the list. To remove the patient from the cancellation list once you have created an appointment for them Page 56 of 241 Accuro™EMR 5.0 User Manual 1. Click on the entry to highlight it, and click Select. SCHEDULER MENU Create Appointment To create an appointment 1. Highlight a time slot on the Scheduler. 2. Select Create Appointment from under the Scheduler menu. Cancel Appointment To cancel an appointment 1. Click on an appointment to highlight it. 2. Select Cancel Appointment from under the Scheduler menu. Copy Appointment To copy an appointment 1. Click on an appointment to highlight it. 2. Select Copy Appointment from under the Scheduler menu. Cut Appointment To cut an appointment 1. Click on an appointment to highlight it. 2. Select Copy Appointment from under the Scheduler menu. Page 57 of 241 Accuro™EMR 5.0 User Manual Paste Appointment To paste an appointment 1. Highlight a time slot on the Scheduler that you wish to paste the appointment into. 2. Select Paste Appointment from under the Scheduler menu. Patient Arrived To arrive a patient 1. Click on an appointment to highlight it. 2. Select Cancel Appointment from under the Scheduler menu. Retrieve Details To view appointment details 1. Click on an appointment to highlight it. 2. Select Retrieve Details from under the Scheduler menu. Set Note To set a note for an appointment 1. Click on an appointment to highlight it. 2. Select Cancel Appointment from under the Scheduler menu. Insurer Info To open a WCB form for an appointment 1. Click on an appointment to highlight it. 2. Select Insurer Info -> WCB Form from under the Scheduler menu. Find Next Appointment To find an available appointment for a patient 1. Click on an appointment to load a patient. 2. Select Find Next Appointment from under the Scheduler menu. This will open a Find Available Appointment dialog. 3. Select a provider that you wish to book an appointment with from under Schedules. 4. Select a Time Needed using the drop-down lists. 5. Select a Day of the Week you wish to search on, or select All. 6. Enter Between times you wish to search on. Page 58 of 241 Accuro™EMR 5.0 User Manual 7. Optionally, you can choose a Template Suggestion to search on by clicking the checkbox and selecting a suggestion from the drop-down list. 8. Optionally, select Rooms Required from the drop-down list. 9. Click the Search button . This will give a list of openings that match your search criteria. 10. Click on an opening to select it and click Go to Selected Opening. Preferences See the section on Scheduler Preferences under Scheduler. Cancelation List See the section on Cancelation List under Scheduler. Book on Waitlist See the section on Creating a New Booking Request under Waitlist. Manage Rooms See the section on Managing Rooms under Waitlist. Page 59 of 241 Accuro™EMR 5.0 User Manual TRAFIC MANAGER The Traffic Manager is a visual tool which is used to manage the flow of patients in your clinic. Open the Traffic Manager by clicking the Traffic icon on the side panel of your Accuro. Managing Rooms You must create rooms before you can put patients into them in the Traffic Manager. To manage rooms Under the Scheduler menu heading, select Manage Rooms. Page 60 of 241 Accuro™EMR 5.0 User Manual Once in the Manage Rooms Dialogue, you can create, edit, and delete rooms. Creating a Room To create a room 1. Click on the Add button . This will open the Edit Room Dialogue. 2. Type a room name into the Name text box. 3. Type a two letter abbreviation into the Abbreviation text box. 4. Select an Avatar from the drop-down list if required. Editing a Room To edit a room 1. Click on a room to select it. 2. Click on the Edit button 3. Make any necessary changes. . Deleting a Room To delete a room 1. Click on a room to select it. 2. Click the Remove button . Page 61 of 241 Accuro™EMR 5.0 User Manual 3. Click Yes to confirm the deletion. Organizing Rooms To organize room order Use the arrow buttons to move rooms up and down on the list. Functions Located at the Top-Right of the Traffic Manager There are three buttons and two drop-down lists located at the top-right of the Traffic Manager. You can edit patient demographics, print a summary, change the view, select a different clinic, and filter which provider’s patients to show in the Waiting Room. Editing Patient Demographics To edit patient demographics 1. Click on a patient to select them. 2. Click the button with a pencil icon . Printing a Summary of the Traffic Manager To print a summary of the Traffic Manager Click the button with the printer icon . Changing the Scheduler View To change the scheduler view Click the Change View button displayed. . This will toggle how the Waiting Room and the other rooms are Selecting a Different Clinic To select a different clinic Page 62 of 241 Accuro™EMR 5.0 User Manual If your Accuro is setup with more than one clinic, you can choose a different clinic from the Clinic drop-down list. Filtering Provider Patients in the Waiting Room To filter which provider’s patients are shown in the Waiting Room 1. Click on the provider drop-down list. 2. Click the checkbox beside each provider whose patients you wish to appear in the Waiting Room. 3. To have all provider patients appear, uncheck all providers. The list will default to All. Changing the Date To change the date 1. Click on the date beside the calendar icon. 2. Select a date from the popup calendar. Rearranging Room Layout To Rearrange Room Layout 1. Make sure the Room Layout is not locked. To unlock the layout: 1. Right-click anywhere on the blue background. 2. If Lock Room Layout is checked, deselect it. Page 63 of 241 Accuro™EMR 5.0 User Manual 2. Point to the Title Bar of the Room you wish to move. 3. Click and drag the Room to the area of the Room Layout you wish to put it. Page 64 of 241 Accuro™EMR 5.0 User Manual 4. Repeat until all Rooms are in their desired location. 5. Lock the Room Layout by right-clicking anywhere on the blue background and selecting Lock Room Layout. Resizing a Room To resize a room 1. Make sure the Room Layout is not locked. 2. Move the mouse over the edge of a Room until the pointer turns into a double-headed arrow 3. Click and drag to resize the Room. Functions Located at the Bottom of the Traffic Manager Selecting Rooms to Show To select which Rooms are shown in the Room Layout 1. Click on the Exam Room drop-down list. Page 65 of 241 . Accuro™EMR 5.0 User Manual 2. Click the checkbox beside each Room you wish you appear in the Room Layout. 3. To have all Rooms appear, uncheck all Rooms. The list will default to All. Selecting Provider Rooms to Show To select which providers are shown in the Room Layout 1. Click on the Provider Room drop-down list. 2. Click the checkbox beside each provider whose Room you wish you appear in the Room Layout. 3. To have all Provider Rooms appear, uncheck all providers. The list will default to All. Showing Completed Visits To show a list of completed visits Click the Completed Visits button located at the bottom of the Traffic Manager. This will open the Completed Visits Dialogue. Syncing with the Scheduler To sync the Traffic Manager with the Scheduler Click the Sync button located at the bottom-right of the Traffic Manager. This will sync appointment status information (such as Arrived) with the Scheduler. Page 66 of 241 Accuro™EMR 5.0 User Manual Traffic Manager Workflow Arriving a Patient To arrive a patient into the Waiting Room 1. Click the Plus button 2. Select a patient from the list. This list shows patients that have booked appointments in the Scheduler. If the patient does not have an appointment: 3. . 1. If the patient is in Accuro, search for the patient using the Search Tool and select them. 2. If the patient is not in Accuro, click New Patient to add a new patient. Complete the Room Patient Dialogue: 1. Edit the Arrived time if required. 2. Select a Provider, Insurer, Type, and Reason if required. 3. Type any notes into the text box. 4. If the patient has paid for the visit upfront, click on the Cash Collected checkbox. Page 67 of 241 Accuro™EMR 5.0 User Manual Editing a Patient To edit patient info in the Waiting Room 1. Click on a patient in the Waiting Room to select them. 2. Click on the Edit button 3. Make any changes as required. . Deleting a Patient To delete a patient from the Waiting Room 1. Click on a patient in the Waiting Room to select them. 2. Click on the Delete button . Assigning a Provider to a Room To assign a provider to an Exam Room Select a provider from the Provider drop-down list located on each room. Moving a Patient to a Room To move a patient to an Exam Room 1. Point to the patient in the Waiting Room. 2. Click and drag the patient to the desired Exam Room. 3. Complete the Room Patient Dialogue and click OK. Once a Patient is in a Room Once a patient is in an Exam Room, you have multiple options using right-click: Edit Details – This will bring up the Room Patient Dialogue for editing. Completed – Once the appointment is complete, this will move the patient out of the Traffic Manager. Send to Wait Room – Use this to move the patient back to the Waiting Room. Claim Details – This will open the Claim Details Dialogue (the bill) for the visit. Appointment History – This will show the patient’s Quick Patient Appointment View Dialogue (also accessed using F4 on the keyboard). Go to EMR – This will open the patient’s EMR section. Virtual Chart – This will open the Quick Patient Summary Dialogue (also accessed using F3 on the keyboard). Tasks – This will open the Patient Tasks Dialogue (also accessed using F7 on the keyboard). Page 68 of 241 Accuro™EMR 5.0 User Manual Clear Notifications – Delete – Remove the patient from the Traffic Manager. Page 69 of 241 Accuro™EMR 5.0 User Manual PATIENTS Main Functions The main functions are always available in the Patients section of Accuro. Patient Search Tool The patient Search Tool can be used to find patients in the database. You can search on First Name, Last Name, Middle Name, Healthcare Number, Identifier (File Number), and Birthdate. There is also a “Sounds Like” button which allows you to search on a name where spelling is uncertain. Patient title To set the title of a patient 1. Select a title from the Title drop-down list located below the Middle Name search field. 2. Click Update Patient. To set the default title or to disable defaults, see User Preferences. Patient Status To set the status of a patient 1. Select a status from the Patient Status drop-down list. 2. Click Update Patient. Page 70 of 241 Accuro™EMR 5.0 User Manual Office Provider To set the office provider of a patient 1. Click the button showing an elipses beside the Office Provider text box. 2. Providers that exist in your clinic will show up in the search results by default. To select one, click on the provider’s name to select them and click Selec t. 3. Click Update Patient. Patient Relationships To manage patient relationships 1. Click the Patient Relationships button at the bottom of the screen. This will open the Manage Patient Relationships Dialogue which shows the relationships of the loaded patient. 2. To create a new relationship: 3. 1. Click the Plus button . This will add a Relationship entry. 2. Select a Relationship Type from the drop-down list. 3. Use the search tool for the two Patient Name fields. 4. Click OK. To delete a relationship: 1. Click on a relationship to select it. 2. Click the Remove button . Page 71 of 241 Accuro™EMR 5.0 User Manual Print Patient Summary To print a patient summary Click the button with the printer icon keyboard. located at the bottom of the screen, or press F9 on your Patient Merge To merge two patients 1. Load the patient that you wish to merge using the Search Tool. This patient will be deleted from Accuro. All records from this patient will be added to the chart of the second patient. 2. Click the Merge button located at the bottom of the screen. 3. Enter the name of the patient you wish to have the first patient merged with. Press “Enter” on your keyboard. Select the patient. Click the Merge button. 4. Confirm the First Name merge by clicking on the checkbox and clicking Continue. 5. Confirm the merge one final time. Patient Demographics The patient demographics tab contains demographic information for each patient. Information such as Health Care Number, Birth Date, and Address are stored here. Page 72 of 241 Accuro™EMR 5.0 User Manual Adding a Patient To add a new patient 1. Click Clear at the bottom of the screen, or press F1 on the keyboard. 2. Fill in all required fields. These include First Name, Last Name, Health Number, and Birthdate. 3. Click Add Patient. Updating a Patient To update a patient 1. Load the patient using the Search Tool. 2. Enter any data or changes. 3. Click Update Patient. Deleting a Patient To delete a patient 1. Load the patient using the Search Tool. 2. Click Delete Patient. Other The Other tab contains additional fields such as Employer and Pharmacy Contact information. Employer Contact – Click the Address Book button to select an Employer Contact Pharmacy Contact – Click the Address Book button to select a Pharmacy Contact Email Address – Click the Add button beside this to add additional email addresses Registration Number -Referral Date –Date the patient was referred to the clinic Previous WCB Claims – Stores a list of WCB claim numbers Global Message – A popup box will appear containing this text for all users anytime this patient is loaded Your Message – A popup box will appear containing this text for the current user only Custom Fields Custom Fields are additional text fields that can be added and titled by the user. Managing Custom Fields To manage custom fields 1. Click on the Pencil icon beside Custom Fields. Page 73 of 241 Accuro™EMR 5.0 User Manual 2. Use the Add and Remove buttons to create and delete fields. 3. Use the Arrow buttons to change the order of your custom fields. 4. Click OK. Managing Aliases Aliases are used when a patient is known by a second name. The alias will refer to the same patient file. To add an alias 1. Click on the Add button beside Alias. 2. Enter a Last and First Name. 3. Choose an Alias Type from the drop-down list. You can manage Alias Types by selecting Manage. 4. Click Update Patient. To remove an alias 1. Click on the alias to select it. 2. Click the Remove button beside the alias. Relationships This tab is used to store Relationship Status, Next of Kin contact information, and other Relations contact info. Page 74 of 241 Accuro™EMR 5.0 User Manual Setting Relationship Status To set relationship status Select the patient’s status from the drop-down list. Setting Next of Kin To set next of kin information Enter the Next of Kin Name and Phone Number in the respective text-boxes. Managing Relations To add a relation 1. lick the Add button . 2. Select the Title from the drop-down list and enter the contact’s Name. 3. Enter the Phone number and Address. 4. Select the Relation type from the drop-down list. 5. Select the Type of contact (Emergency contact or Next-of-kin). 6. Click Update. To remove a relation 1. Click on a Relation to select it. 2. Click the Remove button next to the Relation. Notes Notes can be attached to a patient either as part of their record or to serve as communication amonGST staff members concerning the patient. Page 75 of 241 Accuro™EMR 5.0 User Manual Adding a note To add a note 1. If the note is to be sent to a staff member’s inbox, click on the Written To? checkbox and select a staff member from the drop-down list. Otherwise the note will only be attached to the patient’s Virtual Chart. 2. Type a Subject in the text box. 3. Type a message in the Note text box. 4. Click Add Note. An entry will appear in the right side table for the note. 5. Click Clear to clear the fields for the next entry. Status History Status History is used to save a record of a patient’s status in the office. By default the two status options available are Active and Inactive. Adding a New Status To add a status entry 1. Click the Add button at the bottom of the screen. 2. Select a status from the drop-down list under the Status column. 3. Change the Date if required. 4. Enter a Description if required. Page 76 of 241 Accuro™EMR 5.0 User Manual Removing a Status To remove a status entry 1. Click on an entry to highlight it. 2. Click the Remove button . Managing a Status To manage statuses 1. lick the Edit icon at bottom of the screen . This will open the Manage Patient Status Dialogue. 2. Use the Add and Remove buttons 3. Use the Arrow buttons to change the order. The first Status in the list will be the default. 4. Double-click on the Status Column to edit the name of the Status. 5. Double-click on the Color Column to choose a color for the Status. to create and delete Status lines. Private Billing Private Billing is used for any payments that are paid directly to the clinic either by the patient or by a private insurer. The main table shows invoices and payments listed by date. The type (either bill or payment), GST, amount, balance, invoice number, and insurer are also shown in this table. The bottom table shows insurers available to the client. The Record Payment area on the right side is used to apply payments and credits. Page 77 of 241 Accuro™EMR 5.0 User Manual Creating a New Bill To create a new bill 1. Click the New Bill button. 2. Enter the Claim Details. Click Save and Close. (For more information on the Claim Details Dialogue, refer to the Claims section of the user guide). Applying a Payment to a Bill To apply a payment to a bill 1. Click on a bill to select it. 2. In the Record Payment section, type a payment amount into the Amount text field. If it is a refund, type it as a negative number. 3. Change the Date of payment if required. 4. Select the Type of payment or refund. If the type is Pay from Credit, then the selected Insurer for the bill must have enough credit on the patient’s account. 5. Select the Pay By method. Select Manage to add additional methods. 6. Type in or select a Reference, if required. 7. Type any additional information into the text area. Page 78 of 241 Accuro™EMR 5.0 User Manual 8. Click Pay. Printing a Statement of Transactions To print a statement of transactions over a time period 1. Click on the Statement button. 2. Select a Date Range. 3. Click OK. Generating an Invoice To generate an invoice (showing the amount owing) 1. Click on a bill to select it. 2. Click on the Invoice button. Printing a Receipt To print a receipt (showing the amount paid) 1. Click on a bill to select it. 2. Click on the Receipt button. Patient Insurer Accounts You can create insurer accounts and manage insurer account balances using the Manage Accounts button. Managing Patient Accounts To manage patient accounts Click on Manage Accounts. This will open the Manage Accounts Dialogue. Page 79 of 241 Accuro™EMR 5.0 User Manual To create an account for an insurer under this patient 1. Click the Add button . 2. Select the insurer you wish to create an account under this patient for from the drop-down list. Insurers can be added to Accuro by going under the Billing Menu and selecting Manage Insurers. See Manage Insurers. To remove an insurer account 1. Click on an insurer to highlight it. 2. Click the Remove button . Adding a Credit or Issuing a Refund To add a credit or issue a refund to an insurer account 1. Click on an insurer to highlight it. 2. Select the type of transaction from the drop-down list. 3. Type the amount of the transaction in the Amount text box. 4. Select a Reference number from the drop-down list. Page 80 of 241 Accuro™EMR 5.0 User Manual 5. Type in a Payment Note if required. 6. Click Apply. To give a credit to a patient, apply the credit to Private Payment (-PP-). Insurer Rules Insurer rules are used to keep track of an insurer’s effective date, expiry date, the maximum visits allowed, and how many visits the patient has used. Adding an Insurer Rule To add an insurer rule 1. Select an insurer from the Insurer drop-down list. Insurers can be added to Accuro by going under the Billing Menu and selecting Manage Insurers. See Manage Insurers. 2. Click the Add button . This will add a new rule. 3. Change the Effective and Expiry dates by clicking on those fields and choosing a date from the popup mini calendar. 4. Double-click on the Max Visits field and type in the maximum amount of visits. Deleting an Insurer Rule To delete an insurer rule 1. Click on a rule to select it. 2. Click the Remove button . Page 81 of 241 Accuro™EMR 5.0 User Manual Providers The Providers tab is used to record a history of which providers the patient has seen in the office, and which providers the patient has been referred to and referred from. Care Teams A care team can be assigned to the patient. A care team consists of a team of providers in the clinic. To manage care teams Under the Configuration menu, select Care Teams. This will open the Care Teams Dialogue. To create a care team 1. Under the Care Team drop-down list, select New. 2. Type in a Care Team name. 3. Click the Add button. 4. Select the Office Providers you wish to add to the team. Hold CTRL to select more than one. 5. Click Save. To add a care team to a patient 1. On the Providers tab of the Patients section, click the Add button beside Care Teams. 2. Select a Care Team from the drop-down list. 3. Click OK. Referrals You can keep a record of which doctors a patient was referred to by clicking on the Referral Letter checkbox when generating a referral letter. Page 82 of 241 Accuro™EMR 5.0 User Manual When you print or fax the letter, an entry will be added under Referrals on the Providers tab. Clinic Providers Seen Clinic Providers Seen shows a record of which Office Providers the patient has had appointments with, and the date of the last visit with each provider. Manually Added You can manually add a Referred To or Referred By provider by clicking the Add button beside Manually Added. Filters You can filter the providers shown by Status, Physician, Specialty, Type, and Notes. To set a filter 1. Click the Filters button. 2. Choose the filters you wish to add, by clicking on the checkbox and making a selection from the pulldown-menu next to it. 3. Click OK. To remove filters Click Clear Filters. Page 83 of 241 Accuro™EMR 5.0 User Manual DOCUMENTS Documents The Documents section is used to electronic documents into Accuro and associate them with patient files. Documents from sources such a faxes and scanners can be viewed, manipulated, send to providers for reviewing and attached to patients’ Virtual Charts. Setting Up the Documents Directory Before you can view documents, you must select the directory on your hard drive or network where the documents are located. To select the directory 1. Click on the Directory button at the bottom of the screen. 2. Browse to the folder which contains the documents you wish you upload and click Open. By default, it is ReadyForAccuro. Page 84 of 241 Accuro™EMR 5.0 User Manual Browsing between Documents If a folder contains multiple documents, you can browse between them to find the one(s) you want. To browse between documents 1. Use the Arrows at the bottom of the screen to navigate between documents in the folder. The inner two arrows will move between documents one at a time in each direction. The outer two arrows will move to the first and last document, respectively 2. You can also navigate between documents by using Thumbnails. To show thumbnails, click the Show Thumbnails icon located at the bottom left of the screen Zooming and Rotating Documents Sometimes documents are scanned in upside down, or come in with small fonts which are difficult to read. In these cases you can rotate the documents and zoom in and out for easier reading. Accuro will save the changes you make when you file the document to a patient’s Virtual Chart. To zoom in on a document You can zoom in or out on a document by selecting the Zoom drop-down box at the top of the screen. To rotate a document If a document gets scanned upside down, you can rotate it by using the Rotate drop-down box. You can rotate a document 90°, 180°, and 270° Multipage Documents Sometimes a document will contain more than one page. One document may contain pages related to different patients which must be split apart and filed separately. To move between pages of a multipage document 1. Use the Arrow keys at the top of the screen to move between pages of a multipage document. The inside keys will move one page at a time in the direction of the arrow. The outside keys will move to the first and last page, respectively. Page 85 of 241 Accuro™EMR 5.0 User Manual 2. You can view thumbnails of the different pages of a multipage document by clicking on the Show Thumbnails checkbox, located at the top of the screen to the right of the Zoom Drop-down Box. To split a document 1. To split a multipage document into two documents, click on the Split Document button. 2. Click and drag the pages that you wish to split from the left hand side (Document One) to the right hand side (Document Two). 3. Click Run to create the new document 4. To keep the original document as it was, select the Keep Original checkbox in the bottom left hand corner. Otherwise the split pages will be removed from the original. Filing Documents To save a document in Accuro you must file it to a patient’s Virtual Chart. To file a document Page 86 of 241 Accuro™EMR 5.0 User Manual 1. If a patient has not been loaded, select a patient with the Search Tool in the upper-right corner. 2. Select the Document Type from the drop-down list below the patient’s name. You can add and remove document types by selecting Manage from the drop-down box. 3. Select the Created date using the pop-up calendar. The default is the current date. 4. Type in a comment in the Description text-box if required. You can include the filename in the description by clicking on the checkbox beside Include Filename. 5. If the document has been reviewed: 1. Select the Reviewed date using the pop-up calendar. The default is the current date. 2. Select the Provider you want the document attached to. Page 87 of 241 Accuro™EMR 5.0 User Manual 3. Click File Document to attach the document to the patient’s chart. The document will be marked as reviewed. If the document requires reviewing: 1. Select the priority from the Priority drop-down list. 2. Select the Provider you wish to send the document to for reviewing. 3. Click Send to Provider(s) You can send to more than one provider. This is a user preference. Under the File menu, select User Preferences. Click on Display, and the EMR Workflow tab. Uncheck Use Single Provider Dropdown when Filing Documents, and click Apply. You will now be able to select multiple providers. Opening, Printing, and Deleting Documents To open a document To open a document in its associated program, click on the Open button on the right side of the screen. To print a document To print a document, click on the Print button located at the top-left corner of the screen. Page 88 of 241 Accuro™EMR 5.0 User Manual To delete a document To delete a document, click the Delete button located at the bottom-left of the screen. Page 89 of 241 Accuro™EMR 5.0 User Manual CLAIMS AND BILLING - ALBERTA Daily Claims The Daily Claims tab shows ALL claims for the date and the provider selected. This includes both submitted and unsubmitted claims, claims made from appointments and walk-in claims, GOV, WCB, and private insurer claims. Creating a New Bill Without an Appointment From the Daily Claims tab, you can quickly create a new bill without an appointment. To create a new bill in daily claims 1. Right-click anywhere on the Daily Claims tab. 2. Select New Bill. This will open a new Claim Details Dialogue. Submitting from Daily Claims If you submit from the Daily Claims tab, only claims from the selected date will be submitted. This is a good way to keep your submissions small and narrow down problems with WCB claims since a problem with one claim will stop the entire submission. To validate claims in the Daily Claims tab 1. Select the date you wish to submit claims from. Page 90 of 241 Accuro™EMR 5.0 User Manual 2. Click the green Validate Claims button located at the bottom-right corner. This will show you any problems with claims. To submit claims in the Daily Claims tab 1. Select the date you wish to submit claims from. 2. Click the Submit Claims button located beside the Validate Claims button. Unsubmitted Claims The Unsubmitted Claims includes all unsubmitted claims from all dates of service for the provider selected. All claims that will be submitted electronically will appear here. Any claims for private insurers will not appear here. Adding a Sub-Procedure to a Claim You can quickly add a sub-procedure to a claim in the Unsubmitted Claims tab. To add a sub-procedure to a claim 1. Point to a claim. 2. Right-click and select New Procedure. This will add a new procedure underneath the selected claim. Submitting from Unsubmitted Claims A submission from Unsubmitted Claims will include all claims that have not yet been submitted up to the current date. To validate from Unsubmitted Claims Click the green Validate Claims button located at the bottom-right corner. Page 91 of 241 Accuro™EMR 5.0 User Manual To Submit Click the Submit Claims button. Not Reconciled The Not Reconciled tab includes any claims that have been submitted and that have not been paid for the amount billed. This will include any overpayments, underpayments, rejections, and reversals. There are several options for which assessments are displayed. Show Overpayments – Overpayments will be included in the shown assessments Show Refusals – Refusals will be included in the shown assessments Show Selected Assessment – Only assessments from the selected Payment Period below will be shown Show All Assessments – All assessments will be shown You can also filter assessments by Explanatory Code(s). Submitting from Not Reconciled Assessments that have been marked for resubmission can be submitted from the Not Reconciled tab. Only the assessments which you currently have displayed will be submitted. To submit claims from Not Reconciled 1. Choose a payment period and filter your claims how you desire. 2. Click the Submit Claims button located at the bottom-right corner. Assessments The Assessments tab is a record of all claims that come back in the assessment. No work is done in the Assessments tab, it is only for reference. Assessments can be filtered by Provider and by Payment Period. Picking up Assessments To pick up assessments Click the Assessments button located at the bottom-right corner. Page 92 of 241 Accuro™EMR 5.0 User Manual WCB Assessment Matching The WCB Assessment Matching tab is used to match any WCB assessments with the corresponding claims that Accuro is not able to automatically match. Matching an Assessment To match an assessment 1. Click on an Unmatched Record to select it. 2. Use the Search Tool to select a patient. 3. Select a Possible Match from the list. 4. Click the Match button. Functions Common to all Tabs Changing the Date To change the current date Select the Year, Month, and Day that you wish to navigate to from the drop-down lists in the top-left corner. Alternatively, you can choose the date from the mini calendar by clicking on the calendar icon. Page 93 of 241 Accuro™EMR 5.0 User Manual Changing the Claim Percentage To change the claim percentage 1. Click on a claim to select it. 2. Select the appropriate value from the Percentage drop-down list. The default value is 100%. Changing the Provider To change the provider Select a provider from the drop-down list located at the bottom-left corner. Viewing Claim Details To view the details for a claim 1. Point to the claim. 2. Right-click and select Claim Details. Viewing the WCB Form for a Claim To view the WCB form for a claim 1. Point to the claim. 2. Right-click and navigate to Insurer Details. 3. Select WCB (the insurer must be WCB). Viewing a Claim’s History To view a claim’s history 1. Point to the claim. 2. Right-click and select Claim History. Viewing a Claim’s Patient Demographic Data You can quickly view the patient demographic data for a claim by selecting Person Segment. Page 94 of 241 Accuro™EMR 5.0 User Manual To view a claim’s patient demographics 1. Point to the claim. 2. Right-click and select Person Segment. Viewing or Changing a Claim’s Referring Provider You can quickly view or change the referring provider for a claim. To view or change a claim’s referring provider 1. Point to the claim. 2. Right-click and select Referred By. Applying a Macro to a Claim You can apply a macro to a claim from the Claims section. To apply a macro to a claim 1. Point to the claim. 2. Right-click and select Apply Macro. Copying a Pre-Existing Claim You can re-use the details of an existing claim to create a new claim. To copy a claim 1. Point to a claim. 2. Right-click and select Copy Claim. Deleting a Procedure You can delete procedures that were not created from an appointment. To delete procedures created from an appointment, you must first cancel the appointment. To refund a claim 1. Point to a claim. 2. Right-click and select Debit Bill. Marking a Claim for Resubmission Any claims that are returned to Not Reconciled may be adjusted and then marked for resubmission. To mark a claim for resubmission 1. Point to a claim you wish to mark for resubmission. 2. Right-click and select Resubmit. Page 95 of 241 Accuro™EMR 5.0 User Manual You can also choose Resubmit All if you would like to mark all the claims for resubmission. Debiting a Claim Claims that were accidentally billed to Alberta Health Care can be refunded by using Debit Bill. Refunding a claim 1. Point to a claim. 2. Right-click and select Debit Bill. Resubmitting a WCB Claim for Reassessment To resubmit a WCB claim for reassessment 1. Point to the claim. 2. Right-click and navigate to Options in the pop-up menu. 3. Select ReSubmit WCB Bill for ReAssess. To resubmit all WCB claims for reassessment, select ReSubmit All WCB for ReAssess. Using a Claim Number when Submitting Occasionally more than one claim number will become associated with a claim if it has been submitted more than once. Alberta Health Care may ask you to submit using the original claim number, or a particular claim number. To select a claim number for a claim 1. Point to the claim. 2. Right-click and navigate to Options in the pop-up menu. 3. Select Use Claim Number. Overriding GST You can change the percentage that is charged for GST on a claim. To override GST 1. Point to the claim. 2. Right-click and navigate to Options in the pop-up menu. 3. Select Override GST. 4. Enter the amount you wish to bill for. Setting the Facility for a Claim You can quickly change the facility for a claim. To change the facility for a claim 1. Point to the claim. Page 96 of 241 Accuro™EMR 5.0 User Manual 2. Right-click and navigate to Options in the pop-up menu. 3. Select Set Facility. 4. Select a facility from the drop-down list. 5. Click OK. Marking a Claim as Invoiced To mark a claim as invoiced 1. Point to the claim. 2. Right-click and navigate to Options in the pop-up menu. 3. Select Mark as Invoiced. 4. Select an invoice date from the pop-up mini calendar. Setting a Claim to No Charge, NO SHOW, Adjust-to-Paid, Write-Off No Charge is used for anything that was billed incorrectly or for a service the provider does not wish to charge for. No Show is used when a patient does not show for their appointment. Adjust-to-Paid is used for any overpayments or underpayments. It assumes the amount paid is correct and adjusts the billed amount to the paid amount. Use this cautiously as only development can remove it if applied incorrectly. Claims that should have been paid but will not be paid may be set as a Write-Off. A Write-Off Report can be submitted for tax purposes at year end. To set a claim to No Charge, No Show, Adjust-to-Paid, Write-off 1. Point to the claim. 2. Right-click and navigate to Options in the pop-up menu. 3. Select one of No Charge, No Show, Adjust-to-Paid, or Write-off. Marking a Claim as Motor Vehicle Accident (MVA) If a claim is related to a Motor Vehicle Accident, it should be marked as MVA before submitting to Alberta Health Care. To mark a claim as MVA 1. Point to the claim. 2. Right-click and navigate to Options in the pop-up menu. 3. Select MVA. Viewing a Claim’s Invoice (Private Insurers) For claims that are billed to private insurers, there will be an associated Invoice. Page 97 of 241 Accuro™EMR 5.0 User Manual To view a claim’s invoice 1. Point to a claim. 2. Right-click and select Invoice. If the claim does not have a private insurer, this option will be disabled. Viewing a Claim’s Associated Appointment If a claim was made from an appointment in the Scheduler, you can quickly view that appointment. To view a claim’s appointment 1. Point to a claim. 2. Right-click and select Go To Appointment. If the claim was not created from an appointment, this option will be disabled. The Billing Menu On the main menu bar, there is a Billing menu. Billing Menu Items Default Sub-Percentage – Change the default percentage that sub-procedures are billed at Billing Rules – Create, edit, and remove billing rules Maximize Bills – When adding sub-procedures to a bill, put the most expensive procedure as the main procedure (always billed at 100%) Page 98 of 241 Accuro™EMR 5.0 User Manual New Bill – Open a blank claim details Dialogue to create a new bill New Procedure – Add a sub-procedure to a selected bill Fee Schedule History – Show a history of fee codes and when they were updated Reconciliations Report – Generate a Billing Summary based on a provider’s Business Arrangement number and a payment date Calculator – Open a calculator feature Find Invoice – Find an invoice based on an invoice number Find Claim Number – Find an invoice based on a claim number Options – Manage Procedures – Create and edit Procedure Codes Manage Procedure Categories – Create, edit, and delete Procedure Code Categories Service Code Accounts – Create, edit, and delete Service Code Accounts Rules and Details – A list of Explanatory Codes, Fee Modifiers, and Governing Rules as provided by the Alberta Health and Wellness Schedule of Benefits Service Code Lookup – Search for a service code on either code or keyword Manage Insurers – Create, edit, and delete private insurers 03.04 J Patients -- Claim Details The Claim Details Dialogue is used to enter information for a claim. You can create new claims or edit existing ones. Opening the Claim Details Dialogue There are several ways to open the Claim Details Dialogue. To open claim details from an appointment in the scheduler 1. Point to the appointment in the Scheduler. 2. Right-click and select Claim Details. Page 99 of 241 Accuro™EMR 5.0 User Manual To open claim details for an existing claim in the claims section Double-click on an existing claim. Right-click on an existing claim and select Claim Details. To open claim details for a new claim under daily claims 1. Right-click anywhere on the daily claims tab. 2. Select New Bill. Filling out Claim Details To fill out the claim details Dialogue 1. If a claim has been opened from an appointment, the patient will already be loaded. If you are creating a new bill from Daily Claims, you will need to load a patient using the Search Tool. Page 100 of 241 Accuro™EMR 5.0 User Manual 2. Ensure the patient details are correct in the Advanced Patient section. Page 101 of 241 Accuro™EMR 5.0 User Manual 3. Ensure the Date of Service is correct. 4. Add a procedure and any necessary sub-procedures for the claim. To add a procedure 1. Double-click in the space under Service to highlight it. 2. Type in either a procedure code, or a keyword which can be searched on in the procedure code’s description. You can also right-click in the space under Service and select Search Service Code. This will open a Service Code search Dialogue. 3. Select the procedure from the drop-down list. 4. Double-click on the space under DCode1 to highlight it. 5. Type in either a diagnostic code, or a keyword which can be searched on in the diagnostic code’s description. You can also right-click in the space under Service and select Search Diagnostic Code1. This will open a Diagnostic Code search Dialogue. Repeat this if necessary for DCode2 and DCode3. Page 102 of 241 Accuro™EMR 5.0 User Manual To add a sub-procedure 1. Click the Add button to create a new procedure line. 2. Follow the steps for adding a procedure above. 3. Fill out the Main Details. 1. Select an Insurer from the drop-down list if it is different from the default insurer. 2. Select or change the Referred By provider if required. 3. Select an Admission Date and Start Time if required (for hospital billing). 4. Enter the number of Calls and Encounters if required. 5. Select a Location from the drop-down list if required. 6. Select a different Facility from the drop-down list if required. 7. Select up to three Modifiers from the drop-down lists if required. 8. Select an Implicit Modifier from the drop-down list if required. 9. If resubmitting, click the checkbox beside Resubmit and select a resubmit modifier option from the drop-down list. Page 103 of 241 Accuro™EMR 5.0 User Manual 4. Fill out the Other Details as required. 1. Select the provider BA Number if different from the default. 2. Select a Pay To if different from the default. 3. Select a Submission Note macro if required. 4. Select a Specialty if different from the default. 5. Type any additional information into the Internal Note field. 6. Select an Option from the drop-down list if desired. Page 104 of 241 Accuro™EMR 5.0 User Manual 5. Click Save, Save and New, or Save and Close to save the claim. Filling out WCB Claims If the insurer is WCB, you may have to fill out the WCB form. You can open this form by clicking the button beside Insurer on the Claim Details Dialogue. Page 105 of 241 Accuro™EMR 5.0 User Manual On the WCB Form, all fields with a red dot are required and must be filled in. Page 106 of 241 Accuro™EMR 5.0 User Manual Click the WCB Form button to open the WCB Provider’s Invoice and Report Dialogue. All fields with red dots must also be filled out on this form. Page 107 of 241 Accuro™EMR 5.0 User Manual Page 108 of 241 Accuro™EMR 5.0 User Manual CLAIMS AND BILLING - BRITISH COLUMBIA Daily Claims The Daily Claims tab shows ALL claims for the date and the provider selected. This includes both submitted and unsubmitted claims, claims made from appointments and walk-in claims, ICBC, MSP, WCB, and private insurer claims. Creating a New Bill Without an Appointment From the Daily Claims tab, you can quickly create a new bill without an appointment. To create a new bill in daily claims 1. Right-click anywhere on the Daily Claims tab. 2. Select New Bill. This will open a new Claim Details Dialogue. Submitting from Daily Claims If you submit from the Daily Claims tab, only claims from the selected date will be submitted. This is a good way to keep your submissions small and narrow down problems with WCB claims since a problem with one claim will stop the entire submission. To validate claims in the Daily Claims tab Page 109 of 241 Accuro™EMR 5.0 User Manual 1. Select the date you wish to submit claims from. 2. Click the green Validate Claims button located at the bottom-right corner. This will show you any problems with claims. To submit claims in the Daily Claims tab 1. Select the date you wish to submit claims from. 2. Click the Submit Claims button located beside the Validate Claims button. Unsubmitted Claims The Unsubmitted Claims includes all unsubmitted claims from all dates of service for the provider selected. All claims that will be submitted electronically will appear here. Any claims for private insurers will not appear here. Adding a Sub-Procedure to a Claim You can quickly add a sub-procedure to a claim in the Unsubmitted Claims tab. To add a sub-procedure to a claim 1. Point to a claim. 2. Right-click and select New Procedure. This will add a new procedure underneath the selected claim. Submitting from Unsubmitted Claims A submission from Unsubmitted Claims will include all claims that have not yet been submitted up to the current date. Page 110 of 241 Accuro™EMR 5.0 User Manual To validate from Unsubmitted Claims Click the green Validate Claims button located at the bottom-right corner. To submit Click the Submit Claims button. All Refusals The All Refusals tab includes any claims that have been submitted and that have been refused. Refused claims can be filtered by provider. Submitting from all Refusals Refused claims that have been marked for resubmission can be submitted from the All Refusals tab. Only the claims which you currently have displayed will be submitted. To submit claims from All Refusals 1. Choose a provider to filter claims on, or select -All- from the drop-down list. 2. Click the Submit Claims button located at the bottom-right corner. Adjusted Remittances The Adjusted Remittances tab shows all remittances that have been paid differently than they were billed. You can choose to Write Off, Adjust to Paid, or Debit adjusted remittances, or you can adjust a claim and mark it for resubmission. To resubmit claims from Adjusted Remittances 1. Point to a claim you wish to mark for resubmission. 2. Right-click and select Resubmit. You can also choose Resubmit All if you would like to mark all the claims for resubmission. 3. Click the Submit Claims button located at the bottom-right. Remittances The Remittances tab is a record of all claims that come back in the assessment. No work is done in the Remittances tab, it is only for reference. Assessments can be filtered by Provider and by Payment Period. Picking up Remittances To pick up remittances Page 111 of 241 Accuro™EMR 5.0 User Manual Click the Remittances button located at the bottom-right corner. Functions Common to all Tabs Changing the Date To change the current date Select the Year, Month, and Day that you wish to navigate to from the drop-down lists in the top-left corner. Alternatively, you can choose the date from the mini calendar by clicking on the calendar icon. Changing the Claim Percentage To change the claim percentage 1. Click on a claim to select it. 2. Select the appropriate value from the Percentage drop-down list. Page 112 of 241 Accuro™EMR 5.0 User Manual The default value is 100%. Changing the Provider To change the provider Select a provider from the drop-down list located at the bottom-left corner. Viewing Claim Details To view the details for a claim 1. Point to the claim. 2. Right-click and select Claim Details. Viewing the WCB Form for a Claim To view the WCB form for a claim 1. Point to the claim. 2. Right-click and navigate to Insurer Details. 3. Select WCB (the insurer must be WCB). Viewing a Claim’s History To view a claim’s history 1. Point to the claim. 2. Right-click and select Claim History. Applying a Macro to a Claim You can apply a macro to a claim from the Claims section. To apply a macro to a claim 1. Point to the claim. 2. Right-click and select Apply Macro. Copying a Pre-Existing Claim You can re-use the details of an existing claim to create a new claim. To copy a claim 1. Point to a claim. Page 113 of 241 Accuro™EMR 5.0 User Manual 2. Right-click and select Copy Claim. Deleting a Procedure You can delete procedures that were not created from an appointment. To delete procedures created from an appointment, you must first cancel the appointment. To delete a procedure 1. Point to a claim. 2. Right-click and select Delete Procedure. Marking a claim for Resubmission Any claims that are returned to All Refusals or Adjusted Remittances may be adjusted and then marked for resubmission. To mark a claim for resubmission 1. Point to a claim you wish to mark for resubmission. 2. Right-click and select Resubmit. You can also choose Resubmit All if you would like to mark all the claims for resubmission. Debiting a Bill Claims that were billed incorrectly can be refunded by using Debit Bill. To refund a claim 1. Point to a claim. 2. Right-click and select Debit Bill. Overriding GST and PST You can change the percentage that is charged for GST on a claim. To override GST or PST 1. Point to the claim. 2. Right-click and navigate to Options in the pop-up menu. 3. Select Override GST or Override PST. 4. Enter the percentage amount you wish to bill for. Setting the Location for a Claim You can quickly change the location for a claim. To change the location for a claim 1. Point to the claim. Page 114 of 241 Accuro™EMR 5.0 User Manual 2. Right-click and navigate to Options in the pop-up menu. 3. Select Set Location. 4. Select a location from the drop-down list. 5. Click OK. Marking a Claim as Invoiced To mark a claim as invoiced 1. Point to the claim. 2. Right-click and navigate to Options in the pop-up menu. 3. Select Mark as Invoiced. 4. Select an invoice date from the pop-up mini calendar. Marking a Claim to No Charge, NO SHOW, Adjust-to-Paid, Write-Off No Charge is used for anything that was billed incorrectly or for a service the provider does not wish to charge for. No Show is used when a patient does not show for their appointment. Adjust-to-Paid is used for any overpayments or underpayments. It assumes the amount paid is correct and adjusts the billed amount to the paid amount. Use this cautiously as only development can remove it if applied incorrectly. Claims that should have been paid but will not be paid may be set as a Write-Off. A Write-Off Report can be submitted for tax purposes at year end. To set a claim to No Charge, No Show, Adjust-to-Paid, Write-off 1. Point to the claim. 2. Right-click and navigate to Options in the pop-up menu. 3. Select one of No Charge, No Show, Adjust-to-Paid, or Write-off. Marking a Claim as Motor Vehicle Accident (MVA) If a claim is related to a Motor Vehicle Accident, it should be marked as MVA before submitting. To mark a claim as MVA 1. Point to the claim. 2. Right-click and navigate to Options in the pop-up menu. 3. Select MVA. Viewing a Claim’s Invoice (Private Insurers) For claims that are billed to private insurers, there will be an associated Invoice. Page 115 of 241 Accuro™EMR 5.0 User Manual To view a claim’s invoice 1. Point to a claim. 2. Right-click and select Invoice. If the claim does not have a private insurer, this option will be disabled. Viewing a Claim’s Associated Appointment If a claim was made from an appointment in the Scheduler, you can quickly view that appointment. To view a claim’s appointment 1. Point to a claim. 2. Right-click and select navigate to View. 3. Select Go To Appointment. If the claim was not created from an appointment, this option will be disabled. The Billing Menu On the main menu bar, there is a Billing menu. Billing Menu Items Default Sub-Percentage – Change the default percentage that sub-procedures are billed at Billing Rules – Create, edit, and remove billing rules Maximize Bills – When adding sub-procedures to a bill, put the most expensive procedure as the main procedure (always billed at 100%) Page 116 of 241 Accuro™EMR 5.0 User Manual Fix Sequence Number – Used when MSP submissions get out of sequence MSP Notes – View messages sent from MSP New Bill – Open a blank claim details Dialogue to create a new bill New Procedure – Add a sub-procedure to a selected bill Calculator – Open a calculator feature Find Invoice – Find an invoice based on an invoice number Find Sequence Number – Find the last sequence number for submitted claims Options – Manage Procedures – Create and edit Procedure Codes Manage Procedure Categories – Create, edit, and delete Procedure Code Categories Service Code Accounts – Create, edit, and delete Service Code Accounts Procedure Code Lookup – Search for a procedure code on either code or keyword Manage Insurers – Create, edit, and delete private insurers Claim Details The Claim Details Dialogue is used to enter information for a claim. You can create new claims or edit existing ones. Opening the Claim Details Dialogue There are several ways to open the Claim Details Dialogue. To open claim details from an appointment in the scheduler 1. Point to the appointment in the Scheduler. 2. Right-click and select Claim Details. Page 117 of 241 Accuro™EMR 5.0 User Manual To open claim details for an existing claim in the claims section Double-click on an existing claim. Right-click on an existing claim and select Claim Details. To open claim details for a new claim under daily claims 1. Right-click anywhere on the daily claims tab. 2. Select New Bill. Filling out Claim Details To Fill out the Claim Details Dialogue 1. If a claim has been opened from an appointment, the patient will already be loaded. If you are creating a new bill from Daily Claims, you will need to load a patient using the Search Tool. Page 118 of 241 Accuro™EMR 5.0 User Manual 2. Ensure the patient details are correct. Page 119 of 241 Accuro™EMR 5.0 User Manual 3. Add a procedure and any necessary sub-procedures for the claim. To add a procedure 1. Double-click in the space under Procedure to highlight it. 2. Type in either a procedure code, or a keyword which can be searched on in the procedure code’s description. You can also right-click in the space under Service and select Search Procedure Code. This will open a Procedure Code search Dialogue. 3. Select the procedure from the drop-down list. 4. Double-click on the space under Diagnosis to highlight it. 5. Type in either a diagnostic code, or a keyword which can be searched on in the diagnostic code’s description. You can also right-click in the space under Service and select Search Diagnostic Code. This will open a Diagnostic Code search Dialogue. Page 120 of 241 Accuro™EMR 5.0 User Manual 6. You can mark the procedure as No Charge, No Show, or MVA by clicking on the corresponding checkbox. To add a sub-procedure 1. Click the Add button to create a new procedure line. 2. Follow the steps for adding a procedure above. 3. Fill out the rest of the claim and insurer details. 1. Add or change the Referred From provider if necessary. 2. Select the appropriate Insurer if different from the patient’s default. 3. Select a Start Time and End Time if required (for hospital billing). 4. Select a Location from the drop-down list if necessary. 5. Type in an Internal Note if you need to remember any additional information about the claim. 6. Add an MCIB Note macro if required. 7. Select a billing Percentage if different from the default. Page 121 of 241 Accuro™EMR 5.0 User Manual 8. Select a First Hospital DOS and a Last Hospital DOS if required. 9. If resubmitting, click the checkbox beside Resubmit. 10. If EMR Fee is requested, click this checkbox. 7. Click Save, Save and New, or Save and Close to save the claim. Filling out WCB Claims If the insurer is WCB, you may have to fill out the WCB form. You can open this form by clicking the button beside Insurer on the Claim Details Dialogue. Page 122 of 241 Accuro™EMR 5.0 User Manual On the WCB Form, all fields with a red dot are required and must be filled in. Page 123 of 241 Accuro™EMR 5.0 User Manual Click the WCB Form button to open the WCB Provider’s Invoice and Report Dialogue. All fields with red dots must also be filled out on this form. Page 124 of 241 Accuro™EMR 5.0 User Manual CLAIMS AND BILLING - SASKATCHEWAN Daily Claims The Daily Claims tab shows ALL claims for the date and the provider selected. This includes both submitted and unsubmitted claims, claims made from appointments and walk-in claims, MCIB, WCB, and private insurer claims. Creating a New Bill Without an Appointment From the Daily Claims tab, you can quickly create a new bill without an appointment. To create a new bill in daily claims 1. Right-click anywhere on the Daily Claims tab. 2. Select New Bill. This will open a new Claim Details Dialogue. Submitting from Daily Claims If you submit from the Daily Claims tab, only claims from the selected date will be submitted. To validate claims in the Daily Claims tab 1. Select the date you wish to submit claims from. 2. Click the green Validate Claims button located at the bottom-right corner. This will show you any problems with claims. Page 125 of 241 Accuro™EMR 5.0 User Manual To submit claims in the Daily Claims tab 1. Select the date you wish to submit claims from. 2. Click the Submit Claims button located beside the Validate Claims button. Unsubmitted Claims The Unsubmitted Claims includes all unsubmitted claims from all dates of service for the provider selected. All claims that will be submitted electronically will appear here. Any claims for private insurers will not appear here. Submitting from Unsubmitted Claims A submission from Unsubmitted Claims will include all claims that have not yet been submitted up to the current date. To validate from Unsubmitted Claims Click the green Validate Claims button located at the bottom-right corner. To submit Click the Submit Claims button. Not Reconciled The Not Reconciled tab includes any claims that have been submitted and that have been paid differently than they were billed. Claims in Not Reconciled can be filtered by provider. Page 126 of 241 Accuro™EMR 5.0 User Manual Submitting from Not Reconciled Claims that have been marked for resubmission can be submitted from the Not Reconciled tab. Only the claims which you currently have displayed will be submitted. To submit claims from Not Reconciled 1. Choose a provider to filter claims on, or select -All- from the drop-down list. 2. Click the Submit Claims button located at the bottom-right corner. Remittances The Remittances tab is a record of all claims that come back in the assessment. No work is done in the Remittances tab, it is only for reference. Assessments can be filtered by Provider and by Payment Period. Picking up Remittances To pick up remittances Click the Remittances button located at the bottom-right corner. Not on File Matching The Not on File Matching tab is used to match remittances with the corresponding claims that Accuro was not able to automatically match. Matching a Remittance To match a remittance 1. Click on an Unmatched Record to select it. 2. Use the Search Tool to select a patient. 3. Select a Possible Match from the list. 4. Click the Match button. Page 127 of 241 Accuro™EMR 5.0 User Manual Functions Common to all Tabs Changing the Date To change the current date Select the Year, Month, and Day that you wish to navigate to from the drop-down lists in the top-left corner. Alternatively, you can choose the date from the mini calendar by clicking on the calendar icon. Changing the Claim Percentage To change the claim percentage 1. Click on a claim to select it. 2. Select the appropriate value from the Percentage drop-down list. The default value is 100%. Page 128 of 241 Accuro™EMR 5.0 User Manual Changing the Provider To change the provider Select a provider from the drop-down list located at the bottom-left corner. Viewing Claim Details To view the details for a claim 1. Point to the claim. 2. Right-click and select Claim Details. Viewing a Claim’s History To view a claim’s history 1. Point to the claim. 2. Right-click and select Claim History. Applying a Macro to a Claim You can apply a macro to a claim from the Claims section. To apply a macro to a claim 1. Point to the claim. 2. Right-click and select Apply Macro. Adding a Sub-Procedure to a Claim You can quickly add a sub-procedure to a claim. To add a sub-procedure to a claim 1. Point to a claim. 2. Right-click and select New Procedure. This will add a new procedure underneath the selected claim. Splitting a Bill Copying a Pre-Existing Claim You can re-use the details of an existing claim to create a new claim. To copy a claim 1. Point to a claim. Page 129 of 241 Accuro™EMR 5.0 User Manual 2. Right-click and select Copy Claim. Deleting a Procedure You can delete procedures that were not created from an appointment. To delete procedures created from an appointment, you must first cancel the appointment. To delete a procedure 1. Point to a claim. 2. Right-click and select Delete Procedure. Marking a Claim for Resubmission Any claims that are returned to Not Reconciled or Remittances may be adjusted and then marked for resubmission. To mark a claim for resubmission 1. Point to a claim you wish to mark for resubmission. 2. Right-click and select Resubmit. You can also choose Resubmit All if you would like to mark all the claims for resubmission. Overriding GST You can change the percentage that is charged for GST on a claim. To override GST 1. Point to the claim. 2. Right-click and navigate to Options in the pop-up menu. 3. Select Override GST. 4. Enter the percentage amount you wish to bill for. Setting the Location for a Claim You can quickly change the location for a claim. To change the location for a claim 1. Point to the claim. 2. Right-click and navigate to Options in the pop-up menu. 3. Select Set Location. 4. Select a location from the drop-down list. 5. Click OK. Page 130 of 241 Accuro™EMR 5.0 User Manual Marking a Claim as Invoiced To mark a claim as invoiced 1. Point to the claim. 2. Right-click and navigate to Options in the pop-up menu. 3. Select Mark as Invoiced. 4. Select an invoice date from the pop-up mini calendar. Setting a Claim to No Charge, NO SHOW, Adjust-to-Paid, Write-Off No Charge is used for anything that was billed incorrectly or for a service the provider does not wish to charge for. No Show is used when a patient does not show for their appointment. Adjust-to-Paid is used for any overpayments or underpayments. It assumes the amount paid is correct and adjusts the billed amount to the paid amount. Use this cautiously as only development can remove it if applied incorrectly. Claims that should have been paid but will not be paid may be set as a Write-Off. A Write-Off Report can be submitted for tax purposes at year end. To set a claim to No Charge, No Show, Adjust-to-Paid, Write-off 1. Point to the claim. 2. Right-click and navigate to Options in the pop-up menu. 3. Select one of No Charge, No Show, Adjust-to-Paid, or Write-off. Viewing a Claim’s Associated Appointment If a claim was made from an appointment in the Scheduler, you can quickly view that appointment. To view a claim’s appointment 1. Point to a claim. 2. Right-click and select navigate to View. 3. Select Go To Appointment. If the claim was not created from an appointment, this option will be disabled. The Billing Menu On the main menu bar, there is a Billing menu. Page 131 of 241 Accuro™EMR 5.0 User Manual Billing Menu Items Billing Rules – Create, edit, and remove billing rules Set/Fix Sequence Number – Used when submissions get out of sequence MSP Notes – View messages sent from MCIB New Bill – Open a blank claim details Dialogue to create a new bill New Procedure – Add a sub-procedure to a selected bill Copy Claim – Create a copy of an existing claim with today’s date Calculator – Open a calculator feature Find Invoice – Find an invoice based on an invoice number Find Claim Number – Find the invoice associated with a claim Options – Manage Procedures – Create and edit Procedure Codes Manage Procedure Categories – Create, edit, and delete Procedure Code Categories Manage Submissions – Resend an entire submission in the event that a batch was rejected Service Code Accounts – Create, edit, and delete Service Code Accounts Print Unsubmitted Invoices – Print a list of unsubmitted invoices Page 132 of 241 Accuro™EMR 5.0 User Manual Procedure Code Lookup – Search for a procedure code on either code or keyword Manage Insurers – Create, edit, and delete private insurers Claim Details The Claim Details Dialogue is used to enter information for a claim. You can create new claims or edit existing ones. Opening the Claim Details Dialogue There are several ways to open the Claim Details Dialogue. To open claim details from an appointment in the scheduler 1. Point to the appointment in the Scheduler. 2. Right-click and select Claim Details. To open claim details for an existing claim in the claims section Double-click on an existing claim. Right-click on an existing claim and select Claim Details. To open claim details for a new claim under daily claims 1. Right-click anywhere on the daily claims tab. 2. Select New Bill. Filling out Claim Details To fill out the claim details Dialogue 1. If a claim has been opened from an appointment, the patient will already be loaded. If you are creating a new bill from Daily Claims, you will need to load a patient using the Search Tool. Page 133 of 241 Accuro™EMR 5.0 User Manual 2. Ensure the patient details are correct. Page 134 of 241 Accuro™EMR 5.0 User Manual 3. Ensure the Date of Service and Provider are correct. 4. Add a procedure and any necessary sub-procedures for the claim. To add a procedure 1. Double-click in the space under Procedure to highlight it. 2. Type in either a procedure code, or a keyword which can be searched on in the procedure code’s description. You can also right-click in the space under Service and select Search Procedure Code. This will open a Procedure Code search Dialogue. 3. Select the procedure from the drop-down list. 4. Double-click on the space under Diagnosis to highlight it. 5. Type in either a diagnostic code, or a keyword which can be searched on in the diagnostic code’s description. You can also right-click in the space under Service and select Search Diagnostic Code. This will open a Diagnostic Code search Dialogue. 6. You can mark the procedure as No Charge or No Show by clicking on the corresponding checkbox. To add a sub-procedure 1. Click the Add button to create a new procedure line. 2. Follow the steps for adding a procedure above. Page 135 of 241 Accuro™EMR 5.0 User Manual 5. Fill out the rest of the claim and insurer details. 1. Add or change the Referred From provider if necessary. 2. Select the appropriate Insurer if different from the patient’s default. 3. Select a Start Time and End Time if required (for hospital billing). 4. Select a Location from the drop-down list if necessary. 5. Type in an Internal Note if you need to remember any additional information about the claim. 6. Add an MCIB Note macro if required. 7. Select a billing Percentage if different from the default. 8. Select a First Hospital DOS and a Last Hospital DOS if required. 9. If resubmitting, click the checkbox beside Resubmit. 10. If EMR Fee is requested, click this checkbox. Page 136 of 241 Accuro™EMR 5.0 User Manual 6. Click Save, Save and New, or Save and Close to save the claim. Page 137 of 241 Accuro™EMR 5.0 User Manual CLAIMS AND BILLING - MANITOBA Daily Claims The Daily Claims tab shows ALL claims for the date and the provider selected. This includes both submitted and unsubmitted claims, claims made from appointments and walk-in claims, MHSC, WCB, and private insurer claims. Creating a New Bill Without an Appointment From the Daily Claims tab, you can quickly create a new bill without an appointment. To create a new bill in daily claims 1. 2. Right-click anywhere on the Daily Claims tab. Select New Bill. This will open a new Claim Details Dialogue. Submitting From Daily Claims If you submit from the Daily Claims tab, only claims from the selected date will be submitted. This is a good way to keep your submissions small and narrow down problems with WCB claims since a problem with one claim will stop the entire submission. To Validate Claims in the Daily Claims Tab 1. 2. Select the date you wish to submit claims from. Click the green Validate Claims button located at the bottom-right corner. This will show you any problems with claims. To Submit Claims in the Daily Claims Tab 1. 2. Select the date you wish to submit claims from. Click the Submit Claims button located beside the Validate Claims button. Unsubmitted Claims The Unsubmitted Claims includes all unsubmitted claims from all dates of service for the provider selected. All claims that will be submitted electronically will appear here. Any claims for private insurers will not appear here. Adding a Sub-Procedure to a Claim You can quickly add a sub-procedure to a claim in the Unsubmitted Claims tab. To add a sub-procedure to a claim 1. 2. Point to a claim. Right-click and select New Procedure. This will add a new procedure underneath the selected claim. Submitting from Unsubmitted Claims A submission from Unsubmitted Claims will include all claims that have not yet been submitted up to the current date. To Validate from Unsubmitted Claims 1. Click the green Validate Claims button located at the bottom-right corner. Page 138 of 241 Accuro™EMR 5.0 User Manual To Submit 2. Click the Submit Claims button. Not Reconciled The Not Reconciled tab includes any claims that have been submitted and that have not been paid for the amount billed. This will include any overpayments, underpayments, rejections, and reversals. There are several options for which assessments are displayed. Show Overpayments – Overpayments will be included in the shown assessments Show Refusals – Refusals will be included in the shown assessments Show Selected Assessment – Only assessments from the selected Payment Period below will be shown Show All Assessments – All assessments will be shown You can also filter assessments by Explanatory Code(s). Submitting From Not Reconciled Assessments that have been marked for resubmission can be submitted from the Not Reconciled tab. Only the assessments which you currently have displayed will be submitted. To Submit Claims From Not Reconciled 1. Choose a payment period and filter your claims how you desire. 2. Click the Submit Claims button located at the bottom-right corner. Remittances The Remittances tab is a record of all claims that come back in the assessment. No work is done in the Remittances tab, it is only for reference. Assessments can be filtered by Provider and by Payment Period. Picking Up Remittances To Pick Up Remittances 1. Click the Remittances button located at the bottom-right corner. Functions Common to All Tabs Changing the Date To change the current date 1. 2. Select the Year, Month, and Day that you wish to navigate to from the drop-down lists in the top-left corner. Alternatively, you can choose the date from the mini calendar by clicking on the calendar icon. Changing the Claim Percentage Page 139 of 241 Accuro™EMR 5.0 User Manual To change the claim percentage 1. 2. 3. Click on a claim to select it. Select the appropriate value from the Percentage drop-down list. The default value is 100%. Changing the Provider To change the provider 1. Select a provider from the drop-down list located at the bottom-left corner. Viewing the Claim Details To view the details for a claim 1. 2. Point to the claim. Right-click and select Claim Details. Viewing a Claim’s History To view a claim’s history 1. 2. Point to the claim. Right-click and select Claim History. Applying a Macro to a Claim You can apply a macro to a claim from the Claims section. To apply a macro to a claim 1. 2. Point to the claim. Right-click and select Apply Macro. Copying a Pre-Existing Claim You can re-use the details of an existing claim to create a new claim. To copy a claim 1. 2. Point to a claim. Right-click and select Copy Claim. Deleting a Procedure You can delete procedures that were not created from an appointment. To delete procedures created from an appointment, you must first cancel the appointment. To delete a procedure 1. 2. Point to a claim. Right-click and select Delete Procedure. Marking a Claim for Resubmission Any claims that are returned to Not Reconciled may be adjusted and then marked for resubmission. Page 140 of 241 Accuro™EMR 5.0 User Manual To mark a claim for resubmission 1. 2. 3. Point to a claim you wish to mark for resubmission. Right-click and select Resubmit. You can also choose Resubmit All if you would like to mark all the claims for resubmission. Overriding GST and PST You can change the percentage that is charged for GST on a claim. To override GST 1. 2. 3. 4. Point to the claim. Right-click and navigate to Options in the pop-up menu. Select Override GST. Enter the percentage amount you wish to bill for. Marking a Claim as Invoiced To mark a claim as invoiced 1. 2. 3. 4. Point to the claim. Right-click and navigate to Options in the pop-up menu. Select Mark as Invoiced. Select an invoice date from the pop-up mini calendar. Setting a Claim to No Charge, NO SHOW, Adjust-to-Paid, Write-Off No Charge is used for anything that was billed incorrectly or for a service the provider does not wish to charge for. No Show is used when a patient does not show for their appointment. Adjust-to-Paid is used for any overpayments or underpayments. It assumes the amount paid is correct and adjusts the billed amount to the paid amount. Use this cautiously as only development can remove it if applied incorrectly. Claims that should have been paid but will not be paid may be set as a Write-Off. A Write-Off Report can be submitted for tax purposes at year end. To set a claim to No Charge, No Show, Adjust-to-Paid, Write-off 1. 2. 3. Point to the claim. Right-click and navigate to Options in the pop-up menu. Select one of No Charge, No Show, Adjust-to-Paid, or Write-off. Marking a Claim as a Motor Vehicle Accident (MVA) If a claim is related to a Motor Vehicle Accident, it should be marked as MVA before submitting. To mark a claim as MVA 1. 2. 3. Point to the claim. Right-click and navigate to Options in the pop-up menu. Select MVA. Page 141 of 241 Accuro™EMR 5.0 User Manual Viewing a Claim’s Associated Appointment If a claim was made from an appointment in the Scheduler, you can quickly view that appointment. To view a claim’s appointment 1. 2. 3. 4. Point to a claim. Right-click and select navigate to View. Select Go To Appointment. If the claim was not created from an appointment, this option will be disabled. The Billing Menu On the main menu bar, there is a Billing menu. Billing Menu Items Default Sub-Percentage – Change the default percentage that sub-procedures are billed at Billing Rules – Create, edit, and remove billing rules Maximize Bills – When adding sub-procedures to a bill, put the most expensive procedure as the main procedure (always billed at 100%) New Bill – Open a blank claim details Dialogue to create a new bill New Procedure – Add a sub-procedure to a selected bill Calculator – Open a calculator feature Find Invoice – Find an invoice based on an invoice number Find Sequence Number – Find the last sequence number for submitted claims Options – Manage Diagnostic Codes – Create and edit Diagnostic Codes Manage Procedures – Create and edit Procedure Codes Manage Procedure Categories – Create, edit, and delete Procedure Code Categories Service Code Accounts – Create, edit, and delete Service Code Accounts Manage Practitioner Number Rules – Setup Billing Numbers -Procedure Code Lookup – Search for a procedure code on either code or keyword Manage Insurers – Create, edit, and delete private insurers Page 142 of 241 Accuro™EMR 5.0 User Manual CLAIM DETAILS The Claim Details Dialogue is used to enter information for a claim. You can create new claims or edit existing ones. OPENING THE CLAIM DETAILS DIALOGUE There are several ways to open the Claim Details Dialogue. To open claim details from an appointment in the scheduler 1. 2. Point to the appointment in the Scheduler. Right-click and select Claim Details. To open claim details for an existing claim in the claims section 1. 2. Double-click on an existing claim. Right-click on an existing claim and select Claim Details. To open claim details for a new claim under daily claims 1. 2. Right-click anywhere on the daily claims tab. Select New Bill. FILLING OUT CLAIM DETAILS To fill out the claim details Dialogue 1. 2. 3. 4. 5. If a claim has been opened from an appointment, the patient will already be loaded. If you are creating a new bill from Daily Claims, you will need to load a patient using the Search Tool. Ensure the patient details are correct. Ensure the Date of Service and Provider are correct. Change or add a Referred By patient if required. Add a procedure and any necessary sub-procedures for the claim. To add a procedure 1. 2. 3. 4. 5. Double-click in the space under Procedure to highlight it. Type in either a procedure code, or a keyword which can be searched on in the procedure code’s description. Select the procedure from the drop-down list. Double-click on the space under Diagnosis to highlight it. Type in either a diagnostic code, or a keyword which can be searched on in the diagnostic code’s description. To add a sub-procedure 1. 2. 3. Click the Add button to create a new procedure line. Follow the steps for adding a procedure above. Fill out the bill details. 1. Select the appropriate Insurer if different from the patient’s default. Page 143 of 241 Accuro™EMR 5.0 User Manual 2. 3. 4. 5. 6. 7. 8. 9. 10. 11. 4. 5. Select a Start Time and End Time if required (for hospital billing). Select a Pract # from the drop-down list. Select a Specialty from the drop-down list. Select a Prefix if different from the default. Select a Facility # if different from the default. Select a Hospital if necessary. Select a Location Indicator if necessary. Select a Percentage if different from the default. Click on the Resubmit checkbox if resubmitting the claim. Type any additional information into the Internal Note field. Click on the Additional Information tab and fill out any necessary fields. Click Save, Save and New, or Save and Close to save the claim. Filling out WCB Claims If the insurer is WCB, you may have to fill out the WCB form. You can open this form by clicking the button beside Insurer on the Claim Details Dialogue. Page 144 of 241 Accuro™EMR 5.0 User Manual CLAIMS AND BILLING - ONTARIO Daily Claims The Daily Claims tab shows ALL claims for the date and the provider selected. This includes both submitted and unsubmitted claims, claims made from appointments and walk-in claims, OHIP, WCB, and private insurer claims. Creating a New Bill Without an Appointment From the Daily Claims tab, you can quickly create a new bill without an appointment. To create a new bill in daily claims 1. 2. Right-click anywhere on the Daily Claims tab. Select New Bill. This will open a new Claim Details Dialogue. Submitting From Daily Claims If you submit from the Daily Claims tab, only claims from the selected date will be submitted. To validate claims in the Daily Claims tab 1. 2. Select the date you wish to submit claims from. Click the green Validate Claims button located at the bottom-right corner. This will show you any problems with claims. To submit claims in the Daily Claims tab 1. 2. Select the date you wish to submit claims from. Click the Submit Claims button located beside the Validate Claims button. Unsubmitted Claims The Unsubmitted Claims includes all unsubmitted claims from all dates of service for the provider selected. All claims that will be submitted electronically will appear here. Any claims for private insurers will not appear here. Adding a Sub-Procedure to a Claim You can quickly add a sub-procedure to a claim in the Unsubmitted Claims tab. To add a sub-procedure to a claim 1. 2. Point to a claim. Right-click and select New Procedure. This will add a new procedure underneath the selected claim. Submitting from Unsubmitted Claims A submission from Unsubmitted Claims will include all claims that have not yet been submitted up to the current date. To validate from Unsubmitted Claims Click the green Validate Claims button located at the bottom-right corner. To submit Page 145 of 241 Accuro™EMR 5.0 User Manual Click the Submit Claims button. NOT RECONCILED The Not Reconciled tab includes any claims that have been submitted and that have not been paid for the amount billed. This will include any overpayments, underpayments, rejections, and reversals. There are several options for which assessments are displayed. Show Overpayments – Overpayments will be included in the shown remittances Show Refusals – Refusals will be included in the shown remittances Show Selected Remittances – Only remittances from the selected Payment Period below will be shown Show All Remittances – All remittances will be shown You can also filter remittances by Explanatory Code(s). Submitting From Not Reconciled Remittances that have been marked for resubmission can be submitted from the Not Reconciled tab. Only the remittances which you currently have displayed will be submitted. To Submit Claims from Not Reconciled 1. Choose a payment period and filter your claims how you desire. 2. Click the Submit Claims button located at the bottom-right corner. Remittances The Remittances tab is a record of all claims that come back in the remittance. No work is done in the Remittances tab, it is only for reference. Assessments can be filtered by Provider and by Payment Period. Picking up Remittances To pick up remittances 1. Click the Remittances button located at the bottom-right corner. Functions Common to All Tabs Changing the Date To Change the Current Date 1. Select the Year, Month, and Day that you wish to navigate to from the drop-down lists in the top-left corner. 2. Alternatively, you can choose the date from the mini calendar by clicking on the calendar icon. Changing the Claim Percentage To change the claim percentage 1. Click on a claim to select it. Page 146 of 241 Accuro™EMR 5.0 User Manual 2. 3. Select the appropriate value from the Percentage drop-down list. The default value is 100%. Changing the Provider To change the provider Select a provider from the drop-down list located at the bottom-left corner. Viewing Claim Details To view the details for a claim 1. 2. Point to the claim. Right-click and select Claim Details. Viewing a Claim’s History To view a claim’s history 1. 2. Point to the claim. Right-click and select Claim History. Applying a Macro to a Claim You can apply a macro to a claim from the Claims section. To apply a macro to a claim 1. Point to the claim. 2. Right-click and select Apply Macro. Copying a Pre-Existing Claim You can re-use the details of an existing claim to create a new claim. To copy a claim 1. 2. Point to a claim. Right-click and select Copy Claim. Deleting a Procedure You can delete procedures that were not created from an appointment. To delete procedures created from an appointment, you must first cancel the appointment. To delete a procedure 1. 2. Point to a claim. Right-click and select Delete Procedure. Marking a Claim for Resubmission Any claims that are returned to Not Reconciled may be adjusted and then marked for resubmission. To mark a claim for resubmission Page 147 of 241 Accuro™EMR 5.0 User Manual 1. 2. Point to a claim you wish to mark for resubmission. Right-click and select Resubmit. You can also choose Resubmit All if you would like to mark all the claims for resubmission. Overriding GST and PST You can change the percentage that is charged for GST on a claim. To override GST 1. 2. 3. 4. Point to the claim. Right-click and navigate to Options in the pop-up menu. Select Override GST. Enter the percentage amount you wish to bill for. Marking a Claim as Invoiced To mark a claim as invoiced 1. 2. 3. 4. Point to the claim. Right-click and navigate to Options in the pop-up menu. Select Mark as Invoiced. Select an invoice date from the pop-up mini calendar. Setting a Claim to No Charge, NO SHOW, Adjust-to-Paid, Write-Off No Charge is used for anything that was billed incorrectly or for a service the provider does not wish to charge for. No Show is used when a patient does not show for their appointment. Adjust-to-Paid is used for any overpayments or underpayments. It assumes the amount paid is correct and adjusts the billed amount to the paid amount. Use this cautiously as only development can remove it if applied incorrectly. Claims that should have been paid but will not be paid may be set as a Write-Off. A Write-Off Report can be submitted for tax purposes at year end. To set a claim to No Charge, No Show, Adjust-to-Paid, Write-off 1. 2. 3. Point to the claim. Right-click and navigate to Options in the pop-up menu. Select one of No Charge, No Show, Adjust-to-Paid, or Write-off. Viewing a Claim’s Associated Appointment If a claim was made from an appointment in the Scheduler, you can quickly view that appointment. To view a claim’s appointment 1. 2. 3. Point to a claim. Right-click and select navigate to View. Select Go To Appointment. If the claim was not created from an appointment, this option will be disabled. Page 148 of 241 Accuro™EMR 5.0 User Manual THE BILLING MENU On the main menu bar, there is a Billing menu. BILLING MENU ITEMS Default Sub-Percentage – Change the default percentage that sub-procedures are billed at Billing Rules – Create, edit, and remove billing rules Maximize Bills – When adding sub-procedures to a bill, put the most expensive procedure as the main procedure (always billed at 100%) New Bill – Open a blank claim details Dialogue to create a new bill New Procedure – Add a sub-procedure to a selected bill Calculator – Open a calculator feature Find Invoice – Find an invoice based on an invoice number Options – Manage Procedures – Create and edit Procedure Codes Manage Procedure Categories – Create, edit, and delete Procedure Code Categories Service Code Accounts – Create, edit, and delete Service Code Accounts Procedure Code Lookup – Search for a procedure code on either code or keyword Manage Insurers – Create, edit, and delete private insurers Claim Details The Claim Details Dialogue is used to enter information for a claim. You can create new claims or edit existing ones. Opening the Claim Details Dialogue There are several ways to open the Claim Details Dialogue. To open claim details from an appointment in the scheduler 1. 2. Point to the appointment in the Scheduler. Right-click and select Claim Details. To open claim details for an existing claim in the claims section 1. 2. Double-click on an existing claim. Right-click on an existing claim and select Claim Details. To open claim details for a new claim under daily claims 1. Right-click anywhere on the daily claims tab. Page 149 of 241 Accuro™EMR 5.0 User Manual 2. Select New Bill. Filling out Claim Details To fill out the claim details Dialogue 1. 2. 3. 4. If a claim has been opened from an appointment, the patient will already be loaded. If you are creating a new bill from Daily Claims, you will need to load a patient using the Search Tool. Ensure the Provider is correct. Change or add a Referred By patient if required. Add a procedure and any necessary sub-procedures for the claim. To add a procedure 1. 2. 3. 4. 5. Double-click in the space under Procedure to highlight it. Type in either a procedure code, or a keyword which can be searched on in the procedure code’s description. Select the procedure from the drop-down list. Double-click on the space under Diagnosis to highlight it. Type in either a diagnostic code, or a keyword which can be searched on in the diagnostic code’s description. To add a sub-procedure 1. 2. 3. Click the Add button to create a new procedure line. Follow the steps for adding a procedure above. Fill out the bill details. 1. 2. 3. 4. 5. 6. 7. 8. 9. 6. 7. Select the appropriate Insurer if different from the patient’s default. Select a Start Time and End Time if required (for hospital billing). Select a Pract # from the drop-down list. Select a Master Number from the drop-down list. Select a Location if different from the default. Select a Suffix if different from the default. Select a Admission Date if necessary. Select a Percentage if different from the default. Type any additional information into the Internal Note field. Click on the Additional Information tab and fill out any necessary fields. Click Save, Save and New, or Save and Close to save the claim. Filling out WCB Claims If the insurer is WCB, you may have to fill out the WCB form. You can open this form by clicking the button beside Insurer on the Claim Details Dialogue. Page 150 of 241 Accuro™EMR 5.0 User Manual EMR Day Sheet The Day Sheet is to view physician’s schedules, enter billing information with the use of macros, create letters, enter notes, and communicate with other staff members. The Day Sheet is loaded with all the appointments for the day selected in the drop-down list of the Date Navigation bar and for the physician selected in the Physician drop-down list. The background color of each appointment corresponds to the color chosen for the appointment type. Any row that has a check mark in the Billing check box is completed or approved. To perform an action for an appointment 1. Select the appointment 2. Right-click the appointment 3. From the menu you can select one of the following actions: o View Bill – Opens Claim Details screen in a new window o Set Macro – Opens the Macro Manager screen in a new window o Send Message – Opens the New Followup Message screen in a new window o Lock Chart – Limit access to the patient chart o Add Task - Adds a task for a person on a patient o Approve - For approving a macro and sending it to billing o Approve All - For approving all macros and sending them to billing Viewing a Bill To view the Claim Details window for a patient from the day sheet 1. Select the patient whose claim details you want to see 2. Right click the patient and select View Bill from the list Page 151 of 241 Accuro™EMR 5.0 User Manual Adding a Billing Macro Billing is often repetitively creating claims with the same procedure and diagnostic codes. To save time, Billing Macros are available to template these common billings. To add a new a billing macro 1. Select an appointment 2. Right-click and select Set Macro 3. In the Macro Manager window: 4. Click the Add button 5. Type an appropriate name into the Macro Title text box 6. Type the appropriate code into the Procedure / Service text box or, click the binoculars to open the procedure / Service Codes window. 7. Type the appropriate code into the Diagnosis text box or, click the binoculars to open the Diagnostic Codes window. 8. Click ok , this opens the Create Macro window The macro will now appear in the Available Macros list Setting a Macro To attach a billing macro to an appointment 1. Select the patient you wish to attach the billing macro to 2. Right-click and select Set Macro 3. Select a macro from the Available Macros list 4. Click Select to apply the claim macro or, click Select and Apply to apply the claim macro and complete the claim. Any changes to the claim previously made will be removed. When a macro is selected, the details are shown in the field in the right side table. Once an entry in the Day Sheet has a macro, it must be approved before the macro will run and bills will be created. Page 152 of 241 Accuro™EMR 5.0 User Manual Sending a Message To view the New Followup Message window for a patient from the day sheet 1. Select the patient who the message relates to 2. Right click the patient and select New Message from the list Locking the Chart To limit access to the patient chart to all providers or the current user from the day sheet 1. Select the patient whose chart you want to lock 2. Right click the patient and select Lock Chart from the list 3. Select All Providers or Myself Only as appropriate To unlock the patient chart 1. Select the patient whose chart you want to unlock 2. Right click the patient and select Unlock Chart from the list 3. Enter your password and select the appropriate reason for unlocking the chart from the list Adding a Task To view the Patient Tasks window for a patient from the day sheet 1. Select the patient whose tasks you want to see 2. Right click the patient and select Add Task from the list 3. To create a new task click the New Task button Page 153 of 241 Accuro™EMR 5.0 User Manual Approving a Macro To approve a macro 1. Select the appointment you want to approve 2. Right-click the appointment 3. Select Approve 4. Click Yes The other way to approve a macro is to select the check box to the right of the Bill column of the appointment When the Day Sheet entry is approved, the macro will delete any bills that exist for the selected appointment and create new ones according to the macro that was selected. The results can be viewed in the Claims section. To approve all day sheet entries 1. Right-click any appointment 2. Select Approve All 3. Click Yes Page 154 of 241 Accuro™EMR 5.0 User Manual Editing an Appointment and Billing Notes To edit appointment and billing notes on the day sheet 1. Select the note column in the row of the appointment you want to edit 2. Type your note 3. Press TAB or click in another field to save your changes Opening a Template To open a template from the day sheet 1. Select the Open Template radio button 2. Double-click the patient you want to Open Template for 3. Point to the template you require 4. Click to Select The template will open with patient associated details loaded. Templates are customizable for each clinic with the Template Wizard found in the Tools menu. Viewing the Chart To view a chart for a patient from the day sheet 1. Select the View Chart radio button 2. Double-click the patient you want to View Chart for Page 155 of 241 Accuro™EMR 5.0 User Manual Printing a Day Sheet from the EMR section As in the Scheduler, when a hard copy of the schedule for a specific day is needed you can print a Day Sheet. To print a Day Sheet from the EMR section 1. Select the physician from the Physician drop-down list 2. Click the Print Day Sheet button 3. A new window will open in the Jasper Viewer with a preview of your Day Sheet 4. Click the Print button You can only print a Day Sheet for the physician that is currently selected in the Physician drop-down list and for the selected day. If you want to print multiple physicians and multiple days you must use the reporting feature. Encounter Notes Adding Notes to an Encounter Note Each encounter note can have its own set of notes that can be added at any time, even after the encounter is locked. To add a note to an encounter note 1. Select the Encounter Note you want to add to or amend 2. Right-click the note 3. Select Attach Note 4. In the pop window type your note 5. Click Ok Page 156 of 241 Accuro™EMR 5.0 User Manual To view the notes attached to an encounter note 1. Double-click the Encounter Note you want to view The Encounter Note will open in a new window 2. If there are notes attached the Addendums button will be available. 3. Click Addendums 4. When you are finished reviewing your notes click Close. Linking a diagnosis to an encounter note To attach a diagnosis to an Encounter Note 1. Select the Encounter Note you would like to attach a diagnosis to 2. Right Click the Encounter Note and select Diagnosis Link 3. Left Click --New—to open the Diagnostic Search window 4. Search by Keyword or Code 5. Click Select and New to add the diagnosis to your favorites list and continue searching for other diagnoses Click Select to choose the diagnosis and go back to the Diagnosis Link window Page 157 of 241 Accuro™EMR 5.0 User Manual 6. Click Save and Link to attach the diagnosis and close the window Printing or Faxing Encounter Notes The faxing components will not show up if your office does not use the faxing functions of Accuro. Once Encounter notes have been created, they can be either printed or faxed. To fax an encounter note 1. Select the Encounter Note that you want to fax 2. Right-click the note 3. Select Print/Fax from the menu 4. Select the Long Distance check box if the fax number is not in your local area 5. Select the Fax check box 6. Click Preview to review your document or click Send To print an encounter note 1. Select the Encounter Note that you want to print 2. Right-click the note 3. Select Print/Fax from the menu Page 158 of 241 Accuro™EMR 5.0 User Manual 4. Select the Print check box 5. Click Preview to review your document or click Send Creating a consult or Referral Letter This section details how to create and edit consultation and referral letters based on your clinical templates. There are two ways to create a letter. One method generates a letter from an existing completed template or transcription, and the other generates a blank letter that is stored outside of Accuro or electronically attached to a patients chart through the Documents Section. To create a letter from an encounter note 1. Select the encounter note you want to create a letter for 2. Right-click the note 3. Select Generate Letter 4. In the From: drop-down list select who the letter is from 5. The referring physician appears as the Primary Recipient and their details are in the contact information box 6. To select a different Primary Recipient click the binoculars to open the Address Book 7. If you would like to send copies to other physicians click Add in the Carbon Copies section 8. Review your Introduction text and type changes if required 9. Click Edit if you are using macros and want to change the visible macro 10. Select a check box for each section of information you would like to Include in your letter 11. The Preview window will show the current content of your letter 12. To attach a document, for example an X-ray, to your letter click add in the Attchments section 1. Select the documents you want to attach 2. Click Ok 13. You now can Print / Fax your document or click Generate in MS Word to export into MS Word Page 159 of 241 Accuro™EMR 5.0 User Manual MS Word documents will not automatically be saved in Accuro; you must attach them as a document. All corrections should be made from the EMR section and the letter regenerated. Changes made to the body of the letter from the Letters section will not save back to the original note. Sending a Message To open the New Review Message window from an Encounter Note 1. Select the Encounter Note that the message relates to 2. Right click the Encounter Note and select Send Message… from the list 3. Select a recipient in the To section 4. Click Send to send message and close the window Sending a Task To open the New Task window for a patient from an Encounter Note 1. Select the Encounter Note that the task relates to 2. Right click the Encounter Note and select Send Task… from the list 3. Select a recipient in the To section 4. Click Ok to assign task and close the window Labs The Labs section of the Encounter Notes tab is used for entering manual labs that record observations about a patient’s physical state, creating new and editing existing manual labs and for visualizing electronically received labs. It is located in the bottom section of the centre column. Page 160 of 241 Accuro™EMR 5.0 User Manual The Labs section can be viewed in three ways: 1. By Tests; 2. By Results; 3. By Dates. Viewing Lab results summary To view a graph of a Lab 1. Right click the Lab and select View Lab Summary Viewing Clinical Growth Chart To view a Clinical Growth Chart 1. Right click the Lab and select Clinical Growth Chart 2. Select the chart you wish to view from the menu Page 161 of 241 Accuro™EMR 5.0 User Manual Viewing a Lab Graph To view a graph of a Lab 1. Double-Click the Lab you want to view or 2. Right click the Lab and select View Lab Graph Creating a Manual Lab To Create a Manual Lab 1. Click the New to bring up the Lab Results Search window. 2. Click the Edit Test to bring up the Edit Lab Tests window. 3. Click the Add button “ 4. Click the Add button “ ” in the Available Results box to bring up the Input window and name the results that will be associated with this test. Test can have multiple results. Click Ok. 5. Edit the reference range and the units of measurement in the Edit Results window ” to bring up the Input window, this is where you name the new test. Page 162 of 241 Accuro™EMR 5.0 User Manual 6. Select the results you want from the Available Results list and click the chevron to move them to the Selected Results list. Click Add Test Adding a Manual Lab Result To Add a Manual Lab result 7. Click Edit to bring up the Select Test window. 8. Select the test from the list and click Ok. 9. Click the Add button to Enter the lab results into the value column. Page 163 of 241 Accuro™EMR 5.0 User Manual 10. Click Apply to reconcile lab results with an outstanding requisition. Or, 11. Click Ok Medical History Managing History of Problems The History of Problems section of Medical History allows you to link a diagnosis to a date of service, add notes on the diagnosis, and sync the information entered with a bill. To add a problem to the History of Problems list 1. Click the Add button “ ” to bring up the Diagnosis Search window 2. Select the database(s) you would like to search in from the Options area of the Diagnosis Search window 3. Search by a key word or phrase in Diagnosis Description or by code in Code 4. Click Select and New to choose a diagnosis and continue searching for additional diagnoses 5. Click Select to choose a diagnosis and proceed to the Diagnosis Link window Page 164 of 241 Accuro™EMR 5.0 User Manual 6. Type a date in the Onset Date box, Double-clicking the box will bring up a calendar that you can select the date from 7. Assign a status from the Status Menu, the status Inactive requires that you enter a date in the date field beside the Status Menu 8. Click the “…” button to search ICD9 Codes and add a Symptom to the diagnosis 9. Click the free text area beside Note to add a note to the diagnosis 10. Click the Send to Bill checkbox and select a date of service to update the bill with your changes. 11. Click Apply to apply the changes 12. Click Ok to confirm the changes and close the window To edit a problem in the History of Problems list 1. Click the edit button “ ” to open the Diagnosis Link window 2. Select the Diagnosis you wish to change from the list on the left 3. Edit the fields that you wish to change 4. Click Apply to apply the changes 5. Click Ok to confirm the changes and close the window To Add a Custom Diagnosis 1. Click the Add button on the Diagnosis Search window to open the Add Custom Diagnosis window 2. Enter a custom code and a description 3. Click Ok Managing Active Medications The Active Medications section of Medical History allows you to create and manage prescriptions, favorites lists and refills. To add a prescription to the Active Medications list Page 165 of 241 Accuro™EMR 5.0 User Manual 1. Click the Add button “ ” to bring up the Add Prescription window. 2. Select your search preference , either Drug Names or Classification. 3. Select the drug you wish to prescribe from the search results. 4. Click the Add button in dosages to open the Prescription Dosages window. Page 166 of 241 Accuro™EMR 5.0 User Manual 5. Adjust the quantities of your prescription. 6. To manage instructions and add dates use the Instructions tab. 7. At this point you have a couple of options. • Click Save and Close to save the prescription, close the window, and open the Prescription Preview. Page 167 of 241 Accuro™EMR 5.0 User Manual i. Click Print or Fax as appropriate. • Click Save As to save this prescription as a Favorite. • Click Save and New to save you work and add another drug to the prescription. To add a favorite to the Favorite Prescriptions list 1. Click the Favorites button “ 2. Click the Add button “ ” to bring up the Favorite Prescriptions window. ” to bring up the Add Favorite Prescriptions window. Page 168 of 241 Accuro™EMR 5.0 User Manual 3. Enter a title in the Favorite Title field. 4. Click the Add button “ 5. Follow steps 2 – 6 from Add Prescriptions. 6. Click Save and New to add a second medication or, click Save and Close to add to prescription to the Favorites List. ” to bring up the Add Prescription window. To manage previously prescribed medication 1. Click the Manage Prescriptions button “ ” to bring up the Prescription Selection window. 2. Select the prescription you would like to manage and click Ok to bring up the Manage Prescription window. Page 169 of 241 Accuro™EMR 5.0 User Manual 3. Follow steps 5 – 7 from Add Prescriptions Managing External Medications The External Medications section of Medical History allows you to add and manage medications prescribed outside the clinic. To add a prescription to the External Medications list 1. Click the Add button “ ” to bring up the Drug Search window. 2. Search for the drug you want to add. 3. Click Select and New to choose and search for another drug or, Select to choose and close the window move to the Add External Medications window. 4. Click the add “ 5. Click Add to add the prescription to External Medications and close the window ” or remove “ ” button to manage the content of the list. Managing Past Surgical History The Past Surgical History section of Medical History allows you to add and manage a patients surgical history. To add a Surgery to the Past Surgical History list 1. Click the Add button “ ” to bring up the History Selection window. Page 170 of 241 Accuro™EMR 5.0 User Manual 2. Click the Edit button to bring up the Edit Past Surgical History window. 3. Click the add “ 4. Enter a name for the past surgical history and click “…” to open the Code Search window search for a diagnostic code. 5. Select a code and click Ok 6. The new Past Surgical History will be added to the box seen under step 1. Click Save and New to save progress and add another Surgical History, or Click Save and Close to complete the task. ” button to open the Edit Past Surgical History window. Managing Allergies The Allergies section of Medical History allows you to add and manage a patients allergies. To add an Allergy to the Allergies list 1. Click the Add button “ ” to bring up the Allergy Search window. Page 171 of 241 Accuro™EMR 5.0 User Manual 2. Select Allergy Search or Drug Search. Search for the allergy in the search box. 3. Select the allergy from the search results and click Ok to bring up the Add Allergy window. 4. Edit the appropriate fields to describe the allergy. 5. Click Ok to add the Allergy to the list. Managing the Immunization Schedule The Immunization Schedule section of Medical History allows you to add and manage an immunization schedule for a patient. To add an immunization to the Immunization Schedule list 1. Click the Add button “ ” to bring up the Vaccines window. Page 172 of 241 Accuro™EMR 5.0 User Manual 2. Select Vaccine you would like to administer, and then click Ok to bring up the Patient Immunization window. 3. Enter the Vaccine, Vaccine Lot, Lot Expiry Date and relevant Immunization Details 4. Click Ok to add the immunization to the Immunization List. Managing the Immunization Summary The Immunization Summary section of Medical History allows you to add to and manage an immunization summary for a patient. The summary allows ad-hoc addition of a Vaccination to a patient and provides a different view, showing only what the patient has already been immunized against, as opposed to the entire Immunization Schedule. To add an immunization to the Immunization Summary list 1. Click the Add button “ ” to bring up the Vaccines window. 2. Select Vaccine you would like to administer, and then click Ok to bring up the Patient Immunization window. Page 173 of 241 Accuro™EMR 5.0 User Manual 3. Enter the Vaccine, Vaccine Lot, Lot Expiry Date and relevant Immunization Details 4. Click Ok to add the immunization to the Immunization Summary list. Managing Vaccinations The Vaccination section of Medical History allows you to add to and manage an immunization summary for a patient. The summary allows ad-hoc addition of a Vaccination to a patient and provides a different view, showing only what the patient has already been immunized against, as opposed to the entire Immunization Schedule. To add an immunization to the Immunization Summary list 1. Click the Add button “ ” to bring up the Vaccines window. 2. Select Vaccine you would like to administer, and then click Ok to bring up the Patient Immunization window. Page 174 of 241 Accuro™EMR 5.0 User Manual 3. Enter the Vaccine, Vaccine Lot, Lot Expiry Date and relevant Immunization Details 4. Click Ok to add the immunization to the Immunization Summary list. Managing Lifestyle The Lifestyle section of Medical History allows you to add to and manage a lifestyle factors for a patient. To add an Lifestyle to the Lifestyle list 1. Click the Add button “ ” to bring up the History Selection window. 2. Click the Edit button “ ” to bring up the Edit Lifestyle window. 3. Click the Add button “ ” to bring up the Edit Lifestyle window. 4. Enter a name for the lifestyle factor and Click Ok. Page 175 of 241 Accuro™EMR 5.0 User Manual To manage the details of a lifestyle factor 1. Click the Add button “ ” to bring up the History Selection window. 2. Select the condition you would like to manage the details of. Select Manage From the Details menu list. 3. Click the Add button in the condition details window. 4. Type the details into the New Condition Details box, then Click Ok. Page 176 of 241 Accuro™EMR 5.0 User Manual 5. The details will now appear in the Condition details window (screenshot under step 3). Select the details from the list and click Ok. 6. The new details will now appear in the details list in the History Selection window. Managing Family History The Family History section of Medical History allows you to add to and manage Family History factors for a patient. To add an item to the Family History list 1. Click the Add button “ ” to bring up the History Selection window. 2. Click the Edit button “ ” to bring up the Edit Lifestyle window. 3. Click the Add button “ ” to bring up the Edit Lifestyle window. Page 177 of 241 Accuro™EMR 5.0 User Manual 4. Enter a name for the lifestyle factor and Click Ok. To manage the details of a Family History factor 1. Click the Add button “ ” to bring up the History Selection window. 2. Select the condition you would like to manage the details of. Select Manage From the Details menu list. 3. Click the Add button in the condition details window. 4. Type the details into the New Condition Details box, then Click Ok. Page 178 of 241 Accuro™EMR 5.0 User Manual 5. The details will now appear in the Condition details window (screenshot under step 3). Select the details from the list and click Ok. 6. The new details will now appear in the details list in the History Selection window. Virtual Chart The Virtual Chart tab of the EMR section is used to quickly view any item placed on a patients chart. From this tab you can also print the patient chart and view log files. You can Double-Click an list item on the chart to view the full document. Filtering the Chart To Filter the Virtual chart By Document type 1. Use the document type checkboxes, deselect a type to filter it from the Virtual Chart, or 2. Use the file tree menu to select which types you want to view Page 179 of 241 Accuro™EMR 5.0 User Manual To Filter the Virtual chart By Date 1. Use the date filter menu to filter the chart based on specific time periods. Tools Template wizard Creating a Template To create a new template in the Template Wizard 1. Ensure the Edit Template radio button is selected 2. Click the New button in the bottom left corner 3. Enter a title for your template in the Title field. 4. You may now edit the body of the template. The Template Wizard is designed to have familiar controls that allow people who have worked with other word processing programs to be quickly Page 180 of 241 Accuro™EMR 5.0 User Manual proficient. To learn more about some of the advanced tools you can use within the body of a template please see Creating Clickable Words and Using Tags 5. Click Save in the bottom left corner to save any changes you have made to your template 6. Click Close in the bottom right corner to exit the Template Wizard Editing a Template To edit a template in the Template Wizard 1. Ensure the Edit Template radio button is selected 2. Select a template from the list of templates on the left 3. You may now edit the body of the template. The Template Wizard is designed to have familiar controls that allow people who have worked with other word processing programs to be quickly proficient. To learn more about some of the advanced tools you can use within the body of a template please see Creating Clickable Words and Using Tags 4. Click Save in the bottom left corner to save any changes you have made to your template 5. Click Close in the bottom right corner to exit the Template Wizard Creating a Macro To create a new Macro in the Template Wizard 1. Ensure the Edit Macros radio button is selected Page 181 of 241 Accuro™EMR 5.0 User Manual 2. Click the New button in the bottom left corner 3. Enter a title for your Macro in the Title field. 4. You may now edit the body of the macro. To learn more about some of the advanced tools you can use within the body of a Macro please see Creating Clickable Words 5. Click Save in the bottom left corner to save any changes you have made to your Macro 6. Click Close in the bottom right corner to exit the Template Wizard Editing a Macro To edit a Macro in the Template Wizard 1. Ensure the Edit Macro radio button is selected 2. Select a Macro from the list of templates on the left 3. You may now edit the body of the Macro. To learn more about some of the advanced tools you can use within the body of a template please see Creating Clickable Words 4. Click Save in the bottom left corner to save any changes you have made to your Macro 5. Click Close in the bottom right corner to exit the Template Wizard Page 182 of 241 Accuro™EMR 5.0 User Manual Creating Clickable Words Clickable Words are a tool we have created to help cut down on the amount of time it takes to complete a template and to reduce the amount of time spent typing. Clickable Words look like this on the screen: To Create Clickable Words You can create Clickable Words within Macros or Templates wherever there are variables that you would like to use a mouse or tablet pen to select. To Create the list separate your options with a “Pipe |” and enclose your entire list in “Square brackets [ ]”. Accuro will turn your symbols blue, indicating that it has successfully recognized your list. 1. Open with a left square bracket “[“ 2. Write in your variable 3. Separate with a pipe, this is the SHIFT + 4. Write in the next variable 5. Repeat steps 3 and 4 as necessary 6. Close with a right square bracket “]” To Use Clickable Words If you only want to select one variable • Double-click the variable you with to select All other options with disappear If you want to select multiple variables 1. Click the variables you wish to select, this will highlight them in yellow 2. Double-click any of the highlighted variables Accuro will automatically separate variables with a comma and insert an “and” between the last two variables to help create grammatically correct sentences. This is a feature of the square bracket. To create Clickable Words without punctuation substitute the square brackets for curly brackets “{}” To Create Clickable Words without punctuation Page 183 of 241 Accuro™EMR 5.0 User Manual Clickable Words without punctuation are useful for creating lists which can look like this 1. Open with a left curly bracket “{“ 2. Write in your variable 3. Separate with a pipe, this is the SHIFT + 4. Write in the next variable 5. Repeat steps 3 and 4 as necessary 6. Close with a right curly bracket “}” Once selected your list will look like this Managing Tags Tags are a tool we have created to help cut down on the amount of time it takes to complete a template and to reduce the amount of time spent typing. Tags take information from the patient chart and pull it in to the template. To use Tags 1. Right Click in the body of a template 2. The bottom two sections contain your tags Page 184 of 241 Accuro™EMR 5.0 User Manual 3. Select a category by hovering your mouse over the list item 4. Select your tag from the list on the right 5. The tag will appear in your template wherever your cursor was resting All clinics will have their Accuro preloaded with the tag categories in the second section from the bottom. The bottom section contains Custom Tags. These can be created in a few sections of Accuro including Patients and the Form Editor. If you have questions about custom tags please contact our support department Managing Legacy Templates Legacy Templates are used by some Customers who began using an early version of Accuro. This section is not intended for use by newer customers. If you have any questions about Legacy Templates please contact out support department. Page 185 of 241 Accuro™EMR 5.0 User Manual Form Editor Introduction Forms are defined templates and can be used to create your own data entry screens for patients. This could include the creation of Lab requisitions, OR booking forms, administrative forms, clinical templates for consultation/follow-up, chronic disease management, pain drawings, and so on. Forms are part of the patient’s electronic medical record, providing data input formats specific to each physician, while maintaining data integrity. Create forms to both save time, and increase the effectiveness of your data collection. Some definitions are important to know before reading this instruction set. Definitions Form: Defined as a screen containing added components and elements. A form is opened from a drop-down list within the Encounter Notes tab of the EMR section. Element: An element is an item that could appear on a form. Types of elements include: a text box, a label, a dropdown list, a spreadsheet, a check box, and so on. Component: A component is a single grouping of element(s) within a form. Only components can be added to a form and a component must contain at least one element. The purpose of a component is to manage the grouping of elements. Components are listed in the form editor for application to a form. Once on the form, they show up with a light blue border on the screen. Form Management Buttons Create a new form Open the selected form Save changes to the form Delete the selected form Bind forms together to make a multi-page form Publish the selected form for use by others or download forms published by others Export form to file Import form from file Page 186 of 241 Accuro™EMR 5.0 User Manual Form Management Creating a new form To create a new form 1. 2. 3. 4. In the Tools menu, select Form Editor In the form editor window select Create a New Form The New Accuro Form window will appear By default Blank Form is selected and you can click Create to continue The form is now ready to add components. Adding Components to a Form A form is simply a blank canvas until components are added. Components can be selected from the left side of the screen, and are organized under heading categories. To add a background or watermark to the form 1. 2. 3. 4. 5. 6. 7. Drag the component called Watermark onto the form Right-click on the small pinkish square that will appear in the top left hand corner of the form Select Edit, this will bring up the Component Editor window Using the … button beside the background field search your system for the background you want to pull onto your form. Select it and click Open Clicking the Resize button will resize the documents’ DPI to the correct resolution as well as add the printer background in its correct resolution Click OK To add components to a form 1. 2. 3. Double-click one of the categories in the left side panel Select the component that you want to add to your form Drag the component on to the form to the position of choice Components can be dragged again if required. The component will appear on the form outlined with a light blue border To copy a component on your form hold the CTRL key down while you click and drag the component to its next desired location To edit components in a form 1. 2. 3. 4. 5. 6. Right-click the component that you want to edit Select Edit In the Component Elements section: Edit an element - This screen will be different for each of the Types of Elements. Remove an element - Select the element and click Remove Add an element - Click Add to open a drop-down list showing the Types of Elements available for selection Page 187 of 241 Accuro™EMR 5.0 User Manual Repeat until you have all the necessary elements To delete components in a form 1. 2. 3. Right-click the component that you want to delete Select Remove Click Yes Types of Elements and Usage Query Element Use: For adding an existing database field to a component (for adding to a form). Queries can be found in the following categories: Appointment Patient Physician Referring physician EMR Options: The font can be changed. Examples: Adding a patient first name and a patient last name to a form in the same component gives the full name as a component on the form that can be positioned accordingly. Combo Box Use: For use when the desired output is for the form to show a list of selectable options, and exactly one option can be selected. This is otherwise known as a drop-down box, selection box, or pick list. Options: The contents of the combo box are modifiable, and the font can be changed. Examples: Adding a drop-down list for the patient's marital status. Adding a drop-down list for the selection of a pain score or response to a closed ended question. Check Box Use: For use when there intent is for a "yes or no", "true or false" selection on the form. The default can be selected or cleared, but these are the only two options. For "yes", "no", or "not evaluated", use a combo box. Options: The name of the check box (text label) can be entered. The size (regular or "small icon") can be changed. A value group and value can be assigned in order to create a scoring system on the form. With scoring assigned, when the option is selected, the value will be added to the value group on the form. Examples: To list a number of options where you can select any option that applies. This would entail creating a check box for each item and adding them to a single component. (Select the vertical alignment button to stack the items vertically within the component) Page 188 of 241 Accuro™EMR 5.0 User Manual Radio Button Use: For use when the desired output is for the form to show a list of selectable options, and exactly one option can be selected. All items in the list are visible at all times, but only one is allowed selection. When selecting an item, it clears the previously selected item. Options: When creating a radio button set, all items must have the same name for consideration as a "group". This can be set in the edit screen of the elements. Examples: Anytime a combo box is appropriate, all options must be visible without having to open them. Also, all options print out with the selected option indicated on the screen and printout Label Use: For text on screen, like a title for the form, or instruction. Options: Font size and text contents. Font size can be selected by clicking the font button in the edit screen, and the text can be changed either in the edit screen, or by double-clicking the element directly on the form. Examples: When a title is required for the form or to label a component, element, or even provide spacing by creating a label within a component, where the label is simply a few spaces. Text Box Use: for use when a limited amount of text input is desired. Options: Font size, default text, and width of the box. Font size can be selected by clicking the font button in the edit screen, and the text can be changed in the edit screen as well. The width of the box is shown in "number of columns". Change this number, and then click save element to see the change on the form. Examples: Asking for the input of anything that the database does not contain. When the form prints, the text within the text box prints, and the box around the text does not print. Text Area Use: For use when a larger amount of text input is desired. Options: Font size, default text, height of the box, and width of the box. Font size can be selected by clicking the font button in the edit screen, and the text can be changed in the edit screen as well. The height and width of the box is shown in "number of rows" and "number of columns", respectively. Change these numbers, and then click save element to see the change on the form. The other option is to hide a border around the text area. To hide, select the hide border check box in the edit screen. Examples: Asking for the input of anything that the database does not contain, like a notes section on a form. When the form prints, the text within the text box prints, and the box around the text only prints if the hide border option is cleared. List Box Use: For use when multiple selections are required where all the results are required to fit in a list that scrolls as it grows. Page 189 of 241 Accuro™EMR 5.0 User Manual Options: The contents, or items, within the list box. This is done from the edit screen, similar to modifying the contents of the combo box. Examples: A list of insurers on the screen to select the all that apply to the patient. Image Use: For creating an image to draw over for clinical purposes. Options: The image is the main option, and the size. Open the image details, click the ... (three dots) button to select the image in the edit screen of the image element. Examples: Area of injury drawings for representing body parts with injury locations. Background Image (Watermark) Use: For creating form where the background of the form is the image of a scanned paper form (for example, a Lab Requisition, or Surgical Booking Form). Options: The "Background" is the only option with watermarks. Click the "…" button, on the right side of the Background text box, then browse to the scanned file on the machine. See adding a background or watermark for further information. Examples: Lab requisitions, OR Booking Forms, Insurance Forms, and so on. Copying an Existing Form To copy an existing form 1. 2. 3. 4. 5. 6. In the Tools menu, select Form Editor In the form editor window select Create a New Form The New Accuro Form window will appear Select Copy Existing Form Select the form to copy Click Create The form is now ready to add components. Creating a Multi-Page Form To create a multi-page form 1. 2. 3. 4. 5. 6. 7. Create each individual page as a separate form Once all the pages have been created, click Bind Forms In the Form Binding window, select the first page of your form from the Available Forms list Click Bind Repeat until all the desired pages are listed under Current Pages Change the order of the pages as required by selecting the page and using the up or down arrows Click Save Note: When you bind a form, it appears as the title of its first page, and the subsequent pages will no longer be separate forms unless they are unbound. This window is also used to unbind forms if required. Page 190 of 241 Accuro™EMR 5.0 User Manual Form Publisher Forms can be shared with other clinics through the Optimed Software Corporation servers. Click the Form Publisher to access the forms directory. Downloading a Published Form To download a published form 1. 2. 3. Select the form you want to download from the Published Forms list in the Form Publisher window Click Download Click Close to exit The form will now appear in Your Forms list and be available for use. You can filter the available forms by Category and / or Author by selecting the filter from the appropriate drop-down list Publishing Forms Before you can publish forms to the directory, you are required to login, or register if it is your first time using the Form Publisher. The User name and Password that you use for publishing forms can be different from your Accuro login. The User name will be used as the Author name when published To publish a form 1. 2. 3. 4. 5. In the Form Publisher window, select the form that you want to publish from Your Forms list Select the appropriate Category for your form Type a description of your form in the Description text box Click Publish Click Close to exit The form will now appear in the Published Forms list Using a Form Using a form in encounter notes To use a form 1. 2. 3. 4. Load the global patient that you will be using the form for In the EMR section, select the Encounter Notes tab In the Clinical Notes section, select the form from the templates dropdown list or use the available search tool Click on the title of the form you want to open. The form opens on the screen for completion. Using form functions The following are functions that can be used in a form. Page 191 of 241 Accuro™EMR 5.0 User Manual Drawing To enable drawing: Click the Pencil button and it will turn in to a hand inside of a red stop sign. Drawing is now enabled and marks are made on the form when you drag the pointer around the form. For tablets, contact to the screen by the pen creates the markings. To change colors Click the colored square (black by default) and select a color using the Color Palette. To change the thickness Enter a number in the thickness box (1 by default), 25 is the thickest setting and 1 is the thinnest. To change the type of marking Select the appropriate button for the type of marking that you want. Pen The pen setting is the most common and the default setting. It simply marks the screen as a solid marking in the thickness and color specified. Highlighter The highlighter setting draws only straight lines in the thickness and (diluted) color selected. Drag the pointer to create the line. Rectangle The rectangle setting draws a solid box, filled with the color selected (or erase if the erase check box is also selected). Erase (Check box) The erase setting adopts the pen or rectangle shape, but removes any image background behind the markings. Its purpose is mainly for scanned forms to remove background noise or to essentially "white out" parts of the form. Components can be overlaid on the erased areas and appear on top. Flipping Pages To navigate through pages, click the previous page (<<) and next page (>>) buttons surrounding the page number at the top of the form. Saving a Form To save a form, click Save, or close the form and select Yes to the Save Changes warning that appears. Versions Each time a form is saved a new version is created. The version number shows at the top of the form. Click the (<<) button to view previous versions. Click the (>>) button to view recent versions. Clicking Save on an older version will create a new version that matches the older version, but will maintain the versions in between. The purpose to versions is to maintain the security of electronic note taking. Printing a Form To print a form, click Print. A print window for the default printer on the computer will open. Refreshing the fields on a form To refresh the database fields (like patient birth date, or medications list), click the double arrow icon Page 192 of 241 Accuro™EMR 5.0 User Manual Posting a Form Online To post a form online, click Offline. Once online, the button will change to say Online. This will now flag the form so that when a patient accesses Accuro in the network (with their user name=PHN and their password=Birth date), the form will be in the list for the patient to complete. Note: PHN must contain no spaces. Birth date must be in the format MM/DD/YYYY, for example, 10/25/1978. Attaching the form to a Date Of Service To assign the form to a Date of Service, confirm that the appointment is selected from the left side appointments column within the Encounter Notes tab within the EMR before opening the form. Note: If the form is opened and saved already, there is a drop-down box in the upper-left corner of the form that contains an appointment listing for the patient. Selecting an appointment from the list, then saving the form will assign the form the selected appointment/date of Service. Deleting a Form To delete a form In the Form Editor, select the form that you want to delete from the Forms list 2. Click Delete the Form 3. Click Yes to confirm 1. The form is now deleted from the list. Any forms in use for a patient cannot be permanently deleted. Page 193 of 241 Accuro™EMR 5.0 User Manual WAITLIST The Waitlist section is a flexible way to track patients that may require an earlier date than is available in the Scheduler for surgery or other appointment types. Main Window The main window displays a summary of the patients waiting for scheduling. From here you can filter the booking list, create new booking requests, or complete a booking. Filtering the Booking List To filter the booking list 1. Own list for the type of date you wish to narrow your results to, for example Surgeon, Procedure, Status, Site, or Book By date. Only the bookings that meet the requirements of your filter will appear. 2. To cancel a filter, select All from the drop-down list of the active filter. To cancel all filters, click the Reset button. Creating a New Booking Request To create a new booking request 1. Click the New Booking Request button. This will open the New Request dialog. Page 194 of 241 Accuro™EMR 5.0 User Manual 2. Use the Patient Search Tool to load a patient. If the patient is not in Accuro, fill out the patient information and click Add to add them. Page 195 of 241 Accuro™EMR 5.0 User Manual 3. Select a Surgeon from the drop-down list in the Operations section. 4. Type the name of any Assistants if required. 5. Type in the estimated Length of the surgery if required. 6. In the Booking Information tab: Select the Priority level. Select the Type of booking. Select a Status from the drop-down list. Select a Referral Date, Request Date, Booked Date, Urgent Date, Tentative Date, Decision Date, Patient Available Date, First Consult and First Contact Date using the popup calendars. 7. Enter the associated Procedures with the operation: To add a procedure 1. Click the Add button. This will open the Select Procedure dialog. 2. Select the Body Area from the drop-down list. 3. Select the Procedure from the drop-down list. Click the button beside Procedure 4. Click Add. To remove a procedure 1. Click on a procedure to select it. Page 196 of 241 to search on a list of procedures. Accuro™EMR 5.0 User Manual 2. Click the Remove button . 3. Select a Usable Site by clicking on it and clicking the arrow button. 4. More than one Usable Site can be selected by holding the CTRL button. 5. Click OK. Matching Appointments to the Waitlist Accuro will notify you when you create an appointment for a patient who is on the Waitlist. A window will appear and ask you if you want to book from the waitlist, if this is the correct reason for the appointment then select the appropriate procedure from the drop-down list and click Ok. The Scheduler will now show the booking. If the appointment is for a different reason then click Cancel and the Scheduler will only show your original information from the Appointment Details. Showing a Completed Booking It is a good idea to change the status of the Waitlist Booking to completed after you have booked the surgery. To show a completed booking 1. Double-click on the booking that has been completed to open the Edit Request dialog. 2. Select Complete from the Status drop-down list. 3. If you have created a Completed Information template switch to that tab and fill out the completion details. 4. Click Save. Other Functions There are several other buttons along the bottom of the Waitlist. Page 197 of 241 Accuro™EMR 5.0 User Manual Refresh – Click the Refresh button opened. Print – Click the Print button to show any changes that have been made since the Waitlist was to generate a document showing the currently filtered list of requests. Export to CSV File – Click the Export button to generate a CSV file from the Waitlist. Auto-Complete – Click the Auto-Complete button to change all booking requests in the past to completed status. OR Booking Package – Click the OR Booking Package button to attach a Booking Form and an Assessment Form to the patient’s Virtual Chart. Waitlist Configuration Before the waitlist will be fully functional, some configuration is required. Information about the surgeons is edited in the Surgeon Management section. Create a Completion Information screen to show your completed bookings. Before you can create a booking, you must have a physician or surgeon. Adding a Surgeon to the Waitlist To add a surgeon to the waitlist 1. Under the Tools menu, select Surgeon Management. This will open the Surgeon Management dialog. 2. To add a surgeon that is already a provider in your clinic: 3. 1. Click the Import button. 2. Click on a provider to select them. 3. Click Select. To add a new surgeon: 1. Type the surgeon’s Last Name, First Name, Payee Number, Practitioner Number, and Phone Number into the corresponding textboxes. Page 198 of 241 Accuro™EMR 5.0 User Manual 2. To associate the surgeon with an existing provider in the directory, click the button beside Physician 4. . Click Close. Adding a Completion Information template The Completion Information tab in the New Booking Request section is customizable for each office. To create a completion information template 1. Under the Tools menu, select Completion Management. This will open the Completion Management dialog. 2. Click the Add button 3. Type a Title for your new option. 4. Select the Type of item for the option, for example check box, single line text box, or multi line text box. 5. Select or enter a Default Value depending on the type. 6. Click Ok. 7. Repeat for each option required. . This will open the New Completion Option dialog. Page 199 of 241 Accuro™EMR 5.0 User Manual FILE MENU LABEL Under Label, you can print, preview, and design custom labels. PRINTING A LABEL To print a label 1. 2. 3. 4. Load a patient in Accuro. Under the File menu, point to Label, and then select one of the labels. You may need to choose a provider or an insurer depending on which label you select. Click OK. You can also print the Patient Demographics label by clicking on the status bar at the bottom of Accuro. To preview a label 1. Load a patient in Accuro. 2. Under the File menu, point to Label, point to Preview, and choose one of the labels. To design a custom label 1. Under the File menu, point to Label, and then select Label Wizard. This will open the Label Wizard dialog. 2. Type in a title for your label in the textbox beside Label. 3. For Line 1, create the label information you require. 1. 2. 3. Type in text using your keyboard. Right-click, mouse to the data type you require, and select the data needed. For example, to display the patient name, you could type in “Patient Name:” and then right-click and select Patient -> Patient Last Name, type a comma, and then right-click and select Patient -> Patient First Name. 4. Preview what the label will look like in the bottom right-hand corner. 5. Repeat this for each line as your require. 6. Choose if you wish to Share the label with other users. 7. Under Preferences: 8. Choose if you want to Prompt for the number of copies to print. 9. Choose if you want to Center the label. 10. Choose if it is an Appointment Label. 11. Type in the Default Print Count for the label. 4. 5. Click Add. Your custom label can then be found beneath Label Wizard on the menu. Print Form Print VGH Booking Form To print a VGH booking form Page 200 of 241 Accuro™EMR 5.0 User Manual Select Print VGH Booking Form from under the file menu. Print SMH Booking Form To print a SMH booking form Select Print SMH Booking Form from under the file menu. Export Import Change Skin Skin Preferences To change the skin of Accuro 1. 2. 3. Select Change Skin from under the File menu. Select a skin from the drop-down menu. Click Apply. Quit Quitting the Program Select Quit under the File menu to close Accuro. Page 201 of 241 Accuro™EMR 5.0 User Manual USER PREFERENCES Defaults Defaults and Settings The defaults section allows you to set the default value for different sections of Accuro. If you mouseover a setting, the meaning will be shown in the bottom-left hand corner of the dialog. Area Code – The default area code for new patients under Patient Demographics Prescription Printer – Select a printer used for prescriptions from the list of installed printers Gender – The default gender for new patients under Patient Demographics Default Title – The default title (ie – Mr, Mrs) for new patients under Patient Demographics User Gender Default – Assign the Default Title and corresponding Gender (M or F) to new patients under Patient Demographics Office Provider – The default clinic provider associated with new patients Insurer – The default insurer for new patients under Patient Demographics Message Recipient – The default recipient for new messages that are sent from the current user Page 202 of 241 Accuro™EMR 5.0 User Manual Task Recipient – The default recipient for new tasks that are sent from the current user Default Provider – The default provider to reset to when changing sections Display General Tab Select an icon to represent you – This icon will represent you to other users, for example when sending a message Auto Load Quick Summary Patient – Automatically load the selected patient into open Quick Summary Capitalize 3rd Letter in Names Starting in “Mc” – Automatically capitalize letters following “Mc” in names (ie – McNeil) Show All Outstanding Items in Tasks Dialog – All outstanding tasks will be shown in the Tasks dialog Include Labs that are Unreviewed with Patient in Inbox – Warn about Existing Appointment before Appointment Dialog – Warn the user about an existing appointment for the selected patient before creating a new appointment Show Individual Dates for Lab Observations – Show individual observation dates at the end of the row when printing labs Page 203 of 241 Accuro™EMR 5.0 User Manual Ignore Case for Auto-Complete – Ignore case for auto-complete fields Appointment Diagnosis Prompt – Prompt for a diagnosis link after creating a new appointment Prescription Diagnosis Prompt – Prompt for a diagnosis link when prescribing medications Only Show High Priority Optimed Notices – Only receive high priority notices from Optimed Software Corp Show Invoice Before Printing from Payment Dialog – Display the invoice before printing from the payment dialog Show Waitlist Prompt when Booking Appointments –Notify if booking an appointment for a patient on the waitlist Auto Attach Insurer Rules from Appointments – Billing Service Tab Order – Action to Perform when Billing Codes are not Defaults – Alerts The Alerts tab allows you to customize which alert messages Accuro gives you. Page 204 of 241 Accuro™EMR 5.0 User Manual You can choose to be alerted for the following Outstanding Items when you load a patient: Tasks, Lab Results, Lab Requisitions, and Alert Violations. You can also choose how long to delay the alert and how often to run a reminder. Click on the checkbox beside each Outstanding Item to be alerted for it. You can choose the Urgency of new messages and tasks that you wish to be alerted for from the drop-down list. Display The Display tab is where you can select the Date Format, Status Bar settings, and Icon settings. Date Format You can change the Date Format by selecting a format from the selection box. Demographics Status Bar The Demographics Status Bar shows different information on the bottom status bar of Accuro. You can customize this as required. To add a data item 1. Select the position on the Statusbar you wish to insert a new data item by clicking there. The cursor should then be in this position. Page 205 of 241 Accuro™EMR 5.0 User Manual 2. Right-click, and select a data item from one of the menus. To remove a data item 1. Left-click and drag the mouse to highlight the item you want to remove. 2. Press the Backspace key on the keyboard. Once you are done editing the Status Bar, click the Apply button. Status Bar Font You can change the Status Bar Font by clicking the button. This will open the Select Font dialog where you can change the font, font size, and styling such as bold and italics. Side Menu Icons The final two options allow you to change the look of the side menu icons in Accuro. You can choose whether or not to use icons in the menu. If this option is not selected, buttons instead of icons will be shown. You can also choose two different styles of icons: Basic and Simple. EMR Workflow This tab allows you to select options related to working in the EMR section. Page 206 of 241 Accuro™EMR 5.0 User Manual PDF Quality Improvement – Select the quality of PDFs that Accuro produces Auto CC Family Physician – Generated letters will automatically CC the patient’s family physician when they are not the referring physician Show Status Name in EMR Daysheet – Show the name of the status rather than just the icon in the EMR Daysheet Show Encounter Summary Tab – Show the Encounter Summary tab in the EMR section Exclude Labs to CC Providers – Do not send labs to providers that are being CC’d View Warnings when Applying Preferred Managements – Show Eye Options for Prescription Doses – Show OD, OS, OU options when adding a dosage to prescriptions Display Encounter Notes Preview – On mouseover, display a popup previewing the content of an Encounter Note Use Single Provider Dropdown when Filing Documents – When checked, allows only one provider when filing a document Auto Print Chart Sheet – Include Patient Footer on Lab Print Off – Include footer containing patient’s name when printing off a lab Check for Early Prescription Renewals – Display a warning when attempting to renew a prescription too early Page 207 of 241 Accuro™EMR 5.0 User Manual Include Prescriptions and Allergies in VC Search – Include prescriptions and allergies when searching in the Virtual Chart Alternate Row Colors in Encounter Notes – Show Encounter Notes in alternating colors Show Provider Name in Encounter Notes – Display the provider who created the Encounter Note Custom Prescription Margins – If checked, use the four fields below to change the margins when printing a prescription Narrow Prescription Printing – CDS System – Default Prescription Allow Substitutions – Choose whether prescriptions allow substitutions Search This section allows you to configure options for searching in Accuro. Automatic Search Results Popup When typing in a search string, Accuro can begin to search after the first few characters and show the results underneath in a drop-down box, narrowing the search with each new character added. This feature is available when searching on Patient Name, Diagnostic Code, and Procedure Code. To turn on automatic search results popup Page 208 of 241 Accuro™EMR 5.0 User Manual 1. Click the checkbox beside the desired search type (ensure it is checked) 2. Click Apply Include Inactive Patients in Search Results – Include patients that have been marked as Inactive in your patient search Choose Fields to Display in Result You can choose the fields to display in the result for searches on Patient, Provider, Office, and ProviderOffice. To choose the fields to display for each type of search 1. Click on a Search Type to select it. 2. Click the checkbox beside each Field you wish to display in the search (ensure the boxes are checked). 3. Click Apply. Labels This section is used to set label printing options. To set a printer as the default label printer, the printer must already be installed on the computer. Page 209 of 241 Accuro™EMR 5.0 User Manual To select a default label printer 1. Click the button beside the Default Printer textbox 2. Click Yes on the Find Printers prompt. 3. Click on a printer to select it. 4. Click Select. . To change the alignment of labels in the printer 1. Select an option from the Alignment drop-down list. 2. If you wish to rotate the label, click the checkbox beside Rotate to select it. 3. Click Apply. Individual Label Preferences For each label, you can set the Default Print Count and choose whether to prompt the user of the number of copies to print. To set print count settings for individual labels 1. Select a Label from the drop-down list. 2. Select a Default Print Count Setting from the drop-down list. 3. If you wish to Prompt the user for the number of copies to print, click the checkbox to select it. 4. Click Apply to Label. 5. Repeat for each label you wish to set preferences for. 6. Click Apply at the bottom of the dialog. Page 210 of 241 Accuro™EMR 5.0 User Manual TOOLS MENU Providers This opens the Provider Management. See the Provider Management section. Quick Summary This opens the Quick Patient Summary dialog which shows the patient’s Virtual Chart, Patient Summary, and Encounter Summary. Quick Appointment View This opens the Quick Patient Appointments View dialog which shows the patient’s Appointment History, Waitlist History, Archived Appointment History, and Private Billing tabs. Quick Documents View This opens the Documents Previewer dialog which shows all documents that have been filed to the patient’s chart. Quick New Patient This opens the New Patient dialog. Page 211 of 241 Accuro™EMR 5.0 User Manual To add a new patient 1. Enter the Last Name and First Name into the respective text boxes. These are mandatory fields. 2. Enter as much demographic information about the patient as is known. 3. Click Add. Family Link This opens the Family Link dialog. This can be used to find other patients with the same Home Phone, Work Phone, and Address. Page 212 of 241 Accuro™EMR 5.0 User Manual Address Book This opens the Address Book dialog. See the section on Address Book. Add/View Patient Tasks This opens the Patient Tasks dialog. See the section on Tasks. Referral Letter Adv. Letter This will open a new letter from a note. See the section on Encounter Notes – Letter Creation. Generate Registration Form Editor See the section on the Form Editor. Template Wizard See the section on the Template Wizard under EMR. Update Depending on your province, there will be different update types available under Update. You will be able to automatically update your fee codes, medications, and other lists. Framingham Risk Calculator This will open the Framingham Risk Calculator dialog. Page 213 of 241 Accuro™EMR 5.0 User Manual To calculate the Framingham Risk for a patient 1. Open the Framingham Risk Calculator after loading a patient. 2. Select whether the patient is a Smoker. 3. Enter the patient’s Blood Pressure. 4. If the blood pressure has been treated, click on the checkbox. 5. Select a Total Cholesterol from the dropdown list. 6. Select an HDL Cholesterol level from the dropdown list. 7. Click Save. 8. The results will be saved to the patient’s Encounter Notes section. Clinical Growth Charts This will open the Clinical Growth Charts dialog for the loaded patient. Mass Transfer The Mass Transfer dialog is used to transfer more than one item between patients’ charts. Page 214 of 241 Accuro™EMR 5.0 User Manual To transfer items from one patient to another 1. Open the Mass Transfer dialog. 2. Select a From patient using the Search Tool if different than the patient loaded. 3. Select a To patient using the Search Tool. 4. Check the items you wish to transfer. Use the Check All, Uncheck All, and Toggle Selected buttons to mass select or unselect items. 5. Click the Transfer button. Preferred Managements Page 215 of 241 Accuro™EMR 5.0 User Manual Provider Management The Provider Management area is where providers in your clinic can be configured. Press F2 on your keyboard or go under the Tools menu to Providers. You can also set and view office and personal demographics for providers who are not part of your office. Searching for Providers Use the Search Tool to look up providers and change both Office and Provider Demographics. To search for a provider 1. Click the Clear button. 2. Type a provider last name in the Last Name field. 3. Click on a provider in the Search Results box to select them. Adding a Provider If the provider you are searching for does not appear, you can add them. To add a provider 1. Click the Clear button. Page 216 of 241 Accuro™EMR 5.0 User Manual 2. Type in a Last Name and a First Name. 3. Click Add Provider. Updating a Provider To update a provider 1. Search for the provider and select them. 2. Use the Office Demographics and Provider Demographics tabs to enter in any known demographic information. 3. Click the Update button. Deleting a Provider To delete a provider 1. Search for the provider and select them. 2. Click the Delete Provider button. Provider Wizard If the provider you search for and select is a part of your office, the Configure button will be enabled. Click this button to access the Provider Wizard. The Provider Wizard consists of four sections or five sections depending on your province. The first several sections are used by Optimed Client Services to setup demographic and billing information for the providers in your office. Please speak to Accuro support (1-866-729-8889) before making any changes. Page 217 of 241 Accuro™EMR 5.0 User Manual Edit Headers In the Edit Headers section, you can create and manage Letterheads, Introductions, Footers, and Prescriptions. Adding a New Letterhead To add a new letterhead 1. Click the Add button . 2. Select Letterhead, and click Next. 3. Choose one of Create New, Copy Existing, or Create from Template. To create a new letterhead from scratch: 1. Select Create New, and click Next. 2. Click Finish. To copy an existing letterhead: 1. Select Copy Existing, and click Next. 2. Select an existing header. 3. Click Finish. Page 218 of 241 Accuro™EMR 5.0 User Manual To create from template: 1. Select Create from Template, and click Next. 2. Click on a template to select it, and click Finish. 4. Enter in a Title. 5. Click Switch to HTML. 6. Type in or edit the HTML code for the header. 7. Click Switch to Preview to view how your code will look. 8. When satisfied, click OK. Editing a Letterhead 1. Click on a letterhead to select it. 2. Click the Edit button . 3. Click Switch to HTML. 4. Type in or edit the HTML code for the header. 5. Click Switch to Preview to view how your code will look. 6. When satisfied, click OK. Deleting a Letterhead 1. Click on a letterhead to select it. 2. Click the Remove button . Adding an Introduction To add a new introduction 1. Click the Add button . 2. Select Introduction, and click Next. 3. Choose one of Create New, Copy Existing, or Create from Template. To create a new introduction from scratch: 1. Select Create New, and click Next. 2. Click Finish. Page 219 of 241 Accuro™EMR 5.0 User Manual To copy an existing introduction: 1. Select Copy Existing, and click Next. 2. Select an existing header. 3. Click Finish. To create from introduction: 1. Select Create from Template, and click Next. 2. Click on a template to select it, and click Finish. 4. Enter in a Title. 5. Enter text and tags for the letter introduction. To insert a tag, first set the cursor position with the left mouse button, and then right-click for a list of tags. Use the buttons along the bottom to italicize, bold, or underline selected text. 6. When satisfied, click OK. Editing an Existing Introduction 1. Click on an introduction to select it. 2. Click the Edit button . 3. Enter or remove text and tags for the letter introduction. To insert a tag, first set the cursor position with the left mouse button, and then right-click for a list of tags. Use the buttons along the bottom to italicize, bold, or underline selected text. 4. When satisfied, click OK. Deleting an Introduction 1. Click on an introduction to select it. 2. Click the Remove button . Adding a Footer To add a new footer 1. Click the Add button . Page 220 of 241 Accuro™EMR 5.0 User Manual 2. Select Footer, and click Next. 3. Choose one of Create New, Copy Existing, or Create from Template. To create a new footer from scratch: 1. Select Create New, and click Next. 2. Click Finish. To copy an existing footer: 1. Select Copy Existing, and click Next. 2. Select an existing header. 3. Click Finish. To create from footer: 1. Select Create from Template, and click Next. 2. Click on a template to select it, and click Finish. 4. Enter in a Title. 5. Click Switch to HTML. 6. Type in or edit the HTML code for the header. 7. Click Switch to Preview to view how your code will look. 8. When satisfied, click OK. Editing an Existing Footer 1. Click on a footer to select it. 2. Click the Edit button . 3. Click Switch to HTML. 4. Type in or edit the HTML code for the footer. 5. Click Switch to Preview to view how your code will look. 6. When satisfied, click OK. Deleting a Footer 1. Click on a footer to select it. 2. Click the Remove button . Page 221 of 241 Accuro™EMR 5.0 User Manual REPORTS Accounts Receivable by Insurer Selecting A/R by Insurer will display an Accounts Receivable report that can be sorted by provider and insurer. Sorting the A/R Report The report is a combination of provider and insurer. To view accounts receivable for a provider Select the provider from the drop-down list located at the top-left of the screen. To select an insurer 1. If the insurer you wish to select is a private insurer, click on the radio button beside Private Insurers. Otherwise leave the Other Insurers radio button selected. 2. Select the desired insurer from the drop-down menu. Opening a Claim History To open a claim history for a claim Page 222 of 241 Accuro™EMR 5.0 User Manual 1. Point to a claim and right-click. 2. Select Claim History from the pop-up menu. Opening Claim Details To open claim details 1. Point to a claim and right-click. 2. Select Claim Details from the pop-up menu. Setting a Claim to Write-Off or Adjust-to-Paid To set a claim to write-off or adjust-to-paid 1. Point to a claim and right-click. 2. Select Write-Off or Adjust-to-Paid. Viewing a Bill’s Log History To view a bill’s log history 1. Point to a claim and right-click. 2. Select Bill Log History. Insurer Payments Reporting Requisition Forms Page 223 of 241 Accuro™EMR 5.0 User Manual ALERTS (QUERY BUILDER) The Query Builder is used to run Queries on the database to extract a subset of patients. Queries are based on a set of rules. The resulting subset of patients can be printed off as a report, or have actions taken such as creating a task or alert for them. Alert Definitions First, a definition is created. Rules are then added to the definition. When a report is run on a definition, all rules in the definition are run concurrently, which creates a subset of patients. Creating a Definition To create a definition 1. Click the Add button in the top-left corner under Definitions. 2. Enter a name for the definition. Page 224 of 241 Accuro™EMR 5.0 User Manual 3. Click OK. To add rules to a definition 1. Select a Category from the drop-down list under New Rule. 2. Choose a Data Record to constrain your rule on from the list below Category. 3. Create a Rule. If the rule currently says “Not Constrained”, click New to add a constraint. Otherwise, clicking New will add a second constraint. If the rule currently says “Not Constrained” and you click Add Rule, the rule will be added as “Data Record Exists”. You can select Doesn’t Match, Patient Records Only, or Optional for the rule. Page 225 of 241 Accuro™EMR 5.0 User Manual 4. Click Add Rule to add the rule to the Current Rules for the definition. 5. Repeat as necessary until you have the required constraints for your Query Definition. Running a Report To run a report on a definition 1. Click on a Definition to select it. 2. Click Run Report. This will open the Check for Alert Matches dialog. 3. Select the Provider(s) whose patients you wish to include in the report, or select All Patients. 4. Choose whether or not you wish to include patients with an alert status of Unassigned, Assigned, and/or Completed. Page 226 of 241 Accuro™EMR 5.0 User Manual 5. Click Run. This will open the Alert Matches dialog with the results of your report. 6. Once the report has been run, you have several options with the results. You can select an action from the drop-down that will be applied to each patient on the list. Actions include Create Task, Apply Vaccine, Create Notes, Create Bill, and Assign Patient Flag. You can set the Status for the task to Completed. You can Rerun the report. You can Print or Export the list. Alerts and Tasks If a patient has had an alert or task added to their file, a red exclamation icon patient’s name when they are loaded in Accuro. If a patient has had a patient flag added, an icon resembling two speech balloons Page 227 of 241 will appear next to the will appear. Accuro™EMR 5.0 User Manual Completing and Removing Tasks and Flags Once you come across a patient with an alert or flag, you can double-click on the alert or flag icon to open the Patient Tasks dialog. To complete a task or alert 1. Click on the task or alert. 2. Click the Completed button. To remove a patient flag 1. Click on the flag. 2. Click the Remove button. Alert Publisher Accuro has access to an online datebase of alerts which can be downloaded and used. To open the Alert Publisher, click the green Publisher icon at the bottom of the Alert Definitions dialog. Page 228 of 241 Accuro™EMR 5.0 User Manual Downloading an Alert To download an alert 1. Click on the Download Alerts tab. 2. Type a keyword into the Search textbox. 3. Select a Publisher if you know the username of the publisher. 4. Click the Search button 5. Click on the alert to select it. 6. Click Download Alert. . Page 229 of 241 Accuro™EMR 5.0 User Manual Page 230 of 241 Accuro™EMR 5.0 User Manual ADDRESS BOOK The Address Book is used to store and retrieve contact information for Pharmacies, Providers, Insurers, and General Contacts. Searching for a Contact To search for a contact 1. 2. Type in a contact name using the Search Tool format (Lastname, Firstname). Click the Search button. Adding a Contact If the contact cannot be found, you will have to add them into the appropriate category. To Add a Contact 1. Click on the Contact tab. 3. Type in a Name. 4. Add as much demographic information as possible (Phone, Fax, Address, etc). 5. Click Update. To Add a Pharmacy 1. Click on the Pharmacy tab. 2. Type in a Name. 3. Add as much demographic information as possible (Phone, Fax, Address, etc). 4. Click Update. To Add a Provider 1. Click on the Provider tab. 2. Click the Manage Provider button. 3. Enter in a Last Name, First Name, and Practitioner Number. 5. Enter is as much additional demographic information as possible. 6. Click Add. To Add an Insurer 1. Click on the Insurer tab. 2. Click the Manage Insurers button. 3. Click the Add button . 4. Enter an Insurer Name. 5. Enter as much demographic information as possible. 7. Click Add. Page 231 of 241 Accuro™EMR 5.0 User Manual THE HELP MENU Help Selecting Help will open the Accuro User Manual. About Accuro Selecting About Accuro will open the About Accuro dialog. This dialog consists of four tabs: Information, Details, Settings, and License. The Information tab contains a description of the Accuro software. The Details tab shows specifications such as Build Date, Version, and Last Updated. The Settings tab is used to set the amount of RAM that Accuro has access to on the computer it is installed on. The License tab displays the current license Name and Expiry date. Send Feedback Accuro Feedback is used to send a message to our Client Services staff. This can be used instead of calling our support line and an Incident Report, or Case, is automatically created in our tracking system. Once Client Services receives your feedback, someone will call you to help you with your problem. Send User Feedback to Optimed To send a feedback 1. Select Send Feedback from under the Help menu. This will open the Accuro Feedback dialog. 2. Type your Email Address in the space provided. 3. Type in a Subject for your message. 4. Type a message in the text area below the subject. 5. If it is a new feedback, click on New Feedback. If it is a subject you have already sent a message about, select Previously Submitted. Page 232 of 241 Accuro™EMR 5.0 User Manual 6. Click Send. Print Manual To print the entire user manual, select Print Manual from the Help menu. Submit Log To submit a log to Accuro Client Services, select Submit Log from the Help menu, and then click Yes to confirm. Release Notes To view the latest Release Notes (changes to Accuro), select Release Notes from the Help menu. Remote Assistance To start a remote login session with an Accuro Client Services staff member, select Remote Assistance. New User Form If a new user needs to be added to your Accuro, a New User Form will need to be filled out, signed, and faxed to Optimed by the Clinic Manager at your office. New Provider Form Similarly if a new provider needs to be added to your Accuro, a New Provider Form will need to be filled out, signed, and faxed to Optimed by the Clinic Manager at your office. Page 233 of 241 Accuro™EMR 5.0 User Manual BACKUP MENU CDS MENU Page 234 of 241 Accuro™EMR 5.0 User Manual CONFIGURATION MENU Care Teams Care Teams are used in the Providers tab of the Patient Demographics section. Adding a Care Team To add a new care team 1. Select New from the Care Team dropdown menu. 2. Type in a Care Team name. 3. Click the Add button 4. Select one or more providers (hold the CTRL button to select more than one). 5. Click OK. 6. Click Save. . Editing Care Team Members To edit care team members 1. Select a Care Team from the dropdown menu. 2. Click on a provider to select them. 3. Click the Edit button 4. Type in a Note. 5. Uncheck the Active button to show the provider as Inactive. . Page 235 of 241 Accuro™EMR 5.0 User Manual 6. Click OK. 7. Click Save. Removing Care Team Members To remove a care team member 1. Select a Care Team from the dropdown menu. 2. Click on a provider to select them. 3. Click the Remove button . Vaccines The Vaccines dialog is used to match a Vaccine with a Manufactured Lot. Matching a Vaccine with a Lot To match a vaccine with a manufactured lot 1. Click on a vaccine to select it. If the required vaccine is not in the list, you can add it. To add a vaccine 1. Click the Add button. This will open the Manufactured Drug Search dialog. 2. Type in a drug and click the Search button Page 236 of 241 . Accuro™EMR 5.0 User Manual 2. 3. Click on a Product Name to select it. 4. Click OK. Click the Change button and select a Manufactured Drug: 1. Type in a drug and click the Search button 2. Click on a Product Name to select it. 3. Click OK. . 3. Set the Immunization Abbreviation if necessary. This is the name that will appear under Vaccines. 4. Select Routes from the dropdown lists. 5. Type in the Lot #. 6. Select an Expiry Date from the popup menu. 7. Type any additional information in the Note field. 8. Add any related Immunizations (Diseases) by clicking the Add button selecting a disease from the list in the Immunizations dialog. You can add and manage Immunizations from this dialog. 9. Click OK. Immunization Schedule The Immunization Schedule is used to setup a series of immunizations at scheduled time intervals. Creating a New Immunization Schedule Page 237 of 241 Accuro™EMR 5.0 User Manual To create a new immunization schedule 1. Click the Add button beside Immunization Schedule. 2. Type in a Name for your schedule. 3. Click the Edit button. 4. Add Immunizations and their respective Ages: 5. 1. Select an Immunization from the dropdown list. 2. Click the Add button. 3. Hold CTRL and select a series of Ages from the list. 4. Click OK. 5. Repeat steps 1-4 until you have added all necessary Immunizations and Ages. Click the Save button. Patient Immunization Schedule The Patient Immunization Schedule is used to keep a record of immunizations for a patient, according to an immunization schedule. An immunization schedule must be selected for the patient to follow. Vaccines can then be administered according to the schedule. The number of outstanding vaccinations is shown in the lower left-hand corner. A patient’s immunization schedule will appear under Encounter Notes under the Immunization Schedule band. Page 238 of 241 Accuro™EMR 5.0 User Manual Selecting a Schedule To select an immunization schedule Select an Immunization Schedule from the drop-down list. Administering a Vaccine To administer a vaccine 1. Click on the vaccine that is next on the patient’s immunization schedule. More than one vaccine may appear on an immunization age. If you click on a vaccine that has an immunization age higher than the patient’s age, you will get a warning message. 2. Click the Edit button. 3. Click OK when prompted. 4. Select the correct vaccine from the drop-down list. 5. Click the Change Drug button to select a manufactured drug. Page 239 of 241 Accuro™EMR 5.0 User Manual 1. Search on a drug name. 2. Select the desired drug and click OK. 6. Type in the Vaccine Lot number. 7. Choose an Expiry Date. 8. Click the checkbox beside Administered/Complete. 9. Choose an Administered Date (not required). 10. If the vaccine was not administered in the clinic, uncheck Administered in Clinic and select a location from the drop-down list (not required). 11. Select a Vaccine Site from the drop-down list (not required). 12. Select a Vaccine Route from the drop-down list (not required). 13. Select a Reaction if any (not required). 14. Type any additional information into the Note field (not required). 15. Select a Contact Information from the drop-down list (required). 16. Click OK. Adding and Administering a Vaccine to a Schedule To add a vaccine 1. Click the Add button. 2. Select a Vaccine from the list and click OK. Page 240 of 241 Accuro™EMR 5.0 User Manual 3. Click OK when prompted. 6. Click the Change Drug button to select a manufactured drug. 1. Search on a drug name. 2. Select the desired drug and click OK. 7. Type in the Vaccine Lot number. 8. Choose an Expiry Date. 9. Click the checkbox beside Administered/Complete. 10. Choose an Administered Date (not required). 11. If the vaccine was not administered in the clinic, uncheck Administered in Clinic and select a location from the drop-down list (not required). 12. Select a Vaccine Site from the drop-down list (not required). 13. Select a Vaccine Route from the drop-down list (not required). 14. Select a Reaction if any (not required). 15. Type any additional information into the Note field (not required). 16. Select a Contact Information from the drop-down list (required). 17. Click OK. Condition Diagnosis Maps This dialog is used to link a Diagnostic Code with a Condition in Accuro. Adding a Diagnostic Code to a Condition To add a diagnostic code to a condition 1. Select a condition from the drop-down list. 2. Click the Add button. 3. Search on either a Keyword or a Code. 4. Select one of the results. 5. Click Select. Page 241 of 241

















































































































































































































































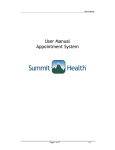
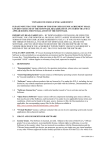


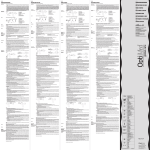
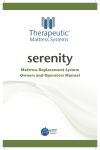
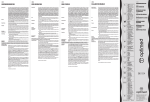
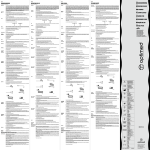
![KeyView [4823353_1.wpd]](http://vs1.manualzilla.com/store/data/005667242_1-589c8deb81b55e7c0d34a0d078158765-150x150.png)