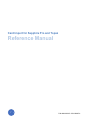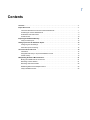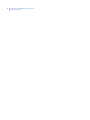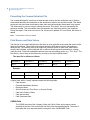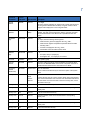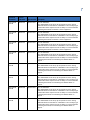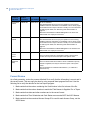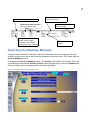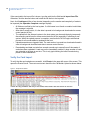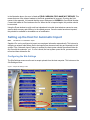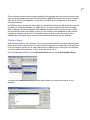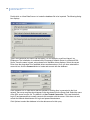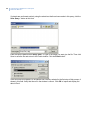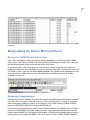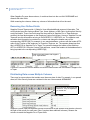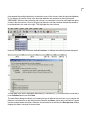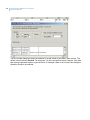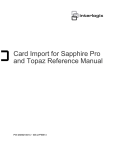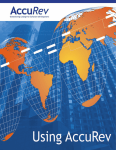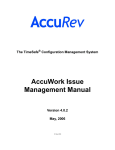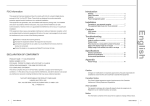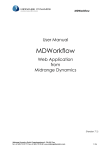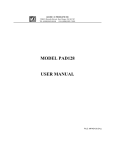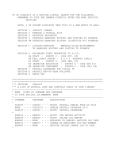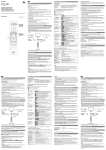Download Card Import for Sapphire Pro and Topaz Reference Manual
Transcript
Card Import for Sapphire Pro and Topaz Reference Manual P/N 460921001B • ISS 04MAR11 Copyright Copyright © 2011, UTC Fire & Security. All rights reserved. This document may not be copied in whole or in part or otherwise reproduced without prior written consent from UTC Fire & Security, except where specifically permitted under US and international copyright law. Disclaimer The information in this document is subject to change without notice. UTC Fire & Security assumes no responsibility for inaccuracies or omissions and specifically disclaims any liabilities, losses, or risks, personal or otherwise, incurred as a consequence, directly or indirectly, of the use or application of any of the contents of this document. For the latest documentation, contact your local supplier or visit us online at www.utcfireandsecurity.com. This publication may contain examples of screen captures and reports used in daily operations. Examples may include fictitious names of individuals and companies. Any similarity to names and addresses of actual businesses or persons is entirely coincidental. Trademarks and patents Topaz product and logo are trademarks of UTC Fire & Security. GE and the GE monogram are trademarks of the General Electric Company and are under license to UTC Fire & Security, 9 Farm Springs Road, Farmington, CT 06034-4065, USA. Other trade names used in this document may be trademarks or registered trademarks of the manufacturers or vendors of the respective products. Intended use Use this product only for the purpose it was designed for; refer to the data sheet and user documentation for details. For the latest product information, contact your local supplier or visit us online at www.utcfireandsecurity.com. Software license agreement The EULA is included on the product DVD. FCC compliance This equipment has been tested and found to comply with the limits for a Class A digital device, pursuant to part 15 of the FCC Rules. These limits are designed to provide reasonable protection against harmful interference when the equipment is operated in a commercial environment. This equipment generates, uses, and can radiate radio frequency energy and, if not installed and used in accordance with the instruction manual, may cause harmful interference to radio communications. You are cautioned that any changes or modifications not expressly approved by the party responsible for compliance could void the user's authority to operate the equipment. Certification and compliance 2002/96/EC (WEEE directive): Products marked with this symbol cannot be disposed of as unsorted municipal waste in the European Union. For proper recycling, return this product to your local supplier upon the purchase of equivalent new equipment, or dispose of it at designated collection points. For more information see: www.recyclethis.info. Manufacturer UTC Fire & Security Americas Corporation, Inc. 791 Park of Commerce Blvd, Suite 100, Boca Raton, FL 33487 3630, USA Contact information For contact information see our Web site: www.utcfireandsecurity.com i Contents Overview . . . . . . . . . . . . . . . . . . . . . . . . . . . . . . . . . . . . . . . . . . . . . . . . . . . . . . . . . . . . . . . . . . . . . . . . . 1 Import Source File . . . . . . . . . . . . . . . . . . . . . . . . . . . . . . . . . . . . . . . . . . . . . . . . . . . . . . . . . . . . . . . . . 1 Information Needed to Format the Comma Delimited File. . . . . . . . . . . . . . . . . . . . . . . . . . . . . . . . . 1 Formatting the Comma Delimited File . . . . . . . . . . . . . . . . . . . . . . . . . . . . . . . . . . . . . . . . . . . . . . . . 2 Field Names and Data Values . . . . . . . . . . . . . . . . . . . . . . . . . . . . . . . . . . . . . . . . . . . . . . . . . . . . . . 2 Format Review. . . . . . . . . . . . . . . . . . . . . . . . . . . . . . . . . . . . . . . . . . . . . . . . . . . . . . . . . . . . . . . . . 10 Importing the Database Manually . . . . . . . . . . . . . . . . . . . . . . . . . . . . . . . . . . . . . . . . . . . . . . . . . . . . 11 Verify the Card Import . . . . . . . . . . . . . . . . . . . . . . . . . . . . . . . . . . . . . . . . . . . . . . . . . . . . . . . . . . . 12 Setting up the Host for Automatic Import. . . . . . . . . . . . . . . . . . . . . . . . . . . . . . . . . . . . . . . . . . . . . . 13 Configuring the Site Settings . . . . . . . . . . . . . . . . . . . . . . . . . . . . . . . . . . . . . . . . . . . . . . . . . . . . . . 13 Automatic Import Processing . . . . . . . . . . . . . . . . . . . . . . . . . . . . . . . . . . . . . . . . . . . . . . . . . . . . . . 14 Conversion Hints and Tools . . . . . . . . . . . . . . . . . . . . . . . . . . . . . . . . . . . . . . . . . . . . . . . . . . . . . . . . 14 Introduction . . . . . . . . . . . . . . . . . . . . . . . . . . . . . . . . . . . . . . . . . . . . . . . . . . . . . . . . . . . . . . . . . . . 14 Using Microsoft Query to Import the Database to Excel . . . . . . . . . . . . . . . . . . . . . . . . . . . . . . . . . 14 Create a Query . . . . . . . . . . . . . . . . . . . . . . . . . . . . . . . . . . . . . . . . . . . . . . . . . . . . . . . . . . . . . . . . 15 Manipulating the Data in Microsoft Excel . . . . . . . . . . . . . . . . . . . . . . . . . . . . . . . . . . . . . . . . . . . . . . 21 Moving the CARD# Field to Column One . . . . . . . . . . . . . . . . . . . . . . . . . . . . . . . . . . . . . . . . . . . . 21 Renaming Column Headers . . . . . . . . . . . . . . . . . . . . . . . . . . . . . . . . . . . . . . . . . . . . . . . . . . . . . . 21 Renaming User Defined fields . . . . . . . . . . . . . . . . . . . . . . . . . . . . . . . . . . . . . . . . . . . . . . . . . . . . . 22 Distributing Data across Multiple Columns . . . . . . . . . . . . . . . . . . . . . . . . . . . . . . . . . . . . . . . . . . . 22 Verify Field Data Formats . . . . . . . . . . . . . . . . . . . . . . . . . . . . . . . . . . . . . . . . . . . . . . . . . . . . . . . . 25 ii Card Import for Sapphire Pro and Topaz Reference Manual 1 Overview The information contained in this manual provides instruction on uploading and converting an external cardholder database to a Sapphire Pro or Topaz host. Note: The illustrations included in this document are based on the Sapphire Pro user interface; however the field references are the same in Sapphire Pro and in Topaz. Import Source File This file can be generated as an export file from a database on another computer or network. For example, human resources has a separate system and uses a stand alone employee database. Most databases can export some or all data into a comma delimited file. The file should be placed in a common location where both systems can access it. It should contain only information to be used in the host (Sapphire Pro or Topaz) system. Other fields cause the file to be rejected. If automatic rather than manual import is going to be used, the field names used in the export/comma delimited file must match the field names in the employee descriptor file. It must also follow the formatting parameters described below. Some of the formatting may require manual manipulation of the file (such as keypad masking permissions) if an automatic import method is used, it may be better for these changes to be added manually once the record is in the host system. Information Needed to Format the Comma Delimited File Depending on how comprehensive the information in the import file is to be, one or more of the following documents may not be required. To prepare the comma delimited file for importing into the host system, the operator needs several reference documents: • • • • • The list of Field Titles that are used in the host system. These are found in the second column of the “Employee Table Field Descriptions” on page 5 If Access Groups are a part of a card record, the operator needs the names of Access Groups as they are used in the source database along with the corresponding Access Group ID Numbers that are used in the host database (Sapphire Pro or Topaz). If the Card Status is to be included in the card record, the operator needs the Sapphire Pro or Topaz numerical ID numbers, used to identify Card Status, that are equivalent to the ones used in the source database. If Security Areas are to be included in the card record, the operator needs the Sapphire Pro or Topaz numerical ID numbers, used to identify Time Schedules, that are equivalent to the ones used in the database that is being imported. If Custom Fields are to be included in the card record, the operator needs a reference guide that lists these fields and the USERFLD numbers that are used in Sapphire Pro or Topaz to hold this information. The more concurrence there is between the fields in the source database and the employee field descriptors in the host database, the easier it is to import the data into the security system. Note: If the automatic Import function is enabled, these fields should be exact matches. Otherwise, the.cvs file must be formatted each time there is an import. 2 Card Import for Sapphire Pro and Topaz Reference Manual Formatting the Comma Delimited File The comma delimited file must have at least the card number and the cardholder name. We also recommend that either the card status or the deactivation date for the card be included. This allows employees who have been terminated to have their cards automatically deactivated in the system. The card number is used to uniquely identify the record. This can be, but is not necessarily the employee number. The card number must correspond to the card being used by the employee. During the import, if the record is found on file, the record is updated; if it is not found, the record is added. Note: Card numbers of 0 are not allowed. Field Names and Data Values The first line of the comma delimited text file which is to be imported must contain the names of the fields to be imported. These fields must exactly match the field names found in the employee descriptor file. The following lines of the import file contain a record for each card. Each record contains the field data, comma delimited with or without double quotes terminated by a carriage return/line feed. Fields with embedded commas must use surrounding quotes, e.g., “Fox, Suzy”. The last field in a record may not be followed by a comma. See the illustration below. The input file is defined as follows: Field Name 1, Field Name 2, Field Name 3, Field Name 4, Field Name 5,... Value 1, Value 2, Value 3, Value 4, Value 5,.... CARD# LNAME, FNAME, MNAME, SSN, 5555123456789 Bardot, Brigitte, M 560233343, Example: A typical card 'add' or 'modify' upload contains the following fields: • • • • • • • Card Number Personal Identification Number Employee Name Security Areas and Time Zones, or Access Groups Card Issue Code or Status Card activate date Card Deactivate Date. CARD# Field The CARD# consists of the Company Code, the Facility Code, and a unique number encoded on the card. This must be the first field in the comma delimited file. The order of fields after this is not important with the exception of the CARDNAME Field. 3 CARDNAME Field The CARDNAME field is an exception to field names matching the descriptor file. Often the data for this field are contained in three fields for the last name, first name, and middle initial of the cardholder. Rather than having to manually combine these three fields to allow the file to be imported, the host system creates the single field out of the three fields. To do this, the field names must be: LNAME, FNAME, MNAME corresponding to the last, first and middle names. They must be in the order LNAME,FNAME,MNAME. The host system inserts a comma between the LNAME and FNAME fields and a blank between the FNAME and MNAME fields. If the import file contains the LNAME,FNAME,MNAME field, do NOT have CARDNAME as a field in the file. Adding Access Groups All Access Groups to be imported as part of any record in the import file, must be configured in the host system before the import. Figure 1. Sample Sapphire Pro Access Group page Use this number to add Access Groups. Create each Access group as described in the host system User Manual making certain to place a check mark in the Receive from Card Import check box. This allows cardholders that are imported to be added into these groups. Make a note of the Access Group ID so that it can be used as the Field Value in the comma delimited file. Any Access Group that is not configured is not added and cardholders who have that Access Group may not have the expected access. 4 Card Import for Sapphire Pro and Topaz Reference Manual Importing Security Areas If Security Areas are to be assigned to a cardholder in the import process, the area name is the Field Name in the first line of the comma delimited file and the Time Schedule ID number is the value in the card record. For example, the cardholder is to be assigned to the Lobby during Business Hours. The Lobby Security Area is LOBBY and the Business Hours ID is 8. The field name LOBBY will be included in the first line of the import field. The number 8 will be in the corresponding place on the cardholder record line of the import file. Other Field Formatting Parameters The file to be imported can use either comma delimited fields with quotes on fields when embedded commas are used (EXCEL format) or comma delimited fields with quotes on all fields (ACCESS format). Dates can be YY/MM/DD or YYMMDD. Empty values. i.e., , "", or ,, are permissible for field types DATE,BCD,BINARY and ASCII fields. DATE, BCD and BINARY fields receive zero fill. ASCII fields receive blank fill. 5 Employee Table Field Descriptions Functional Protocol Field Name Field Name Type of Value Description Access Group #1 ACCGRP 1 Numeric Access Group #2 ACCGRP 2 Access Group #3 ACCGRP 3 Access Group #4 ACCGRP 4 Access Group #5 ACCGRP 5 Access Group #6 ACCGRP 6 Access Group #7 ACCGRP 7 Access Group #8 ACCGRP 8 Activation Date ACT DATE Up to 3 characters This field is the numeric ID number assigned to an Access Group. Only the Access Group ID is imported. Numeric Up to 3 characters This field is the numeric ID number assigned to an Access Group. Only the Access Group ID is imported. Numeric Up to 3 characters This field is the numeric ID number assigned to an Access Group. Only the Access Group ID is imported. Numeric Up to 3 characters This field is the numeric ID number assigned to an Access Group. Only the Access Group ID is imported. Numeric Up to 3 characters This field is the numeric ID number assigned to an Access Group. Only the Access Group ID is imported. Numeric Up to 3 characters This field is the numeric ID number assigned to an Access Group. Only the Access Group ID is imported. Numeric Up to 3 characters This field is the numeric ID number assigned to an Access Group. Only the Access Group ID is imported. Numeric Up to 3 characters This field is the numeric ID number assigned to an Access Group. Only the Access Group ID is imported. Numeric Format for this numerical field is Year, Month, Day separated by slashes and two digits each: YY/MM/DD Anti-passback index APB INDX Card Number CARD# Internally assigned value, should not be used for import. Numeric A unique decimal number. This is a significant field, and is the actual number encoded on the access card. Each cardholder must be assigned a unique card number. The card format is 1234-1234-1234567890 where the first four digits are the Facility code, the next four digits are the Company code and the final is the unique number encoded on the card. 6 Card Import for Sapphire Pro and Topaz Reference Manual Functional Protocol Field Name Field Name Type of Value Description Cardholder Name CARDNAME Alphanumeric Up to 32 characters. When the database being imported uses more than one field for the Cardholders Name, this data must be combined into the one cell. For Example: Last Name: Boulder First Name John must be combined into CARDNAME: Boulder John. List the last name first and the first name second. Separate the names with a space. If there is a Middle Name, the Initial letter of that name can be included after the First name, separated by a space. Card Serial Number CARDSN Numeric 1 to 8 digits. This is a reference field, and does not affect access control operation. The number represents a card’s serial number, and is typically printed on the card. This is not to be confused with the actual encoded card number (described above). For security reasons, these are often different numbers. Deactivation Date DACTDATE Numeric Format for this numerical field is Year, Month, Day separated by slashes and two digits each: YY/MM/DD Department Name DEPT Alphanumeric Up to 8 characters. This is the Department in which the Employee works. Emergency EMERNAME Contact Name Alphanumeric Emergency Contact’s Telephone Number EMERTELE Numeric Cardholder Number EMP NO or CRDHLDR# Hire Date ISSUEDAT Issue Number ISSUENUM Up to 32 characters. This is a reference field for the name of a cardholder’s emergency contact, and may be used at the option of the system owner. Up to 12 characters. Data for this reference field is transmitted with formatted numbers. The Area Code, Prefix and Number may be separated with a space, a dash or a period. Parenthesis may NOT be used. For example, 703 555-1212 is a correctly formatted phone number. Numeric Up to 12 characters. This is the unique employee user number. This number can be different from either CARD# or CRDHLDR#. For example a number assigned by Human Resources, etc. Format is YYMMDD or YY/MM/DD Numeric 1 digit. The default is 0. An Issue Number permits the same card number to be re-issued in the event that a card is lost or stolen. The new card is issued with the same card number, but, the issue number increments by one. The missing card will not work in the system since the issue numbers do not match. Issue number is applicable to magnetic stripe cards which are encoded accordingly. 7 Functional Protocol Field Name Field Name Type of Value Description Keypad Number KEYPAD Numeric Record Last Updated LASTUPDT Numeric (Date) This is the computer generated date for the last time the record was updated. This field must be left blank so that the computer generates the information based on the date the file is uploaded into the host system. Cardholder flags ONLFLAGS Numeric 0-255 For import, add the following values together: • if authorized for guard tour (Sapphire Pro only), add 1, • if authorized to bypass anti-passback (GUI field Executive APB override), add 2, • if a visitor card (Sapphire Pro only), add 4, • if cardholder access should be traced, add 8 Affiliation flags ONLAFLAG Numeric 0-9 • For Topaz, always 1 (employee) • For Sapphire Pro, 1 for employee, 9 for visitor Tenant ID OPGRPID Numeric ID of operator group Photo ID Number PHOTOID Numeric This is the name of the photo of the Cardholder. The photo file itself must be in the BADGER folder on the Server. The photo must have a special indexed numerical name. See Section 2 for details Emergency Contact Relationship RELATION Alphanumeric Up to 16 characters. Security Area ---- 1 to 6 digits. This is the number entered by an employee at a reader. Also known as the PIN (personal Identification Number). A keypad number must be assigned if the employee is to use a keypad reader. This is a reference field that may be used at the option of the system owner. Header is ASCII Up to 12 characters. Value is Numeric To add a Security Area to a record, use the ASCII name of the Security Area as the Field Header. Then enter the Time Schedule ID Number as the Field Value. If the record is NOT to have the security area, enter a Field Value of zero (0) Security area1 SA Numeric ID of first authorized Security Security area1 SA1 TZ Numeric ID of time schedule when access is authorized to corresponding security area. Security area1 SA 2 Numeric ID of second authorized Security Security area1 SA 2 TZ Numeric ID of time schedule when access is authorized to corresponding security area. Security area1 SA 3 Numeric ID of third authorized Security. Security area1 SA 3 TZ Numeric ID of time schedule when access is authorized to corresponding security area. Security area1 SA 4 Numeric ID of fourth authorized Security 8 Card Import for Sapphire Pro and Topaz Reference Manual Functional Protocol Field Name Field Name Type of Value Description Security area1 SA 4 TZ Numeric ID of time schedule when access is authorized to corresponding security area. Security area1 SA 5 Numeric ID of fifth authorized Security Security area1 SA 5 TZ Numeric ID of time schedule when access is authorized to corresponding security area. Security area1 SA 6 Numeric ID of sixth authorized Security Security area1 SA 6 TZ Numeric ID of time schedule when access is authorized to corresponding security area. Security area1 SA 7 Numeric ID of seventh authorized Security Security area1 SA 7 TZ Numeric ID of time schedule when access is authorized to corresponding security area. Security area1 SA 8 Numeric ID of eighth authorized Security Security area1 SA 8 TZ Numeric ID of time schedule when access is authorized to corresponding security area. Social Security Number SSN Numeric 11 characters. Card Status STATUS Data for this reference field is transmitted with contiguous numbers. For example, if the Social Security Number is 555-12-3456, data is transmitted as: 555123456 Numeric 1 Digit. Enter one of the following values for each card: VALUE: DESCRIPTION: 0 OK: This is the default. 1 Lost: Access will be denied. 2 Stolen: Access will be denied. 3 Inactive: Access will be denied. 4 Terminated: Access will be denied. Phone Extension TELEPHON Numeric Telephone number extension. Badge Template TEMPLATE ASCII Up to 12 characters. Trace Time Schedule TRACE TZ Numeric If this employee is to be traced, value is a number of the time schedule the trace is active (1=never, 2=always) Trace reporting workstation TR DIST Numeric Workstation number User Defined Field #1 USERFLD1 Alphanumeric Up to 24 characters. File name of the Badge Template. User defined fields can be set up by the operator for use in storing additional reference information on cardholders. This is usually a type of information that is unique to the site or facility. For more information on defining User Fields, see Section 2 of this supplement. 9 Functional Protocol Field Name Field Name Type of Value Description User Defined Field #2 USERFLD2 Alphanumeric User Defined Field #3 USERFLD3 User Defined Field #4 USERFLD4 User Defined Field #5 USERFLD5 User Defined Field #6 USERFLD6 User Defined Field #7 USERFLD7 User Defined Field #8 USERFLD8 User Defined Field #9 USERFLD9 Up to 24 characters. User defined fields can be set up by the operator for use in storing additional reference information on cardholders. This is usually a type of information that is unique to the site or facility. For more information on defining User Fields, see Section 2 of this supplement. Alphanumeric Up to 24 characters. User defined fields can be set up by the operator for use in storing additional reference information on cardholders. This is usually a type of information that is unique to the site or facility. For more information on defining User Fields, see Section 2 of this supplement. Alphanumeric Up to 24 characters. User defined fields can be set up by the operator for use in storing additional reference information on cardholders. This is usually a type of information that is unique to the site or facility. For more information on defining User Fields, see Section 2 of this supplement. Alphanumeric Up to 16 characters. User defined fields can be set up by the operator for use in storing additional reference information on cardholders. This is usually a type of information that is unique to the site or facility. For more information on defining User Fields, see “Renaming User Defined fields” on page 22. Alphanumeric Up to 16 characters. User defined fields can be set up by the operator for use in storing additional reference information on cardholders. This is usually a type of information that is unique to the site or facility. For more information on defining User Fields, see “Renaming User Defined fields” on page 22. Alphanumeric Up to 16 characters. User defined fields can be set up by the operator for use in storing additional reference information on cardholders. This is usually a type of information that is unique to the site or facility. For more information on defining User Fields, see “Renaming User Defined fields” on page 22. Alphanumeric Up to 16 characters. User defined fields can be set up by the operator for use in storing additional reference information on cardholders. This is usually a type of information that is unique to the site or facility. For more information on defining User Fields, see “Renaming User Defined fields” on page 22. Alphanumeric Up to 12 characters. User defined fields can be set up by the operator for use in storing additional reference information on cardholders. This is usually a type of information that is unique to the site or facility. For more information on defining User Fields, see “Renaming User Defined fields” on page 22. 10 Card Import for Sapphire Pro and Topaz Reference Manual Functional Protocol Field Name Field Name Type of Value Description User Defined Field #A USERFLDA Alphanumeric Up to 12 characters. User defined fields can be set up by the operator for use in storing additional reference information on cardholders. This is usually a type of information that is unique to the site or facility. For more information on defining User Fields, see “Renaming User Defined fields” on page 22. Data that is transmitted for USERFLDB appears in the Tenth user defined field of an employee card record. User Defined Field #B USERFLDB Alphanumeric Up to 12 characters. User defined fields can be set up by the operator for use in storing additional reference information on cardholders. This is usually a type of information that is unique to the site or facility. For more information on defining User Fields, see “Renaming User Defined fields” on page 22. Data that is transmitted for USERFLDB appears in the eleventh user defined field of an employee card record. Vehicle 1 License Number VEH 1 ID Vehicle 1 Registration (State) VEH1STAT Alphanumeric Up to 10 characters. This is a reference field for a cardholder’s primary vehicle license number, and may be used at the option of the system owner. Alphanumeric Up to 2 characters. This is a reference field for the state in which a cardholder’s primary vehicle is registered, and may be used at the option of the system owner. Use the standard two characters abbreviations. (i.e. California is entered as CA) 1. Although these security area fields are available, it is easier to use procedure shown in Importing Security Areas on page 4. Format Review As a final precaution, review the comma delimited file to verify that the information is correct and in the correct format. This can easily be done by using a spread sheet program like Excel. Use the following list to verify the data file for the host Import program: 1. Make certain that the column containing the Card Number is the first column of the file. 2. Make certain that the column headers to match the Field Names in Sapphire Pro or Topaz. 3. Make certain that dates and other numbers are in the correct format. 4. Make certain that Time Schedules and Card Status are numerical NOT the ASCII Names. 5. Make certain that the numerical Access Groups ID is used for each Access Group, not the ASCII Name. 11 CARD# must be the first column Label columns according to file format requirements Make certain these columns are in the correct order Change card# format to Facility Code (4 digits) Company Code (4 digits) Card Number (up to 10 digits) Change Access Groups to numeric values SSN contains no dashes Importing the Database Manually Once the comma delimited file has been created, all Field names are correct, and data has been verified as in the correct format, the file can be uploaded into the host system. This is done from the Services Database screen. To navigate to the Services Database screen, click Control on the left side of the screen. Then click on the Blue Eye button beside Service Functions. When this page opens, click on the Database tab at the top of the screen and a page similar to the following displays. Figure 2. Sample Sapphire Pro Services/Database screen 12 Card Import for Sapphire Pro and Topaz Reference Manual If the exact path to the import file is known, type the path into the field beside Import from File. Otherwise, click the browse button and locate the file that is to be imported. Next, click Card Import. After a few minutes (depending on the number and complexity of cards to be imported) the Operation Complete message displays. • • • • • All fields are verified by the host system. If a field name is not found or contains invalid data, the message is rejected. After data is saved to disk, it is the data is queued to be background downloaded to access control panels (ACUs). The upload from the external system to the host system can be made faster by temporarily disconnecting serial lines for access control devices (ACUs) especially if initializing a new system. When the upload process is complete, reconnection of ACUs begins a download process for all records added or updated at the host. Upload transactions are logged to disk. The card number is queued to a downloader thread in order to background download card data to access control devices. Downloading card data can take from several seconds up to several hours if thousands of cards have been uploaded. A card may not be immediately usable if a large number of cards are uploaded to the host at one time. This is only typical during the initial commissioning phase of some installations. Verify the Card Import To verify that the card upload was successful, click Events in the upper left corner of the screen. This opens the Events Queue. The most recent event should be the Cardholder Upload as shown below. Figure 3. Sample Events Queue If there are any problems with any of the cards, those errors are also shown in this box. 13 In the illustration above, the error is listed as FIELD CARDNUM, FIELD NAME NOT DEFINED. This means that one of the column headers in the Excel spreadsheet is incorrect. Checking the field names in the appendix, it is learned that the correct field name is CARDSN for Card Serial Number. Correct this header in Excel and save the file. When the file is imported again, this problem should be corrected. Using the Event window to verify each host upload and to trouble shoot whatever caused an error, assures both accuracy and efficiency in the upload process. Once the cards have been imported, they should be available for immediate use or modification. Setting up the Host for Automatic Import Note: This feature is not available in Topaz. Sapphire Pro can be configured to import new employee information automatically. This is done by assigning a network folder where files to be imported can be saved until they are imported into the system. If the “Automatic Import” feature is enabled, the host system checks the network folder for any files with the extension ‘.csv’. If a file is found, the host system opens the file, processes each record and then deletes the file. Configuring the Site Settings The Site Settings screen must be set to accept uploads from the host computer. This is done on the Site Settings screen. Figure 4. Sample Site Settings screen 14 Card Import for Sapphire Pro and Topaz Reference Manual Place a check mark in the Enable Automatic Import checkbox. Note: This check box is also part of the Multi-Server Option and in that program facilitates the sharing of information between the servers. If this option is not available on the system, this setting allows only the Host Upload program to function. Automatic Import Processing The Sapphire Pro host system processes all files found in the folder each time a file is found. The processing of each record consists of: 1. Update the record in the employee data file 2. Queue the record for background download to field panels 3. Generate a card record import event. When a Record Fails When a record fails for some reason, an error is reported as a card record upload event in the Event queue and the program skips the record. No alarm is created for this event. If you know when an import has been performed (for example, HR always generates a new employee report at the end of each business day) the operator can check the Event Queue and verify that the import was successful. See “Verify the Card Import” on page 12. Source File Parameters The source computer (for example, the Human Resources database server) is responsible for giving each import file a unique name. This could be an increasing integer file name such as “1.csv”, “2.csv”, etc. • • • Maximum size per record is about 3500 characters. Maximum fields per record is 200. File update rate is approximately 1000 records per minute. Conversion Hints and Tools Introduction This provides some tools and short cut hints that can be used in formatting the comma delimited file for import into the host system. These tools are available with the Microsoft® Office Suite. Using Microsoft Query to Import the Database to Excel Microsoft Query, is a feature that is available with Microsoft Office 2000. One way to import information from a database into Excel is to use Microsoft Query. This program translates the data directly from the database into Excel without the intermediate step of having to export it from the database. In order for this to work however, the database must use a driver that can be used by Query. 15 There are several drivers that are already available in the program that can be used to retrieve data from the following data sources: Microsoft Access 2000, dBASE, Microsoft FoxPro, Oracle, Paradox, SQL Server and Text file databases. You can also use ODBC drivers or data source drivers from other manufacturers. An ODBC driver is a dynamic-link library (DLL) file that Microsoft Query and Microsoft Excel can use to connect to a particular database. An ODBC driver is a data source driver that conforms to the Open Database Connectivity standard. Each database program requires a different driver. ODBC drivers make Microsoft Query flexible, so that you can connect to new databases as they become available by installing new drivers. For information about installing a data source driver from a database that is not listed above, consult the documentation that came with the database. Create a Query Open Microsoft Excel on your computer. If you are importing this data into an existing Excel spread sheet, open that file. Select the cell to be used as the starting point for the data that is to be imported. If you are using an existing file, be certain that there is no data below or to the right of the selected cell as this data will be overwritten. If this is a new file, select Cell A1. From the Data Menu of Excel, select Get External Data and then select New Database Query. This opens the Choose Data Source window which allows you to select the location of your database. 16 Card Import for Sapphire Pro and Topaz Reference Manual Double click on <New Data Source> to locate the database file to be imported. The following dialog box displays. Type in the name that you want to call this query. For our example, we will use Hansol, Inc. Employees. The Information is contained on the Company’s Network Server in a Microsoft SQL Server. Once the name is typed, a drop-down list of available drivers displays. Select the correct Driver from the drop-down list of available drivers as shown above. Once you have selected the correct driver, click the Connect button to locate and connect with the database. If the Sapphire Pro or Topaz server that the operator is working from is connected to the Host network, the server computer should appear in the drop-down list in the Server field. Select the name of the SQL server from the list. The default is to Use Trusted Connection. This uses the default Login ID and password that normally connects this computer with the server. If this does not work, consult the Network Administrator for Login and password assistance. Click Options to select the database to be the data source for this query. 17 Select the Database from the drop-down list of all databases on the data server selected above. If there is only one database on the server, you can accept the Default settings. If the database is in a Language other than English, it can be selected from the Language drop-down list. Click OK to close the dialog box. If you know the name of the specific data table used to retrieve the employee information, select it from the drop-down menu of tables available in the selected database. The name of the Database appears to the right of the Connect... button in number 3 of the dialog box. Click OK to save the Data Source to the Databases Menu of the Choose Data Source dialog box. Click OK to open the Query Wizard. 18 Card Import for Sapphire Pro and Topaz Reference Manual Using the list of Field Name Definitions in the Appendix of this supplement, select the fields from the database table by clicking on the desired field, then clicking the right arrow button to move it from the Available window to the Columns in your query window. It is recommended that columns are selected in the same order as the Field Definitions table to facilitate editing work in the Excel file. Note: If the database being imported has the employee name in more than one column, select the columns in Last Name, First Name, Middle Initial order. These are combined into the single field CARDNAME when the data is imported into the host system. Once you have selected all the columns to be converted, click Next to open the Filter dialog window. This window allows you to limit the query to certain records that match selected criteria. This is helpful if this table has been imported before and only the additional records are to be retrieved. In 19 our example, we have already uploaded all the employee records before user number 127465. By selecting the USERID column and the is greater than condition and the 127465 variable, the upload only contains those records that have an user ID number after number 127465. If this is the first time an upload has been performed, do not select any filters so that all employee records are imported. Now click the Next button. If the data should be sorted my a specific column, such as Last Name or Employee Number, the column(s) can be selected on this page. Up to three columns can be selected to control the order in which the records are displayed in Excel. This is a personal choice on the part of the operator. Now click Next to choose the destination for the report. 20 Card Import for Sapphire Pro and Topaz Reference Manual If uploads are performed routinely using the selections that have been made in this query, click the Save Query... button at this time. Either accept the default name Query from... or type in the name you want give the file. Then click Save to save the file and return to the Finish window. Click the Finish button. If the cell where this upload is to be started was correctly selected in the first step of this process, it shows in this field. Verify that the cell in the window is correct. Click OK to import and display the data in Excel. 21 The information can now be modified to conform to the Field titles that are used by the Host Upload Program. Manipulating the Data in Microsoft Excel Moving the CARD# Field to Column One Often, when a database is data exported from another database, the first field is not the CARD# data. It may be the employee name or the Human Resources Employee Number. If this is the case, the following procedure easily moves the data to the first column. To move this column, click on the grey bar at the top of the column so that the entire column is highlighted. Right-click and select Cut from the pop-up window. Now click on the grey bar at the top of Column A. Again, right click and select Insert Cut Cells. The CARD# column disappears from its former location, the other columns move to the right and the CARD# column with all its data reappears in column A. Renaming Column Headers Sometimes the Column Headers (line one of the comma delimited file) have titles that do not match the ones in the host system. Using the “Employee Table Field Descriptions” on page 5, verify that each of the column headers is correct. In our example, CCFCCARD becomes CARD#, USERID becomes CRDHLDR#, ISSUELVL becomes ISSUENUM, etc. If the source file has the employee name in three columns instead of one (Sapphire Pro and Topaz use the field CARDNAME to hold the employee name), make certain that the Last Name has the column header LNAME, the First Name column header is FNAME and the Middle Name is only the initial and the column header is MNAME. They must also be in order: LNAME, FNAME, MNAME. 22 Card Import for Sapphire Pro and Topaz Reference Manual When Sapphire Pro sees these columns, it combines them into the one field CARDNAME and discards the other fields. While renaming the columns, delete any columns of information that will not be used. Renaming User Defined fields Sapphire Pro and Topaz provide 11 fields for User defined additional personnel information. This could include items like employee Blood Type, Home Address, or Birth Date. Anything that Security would find helpful. These user field names can be modified in Sapphire Pro or Topaz and once modified, the new labels appear on the Employee Custom field screen. However, Sapphire Pro and Topaz still see this information as being in field USERFLD1, USERFLD2, etc. The operator must ascertain what information is contained in a column and change the header name to the corresponding USERFLD[#]. For example, In our sample database, a column with the header AFFIL refers to the Function of the employee i.e. Executive, Engineer, etc. The operator determines that this is USERFLD8 in Sapphire Pro or Topaz. The operator changes the header of that field from AFFIL to USERFLD8. Using the Custom Field reference, rename the headers in the database that is being imported to the corresponding USERFLD[#]. Replace Imported Header with Sapphire Pro or Topaz Header Continue to rename the column headers until all the headers match the field names in Sapphire Pro or Topaz. Distributing Data across Multiple Columns There may be some columns that contain more than one piece of data. For example, in our spread sheet, all of the Security Areas are contained in the one column named AREANAME . This cell has both Break Area and Conference. They are separated by a vertical line. Sapphire Pro and Topaz use separate columns for each area so the operator must insert a column to the right of this column for each area. (Row 6 requires three additional columns.) Rename the columns to match the Sapphire Pro or Topaz fields. 23 Now separate the multiple data that is contained in some of the columns from the imported database. In our sample, all Security Areas in the imported database are contained in the single column AREANAME. While we were renaming the columns, we inserted a column for each additional piece of data in that one column. Click on the gray bar above the cell that contains the data that needs to be redistributed to the cells to the right. This highlights the entire column . Now click the Data menu and select Text to Columns... to display the following Wizard dialog box. The text data in the field is separated (delimited) by a vertical line ( | ). Be certain that the radio dot is in the Delimited option and click Next. The next Wizard dialog box allows you to select the type of delimiter the text uses. In our sample, the delimiter is a vertical line so the check mark is placed in the Other: option and a vertical line is typed into the window beside the option. When the correct delimiter is selected, the Data preview window displays the data in columns as shown below 24 Card Import for Sapphire Pro and Topaz Reference Manual . The next Wizard dialog box allows the operator to set the format for the data in each column. The default column format is General. For most jobs, it is OK to accept this format. However, if the data that is being separated requires a special format, for example a date or time format, this dialog box allows the format to be selected. 25 Click Finish. A message asks if the data being separated can “over write” the data in the columns to the right. Since these columns are empty, click OK to separate the data into the various columns. Verify Field Data Formats Verify that the data in each column is in the correct format for Sapphire Pro. If the format is incorrect, the upload either does not work or it is incomplete or incorrect. For example, The DEPT field can only contain eight (8) characters. If the data being imported has more characters than this, the import will fail. See Employee Table Field Descriptions on page 5 for details on how the data in each column must be formatted. Saving the Modified Spreadsheet Save the spread sheet as a comma delimited text file so that it can be imported into Sapphire Pro. In Excel 2000, this file has an extension of .csv. This file type can be imported into Sapphire Pro. When all data is correct in the spread sheet, click on the File menu and select Save As... Select the destination folder where the file is to be saved. Type a file name that is easy to remember, then select CSV (Comma delimited) (*.csv) from the Save as Type... drop-down menu. Click Save. 26 Card Import for Sapphire Pro and Topaz Reference Manual