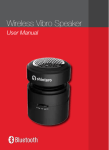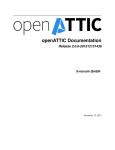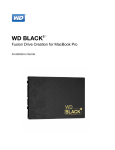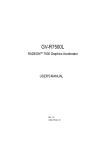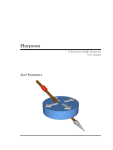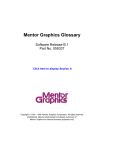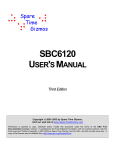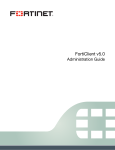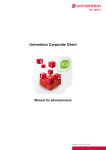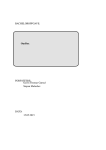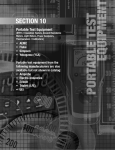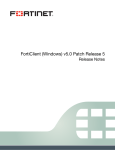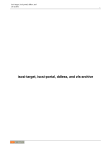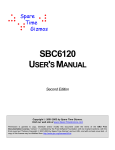Download openATTIC Documentation Release 1.1.0 it
Transcript
openATTIC Documentation
Release 1.1.0
it-novum GmbH
September 10, 2015
CONTENTS
1
Quick start
1.1 Install . . . . . . . . . . . . . . . . . . . . . . . . . . . . . . . . . . . . . . . . . . . . . . . . . . .
1.2 First steps . . . . . . . . . . . . . . . . . . . . . . . . . . . . . . . . . . . . . . . . . . . . . . . . .
3
3
3
2
Requirements
2.1 Achieving Scalability and High-Availability .
2.2 Performance . . . . . . . . . . . . . . . . .
2.3 Hardware requirements . . . . . . . . . . .
2.4 System requirements . . . . . . . . . . . . .
2.5 Required knowledge . . . . . . . . . . . . .
.
.
.
.
.
.
.
.
.
.
.
.
.
.
.
.
.
.
.
.
.
.
.
.
.
.
.
.
.
.
.
.
.
.
.
.
.
.
.
.
.
.
.
.
.
.
.
.
.
.
.
.
.
.
.
.
.
.
.
.
.
.
.
.
.
.
.
.
.
.
.
.
.
.
.
.
.
.
.
.
.
.
.
.
.
.
.
.
.
.
.
.
.
.
.
.
.
.
.
.
.
.
.
.
.
.
.
.
.
.
.
.
.
.
.
.
.
.
.
.
.
.
.
.
.
.
.
.
.
.
.
.
.
.
.
.
.
.
.
.
.
.
.
.
.
.
.
.
.
.
5
5
6
6
7
7
Use Cases
3.1 Fileserver . . . . . . .
3.2 Virtualization . . . . .
3.3 Cloud Storage . . . .
3.4 Object Storage . . . .
3.5 Storage consolidation
3.6 Backup . . . . . . . .
.
.
.
.
.
.
.
.
.
.
.
.
.
.
.
.
.
.
.
.
.
.
.
.
.
.
.
.
.
.
.
.
.
.
.
.
.
.
.
.
.
.
.
.
.
.
.
.
.
.
.
.
.
.
.
.
.
.
.
.
.
.
.
.
.
.
.
.
.
.
.
.
.
.
.
.
.
.
.
.
.
.
.
.
.
.
.
.
.
.
.
.
.
.
.
.
.
.
.
.
.
.
.
.
.
.
.
.
.
.
.
.
.
.
.
.
.
.
.
.
.
.
.
.
.
.
.
.
.
.
.
.
.
.
.
.
.
.
.
.
.
.
.
.
.
.
.
.
.
.
.
.
.
.
.
.
.
.
.
.
.
.
.
.
.
.
.
.
.
.
.
.
.
.
.
.
.
.
.
.
9
9
10
11
12
12
13
Installation and Upgrade Guides
4.1 Preparing the Installation . . . . . . . . . . . . . .
4.2 Demo VMs . . . . . . . . . . . . . . . . . . . . .
4.3 Step by step installation guides . . . . . . . . . .
4.4 Package-based installation on Debian and Ubuntu
4.5 Installing an openATTIC cluster . . . . . . . . . .
4.6 Joining openATTIC to a Windows domain . . . .
4.7 Configuring Authentication and Single Sign-On .
4.8 Additional openATTIC Modules . . . . . . . . . .
4.9 Maintenance . . . . . . . . . . . . . . . . . . . .
.
.
.
.
.
.
.
.
.
.
.
.
.
.
.
.
.
.
.
.
.
.
.
.
.
.
.
.
.
.
.
.
.
.
.
.
.
.
.
.
.
.
.
.
.
.
.
.
.
.
.
.
.
.
.
.
.
.
.
.
.
.
.
.
.
.
.
.
.
.
.
.
.
.
.
.
.
.
.
.
.
.
.
.
.
.
.
.
.
.
.
.
.
.
.
.
.
.
.
.
.
.
.
.
.
.
.
.
.
.
.
.
.
.
.
.
.
.
.
.
.
.
.
.
.
.
.
.
.
.
.
.
.
.
.
.
.
.
.
.
.
.
.
.
.
.
.
.
.
.
.
.
.
.
.
.
.
.
.
.
.
.
.
.
.
.
.
.
.
.
.
.
.
.
.
.
.
.
.
.
.
.
.
.
.
.
.
.
.
.
.
.
.
.
.
.
.
.
.
.
.
.
.
.
.
.
.
.
.
.
.
.
.
.
.
.
.
.
.
.
.
.
.
.
.
.
.
.
.
.
.
.
.
.
.
.
.
.
.
.
.
.
.
15
15
17
29
50
51
54
55
57
61
5
Implementing the Use Cases
5.1 Implementing a file server . . . . . . . . . . . . . . . . . . . . . . . . . . . . . . . . . . . . . . . .
5.2 Implementing a virtualization storage . . . . . . . . . . . . . . . . . . . . . . . . . . . . . . . . . .
5.3 Implementing Cloud Storage . . . . . . . . . . . . . . . . . . . . . . . . . . . . . . . . . . . . . . .
63
63
66
69
6
User Manual
6.1 Status . . . .
6.2 Storage . . .
6.3 LUNs (SAN)
6.4 Shares . . .
6.5 Services . . .
71
71
77
89
95
99
3
4
.
.
.
.
.
.
.
.
.
.
.
.
.
.
.
.
.
.
.
.
.
.
.
.
.
.
.
.
.
.
.
.
.
.
.
.
.
.
.
.
.
.
.
.
.
.
.
.
.
.
.
.
.
.
.
.
.
.
.
.
.
.
.
.
.
.
.
.
.
.
.
.
.
.
.
.
.
.
.
.
.
.
.
.
.
.
.
.
.
.
.
.
.
.
.
.
.
.
.
.
.
.
.
.
.
.
.
.
.
.
.
.
.
.
.
.
.
.
.
.
.
.
.
.
.
.
.
.
.
.
.
.
.
.
.
.
.
.
.
.
.
.
.
.
.
.
.
.
.
.
.
.
.
.
.
.
.
.
.
.
.
.
.
.
.
.
.
.
.
.
.
.
.
.
.
.
.
.
.
.
.
.
.
.
.
.
.
.
.
.
.
.
.
.
.
.
.
.
.
.
.
.
.
.
.
.
.
.
.
.
.
.
.
.
.
.
.
.
.
.
.
.
.
.
.
.
.
.
.
.
.
.
.
.
.
.
.
.
.
.
.
.
.
.
.
.
.
.
.
.
.
.
.
.
.
.
.
.
.
.
.
.
.
.
.
.
.
.
.
.
.
.
.
.
.
.
.
.
.
.
.
.
.
.
.
.
.
.
.
.
.
.
.
.
.
.
.
.
.
.
.
.
.
.
.
.
.
i
6.6
6.7
6.8
6.9
6.10
System . . . . . . .
Personal Settings . .
Shutdown . . . . . .
Menu shortcut bar .
Hiding the menu tree
.
.
.
.
.
.
.
.
.
.
.
.
.
.
.
.
.
.
.
.
.
.
.
.
.
.
.
.
.
.
.
.
.
.
.
.
.
.
.
.
.
.
.
.
.
.
.
.
.
.
.
.
.
.
.
.
.
.
.
.
.
.
.
.
.
.
.
.
.
.
.
.
.
.
.
.
.
.
.
.
.
.
.
.
.
.
.
.
.
.
.
.
.
.
.
.
.
.
.
.
.
.
.
.
.
.
.
.
.
.
.
.
.
.
.
.
.
.
.
.
.
.
.
.
.
.
.
.
.
.
.
.
.
.
.
.
.
.
.
.
.
.
.
.
.
.
.
.
.
.
.
.
.
.
.
.
.
.
.
.
.
.
.
.
.
.
.
.
.
.
.
.
.
.
.
.
.
.
.
.
.
.
.
.
.
.
.
.
.
.
.
.
.
.
.
.
.
.
.
.
.
.
.
.
.
.
.
.
.
.
.
.
.
.
.
102
108
110
111
112
7
Integration
115
7.1 Cloud Connectors . . . . . . . . . . . . . . . . . . . . . . . . . . . . . . . . . . . . . . . . . . . . 115
7.2 XML-RPC API . . . . . . . . . . . . . . . . . . . . . . . . . . . . . . . . . . . . . . . . . . . . . . 115
7.3 Integration Tutorial . . . . . . . . . . . . . . . . . . . . . . . . . . . . . . . . . . . . . . . . . . . . 119
8
Developer documentation
8.1 Setting up a development system
8.2 RPC API . . . . . . . . . . . . .
8.3 openATTIC Core . . . . . . . . .
8.4 System API . . . . . . . . . . . .
8.5 Integration Testing . . . . . . . .
8.6 Submitting code to openATTIC .
9
ii
Indices and tables
.
.
.
.
.
.
.
.
.
.
.
.
.
.
.
.
.
.
.
.
.
.
.
.
.
.
.
.
.
.
.
.
.
.
.
.
.
.
.
.
.
.
.
.
.
.
.
.
.
.
.
.
.
.
.
.
.
.
.
.
.
.
.
.
.
.
.
.
.
.
.
.
.
.
.
.
.
.
.
.
.
.
.
.
.
.
.
.
.
.
.
.
.
.
.
.
.
.
.
.
.
.
.
.
.
.
.
.
.
.
.
.
.
.
.
.
.
.
.
.
.
.
.
.
.
.
.
.
.
.
.
.
.
.
.
.
.
.
.
.
.
.
.
.
.
.
.
.
.
.
.
.
.
.
.
.
.
.
.
.
.
.
.
.
.
.
.
.
.
.
.
.
.
.
.
.
.
.
.
.
.
.
.
.
.
.
.
.
.
.
.
.
.
.
.
.
.
.
.
.
.
.
.
.
.
.
.
.
.
.
.
.
.
.
.
.
129
129
130
131
131
133
133
135
openATTIC Documentation, Release 1.1.0
The times when storage was considered a server-based resource and every system needed to have its own hard drives
are long gone. In modern data centers central storage systems have become ubiquitous for obvious reasons. Centrally
managed storage increases flexibility and reduces the cost for unused storage reserves. With the introduction of a
cluster or virtualization solution shared storage becomes a necessity.
This mission-critical part of IT used to be dominated by proprietary offerings. Even though mature open source
projects may now meet practically every requirement of a modern storage system, managing and using these tools is
often quite complex and is mostly done decentrally.
openATTIC is a full-fledged central storage management system. Hardware resources can be managed, logical storage
areas can be shared and distributed and data can be stored more efficiently and less expensively than ever before – and
you can control everything from a central management interface. It is no longer necessary to be intimately familiar
with the inner workings of the individual storage tools. Any task can be carried out using the intuitive openATTIC
interface.
CONTENTS
1
openATTIC Documentation, Release 1.1.0
2
CONTENTS
CHAPTER
ONE
QUICK START
OK, so you just want to get going without all the gory details? Then here you go.
1.1 Install
Installation for Debian Wheezy:
apt-key adv --recv --keyserver hkp://keyserver.ubuntu.com A7D3EAFA
echo deb http://apt.open-attic.org/ wheezy main > /etc/apt/sources.list.d/openattic.list
apt-get update
apt-get install openattic
oaconfig install
oaconfig add-disk /dev/sdX vgsomething
And like this for Ubuntu Trusty (14.04):
apt-key adv --recv --keyserver hkp://keyserver.ubuntu.com A7D3EAFA
echo deb http://apt.open-attic.org/ trusty main > /etc/apt/sources.list.d/openattic.list
apt-get update
apt-get install linux-image-extra-‘uname -r‘ openattic
oaconfig install
oaconfig add-disk /dev/sdX vgsomething
That’s it, now go to http://yourbox/openattic and have fun!
See also:
Installation and Upgrade Guides if you need help with preparing the installation, the installation itself or if you need
to know how to setup an openATTIC cluster.
1.2 First steps
1. Take a look at the “Volume pool management” panel. It should display the volume group you just added with
the oaconfig add-disk command.
2. On the “Volume management” panel, you can create volumes. Create one or two, trying out different file
systems.
3. Check out the modules for CIFS and NFS shares. Create some shares and see if you can access them.
3
openATTIC Documentation, Release 1.1.0
4
Chapter 1. Quick start
CHAPTER
TWO
REQUIREMENTS
When planning and setting up a storage system, there are lots of things to be considered beforehand: How much data
do you need to store? How much growth is to be expected? What performance requirements do you have? Which
kind of administrative tasks will your staff be able to handle?
The following chapters will give you an overview of the parameters and limitations you should be aware of, considering
both overall system design questions as well as hardware and software requirements.
2.1 Achieving Scalability and High-Availability
In the past several years the amount of data to handle has grown markedly, with the result that your storage system
will also have to grow to meet the increased demand. For starters, you can add new disk shelves to the existing system.
But one single server will hit a limit someday, and you’ll soon find yourself in need of better failure tolerance. Scaling
up a single system is therefore not a long-term viable solution.
openATTIC supports scaling out by combining a set of machines to a cluster. There are multiple options for this:
2.1.1 Simple cluster
Installing multiple nodes and combining them into a simple cluster will allow you to manage a multitude of storage
systems as easily as a single large one. The openATTIC GUI does not care whether the devices you are configuring
are local to the machine you are logged in to, or remote on other storage nodes in the same cluster: The configuration
will just work transparently.
However, your clients will still need to connect to the correct storage node in order to access data, and volumes will
be limited in size to the amount of storage on a single node. Furthermore, this setup does not tolerate the failure of a
storage host, only the failure of individual disks is accounted for.
2.1.2 Mirrored cluster
If the limitations of a simple cluster setup are unacceptable, you can go one step further and install a mirrored cluster.
This setup provides failure tolerance by mirroring all data of one node to a standby node which gets activated in case
the primary node fails. The clients will not be aware of the failover process.
However, this setup cannot be easily modified or extended and will only allow you to use the space provided by one
node at a time.
5
openATTIC Documentation, Release 1.1.0
2.1.3 Advanced cluster
If you want to be able to modify the cluster structure more easily by simply adding or removing nodes, you can achieve
that using the advanced cluster setup. This configuration combines the storage space of all nodes in the cluster and
automatically distributes copies of data across different nodes, providing both scalability and failure tolerance in the
process.
To the clients, the storage cluster looks like a single entity, providing petabytes of storage space at the click of a button.
This way, you’re not limited to the space of one storage node in any way.
2.2 Performance
When you’re centralizing storage for a multitude of machines, you have to make sure the storage system is able to take
the load. This cannot be achieved simply by buying more and better hardware: Scaling up vertically by upgrading the
hardware of a single machine gets pretty expensive beyond a certain point. Scaling out horizontally by buying more
machines is fair enough regarding the price, but at the end of the day, it always comes down to a single user waiting
for a single disk to do stuff, so this approach does not do anything to increase that particular user’s experienced
performance.
The only really effective way to keep performance high is to avoid making the mistakes which degrade it. openATTIC
has proven its worth in real-world datacenters, running as central storage for a virtualization cluster where latency is
critical.
Throughout this guide, you will find hints and warnings about performance issues. Taking these into account is
strongly advisable to make the best of your hardware.
2.3 Hardware requirements
openATTIC is designed to run on commodity hardware, so you are not in any way bound to a specific vendor or
hardware model. However, there are a couple of things you should be aware of when designing the system.
1. Buy an enclosure with enough room for disks. The absolute minimum recommendation is twelve disks, but if
you can, you should add two hot-spares, so make that fourteen. For larger setups, use 24 disks.
Warning: Any other number of disks will hinder performance.
2. Are you building a storage backend for virtualization? If so, you will require SAS disks, a very clean setup and
a good caching mechanism to achieve good performance.
Note: Using SSDs instead of SAS disks does not necessarily boost performance. A clean setup on SAS disks
delivers the same performance as SSDs, and an unclean SSD setup may even be slower.
3. If the enclosure has any room for hot spare disks, you should have some available. This way a disk failure can
be dealt with immediately, instead of having to wait until the disk has been replaced.
Note: A degraded RAID only delivers limited performance. Taking measures to minimize the time until it can
resume normal operations is therefore highly advisable.
4. You should have some kind of hardware device for caching. If you’re using a RAID controller, make sure it has
a BBU installed so you can make use of the integrated cache. For ZFS setups, consider adding two SSDs.
Note: When using SSDs for caching, the total size of the cache should be one tenth the size of the device being
6
Chapter 2. Requirements
openATTIC Documentation, Release 1.1.0
cached, and the cache needs to be ten times faster. So,
• only add a cache if you have to – no guessing allowed, measure!
• don’t make it too large
• don’t add an SSD cache to a volume that is itself on SSDs
5. Do you plan on using replication in order to provide failure tolerance? If so, ...
• you will require the same hardware for all of your nodes, because when using synchronous replication, the
slowest node limits the performance of the whole system.
• make sure the network between the nodes has a low latency and enough bandwidth to support not only the
bandwidth your application needs, but also has some extra for bursts and recovery traffic.
Note: When running VMs, a Gigabit link will get you pretty far. Money for a 10GE card would be better
spent on faster disks.
• you should have a dedicated line available for replication and cluster communication. There should be no
other active components on that line, so that when the line goes down, the cluster can safely assume its
peer to be dead.
6. Up to the supported maximum of 128GB per node, add as much RAM as you can (afford). The operating system
will require about 1GB for itself, everything else is then used for things like caching and the ZFS deduplication
table. Adding more RAM will generally speed things up and is always a good idea.
2.4 System requirements
1. openATTIC is designed to run on Linux.
2. Supported Linux distributions are:
• Debian Wheezy
• Ubuntu Precise (12.04 LTS)
• Ubuntu Trusty (14.04 LTS)
• Univention Corporate Server 3.1
3. In order to use ZFS, make sure ZFS on Linux is available for your distribution. (For the distributions listed
above, it is.)
4. FibreChannel support requires at least Linux 3.5.
2.5 Required knowledge
openATTIC is targeted towards administrators. If you’re looking for an end-user interface, you should take a look at
Cloud Storage.
Since storage is always configured as a part of some larger system, setting it up requires some knowledge about storage
in general and the system you’re going to use it for. Knowing what your target system’s requirements are is therefore
necessary in order to build a system that delivers the performance and capacity you need. Check out the Use Cases
section for more information.
You should also have a basic understanding of the difference between file-based and block-based storage protocols
and their applications.
2.4. System requirements
7
openATTIC Documentation, Release 1.1.0
You do not require a deep understanding of how the software components that openATTIC uses are configured and
how they interact.
8
Chapter 2. Requirements
CHAPTER
THREE
USE CASES
Being one of the key components of your infrastructure, openATTIC can be used in a number of ways ranging from
simple shared file servers up to high-performance virtualization clusters. This chapter gives you an overview of
possible configurations, other products openATTIC can be combined with, and the benefits and limitations of the
various setup variations.
3.1 Fileserver
Central file storage has been a requirement in the business world from the day networks were invented. And it makes
sense, too: Having files available on the network strengthens both collaboration and independence, because you can
access your files from anywhere without having to ask anyone for a copy.
When using openATTIC for this kind of central storage, it has to fulfill a set of requirements.
1. Access to files needs to be authenticated in a secure manner.
2. Users need to be able to manage file permissions themselves in a well-defined manner.
3. User management needs to be synchronized with the rest of the infrastructure.
4. Single sign-on should work, so people don’t need to enter their passwords all the time.
These basic requirements can easily be met using the CIFS protocol in a Windows domain. The CIFS protocol has been
specifically designed for this use case and provides strong authentication and authorization mechanisms. Integrating
openATTIC in a Windows domain is easy, and the domain then provides centralized user management combined with
Single Sign-On.
Setting up a Windows domain used to require a Windows Server license and was therefore only worthwhile for businesses. But since the release of Samba 4, all you need is a Linux box and you can get a Windows domain running
within minutes.
Of course, openATTIC can be set up in multiple ways that not only provide the necessities, but allow for some extra
features to be added on top.
See also:
Implementing a file server.
3.1.1 Quick and dirty
The simplest setup would be using an LV formatted with the Ext4 file system. This is a very affordable and quick way
to get started. However, scalability is limited and you don’t have any failure tolerance outside of what you can provide
within a single server through technologies such as RAID.
9
openATTIC Documentation, Release 1.1.0
3.1.2 Clustered setup
Of course, a file server will also benefit from clustering as outlined in the Achieving Scalability and High-Availability
section.
3.1.3 Snapshots
Accidental deletion of files is something that happens every day, especially in a shared environment where many people
have access to the file system. openATTIC provides a snapshot mechanism that automatically exports snapshots of the
file system as a hidden subdirectory, so that users can easily recover deleted files from snapshots. Of course, snapshots
enforce the same permissions as the file system itself, so users can only restore snapshots if they were able to access
the original file as well.
3.1.4 Mirror servers
While your infrastructure continues to grow, you will get to the point where you have a bunch of systems that need
to download the same files over and over when installing software or applying updates. Also, your collection of ISO
images and virtual machine templates will continue to grow, especially if you’re using Cloud systems like OpenStack,
which allow the users to create their own images.
Software repositories usually use the HTTP protocol. openATTIC fully supports exporting volumes via HTTP, allowing you to set up a highly available software repository that gives you the benefit of maximum bandwidth.
3.2 Virtualization
Virtualization systems enforce stringent requirements upon their storage systems because if storage breaks, lots of
other components are affected and half of your infrastructure is down. openATTIC has proven its worth in real-life
datacenters running all kinds of setups, from single-node setups with only a handful of virtual machines up to multidatacenter setups with thousands of VMs.
The most subtle requirement is low latency. A slow storage system will affect each and every server that uses it,
causing performance issues everywhere that cannot be easily traced to one single source because they are ubiquitous.
This means that when setting up the system, care needs to be taken in order to meet the performance requirements by
making sure no hardware resources go to waste.
Eliminating single points of failure is another important goal: You need to be able to tolerate failure of any single
component without affecting the availability of the whole system. And if done right, you also won’t have to take
anything offline while adding or even removing storage nodes. For more information, see the Achieving Scalability
and High-Availability chapter.
Snapshot technologies can be leveraged in order to speed up backup and restore processes, and even to run backup
processes on a snapshot instead of the original machine. See the Target Offloading chapter for details.
See also:
Implementing a virtualization storage.
3.2.1 oVirt
openATTIC has been extensively tested and used in conjunction with the oVirt virtualization platform, a recently
published case study can be found here. oVirt is a fully open source alternative to enterprise virtualization systems
such as VMware vSphere, based on the KVM virtualization technology.
10
Chapter 3. Use Cases
openATTIC Documentation, Release 1.1.0
3.2.2 VMware vSphere
vSphere is VMware’s virtualization operating system, which is widely used in data centers today. openATTIC fully
supports providing storage for VMware.
3.3 Cloud Storage
As stated in Required knowledge, openATTIC is targeted towards administrators. In order to provide products usable
by end-users, a couple of products have been developed recently that hide all the complexity. They achieve this by only
asking the user which size the volume needs to be and completely automating the creation and management processes.
openATTIC has been designed from the start to be the perfect storage backend for these systems.
Cloud storage comes in multiple flavors. For one, you can register for a service that stores files for you online, keeping
them synchronized on multiple devices at home or at work, and allowing you to easily share them with other people.
But Cloud storage is also used with virtualization, allowing you to add storage to a virtual server easily whenever you
need it.
See also:
Implementing Cloud Storage.
3.3.1 IaaS: OpenStack, openQRM
The term “Infrastructure as a Service” refers to systems that allow untrained end users to create virtual servers and
manage their own infrastructure as they need it, without requiring administrator privileges or manual work to be done.
IaaS products take care of the configuration and at the same time ensure that the policies defined by the administrators
are enforced.
Examples of such systems are:
• OpenStack is an IaaS project that aims to provide a “ubiquitous open source cloud computing platform for public
and private clouds.” It consists of a series of products, one of which is a storage configuration system named
Cinder, which creates volumes as per the user’s request and makes them available for use on virtual servers.
Cinder can be configured to use openATTIC as its storage backend through a special driver that is developed
and actively supported by the openATTIC team.
• openQRM provides a standardized server deployment workflow, integrating and combining both common and
custom system administration tools and solutions into a powerful single management console for your complete
IT-service Infrastructure. openATTIC integrates into openQRM via a plugin that is developed and actively
supported by the openATTIC team.
• Another infrastructure project that is gaining traction is Ganeti, which can also be configured to use openATTIC
through its ExtStorage interface.
3.3.2 Automation
The key component of Cloud storage is automation. openATTIC has been designed with Automation in mind from
the very beginning and provides an XML-RPC interface, through which every feature that openATTIC provides can
be configured remotely. Using openATTIC as the foundation for automated deployment will give you maximum
flexibility. Please refer to the Integration Tutorial for a demonstration of how this works.
3.3. Cloud Storage
11
openATTIC Documentation, Release 1.1.0
3.3.3 Synchronized file storage: OwnCloud
openATTIC can be used as a storage backend for OwnCloud to provide a shared file storage and synchronization
service. Your users will get the benefit of having the latest version of their files on all devices and being able to easily
share them with others. Administrators won’t need to worry about where the storage comes from, because OwnCloud
seamlessly joins multiple volumes together and takes care of the decision on where to put files.
3.4 Object Storage
Object storage systems provide a way of storing data as a large array of objects. The object storage system does not
care about the structure of these objects; structure is left to whatever system is using the object store. This can be an
emulation of a classic file system, but it does not have to be that way; any structure the application requires is possible
because the object store just doesn’t care.
Object stores focus on scalability, high-availability and redundancy and leave the rest to the application.
Note: We are currently working on this part of our documentation. An update will be available soon.
3.4.1 Swift
OpenStack Object Storage (Swift) is a scalable redundant storage system. Objects and files are written to multiple
disk drives spread throughout servers in the data center, with the OpenStack software responsible for ensuring data
replication and integrity across the cluster. Storage clusters scale horizontally simply by adding new servers. Should a
server or hard drive fail, OpenStack replicates its content from other active nodes to new locations in the cluster.
3.4.2 Ceph
Ceph does the same thing, but also provides block storage and file-system based storage in one fell swoop and allows
for more sophisticated control over the data placement and redundancy.
3.4.3 Hadoop
Built on top of HDFS, Hadoop allows to apply large-scale algorithms to the data stored in an object store and to
generate reports.
3.5 Storage consolidation
When running a datacenter for quite some time, storage boxen accumulate and stuff starts getting confusing. openATTIC allows to consolidate storage from all kinds of systems, openATTIC or otherwise, to be visible and manageable
by a single openATTIC system.
Note: We are currently working on this part of our documentation. An update will be available soon.
12
Chapter 3. Use Cases
openATTIC Documentation, Release 1.1.0
3.6 Backup
Backup is a standard procedure in every datacenter that protects against data loss and corruption events and allows
data to be restored. Data corruption or loss does not only occur through hardware failures or software errors: By far
the most data is lost as a result of human errors like accidental deletion. While Snapshots are a useful short-term way
to handle that situation, they require the data loss to be noticed within a short period of time. Backups are usually kept
longer, so the time to notice data loss is extended.
The downside is that lots of storage space is required, which is why magnetic tapes are still the predominant storage
medium for long-term backups. Tapes are however more of a hassle and take longer to restore data from than snapshots,
which is why they alone are not a satisfactory solution.
Using disks for a short-term and tapes for a long-term backup is the ideal solution. Not only are snapshots a much
nicer way of restoring data, through deduplication, the storage system can actually reduce the amount of data that
needs to be stored. And since it acts like a cache device towards the tape library, the life of the tapes is increased
because technical problems like shoe-shining can be avoided.
Integrating openATTIC into a backup solution is easy because it acts like a virtual tape library, using the same protocol
that the backup software uses to communicate with the actual tape library – the backup software doesn’t even notice
the difference, while you get to enjoy all the benefits.
3.6.1 SEP sesam
Once you have lots of tapes and machines you’re backing up data from, you’re going to require a flexible management
solution with a searchable index in order to keep the amount of data manageable. SEP sesam is an enterprise-ready
backup solution that supports backing up and restoring operating systems, hypervisors, applications, databases and
data.
3.6.2 Target Offloading
Apart from easy recovery, snapshots can also be used to take the load of the backup process off of the target system. To
achieve that, a snapshot is taken from the live system and made available on a standby system, which is then targeted
by the backup software. That way you don’t need to freeze the live system during the backup period and there’s no
additional load the live system has to take: It can just continue serving your customers uninhibited.
3.6.3 Consistent Application Backups
In order to create useful snapshots, it is important to take into account the fact that data is stored in different places
at any point in time. Virtual Machines and databases have a significant amount of state data in RAM, and without
synchronizing this data to disk before creating the snapshot, the snapshot will not be consistent and therefore useless.
If you want the snapshot to be consistent, the application will need to be informed, so it can synchronize its data prior
to the snapshot. openATTIC has a plugin mechanism that allows SnapApps to be plugged into the system that handle
the communication with applications.
MSSQL
MSSQL databases support a snapshot mechanism based on VSS. The openATTIC SnapApp leverages this mechanism
in order to create a consistent snapshot of the database.
3.6. Backup
13
openATTIC Documentation, Release 1.1.0
VMware
VMware vSphere supports snapshotting virtual machines, including file system synchronization and storing RAM
data. The virtual machine is frozen, stored to disk, and then unfrozen. The openATTIC SnapApp for VMware
orchestrates this mechanism in order to create a consistent snapshot of virtual machines.
14
Chapter 3. Use Cases
CHAPTER
FOUR
INSTALLATION AND UPGRADE GUIDES
This section guides you through the necessary system preparation and the installation process of the openATTIC
software. Advanced installation steps like joining a Windows Domain or adapting the selection of installed modules
are covered as well.
4.1 Preparing the Installation
Before installing openATTIC, there are a couple of things you should be aware of when planning the system.
4.1.1 Hardware / Physical setup
1. Always dedicate two disks to a RAID1 for the system. It doesn’t matter if you use hardware or software RAID
for this volume, just that you split it off from the rest.
Note: You can also use other devices to boot from if they fit your redundancy needs.
2. When using hardware RAID:
(a) Group the other disks into RAID5 arrays of exactly 5 disks each with a chunk size (strip size) of 256KiB.
Do not create a partition table on these devices. If your RAID controller does not support 256KiB chunks,
use the largest supported chunk size.
(b) Using mdadm, create a Software-RAID0 device on exactly two or four of your hardware RAID devices.
Again, do not create a partition table on the resulting MD device. Make sure the chunk size of the RAID0
array matches that of the underlying RAID5 arrays.
Note: This way, you will not be able to add more than 20 disks to one PV. This is intentional. If you need
to add more disks, create multiple PVs in the same manner.
(c) Using pvcreate, create an LVM Physical Volume on the MD device and add it to a VG using
vgcreate or vgextend.
(d) Do not mix PVs of different speeds in one single VG.
3. When using ZFS:
You will need to specify the complete layout in the zpool create command, so before running it, consider
all the following points.
(a) Group exactly six disks in each raidz2. Use multiple raidz2 vdevs in order to add all disks to the zpool.
(b) When adding SSDs, add them as mirrored log devices.
15
openATTIC Documentation, Release 1.1.0
(c) Set the mount point to /media/<poolname> instead of just /<poolname>.
(d) Do not use /dev/sdc etc, but use /dev/disk/by-id/... paths instead.
So, the command you’re going to use will look something like this:
zpool create -m /media/tank tank \
raidz2 /dev/disk/by-id/scsi-3500000e1{1,2,3,4,5,6} \
raidz2 /dev/disk/by-id/scsi-350000392{1,2,3,4,5,6} \
log mirror /dev/disk/by-id/scsi-SATA_INTEL_SSD{1,2}
4.1.2 Operating System
1. Disable swap.
2. Make sure the output of hostname --fqdn is something that makes sense,
e.g.
srvopenattic01.example.com instead of localhost.localdomain. If this doesn’t fit, edit
/etc/hostname and /etc/hosts to contain the correct names.
3. In a two-node cluster, add a variable named $PEER to your environment that contains the hostname (not the
FQDN) of the cluster peer node. This simplifies every command that has something to do with the peer. Exchange SSH keys.
4. In pacemaker-based clusters, define the following aliases to make life easier:
alias maint="crm configure property maintenance-mode=true"
alias unmaint="crm configure property maintenance-mode=false"
5. After setting up MD raids, make sure mdadm.conf is up to date. This can be ensured by running these
commands:
/usr/share/mdadm/mkconf > /etc/mdadm/mdadm.conf
update-initramfs -k all -u
6. Install and configure an NTP daemon.
7. You may want to install the ladvd package, which will ensure that your switches correctly identify your system
using LLDP.
8. Make sure /etc/drbd.d/global_common.conf contains the following variables:
disk {
no-disk-barrier;
no-disk-flushes;
no-md-flushes;
}
net {
max-buffers 8000;
max-epoch-size 8000;
}
syncer {
al-extents 3389;
}
16
Chapter 4. Installation and Upgrade Guides
openATTIC Documentation, Release 1.1.0
4.1.3 Scheduler
The disk scheduler’s job is to reorder IO requests before they’re sent to the storage system, which has a dramatic
impact on performance. Done right, it will reduce write latency; done wrong, it will wreak havoc. So, the scheduler
needs to be configured correctly.
1. If you’re using Hardware RAID, make sure the default scheduler is set to deadline. This can be verified
using the following command:
$ grep . /sys/class/block/sd?/queue/scheduler
/sys/class/block/sda/queue/scheduler:noop [deadline] cfq
/sys/class/block/sdb/queue/scheduler:noop [deadline] cfq
/sys/class/block/sdc/queue/scheduler:noop [deadline] cfq
If the CFQ scheduler is selected instead, edit /etc/default/grub, find the line that defines the
GRUB_CMDLINE_LINUX_DEFAULT variable, and make sure it contains the elevator=deadline option.
For example:
GRUB_CMDLINE_LINUX_DEFAULT="quiet elevator=deadline"
Then run update-grub and reboot.
2. If you have SSDs, make sure their scheduler is set to noop.
3. For everything else, use cfq.
Switching schedulers for different devices can be achieved using a script like the following, for instance as a part of
/etc/rc.local:
# Set twraid schedulers to deadline
for disk in /dev/disk/by-id/scsi-3600050e?????????????????????????; do
sdx=$(basename ‘readlink $disk‘)
echo deadline > /sys/class/block/$sdx/queue/scheduler
done
# Set SSD schedulers to noop
for disk in /dev/disk/by-id/scsi-SATA_INTEL_SSD????????????????????????; do
sdx=$(basename ‘readlink $disk‘)
echo noop > /sys/class/block/$sdx/queue/scheduler
done
# Set 15k SAS disks’ schedulers to cfq
for disk in /dev/disk/by-id/{scsi-3500000e1????????,scsi-35000039?????????}; do
sdx=$(basename ‘readlink $disk‘)
echo cfq > /sys/class/block/$sdx/queue/scheduler
done
Note: When writing such a script, ensure that the wildcards only match the actual disks, and not any partitions on
them. So, just using /dev/disk/by-id/something* will usually not suffice.
4.2 Demo VMs
Integrate an openATTIC demo for virtualbox or vmware.
See also
4.2. Demo VMs
17
openATTIC Documentation, Release 1.1.0
4.2.1 Demo VM for VirtualBox
The openATTIC demo vm version 1.1 or 1.2 can be downloaded from http://apt.open-attic.org/vm/ or from
http://www.open-attic.org/downloads and integrated into VirtualBox Manager as follows:
1. open VirtualBox and click “File” –> “Import Appliance”
2. Import the appliance by clicking “Open appliance” and browsing to the directory in which you stored the downloaded openATTIC-demo VM. Select it and click “open”.
Click “Next”
Click “Import”
3. Importing the Appliance
18
Chapter 4. Installation and Upgrade Guides
openATTIC Documentation, Release 1.1.0
4.2. Demo VMs
19
openATTIC Documentation, Release 1.1.0
4. Starting the virtual machine
Select the openattic-demo VM and click the “Start”-button above or right click the VM and select
“Start”
5. Completion
The system will boot automatically.
openATTIC version 1.1: Here you can access the system with user "root" and password
"openattic".
openATTIC version 1.2.: You can access the system with user "root" and password "init".
To access the openATTIC user interface in the browser you need either the ip-address or the hostname of the openATTIC host (just execute ifconfig or hostname in the commandline to get the
required information)
Please login with user "openattic" and password "openattic".
openATTIC webinterface:
4.2.2 Demo VM for VMware
The openATTIC demo vm version 1.1 or 1.2 can be downloaded from http://apt.open-attic.org/vm/ and integrated into
the VMware Workstation 9.0 as follows:
1. After opening the VMware Workstation 9.0 click on “Open a virtual machine”
20
Chapter 4. Installation and Upgrade Guides
openATTIC Documentation, Release 1.1.0
4.2. Demo VMs
21
openATTIC Documentation, Release 1.1.0
22
Chapter 4. Installation and Upgrade Guides
openATTIC Documentation, Release 1.1.0
2. Type of configuration - Choose the option “custom (advanced)”
3. Configuration of hardware compatibility
4. Guest operating system installation - Choose the option “I will install the operating system later”
5. Choose “Linux” as operating system and version “Debian 6 64-bit”
6. If necessary the virtual machine name and the location can be adjusted here
7. VM processor configuration
4.2. Demo VMs
23
openATTIC Documentation, Release 1.1.0
24
Chapter 4. Installation and Upgrade Guides
openATTIC Documentation, Release 1.1.0
8. VM RAM configuration
9. Network type - Choose “Use network address translation (NAT)”
10. I/O controller types - Choose the recommended option “LSI Logic”
11. Select a disk - Choose “Use an existing virtual disk”
12.
13. Choose the .vmdk file
4.2. Demo VMs
25
openATTIC Documentation, Release 1.1.0
26
Chapter 4. Installation and Upgrade Guides
openATTIC Documentation, Release 1.1.0
14. Here you can keep the existing format
15. Click the finish button
16. Then you can start the virtual machine
17. openATTIC version 1.1: Here you can access the openATTIC system via console by entering "root" as user
and "openattic" as password.
openATTIC version 1.2: Login with user "root" and password "init".
18. By typing the “ifconfig” command you will get the ip address of the demo-vm.
19. To access the openATTIC user interface you can login with user "openattic" and password "openattic"
4.2. Demo VMs
27
openATTIC Documentation, Release 1.1.0
28
Chapter 4. Installation and Upgrade Guides
openATTIC Documentation, Release 1.1.0
4.3 Step by step installation guides
This section will guide you through the different installation types step by step. If you already have a running ubuntu
or debian system you might want to take a look at the :ref: quick start <quickstart_guides_install> section.
4.3.1 ISO installation in graphical mode
The openATTIC iso file for virtualbox/VMware Workstation can be downloaded from www.openattic.org/downloads.html
Available versions:
openattic-1.0.iso
openattic-1.1.iso
openattic-weekly.iso
openATTIC Stable v1.0
openATTIC Stable v1.1
openATTIC Weekly Build
This guide is for the installation using the openATTIC ISO image in graphical mode.
The following screenshots will guide you step by step through the installation. After booting from the CD, you will
see the following screen:
You can choose between the different installation options.
Graphical Install.
To run the installation in graphical mode choose
1. Language configuration
4.3. Step by step installation guides
29
openATTIC Documentation, Release 1.1.0
System language configuration
Set the time zone:
Choose keyboard layout:
2. Network configuration
Choose between configuring the network manually or using auto-configure
Waiting time (in seconds) for link detection:
3. System configuration
Create the hostname
Enter the Domain name if available - else leave it empty
Insert a root password - re-enter password to verify
4. Partitioning
Here we choose the the first option - “use entire disk”
Choose the disk where the system should be installed
Partition scheme - “All files in one partition” is the standard and adequate
30
Chapter 4. Installation and Upgrade Guides
openATTIC Documentation, Release 1.1.0
4.3. Step by step installation guides
31
openATTIC Documentation, Release 1.1.0
32
Chapter 4. Installation and Upgrade Guides
openATTIC Documentation, Release 1.1.0
4.3. Step by step installation guides
33
openATTIC Documentation, Release 1.1.0
Apply the partitioning
Write the changes to disk
Installing the base system
5. Kerberos
Here you can enter the Kerberos Realm. If you don’t want to configure Kerberos you can skip
this part by leaving the field empty and clicking “Continue”. This is an example configuration for
Kerberos.
Enter the Kerberos server (general case: domaincontroller) and the administrative server for your
Kerberos realm
6. Package manager
Choose the protocol for file downloads
Choose the country for the package manager
Select the mirror server
Enter HTTP proxy information (leave blank for none)
Configuring apt
34
Chapter 4. Installation and Upgrade Guides
openATTIC Documentation, Release 1.1.0
4.3. Step by step installation guides
35
openATTIC Documentation, Release 1.1.0
36
Chapter 4. Installation and Upgrade Guides
openATTIC Documentation, Release 1.1.0
4.3. Step by step installation guides
37
openATTIC Documentation, Release 1.1.0
7. Completion
After completing the installation the system will boot automatically. The system is based on Debian
Wheezy kernel 3.2
Now you can see the login-prompt with a link where you can access openATTIC via the browser.
Please login as user "openattic" and password "openattic".
4.3.2 ISO installation in text mode
The openATTIC iso file for virtualbox/VMware Workstation can be downloaded from http://www.openattic.org/downloads.html or http://apt.openattic.org/iso
Available versions:
openattic-1.0.iso
openattic-1.1.iso
openattic-weekly.iso
openATTIC Stable v1.0
openATTIC Stable v1.1
openATTIC Weekly Build
This guide is for the installation using the openATTIC ISO image in text mode.
The following screenshots will guide you step-by-step through the installation. After booting from the CD, you will
see the following screen:
You can choose between the different installation options. To run the installation in text mode choose Install.
1. Language configuration
38
Chapter 4. Installation and Upgrade Guides
openATTIC Documentation, Release 1.1.0
4.3. Step by step installation guides
39
openATTIC Documentation, Release 1.1.0
System language configuration
Set the time zone:
Choose keyboard layout:
Required components will be loaded automatically.
2. Network configuration
Choose between configuring the network manually or using auto-configure.
Waiting time (in seconds) for link detection:
3. System configuration
Create the hostname
Enter the domain name if available - otherwise leave it empty
Insert a root password
Re-enter password to verify
4. Partitioning
40
Chapter 4. Installation and Upgrade Guides
openATTIC Documentation, Release 1.1.0
4.3. Step by step installation guides
41
openATTIC Documentation, Release 1.1.0
42
Chapter 4. Installation and Upgrade Guides
openATTIC Documentation, Release 1.1.0
4.3. Step by step installation guides
43
openATTIC Documentation, Release 1.1.0
Here we choose the first option - “use entire disk”
Choose the disk where the system should be installed
Partition scheme - “All files in one partition” is standard and adequate for most cases
Apply the partitioning
Write the changes to disk
Install the base system
5. Kerberos
Here you can enter the Kerberos Realm. If you don’t want to configure Kerberos you can skip
this part by leaving the field empty and clicking “Continue”. This is an example configuration for
Kerberos.
Enter the Kerberos server - general case is a domaincontroller
Enter the administrative server for your Kerberos realm
6. Package manager
Choose the protocol for file downloads
Choose the country for the package manager
44
Chapter 4. Installation and Upgrade Guides
openATTIC Documentation, Release 1.1.0
4.3. Step by step installation guides
45
openATTIC Documentation, Release 1.1.0
46
Chapter 4. Installation and Upgrade Guides
openATTIC Documentation, Release 1.1.0
4.3. Step by step installation guides
47
openATTIC Documentation, Release 1.1.0
Select the mirror server
Enter HTTP proxy information (leave blank for none)
Configuring apt
Select and install software
7. Completion
After completing the installation the system will boot automatically. The system is based on Debian
Wheezy kernel 3.2
Now you can see the login-prompt with a link where you can access openATTIC via the browser.
Please login as user "openattic" and password "openattic".
4.3.3 Installation in Univention Corporate Server(UCS)
Since version 1.0 openATTIC supports also the installation under Univention Corporate Server 3.1.
Requirements
• UCS-Member-Server
48
Chapter 4. Installation and Upgrade Guides
openATTIC Documentation, Release 1.1.0
4.3. Step by step installation guides
49
openATTIC Documentation, Release 1.1.0
• The system mustn’t be configured as nagios server
• amd64 architecture
• At least 2GB RAM
• Free space in the configured UCS volume group or a free disk
Installation
1. Insert the following repositories into /etc/apt/sources.list::
deb http://apt.open-attic.org/ ucs3.1-1 main
deb-src http://apt.open-attic.org/ ucs3.1-1 main
2. Install the package openattic-ucs. There is a possibility that some configuration parameters will be
promted in the course of the installation. Further informations can be found here: <REFERENZ KONFIRUGRATION DER PAKETE>.
3. Run oaconfig install.
4. The next step depends on whether the system is a domain member server or not.
• If not, please add the server to the domain
• If yes, please go to the menupoint “join domain” within the UCS gui. There is now another join script
named 40openattic. Run this join script.
5. While installation openATTIC has been integrated into the UCS overview page and is now ready for access.
1. You can now acceess openATTIC via you domain user.
The installation is now complete.
4.4 Package-based installation on Debian and Ubuntu
In order to use the Apt repository of openATTIC, create a file under /etc/apt/sources.list/ named
openattic.list.
Insert the following lines:
• Debian:
50
Chapter 4. Installation and Upgrade Guides
openATTIC Documentation, Release 1.1.0
Figure 4.1: Univention Corporate Server overview
deb
http://apt.open-attic.org/ wheezy
deb-src http://apt.open-attic.org/ wheezy
main
main
• Ubuntu:
deb
http://apt.open-attic.org/ trusty
deb-src http://apt.open-attic.org/ trusty
main
main
Note: Please make sure the linux-modules-extra package for your kernel version is installed.
• Nightly build:
deb
http://apt.open-attic.org/ nightly
deb-src http://apt.open-attic.org/ nightly
main
main
We only support the amd64 architecture.
Importing the PGP key can be done with the following command:
apt-key adv --recv --keyserver hkp://keyserver.ubuntu.com A7D3EAFA
You can then proceed to install openATTIC by running:
• apt-get update
• apt-get install openattic
• oaconfig install
4.5 Installing an openATTIC cluster
openATTIC can be installed as a cluster, where any node can be used to manage the whole system and commands are
distributed automatically.
4.5.1 Step 1 - Install two openATTIC hosts
In order to use DRBD®, we will need a cluster of two hosts. Install two openATTIC hosts as described in Install.
4.5. Installing an openATTIC cluster
51
openATTIC Documentation, Release 1.1.0
Note: Important: You should only execute the command oaconfig install on one of the two hosts, in the
following example the command was executed on the host named Alice. This will result in the installation of the entire
openATTIC system including the database.
In the following example the first host is called Alice (ip address: 172.16.14.41) and the second Bob (ip address:
172.16.14.42).
Figure 4.2: Installing two openATTIC hosts
4.5.2 Step 2 - Database configuration on Bob
Since Alice needs to share her database with Bob you will have to enter the database information (database name, user,
password and host) from Alice into the database configuration file /etc/openattic/database.ini manually.
It should look something like this:
4.5.3 Step 3 - Database configuration on Alice
Now it’s time to edit the /etc/postgresql/<VERSION>/main/postgresql.conf
/etc/postgresql/<VERSION>/main/pg_hba.conf configuration files on Alice.
and
Set the correct listen addresses within the postgres.conf file. Use Bob‘s ip address as in the example:
Add Alice‘s ip address to the pg_hba.conf file within the IPv4 local connections section as follows:
52
Chapter 4. Installation and Upgrade Guides
openATTIC Documentation, Release 1.1.0
Figure 4.3: Database configuration on Bob
Figure 4.4: Configuration file postgres.conf on Alice
Figure 4.5: Configuration file pg_hba.conf on Alice
4.5. Installing an openATTIC cluster
53
openATTIC Documentation, Release 1.1.0
Now you can restart the postgresql service.
Figure 4.6: Restart the postgresql service on Alice
4.5.4 Step 4 - Execute oaconfig install on Bob
Now that you have hooked up Bob with Alice‘s database you can install openATTIC on Bob by executing oaconfig
install.
Figure 4.7: oaconfig install on Bob
4.6 Joining openATTIC to a Windows domain
Joining a domain is super easy using this command. Keep your domain name and administrator password handy:
root@debpkgtest:~# oaconfig domainjoin mziegler master.dns SAPDOM
User:
mziegler
Domain:
master.dns
Realm:
MASTER.DNS
Workgroup:
SAPDOM
Machine Account: DEBPKGTEST$
Updating krb5.conf...
Probing Kerberos...
Password for [email protected]: ********
Configuring Samba...
method return sender=:1.248 -> dest=:1.251 reply_serial=2
Removing old keytab...
Joining Domain...
Enter mziegler’s password: ********
54
Chapter 4. Installation and Upgrade Guides
openATTIC Documentation, Release 1.1.0
Using short domain name -- SAPDOM
Joined ’DEBPKGTEST’ to realm ’master.dns’
Processing principals to add...
Logging in as DEBPKGTEST$ (this may fail a couple of times)...
kinit: Preauthentication failed while getting initial credentials
kinit: Preauthentication failed while getting initial credentials
Configuring openATTIC...
[ ok ] Stopping: openATTIC systemd.
[ ok ] Starting: openATTIC systemd.
[ ok ] Stopping: openATTIC rpcd.
[ ok ] Starting: openATTIC rpcd.
[ ok ] Reloading web server config: apache2.
Configuring libnss...
Restarting Samba and Winbind...
Initialized config from /etc/openattic/cli.conf
Could not connect to the server: [Errno 111] Connection refused
Initialized config from /etc/openattic/cli.conf
pong
method return sender=:1.252 -> dest=:1.253 reply_serial=2
[ ok ] Stopping Samba daemons: nmbd smbd.
[ ok ] Starting Samba daemons: nmbd smbd.
[ ok ] Stopping the Winbind daemon: winbind.
[ ok ] Starting the Winbind daemon: winbind.
To see if it worked, let’s try ’getent passwd "mziegler"’:
mziegler:*:20422:10513:Ziegler, Michael:/home/SAPDOM/mziegler:/bin/true
4.7 Configuring Authentication and Single Sign-On
When logging in, each user passes through two phases: Authentication and Authorization. The authentication phase
employs mechanisms to ensure the users are who they say they are. The authorization phase then checks if that user is
allowed access.
4.7.1 Authentication
openATTIC supports three authentication providers:
1. Its internal database. If a user is known to the database and they entered their password correctly, authentication
is passed.
2. Using Pluggable Authentication Modules to delegate authentication of username and password to the Linux
operating system. If PAM accepts the credentials, a database user without any permissions is created and
authentication is passed.
3. Using Kerberos tickets via mod_auth_kerb. Apache will verify the Kerberos ticket and tell openATTIC the
username the ticket is valid for, if any. openATTIC will then create a database user without any permissions and
pass authentication.
4.7.2 Authorization
Once users have been authenticated, the authorization phase makes sure that users are only granted access to the
openATTIC GUI if they posess the necessary permissions.
Authorization is always checked against the openATTIC user database. In order to pass authorization, a user account
must be marked active and a staff member.
4.7. Configuring Authentication and Single Sign-On
55
openATTIC Documentation, Release 1.1.0
Users created by the PAM and Kerberos authentication backends will automatically be marked active, but will not be
staff members. Otherwise, every user in your domain would automatically gain access to openATTIC, which is usually
not desired.
However, usually there is a distinct group of users which are designated openATTIC administrators and therefore
should be allowed to access all openATTIC systems, without needing to be configured on every single one.
In order to achieve that, openATTIC allows the name of a system group to be configured. During the authorization
phase, if a user is active but not a staff member, openATTIC will then check if the user is a member of the configured
user group, and if so, make them a staff member automatically.
4.7.3 Configuring Domain authentication and Single Sign-On
To configure authentication via a domain and to use Single Sign-On via Kerberos, a few steps are required.
1. Configuring openATTIC
As part of the domain join process,
the oaconfig script creates a file named
/etc/openattic/domain.ini which contains all the relevant settings in Python’s ConfigParser
format.
The [domain] section contains the kerberos realm and Windows workgroup name.
The [pam] section allows you to enable password-based domain account authentication, and allows you to
change the name of the PAM service to be queried using the service parameter. Note that by default, the
PAM backend changes user names to upper case before passing them on to PAM – change the is_kerberos
parameter to no if this is not desired.
Likewise, the [kerberos] section allows you to enable ticket-based domain account authentication.
In order to make use of the domain group membership check, add a section named [authz] and set the group
parameter to the name of your group in lower case, like so:
[authz]
group = io-oa
To verify the group name, you can try the following on the shell:
$ getent group io-oa
io-oa:x:30174:s.rieger,lpaduano,dbreitung,kwagner,mziegler,jkuhn,tdehler
2. Configuring Apache
Please take a look at /etc/apache2/conf.d/openattic. At the bottom, this file contains a configuration section for Kerberos. Uncomment the section, and adapt the settings to your domain.
In order to activate the new configuration, run:
apt-get
a2enmod
a2enmod
service
install libapache2-mod-auth-kerb
auth_kerb
authnz_ldap
apache2 restart
3. Logging in with Internet Explorer should work already. Firefox requires you to configure the name of the
domain in about:config under network.negotiate-auth.trusted-uris.
4.7.4 Troubleshooting
As this is Kerberos and LDAP we’re talking about, you will run into trouble.
56
Chapter 4. Installation and Upgrade Guides
openATTIC Documentation, Release 1.1.0
First of all, remember that the Operating System chapter did tell you to install NTP and make sure that hostname
--fqdn outputs something that makes sense, and please double-check that this works before proceeding.
Now, enjoy this little list of error messages. We’ve provided the usual meanings for your convenience:
• Client not found in Kerberos database while getting initial credentials
The KDC doesn’t know the service (i.e., your domain join failed).
• Preauthentication failed while getting initial credentials
Wrong password or /etc/krb5.keytab is outdated (the latter should not happen because oaconfig
domainjoin ensures that it is up to date).
• Generic preauthentication failure while getting initial credentials
/etc/krb5.keytab is outdated. Update it using these commands:
net ads keytab flush
net ads keytab create
net ads keytab add HTTP
• gss_acquire_cred() failed: Unspecified GSS failure.
provide more information (, )
Apache is not allowed to read /etc/krb5.keytab,
/etc/apache2/conf.d/openattic.
or
Minor code may
wrong
KrbServiceName
in
4.8 Additional openATTIC Modules
Installing the openattic metapackage will get you started with a pre-defined set of openATTIC modules that should
be adequate for most situations. However, openATTIC allows you to choose a different set of modules in accordance
with your needs. For instance, the LVM module is installed by default, but you can completely remove it if you only
wish to use ZFS in your setup.
4.8.1 LVM
Handles the partitioning of physical disks into volumes using the Linux Logical Volume Manager. LVM supports
enterprise level volume management of disks and disk subsystems by grouping disks into volume groups. The total
capacity of volume groups can be allocated to logical volumes, which are accessed as regular block devices. LVM
also supports snapshots, thereby allowing you to instantly create a copy of a volume, even while it is being accessed.
Installing
1. Install the openattic-module-lvm package:
oaconfig install openattic-module-lvm
2. Add a volume group.
• If a volume group already exists on your system, the installation process will recognize it and add it to
openATTIC automatically.
• Otherwise, you can create one on an empty disk using the oaconfig add-disk command, for example:
4.8. Additional openATTIC Modules
57
openATTIC Documentation, Release 1.1.0
oaconfig add-disk /dev/sdb vgstorage
This command would create the vgstorage volume group and make it available to openATTIC.
Ideally, the device you use here should be a hardware or software RAID, so that you don’t lose any data if
a disk fails.
3. The volume group is now available and can be used.
4.8.2 MDRAID
Allows the combination of multiple disks to a single device that distributes its data across the member disks in a way
specified by the user, allowing for load balancing, failure tolerance or both. Usually used in combination with the
LVM module.
Installing
1. Install the openattic-module-mdraid package:
oaconfig install openattic-module-mdraid
2. This module will periodically scan for RAID devices and update their status in the GUI.
4.8.3 TWRAID
Manages 3ware RAID controller devices that group multiple disks into a single device in order to provide failure
tolerance and caching.
Installing
1. The openATTIC TWRAID module requires the tw-cli utility to be available. It can be retrieved from the
HWRAID for Linux repository, so please add it to your /etc/apt/sources.list file.
2. Install the openattic-module-twraid package:
oaconfig install openattic-module-twraid
3. This module will periodically scan for RAID devices and update their status in the GUI.
4.8.4 ZFS
Next-generation file system that handles volume-creation, snapshots, disk management, failure tolerance and caching.
Its use is recommended for running large file servers on slow disks.
Installing
1. The openATTIC ZFS module requires zfsonlinux to be available, so please make sure you include the necessary
sources for your distribution in your /etc/apt/sources.list file.
2. Install the openattic-module-zfs package:
58
Chapter 4. Installation and Upgrade Guides
openATTIC Documentation, Release 1.1.0
oaconfig install openattic-module-zfs
3. If you have LVM installed, you can now format newly created logical volumes using ZFS to create ZPools.
4. You can also create ZPools on the command line, and run oaconfig install (without any packages) make
them available to openATTIC.
4.8.5 BTRFS
While ZFS was originally developed on Solaris and is now being ported over to Linux, BTRFS, which aims to provide
the same functionality, was designed specifically for linux. This results in advanced features like full Windows ACL
support, and better support for different kernel versions. If you want to use openATTIC as a FibreChannel target, using
ZFS on the same node is going to be more challenging than using BTRFS.
However, BTRFS is still in development and is considered experimental.
Installing
Currently, the BTRFS module works best in combination with the LVM module.
1. Install the openattic-module-btrfs package:
oaconfig install openattic-module-btrfs
2. You can now format newly-created logical volumes using BTRFS.
4.8.6 DRBD®
Supports mirroring of block devices to another host, thereby enabling failure tolerance.
Installing
1. The DRBD® module requires a working openATTIC cluster with a minimum of two nodes. Please refer to
Installing an openATTIC cluster for further information on how to configure a cluster.
2. Once openATTIC has been installed on Bob it’s time to install the openATTIC DRBD® module by executing
oaconfig install openattic-module-drbd on both hosts.
Now that the hosts are set up correctly, we can create a volume in the openATTIC GUI to mirror it via DRBD® on a
different host. The next step will be to create a volume in the openATTIC user interface and mirror it via DRBD®.
Please have a look at the mirror_conf section to see how that happens.
4.8.7 Ceph
Allows the combination of storage on a large number of hosts into a single entity. Data placement and redundancy is
taken care of automatically and scaling the system is simplified drastically. If you need storage without limits, Ceph
is the way to go.
Note: We are currently working on this part of our documentation. An update will be available soon.
4.8. Additional openATTIC Modules
59
openATTIC Documentation, Release 1.1.0
Figure 4.8: Installing the DRBD® module
60
Chapter 4. Installation and Upgrade Guides
openATTIC Documentation, Release 1.1.0
4.8.8 IPMI
Queries hardware sensors for better hardware monitoring and failure detection.
Installing
1. Install the openattic-module-ipmi package:
oaconfig install openattic-module-ipmi
2. In the GUI, there is now a menu entry named Sensors that displays the status of your hardware.
4.9 Maintenance
4.9.1 Commandline-Tool oaconfig
Although openATTICs’ graphical interface is the most important interface for the user, it is necessary to execute
actions via the commandline. Therefore you can use either the tool oacli , which gives you the possibility to access
the RPC-API via the commandline and offers all options/actions which are also supported from the graphical user
interface or the script oaconfig for system-based operations, which takes over some administrative tasks and will be
annotated in the following section.
If you use the command oaconfig you need to pass an argument. In case you do not pass any commands or use
oaconfig help a list of all possible commands will be listed. Some of the listed commands are implemented by
oaconfig itself, others from the administrative subsystem of openATTIC. Which commands are listed, depends on the
openATTIC installation.
To get help for a sub-command, execute oaconfig <command> --help.
basic commands
The following commands are always available:
• install: Initializes the installed modules. It needs to be executed after installing the base packages or after
installing additional modules.
• install-cli: creates an API-Key and a config file for oacli.
• scan-vgs: instructs LVM to search for existing physical volumes and volume groups. They will be searched
but not recorded into the database.
• add-vg: Adds an already existing volume group into the database.
• add-disk: formats a disk and adds it to a volume group. In case the volume group does not exist yet, it will
be created and added to the database.
Warning: This command skips the validation of the graphical interface if the disk is already in use. Only
standard validation of creating a physical volume from pvcreate will be executed.
Please be careful if you want to use this command.
• restart: Restarts all openATTIC services.
• reload: Reloads the configs of all openATTIC services.
• status: Shows the current states of the openATTIC services.
4.9. Maintenance
61
openATTIC Documentation, Release 1.1.0
• rootshell: Starts a python-shell as root user.
Administrative-Subsystem
Important commands of the administrative subsystems are:
• syncdb: Creates a database schema. It is recommended to not use this command itself use the command
oaconfig install instead.
• haveadmin: Shows if at least one administrative user of the database exists.
• mkapikey: Creates an API-Key for a user.
• changepassword: Changes the password of a user.
• shell: Executes a python shell as openattic-user.
4.9.2 How to backup the openATTIC database
62
Chapter 4. Installation and Upgrade Guides
CHAPTER
FIVE
IMPLEMENTING THE USE CASES
As outlined in Use Cases, there are a number of ways of setting up openATTIC. Once the initial installation has been
completed, you can proceed to integrating openATTIC into your environment, depending on your needs. The guides
in this chapter provide step-by-step tutorials on how to build the various setup variants.
5.1 Implementing a file server
This section describes the implementation procedure for the Fileserver use case. Please refer to this section for more
general considerations.
5.1.1 Prerequisites
1. File servers usually don’t impose latency-critical requirements upon the storage system. The limiting factors are
storage capacity and bandwidth. This means that using bigger, slower disks is fine.
However, care needs to be taken when it comes to parity: The bigger your disks are, the more likely a rebuild
will fail due to an unrecoverable read error (URE). Make sure you either have at least double parity (using
RAID6 or raidz2), or your disks have a low URE rate.
2. Make sure user authentication works by joining openATTIC into your Windows domain.
5.1.2 Basic setup
1. Create a volume.
(a) Make sure the volume you create fulfills your capacity requirements.
(b) The volume pool you use should reside on bigger, slower disks if you have different disk types to choose
from.
(c) We recommend using Ext4 or btrfs as the file system.
Note: XFS’s performance advantages are only relevant for latency-critical applications, which a file server
is not.
Note: ZFS does not support Windows ACLs, so the enforcement of permissions is limited when using
ZFS.
2. Create a CIFS share to export the volume.
3. Connect to the share using Windows Explorer and configure permissions.
63
openATTIC Documentation, Release 1.1.0
5.1.3 Clustered setup
1. Create a mirrored volume.
In the volume management, the volume should look like this:
2. Select the volume and click the “Create Filesystem” button. In the window that appears, choose Ext4 for the file
system, choose the initial owner of the file system, and click the “Create Filesystem” button.
The volume management should now display the DRBD connection with a file system and it should look like
this:
Note: Creating the file system takes a little while, especially if your DRBD connection is still in the initial
synchronization phase. Until the file system has been fully created, the volume will be in the locked state.
Please wait a moment for the file system to be fully created.
3. Create a CIFS share to export the volume.
4. Connect to the share using Windows Explorer and configure permissions.
5.1.4 Snapshots
openATTIC supports creation and export of snapshots of the shared volume. Those will be visible in a hidden directory
in the share’s root directory called .snapshots, in which snapshots will be available.
This directory will be populated automatically when you create a snapshot using the volume management:
Each snapshot will be available as a subdirectory inside .snapshots:
5.1.5 Mirror servers
In order to set up a mirror server, follow the procedure outlined above and simply use an HTTP export instead of a
CIFS share.
64
Chapter 5. Implementing the Use Cases
openATTIC Documentation, Release 1.1.0
5.1. Implementing a file server
65
openATTIC Documentation, Release 1.1.0
Apt mirrors
Mirrors for the Apt package manager used by Debian and Ubuntu can be easily created using Debmirror.
RPM mirrors
Mirrors for RPM-based distributions (e.g. Fedora) are created and updated using rsync.
Software distribution for Windows clients
Windows clients can be managed using OPSI.
5.2 Implementing a virtualization storage
This section describes the implementation procedure for the Virtualization use case. Please refer to this section for
more general considerations.
5.2.1 Prerequisites
1. Virtualization clusters have critical latency requirements, but do not normally require much bandwidth or suffer
from fragmentation. Make sure that you run on smaller SAS disks, where single parity is sufficient and the disks
are generally faster.
66
Chapter 5. Implementing the Use Cases
openATTIC Documentation, Release 1.1.0
5.2.2 Basic setup
1. Create a mirrored volume.
(a) Make sure the volume you create fulfills your capacity requirements.
(b) The volume pool you use should reside on smaller, faster disks if you have different disk types to choose
from.
In the volume management, the volume should look like this:
2. Select the volume and click the “Create Filesystem” button. In the window that appears, choose XFS for the file
system, choose the initial owner of the file system, and click the “Create Filesystem” button.
The volume management should now display the DRBD connection with a file system and it should look like
this:
Note: Creating the file system takes a little while, especially if your DRBD connection is still in the initial
synchronization phase. Until the file system has been fully created, the volume will be in the locked state.
Please wait a moment for the file system to be fully created.
3. Create an NFS share to export the volume. Make sure that all nodes that need access to the share are accounted
for, either by creating an export that includes the whole subnet, or by creating an export for each node.
4. Mount the share in your virtualization system as described in the following sections.
5.2.3 oVirt
To use the openATTIC volume for virtual machine deployment in oVirt, you have to add it as an NFS storage domain.
To do so,
1. Log in to your openATTIC server using ssh, and make sure that the volume you wish to use for oVirt belongs to
the user and group ID 36 by running:
chown -R 36:36 /media/<volume>
Otherwise, the storage domain may fail to initialize.
5.2. Implementing a virtualization storage
67
openATTIC Documentation, Release 1.1.0
2. Your datacenter instance has to be created as an NFS type datacenter, which is the default.
3. Log in to your oVirt management system and select the “Storage” tab.
4. Click “New Domain”.
5. Enter a name for the new storage domain.
6. Choose “Data / NFS” in the “domain function” field if you want VMs to be stored on this volume. Otherwise
select the function you wish to use the volume for.
7. The export path has to contain both the address of the openATTIC server, as well as the path of the volume.
When done, it should look something like this:
After you clicked the “OK” button, oVirt will start to initialize the volume and make it available as a storage domain.
5.2.4 VMware vSphere
Using VMware vSphere Client, log in to your vSphere Virtual Center and add the openATTIC volume as an NFS
datastore to your virtualization hosts. To do so,
1. Click a host in the inventory screen and click on the “Configuration” tab.
2. In the hardware panel, choose “Storage” and click on “Add Storage”.
3. Choose “Network File System (NFS)” as the storage type.
4. Enter the server’s address, the volume path and a name for the datastore.
68
Chapter 5. Implementing the Use Cases
openATTIC Documentation, Release 1.1.0
When done, it should look something like this:
After you clicked the “Finish” button, vSphere will initialize the data store and make it available to be used by virtual
machines.
Note: In order to support migration between multiple hosts, you have to add the datastore to all your hosts manually.
Be sure to use exactly the same connection information on all your hosts, otherwise vSphere will not recognize the
mounts belonging to the same datastore.
5.2.5 VirtualBox
VirtualBox does not care where virtual machines are actually stored, so simply mounting the NFS share on the VirtualBox host is sufficient. When mounting however, be sure to use NFS version 3:
mount -t nfs -o vers=3 openattic.domain.local:/media/virtualbox_vms /media/vms
Then configure VM images to reside in a directory underneath /media/vms.
5.3 Implementing Cloud Storage
This section describes the implementation procedure for the Cloud Storage use case. Please refer to this section for
more general considerations.
5.3. Implementing Cloud Storage
69
openATTIC Documentation, Release 1.1.0
5.3.1 IaaS: OpenStack, openQRM
How to make use of openATTIC storage for OpenStack depends on the actual project you’re installing.
Glance
Note: We are currently working on this part of our documentation. An update will be available soon.
Cinder
The openATTIC team provides a Cinder driver.
See also:
OpenStack
Nova
Nova can be integrated in two ways:
1. Mount an NFS share to /var/lib/nova/instances.
2. Alternatively, you can configure Nova to use Ceph.
openQRM
The openATTIC team provides an openQRM plugin.
openQRM
5.3.2 Synchronized file storage: OwnCloud
1. Install ownCloud.
2. Create a volume to be used for ownCloud data.
3. Move the /var/lib/owncloud/data directory to your volume.
4. Create a symlink at /var/lib/owncloud/data that points to the volume.
70
Chapter 5. Implementing the Use Cases
CHAPTER
SIX
USER MANUAL
This section covers the openATTIC graphical user interface (GUI), focusing on storage tasks like adding volumes and
shares, system management tasks like the configuration of users and API credentials, and the integrated monitoring
system.
6.1 Status
6.1.1 Dashboard
You can configure the dashboard in order to create a personalized overview. For example to get an overview of the
health state of your system, important disks or services. You don’t have to waste time on searching for all the important
components and their states in different panels, you can just summarize them here.
Add graphs by first selecting “Monitoring” from the menu tree on the left. Select the service and click the “Dashboard” button. You can change the suggested name for the graph if you want to and click “ok” and your graph will
appear on the Dashboard.
Figure 6.1: Dashboard panel
Remove graphs by clicking the “x” button in the right corner of the graph window in the dashboard overview.
If you want to reload the graph just click the the button in the middle in the right corner of the graph window. By
clicking the left button in the right corner of the graph you can minimize the window. To maximize it, click the button
again.
71
openATTIC Documentation, Release 1.1.0
6.1.2 Command Log
The Command log lists commands executed in the background as result of actions taken in the user interface - for
example the creation of a volume. When the user creates a volume the list of actions in the Command Log will include
“/sbin/lvcreate”. Furthermore, you can see if the execution of the command was successful or not.
Click the skip button to view old log entries.
It’s also possible to filter for commands with keywords for example “nagios”, “lvcreate” or for a specific date
(format: mm/dd/yyyy, for example: 03/31/2014). Just click in the “Search” field and enter your keyword or a specific
date - the panel will then display all matches.
Figure 6.2: filter example
Delete old log entries by hitting the “Delete old entries” button on the right. You can enter the date manually or pick
a date in the calendar.
72
Chapter 6. User Manual
openATTIC Documentation, Release 1.1.0
6.1.3 Service State
Running openATTIC requires some services to be running as well – for example openattic_rpcd,
openattic_systemd as well as apache2 for web access. The Service state menu offers an overview of all
important services and their current state.
You can start and stop services by selecting the service and clicking the button “Start” or “Stop”.
Warning: Stopping important services like openattic_rpcd, openattic_systemd or apache2 (for a working webinterface) causes the openATTIC system to not work fluently.
Note: Please connect to the openATTIC system via ssh in case you’re not able to restart the services via the webinterface. Type (i.e.) /etc/init./openattic_rpcd start or /etc/init.d/apache2 start. Normally,
you will get a response which says that the service was started successfully.
Figure 6.3: Service State panel
6.1.4 Mount Points
The Mount Points panel offers an overview of all mount points and their properties:
• Device
• Mount Point
• File system Type of the device
• Options (attributes)
In the following text a more detailed description of the above listed points can be found.
openATTIC uses the package “mount” which is included in every standard installation of any Ubuntu/Debian version.
When a user creates a volume the device will be mounted automatically in openATTIC. This is necessary in order to
access the created volume and stored data on it - most common mount points are /dev, /mnt, /media.
To store data on a volume it needs to be formatted with a filesystem which will be done when the user selected a
filesystem in the create volume process. When you left the filesystem field empty in order to map it to another host
i.e. via iSCSI to a windows host you need to format the volume manually. In order to use the device, store data or
open files from it, default options like “rw” (which means “read-write”) will be passed as parameter when mounting a
volume (device).
You can also find those parameters in the mount points panel under “Options”. As mentioned before, there will
be some default parameters passed when mounting a device - this depends on which filesystem the device will be
formatted with and/or if the device is part of a raid.
6.1. Status
73
openATTIC Documentation, Release 1.1.0
Here is an example of options of a device with filesystem ext4:
rw
mount the device read-write
relatime
modified atime, reduces the fsync accesstime
user_xattr
extended user attributes, in some cases needed for extended file options
barrier=1
1 = enabled. "Enforces proper on disk ordering of journal commits,
makes volatile disk write chaches safe to use" (from man page mount)
data=ordered
"All data is forced directly out to the main file system prior to
its metadata being committed to the journal" (from man page mount)
This is an abstract of how a command looks like when mounting a device (volume) - you can find those commands in
the Command Log panel which is also described above:
> "/bin/mount" "-t" "ext4" "/dev/vgfaithdata/demo" "/media/demo"
Figure 6.4: Mount Points panel
6.1.5 Sensors
openATTIC also takes care of the system’s hardware - the Sensors panel offers a list of important hardware components
and their state and current value (degrees / volts / rpm). If for example the CPU temperature is too high or a fan doesn’t
work anymore you will see it here, so you’re able to take measures against it.
6.1.6 Monitoring
OpenATTIC is not only able to deal with storage issues. By integrating the monitoring software Nagios® it is also
able to give you additional information about the storage, as well as the system’s health. You don’t have to add checks
manually - for example by creating a volume a nagios service will be created automatically as well as checks for
important openATTIC services like openattic_rpcd and openattic_systemd. The monitoring panel gives
you an overview of all service checks and their current states as well as location of the service (resource host), date
and time of last and next checks. It keeps you up to date so you can react for example if there is not much space left
on a disk so you can resize it or a service is down so you can start it again.
74
Chapter 6. User Manual
openATTIC Documentation, Release 1.1.0
Figure 6.5: Sensors panel
By entering your e-mail address in the user management panel you will get notifications, for example when a
service is in a critical state - here is an example:
***** Nagios *****
Notification Type: PROBLEM
Service: Disk Space
Host: localhost
Address: 127.0.0.1
State: CRITICAL
Date/Time: Thu Oct 31 09:54:00 CET 2013
Additional Info:
DISK CRITICAL - free space: /media/daten 579849 MB (10% inode=99%):
By selecting a service check you can see relevant graphs of 4 hours, 1 day, 1 week, 1 month and 1 year.
This is where you add graphs to your dashboard:
Select the service you want to add to the dashboard and click the “Dashboard” button. You can rename
the suggested graph name if you want to and click “ok” and your graph will appear on the Dashboard.
6.1. Status
75
openATTIC Documentation, Release 1.1.0
Figure 6.6: Add graph to dashboard
Figure 6.7: Monitoring panel overview
Figure 6.8: Monitoring panel overview
76
Chapter 6. User Manual
openATTIC Documentation, Release 1.1.0
6.2 Storage
6.2.1 Volume Pool Management
The Volume Pool Management panel displays not only all volume groups but structure based information like a raid
and disks within a volume group, if there are sub-devices beneath a volume group - you can see a “+” in front of the
volume group. You can see detailed information about the volume groups as well:
• Type of the listed item (volume group, zpool, array, raid)
• The size of the volume groups, raids, arrays, pools and disks
• Free and used space of the volume groups (in GiB and percent)
• The state of the volume groups, pools, raids and disks
In the image below you can see that “vgfaithdata” consists of a raid 0 (named “MDRAID array md0”). The raid 0
again is splitted into two raid 5. Each raid 5 (“raid2r”, “raid0r”) consists of five disks (see “disk object”). You can also
see the that the type of the disks is “SAS 15k” which means that those are SAS (Serial attached SCSI) hard drive disks
with 15000 rpm (rotational speed). 15 k is a performance indicator - the higher the revolution per minute, the faster is
the disk.
Figure 6.9: Volume Pool Management panel
How to add a volume group to openATTIC:
• oaconfig add-vg - adds an existing volume group to the openATTIC database
• oaconfig add-disk - formats a disk and adds it to a volume group.
If the volume group doesn’t exist yet, it will be created and added to the database
6.2.2 Volume Management
As its name says the Volume Management Panel manages anything that has something to do with volumes. Every
volume group and the volume which belongs to that volume group are listed.
There are also more details about each item in the list, like: * Type (either volume group or the file system, else you
will see a “-” for block volumes) * Size * Used space in percent (depending on the set warning and critical level the
status bar will turn orange / red when the level is achieved) * Status (online, ok, offline) * Warning level in percent
6.2. Storage
77
openATTIC Documentation, Release 1.1.0
* Critical level in percent * Path (i.e., /dev/vgfaithdata/test) * The owner of the volume * Free space of the volume *
Used space of the volume
The following actions are supported:
• Add Volume(s)
• Delete Volume(s)
• Edit Volume(s)
• Resize Volume(s)
• Snapshot Volume(s)
• Mount Volume(s)
• Unmount (s)
• Mirror Volume(s)
• Reload Volume list
Note: A more detailed explanation of the above mentioned actions can be found below (see: Volume Management
Actions).
Figure 6.10: Volume Management panel
Depending on what you want to use a volume for, you have to decide how to configure it. You have to consider some
points, if you care about performance or high-availabilty of your data, for example.
There are some use cases annotated which should help you to make the right choice. You can use openATTIC’s storage
for a fileserver, as storage for virtualization, providing cloud storage and more. If you’ve already decided what you
want to do, you may need a litte help to implement it - here are some step by step instructions.
Supported file systems
ZFS (Z File System)
• Combined file system and logical volume manager
• support for high storage capacities
• efficient data compression
• integration of filesystem and volume management
• snapshots, copy-on-write clones
78
Chapter 6. User Manual
openATTIC Documentation, Release 1.1.0
• continous integrity checking automatic repair
• uses a software data replication model (RAID-Z) and native NFSv4 ACLs
• max. file size: 16 EB
• max. supported volume size: 256 ZB
ext3 (third extended filesystem)
• journaled file system (improves reliability and eliminates the need to check the file system after unclean shutdown)
• commonly used by linux systems
• uses less CPU power than XFS
• max. file size: 2 TB
• max. partition size: 32 TB
ext4 (fourth extended file system)
• supported volume size up to 1 exbibyte (EiB
• supported file size up to 16 tebibytes (TiB)
• improve large file performance, reduce fragmentation
xfs
• high performance 64-bit journaling file system
• excels in parallel input/output operations due to its design
• enables extreme scalability of I/O threads, file system bandwith, and size of the file system itself
• We recommend using XFS for virtualization
• max. file size up to 8 EB
• max. partition size up to 8 EB
btrfs (B-tree file system)
• experimental
• online volume growth and shrinking
• Online balancing (btrfs moves objects between disks to balance the load)
• Subvolumes
• File cloning
• max. file size: 16 EB
• max. supported volume size: 16 EB
Volume Management Actions
Here you can find some basic steps (like creating, deleting, resizing, mirroring a volume) described in more detail.
This is where you can add a volume:
• Click the “Add Volume” button and enter the name of the new volume
• Choose the volume group in which the volume should be created
6.2. Storage
79
openATTIC Documentation, Release 1.1.0
• Select a file system
Note: If you want to mirror the volume or share it using SAN protocols, do not create a file system on this volume.
See also:
Mirror configuration (below)
• Enter the size
• Warning Level: default is at 75% but you can change it if you want to
• Critical Level: default is at 85% but you can change it as well
• Owner: choose the owner of the new volume
• Click “Create Volume”
Delete a volume:
• Select the volume you want to delete in the volume list
• Click “Delete Volume” button
• Confirm
Resize a volume:
• Select the volume you want to resize in the volume list
• click “Resize Volume” button
• You can change the size by editing the value in the “Megabyte” field or using the scrollbar
• Click the “Edit” button
80
Chapter 6. User Manual
openATTIC Documentation, Release 1.1.0
• Confirm your changes
Basic steps for mirror configuration:
• with a new volume:
– Click “Add Volume” button
– Configure the volume properties - leave file system field empty!
– Click “Create Volume” button
• Click the “Mirror” button
• Select the mirror host from the list of volumes
• Choose the volumepool on the mirror host into which the volume should be mirrored (the mirror-volume will
be created automatically)
• Advanced options:
– you can leave the standard here or choose between the mirror protocols:
– A: Asynchronous This protocol is often used in long distance replication cases.
– B: Memory Synchronous (Semi-Synchronous) Only synchronizes the network traffic (we recommend
using protocol C instead).
– C: Synchronous The most commonly used protocol. Data is fully synchronized on both nodes.
– you can leave the standard here or configure the Syncer Rate
6.2. Storage
81
openATTIC Documentation, Release 1.1.0
– Click “Choose” button and close the window
• With an existing volume:
– Select volume which you want to mirror from the list of volumes
– Click “Mirror” button
* choose the mirror host
– Choose the volumepool on the mirror host into which the volume should be mirrored (the mirrorvolume will be created automatically)
– Advanced options:
* Choose between the mirror protocols:
* A: Asynchronous
* B: Memory Synchronous (Semi-Synchronous)
* C: Synchronous
* Configure Syncer Rate
– Click “Choose” button and close the window
82
Chapter 6. User Manual
openATTIC Documentation, Release 1.1.0
• Mirror completion
Now you can see the volume in the list with the DRBD® endpoints - in this example the primary
host (marked in the gui as “P”) = alice, secondary host (marked in the gui as “S”) is bob and their
state (“UpToDate”)
6.2.3 SnapApps
The openATTIC snapcore allows you to create snapshots of devices according to a schedule. It is part of the openATTIC community version and is also the base for openATTIC SnapApps which are provided in the openATTIC
enterprise edition. The snapcore comes with a configuration wizard which helps you to configure scheduled snapshots
step-by-step.
You can backup sensitive applications like databases or virtual machines as part of your nightly datacenter backup, but
to do so, it sometimes requires some processes to be stopped and write access is not possible at that time.
So a better solution is to use snapshots for applications. You can create snapshots from running systems and it only
takes a few seconds or even milli seconds. When a snapshot of an application is created, the system will be brought
into a consistent state by “freezing” it and not allowing write access, to make sure that the snapshot is not broken.
After the snapshot of the application itself (software-layer) was taken, a snapshot of the volume (block-device layer),
where the application is located, will be taken. Which means that the snapshot of the application itsself can be deleted
again, because it’s stored within the block device snapshot. By deleting the software layer snapshot you can ensure
that there is no performance loss of the running system.
The following steps will show you how to deal with the configuration wizard and the different configuration options.
• Available options:
– Add new configuration
6.2. Storage
83
openATTIC Documentation, Release 1.1.0
– Collapse all - hides all subitems of the installed SnapApp plugin folders (left side of the panel) i.e.,
MSSQL, VMware
– Delete config
The available SnapApp plugins are displayed on the left, in the right panel you can see existing configurations (schedules) and their last execution (date, time). By selecting a configuration in the list, you can see the list of created
snapshots (name, create date) in the panel below.
Wizard configuration - Step 1: Configuration Name
Start the wizard configuration by clicking the “Add configuration” button. Enter a name for your new config.
Wizard configuration - Step 2: Available Items
If you have one or more SnapApp-Plugin(s) installed, items available for snapshotting will be displayed here. You can
select the items you want to snapshot and click “Save”. If there aren’t any Plugins installed you will see the message
“There are no configuration options available” in the right panel of the window. So you can just skip this part.
84
Chapter 6. User Manual
openATTIC Documentation, Release 1.1.0
Wizard configuration - Step 3: Additional Drives
Choose additional drives to be snapshotted and drag them into the right half of the window.
Wizard configuration - Step 4: Pre-/Post-Script Conditions
If you want to execute any scripts before or after snapshotting, enter them here.
6.2. Storage
85
openATTIC Documentation, Release 1.1.0
Wizard configuration - Step 5: Expiry
You can choose between snapshots without or with expiry date. Snapshots can be automatically deleted, just select the
retention period in
• Seconds
• Minutes
• Hours
• Days
• Weeks
Wizard configuration - Step 6: Execution
Now you can configure the schedule options.
• Execute immediately (only once)
• Execute later at a specific date/time (only once)
• Or create Schedule by
– Selecting the start date / start time
– Choosing “end date / end time” or “No end date”
• Setting the schedule to “active”
Decide if your scheduled snapshot should only run once (immediately or at a given day/time) or if you want them to
run for a specific period
86
Chapter 6. User Manual
openATTIC Documentation, Release 1.1.0
Figure 6.11: with expiry date
Figure 6.12: Will be executed immdediately
6.2. Storage
87
openATTIC Documentation, Release 1.1.0
Figure 6.13: scheduled snapshots
Figure 6.14: Scheduled snapshots: select the time interval in which snapshots should be taken
88
Chapter 6. User Manual
openATTIC Documentation, Release 1.1.0
Figure 6.15: Scheduled snapshots: select the interval (days, weeks, months) in which snapshots should be taken
6.3 LUNs (SAN)
While file shares are adequate for many applications, there are others which require a more direct way of accessing
storage. For instance, systems may rely on file systems that are not supported on the storage system directly (for
instance, NTFS), or the application may need to employ block-device oriented technologies like MD-RAID or LVM.
Such applications are not well suited using the file-based approach that NAS protocols have to offer, and require a
different strategy which is provided using SAN protocols.
6.3.1 Protocols
Basically, all SAN protocols are an extension of the SCSI protocol traditionally used for connecting controllers and
disks, transporting SCSI commands and data over a copper or fiber-optical link to remote machines. This way, the
same paradigms for accessing local disks also apply to accessing volumes on a remote storage system.
When dealing with SCSI setups, there is a bit of terminology that is useful to know:
• Controllers that wish to make use of a storage device are called Initiators. They are responsible for initiating
SCSI sessions and taking the decision of when to send which commands.
• Storage devices are called Targets, because they are targeted by the Initiator.
• Initiators can be implemented both in software or in hardware. Hardware initiators are called Host Bus Adapters
(HBAs), because they provide an interface between the Host’s PCI bus and the SCSI target.
Whether or not an HBA is available and/or necessary depends on the protocol used and the application: For
FibreChannel, an HBA is required; for FCoE and iSCSI it is optional.
• Targets provide one or more Logical Unit Numbers (LUNs), which are used by the initiator to identify the
storage volume targeted by the operation. This way, targets can provide multiple volumes to different Initiators.
The most significant difference between SAN protocols is their classification in the OSI model, meaning that different
SAN protocols operate over different kinds of networks:
6.3. LUNs (SAN)
89
openATTIC Documentation, Release 1.1.0
• FibreChannel is a data link (layer 2) protocol. It does not use any underlying network structure at all and requires
its own infrastructure of switches (called Fabric).
• FibreChannel over Ethernet is a network (layer 3) protocol and operates on standard Ethernet networks.
• iSCSI is an application (layer 7) protocol and operates on standard IP networks such as the Internet.
Since all these protocols share the same paradigms, they can all be configured in one single interface in openATTIC.
6.3.2 Configuring openATTIC as a Target
In order to make use of SAN protocols, openATTIC needs to be configured as a Target first. How this is done depends
on the protocol used.
FibreChannel
Note: In order to use FibreChannel you need at least the kernel version 3.5. When using Debian Wheezy (which
currently uses the kernel version 3.2 ) you can install the kernel from the wheezy backports repository.
1. Make sure your openATTIC system is equipped with at least one QLogic FibreChannel HBA.
2. Install the firmware-qlogic package.
3. Configure the Linux FC driver to set your HBAs to Target mode.
4. Reboot the system for the changes to take effect.
5. Run oaconfig install in order to detect available FC targets.
Use the following commands to do this:
apt-get install firmware-qlogic
echo ’options qla2xxx qlini_mode="disabled"’ > /etc/modprobe.d/qla2xxx.conf
update-initramfs -k all -u
reboot
oaconfig install
Please check supported adapters here.
iSCSI
iSCSI requires the IP address to be configured, under which the target should be reachable to the outside world. This
can be done in the Network Portals panel.
Note: The oaconfig install command creates a default network portal when scanning for the IP addresses of
your openATTIC system.
In order to add a portal, click the “Add Portal” button, select the IP address and click on “Add Portal”. Only those IP
addresses for which portals have been configured will respond to iSCSI connections.
6.3.3 Configuring Initiators
If a volume is to be available via SAN protocols, a LUN needs to be configured for it. However, openATTIC hides
the complexity of configuring the relevant bits of information for different storage protocols, so the same volume can
easily be configured for both FC and iSCSI protocols if desired. In order to do this, openATTIC needs to know which
90
Chapter 6. User Manual
openATTIC Documentation, Release 1.1.0
hosts are capable of being initiators, and which protocols they are able to use. This information is configured in the
Hosts panel under “Attributes”.
To configure a host as an initiator:
1. Add the host if it does not exist already by clicking the “Add Host” button and entering its fully-qualified domain
name.
2. Select the host to see its attributes.
3. Select the “Initiators” entry on the right hand side.
4. Click “Add attribute”.
5. Choose the storage protocol supported by your initiator.
6. Depending on the protocol, enter the FibreChannel WWN or iSCSI IQN of your host.
7. Click “submit”.
8. The “Initiators” subsection now shows the initiator entry.
6.3. LUNs (SAN)
91
openATTIC Documentation, Release 1.1.0
Finding the IQN
For iSCSI connections, you will need to know the IQN of the Initiator.
Windows
On Windows systems, the control panel offers an item called “iSCSI-Initiator”, where you will find the IQN on the
“Configuration” tab:
92
Chapter 6. User Manual
openATTIC Documentation, Release 1.1.0
Linux
On Linux, you can find the IQN in the file /etc/iscsi/initiatorname.iscsi after installing and starting
the open-iscsi service.
6.3.4 Configuring Volumes (LUNs)
openATTIC completely hides the complexity of configuring different SAN protocols for different hosts, depending
on which protocols the target hosts support. For this reason, the GUI only asks you to select the hosts for which you
would like a volume to be accessible, and then decides itself which protocols are appropriate.
Note: If an initiator supports multiple protocols, openATTIC will configure targets for all of them. The choice which
protocol to use is up to the Initiator.
In order to configure a LUN, open the LUNs panel, select the volume you want to make available, and click the “Edit
LUN” button. You will see a list of hosts that already have access to the volume.
To add a host, click the “Host list” button at the bottom of the panel. Enter a LUN ID in the column on the right, next
to the host you wish to add, and click “Add”. The host will be added to the volume’s access list and openATTIC will
automatically configure the necessary targets in the background.
Note: If unsure about the LUN ID, choose 1.
6.3.5 Using iSCSI volumes
To make use of the volumes you configured, you need to configure the initiator on the clients. How to do that, depends
on the operating system.
Windows
On Windows systems, the control panel offers an item called “iSCSI-Initiator”. The first tab allows you to discover
and configure iSCSI targets. Enter the IP address of the openATTIC host into the box labeled “Target” and click the
6.3. LUNs (SAN)
93
openATTIC Documentation, Release 1.1.0
“Quick connect...” button.
The initiator will show you a list of discovered targets, most of which will be labeled inactive. Select the target you
would like to connect to and click “Connect”. The initiator will connect to the target and make its disks available to
the system.
However, in order to actually use it, you will have to create a file system on the disk. To do this, open the system’s
“Disk Management” dialog, which you will find in the computer management utility. It will show you a new, unused
disk. Right-click the disk and create a volume on it in order to make it available under some drive letter in the My
Computer utility.
Linux
On Linux, open-iscsi can be used to connect to iSCSI volumes. To do so, perform an iSCSI discovery and a login
as follows, substituting 172.16.13.19 with the address of your openATTIC host:
iscsiadm -m discovery -t st -p 172.16.13.19
iscsiadm -m node -l
The lsscsi utility will now display a disk by the vendor “LIO-ORG”, which is your iSCSI connection:
94
Chapter 6. User Manual
openATTIC Documentation, Release 1.1.0
# lsscsi
[1:0:0:0]
[2:0:0:1]
cd/dvd
disk
QEMU
LIO-ORG
QEMU DVD-ROM
IBLOCK
1.7.
4.0
/dev/sr0
/dev/sda
You can now format this volume with a file system, partition it or put it into an LVM volume group, just like any local
disk.
6.4 Shares
File shares provide a means to access files on a remote system in the same way that you access files on the local disks.
Depending on the operating system and protocols used, users won’t even notice the difference because the file share
seamlessly integrates into the system.
In this scenario, the actual file system is running on the storage server. This means that the storage can provide
advanced functionality like caching, snapshots, deduplication and backups. Of course, each protocol is better suitable
for some applications than for others – the module descriptions outline what each protocol is best used for, and link to
use case implementation guides which describe the protocols in the context of their application.
6.4.1 CIFS
See also:
This step is part of Implementing a file server.
CIFS, formerly called Server Message Block (SMB), is a protocol established by Microsoft that is optimized for building central file storage servers used throughout the organization. This protocol has its strengths in user authentication,
single-sign-on and authorization management.
The CIFS panel allows you to share volumes using CIFS. To create a share, click the Add Export button, and
provide the following information:
1. Choose the volume you would like to share.
2. Provide a name which will be visible to clients accessing the share. openATTIC suggests the shared volume’s
name, but you are free to change it.
6.4. Shares
95
openATTIC Documentation, Release 1.1.0
3. If you would like to share only a certain subdirectory of the volume, you can enter its path in the path field.
By default, this field is populated with the root directory of the volume.
4. To hide the volume from the list that appears in the Windows network browser, uncheck the browseable
option.
5. To disable the share for a while, you can uncheck the available option.
6. To prevent all write access to the volume, uncheck the writeable checkbox.
7. To disable authentication, thereby allowing access to any user, you can check the Guest OK option.
8. The comment field will be shown in Windows Explorer’s detail view and can contain a note to the user.
Note: The comment is only visible in the detailed view of Windows Explorer, which is not enabled by default.
Do not rely on the information put in this field to be actually seen by your users.
Finally, click the Add Export button to create the new export which is instantly visible when browsing the openATTIC host in Windows Explorer.
6.4.2 NFS
See also:
This step is part of Implementing a virtualization storage.
Network File System, in short NFS, is a protocol that allows Unix-like systems to share files between one another and
has been originally developed by Sun Microsystems in 1984. This protocol seamlessly integrates remote file systems,
providing access to the files stored within as if they resided on the local system. Its strength is the compliance to
POSIX standards which makes it ideal for providing basic infrastructures.
The NFS panel allows you to share volumes using NFS. To create a share, click the “Add Export” button, and provide
the following information:
96
Chapter 6. User Manual
openATTIC Documentation, Release 1.1.0
1. Choose the volume you would like to share.
2. If you would like to share only a certain subdirectory of the volume, you can enter its path in the path field.
By default, this field is populated with the root directory of the volume.
3. Enter the IP address(es) of hosts which should be allowed to mount the exported volume. This field can contain
• a hostname
• an IP address
• a subnet specified as address/CIDR" (e.g., ‘‘172.16.15.0/24)
4. Mount options. The defaults should be fine for most situations, but if your clients require special options to be
set, you can do so here.
Finally, click the Add Export button to create the new export.
6.4.3 HTTP
See also:
This step is part of Mirror servers.
Being the foundation of the World Wide Web, the Hypertext Transfer Protocol has been the cornerstone of information
transfer between all kinds of different systems. It is supported by every operating system from standard computers,
embedded or mobile devices to large-scale industrial installations, and handles the transport of huge – even endless –
files just as well as tiny bits of text.
The HTTP panel allows you to export volumes using HTTP. To create an export, click the “Add Export” button, and
provide the following information:
1. Choose the volume you would like to share.
2. If you would like to share only a certain subdirectory of the volume, you can enter its path in the path field.
By default, this field is populated with the root directory of the volume.
Note: Exporting only a subdirectory makes sense for HTTP, because this allows you to customize the appearance and layout of the data inside the HTTP share independently from the way the data is actually stored. For
example, you can export a Debian mirror while hiding the scripts that you use to manage the mirror by exporting
a subdirectory and linking the mirror directory there.
6.4. Shares
97
openATTIC Documentation, Release 1.1.0
By convention, such subdirectories are named htdocs.
Finally, click the Add Export button to create the new export. Next to each export, the “Browse” column provides
a link to the volume so you can easily view it in your web browser.
6.4.4 FTP
Optimized for transfer of large files, the File Transfer Protocol allows a bit more fine-grained control over the handling
of file transfers. Clients are more focused on file transfer than web browsers are, allowing multiple transfers in parallel
and transferring files in a background connection instead of blocking the control connection for the period of the
transfer.
In contrast to HTTP mirrors, when using FTP you will usually want your users to be authenticated and permissions to
be enforced, just like when using CIFS shares. In order to do that, openATTIC authenticates users via the Windows
domain and enforces the same permissions. For technical reasons, currently all volumes on the system are exported –
there is currently no way to create specific exports like with the other modules.
For this reason, this module does not offer any configuration options in the interface. However this may change in the
future, when functionality is added to this module.
6.4.5 TFTP
When building embedded systems, the need for file transfer arises when it comes to keeping configuration files stored
on a central server instead of on the devices themselves. However, implementing protocols like FTP on such devices
may be challenging due to the severe limitations on resources. For these applications, Trivial File Transfer Protocol
provides a remedy.
98
Chapter 6. User Manual
openATTIC Documentation, Release 1.1.0
This protocol provides file transfer and file transfer only: There is no authentication, no resuming of failed downloads,
no parallel downloads, just plain file transfer. Since there is also no way of selecting which volume to connect to, each
IP address of the openATTIC node can only be used to export one single volume via TFTP.
To create a share, click the “Add Export” button, and provide the following information:
1. Choose the volume you would like to share.
2. If you would like to share only a certain subdirectory of the volume, you can enter its path in the path field.
By default, this field is populated with the root directory of the volume.
3. Select the IP address on which the export is to be available.
Finally, click the Add Export button to create the new export.
6.5 Services
6.5.1 Cron Jobs
The cronjob panel lists all existing cronjobs and gives you detailed information about existing job - like the command
which will be executed in the scheduled time, configuration information of the job and on which host this job runs.
You can add, edit and remove cron jobs as well.
In the background openATTIC uses the utility software cron, which is very useful in case you want to do something
on a regular base or for a temporary period, for example taking a snapshot of a volume. By creating a job in the Cron
Jobs panel openATTIC will create a crontab (cron table). Crontab is the configuration file, in which you can find the
given information and the command you have scheduled in the openATTIC user interface.
6.5. Services
99
openATTIC Documentation, Release 1.1.0
6.5.2 Cron Syntax
You can use the following syntax
Minutes 0..59
Hours 0..59
Days 0..31
Month 1..12
Days of week 0..7
|
|
|
|
|
*
*
*
*
*
for
for
for
for
for
every
every
every
every
every
minute
hour
day
month
day of week
Note: 0 to 6 are Sunday to Sunday, 7 is like 0 also Sunday
You can use commas for separation.
6.5.3 Examples
Minutes
*
10
10
0
Hours
*
*
0
9
Day of month
*
*
*
*
Month
*
*
*
*
Day of week
*
*
3
1
Description
Every minute, every hour, seven days a week
Every day, 10 past midnight
Every Wednesday 10 past midnight
Every Monday morning at 09:00 a.m.
Figure 6.16: Cronjob overview
A more detailed description about how to add, edit and delete jobs can be found in the following text.
• How to add a job:
– Hit the “Add Job” button
– Select the host on which the script should be executed
– Enter “root” as user
– Schedule the time
– Insert a command or path to a script
100
Chapter 6. User Manual
openATTIC Documentation, Release 1.1.0
Note:
You can enter the path where a script is located or for example use oaconfig like this:
/usr/sbin/oaconfig + command.
• This is where you can edit a job:
– Select the job you would like to edit and click the “Edit Job” button
– Edit the data you want to change or replace
– Click the “Edit Job” button
• Delete job:
– Select the job you want to delete
– Press the “Delete Job” button
– Answer the confirmation message
6.5. Services
101
openATTIC Documentation, Release 1.1.0
6.6 System
6.6.1 API record
By adding (for example) a volume in the openATTIC user interface the openATTIC backend (API) plays an important
role. With the API record function, you can record those API-actions by clicking the menu entry on the left (subitem
of “System”) and it will start recording.
When you’re done with recording actions in the user interface, click the API record entry again, then it will display
the result in a separate window - which will look like this (add volume example):
If you want to participate or develope your own plugin or extensions for openATTIC, this feature could be very useful,
in order to see how openATTICs’ API works, for example you can see the expected parameters of a function.
6.6.2 Hosts
Here you can see all hosts openATTIC is connected with. There are peers which are connected to openATTIC via
an API-Key (for example to connect a cloud platform to openATTIC) as well as hosts which use storage provided
by openATTIC and mapped via the protocols FibreChannel or iSCSI in order to extend the available storage of a
virtualization host, for example.
Hosts are listed on the left, on the right you can see the host attributes (peer, initiator). If you select a host, you will
see a small arrow in front of the peer- and/or initiator directory if there are any entries.
• Add host(s) in order to configure attributes for this host
– Enter the IP-address or hostname
– click “Add Host” button
• Edit host(s)
– Select the host you want to edit in the list
– After editing the host click “Edit Host” button to confirm the changes
• Delete Hosts(s)
102
Chapter 6. User Manual
openATTIC Documentation, Release 1.1.0
– Select the host you want to delete in the list
– Hit the “Delete Host” button
– Answer the confirmation message
• How to add an attribute to an host:
– Select the host and - depending on what you want to do - click on the peer or initiator folder and
then click the “Add Attribute” button
– Add attribute form:
* Peer: Insert an API-Key in order to add a peer
* Initiator: first select the protocol type (iSCSI or Fibre Channel), then insert a WWN/IQN
for adding an initiator (see screenshots below)
– click the “Submit” button.
This is where you can add the peer attribute in order to create a connection between openATTIC and another host by creating an API-key:
• Remove attribute from a host when you no longer need it:
– Select the host you want to delete an attribute from
– Select the folder (peer, initiator) depending on which attribute you want to remove
– Mark the attribute you want to delete and click the “Remove Attribute” button.
– Answer the confirmation message to remove the attribute:
6.6.3 User management
You can manage openATTIC users and permissions here.
Here are the supported actions in the User Management panel:
• Add an openaTTIC user
6.6. System
103
openATTIC Documentation, Release 1.1.0
Figure 6.17: This is where you can add the initiator attribute in order to map storage from openATTIC to a host
in the list
• Remove user accounts
• Change user permissions (deactivate / activate an account, set or unset SuperUser permissions)
• Change your password (see “edit existing user(s) / change password” below)
• register for monitoring notifications by adding an e-mail address to your account
• View the volumes of a user
Creating different user accounts is useful, for example, when you want to add a volume and set a specific user as the
owner. When creating a user account for a customer, you might want to create it without SuperUser permissions. It is
also useful to create a user when you want to connect i.e. cloud platforms like openStack or openQRM to openATTIC.
You need an API-Key to connect a cloud platform to openATTIC, this API-Key always belongs to a specific user. So
you might want to do that with a special account.
A more detailed explanation can be found in the following text.
User management panel:
• How to add a new openattic user:
– Click the “Add User” button
– Enter a username and password
– set user as active
– choose permissions
– optional:
* First name
* Last name
104
Chapter 6. User Manual
openATTIC Documentation, Release 1.1.0
* E-Mail address (if you want to get notifications via Nagios)
* This is where you can edit existing user(s) / change password
• Click the “Edit User” button
• Select the user you want to edit and click the “Edit User” button
• When you’re done with editing the user information click the “Edit User” button in the form to save the changes
• Delete user(s)
– Select the user you want to remove and click the “Delete User” button
• show volumes where selected user is the owner
– select the user and click the “Show Volumes of User” button to see the list of volumes the chosen user
owns:
6.6.4 API keys
API-Keys are required in order to create a trusted connection to an openATTIC host. After you’ve installed a fresh
openATTIC system, you can find the API-Key “oacli access”. This key ensures, that you can access the openattic
commandline (oacli).
If you want to integrate openATTIC into another system, you’ll need an API-Key. Otherwise, you can’t connect to the
openATTIC Host in order to request data or execute actions via the openATTIC API.
Supported actions of the API Keys panel:
6.6. System
105
openATTIC Documentation, Release 1.1.0
• Add an API Key
• Edit an existing API Key
• Show API-Key-URL (in case you need the key, so you can copy and paste it)
• Remove an API Key
How to add an API-Key:
• click the “Add” button
• choose an openATTIC user as owner
• insert a description if needed
• make sure to set the key on “active”
How to edit an API Key
• Select the API Key you want to edit in the list
• you can change the owner, the description or set the key to active or deactivate the key
• Click the “Edit Key” button to safe the changes
This is where you can view an API-Key-URL
106
Chapter 6. User Manual
openATTIC Documentation, Release 1.1.0
• Select the API Key you want to see the URL
• click the “Show API URL” button
• click the “OK”- or “Cancel” button to close the window
Delete an API Key
• Select the API Key you want to delete
• answer the confirmation message
6.6.5 Online update
In case there are some packages which need to be updated, you will see them in the Online Update panel. There
are also detailed information about the package name, the installed version, the candidate version and which action
(install, upgrade, delete) is necessary to get the latest version. Some packages are no longer needed, so they will be
removed.
Available options:
• Reload Changes list
• Update Package list
• Allow installation/deletion
6.6. System
107
openATTIC Documentation, Release 1.1.0
6.7 Personal Settings
The Personal Settings panel summarizes some settings in order to give you one central panel where you can configure
and adapt openATTICs’ user interface to your personal needs:
Figure 6.18: Personal Settings panel
Note: By checking or unchecking an option openATTIC will save the configuration - you just have to reload the page,
except when changing the theme.
Let’s have a closer look at the offered options:
108
Chapter 6. User Manual
openATTIC Documentation, Release 1.1.0
Auto-expand root nodes (enabled by default)
• view all menu entries and their subitems
• to see the menu entries without their subitems uncheck it
Show hints (enabled by default)
• default is checked: gives you configuration options/hints for different cases if needed, for example in the
volume management panel when adding a volume:
Figure 6.19: hints activated
Allow installation/deletion (enabled by default):
• Allow openATTIC to automatically install required packages or remove unnecessary packages
Enable gradients in graph (not enabled by default):
• Displays graph with gradients in the monitoring panel and graphs which were added to the dashboard site
Figure 6.20: This is how graphs look like without gradient
Catch F5 and reload the current panel only (not enabled by default):
• won’t reload the whole page but the current viewed pannel
Theme:
• you can switch between the designs “Access”, “Gray” and “Default”
• just select the radio button of the theme you would like to configuare as your standard theme openATTIC
will reload the page with the selected theme then
6.7. Personal Settings
109
openATTIC Documentation, Release 1.1.0
Figure 6.21: Graphs with gradient
Figure 6.22: openATTIC with theme “Gray”, graph with gradients and auto-expand root nodes unchecked
6.8 Shutdown
This is where you can exit the openATTIC user interface, shutdown or reboot the openATTIC server.
6.8.1 Logout
Leave the openATTIC user interface by clicking the “Logout” button and answering the confirmation message.
6.8.2 Reboot
Reboot the openATTIC server by clicking the “Reboot” button and answering the confirmation message.
110
Chapter 6. User Manual
openATTIC Documentation, Release 1.1.0
6.8.3 Shutdown
Shutdown the openATTIC server by clicking the “Shutdown” button and answering the confirmation message.
6.9 Menu shortcut bar
How to add a shortcut bar:
You can add subitems of Status, Storage, SAN (...) of the menu tree on the left into the menu shortcut bar (space next
to the openATTIC logo).
Figure 6.23: Just select the item and add it via drag and drop
How to remove a shortcut bar:
6.9. Menu shortcut bar
111
openATTIC Documentation, Release 1.1.0
To remove the subitem from the menu shortcut bar select the item and drag it to the end of the shortcut bar, drop the
item and answer the security question.
Figure 6.24: remove shortcut bar
6.10 Hiding the menu tree
By clicking the “<<” button in (upper right-hand corner) of the menu tree-panel or the small arrow (middle of the
menu panel on the right) you can hide the whole menu. Click the same button to view the menu again.
112
Chapter 6. User Manual
openATTIC Documentation, Release 1.1.0
6.10. Hiding the menu tree
113
openATTIC Documentation, Release 1.1.0
114
Chapter 6. User Manual
CHAPTER
SEVEN
INTEGRATION
System requirements are subject to change on a daily basis: New services are installed all the time, obsoleting others,
and the storage system has to adapt to these changes. Hence, being able to integrate openATTIC into other processes
is important.
openATTIC provides an XML-RPC API which allows other infrastructure parts to access its functionality. This way,
processes can be easily automated, ensuring that processes run the way they are supposed to.
The Cloud Storage use case outlines different products which are supported in conjunction with openATTIC. The
following section focuses on the installation of the respective cloud connectors. In case such a connector .. derek:
<s>respective</s> does not exist for the software you want to use, the Integration Tutorial tells you everything you
need to get started building your own cloud connector.
7.1 Cloud Connectors
Cloud systems commoditize infrastructure, meaning that an end user can order virtual servers, storage volumes and
network segments to be configured a la carte. The cloud system completely automates the creation and management
processes that are necessary in order to deliver whatever the customer ordered.
A translation between the cloud system’s inner workings and openATTIC’s API is necessary. The cloud connectors
handle this translation, enabling the cloud system to do its job.
7.1.1 OpenStack
Note: We are currently working on this part of our documentation. An update will be available soon.
7.1.2 openQRM
Note: We are currently working on this part of our documentation. An update will be available soon.
7.2 XML-RPC API
The openATTIC API is the key component when it comes to automating storage management processes. It is available
on port 31234 and accessible using standard XML-RPC. This section outlines the necessary administrative preparations that need to be made and shows how to use the API programmatically, giving code examples in Python and
PHP.
115
openATTIC Documentation, Release 1.1.0
7.2.1 Authentication
API calls need to be authenticated by using standard HTTP Basic Authentication. openATTIC accepts two forms of
credentials:
1. Username and password of an administrator account.
2. __ (two underscores) as the username and an API key as the password.
Using API keys is recommended, because keys provide a means of authentication that does not break when the user
changes their password and that can be revoked individually without affecting other applications.
API keys can be managed in the API keys GUI panel.
7.2.2 Quick Start Example
In Python, accessing the API using username and password works like this:
>>> from xmlrpclib import ServerProxy
>>> sp = ServerProxy("http://<user>:<password>@<host>:31234/")
>>> sp.volumes.StorageObject.all()
Or, using an API key:
>>> from xmlrpclib import ServerProxy
>>> sp = ServerProxy("http://__:<apikey>@<host>:31234/")
>>> sp.volumes.FileSystemVolume.filter({"pool": 5})
Warning: Python’s xmlrpclib is not thread safe, so be careful when writing threaded applications. In particular,
do not share ServerProxy instances between multiple threads.
The following works for PHP, when using the openATTIC XMLRPC Proxy Library which takes care of the encoding
busywork:
<?php
include("openattic-client.php");
$oa = new OpenAtticProxy("http://__:<apikey>@<host>:31234/");
print_r($oa->volumes->StorageObject->all());
print_r($oa->volumes->FileSystemVolume->filter(array("pool" => 5)));
7.2.3 Deep dive
The examples above gave you a very quick overview on how to connect to the API. Of course, the API provides a rich
set of functions, which can be used to control every part of the openATTIC system. In fact, the GUI uses it itself, so
there is no point in the GUI that is not accessible via the API.
For easy exploration and testing, every openATTIC system comes with a command-line utility named oacli, which
shows you which sections and functions are available and what their parameters are.
The same information can be found in the Available functions section.
openATTIC API Client: oacli
openATTIC comes with a tool which you can use to access the RPC-API. This tool is very useful in order to execute
tests or work with openATTIC via commandline instead of using the graphical interface.
116
Chapter 7. Integration
openATTIC Documentation, Release 1.1.0
Sections
By starting oacli it creates its structure and sections based on the information it gets from the API. Word completion
can be used by pressing Tab-key:
$ oacli
srvopenqrmsto01:#>
auth
fqdn
help
clustering
ftp
hostname
cmdlog
get_function_args
hoststats
drbd
get_installed_apps http
end
get_loaded_modules ifconfig
exit
get_object
iscsi
srvopenqrmsto01:#> lvm
srvopenqrmsto01:lvm>
LogicalVolume VolumeGroup
ZfsSnapshot
ZfsSubvolume
srvopenqrmsto01:lvm> LogicalVolume
srvopenqrmsto01:lvm.LogicalVolume>
lvm
munin
nagios
nfs
peering
ping
end
pkgapt
rpcd
samba
shell
system
sysutils
exit
help
The commandline shows the hostname of the host the Shell is currently connected to as well as the section you are in.
The root section is marked by a hash (#).
You can exit a section by typing two dots (..) and pressing enter.
Exit the oacli by typing exit or using ctrl+D.
Help
You can find a help-command in every section, which lists existing commands as well as a short documentation of the
command within the section:
srvopenqrmsto01:lvm.LogicalVolume> help
Documented commands (type help <topic>):
========================================
all
end
filter_values
all_values exit
fs_info
avail_fs
filter
get
create
filter_combo get_ext
disk_stats filter_range get_shares
help
idobj
ids
is_in_standby
is_mounted
lvm_info
mount
mount_all
remove
set
set_ext
unmount
unmount_all
Miscellaneous help topics:
==========================
syntax sections
srvopenqrmsto01:lvm.LogicalVolume> help filter
Usage: lvm.LogicalVolume.filter <kwds>
Search for objects with the keywords specified in the kwds dict.
‘kwds‘ may contain the following special fields:
* __exclude__: ‘‘**kwargs‘‘ for an .exclude() call.
* __fields__: ‘‘*args‘‘ for a .values() call.
7.2. XML-RPC API
t
u
117
openATTIC Documentation, Release 1.1.0
Any other fields will be passed as ‘‘**kwargs‘‘ to .filter().
See the ‘Django docs <https://docs.djangoproject.com/en/dev/topics/db/queries/>‘_ for det
The commands help syntax and help sections do not refer to the commands themselves, they only give a
short overview of the introduction of the structure of the oacli-shell.
Call-Up
The existing commands are identic in every section with the exported methods within those sections. Some of the
methods expect complex arguments, which consists of objects. For such cases oacli supports simple arguments as you
would do it in a bash as well as the input of an object in JSON-syntax:
srvopenqrmsto01:lvm.LogicalVolume> get 15
{
...
"name": "mirror_debian_squeeze",
...
}
srvopenqrmsto01:lvm.LogicalVolume> filter {"name__icontains": "deb"}
[
{
...
"name": "debpkgtest",
...
},
{
...
"name": "mirror_debian_squeeze",
...
}
]
Shell-Section
In order to change options of the shell at run time you can use the special section called “shell” which is not part of
the API. This section offers among other things the possibility to change the output format as well as list the history
of entered commands or to delete the history.
Available functions
This part documents the available functions by modules.
Note: Every module includes all the methods defined in rpcd.handlers.ModelHandler, so this section
actually covers most of what you’re going to need.
Note:
In
order
to
operate
on
volumes,
you
should
always
refer
to
the
volumes.rpcapi.StorageObjectHandler and volumes.rpcapi.StorageObjectProxy classes
instead of using the concrete volume modules (e.g., lvm) directly. That way, your code will just work with whatever
storage backend openATTIC is configured to use.
118
Chapter 7. Integration
openATTIC Documentation, Release 1.1.0
Base Handlers
7.3 Integration Tutorial
Learning by example is always easier than wolfing through endless pages of documentation, so let’s have a quick look
at the openATTIC API by writing a short program that actually uses it.
We are going to write a shell script that automatically provisions virtual machines using libvirt and KVM, storing VM
images in openATTIC volumes.
7.3.1 Prerequisites
We’ll assume that you have two systems ready: One is a blank Debian or Ubuntu installation, the other one a basic
openATTIC installation. The systems should have enough resources that running VMs on them is any fun, but apart
from that, they don’t have to be anything fancy for now.
Being a bit familiar with Python also helps, but the scripts we’re going to use are pretty short and easy to understand.
If you want to see the actual VM deployment process in action, you should also have a QCOW2 VM image handy,
from which the VMs will be cloned.
7.3.2 First steps in oacli
First of all, we’re going to make sure the RPC API is available by creating a volume using oacli. Connect to the
openATTIC system via ssh and run the oacli command. It will greet you with a shell prompt such as this:
root@faith:~$ oacli
Initialized config from /etc/openattic/cli.conf
faith:#>
Now you’re ready to interact with the openATTIC API directly, so let’s find out what it can do.
Listing volume pools
First of all, we’ll take a look at available volume pools to find one to use for our volumes:
faith:#> volumes
faith:volumes> StorageObject
faith:volumes.StorageObject> ids_filter {"volumepool__isnull": false}
[
{
"obj": "StorageObject",
"app": "volumes",
"filesystemvolume": {
"app": "btrfs",
"obj": "BtrfsSubvolume",
"id": 633,
"__unicode__": "btrtest"
},
"id": 24,
"blockvolume": {
"app": "lvm",
"obj": "LogicalVolume",
"id": 479,
7.3. Integration Tutorial
119
openATTIC Documentation, Release 1.1.0
"__unicode__": "btrtest"
},
"volumepool": {
"app": "btrfs",
"obj": "Btrfs",
"id": 6,
"__unicode__": "btrtest"
},
"__unicode__": "btrtest"
},
{
"obj": "StorageObject",
"app": "volumes",
"filesystemvolume": {
"app": "zfs",
"obj": "Zfs",
"id": 581,
"__unicode__": "tank"
},
"id": 45,
"blockvolume": null,
"volumepool": {
"app": "zfs",
"obj": "Zpool",
"id": 5,
"__unicode__": "tank"
},
"__unicode__": "tank"
},
{
"obj": "StorageObject",
"app": "volumes",
"filesystemvolume": null,
"id": 43,
"blockvolume": null,
"volumepool": {
"app": "lvm",
"obj": "VolumeGroup",
"id": 1,
"__unicode__": "vgfaithdata"
},
"__unicode__": "vgfaithdata"
}
]
So, our openATTIC system named “faith” knows three volume pools: A LVM volume group named “vgfaithdata”, a
Zpool named “tank”, and a btrfs volume named “btrtest”. Which one of these we use is completely up to us: The code
we’re going to write doesn’t care one bit. Since we have to choose one, we’ll use the Zpool, because it has an SSD
cache and the RAID where the VG and the btrfs reside upon does not have a BBU – so, using the Zpool should give
us a lower storage latency.
Note: Which pool to use is completely hardware-dependent. The zpool being the better choice in this case does not
imply that ZFS is the best choice in all cases.
120
Chapter 7. Integration
openATTIC Documentation, Release 1.1.0
Understanding StorageObjects
If you take a closer look at the objects returned by the API, you will notice that openATTIC refers to them as
StorageObjects:
{
"obj": "StorageObject",
"app": "volumes",
"filesystemvolume": {
"app": "btrfs",
"obj": "BtrfsSubvolume",
"id": 633,
"__unicode__": "btrtest"
},
"id": 24,
"blockvolume": {
"app": "lvm",
"obj": "LogicalVolume",
"id": 479,
"__unicode__": "btrtest"
},
"volumepool": {
"app": "btrfs",
"obj": "Btrfs",
"id": 6,
"__unicode__": "btrtest"
},
"__unicode__": "btrtest"
}
In the storage world, multiple concepts exist to describe storage, which may or may not apply to the same thing,
depending on what the thing actually is and how it has been configured. Taking a closer look at the btrfs volume pool
above, you can see that this object uses all three of openATTIC’s high-level abstractions:
1. The filesystemvolume part indicates, that this object provides a file-system somewhere. Hence, it can be
shared using NAS protocols and accessed using the likes of Windows Explorer.
2. The blockvolume part means that this object is a block device. This is because this btrfs file system has been
created inside an LVM logical volume, which can be formatted with a file system (like we have done here) or
shared via SAN protocols, to let the client handle the formatting in whatever way they like.
3. Finally, the volumepool part is to say that this thing supports the creation of subvolumes.
The fact that this StorageObject provides all three abstractions is fortunate because it makes this demonstration a
bit easier, but does not have to be the case. For example, an LVM Volume Group will provide the volumepool
information only, and since the “tank” zpool from the above output has not been created inside an LVM logical
volume, its blockvolume part is empty as well.
Creating a volume
Let’s see how creating a volume in this pool works in oacli:
faith:volumes.StorageObject> help create_volume
Usage: volumes.StorageObject.create_volume <id> <name> <megs> <options>
Create a volume in this pool.
Options include:
7.3. Integration Tutorial
121
openATTIC Documentation, Release 1.1.0
*
*
*
*
filesystem:
owner:
fswarning:
fscritical:
The filesystem the volume is supposed to have (if any).
The owner of the file system.
Warning Threshold for Nagios checks.
Critical Threshold for Nagios checks.
What exactly this means is up to the volume implementation.
Note: The help command is implemented everywhere and documents all the available commands and their parameters.
The create_volume method expects four arguments: The volume pool id, volume name and size, and a couple of
volume-dependent options. For ZFS, we’ll need to set all of them, like so:
faith:volumes.StorageObject> create_volume 45 tutorial_vm01 1000 {"filesystem": "zfs", "owner": {"app
{
"obj": "StorageObject",
"app": "volumes",
"filesystemvolume": {
"app": "zfs",
"obj": "Zfs",
"id": 650,
"__unicode__": "tank/tutorial_vm01"
},
"id": 127,
"blockvolume": null,
"volumepool": null,
"__unicode__": "tutorial_vm01"
}
These parameters have the following meaning.
• 45: The id of the volume pool in which the volume is supposed to be created.
• tutorial_vm01: The name of the volume.
• 1000: The size of the volume in Mebibytes.
• filesystem:
zfs: The filesystem to use for the new volume.
• fswarning: 95: Volumes that contain VM images don’t degrade in performance when filling up, so a high
warning threshold is ok.
• fscritical:
• owner:
98: Same goes for critical.
{"app":
"auth", "obj":
"User", "id":
2} The new volume owner’s user ID.
The owner field will have to be explained in a little more detail. What you’re passing there is a reference to another
object in the openATTIC system, in this case a user. These objects can be acquired by looking up which users exist:
faith:#> auth
faith:auth> User
faith:auth.User> ids
[
{
"app": "auth",
"obj": "User",
"id": 2,
"__unicode__": "mziegler"
},
{
122
Chapter 7. Integration
openATTIC Documentation, Release 1.1.0
"app": "auth",
"obj": "User",
"id": 1,
"__unicode__": "openattic"
}
]
So, the user ID 2 refers to the system user mziegler.
Exporting the volume
Now that we created a subvolume, we need to export it on the openATTIC system in order to be able to use it. Hence,
we’ll create an NFS export for it:
faith:#> nfs
faith:nfs> Export
faith:nfs.Export> create {"volume": {"app": "volumes", "obj": "FileSystemVolume", "id": 650}, "addres
{
"app": "nfs",
"obj": "Export",
"id": 37,
"__unicode__": "tutorial_vm01 - 172.16.13.132"
}
Again, here’s what the parameters mean:
• volume: The FileSystemVolume ID of the volume we just created. NFS is a NAS protocol and therefore
requires a file system to exist on the volume, which is why only FileSystemVolume can be specified here.
• address: The address for the target node which is going to be allowed to access the volume.
• options: NFS options for the share. The options listed here are the defaults, which usually work fine for
VMs.
• path: If we wanted to share only a subdirectory of the volume, we could specify that here. We don’t want to,
so we specify the root path of the volume.
Mounting the volume
Now that we have created and exported a volume, let’s see if this worked and verify the target system, “zoe”, is allowed
to see it:
root@zoe:~$ showmount -e faith
Export list for faith:
/media/tank/tutorial_vm01
172.16.13.132
There we go – we’re now able to mount it somewhere:
root@zoe:~$ mkdir /media/tutorial_vm01
root@zoe:~$ mount -overs=3 faith:/media/tank/tutorial_vm01 /media/tutorial_vm01
root@zoe:~$ df -h
Filesystem
Size Used Avail Use% Mounted on
rootfs
130G
5,2G 118G
5% /
udev
10M
0
10M
0% /dev
tmpfs
1,2G
304K 1,2G
1% /run
tmpfs
5,0M
0 5,0M
0% /run/lock
tmpfs
2,4G
0 2,4G
0% /run/shm
faith:/media/tank/tutorial_vm01
737G
0 737G
0% /media/tutorial_vm01
7.3. Integration Tutorial
123
openATTIC Documentation, Release 1.1.0
Hooray, we have successfully mounted the volume!
7.3.3 Automating the export process
Now that we know the steps we’re going to have to take, we can of course automate them using a Python script – but
first of all, we’re going to need an API key in order to access it. We can easily create one using the API keys GUI
panel:
1. In the menu tree, navigate to the “API keys” panel.
2. Klick the “Add key” button.
3. Select an owner for the key, and give it a useful description so that you can easily identify it later on. Be sure to
check the “Active” check box, otherwise the key won’t work.
4. Submit the form via the “Add key” button. The form will disappear, and a new key will be created.
5. Display the URL by right-clicking the key and choosing “Show API URL” from the menu. It will look something
like this: http://__:[email protected]:31234/
Copy-paste the URL somewhere, you’ll need it in a bit.
Putting an API client together
A python script that automates the volume creation and export process may look like this:
import sys
from xmlrpclib import ServerProxy
if len(sys.argv) < 2:
print "Usage: python createvolume.py [vm name]"
vmname
= sys.argv[1]
# Paste your API URL here:
oa = ServerProxy("http://__:eaa8eff0-bc93-45d1-beb2-ac61a8748e84@faith:31234/")
volume_id = oa.volumes.StorageObject.create_volume(45, vmname, 1000, {
"filesystem": "zfs",
"fswarning": 95,
"fscritical": 98,
"owner": {"app": "auth", "obj": "User", "id": 2}
})
oa.volumes.StorageObject.wait(volume_id["id"], 600)
oa.nfs.Export.create({
"volume": volume_id["filesystemvolume"],
"path":
"/media/tank/" + vmname,
"options": "rw,no_subtree_check,no_root_squash",
"address": "172.16.13.132"
})
The sections explained:
1. Loading libraries and parsing arguments:
124
Chapter 7. Integration
openATTIC Documentation, Release 1.1.0
import sys
from xmlrpclib import ServerProxy
if len(sys.argv) < 2:
print "Usage: python createvolume.py [vm name]"
vmname
= sys.argv[1]
2. Initializing the connection to openATTIC:
oa = ServerProxy("http://__:eaa8eff0-bc93-45d1-beb2-ac61a8748e84@faith:31234/")
Warning: Python’s xmlrpclib is not thread safe, so be careful when writing threaded applications. In
particular, do not share ServerProxy instances between multiple threads.
3. Creating the volume the same way we did in oacli:
volume_id = oa.volumes.StorageObject.create_volume(45, vmname, 1000, {
"filesystem": "zfs",
"fswarning": 95,
"fscritical": 98,
"owner": {"app": "auth", "obj": "User", "id": 2}
})
4. Waiting for the volume creation process to complete:
oa.volumes.StorageObject.wait(volume_id["id"], 600)
5. Creating the NFS export for the new volume, the same way we did in oacli:
oa.nfs.Export.create({
"volume": volume_id["filesystemvolume"],
"path":
"/media/tank/" + vmname,
"options": "rw,no_subtree_check,no_root_squash",
"address": "172.16.13.132"
})
Of course, this script hardcodes way too much in order to be usable in a production system, but it’ll do for our first
steps.
Copy-paste the script into a file named createvolume.py, and be sure to replace the API url with your own. Now
let’s see if it works:
root@zoe:~$ python createvolume.py tutorial_vm02
root@zoe:~$ showmount -e faith
Export list for faith:
/media/tank/tutorial_vm02
172.16.13.132
/media/tank/tutorial_vm01
172.16.13.132
root@zoe:~$ mkdir /media/tutorial_vm02
root@zoe:~$ mount -overs=3 faith:/media/tank/tutorial_vm02 /media/tutorial_vm02
root@zoe:~$ df -h
Filesystem
Size Used Avail Use% Mounted on
...
faith:/media/tank/tutorial_vm01
737G 1,0M 737G
1% /media/tutorial_vm01
faith:/media/tank/tutorial_vm02
737G 1,0M 737G
1% /media/tutorial_vm02
This looks promising. openATTIC created a new volume named tutorial_vm02, exported it via NFS, and we
were able to mount it successfully.
7.3. Integration Tutorial
125
openATTIC Documentation, Release 1.1.0
Automating the mount process
Now that we’re able to create and export volumes, let’s automate the mounting part. We’ll use a shell script for this,
because this part is not as easy to implement in Python. Put the following in a file named createvm.sh:
#!/bin/bash
if [ -z "$1" ]; then
echo "Usage: $0 <vm name>"
exit 1
fi
VM="$1"
python createvolume.py "$VM"
mkdir /media/$VM
mount -overs=3 faith:/media/tank/$VM /media/$VM
echo faith:/media/tank/$VM /media/$VM nfs vers=3,auto 0 0 >> /etc/fstab
Now, let’s run it a few times and see if it works:
root@zoe:~$ ./createvm.sh tutorial_vm03
root@zoe:~$ ./createvm.sh tutorial_vm04
root@zoe:~$ ./createvm.sh tutorial_vm05
root@zoe:~$ df -h
Filesystem
Size
...
faith:/media/tank/tutorial_vm01
737G
faith:/media/tank/tutorial_vm02
737G
faith:/media/tank/tutorial_vm03
737G
faith:/media/tank/tutorial_vm04
737G
faith:/media/tank/tutorial_vm05
737G
Used Avail Use% Mounted on
1,0M
1,0M
1,0M
1,0M
1,0M
737G
737G
737G
737G
737G
1%
1%
1%
1%
1%
/media/tutorial_vm01
/media/tutorial_vm02
/media/tutorial_vm03
/media/tutorial_vm04
/media/tutorial_vm05
Looks great so far. Now, let’s create some actual virtual machines in these volumes.
7.3.4 Automatic VM deployment
In the introduction, we noted you should also have a QCOW2 VM image to clone deployed VMs from. First, copy
this image to /media/base.qcow2.
Extending createvm.sh
Now, in order to run VMs from it, we will create new QCOW2 images that are based upon the original image and
store all the changes, so that VMs will boot from the original image, but will not modify it so it can be used over and
over again.
The command to do this looks like this:
qemu-img create -f qcow2 -b /media/base.qcow2 /media/$VM/hda.qcow2 10G
chown -R libvirt-qemu:libvirt-qemu /media/$VM
Append these commands to the end of createvm.sh.
Next, we’ll add code that creates a configuration file for libvirt and defines the new VM from it. The new VM will
have
• 1GiB of RAM,
126
Chapter 7. Integration
openATTIC Documentation, Release 1.1.0
• 1 CPU,
• the boot disk set to the newly created image,
• a random VNC port.
The code to create the VM is a bit lengthy:
TEMPFILE="‘tempfile‘"
cat > "$TEMPFILE" <<EOF
<domain type=’kvm’>
<name>$VM</name>
<memory unit=’KiB’>1048576</memory>
<currentMemory unit=’KiB’>1048576</currentMemory>
<vcpu placement=’static’>1</vcpu>
<os>
<type arch=’x86_64’ machine=’pc-1.0’>hvm</type>
<boot dev=’hd’/>
</os>
<features>
<acpi/>
<apic/>
<pae/>
</features>
<clock offset=’utc’/>
<on_poweroff>destroy</on_poweroff>
<on_reboot>restart</on_reboot>
<on_crash>restart</on_crash>
<devices>
<emulator>/usr/bin/kvm</emulator>
<disk type=’file’ device=’disk’>
<driver name=’qemu’ type=’qcow2’ cache=’none’ aio=’threads’/>
<source file=’/media/$VM/hda.qcow2’/>
<target dev=’hda’ bus=’virtio’/>
</disk>
<interface type=’bridge’>
<source bridge=’br0’/>
<model type=’virtio’/>
</interface>
<serial type=’pty’>
<target port=’0’/>
</serial>
<console type=’pty’>
<target type=’serial’ port=’0’/>
</console>
<input type=’tablet’ bus=’usb’/>
<input type=’mouse’ bus=’ps2’/>
<graphics type=’vnc’ port=’-1’ autoport=’yes’ listen=’0.0.0.0’ keymap=’en-us’>
<listen type=’address’ address=’0.0.0.0’/>
</graphics>
<video>
<model type=’cirrus’ vram=’9216’ heads=’1’/>
</video>
<memballoon model=’virtio’>
</memballoon>
</devices>
</domain>
EOF
virsh define "$TEMPFILE"
7.3. Integration Tutorial
127
openATTIC Documentation, Release 1.1.0
rm -f "$TEMPFILE"
Lastly, to start the VM, add:
virsh start $VM
Testing it
Running the script should now produce the following output:
root@zoe:~$ ./createvm.sh tutorial_vm06
Formatting ’/media/tutorial_vm06/hda.qcow2’, fmt=qcow2 size=10737418240 backing_file=’/media/base.qco
Domain tutorial_vm06 defined from /tmp/fileZH42zZ
Domain tutorial_vm06 started
Let’s see if that’s actually true by checking libvirt:
root@zoe:~$ virsh list
Id
Name
State
---------------------------------------------------1
tutorial_vm06
running
In order to connect to the VM, find out the VNC display:
root@zoe:~$ virsh vncdisplay tutorial_vm06
:0
So, connecting to the host’s IP address and the given VNC port should now work, and show you a shiny new virtual
machine.
7.3.5 Congratulations!
You have just implemented an automated virtual machine deployment process. Note that the part that deals with the
actual openATTIC API is the little Python script from the Putting an API client together chapter – all the crufty stuff
is on the hypervisor side, which will usually be handled by some kind of virtualization management system. Check
out Cloud Storage for more information.
128
Chapter 7. Integration
CHAPTER
EIGHT
DEVELOPER DOCUMENTATION
If you want to help, you don’t have to be a coder: reporting bugs also helps!
openATTIC consists of a set of components built on different frameworks, which work together to provide a comprehensive storage management platform.
When an Application, be it OpenStack or the oA GUI, wants stuff to be done, this is what happens:
• The RPC-API receives a request in form of a function call, decides which host is responsible for answering the
request, and forwards it to the core on that host.
• The openATTIC Core consists of two layers:
– Django Models, the brains. They keep an eye on the whole system and decide what needs to be done.
– FileSystem layer: Decides which programs need to be called in order to implement the actions requested
by the models, and calls those programs via Systemd.
• The Systemd executes commands in the system and delivers the results.
First of all, start off by Setting up a development system. Then code away, implementing whatever changes you want
to make. When you’re done, decide whether or not you want to submit the code.
8.1 Setting up a development system
In order to begin coding on openATTIC, you will require a development system. Setting one up can be easily done
with the following steps.
1. openATTIC requires a bunch of tools and software to be installed and configured, which is handled automatically
by the Debian packages. While you could of course configure these things manually, doing so would involve a
lot of manual work which isn’t really necessary. Set up the system just as described in Installation and Upgrade
Guides, but do not yet execute ‘‘oaconfig install‘‘. We recommend using the Nightly Build for dev systems.
2. Set the installed packages on hold to prevent Apt from updating them.
3. Install Mercurial.
4. Go to the /srv directory, and clone the openATTIC repository there:
apt-mark hold ’openattic-.*’
apt-get install mercurial
cd /srv
hg clone https://bitbucket.org/openattic/openattic
5. In the file /etc/default/openattic, change the OADIR variable to point to the clone:
129
openATTIC Documentation, Release 1.1.0
OADIR="/srv/openattic"
6. In the file /etc/apache2/conf.d/openattic, change the WSGIScriptAlias line to point to the
clone:
WSGIScriptAlias
/openattic
/srv/openattic/openattic.wsgi
7. Run oaconfig install.
You can now start coding in /srv/openattic. The openATTIC daemons, GUI and the oaconfig tool will
automatically adapt to the new directory and use the code located therein.
Mercurial already offers you a full-fledged source control, where you can commit and manage your source code.
Please refer to Hg Init: a Mercurial tutorial if you are not yet familiar with this tool.
In order to submit changes to the openATTIC team, refer to Submitting code to openATTIC.
8.2 RPC API
The RPC API is the key component that allows the outside world to talk to openATTIC. As outlined in the introduction,
its task is to decide which host is responsible for handling a request, forwarding it to the core on that host, and encoding
the response in a way that it can be sent back to the caller.
The RPC API consists of three layers:
1. Transport layer
2. Proxy layer
3. Handler layer
8.2.1 Transport layer
Besides the XMLRPC interface, openATTIC also provides the API via Ext.Direct for easier integration with ExtJS,
the framework used for the implementation of the GUI.
The transport layer consists of rpcd/extdirect.py and the runrpcd.py management command. These files
provide a Django view and an HTTP server, and are responsible for API module loading and exposing the lower layers
via the respective interfaces.
8.2.2 Proxy layer
The proxy layer, implemented by rpcd.handlers.ProxyModelHandler, provides the target host detection
facility and handles forwarding requests either to the local Model handlers, or the remote host’s XMLRPC server.
8.2.3 Handler layer
The handler layer, implemented by rpcd.handlers.ModelHandler, provides the actual functionality by initializing the core and calling its methods.
130
Chapter 8. Developer documentation
openATTIC Documentation, Release 1.1.0
8.2.4 Extending the API
To extend the API, add a module named rpcapi to your Django application and make sure it has a variable named
RPCD_HANDLERS, which contains a list of handler or proxy classes that make up the interface you wish to expose.
The transport layer will automatically pick up your module and add it to the exposed APIs.
8.3 openATTIC Core
The openATTIC core makes heavy use of the Django framework and is implemented as a Django project, consisting
of several apps – one for each supported functionality or backend system.
Each app bundles a set of submodules. Models are used to represent the structure of the objects an app is supposed to
be able to manage. The RPC API is used for interaction with the models. And lastly, the System API can be used in
order to run other programs on the system in a controlled way.
8.3.1 Models
Models are used to provide an abstraction for the real-world objects that your app has to cope with. They are responsible for database communication and for keeping an eye on the state of the whole system, being able to access any
other piece of information necessary.
Please check out Django at a glance for more information.
8.3.2 Filesystem API
The filesystem API abstracts handling different file systems, translates actions initiated by the model into commands
to be executed and calls Systemd accordingly.
8.4 System API
The system API handles execution of commands on the system in a controlled fashion. Note that it is not responsible
for interpreting the output in any way, all interpretation is the job of the higher layers.
8.4.1 DBus Interface
The system API is a DBus RPC API available on the System bus under the name org.openattic.systemd.
Note: A tool that simplifies inspection of DBus interfaces is pdbus.
8.4.2 Accessing the System API
In order to make calls to the System API from the core, you can easily retrieve systemd plugins by their path using
the systemd.helpers.get_dbus_object() function which, when passed a dbus path, returns the object
associated with that path:
8.3. openATTIC Core
131
openATTIC Documentation, Release 1.1.0
>>> from systemd import get_dbus_object
>>> volumes = get_dbus_object("/volumes")
>>> volumes
<ProxyObject wrapping <dbus._dbus.SystemBus (system) at 0x7fc9a748df50> :1.1973 /volumes at 0x7fc9a83
You can then proceed to calling the methods exported by this plugin on the proxy:
>>> volumes.write_fstab()
>>>
Systemd transactions
When it comes to doing complex tasks like the creation of a volume, usually a whole bunch of commands needs to be
ran in sequence in order to implement the task. For this, Systemd provides Transactions.
The client code can use the systemd.helpers.Transaction context guard in conjunction with Python’s with
statement in order to make use of this functionality. When running inside a transaction, certain systemd calls that
are marked as deferrable will be deferred until the end of the transaction block. If the transaction block runs into
an exception, all the queued commands will be discarded and no action will be taken at all. Otherwise, the queued
commands will be executed in sequence. If one command in the sequence fails, the following commands will be
discarded as well.
Mocking DBus interfaces for Unit tests
If you adhere to the pattern of using systemd.helpers.get_dbus_object() for all access to the System
API, mocking it can be easily done using the mock python library. See the ZFS unit tests for elaborate examples of
how to do so.
8.4.3 Extending the System API
To extend the API, add a module named systemapi to your Django application, which contains classes derived
from the systemd.plugins.BasePlugin class. All classes that inherit from BasePlugin will be exposed
automatically.
Paths
DBus is an object-oriented RPC mechanism. In order to identify different objects, each object is associated with a
path. This association is defined by setting the dbus_path class variable when defining a plugin:
class SystemD(BasePlugin):
dbus_path = "/volumes"
Implementing Plugins
DBus uses function signature strings to describe the number and type of arguments required by different functions.
Only those methods of your Systemd plugin that are associated with a signature string will be exposed by DBus, so
you have to make use of the systemd.plugins.method() or systemd.plugins.deferredmethod()
decorators in order for your methods to be available.
The systemd.plugins.method() decorator accepts two signatures: in_signature describes the function
parameters, out_signature describes the structure of the return value. Methods decorated with method will
always be called directly and cannot be part of transactions.
132
Chapter 8. Developer documentation
openATTIC Documentation, Release 1.1.0
If you need a method to partake in transactions,
you need to decorate it using
systemd.plugins.deferredmethod().
This decorator only accepts an in_signature because
methods cannot return anything when ran as part of a transaction (the caller would have no way of retrieving the
return value).
The invoke function
Since systemd’s main job is the execution of commands,
systemd.procutils.invoke() that does the heavy lifting.
it
comes
with
a
function
called
8.5 Integration Testing
When making changes to openATTIC, you will want to make sure those changes work as intended and do not break
anything. For that, you can use Gatling, the openATTIC integration test suite. Gatling uses the openATTIC XML-RPC
API and runs a complete test of all features, making sure they work as intended.
8.5.1 Prerequisites
In order to run Gatling, you need to have a development box handy that supports Python, and you require an API URL.
How to obtain the API URL is described in XML-RPC API.
8.5.2 Setting up Gatling
The Gatling source code is maintained in a Mercurial repository at https://bitbucket.org/openattic/gatling. To use it,
clone the repository to your development system using the following command:
hg clone https://bitbucket.org/openattic/gatling
This will create a directory named gatling which contains the complete source code for Gatling.
Before you can run Gatling, you will have to configure the API URL. To do this, create a file named after your host in
the conf subdirectory of the Gatling tree, e. g. conf/srvopenattic01.conf, and put the following lines into it:
[options]
connect = <API URL>
Then you can run Gatling using:
python gatling.py -t srvopenattic01
Note: Depending on your system’s general performance and the modules you have installed, this can take a long
time.
For more information, please refer to the Gatling documentation.
8.6 Submitting code to openATTIC
So you have written some code that you would like to submit to the openATTIC team? Great, we love contributions!
We just need to ask you to follow these few steps.
8.5. Integration Testing
133
openATTIC Documentation, Release 1.1.0
1. Joining our IRC channel helps us to get to know you and your project. This way, we can guide you through your
development and preparation phase.
2. Please add unit tests to your modules.
3. Sign up for a BitBucket account, if you have not already done so.
4. Fork the openattic repository into your own account. Please see the tutorial on how to do so.
5. Push the changes you have commited locally to your fork of the repository. You do not have to fork the repository
before making any changes, you can just as easily push changes you made already into a newly-created fork.
6. Send us a pull request.
See also:
This documentation is also available as a PDF file.
134
Chapter 8. Developer documentation
CHAPTER
NINE
INDICES AND TABLES
• genindex
• modindex
• search
• fulltoc
135