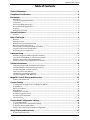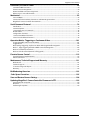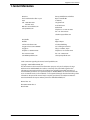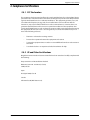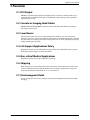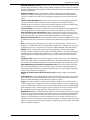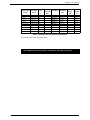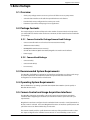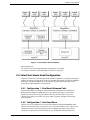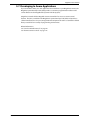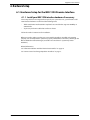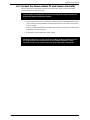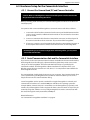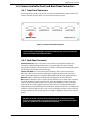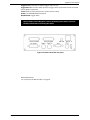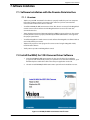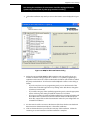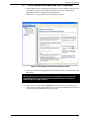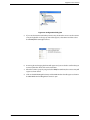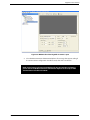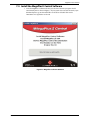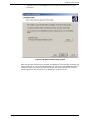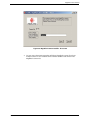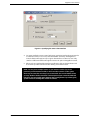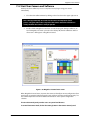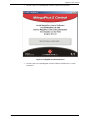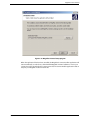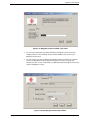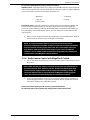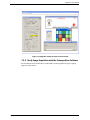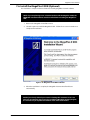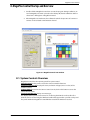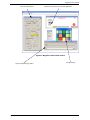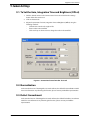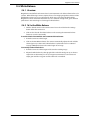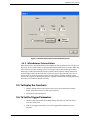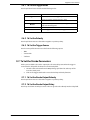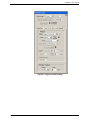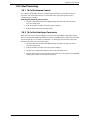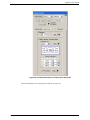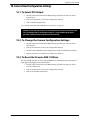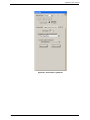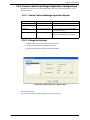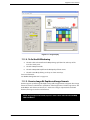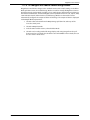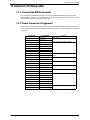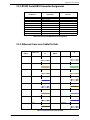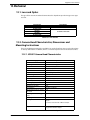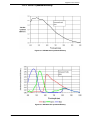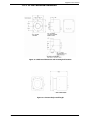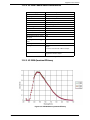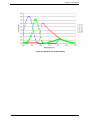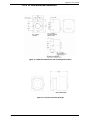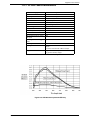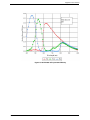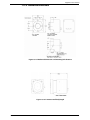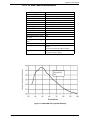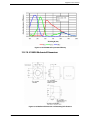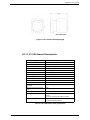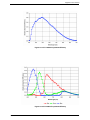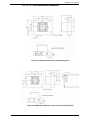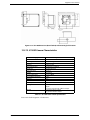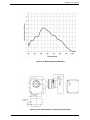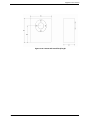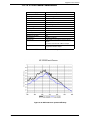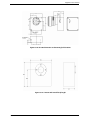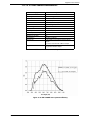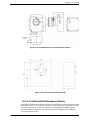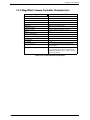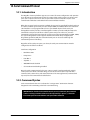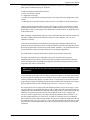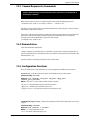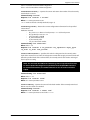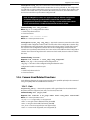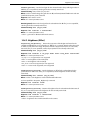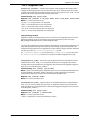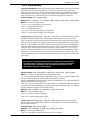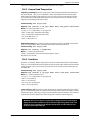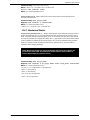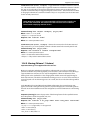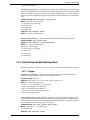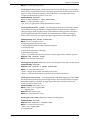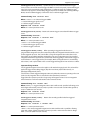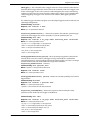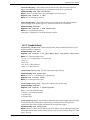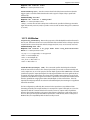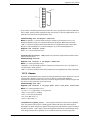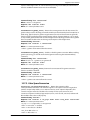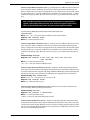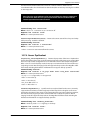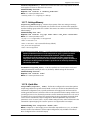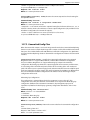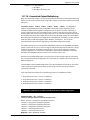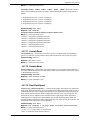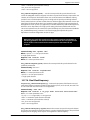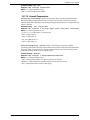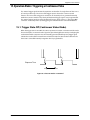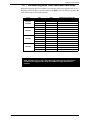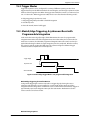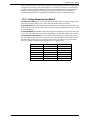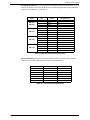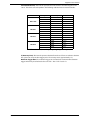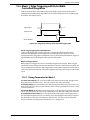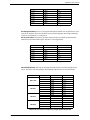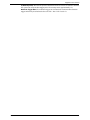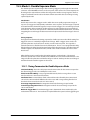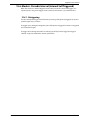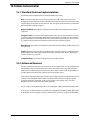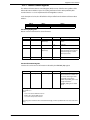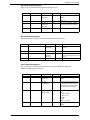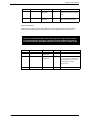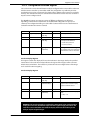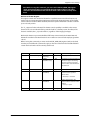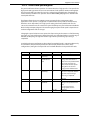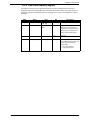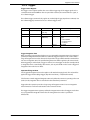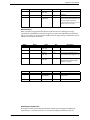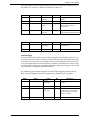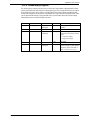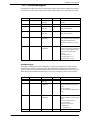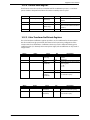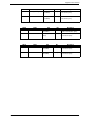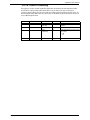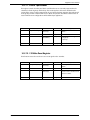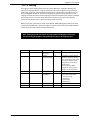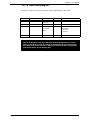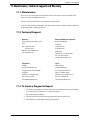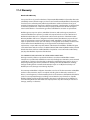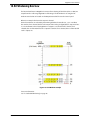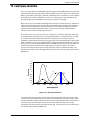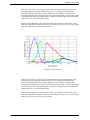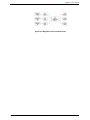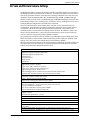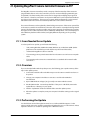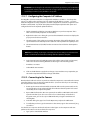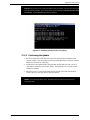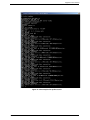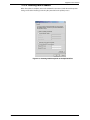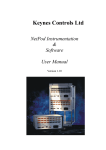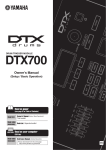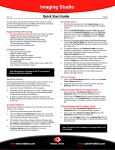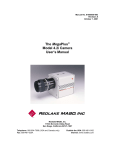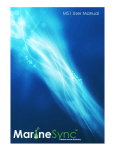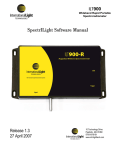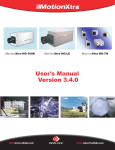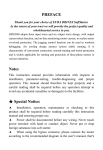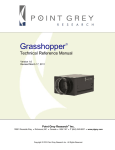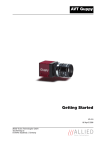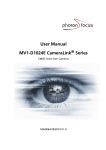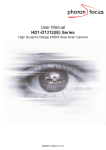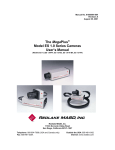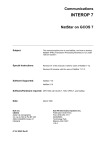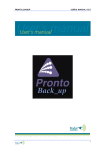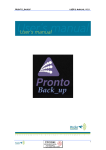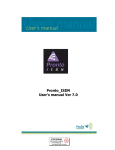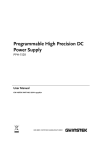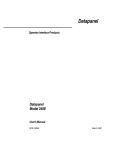Download MegaPlus II Users Manual ver 4.6.book
Transcript
User's Manual Version 4.6 MegaPlus II User’s Manual Table of Contents Contact Information.................................................................................................................3 Compliance Certifications .......................................................................................................4 Precautions ...............................................................................................................................5 DVI Output ............................................................................................................................................................................................... 5 Console-to-Imaging Head Cables.................................................................................................................................................... 5 Laser Beams ............................................................................................................................................................................................. 5 Life Support Applications Policy ...................................................................................................................................................... 5 Non-critical Medical Applications.................................................................................................................................................... 5 Shipping.................................................................................................................................................................................................... 5 Electromagnetic Fields ........................................................................................................................................................................ 5 System Description ..................................................................................................................6 Features..................................................................................................................................................................................................... 6 Before You Begin......................................................................................................................9 Overview................................................................................................................................................................................................... 9 Package Contents.................................................................................................................................................................................. 9 Recommended System Requirements .......................................................................................................................................... 9 Operating System Requirements..................................................................................................................................................... 9 Camera Control and Image Acquisition Interfaces.................................................................................................................... 9 Select the Camera Head Configuration.......................................................................................................................................11 Developing In-house Applications................................................................................................................................................12 Hardware Setup..................................................................................................................... 13 Hardware Setup for the IEEE 1394 Firewire Interface.............................................................................................................13 Connect the Camera Head, PC and Camera Controller .........................................................................................................14 Hardware Setup for the CameraLink Interface .........................................................................................................................15 Camera Controller Front and Back Panel Connectors............................................................................................................16 Software Installation............................................................................................................. 18 Software Installation with the Firewire Data Interface...........................................................................................................18 Install the IMAQ for 1394 Cameras Driver Software................................................................................................................18 Install the MegaPlus II Central Software.....................................................................................................................................23 Start Your Camera and Software....................................................................................................................................................27 CameraLink Framegrabber Installation.......................................................................................................................................28 Install the MegaPlus II SDK (Optional)..........................................................................................................................................34 MegaPlus Central Startup and Overview ............................................................................ 35 System Controls Overview ...............................................................................................................................................................35 Camera Settings .................................................................................................................... 37 To Set the Gain, Integration Time and Brightness (Offset) ...................................................................................................37 Normalization........................................................................................................................................................................................37 Defect Concealment...........................................................................................................................................................................37 White Balance .......................................................................................................................................................................................38 To Display the Crosshairs..................................................................................................................................................................39 To Set the Trigger Parameters ........................................................................................................................................................39 To Set the Strobe Parameters..........................................................................................................................................................40 Color Processing ..................................................................................................................................................................................42 Camera Head Configuration Settings.................................................................................. 44 To Select DVI Output ..........................................................................................................................................................................44 To Change the Camera Configuration Settings........................................................................................................................44 To Reset the Firewire IEEE 1394 bus .............................................................................................................................................44 Camera Control and Image Acquisition Configuration .........................................................................................................46 Image Display and Acquisition ............................................................................................ 47 Firewire Image Acquisition ..............................................................................................................................................................47 Redlake 3/10/05 1 MegaPlus II User’s Manual Connectors, Pin Outs & Cables ............................................................................................. 50 CameraLink MDR Connector ...........................................................................................................................................................50 Power Connector Assignment........................................................................................................................................................50 RS232 Serial DB9 Connector Assignment...................................................................................................................................51 Ethernet Cross-over Cable Pin Outs..............................................................................................................................................51 Mechanical ............................................................................................................................. 52 Lens and Optics ....................................................................................................................................................................................52 Camera Head Characteristics, Dimensions and Mounting Instructions ..........................................................................52 MegaPlus II Camera Controller Characteristics.........................................................................................................................73 Serial Command Protocol..................................................................................................... 74 Introduction...........................................................................................................................................................................................74 Command Syntax ................................................................................................................................................................................74 Camera Response to Commands..................................................................................................................................................76 Nomenclature .......................................................................................................................................................................................76 Configuration Functions ...................................................................................................................................................................76 Camera Head Related Functions...................................................................................................................................................78 Control Console Related Functions ..............................................................................................................................................85 Operation Modes: Triggering or Continuous Video......................................................... 101 Trigger State Off (Continuous Video Mode) ........................................................................................................................... 101 Trigger Modes.................................................................................................................................................................................... 103 Mode 0; Edge Triggering, Asychronous Reset with Programmable Integration....................................................... 103 Mode 1; Edge Triggering with Pulse Width Controlled Integration............................................................................. 107 Mode 4 - Double Exposure Mode ............................................................................................................................................... 110 Mode 6 - Periodic Interval (Internal Self Triggered) ............................................................................................................. 111 Firewire Camera Control..................................................................................................... 112 Standard Features Implementation........................................................................................................................................... 112 Advanced Features .......................................................................................................................................................................... 112 Maintenance, Technical Support and Warranty ............................................................... 131 Maintenance....................................................................................................................................................................................... 131 Technical Support ............................................................................................................................................................................ 131 To Create a Diagnostic Report ..................................................................................................................................................... 131 Warranty............................................................................................................................................................................................... 132 Bit Windowing Overview .................................................................................................... 133 Color Space Correction....................................................................................................... 135 Save and Restore Camera Settings .................................................................................... 138 Updating MegaPlus II Camera Controller Firmware via FTP ........................................... 139 Items Needed for an Update ........................................................................................................................................................ 139 Overview.............................................................................................................................................................................................. 139 Performing the Update................................................................................................................................................................... 139 Redlake 3/10/05 2 MegaPlus II User’s Manual 1. Contact Information Americas: Europe, Middle East and Africa: Find a authorized reseller in your state Roper Scientific BV Call: 1-800-462-4307 Lang Dreff 15F Le Palmier 858-481-8182 4131 PN Vianen Website: www.redlake.com [email protected] Netherland Telephone: +31-347-32-4989 Fax: +31-347-32-4979 [email protected] Asia/Pacific: Japan: Redlake Nippon Roper 10 Eunos Road 8 #12-06 2F Sakurai Building Singapore Post Centre 408600 2 8 19 Fukagawa Koto Ku Singapore Tokyo, 135-0033, Japan Telephone: +65-6293-4758 Telephone: +81-3-5639-2770 Fax: +65-6293-3307 Fax: +81-3-5639-2775 [email protected] [email protected] Send comments regarding the manual to [email protected]. Copyright 2005 Redlake MASD, LLC The information in this manual is for information purposes only and is subject to change without notice. Redlake MASD, LLC makes no warranty of any kind with regards to the information contained in this manual, including but not limited to implied warranties of merchantability and fitness for a particular purpose. Redlake MASD, LLC shall not be liable for errors contained herein nor for incidental or consequential damages from the furnishing of this information. No part of this manual may be copied, reproduced, recorded, transmitted or translated without the express written permission of Redlake MASD, LLC. Manual Ver. 4.6 PN 91000147-001 Rev. C March 2005 Redlake 3/10/05 3 MegaPlus II User’s Manual 2. Compliance Certifications 2.0.1. FCC Declaration This equipment has been tested and found to comply with the limits for a Class B digital device, pursuant to Part 15 of the FCC Rules. These limits are designed to provide reasonable protection against harmful interference in a residential installation. This equipment generates, uses, and can radiate radio frequency energy and, if not installed and used in accordance with the instructions, may cause harmful interference to radio communications. However, there is no guarantee that interference will not occur in a particular installation. If this equipment does cause harmful interference to radio or television reception, which can be determined by turning the equipment off and on, the user is encouraged to try to correct the interference by one or more of the following measures: • "Reorient or relocate the receiving antenna • "Increase the separation between the equipment and receiver • "Connect the equipment into an outlet on a circuit different from the one the receiver is connected • "Consult the dealer or an experienced radio/TV technician for help 2.0.2. CE and Other Certifications MegaPlus II Camera Heads and Camera Controller have been tested and are fully compliant with the following: European Union and Australia/New Zealand EN61326 (1997 wA1: 98 & A2: 01) Class B, CISPR, Class B Japan VCCI (April 2000) Class B Canada ICES-003 Class B (ANSI C63.4 1992) Redlake 3/10/05 4 MegaPlus II User’s Manual 3. Precautions 3.1. DVI Output DO NOT use the DVI output option for extended periods on Camera Controllers that are not equipped with an integrated cooling fan. Using the DVI output option generates significant heat inside the console. 3.2. Console-to-Imaging Head Cables DO NOT HOT PLUG THESE CABLES. Turn the Camera Controller power off when installing or removing a Camera Head. 3.3. Laser Beams A laser beam focused on the sensor, either directly or by reflection, can cause permanent damage to the sensor. Any laser powerful enough to produce localized heating at the surface of the sensor will cause damage, even if the camera power is off. A sensor damaged by laser light is NOT covered by the warranty. 3.4. Life Support Applications Policy MegaPlus II cameras are not authorized for and should not be used with life support systems without the specific written consent from Redlake. 3.5. Non-critical Medical Applications MegaPlus II cameras must be grounded while operating. 3.6. Shipping When shipping, use a carton that protects the camera from shock and moisture, similar to the carton in which the unit was originally delivered. Do not ship the equipment in a cargo area where the temperature will drop below -25º C or exceed 70º C. 3.7. Electromagnetic Fields Do not operate the camera in the vicinity of strong electromagnetic fields. Avoid electrostatic charging. Redlake 3/10/05 5 MegaPlus II User’s Manual 4. System Description The MegaPlus II design consists of up to four camera heads and a controller, which is seamlessly integrated using our proprietary high data rate Rocket I/O digital interface. All MegaPlus II cameras require our controller and include our easy-to-use MegaPlus II Central software. This software features robust preprocessing algorithms such as normalization, gamma correction, real-time color space conversion, and more. • "Very low noise, high dynamic range sensor electronics with 12-bit digitization • "Pixel-by-pixel gain and offset correction • "Firewire IEEE 1394 and CameraLink digital image output • "Simultaneous acquisition with up to four Camera Heads • "Advanced Bayer color filter array de-multiplexing • "Color space conversion • "Multiple trigger modes including double triggering and internal triggering • "Field upgradeable firmware The Camera Controller houses the camera calibration and imaging electronics, and connects to the host PC via Ethernet, CameraLink or Firewire. By separating the camera electronics and image handling software from the sensors, the MegaPlus II cameras are able to maintain cooler sensor temperatures and achieve lower noise and higher dynamic range than comparable cameras. Figure 4.1: Mega Plus II Camera Controller with Camera Heads 4.1. Features The following features are all controlled by the MegaPlus II Central Camera Control Software. Camera features can also be controlled via the MegaPlus Lib SDK, direct serial communications control, the serial link embedded in the CameraLink connection, or via 1394 camera registers. Availability of some features depends on the firmware configuration of the camera. Bayer Demux: In-Camera Color Filter Array (CFA) de-multiplexing using a robust, proprietary algorithm that minimizes color aliasing and maximizes the resolution of the three color planes. Redlake 3/10/05 6 MegaPlus II User’s Manual Bit Depth/Bit Window Selection: Enables users to select the bit-depth of data output from the camera. (All internal data is 12 bits per image.) When bit depths less than 12 bits are selected, the least significant bit can be specified in order to select which of the 12 available bits is output, creating a "bit window." Brightness (Offset): Controls the black level or offset of the image by specifying a digital number to be added to all image pixel data. This value can be written to and read from the camera. For multi-head or multi-sensor configurations, brightness can be specified for each sensor. Camera Settings Read/Write: Allows the camera to save its current operating parameters to internal, non-volatile memory within the Camera Controller. A set number is used as an identifier for the record. The record of saved operating parameters can then be applied to the camera. Multiple sets of camera parameters can be stored and retrieved. Crosshair Display: Superimposes a marker in the image indicating the absolute digital center of the image. Reticle or crosshairs display can be turned on and off on a per-sensor basis. Color Space Conversion and Correction: Allows programmatic control of an internal color space conversion engine in the Camera Controller. The color space engine consists of 3 input Look up Tables (LUTs), a 3x3 matrix with user-defined coefficients, and 3 output LUTs. Defective Pixel Correction: Allows the identification and concealment of defective pixels. A list of defective pixels can be stored in the camera and concealment of these pixels turned on and off. Gain: Controls the gain applied at the sensor. Values are specified in dB. The value can be written to or read from the camera. For multi-head or multi-sensor configurations, gain can be specified for each sensor. Gain values can range from 0 dB to 34dB with 1024 levels (10 bits). Gamma: Defines a relationship between the incoming light level and the output digital number. Specifying a gamma value is useful to stretch the dark areas of an image making the information better suited for viewing with the eye. In addition, gamma lookup tables can be defined by the user and downloaded to the camera as a part of the color space conversion engine. Integration Time: Controls the electronic integration period of the camera. (It is identified as shutter under IIDC.) Values are specified in milliseconds. The integration time for each sensor in the camera can be specified individually. The value can be written to or read from the camera. Output Multiplexing (4-head mono configurations only): Controls the mapping of image data to CameraLink output ports. The camera may have several sets of image data that are derived directly from the sensors or from the Bayer demux process. Any available image data stream can be assigned to an output tap. Mechanical Shutter Control (Full Frame Sensors only): Provides controls to activate the shutter. Strobe Output: The strobe output from the camera provides the trigger signal as an output so that it can be used to control strobed illumination sources or other synchronous events. This function specifies whether the strobe polarity is negative or positive. Trigger: Uses external signals to control when an image is acquired. The camera provides a variety of trigger modes. Trigger logic can be specified as negative or positive. Trigger signals can be sourced from the connector on the rear panel of the camera or when available, through the framegrabber cable. Software triggers are also supported. The camera provides a Strobe Out signal that relays the trigger signal out of the camera for use as a control strobe. White Balance: Adjusts the relative intensity of the blue and red values in relation to green until all three colors read approximately the same digital number. The assumption is made that the camera is imaging a white color when the balance values are measured. The white balance function can be operated in a manual and automatic mode. In manual mode, blue and red adjustment values can be written to and read from the camera. In automatic mode, the camera performs an iterative process of acquiring images and adjusting sensor parameters until a white balance condition is achieved. Redlake 3/10/05 7 MegaPlus II User’s Manual Camera Head Model Interlined CCD ES 2001 ES 2020 ES 2093 ES 4020/4011 ES 1100 Full Frame CCD ES 1602/1603 ES3200 Resolution (H x V) 1600 x 1200 1600x 1200 1920 x 1080 2048 x 2048 4008 x 2672 Pixel Size µ 7.4 7.4 7.4 7.4 9 1536 x 1024 9 2184 x 1472 6.8 Max Color/Mono ActiveArea Frame Rate (mm) (fps) Dynamic Range dB Well Capacity (e) 30 30 30 15 5.9 RGB/Mono RGB/Mono RGB/Mono RGB/Mono RGB/Mono 11.8 x 8.9 11.8 x 8.9 14.2 x 8 15.2 x 15.2 37.2 x 25.7 60 64 58 66 66 40,000 40,000 40,000 40,000 60,000 6.42* 2.9* Mono Mono 13.8 x 9.2 14.8 x 10.0 76 78 1000,000 50,000 Table 1: Camera Models & Performance Specifications *Does not include shutter integration time Note: MegaPlus II Camera Controller is required for all models listed above. Note: MegaPlus II Camera Controller is required for all models listed above. Redlake 3/10/05 8 MegaPlus II User’s Manual 5. Before You Begin 5.1. Overview • Check your package contents to ensure you have all of the necessary components. • Select the data interface and install the required hardware and software. • Decide which camera configuration best suites your needs. • Determine if you will be developing in-house applications. 5.2. Package Contents The total package you receive will depend on the number of Camera Heads and components you ordered. Please check to make sure that at a minimum, all of the items listed are included in your package.: 5.2.1. Camera Controller PackageCamera Head Package • Camera Controller with one or four head connectorsCamera Head(s) • SDKCamera Head cable(s) • NI-IMAQ IEEE 1394 DriversLens mount(s) • CD with User's Manual, Quick Start Guide, MegaPlus II Central Control Software • Power Supply 5.2.2. Camera Head Package • Camera Head(s) • Camera Head cable(s) • Lens mount(s) 5.3. Recommended System Requirements The MegaPlus II's flexibility in applications and interface configurations produces a wide range of system requirements. At a minimum, follow the requirements of the CameraLink Framegrabber or Firewire interface manufacturer. 5.4. Operating System Requirements Microsoft Windows™ operating system: Windows XP, Windows 2000 Pro (service pack 2) or Windows NT 4.0 or later. 5.5. Camera Control and Image Acquisition Interfaces The MegaPlus II imaging system offers a choice of camera control and image acquisition interfaces. Before beginning the installation, decide which interface option best suits your requirements. MegaPlus II Central auto-configures based on whether Firewire control or Serial (CameraLink or RS-232) control is selected. Since some MegaPlus II functions are interface specific, buttons and pull-down menus are dimmed when they are not active. The Camera Control panel has a pull-down menu at the top of the panel that is used to select the output configuration for individual Camera Heads. For more flexibility, Custom can be Redlake 3/10/05 9 MegaPlus II User’s Manual selected which enables configuration of individual ports for CameraLink when either the DB9 or CameraLink serial ports are selected for communications. Interfaces that handle both Camera Control and Image Acquisition: • "IEEE 1394 Firewire (OHCI compliant supports 400 Mbps or S400 transfers) • "CameraLink Framegrabber Interface for Camera Control Only: • "Standard RS-232 5.5.1. CameraLink framegrabber A standard CameraLink interface is available for interfacing to industry-standard framegrabbers. The CameraLink Framegrabber interface provides a high bandwidth connection for image acquisition as well as an interface for camera control. The CameraLink interface can be used in Base or Medium output formats. Please contact a Redlake representative for additional information regarding framegrabber support. The list of supported framegrabbers is constantly growing so be sure to check with Redlake for an update. 5.5.2. IEEE 1394 FireWire For those installations with less demanding bandwidth requirements, an IEEE 1394 Firewire interface is provided for both camera control and image acquisition. The camera meets the Instrumentation and Industrial Digital Camera Working Group's standard (IIDC Version 1.3) for camera control. This option eliminates the need for a framegrabber and enables the use of the camera in a networked configuration on a 1394 bus. Some computers have an integrated 1394 port. If your system does not, you will need to add 1394 interface hardware. Follow the vendor's instructions for installation. NOTE: Selecting an interface does not commit you to this interface method permanently. The interface is easily changed at any time. Refer to the Camera Control Configuration Section for step-by-step instructions. Specification of an interface during the installation process is necessary in order to configure the camera control software. Redlake 3/10/05 10 MegaPlus II User’s Manual Figure 5.1: Cameralink vs Firewire interface Related Information: See “Camera Control and Image Acquisition Configuration” on page 46. See “Camera Controller Front and Back Panel Connectors” on page 16. 5.6. Select the Camera Head Configuration MegaPlus II cameras use a Field Programmable Gate Array (FPGA) for very high speed real time imaging processing. Currently, there are two sets of FPGA code tailored to provide two different feature sets. The FPGA configuration can be selected using the System tab in the Console Control pane of the MegaPlus II Central software 5.6.1. Configuration 1 - Dual Head, Advanced Color Supports mixed heads, including, ES11000 color/ES3200, and ES4020 color/ES2001color. Provides advanced Bayer de-multiplexing uses a proprietary algorithm to provide high resolution, minimal color aliasing separation of the color planes. Provides color space conversion/correction using of the color space engine. Supports all trigger modes except double exposure. 5.6.2. Configuration 2 - Four Head Mono Supports one to four identical mono Camera Heads (ES2001, ES2093, ES4020 OR ES11000). Supports color heads but they are treated as mono so that the raw Bayer data is output on the CameraLink interface. Supports all trigger modes including double exposure. It provides simultaneous output from the Camera Heads to user configurable CameraLink channels. Redlake 3/10/05 11 MegaPlus II User’s Manual 5.7. Developing In-house Applications If you would like to write your own applications that interfaces to your MegaPlus II camera, the MegaPlus System Developer's Kit (SDK) provides a consistent programmatic interface to the camera features via the MegaPlusLib Dynamic Link Library (DLL). MegaPlus II Central calls the MegaPlus Camera Control DLL for access to camera control features. This DLL is available in the MegaPlus II System Developer's Kit (SDK) and provides a software interface for use in your own application development. The DLL is a standard C callable library accessible from a variety of programming environments. Related information: See “Serial Command Protocol” on page 74. See “Firewire Camera Control” on page 112. Redlake 3/10/05 12 MegaPlus II User’s Manual 6. Hardware Setup 6.1. Hardware Setup for the IEEE 1394 Firewire Interface 6.1.1. Install your IEEE 1394 interface hardware if necessary Some computers have an integrated 1394 port. If your system does not, you will need to add 1394 interface hardware. You will need the following items: • "IEEE-1394 Firewire interface OHCI Compliant host controller that supports 400 Mbps or S400 transfer. • "6-pin to 4-pin Firewire cable that is14 feet or shorter. Follow the vendor's instructions for installation. Before proceeding, make sure that your 1394 controller interface is installed and operating properly. You can verify that the system has properly identified the controller by checking in the Microsoft Windows Device Manager (accessible via Control Panel > System Properties > Hardware). Related information: See “Software Installation with the Firewire Data Interface” on page 18. See “Camera Control and Image Acquisition Interfaces” on page 9. Redlake 3/10/05 13 MegaPlus II User’s Manual 6.2. Connect the Camera Head, PC and Camera Controller Caution: Make sure the MegaPlus II Camera Controller power switch is turned to the OFF position before connecting the cables! Caution! Make sure the MegaPlus II Camera Controller power switch is turned to the OFF position before connecting the cables! 1. Connect the cable from the Camera Head to the camera port labeled Remote Head #1 on the Camera Controller. Additional Camera Heads can be connected to consecutive ports as needed. 2. Connect an IEEE 1394 cable from the IEEE 1394 connector on back panel of the Camera Controller to the host computer. 3. Connect the Camera Head to the power supply. NOTE: Most laptops have a 4-pin 1394 connector. Most desktop computers have a 6pin 1394 connector. The 1394 connecotr on the computer controller is a 4-pin connecotr. You must use a 4-pin to 6-pin or 4-pin to 4-pin cable as appropriate. Redlake 3/10/05 14 MegaPlus II User’s Manual 6.3. Hardware Setup for the CameraLink Interface 6.3.1. Connect the Camera Head, PC and Camera Controller Caution! Make sure the MegaPlus II Camera Controller power switch is turned to the OFF position before connecting the cables! Before proceeding, make sure that your CameraLink framegrabber hardware and software are installed properly. For operation with a CameraLink framegrabber, connect the camera and cables as follows: 1. Connect the cable from the Camera Head to the camera port labeled Remote Head #1 on the Camera Controller. Additional Camera Heads can be connected to consecutive ports as needed. 2. Connect a CameraLink cable from the CameraLink #1 connector on the back panel of the Camera Controller to the #1 Connector of your CameraLink framegrabber. 3. If necessary, connect a second CameraLink cable from the CameraLink #2 connector on the back panel of the Camera Controller to the #2 Connector on the framegrabber. Note Depending on your camera configuration and framegrabber, you may need a second CameraLink cable. 6.3.2. Serial Communications link and the CameraLink Interface If you want to use the serial communications link that is embedded in the CameraLink interface, the framegrabber vendor will supply a dynamic link library (DLL) that provides access to the serial port on the framegrabber. The format and API for this library are specified by the CameraLink standard. Your framegrabber software installation should place a file in your Windows system directory named clser***. Dll, where *** is a unique three-letter identifier for the framegrabber vendor. The CameraLink DLL should already be present on your computer. The CameraLink serial driver can be specified during the MegaPlus II Central software camera installation process from a drop down menu in the Camera Installation dialog. Some framegrabber vendors provide a method for using the framegrabber's onboard serial communications hardware as a standard COM port available to the operating system (for example COM 9). A virtual serial port is created that uses the framegrabber's proprietary serial interface. If your framegrabber vendor supports this feature, the new virtual serial port may be created by using their software. You may configure MegaPlus II Central to communicate with the camera through the newly created virtual COM port. Related information: See “CameraLink Framegrabber Installation” on page 28. Redlake 3/10/05 15 MegaPlus II User’s Manual 6.4. Camera Controller Front and Back Panel Connectors 6.4.1. Front Panel Connectors The Camera Heads connect to the Camera Controller via Redlake factory supplied cables. The Camera Controller may have either one or four Remote Head connectors. Figure 6.1: Camera Controller front panel Caution! Make sue the MeagPlus II Camera Controller power switch is turned to the OFF position before connecting the cables! 6.4.2. Back Panel Connector CameraLink (Base): Used to connect the console with a CameraLink framegrabber. The CameraLink serialized framegrabber interface is compliant with the industry standard CameraLink Specification. This specification is available on the Automated Imaging Association website (http://www.machinevisiononline.org/). Camera Link (Med): A connector that enables limited use of the Camera Link interface. IEEE-1394 -4-pin: Firewire connector enabling IIDC compliant image transfer and camera control. The FireWire interface is compliant with the IEEE Standard 1394a-2000 specification. Ethernet: 100Base-T Ethernet port designed for field upgrades of camera firmware. DVI: MegaPlus II firmware version 1.20 and greater, allow the user to output video via the DVI port of the MegaPlus II Camera Controller. First generation MegaPlus II Camera Controllers support only the analog DVI interface. Later versions of the MegaPlus II Camera Controllers support both the analog and digital interfaces (this interface is compliant with the Digital Display Working Group, DDWG, Digital Visual Interface specification, Revision 1.0). Adapters are available to attach the DVI connector to the 15-pin Sub-D VGA port found on many computer monitors. Software controls for DVI output are available in MegaPlus Central version 1.30 and greater. DO NOT use the DVI output option for extended periods on Camera Controllers that are not equipped with an integrated cooling fan. Using the DVI output option generates significant heat inside the Camera Controller. Redlake 3/10/05 16 MegaPlus II User’s Manual Trigger-In: BNC connector for external trigger of the console. Trigger-Out: BNC connector which provides a trigger out for synchronization with connected data acquisition equipment. Serial: RS232 serial port which can be used for camera control. Power: Lemo EPG.0B.302.HLN receptacle. On/Off Switch: Toggle switch Caution! Make sure the MegaPlus II Camera Controller power switch is turned to the OFF position before connecting the cables! Figure 6.2: Camera Controller rear panel Related Information: See “Connectors, Pin Outs & Cables” on page 50. Redlake 3/10/05 17 MegaPlus II User’s Manual 7. Software Installation 7.1. Software Installation with the Firewire Data Interface 7.1.1. Overview • "Make sure your IEEE 1394 interface hardware is properly installed in your host computer. Follow the hardware supplier's instructions. Also make sure you have connected the Camera Head and PC to the Camera Controller. • "Install the NI-IMAQ for IEEE 1394 Cameras driver. This driver is necessary for the MegaPlus II Central Camera Control Software and the MegaPlusLib DLL to access the 1394 data communications bus. • "Open the Measurement and Automation Explorer (MAX) program and turn on the camera to verify that the camera is properly identified by the IEEE 1394 hardware and assigned to the proper system driver. • "Install the MegaPlus II Central Camera Control software from MegaPlus II software CD that was included with your camera. • "Optional: If you plan to write programs for camera control using the MegaPlus II SDK, install the SDK software. • "Verify camera operation with MegaPlus II Central. 7.2. Install the IMAQ for 1394 Cameras Driver Software 1. Insert the NI-IMAQ for IEEE 1394 Cameras CD into your CD drive. The installation program should automatically start. If your system does not start the installation, open Windows Explorer and double-click on the setup.exe application on the CD. 2. Select the Install NI-IMAQ for IEEE 1394 Cameras option from the installation screen. Figure 7.1: NI-MAQ for IEEE 1394 Cameras install screen Redlake 3/10/05 18 MegaPlus II User’s Manual Note: During the installation, all 1394 cameras should be unplugged from the system and you should exit any other programs that are running. 3. Follow the installation steps until you come to the Features screen displayed in Figure 4. Figure 7.2: IMAQ for IEEE-1394 features dialog 4. Under the section titled NI-IMAQ for IEEE 1394 Driver and Support files, there are a number of selections listing Support for *** where *** is a specific programming or application environment. The entries marked with a disk drive symbol will be installed. Any entry marked with an "X" will not be installed. Adjust the entries on the dialog as follows: • • • Redlake "If you do not plan to use any programming tools, you can deselect each of the entries that are labeled Support for*** by clicking on the disk drive to change the selection to Do Not Install. "If you will be using any of the specified programming tools, select the appropriate entries and change the setting to Install this Feature to a local drive. "If you are not certain, the Support for Microsoft Visual C and Support for Microsoft Visual Basic entries are the most common selections. Make sure that the proper driver files, support files and the documentation entries for your configuration are selected for installation. 5. Use the vertical scroll bar to move to the bottom of the list and make sure that the NI Measurement and Automation Explorer is selected for installation. 6. Click on the Next button to proceed to the next step of the installation. Follow the remaining on-screen instructions until the installation is complete. 3/10/05 19 MegaPlus II User’s Manual 7.2.1. Verify Camera Identification and Driver Assignment 1. Find the Measurement and Automation Explorer icon on the desktop and double click to start the program or from the Windows taskbar, select: Start > All Programs > National Instruments > Measurement and Automation. 2. Click on the "+" to expand the Devices and Interfaces section. Figure 7.3: Measurement and Automation Explorer window 3. Turn on the camera by switching the Camera Controller power on the rear panel to the ON position. Wait aproximately 45 seconds for the camera to complete its “boot” process. The green LED on the rear panel of the Camera Controller will blink at a steady rate when the camera is ready to operate. 4. Redlake Click on the "+" to expand the NI-IMAQ IEEE 1394 Devices section. An entry for the camera should now appear in the list. On some computers, the MegaPlus II camera may be listed as Generic1394 Desktop Camera as shown. 3/10/05 20 MegaPlus II User’s Manual Figure 7.4: Configuration dialog box Redlake 5. If you see the Generic1394 Desktop Camera entry: Position the mouse over the camera entry and right click. In the pop-up menu that appears, select Driver and then select the NI-IMAQ IEEE 1394 Digital Camera. 6. A warning about changing the driver will appear and you are asked to confirm that you want to update the driver. Click on the Yes button. 7. When the camera is properly assigned to the IMAQ for1394 driver, the camera entry will appear as shown below. 8. Click on the Redlake MegaPlus II entry and the MAX window should appear as shown in the MAX Window when MegaPlus II camera is open 3/10/05 21 MegaPlus II User’s Manual Figure 7.5: MAX window when MegaPlus II camera is open 9. Close the Measurement and Automation Explorer. If a message box appears asking if the current camera configuration should be saved, click on the Yes button. NOTE: To find out more about using NI Explorer for image acquisition and testing, please refer to the NI Measurement and Automation Explorer on-line help and the documentation included on the NI CD. Redlake 3/10/05 22 MegaPlus II User’s Manual 7.3. Install the MegaPlus II Central Software 1. Insert the MegaPlus II Software CD into your CD drive. The menu program should automatically start as shown inFigure 9. If your system does not start the menu, open Windows Explorer, go to the Install folder on the CD and double-click on the "MenuBox." exe" application on the CD. Figure 7.6: MegaPlus II software CD menu Redlake 3/10/05 23 MegaPlus II User’s Manual 2. Select the option to Install MegaPlus II Central Software and follow the on-screen instructions. Figure 7.7: MegaPlus II Central setup program When the application files have been installed, the MegaPlus Ii Camera Installer application will start automatically as shown in the following figure. In order for any of the Redlake MegaPlus II software to access your camera, it must be described in the system camera list. The Camera Installer application adds an aentry for your MegaPlus II camera into the list Redlake 3/10/05 24 MegaPlus II User’s Manual Figure 7.8: MegaPlus II camera installer - first screen 3. Redlake You can enter a descriptive name that will help to identify the camera if you have multiple cameras in use. A default camera number identifies each camera in the MegaPlus II Camera List. 3/10/05 25 MegaPlus II User’s Manual Figure 7.9: Specifying the camera data interface 4. You must specify the camera control and image acquisition interface that you intend to use with the camera. To use 1394, select the FireWire 1394 entry. The MegaPlus II Central software will support only one given data interface at a time. You can easily switch to a different interface through the Camera List option in MegaPlus II Central. 5. When you have completed the interface specification, click on the Next button and then review your final selections before clicking on the Finish button. NOTE: It isYou permissible have multiple your Camera file.have If you have NOTE: may haveto multiple camerascameras in your in Camera List file.List If you previously run the Camera Installer, oror there are other cameras onon the system there previously run the Camera Installer, there are other cameras the system may be more than onethan entry in entry your camera Thisfile. is not harmful. In fact, you may there may be more one in your file. camera This is not harmful. In fact, decide to purposely you may decide to define define more more than than one one description description of of your your camera camera for for different different interfaces. You can quickly switch between these configurations byby selecting the interfaces. You can quickly switch between these configurations selecting File, System Camera List in MegaPlus II Central software. camera entry from the Camera List in MegaPlus II Central. Redlake 3/10/05 26 MegaPlus II User’s Manual 7.4. Start Your Camera and Software At this point, the installation process is complete. You may begin using your camera immediately. 1. Close the CD Installation Menu by clicking on the Close box in the upper right corner. Note: that your camera is turned on and thattoyou have allowed time for Note:Make Waitsure approximately 45 seconds for the camera complete its "boot" theprocess. CameraThe head to "boot" (about 45 seconds). Check to see that the green light green LED on the rear panel of the Camera Controller will blink at a above the power supply at the back of the Camera Head is blinking steadily. If a steady rate when the camera is ready to operate. connection with the camera is not made when the MegaPlus II Central program starts, the software will automatically retry to establish the connection. 2. Double-click the MegPlus II Central icon to start the program. During installation, an icon for MegaPlus II Central is placed on the desktop. Or, from the Windows Task bar select Start > All Programs > MegaPlus II Central. Figure 7.10: MegaPlus II Central main screen When MegaPlus II Central starts, it queries the camera to identify its current configuration (how many heads are attached and what type they are) and then configures itself appropriately. See the Software Operations Guide for additional information on the system configuration selection. The Console Control panel provides access to system level features. To control the Camera Head, click on the Setting button in the Camera Control panel. Redlake 3/10/05 27 MegaPlus II User’s Manual 7.5. CameraLink Framegrabber Installation 7.5.1. Overview • "Make sure your CameraLink framegrabber hardware and software is properly installed in your host computer. (Follow the framegrabber supplier's instructions). • "Install the MegaPlus II Central Camera Control software from the MegaPlus II Central software CD that was included with your camera. • "Optional: If you plan to write programs for camera control using the MegaPlus II SDK, install the SDK software. • "Connect the Camera Head to the Camera Controller and verify camera control with MegaPlus II Central. • "Verify image acquisition with the framegrabber software using the instructions provided by your framegrabber vendor. 7.5.2. Install Your Framegrabber Hardware and Software Before proceeding with the camera software installation, make sure your CameraLink framegrabber hardware and software are installed properly. Follow instructions provided by your framegrabber vendor to verify proper installation. 7.5.3. Install the MegaPlus II Central Software 1. Redlake Insert the MegaPlus II Software into your CD drive. The menu program should start automatically. If your system does not start the menu, open Windows Explorer, go to the Install folder on the CD and double-click on the MenuBox. exe application on the CD. 3/10/05 28 MegaPlus II User’s Manual 2. Select the option to install MegaPlus II Central Software from the menu. Figure 7.11: MegaPlus II software CD menu 3. Redlake Select the option to Install MegaPlus II Central Software and follow the on-screen instructions. 3/10/05 29 MegaPlus II User’s Manual Figure 7.12: MegaPlus II Central setup program When the application files have been installed, the MegaPlus II Camera Installer application will start automatically. In order for any of the Redlake MegaPlus II Central software to access your camera; it must be described in the system camera list. The Camera Installer application adds an entry for your MegaPlus II camera into the list. Redlake 3/10/05 30 MegaPlus II User’s Manual Figure 7.13: MegaPlus II camera installer - first screen 4. You can enter a descriptive name that will help to identify the camera if you have multiple cameras in use. A default camera number identifies each camera in the MegaPlus II Camera List. 5. For each camera, you must specify the data interface that you intend to use with the camera. The MegaPlus II Central Software will support one only one given data interface at a time. You can easily switch to a different interface though the Camera List option in MegaPlus II Central. Figure 7.14: Specifying the camera data interface Redlake 3/10/05 31 MegaPlus II User’s Manual For use with a framegrabber you may select these options: COM Port Serial - Select this interface if you will be using the DB9 connector on the rear panel of the Camera Controller and a separate serial cable to control the camera. Specify the COM port you are connected to on the host. Connection parameters are: • • • "9600 baud "1 stop bit no flow control • • "8 data bits no parity CameraLink Serial - Select this interface if you will be using a CameraLink framegrabber and want to use the CameraLink serial port. This option requires that your vendor supply the clser***. Dll serial port API as specified by the October 2000T CameraLink standard. After you have selected the CameraLink interface option, you must select your vendor's DLL from the drop down list. 6. When you have completed the interface specification, press the Next button and then review your final selections before clicking the Finish button. NOTE: You may have multiple cameras in your Camera List file. If you have previously run the Camera Installer, or there are other cameras on the system there may be more than one entry in your camera file. This is not harmful. In fact, you may decide to define more than one description of your camera for different interfaces. You can quickly switch between these configurations by selecting File, System Camera List in MegaPlus II Central software. 7.5.4. Verify Camera Control with MegaPlus II Central 1. Turn on the camera by switching the Camera Controller power on the rear panel to the On position. Note: Make sure that your camera is turned on and that you have allowed time for the Camera head to "boot" (about 45 seconds). Check to see that the green light above the power supply at the back of the Camera Head is blinking steadily. If a connection with the camera is not made when the MegaPlus II Central program starts, the software will automatically retry to establish the connection. 2. Double-click the MegPlus II Central icon to start the program. During installation, an icon for MegaPlus II Central is placed on the desktop. Or, from the Windows Task bar select Start > All Programs > MegaPlus II Central. The Console Control panel provides access to system level features. To control the camera head, click on the Setting button in the Camera Panel. Redlake 3/10/05 32 MegaPlus II User’s Manual Figure 7.15: MegaPlus II Central camera control window 7.5.5. Verify Image Acquisition with the Framegrabber Software Use the software and documentation provided with your framegrabber to begin acquiring images from the camera. Redlake 3/10/05 33 MegaPlus II User’s Manual 7.6. Install the MegaPlus II SDK (Optional) The installation is simple and almost identical to installing MegaPlus II Central Software. NOTE: If you are planning to use a Firewire interface with the MegaPlus II SDK, the IMAQ IEEE 1394 Camera Driver must be installed before installing the MegaPlus II SDK. 1. Return to the MegaPlus II installation menu. 2. Select the option to install the MegaPlus II SDK . Follow the on-screen instructions to complete the installation. Figure 7.16: MegaPlus II Lib SDK installation 3. When the installation is complete, the MegaPlus II Camera Installer will start automatically. NOTE: If you already defined your camera in the MegaPlus II Camera List it is not necessary to repeat this step. If you also installed the MegaPlus II Central program, it is not necessary to repeat the installation of the camera information. Redlake 3/10/05 34 MegaPlus II User’s Manual 8. MegaPlus Central Startup and Overview 1. Double-click the MegPlus II Central icon to start the program. During installation, an icon for MegaPlus II Central is placed on the desktop. Or, from the Windows Task bar select Start > All Programs > MegaPlus II Central. 2. When MegaPlus II Central starts, the software checks for the presence of a camera or cameras on the selected communication channel. Figure 8.1: MegaPlus Central main window 8.1. System Controls Overview MegaPlus II Central has three primary panels for system control: Console Control use this panel to access the Camera Controller functions. Camera Control Console displays the name, resolution and type (mono or color) of the available cameras. Settings Button located on the Camera Control Console, click on this button to access the Camera Head Controls. System Status Message displays error messages . The display of these panels can be turned on or off using the View tab on the toolbar. The windows can be rescaled using the Windows handles that appear when you click on the panel. The panels within the MegaPlus II Central Window rescale if the window is rescaled. Redlake 3/10/05 35 MegaPlus II User’s Manual Console Control Panel Camera Control Console and Settings Buttons Figure 8.2: MegaPlus II Central main window Image Display System Status Message Panel Redlake 3/10/05 36 MegaPlus II User’s Manual 9. Camera Settings 9.1. To Set the Gain, Integration Time and Brightness (Offset) 1. Find the desired camera in the Camera Control Console and click on the Settings button below the camera icon. 2. Click on the Basic tab. 3. Adjust the parameters for Gain, Integration Time and Brightness (Offset) using the following methods: • • • "Slide the bar controls to the right or left. "Enter a value in the text field. "Click on the up or down arrows to change the value in the text field. Figure 9.1: Camera Head control window- basic tab 9.2. Normalization In the standard version of the MegaPlus II Central software, the default for Normalization is OFF. For more information on performing this function, please contact your Redlake representative. 9.3. Defect Concealment In the standard version of the MegaPlus II Central software, the default for Defect Concealment is OFF. For more information on performing this function, please contact your Redlake representative. Redlake 3/10/05 37 MegaPlus II User’s Manual 9.4. White Balance 9.4.1. Overview MegaPlus II Central offers both a manual and a semi-automatic color balance function for color cameras. White balancing a camera requires the use of an imaging target that contains a white field that the camera can use as a reference for which areas of an image should be white. MegaPlus II Central's automatic white balance uses a statistical average of red, green and blue pixel values in the central region of an image for white balance. 9.4.2. To Set the White Balance 1. Find the desired camera in the Camera Control Console and click on the Settings button below the camera icon. 2. Click on the Color tab. The white balance can be set using the automatic balance feature or it can be set manually. To set the white balance with the semi-automatic balance feature 1. Point the camera at a white target. 2. Click on the Auto Balance button. The camera automatically adjusts the red and blue channel gains up or down until a white balance is achieved based on a statistical average of RGB pixel values in the central region of an image. To manually set the white balance 1. Point the camera at a white target and observe the resulting image. 2. Redlake Adjust the white balance by changing the blue and red channel gains up or down as required. As an alternative you can use image measurements for color values and adjust gains until the red, green and blue channels are matched. 3/10/05 38 MegaPlus II User’s Manual Figure 9.2: Camera Head control window- white balance tab 9.4.3. White Balance Technical Points White balance is the adjustment of the relative amplitude of the signal from each color plane of the image. A color camera that is not properly white balanced will create an image in which the colors are incorrect, often creating a green or red tinge to objects that should appear white. Balancing is usually implemented by imaging a white surface and then making adjustments until the digital number for the pixel data in each color plane is approximately equal. This is done because in electronic imaging systems, the color white is created by displaying equal amounts of red, green, and blue. If the system is adjusted such that white is displayed properly, then other colors will be displayed accurately. 9.5. To Display the Crosshairs 1. Find the desired camera in the Camera Control Console and click on the Settings button below the camera icon. Click on the Color tab. 2. Check the Crosshair Display box. 9.6. To Set the Trigger Parameters Redlake 1. Select the desired camera from the Output Image pull-down list at the top of the Console Control panel. 2. Click on the Trigger/Strobe tab to access the Trigger Mode, Polarity and Source functions. 3/10/05 39 MegaPlus II User’s Manual 9.6.1. To Set the Trigger Mode Use the pull-down list to select from the following modes: Mode Selection Trigger Off Mode 0I Mode 1I Mode 4 Mode 6I Result Continuous, free run video triggering Integrate and Dump, Independent (Basic Edge) Integrate and Dump, level controlled (Basic Edge with pulse width controlled integration Double Exposure Internal Trigger, Periodic Interval (self trigger) 9.6.2. To Set the Polarity Use the pull-down menu to select either negative or positive polarity. 9.6.3. To Set the Trigger Source Use the Source pull-down menu to select from the following options: • "BNC • "CameraLink • "Software 9.7. To Set the Strobe Parameters A delay can be added to the strobe output pulse. The time delay starts when the trigger is received and is delayed for the duration set in the Delay field. 1. Select the desired camera from the Output Image pull-down list at the top of the Console Control panel. 2. Click on the Trigger/Strobe tab to access the Polarity and Delay functions. 9.7.1. To Set the Strobe Output Polarity Use the pull-down menu to select either negative or positive polarity. 9.7.2. To Set the Strobe Output Delay Use the up and down arrow keys to enter a value or type the value directly into the Delay field. Redlake 3/10/05 40 MegaPlus II User’s Manual Figure 9.3: Trigger and Strobe settings Redlake 3/10/05 41 MegaPlus II User’s Manual 9.8. Color Processing 9.8.1. To Set the Gamma Control The output Look Up Tables (LUTs) are configured by the Gamma Control. When Gamma is turned on and a value other than one is selected then the appropriate gamma curve is calculated in the controller. Activating the automatic gamma control 1. Select the desired camera from the Output Image pull-down list at the top of the Console Control panel. 2. Click on the Adv Color tab to access the gamma settings. 3. Click the Gamma button to the ON position. 9.8.2. To Set the Color Space Conversion When the Color Space Conversion Engine in turned on, the input RGB Look Up Tables (LUTS), the 3 x 3 matrix and the RGB output tables are active. In the Off position, unity tables are loaded into the input LUTs, a 3 x 3 matrix is loaded with 1s on the diagonal and 0s in the other cells. Activating the color space conversion engine 1. Select the desired camera from the Output Image pull-down list at the top of the Console Control panel. Redlake 2. Click on the Adv Color tab to access the gamma settings. 3. Select the pre-configured Coefficient Set from the pull-down menu. 4. Click the Color Space Conversion button to the On position. The Input and output RGB lookup tables and the 3 x 3 matrix are activated. 3/10/05 42 MegaPlus II User’s Manual Figure 9.4: Console Control Gamma and Color Space Conversion For more information: See “Color Space Correction” on page 134. Redlake 3/10/05 43 MegaPlus II User’s Manual 10. Camera Head Configuration Settings 10.1. To Select DVI Output 1. Select the desired camera from the Output Image pull-down list at the top of the Control panel. 2. Click on the System tab to access the Configuration Settings. 3. Click on the DVI Output button. See “Camera Controller Front and Back Panel Connectors” on page 16. DO NOT use the DVI output option for extended periods on Camera Controllers that are not equipped with an integrated cooling fan. Using the DVI output option generates significant heat inside the Camera Controller. 10.2. To Change the Camera Configuration Settings 1. Select the desired camera from the Output Image pull-down list at the top of the Control panel. 2. Click on the System tab to access the Configuration Settings. 3. Select the desired FPGA from the Configuration Loaded on Next Reboot pull down. 4. Click on the Reset Console button to load the new selection. 10.3. To Reset the Firewire IEEE 1394 bus The Firewire IEEE 1394 bus can be reset from MegaPlus II Central allowing the equivalent of unplugging and plugging in the Firewire cable. 1. Select the desired camera from the Output Image pull-down list at the top of the Console Control panel. Redlake 2. Click on the System tab to access the Configuration Settings. 3. Click on the 1394 Bus Reset button. 3/10/05 44 MegaPlus II User’s Manual Figure 10.1: Conrol Panel - System tab Redlake 3/10/05 45 MegaPlus II User’s Manual 10.4. Camera Control and Image Acquisition Configuration MegaPlus II cameras can be controlled via Firewire, the serial port in CameraLink, or a 9-pin RS-232 serial port. 10.4.1. Camera Control and Image Acquisition Options Camera Control Firewire Serial RS-232 Image Acquisition Firewire Firewire From the System Camera List Select Firewire (1394) Firewire (1394) with Serial Control CameraLink CameraLink framegrabber CameraLink Serial, and select the Vendor's DLL from the drop- down list COM Port Serial, and select the virtual COM port number from the COM Port drop down list Virtual COM Port 10.4.2. Change the Interface 1. From the File menu on the toolbar select Camera List. 2. Select the camera from the Installed Camera List. 3. Select the desired control interface and then click OK. Figure 10.2: System Camera List - camera control For more information: See “Camera Control and Image Acquisition Interfaces” on page 9. Redlake 3/10/05 46 MegaPlus II User’s Manual 11. Image Display and Acquisition 11.1. Firewire Image Acquisition To acquire images via Firewire, select Firewire camera control and image acquisition as previously described (Camera Control and Image Acquisition Configuration, page 36). The Console Control panel will automatically be configured to reflect the Firewire image acquisition options. 11.1.1. To Set Continuous Image Acquisition 1. Select the desired camera from the Output Image pull-down list at the top of the Console Control panel. 2. Click on the Grab button to open the image display window and start the image acquisition. 3. .Click on the Stop button to complete the image acquisition. 4. Click on the Save Image button to open the Save dialog. Images can be saved to the hard disk or other storage device in the following formats: TIFF, JPEG, PNG or RAW. 11.1.2. To Capture a Single Image 1. Select the desired camera from the Output Image pull-down list at the top of the Console Control panel. 2. Click on the Snap button to open the image display window and acquire a single image. 3. Click on the Save Image button to open the Save Dialog. Images can be saved to the hard disk or other storage device in the following formats: TIFF, JPEG, PNG or RAW. 11.1.3. To Scale (Zoom) the Visible Image Images can be scaled using the Zoom setting on the Console Control panel. Generally a Zoom level of 3 to 7 produces an image that is smaller than the active viewing area. For viewing larger images, click on the Full Screen button in the bar along the top of the image viewing window to resize the display area. Redlake 3/10/05 47 MegaPlus II User’s Manual Figure 11.1: Image display 11.1.4. To Set the Bit Windowing 4. Select the desired camera from the Output Image pull-down list at the top of the Console Control panel. 5. Select the Output Data tab. 6. Select the Output Bit Depth from the Bit Depth pull-down menu. 7. Select the Start Bit by clicking on the up or down arrow keys. For more information: See “Bit Windowing Overview” on page 133. 11.1.5. Firewire Image Bit Depths and Image Formats Firewire supports specific image bit depths and specific image formats. It supports other image formats via Format 7, which allows specification of the image format. Firewire supports 24- and 48-bit RGB, 8- and 16-bit monochrome. If a 12-bit mono image is acquired and saved with Firewire, the image is saved in a 16-bit format. NOTE: Image output of 48-bit RGB, requires a camera driver other than the NI-IMAQ IEEE 1394 Drivers. Redlake 3/10/05 48 MegaPlus II User’s Manual 11.1.6. To Configure the Transfer Format Using Firewire MegaPlus II Central allows changes to the standard camera to PC transfer settings. In the Video Mode pull-down menu, the Scalable Image, Mode 0 is used for virtually all MegaPlus II Camera Heads because the Camera Head resolutions do no match the pre-defined image resolutions in the Firewire Standard (IIDC 1394-based Digital Camera Specification Version 1.30., July 25, 2000, 1394 Trade Association). When Format 7, Scalable Image, Mode 0 is selected, the camera automatically configures the output resolution of the image. The output resolution is displayed in the Output Window parameters. 1. Select the desired camera from the Output Image pull-down list at the top of the Console Control panel. Redlake 2. Select the Output Data tab. 3. In the Firewire Transfer section, select the Video Mode. 4. Select the color coding method for image display and saving images from the pulldown menu. For color heads, this should be set to 24-bit RGB. For mono heads, this can be set to 8-bit or 16-bit mono. 3/10/05 49 MegaPlus II User’s Manual 12. Connectors, Pin Outs & Cables 12.1. CameraLink MDR Connector The CameraLink serialized framegrabber interface is compliant with the industry standard CameraLink Specification. This specification is available on the Automated Imaging Association website (http://www.machinevisiononline.org/). 12.2. Power Connector Assignment The Camera Controller has a Lemo elbow receptacle, EPG.0B.302.HLN for 12 VDC power input. This receptacle mates with the FGG.OB.302.CLAD56 plug. Pin 1 is 12VDC and Pin 2 is connected to ground. Pin Number 1 14 2 15 3 16 4 17 5 18 6 19 7 20 8 21 9 22 10 23 11 24 12 25 13 26 Signal Name Inner shield Inner shield X0X0+ X1X1+ X2X2+ XclkXclk+ X3X3+ SerTC+ SerTCSerTFGSerTFG+ CC1CC1+ CC2+ CC2CC3CC3+ CC4+ CC4Inner shield Function DC Ground Data from CameraLink Transmitter Transmit Clock from CameraLink Transmitter Data from CameraLink Transmitter Serial Communication Data Receive Serial Communication Data Transmit Connected N/C DC Ground Table 12.1: CameraLink 26 Pin MDR Connector Pin Assignments Redlake 3/10/05 50 MegaPlus II User’s Manual 12.3. RS232 Serial DB9 Connector Assignment Pin Number Signal Name 1 6 2 7 3 8 4 9 5 Tied to 6 and 4 Tied to 1 and 4 TXD CTS RXD RTS Tied to 1 and 6 N/C Gnd Function Not Connected Ground Table 12.2: RS232 Serial DB9 Connector Assignment 12.4. Ethernet Cross-over Cable Pin Outs RJ45 Pin # (END 1) Wire Color Diagram End #1 RJ45 Pin # (END 2) Wire Color 1 White/Orange 1 White/Green 2 Orange 2 Green 3 White/Green 3 White/Orange 4 Blue 4 White/Brown 5 White/Blue 5 Brown 6 Green 6 Orange 7 White/Brown 7 Blue 8 Brown 8 White/Blue Diagram End #2 Table 12.3: Ethernet Cross-over Pin Outs Redlake 3/10/05 51 MegaPlus II User’s Manual 13. Mechanical 13.1. Lens and Optics The type of lens mount on tethered Camera Heads is dependent upon the image sensor type and size. Image Heads ES 11000 ES 2001/2020 ES 2093 ES 4020 ES 1602/3200 Lens Mounts Nikon bayonet F-mount C-mount or F-mount Table 13.1: Lens mounts 13.2. Camera Head Characteristics, Dimensions and Mounting Instructions There are eight M3 mounting holes available. Four on the front face, two on each side and two on the top and bottom. In addition, there is a ¼-20 hole tripod mount on the bottom surface. 13.2.1. ES2001 Camera Head Characteristics Category Sensor Model Sensor Type Pixels Pixel Size Photosensitive Area Imager Size Saturation Signal Peak QE RGB Sensor System Noise Sensor Output Sensitivity Blooming Suppression Smear Maximum Frame Rate Lens Adapters Min integration time in continuous mode Min integration time in trigger mode Max integration time Housing Size Specification KAI-2001 Interline Transfer Progressive Scan CCD 1600 (H) x 1200 (V) 7.4 µm x 7.4 µm 11.8 mm (H) x 8.9 mm (V) 14.8mm (diagonal) 40,000 e 45%, 42%, 35% 40 e (at 40 MHz), 23 e (20 MHz) 16uV/e 300X 80 dB 31.85 C-mount or F-Mount 90µS Weight2 45 gm with C-Mount adapter 309 gm with F-Mount adapter 60µS >5 sec (L x W x H)46.9 x 54.6 x 54.6 mm with C-Mount adapter 76.3 x 54.6 x 54.6 mm with F-Mount adapter Table 13.2: ES 2001 Camera Head specifications Redlake 3/10/05 52 MegaPlus II User’s Manual 13.2.2. ES2001 Quantum Efficiency Figure 13.1: KAI-2001 mono quantum efficiency Figure 13.2: KAI-2001 color quantum efficiency Redlake 3/10/05 53 MegaPlus II User’s Manual 13.2.3. ES 2001 Mechanical Dimensions Figure 13.3: Mechancial dimensions and mounting hole locations Figure 13.4: F-mount body overall length Redlake 3/10/05 54 MegaPlus II User’s Manual 13.2.4. ES 2020 Camera Head Characteristics Category Sensor Model Sensor Type Pixels Pixel Size Photosensitive Area Imager Size Saturation Signal Peak QE RGB Sensor Output Sensitivity Maximum Frame Rate Lens Adapters Min integration time in continuous mode Min integration time in trigger mode Max integration time Housing Size Weight2 Specification KAI-2020 Interline Transfer Progressive Scan CCD 1600 (H) x 1200 (V) 7.4 µm x 7.4 µm 11.8 mm (H) x 8.9 mm (V) 14.78mm (diagonal) 40,000 e 41%, 37%, 31% 30V/e 30 C-mount or F-Mount 90µS 60µS >5 sec (L x W x H)46.9 x 54.6 x 54.6 mm with C-Mount adapter 76.3 x 54.6 x 54.6 mm with F-Mount adapter 45 gm with C-Mount adapter 309 gm with F-Mount adapter Table 13.3: ES 2020 camera specifications 13.2.5. ES 2020 Quantum Efficiency Figure 13.5: KAI-2020 mono quantum efficiency Redlake 3/10/05 55 MegaPlus II User’s Manual Figure 13.6: KAI 2020 color quantum effiency Redlake 3/10/05 56 MegaPlus II User’s Manual 13.2.6. ES 2020 Mechancial Dimensions Figure 13.7: Mechanical dimensions and mounting hole locations Figure 13.8: F-mount overall body length Redlake 3/10/05 57 MegaPlus II User’s Manual 13.2.7. ES 2093 Camera Characteristics Category Sensor Model Sensor Type Pixels Pixel Size Photosensitive Area Imager Size Saturation Signal Peak QE RGB Sensor Output Sensitivity Maximum Frame Rate Lens Adapters Min integration time in continuous mode Min integration time in trigger mode Max integration time Housing Size Weight2 Specification KAI-2093 Interline Transfer Progressive Scan CCD 920 (H) x 1080 (V) 7.4 µm x 7.4 µm 14.2 mm (H) x 8 mm (V) 16.3 mm (diagonal) 40,000 e 36%, 33%, 26% 31V/e 30 C-mount or F-Mount 94µS 60µS >5 sec (L x W x H)46.9 x 54.6 x 54.6 mm with C-Mount adapter 76.3 x 54.6 x 54.6 mm with F-Mount adapter 45 gm with C-Mount adapter 309 gm with F-Mount adapter Table 13.4: ES 2093 Camera Head specifications Figure 13.9: KAI 2093 mono quantum efficiency Redlake 3/10/05 58 MegaPlus II User’s Manual Figure 13.10: KAI 2093 color quantum efficiency Redlake 3/10/05 59 MegaPlus II User’s Manual 13.2.8. Mechanical Dimensions Figure 13.11: Mechanical dimensions and mounting hole locations Figure 13.12: F-mount overall body length Redlake 3/10/05 60 MegaPlus II User’s Manual 13.2.9. ES 4020 Camera Characteristics Category Sensor Model Sensor Type Pixels Pixel Size Photosensitive Area Imager Size Saturation Signal Peak QE RGB Sensor Output Sensitivity Maximum Frame Rate Lens Adapters Min integration time in continuous mode Min integration time in trigger mode Max integration time Housing Size Weight2 Specification KAI-4020 Interline Transfer Progressive Scan CCD 2048 (H) x 2048 (V) 7.4 µm x 7.4 µm 15.2 mm (H) x 15.2 mm (V) 21.5 mm (diagonal) 40,000 e 45%, 42%, 35% 31µV/e 15 C-mount or F-Mount 104µS 75µS >5 sec (L x W x H)46.9 x 54.6 x 54.6 mm with C-Mount adapter 76.3 x 54.6 x 54.6 mm with F-Mount adapter 45 gm with C-Mount adapter 309 gm with F-Mount adapter Table 13.5: ES4020 Camera Head specifications Figure 13.13: KAI 4020 mono quantum efficiency Redlake 3/10/05 61 MegaPlus II User’s Manual Figure 13.14: KAI 4020 color quantum efficiency 13.2.10. ES 4020 Mechanical Dimensions Figure 13.15: Mechanical dimensions and mounting hole locations Redlake 3/10/05 62 MegaPlus II User’s Manual Figure 13.16: F-mount overall body length 13.2.11. ES 1100 Camera Characteristics Category Sensor Model Sensor Type Pixels Pixel Size Photosensitive Area Imager Size Saturation Signal Peak QE RGB Sensor Output Sensitivity Maximum Frame Rate Lens Adapters Min integration time in continuous mode Min integration time in trigger mode Max integration time Housing Size Weight2 Specification KAI-1100CM Interline Transfer Progressive Scan CCD 4008 (H) x 2672 (V) 9.0µm x 9.0 µm 37.2 mm (H) x 25.7 mm (V) 42.52 mm (diagonal) 60,000 e 42%, 37%, 34% 13µV/e 4.36 C-mount or F-Mount 192µS 140µS >5 sec (L x W x H)46.9 x 54.6 x 54.6 mm with C-Mount adapter 76.3 x 54.6 x 54.6 mm with F-Mount adapter 45 gm with C-Mount adapter 309 gm with F-Mount adapter Table 13.6: ES1100 Camera Head specifications Redlake 3/10/05 63 MegaPlus II User’s Manual Figure 13.17: ES 1100 mono quantum efficiency Figure 13.18: ES11000 color quantum efficiency Redlake 3/10/05 64 MegaPlus II User’s Manual 13.2.12. ES 11000 Mechanical Dimensions Figure 13.19: Mechanical dimensions and mounting holes Figure 13.20: Mechanical dimensions (rear connectors) mounting holes Redlake 3/10/05 65 MegaPlus II User’s Manual Figure 13.21: ES1100 Dimensions (Rear Flat Exit) with mounting hole locations 13.2.13. ES1602 Camera Characteristics Category Sensor Model Sensor Type Pixels Pixel Size Photosensitive Area Imager Size Saturation Signal Peak QE Sensor System Noise Sensor Output Sensitivity Fill Factor Maximum Frame Rate Lens Adapters Housing Size Weight2 Specification KAF-1602 Full Frame Progressive Scan CCD 1536 H x 1024 V 9.0 µm x 9.0 µm 13.8 mm (H) x 9.2 mm (V) 16.6 mm (diagonal) 100,000 e 62% (mono) 15 e (at 10 MHz) 10uV/e 100% 6.42* C-mount or F-Mount (L x W x H)46.9 x 54.6 x 54.6 mm with C-Mount adapter 76.3 x 54.6 x 54.6 mm with F-Mount adapter 45 gm with C-Mount adapter 309 gm with F-Mount adapter Table 13.7: ES 1602 Camera Head Specifications *Does not include integration or shutter time. Redlake 3/10/05 66 MegaPlus II User’s Manual Figure 13.22: KAF 1602 Quantum Efficiency Figure 13.23: ES 1602 dimensions and mounting hole locations Redlake 3/10/05 67 MegaPlus II User’s Manual Figure 13.24: F-mount with overall body length Redlake 3/10/05 68 MegaPlus II User’s Manual 13.2.14. ES1603 Camera Characteristics Category Sensor Model Sensor Type Pixels Pixel Size Photosensitive Area Imager Size Saturation Signal Peak QE Sensor System Noise Sensor Output Sensitivity Fill Factor Maximum Frame Rate Lens Adapters Housing Size Weight2 Specification KAF-1603 Full Frame Progressive Scan CCD 1536 H x 1024 V 9.0 µm x 9.0 µm 13.8 mm (H) x 9.2 mm (V) 16.6 mm (diagonal) 100,000 e 62% (mono) 15 e (at 10 MHz) 10uV/e 100% 6.42* C-mount or F-Mount (L x W x H)46.9 x 54.6 x 54.6 mm with C-Mount adapter 76.3 x 54.6 x 54.6 mm with F-Mount adapter 45 gm with C-Mount adapter 309 gm with F-Mount adapter Table 13.8: ES 1603 Camera Head Specifications Figure 13.25: KAF 1603 mono quantum efficiency Redlake 3/10/05 69 MegaPlus II User’s Manual Figure 13.26: ES 1603 dimensions and mounting hole locations Figure 13.27: F-mount with overall body length Redlake 3/10/05 70 MegaPlus II User’s Manual 13.2.15. ES 3200 Camera Characteristics Category Sensor Model Sensor Type Pixels Pixel Size Photosensitive Area Imager Size Saturation Signal Peak QE Sensor System Noise Sensor Output Sensitivity Fill Factor Maximum Frame Rate Lens Adapters Housing Size Weight2 Specification KAF-3200ME Full Frame Progressive Scan CCD 2184 H x 1472 V 6.8 µm x 6.8 µm 14.8 mm (H) x 10 mm (V) 16.6 mm (diagonal) 50,000 e 88% (mono) 7e (at 1 MHz) 12uV/e 100% 2.9* C-mount or F-Mount (L x W x H)46.9 x 54.6 x 54.6 mm with C-Mount adapter 76.3 x 54.6 x 54.6 mm with F-Mount adapter 45 gm with C-Mount adapter 309 gm with F-Mount adapter Table 13.9: ES 3200 Camera Head Specifications Figure 13.28: KAF-3200ME mono quantum efficiency Redlake 3/10/05 71 MegaPlus II User’s Manual Figure 13.29: ES3200 dimensions and mounting hole locations Figure 13.30: F-mount with overall body length 13.2.16. ES1602 and ES3200 Mechanical Shutters The ES1602 and ES3200 Camera Heads contain mechanical shutters to provide exposure control with full frame sensors. The shutter open duration is controlled using the integration control for the Camera Head (See To Set the Gain, Integration Time and Brightness (Offset) page 29.) Generally, mechanical shutters are controlled using the external trigger and operating the camera in triggered mode 0. Redlake 3/10/05 72 MegaPlus II User’s Manual 13.3. MegaPlus II Camera Controller Characteristics Category Camera Head Inputs Controller Data Interface Image Data Interface CameraLink Ports Output bit Depth Trigger Ports Outpute Video Ports Dimensions in mm Weight Operating Temperature Specifications 4 CameraLink Serial, IEEE 1394 RS232 CameraLink (medium) IEEE 1394 Base and Medium/Dual Base 8, 10, or 12 per channel BNC (trigger in, strobe output) DVI 157mm x 157mm x 50.8mm (L x W x H) 900g 0 - 40 o C, non-condensing 3G, sinusoidal from 10 to 500hz 5G Yes 12 VDC 30W * (varies with head model and number of attached heads) LEMO elbow receptacle, EPG.OB.302. HLN for 12 VDC power input. This receptacle mates with the Fgg.OB.302.CLAD56 plug. Pin 1 is 12VDC and Pin 2 is connected to ground. Vibration Shock CE Certification Input Voltage Power Consumption Power Connector Table 13.10: Camera Controller specifications Redlake 3/10/05 73 MegaPlus II User’s Manual 14. Serial Command Protocol 14.1. Introduction The MegaPlus II camera platform supports user control of camera configuration and operation via an RS-232 serial communications link. The camera allows serial input via one of two serial ports: a) the 9-pin D connector on the rear panel of the Camera Controller or b) the serial communication link that is embedded in the CameraLink data interface. When the rear panel serial connection is utilized, the port can be controlled from the host PC via one of the standard system serial ports (for example COM1 and COM2). When the CameraLink serial interface is used, programmatic access to port I/O will depend on the tools your framegrabber vendor provides. Some framegrabber vendors provide a utility that maps the CameraLink serial port to look like one of the system serial ports. In this case, once the CameraLink serial port has been mapped, it can be accessed programmatically as COM1, COM2, etc. If your framegrabber vendor supports the AIA CameraLink serial port Application Programming Interface (API), the CameraLink serial port can be accessed through the CameraLink Dynamic Link Library. Regardless of the serial port option you select, the serial port communications must be configured to the follow conditions: Serial Port Configuration • Baud Rate: 9600 • Parity: None • Data Bits: 8 • Stop Bits: 1 • XON/XOFF Mode: Disabled • CTS Hardware Handshaking: Disabled Once the serial communication link is open, camera control is implemented with an ASCII control protocol in which command strings are sent to the camera and it responds with a command echo, return values, and status information. The message formats (command and response) for each command are detailed below. 14.2. Command Syntax In the nomenclature below <LF> indicates the "carriage return" termination character designated as the terminating value for the command string. IMPORTANT: It should also be noted that each part of a command, the command number and any parameter values must be separated by a space (" ") character. This white space character delimits each part of the command. Redlake 3/10/05 74 MegaPlus II User’s Manual For each command, the camera will return a status value in response to a command. Possible status values and their meanings are as follows: 0 = OK, command executed without problem 1 = Error, some failure occurred -2 = Argument out of range -3 = Feature not supported. The requested feature is not supported in this configuration of the camera. -4 = Warning: the command executed, but there may be some effects on camera performance. Camera commands generally fall into one of a few categories. A given command may request configuration information, control an attribute of a specific Camera Head, or control a general feature of the camera console that does not affect Camera Head operation, or applies the same to all Camera Heads. When specifying commands that apply to a Camera Head rather than the Camera Controller, is it necessary to define which Camera Head the command is to be applied to. This can occur implicitly or explicitly. In any Camera Head related control function, the target head explicitly specified is the last parameter in the parameter list. This is the safest, most definite manner to specify which Camera Head is the recipient of the command. The head number specified is a 1-based index between 1 and the maximum number of Camera Heads the console supports (typically 4). If no head number is included, the function is applied to the currently active head. The target Camera Head can be defined for a long series of commands by using the SetActiveHead() function. Once a given head has been specified as the active head, all headrelated control functions issued without an explicit head number in the parameter list will be targeted for that "active" Camera Head. NOTE: In cameras with only one Camera Head that head will always be the currently active head. Some commands may target a sub-class of the Camera Head object. For example, some Camera Heads may support more than one sensor. Likewise, some sensors may have more than one tap readout. For functions that apply to a specific sensor, or a single tap of a sensor, the command target object will always be explicitly specified in the parameter list for the function. The target object specification will consist of the following: <head no>, <sensor no>, <tap no>. The majority of the sensors supported by this platform will have only one or two taps. In a twotap sensor, the taps are generally referred to as "left" or "right" taps. This is because the taps are configured to read out the left half or right half of the image. However, some Camera Heads may utilize sensors that have more than two taps for example, linescan sensors or high-speed sensors. In order to support these sensor types, the tap specification will be as follows: 0 = all taps (for example both taps of a 2-tap sensor or all taps of a multi-tap sensor). For individual taps, a numerical value specifies the tap number of a sensor for example, 8 would be the 8th tap of a multi-tap sensor. In a 2-tap sensor, tap 1 is the "left" tap and tap 2 it the "right" tap. If a value larger than the maximum tap number is passed, the value will be ignored and a value of 0 will be applied. Redlake 3/10/05 75 MegaPlus II User’s Manual 14.3. Camera Response to Commands NOTE: In the ASCII strings received from the camera, each value is separated with an ASCII "space" character. Whenever the camera receives a command it will respond with the following protocol: <command echo> <status> <no retvals> <retval1> … <retval n> <LF> The return message will echo the command number that it is responding to <command echo> followed by a status value <status>. If the status is OK, the next parameter specifies the number of return data values to follow. This parameter count is followed by each of the return values and finally the <LF> terminator character. If the command failed, the response will be simply: <command echo> <status><LF>. 14.4. Nomenclature In the documentation that follows: <Purim>: indicates a parameter that is passed with a command. The actual parameter value is passed in ASCII format. For example the value 9.3 would be represented in the command as the ASCII characters "9.3". (Param): Indicates an optional parameter in the command line. 14.5. Configuration Functions These commands are used to determine or control configuration attributes of the camera. GetVersion(): Queries camera to return current firmware version information. Command String: "101<LF>" Response: "101 <status> <ret_cnt> <fw_ver> <fpga_ver> <serial_prot_ver><LF>" Where: <ret_cnt> => count of the number of values to follow <fw_ver> => camera firmware version in the format nnnn <fpga_ver> => FPGA version in the format nn.mm <serial_prot_ver> => Serial protocol version in the format nn.mm GetMaxHeadsSupported(): Returns the maximum number of heads that this console can support. Command String: "102<LF>" Response: "102 <status> 1 <n><LF>”" Where: 1 => return parameter count <n> => max heads supported (range 1-4) Redlake 3/10/05 76 MegaPlus II User’s Manual Value = 2 for Dual Head Color FPGA Configuration Value = 4 for Four Head Mono FPGA Configuration GetNoHeadsAttached(): Queries the camera and returns the number of heads currently attached to the console. Command String: "103<LF>" Response: "103 <status> 1 <n><LF>" Where: 1 => return parameter count <n> => number of heads currently attached (range 1-4) GetHeadCfg(headno): Returns the current configuration information for the specified Camera Head Attributes returned: • No_Sensors: 0 => None-no head present, 1 => 1-CCD head present • No_TapsAvail per sensor: 1 or 2 • Spec Type: Mono or RGB • H_Size: Horizontal pixels • V_Size: Vertical pixels • Ser_No : Head serial number Command String: "104 <hdno><LF>" Where: hdno = 1-4 Response: "104 <status> 6 <no_sensors> <no_tapsavail> <spec_type> <h_size> <v_size> <ser_no><LF>" SetActiveHead(headno): Specifies the head to be designated as the currently active head. If this command is successful, all subsequent commands that apply to Camera Heads will affect the specified head. If the command fails, the currently active head remains unchanged from its previous setting. NOTE: This command does NOT control what image data is output from the camera. To select output of the images from a specific head use the QuickMux command. For CameraLink interfaces, the CLMux command can also be used to customize output. Command String: "105 <hdno><LF>" Where: hdno => 1-4 Response: "105 <status> 0<LF>" Where: 0 => return parameter count GetActiveHead(): Queries the camera for the head number of the currently active head. Returns zero if no heads are attached. Command String: "106<LF>" Response: "106 <status> 1 <hdno> <LF>" Where: 1 => return parameter count <hdno> => 1-4 Redlake 3/10/05 77 MegaPlus II User’s Manual SetCfgSelect(cfg_no): Sets a value in the camera that will determine which configuration the camera will boot the next time the console is powered on. The configuration is specified by an index number that is passed as a parameter. This selection flag is written to the camera's non-volatile memory. The next time the camera is turned on, this value will be read and used to control the way the camera configures itself. NOTE: The MegaPlus II camera can support a variety of different configurations and features depending on the firmware contents that are loaded (FPGA configuration and processor software). This flag is used to tell the camera which version of the firmware is loaded the next time the camera is started. Command String: "107 <cfg_no><LF>" Where: cfg_no => a configuration ID number. 1 = Dual-head, advanced color 2 = Four-head mono Response: "107 <status> 0<LF>" Where: 0 => return parameter count GetCfgSelect(curr_cfg, cfg_flag ): Queries the camera to return the value of the currently loaded configuration index number and the value of the configuration selection flag that will determine the configuration the next time the camera power is cycled. If the camera has received a new configuration selection value via the SetCfgSelect() command, but the camera has not yet been powered down, these two values can be different. If the configuration selection has not been changed since the camera was last booted, these two values should be the same. Command String: "nnn<LF>" Response: "108 <status> 1 <curr_cfg> <cfg_flag><LF>" Where: <curr_cfg> => the currently loaded configuration no. <cfg_flag> => the value of the configuration flag that determines the configuration loaded on next boot cycle Values: 1 = Dual-head, advanced color 2 = Four-head mono 14.6. Camera Head Related Functions In the following functions, the target Camera Head can be specified explicitly in the command string or implicitly with the SetActiveHead command. 14.6.1. Gain Properties_Gain(): Returns the properties of the gain feature for the selected Head. Properties include: IsSupported, min, max, one shot avail, auto avail. Command String: "201 (hd_no)<LF>" Response: "201 <status> 5 <is_sup> <max> <min> <one_shot> <auto><LF>" Where: 5 => return parameter count <is_sup> => 1 = is supported, 0 = not supported <max> => max gain value in dB (x.xx format), (32.00 dB) <min> => min gain value in dB (x.xx format), (0.00 dBl) <one_shot> 1=one shot supported, 0=not supported (0) <auto> => 1=auto mode supported, 0=not supported (0) Redlake 3/10/05 78 MegaPlus II User’s Manual SetGain(gainval): Sets the head gain for the selected Head to the specified gain value in dB If hd_no is not specified, sets the gain for the currently active head. Command String: "202 <value> (hd_no)<LF>" Where: <value> is the floating point gain value in dB (x.xx format). Must fall within min and max specified in Properties_Gain command. Response: "202 <status> 0<LF>" Where: 0 => return parameter count GetGain(gainval): Returns the head gain for the selected Head in dB. If hd_no is not specified, sets the gain for the currently active head. Command String: "203 (hd_no)<LF>" Response: "203 <status> 1 <value><LF>" Where: 1 => return parameter count <value> = gain value in dB returned from the camera. 14.6.2. Brightness (Offset) Properties_Brightness(): Returns the properties of the brightness feature for the selected Head. Brightness is also referred to as "Offset". It is a constant digital number that adds an offset to each pixel in the image. Properties include: IsSupported, min, max, one shot avail, auto avail. If hd_no is not specified, returns the properties for the currently active head. Command String: "206 (hd_no)<LF>" Response: "206 <status> 5 <is_sup> <max> <min> <one_shot> <auto><LF>" Where: 5 => return parameter count <is_sup> => 1= is supported, 0= not supported <max> => max brightness value in DN, (255) <min> => min brightness value in DN, (0) <one_shot> 1=one shot supported, 0=not supported <auto> => 1=auto mode supported, 0=not supported SetBrightness(countval): Sets the brightness or offset for the selected Head to the specified value in DN counts. If hd_no is not specified, sets the brightness for the currently active head. Command String: "207 <value> (hd_no)<LF>" Where: <value> is the brightness value in DN. Must fall within min and max specified in Properties_Brightness() command. Response: "207 <status> 0<LF>" Where: 0 => return parameter count GetBrightness(countval): Returns the brightness for the selected Head in DN counts. If hd_no is not specified, returns the brightness for the currently active head. Command String: "208 (hd_no)<LF>" Response: "208 <status> 1 <value><LF>" Where: 1 => return parameter count <value> = brightness value in DN returned from the camera. Redlake 3/10/05 79 MegaPlus II User’s Manual 14.6.3. Integration Time Properties_IntTime(): Returns the properties of the integration time feature for the selected Head. Integration time is the amount of time the sensor collects photons for a single acquisition. Properties include: IsSupported, min, max, one shot avail, auto avail. If hd_no is not specified, returns the properties for the currently active head. Command String: "209 (hd_no)<LF>" Response: "209 <status> 5 <is_sup> <max> <min> <one_shot> <auto><LF>" Where: 5 => return parameter count <is_sup> => 1= is supported, 0= not supported <max> => max shutter value in msec (x.xx format) <min> => min shutter value in msec (x.xx format) <one_shot> 1=one shot supported, 0=not supported <auto> => 1=auto mode supported, 0=not supported Important Things to Know MegaPlus II offers two integration time controls: one for free-run integration time and one for triggered operation. If you are running the camera in triggered mode, you must use the MP_SetTriggerIntTime() function to control integration time. The range of integration time values available is determined by 1) tap readout configuration, 2) pixel clock speed, and binning level. Any time that you change any of these parameters, the maximum and minimum free-run integration time values will also change. Therefore, whenever you change readout (MP_SetSensorTapReadout()), speed (MP_SetCamPixClkSpeed()), or binning level (MP_SetBinning()) you should use the MP_PropertiesIntTime() function to re-query the available integration time range. SetIntTime(int_time): Sets the free-run integration time for the selected Head to the specified value in msec. If hd_no is not specified, sets the free-run integration time for the currently active head. Note that free-run integration time is distinct from triggered integration time. (See notes under Properties_IntTime.) Command String: "210 <value> (hd_no)<LF>" Where: <value> is the floating point integration time in msec (x.x format). Must fall within min and max specified in Properties_Shutter command. If a value larger than the maximum is specified, the integration time will be set to the maximum allowable value. Response: "210 <status> 0<LF>" Where: 0 => return parameter count GetIntTime(int_time): Returns the free-run integration time for the selected Head in msec. If hd_no is not specified, returns the free-run integration time for the currently active head. Note that free-run integration time is distinct from triggered integration time. (See notes under Properties_IntTime.) Command String: "211 (hd_no)<LF>" Response: "211 <status> 1 <value><LF>" Where: 1 => return parameter count <value> = shutter time in msec returned from the camera. Redlake 3/10/05 80 MegaPlus II User’s Manual 14.6.4. White Balance Properties WhiteBalance: Returns the properties of the "whitebalance" feature for the selected Head. Properties include: IsSupported, min, max, one shot avail, auto avail, readout avail. Applies only to color sensors. If hd_no is not specified, returns the properties for the currently active head. Note: If the camera is white-balance capable for this imaging head series, it will return a value of 1 for is_supported even if a monochrome imaging head is attached. Command String: "217 (hd_no)<LF>" Response: "217 <status> 5 <is_sup> <max> <min> <one_shot> <auto><LF>" Where: 5 => return parameter count <is_sup> => 1 = is supported, 0 = not supported <max> => max white bal value (64) <min> => min white bal value (1) <one_shot> 1=one shot supported, 0=not supported <auto> => 1=auto mode supported, 0=not supported SetWhiteBalance(one_push, red_val, blue_val): Sets the white balance for the currently selected head. If the one_push argument is true, the input values of red_val and blue_val arguments are ignored and the camera will perform a semi-auto white balance. Upon return the red_val and blue_val arguments will contain the resulting white balance parameters. If the one_push argument is false (manual white balance,) the red_val and blue_val arguments specify the relative settings of the component signals. The values specified for red and blue are relative to green, which is the master color. The value for green is always 1.0. If hd_no is not specified, sets the white balance for the currently active head. Note: The whitebalance process will function, even when applied to a monochrome head, but will have no effect on the data. Semi-auto whitebalance on a monochrome head will return values of 1.00 for the red and green color values. Note: The one-shot automatic white balance algorithm in the camera processor repeatedly acquires an image and adjusts color gain parameters until the best achievable balance is determined. The time required for this process varies depending on the sensor and the lighting. Command String: "218 <one_shot> <red_val> <blue_val> (hd_no)<LF>" Where: <one_shot> = 0, manual balance, apply specified values = 1, camera will automatically determine adjustment values<red_val> = relative strength of the red signal relative to the green. Must fall within min and max specified in Properties_WhiteBalance command. Values may be formatted with a "m.n" decimal format, but will be rounded to nearest integral value. <blue_val> = relative strength of the blue signal relative to green. Must fall within min and max specified in Properties_WhiteBalance command. Values may be formatted with a "m.n" decimal format, but will be rounded to nearest integral value. Response: "218 <status> 2 <red_val> <blue_val> <LF>" Where: 2 => return parameter count <red_val> = relative strength of red signal <blue_val> = relative strength of blue signal GetWhiteBalance(one_push, red_val, blue_val):Returns the current white balance settings for the selected Head. If hd_no is not specified, returns the whitebalance for the currently active head. Command String: "219 (hd_no)<LF>" Response: "219 <status> 2 <red_val> <blue_val><LF>" Where: 1 => return parameter count <red_val> = strength of red values relative to green in "m.n" format Redlake 3/10/05 81 MegaPlus II User’s Manual <blue_val> = strength of blue values relative to green in "m.n" format 14.6.5. Camera Head Temperature Properties_HeadTemp: Returns the properties of the imaging head temperature feature for the selected Head. If hd_no is not specified, returns the properties for the currently active head. Properties include: IsSupported, min, max, one shot avail, auto avail, readout avail. The max and min values indicate the temperature sensor range and are not an indication of the imaging head operating temperature range. Command String: "220 (hd_no)<LF>" Response: "220 <status> 5 <is_sup> <max> <min> <one_shot> <auto><LF>" Where: 5 => return parameter count <is_sup> => 1 = is supported, 0 = not supported <max> => N/A: value = Maximum value (250) <min> => N/A: value = Minimum value (-100) <one_shot> N/A: value = 0 <auto> => N/A: value = 0 GetHeadTemp(temp): This command returns the temperature of the specified Camera Head. If hd_no is not specified, returns the temperature for the currently active head. Command String: "221 (hd_no)<LF>" Response: "221 <status> 1 <temp><LF>" Where: 1 => return parameter count <temp> = temperature of the Camera Head in degrees Celsius. Reported in "m.n" format. 14.6.6. Crosshairs Properties_CrossHairs(): Returns the properties of the crosshairs feature for the selected Head. If hd_no is not specified, returns the properties for the currently active head. Properties include: IsSupported, min, max, one shot avail, auto avail. The one shot avail and auto avail modes are not applicable. Command String: "222 (hd_no)<LF>" Response: "222 <status> 5 <is_sup> <max> <min> <one_shot> <auto><LF>" Where: 5 => return parameter count <is_sup> => 1 = is supported, 0 = not supported <max> => max value (1) <min> => min value (0) <one_shot = 0=not supported <auto> = 0=not supported SetCrossHairs(on_off): Turns the crosshair display for the currently selected head on or off. If hd_no is not specified, sets the crosshairs for the currently active head. The crosshair boundary indicates the region of the image used for semi-auto white balance calculations. The indicator is positioned in the exact digital center of the image and is useful for camera targeting. WARNING: The crosshair display is produced by setting pixel values in the image to display the crosshairs, therefore it supersedes the original image pixel values. You should be sure to remember to disable the display of the crosshair when you are ready to acquire original images. Redlake 3/10/05 82 MegaPlus II User’s Manual Command String: "223 <bool> (hd_no)<LF>" Where: <bool> =>1 = crosshairs on, 0 = crosshairs off Response: "223 <status> 0<LF>" Where: 0 => return parameter count GetCrossHairs(on_off): Returns the current state of the crosshair display for the currently selected head. Command String: "224 (hd_no)<LF>" Response: "224 <status> 1 <value><LF>" Where: 1 => return parameter count <value> => 1 = crosshairs on, 0 = crosshairs off 14.6.7. Mechanical Shutter Properties_MechShutter(): Returns the properties of the mechanical shutter control for the selected Head. If hd_no is not specified, returns the properties for the currently active head. Properties include: IsSupported, min, max, one shot avail, auto avail. The one shot avail and auto avail modes are not applicable. Note: The "is_supported" value indicates if the shutter control capability is available in the camera feature set. It is not an indication if this particular head has a shutter present. Therefore, if the feature is available, the is_sup value will be 1, regardless of the imaging head type. NOTE: Mechanical shutters are present in Redlake's full frame Camera Heads, the ES1602/1603 and ES3200. The mechanical shutter functions have no effect on Camera Heads employing interline sensors. Command String: "225 (hd_no)<LF>" Response: "225 <status> 5 <is_sup> <max> <min> <one_shot> <auto><LF>" Where: 5 => return parameter count <is_sup> => 1 = is supported, 0 = not supported <max> => max value (2) <min> => min value (0) <one_shot = 0=not supported <auto> = 0=not supported Redlake 3/10/05 83 MegaPlus II User’s Manual SetMechShutter(state, lockpos): Toggle whether the mechanical shutter is active or not. When the shutter is off, the lockpos argument determines whether the shutter is locked in the open or closed position. The amount of time that the shutter stays open during image acquisition is determined by the triggered integration time control. This function has no effect on imaging heads without a mechanical shutter. If hd_no is not specified, sets the shutter state for the currently active head. NOTE: Mechanical shutters are present in Redlake's full frame Camera Heads, the ES1602/1603 and ES3200. The mechanical shutter functions have no effect on Camera Heads employing interline sensors. Command String: "226 <state> <lockpos) (hd_no)<LF>" Where: <state> => 1=on, 0=off <lockpos> => 1=open, 0=closed Response: "226 <status> 0<LF>" Where: 0 => return parameter count GetMechShutter(state, lockpos): Returns the current values for shutter state and lock position. If hd_no is not specified, returns the shutter state for the currently active head. Command String: "227 (hd_no)<LF>" Response: “227 <status> 2 <state> <lockpos><LF>" Where: 2 => return parameter count <state> = shutter state returned from camera <lockpos> = lock position returned from camera 14.6.8. Binning (Release 1.1 feature) Important: Binning is not supported for color sensors! Binning is a technique whereby the signals from adjacent pixels in a CCD are combined to produce an effective array with larger pixels, lower resolution, and faster frame rates. Binning is supported with monochrome sensors only. The MegaPlus II software and firmware allow binning levels to be specified for a color imaging head and the camera will apply binning for that head. However, it should be noted that the binning process is not color-aware and will not account for pixel color in the binning process. As a result, the colors in the binned image will be incorrect. In the MegaPlus II Four-Head Monochrome FPGA configuration, the current binning state applies to all heads. Setting the binning level for any head will apply the same binning state to all heads. In the Two-Head Advanced Color configuration, each head maintains it's own binning state. Properties_Binning(): Returns the properties of the binning feature for the specified Camera Head. Properties include: IsSupported, min, max. Command String: "247 (hd_no)<LF>" Response: "247 <status> 5 <is_sup> <max> <min> <one_shot> <auto><LF>" Where: 3 => return parameter count <is_sup> => 1 = is supported, 0 = not supported <max> => max value (4) <min> => min value (1) <one_shot> => N/A, value = 0 Redlake 3/10/05 84 MegaPlus II User’s Manual <auto> => N/A, value = 0 SetBinning(binlevel): Sets the binning mode for the specified Camera Head. Important Note: In the MegaPlus II Four-Head Monochrome FPGA configuration, the current binning state applies to all heads. Setting the binning level for any head will apply the same binning state to all heads. In the Two-Head Advanced Color configuration, each head maintains it's own binning state. Command String: "248 <binlevel> (hd_no)<LF>" Where: <binlevel> => binning level 1 = 1x1 binning (i.e. no binning) 2 = 2x2 binning 3 = 3x3 binning 4 = 4x4 binning Response: "248 <status> 0<LF>" Where: 0 => return parameter count GetBinning(binlevel): Returns the binning level for the specified Camera Head. Command String: "249 (hd_no)<LF>" Response: "415 <status> 1 <binlevel><LF>" Where: 1 => return parameter count <binlevel> => binning level 1 = 1x1 binning (i.e. no binning) 2 = 2x2 binning 3 = 3x3 binning 4 = 4x4 binning 14.7. Control Console Related Functions The following functions apply to the camera as a whole, rather than to individual Camera Heads. 14.7.1. Trigger Properties_Trigger(): Returns the properties of the trigger feature for the console. Properties include: IsSupported, max, min, and polarity control. Command String: "401 <LF>" Response: "401 <status> 5 <is_sup> <max> <min> <polarity><LF>" Where: 4 => return parameter count <is_sup> => 1 = is supported, 0 = not supported <max> => max trigger mode number (7) <min> => min trigger mode number (0) <polarity> = 0=cannot specify trigger polarity 1=can specify trigger polarity SetTriggerPolarity(pol_value): This function sets the value for the trigger polarity for the specified camera. A positive polarity means the trigger signal will be considered active when the signal is in a high or true state. Negative polarity is the reverse - the trigger signal will be considered active when the signal is in a low state. Command String: "402 <pol_value> (hd_no)<LF>" Where: <pol_value> => 1 = positive logic 0 = negative logic Response: "402 <status> 0<LF>" Redlake 3/10/05 85 MegaPlus II User’s Manual Where: 0 => return parameter count GetTriggerPolarity(pol_value): Returns the current state of trigger polarity setting for the console. A positive polarity means the trigger signal will be considered active when the signal is in a high or true state. Negative polarity is the reverse - the trigger signal will be considered active when the signal is in a low state. Command String: "403<LF>" Response: "403 <status> 1 <pol_value><LF>" Where: 1 => return parameter count <pol_value> = trigger polarity setting returned from the camera SetTriggerMode(mode, param): Sets the trigger mode for the console. Mode number must be within the range specified by the Trigger Properties command. Note: In addition to setting the trigger mode, triggering must be enabled with the SetTriggerState() command in order for triggered operation to take effect. The count parameter is used for some trigger modes. If the count value is not required for a given trigger mode, it's value will be ignored. Command String: "404 <mode> <parm><LF>" Where: <mode> =>trigger mode no. 0 = Edge triggering (asynchronous reset) 1 = Edge triggering with pulse width controlled integration 4 = Double exposure 6 = Periodic interval (internal self trigger) 7 = Overlapped edge mode <parm> => parameter (This value only relevant to certain trigger modes, otherwise ignored.) Response: "404 <status> 0<LF>" Where: 0 => return parameter count GetTriggerMode(mode): Returns the current state of trigger mode number for the console. Command String: "405<LF>" Response: "405 <status> 2 <mode> <parm><LF>" Where: 2 => return parameter count <mode> = trigger mode number returned from the camera <parm> = parameter value for those modes that use a parameter, otherwise 0 SetTriggerState(state): Turns triggering ON or OFF. When triggering is enabled (ON), the camera will recognize and respond to trigger events in the manner dictated by the trigger mode. When triggering is disabled, all trigger signals will be ignored and the camera will operate in a free-run video mode. Command String: "406 <state> <LF>" Where: <state> => 0 = Triggering OFF 1 = Triggering ON Response: "406 <status> 0<LF>" Where: 0 => return parameter count GetTriggerState(mode): Returns the current state of triggering. Command String: "407<LF>" Response:"407 <status> 1 <state> <LF>" Where: 1 => return parameter count <state> => 0 = Triggering OFF 1 = Triggering ON Redlake 3/10/05 86 MegaPlus II User’s Manual SetTriggerSource(source): Specifies the input source that will initiate the trigger event. Sources can include: external trigger (via BNC on console rear panel), CameraLink trigger signal (CC1 in the CameraLink signal specification), or software trigger. The software trigger command only applies to mode 0 (Edge Trigger, Asynchronous Reset) and 7 (Overlapped Edge Mode). Use the SoftwareTrigger() command to cause a software trigger event. Command String: "408 <source> <LF>" Where: <source> => 0 = External trigger via BNC 1 = CameraLink trigger signal on CC1 2 = Software trigger command Response: "408 <status> 0<LF>" Where: 0 => return parameter count GetTriggerSource(souce): Returns the current trigger source that will initiate a trigger event. Command String: "409<LF>" Response: "409 <status> 1 <source> <LF>" Where: 1 => return parameter count <source> => 0 = External trigger via BNC 1 = CameraLink trigger signal on CC1 2 = Software trigger command SetTriggerIntTime(itime): When operating in triggered modes that use a programmable integration time, this command specifies the integration time that will be used for the triggered exposure. This control offers a range of integration time values that can be beyond the range available with the standard free-run sensor integration time. The specified integration time will be applied to all Camera Heads when triggering is enabled and a trigger is received. Note: In some trigger modes (for example, Mode 1) integration time is controlled by other means, such as pulse width. In this case the Triggered Integration Time value has no effect. Important Things to Know "The Triggered Integration Time value applies to all attached imaging heads. This value will be applied in trigger mode 0 (Edge Trigger, Asynchronous Reset), 6 (Periodic Interval), or 7 (Overlapped Edge Mode) active. "This function controls triggered integration time only. When the camera is operating in free-run (video) mode, integration time is controlled via the SetIntTime() command. Triggered mode operation provides a larger range of integration times. Free-run integration time is limited to one frame-readout time at the current clock rate. Command String: "410 <itime> <LF>" Where: <itime> => triggered integration time. Unit is milliseconds. Specified as floating point with 3 digits of fractional precision (x.xxx) to provide 1 microsecond resolution. Range 0.001 (1 usec) to 10,000 msec (10 seconds) Response: "410 <status> 0<LF>" Where: 0 => return parameter count GetTriggerIntTime(itime): Returns the currently specified value for triggered integration time in msec. Command String: "411<LF>" Response: "411 <status> 1 <itime> <LF>" Where: 1 => return parameter count <itime> => the current triggered integration time. Unit is milliseconds. Specified as floating point with 3 digits of fractional precision (x.xxx) to provide 1 microsecond resolution. Range 0.001 (1 usec) to 10,000 msec (10 seconds) Redlake 3/10/05 87 MegaPlus II User’s Manual SWTrigger(): This command creates a trigger event via a camera command, rather than an external hardware trigger. When the camera receives this command, it will cause a trigger event for the current trigger mode. For the event to be acknowledged by the camera, the following conditions must be met. The camera should be configured for a trigger mode compatible with software triggering, the trigger source should be set to software, and triggering should be enabled. The software trigger command only applies to mode 0 (Edge Trigger, Asynchronous Reset) and 7 (Overlapped Edge Mode). Command String: "412<LF>" Response: "412 <status> 0 <LF>" Where: 0 => no parameters returned Properties_Mode6Interval(): Returns the properties of the Mode 6, periodic trigger interval. This mode triggers the camera repeatedly on a period specified by the user. Command String: "473 <LF>" Response: "473 <status> 5 <is_sup> <max> <min><one_shot> <auto><LF>" Where: 5 => return parameter count <is_sup> => 1 = is supported, 0 = not supported <max> => max period in milliseconds (32,767) <min> => min period in milliseconds (1) <one_shot> => 0=not supported <auto> => 0=not supported SetTriggerMode6Interval(period): When operating in triggered mode 6 (Periodic Interval), which causes the camera to self-trigger an image repeatedly at a specified time interval, this function is used to specify the time period between triggers. The value is an integer number of milliseconds and must fall within the range returned from the Properties_Mode6Interval command. Command String: "474 <period> <LF>" Where: <period> => the period in milliseconds Response: "474 <status> 0<LF>" Where: 0 => return parameter count GetTriggerMode6Interval( period): Returns the currently specified period value for trigger Mode 6. Command String: "475<LF>" Response: "475 <status> 1 <period> <LF>" Where: 1 => return parameter count <period> => the current value for this parameter Properties_DoubleExpTPD(): Returns the properties of the transfer pulse delay parameter used in double exposure trigger mode (Mode 4). Command String: "467 <LF>" Response: "467 <status> 5 <is_sup> <max> <min><one_shot> <auto><LF>" Where: 4 => return parameter count <is_sup> => 1 = is supported, 0 = not supported <max> => max transfer pulse delay in usec (999.0) <min> => min transfer pulse delay in usec (.1) <one_shot> => 0=not supported <auto> => 0=not supported Redlake 3/10/05 88 MegaPlus II User’s Manual SetDoubleExpTPD(): This command sets the transfer pulse delay for double exposure trigger mode (Mode 4). Typical range is 0.1-999.0 microseconds in 0.1 usec intervals,. Command String: "468 <TPD value><LF>" Where: <TPD> => the TPD value to be set formatted as n.n microseconds Response: "468 <status> 0 <LF>" Where: 0 => no parameters returned GetDoubleExpTPD(): This command returns the current transfer pulse delay for double exposure trigger mode. Typical range is 0.1-999 microseconds in 0.1 usec intervals. Command String: "469<LF>" Response: "469 <status> 1 <TPD value><LF>" Where: 1 => no parameters returned <TPD value> = TPD value in usec returned from the camera 14.7.2. Strobe Polarity Properties_Strobe(val): Returns the properties of the strobe feature for the console. Properties include: IsSupported. Command String: "433 <LF>" Response: "433 <status> 5 <is_sup> <max> <min> <one_shot> <auto><LF>" Where: 5 => return parameter count <is_sup> => 1 = is supported, 0 = not supported <max> => 1 <min> => 0 <one_shot> => N/A, returns 0 <auto> => => N/A, returns 0 SetStrobePolarity(val): Sets the output strobe signal polarity. Command String: "434 <bool><LF>" Where: <bool> =>1 = positive logic, 0 = negative logic Response: "434 <status> 0<LF>" Where: 0 => return parameter count GetStrobePolarity(val): Returns the output strobe signal polarity. Command String: "435<LF>" Response: "435 <status> 1 <polarity><LF>" Where: 1 => return parameter count <polarity> = current strobe polarity 1= positive logic 0 = negative logic SetStrobeDelay(val): Sets the delay between the time that the trigger signal is received and the time that the strobe signal is output. Delay is in milliseconds. If a delay of zero is specified, the strobe will be output immediately after receipt of the trigger. Command String: "436 <delay><LF>" Where: <delay> => strobe delay in milliseconds, Unit is milliseconds. Specified as floating point with 3 digits of fractional precision (x.xxx) to provide 1 microsecond resolution. Range 0 to 1,000 msec (1 second) Redlake 3/10/05 89 MegaPlus II User’s Manual Response: "436 <status> 0<LF>" Where: 0 => return parameter count GetStrobeDelay(val): Gets the current value for the delay between the time that the trigger signal is received and the time that the strobe signal is output. Delay is specified in milliseconds. Command String: "437<LF>" Response: "437 <status> 1 <delay><LF>" Where: 1 => return parameter count <delay> = current value of strobe delay. Unit is milliseconds. Specified as floating point with 3 digits of fractional precision (x.xxx) to provide 1 microsecond resolution. Range 0 to 1,000 msec (1 second) 14.7.3. Bit Window Properties_BitWindow(): Returns the properties of the bitdepth/bit window feature for the console. This feature allows user-control of which of the available 12 bits of data per pixel are output from the camera. Properties include: IsSupported, min, max, one shot avail, auto avail. Command String: "424 <LF>" Response: "424 <status> 3 <is_sup> <max> <min> <one_shot><auto><LF>" Where: 3 => return parameter count <is_sup> => 1 = is supported, 0 = not supported <max> => max bitdepth (12) <min> => min bitdepth (8) <one_shot> => N/A: value = 0 <auto> => N/A: value = 0 SetBitWindow(bitdepth, LSB): This command specifies the bit depth and the bit window location for the camera. The camera's pixel data is processed at 12 bits internally, and can be output at 8, 10, or 12 bits per pixel. The bit depth argument of the BitWindow command specifies the system's output pixel depth. The LSB argument defines the least significant bit to be output. This allows examination of a subset of the available output dynamic range. The bit specified as the LSB will be assigned to bit 0 of the output data. The output data will include bits from the specified bits ranging from LSB to LSB+(btidepth-1) of the internal data. If the bit depth of the window specified is less than the selected bit depth, the remaining most significant bits will be zero filled. The bit configuration specified by this command is the input data to any additional data formatting created by the output interface. For example the "system" bit depth can set to a bit depth of 10 with this command which will cause the camera to output 10 bits of pixel data. However, the Firewire interface only supports data formats of 8-bit mono and 16-bit mono. In this case, the input 10-bit pixel data will be expanded to a16 bit format (10 bits of data plus 6 MSB zero bits) for compatibility with the data transfer protocol. Redlake 3/10/05 90 MegaPlus II User’s Manual B it 0 B it 1 S ta r t B it B it 2 B it 3 B it 5 B it 6 B itD e pth B it 4 T o ta l B it s B it 7 B it 8 B it 9 B it 1 0 B it 1 1 This provides a windowing function that enables the user to specify which of the available data bits is output. The bit number specified for LSB is zero-based: i.e. the least significant bit in an 8bit word is bit 0 and the most significant bit is bit 7. Command String: "425 <bitdepth> <LSB><LF>" Where: <bitdepth> => the total number of bits to output per pixel (must be 8, 10, or 12). Maximum allowable value can be determined from the properties_Bitwindow command. <LSB> => the zero-based bit number that will be the least significant bit of the output data. Range is 0-4 when bitdepth is 8, 0-2 when bitdepth is 10, and 0-0 when bitdepth is 12. Response: "425 <status> 0<LF>" Where: 0 => return parameter count GetBitWindow(bitdepth, LSB): Returns the current bit depth and bit window location values from the camera. Command String: "426<LF>" Response: "426 <status> 2 <bitdepth> <LSB><LF>" Where: 1 => return parameter count <bitdepth> => the total number of bits to output per pixel (must be 8, 10, or 12). Depth of 12 not supported in 10-bit cameras. <LSB> => the zero-based bit number that should be the least significant bit of the output data. 14.7.4. Gamma Properties_Gamma(): Returns the properties of the gamma feature camera. Gamma is a console property and is applied as a LUT. In a color sensor, gamma is applied after the Bayer interpolation and at the output of the color conversion engine. Properties include: IsSupported, min, max, one shot avail, auto avail, readout avail. Command String: "438 <LF>" Response: "438 <status> 5 <is_sup> <max> <min> <one_shot> <auto><LF>" Where: 5 => return parameter count <is_sup> => 1 = is supported, 0 = not supported <max> => max value, (1=enabled) <min> => min value, (0=disabled) <one_shot> N/A: value = 0 <auto> => N/A: value = 0 SetGammaValue(gamma_value): Sets the gamma value for the camera to the specified value. The gamma value passed is a floating point number with up to three decimal places formatted as an ASCII string (x.xxx). Typical values for gamma range between 2.0 and 2.4. Values of gamma between .1 and 1 apply an exponential gamma which tends to stretch bright values in the image. Gamma values greater than one stretch the dark values in the image at the Redlake 3/10/05 91 MegaPlus II User’s Manual expense of the bright values. In order for Gamma processing to take effect, the Gamma Value must be set AND the Gamma State must be enabled (ON). Command String: "439 <value><LF>" Where: <value> => the gamma. Response: "439 <status> 0<LF>" Where: 0 => return parameter count GetGammaValue(gamma_value): Returns the current gamma value for the camera. The gamma value passed is a floating point number with up to three decimal places formatted as an ASCII string. Typical values for gamma range between 2.0 and 2.4. The max/min range for this function will be specified by the Properties function. Values of gamma between .1 and 1 apply an exponential gamma which tends to stretch bright values in the image. Gamma values greater than one stretch the dark values in the image at the expense of the bright values. Command String: "440<LF>" Response: "440 <status> 1 <value><LF>" Where: 1 => return parameter count <value> = gamma value returned from the camera. SetGammaState(gamma_value): Enables or disables gamma correction. Before enabling gamma processing, you should set the desired gamma value using the SetGammaValue() command. Command String: "441 <value><LF>" Where: <bool> =>1 = gamma on, 0 = gamma off Response: "441 <status> 0<LF>" Where: 0 => return parameter count GetGammaState(gamma_value): Returns the current state of the gamma correction function: enabled or disabled. Command String: "442<LF>" Response: "442 <status> 1 <value><LF>" Where: 1 => return parameter count <value> = gamma state returned from the camera. 14.7.5. Color Space Conversion Properties_ColorSpaceTransform(): Returns the properties of the ColorSpaceTransform function. This function supports a color space conversion engine that provides 3 input lookup tables, a 3 x 3 matrix conversion, and 3 output lookup tables. This conversion engine meets the calculation for a variety of color space conversions and corrections. Properties include: IsSupported, min, max, one shot avail, auto avail, readout avail. Max and Min refer to the on/off property. Command String: "443<LF>" Response: "443 <status> 5 <is_sup> <max> <min> <one_shot> <auto><LF>" Where: 5 => return parameter count <is_sup> => 1 = is supported, 0 = not supported <max> => max value: 1 = enabled <min> => min value: 0 = disabled <one_shot> N/A: value = 0 <auto> => N/A: value = 0 Redlake 3/10/05 92 MegaPlus II User’s Manual SetColorSpaceMatrixCoefficient(): Specifies the nine coefficient values for the color space conversion matrix. Coefficients are passed as an ASCII representation of floating point values in a format of xxx.nnn where x=integer places and n=decimal values. An optional sign bit may be specified. (ex +/-999.999). Coefficients are specified in a row dominant order : i.e. values for the first row (0,0) (0,1) (0,2), then the second row (1,0) (1,1) (1,2) and the third row (2,0) (2,1) (2,2). Note: In the Dual Head Advanced Color FPGA configuration, the gamma factor is applied via the output LUTs for the color space conversion engine. If other look up tables are downloaded to the camera, the gamma factor will have no effect. Command String: "444 <c1> <c2> <c3> <c4> <c5> <c6> <c7> <c8><c9><LF>" Where: <c1>..<c9> = color space matrix coefficient values (xx.nnn format) Response: "444 <status> 0<LF>" Where: 0 => return parameter count GetColorSpaceMatrixCoefficient(): Returns the nine coefficient values for the color space conversion matrix. Coefficients are passed as an ASCII representation of floating point values in a format of xxx.nnn where x=integer places and n=decimal values. An optional sign bit may be specified. (ex +/-999.999). Coefficients are specified in a row dominant order i.e. values for the first row (0,0) (0,1) (0,2), then the second row (1,0) (1,1) (1,2) and the third row (2,0) (2,1) (2,2). Command String: "445<LF>" Response: "445 <status> 9 <c1> <c2> <c3> <c4> <c5> <c6> <c7> <c8> <c9><LF>" Where: 9 => return parameter count <c1>..<c9> = color space matrix coefficient values SetColorSpaceTransformState(state): Enables or disables application of the 3x3 color space conversion matrix processing for the specified camera. The matrix coefficients must be set to the desired values using the SetColorSpaceMatriCoefficientx() command. Enabling the transform processing causes the matrix of coefficients to be applied to the color pixel data. Command String: "446 <value><LF>" Where: <bool> =>1 = conversion on, 0 = conversion off Response: "446 <status> 0<LF>" Where: 0 => return parameter count GetColorSpaceTransformState(state): Returns the current state of the 3x3 color space conversion matrix processing in the camera. Command String: "447<LF>" Response: "447 <status> 1 <value><LF>" Where: 1 => return parameter count <value> = conversion state returned from the camera. SetColorSpaceLUTState(state): Enables and disables application of the three input lookup tables (LUTs) and the three output lookup tables (LUTs) that are a part of the color space conversion/correction engine. When the color space LUTs are enabled, the pixel values from the sensor are translated by the LUTs. When the color space LUTs are disabled, the pixel values from the sensor are not affected by the LUTs. Redlake 3/10/05 93 MegaPlus II User’s Manual The LUTs must be downloaded to the camera in a manner similar to defect lists and normalization tables. If no LUTs have been downloaded, the conversion processing has no effect on the image data. Note: The color space coefficient values are controlled by this function. However, to have them take effect the color space transformation must be enabled with the SetColorSpaceTransformState command. Command String: "465 <value><LF>" Where: <bool> =>1 = conversion on, 0 = conversion off Response: "465 <status> 0<LF>" Where: 0 => return parameter count GetColorSpaceLUTState(state): Returns the current state of the color space lookup table processing- enabled or disabled. Command String: "466<LF>" Response: "466 <status> 1 <value><LF>" Where: 1 => return parameter count <value> = conversion state returned from the camera. 14.7.6. Sensor Tap Readout Properties_SensorTapReadout(): Returns the properties of the Sensor Tap Readout feature. This feature allows users to select between single tap and dual tap sensor readout. Note that sensor tap readout configuration does not affect the camera's data output configuration. When a sensor is read in dual tap mode, the two taps are interleaved in the camera back into a single image stream. Not all imaging heads will support dual tap readout. The MegaPlus II fullframe heads including the ES1602/3 and ES3200 do not support dual tap operation. Command String: "448<LF>" Response: "448 <status> 5 <is_sup> <max> <min> <one_shot> <auto><LF>" Where: 5 => return parameter count <is_sup> => 1 = is supported, 0 = not supported <max> => max value: (2) <min> => min value: (1) <one_shot> N/A: value = 0 <auto> => N/A: value = 0 SetSensorTapReadout(): Specifies mode to read pixel data from the sensor. Currently supported mode selections include single tap and dual tap. This mode applies to all sensors attached to the camera. If the sensors in the Camera Heads do not support dual tap operation, the readout will be single tap and this command will have no effect on operation. Not all imaging heads will support dual tap readout. The MegaPlus II full-frame heads including the ES1602/3 and ES3200 do not support dual tap operation. Command String: "449 <readout_mode><LF>" Where: <readout_mode> => 1 = single tap, 2 = dual tap Response: "449 <status> 0<LF>" Where: 0 => return parameter count Redlake 3/10/05 94 MegaPlus II User’s Manual GetSensorTapReadout(): Returns the current value of the sensor tap readout mode. This mode applies to all sensors attached o the camera. Command String: "450<LF>" Response: "450 <status> 9 <readout_mode><LF>" Where: 9 => return parameter count <readout_mode> => 1 = single tap, 2 = dual tap 14.7.7. Settings Memory Properties_MemSettings(): Returns the properties of the save settings to memory function. Properties include: IsSupported, max, and min. The min and max values specify the number of settings groups that can be saved in the camera. Set number 0 is reserved for factory default settings. Command String: "454 <LF>" Response: "454 <status> <is_sup> <max> <min> <one_shot> <auto><LF>" Where: 5 => return parameter count <is_sup> => 1 = is supported, 0 = not supported <max> => max set no -15 <min> => min set no- 1 (0 is reserved for factory default) <one_shot = 0=not supported <auto> = 0=not supported SaveMemSettings(mem_setno): Save the current camera modes and settings to internal memory under specified set number. Setno valueLUTs cannot be 0. The value 0correction. is reserved for NOTES: Thethe Gamma function uses the output to apply a gamma factory settings. When the color space LUTs are enabled by this function, gamma is effectively disabled (because output LUTs are in use for this function). Generally LUTs Command String: "455the <set_no><LF>" employed in color space and correction includes a gamma correction, so Where: <set_no> => memoryconversion set no the ability to include gamma correction is up to the user to control by determining Response: "455 <status> 0<LF>" the contents of the LUTs. Where: 0 => return parameter count ReadMemSettings(mem_setno): Loads the specified set of saved camera modes and settings from internal memory. If setno = 0, the factory default settings will be restored. Command String: "456<LF>" Response: "456 <status> 0<LF>" Where: 0 => return parameter count 14.7.8. Quick Mux SetQuickMux(outputSel , mode): This function configures the camera data paths to output image data from a specific Camera Head or in the case of the Four-Head Monochrome CameraLink configuration, from a specific combination of imaging heads. The format of the resulting pixel data stream is a function of the current system bit window setting and the head spectral type (mono/color). The Mode parameter controls whether the data from a color sensor is output in raw or processed form. This command ties closely to the CLMux commands which can be used to customize the output configuration. When the QuickMux output selection parameter is set to "custom" (value = 99), the CLMux settings become active and determine the CameraLink output mapping. The "custom" option is not supported for 1394 output. Command String: "459 <outputsel> <mode> <LF>" Where: <outputsel> => the imaging source selected for output. Values are 1, 2, 3, or 4 (Head 1 Head 4). A value of 99 indicates a custom output configuration (only available in Four Head Mono configuration for CameraLink output). Redlake 3/10/05 95 MegaPlus II User’s Manual <mode> => ignored for monochrome sensors. For Bayer color sensors, 0 = processed RGB data; 1 = raw Bayer data Response: "459 <status> 0<LF>" Where: 0 => return parameter count GetQuickMux(outputSel, mode): Returns the current outputSel and mode settings for the QuickMux feature. Command String: "460<LF>" Response: "460 <status> 2 <outputSel> <mode><LF>" Where: 2 => return parameter count <outputSel > => the current value for the outputSel setting for this feature. Values are 1, 2, 3, or 4 (Head 1 : Head 4). A value of 99 indicates a custom output configuration (only available in Four Head Mono configuration for CameraLink outputs). <mode> => Value = N/A for mono sensors (value=0). For color sensors, 0 = processed RGB data out, 1 = raw Bayer data out 14.7.9. CameraLink Config Class When the CameraLink output is used as the image transfer mode, the CameraLink multiplexing function can be used to control which image data is output at each of the available CameraLink data ports. The combined effect of the Bit Window, CameraLink configuration class, Quick Mux and CameraLink multiplexing selections determine the configuration of data to the CameraLink interface. SetCLConfigClass(Class): Specifies the CameraLink configuration to be activated. MegaPlus II version 1.1 supports Base, Medium, and Dual Base CameraLink configuration classes. In addition, MegaPlus II can support Alternating Tap output in the Dual Base configuration. Alternating tap divides the output image pixel stream into two parallel streams, one consisting of the odd numbered pixels and the other consisting of the even numbered pixels. This allows users to operate imaging heads at their maximum frame rate at half the pixel clock rate required for single tap output. The signal assignments for Dual Base are different than those used in Medium and Base configurations. This function selects which signal output configuration will be used. Alternating Tap Configuration: This configuration is activated when the CLClass parameter is set to a value of 2. This configuration causes the pixel data from Camera Heads to be output in the Alternating Tap configuration. (Reference the CameraLink Committee's Tap Configuration proposal of September 25, 2003 for the Dual Tap tap geometry configuration identified as 1X2-1Y Area Scan.) Command String: "485 <CLClass><LF>" Where: <CLClass> => 0 = Base/Medium 1 = Dual Base 2 = Dual Base, Alternating Tap Response: "485 <status> 0<LF>" Where: 0 => return parameter count GetCLConfigClass(CLMode): Returns the current value for the CameraLink configuration class. Command String: "486 <LF>" Response: "486 <status> <CLClass><LF>" Where: 1 => return parameter count Redlake 3/10/05 96 MegaPlus II User’s Manual <CLClass> => 0 = Base/Medium 1 = Dual Base 2 = Dual Base, Alternating Tap 14.7.10. CameraLink Output Multiplexing When the CameraLink output is used as the image transfer mode, the CameraLink multiplexing function can be used to control which image data is output at each of the available CameraLink data ports. SetCLMux(P1Mux, P2Mux, P3Mux, P4Mux, P5Mux, P6Mux): The MegaPlus II platform supports Medium format and Dual Base CameraLink output. Depending on the selected bit depth and framegrabber configuration, there may be up to four output taps or ports to send image data. This command provides a means to map the image planes of data available within the camera to the specified output tap on the CameraLink output. The number of available output ports will be dependent on the current bit depth setting, the current Quick Mux setting, the CameraLink class configuration setting (Medium or Dual Base), and the physical attributes of the specific framegrabber. (Base, Medium, or Dual Base). The use of the CameraLink Mux command varies depending on the FPGA configuration loaded. The CLMux commands are closely tied to the QuickMux commands. The QuickMux commands provide a quick and easy way to select an output configuration that outputs data from a single specified Camera Head. The CLMux commands give a more control of special customized output configurations. In order for the configuration selected by the SetCLMux command to take effect, the QuickMux selection must be set to "Custom" (value = 99). Dual-Head Color FPGA Configuration: The assignment of Camera Head output to CameraLink tap is predetermined in this configuration. This command has no effect in the Dual-Head Color FPGA configuration. Four-Head Monochrome FPGA Configuration: The CameraLink Mux commands can be used to control assignment of pixel streams from any of the four monochrome Camera Heads to CameraLink output tap. In the command format below, the available image planes are identified as follows: 1 - Image Data from Sensor 1 (mono or raw Bayer) 2 - Image Data from Sensor 2 (mono or raw Bayer) 3 - Image Data from Sensor 3 (mono or raw Bayer) 4 - Image Data from Sensor 4 (mono or raw Bayer) NOTE: This command has no effect in the Dual-Head Color FPGA configuration. Command String: "461 <P1mux> <P2mux><P3mux><P4mux><P5mux><P6mux><LF>" Where: <P1mux> = Image plane specification for Port 1 <P2mux> = Image plane specification for Port 2 <P3mux> = Image plane specification for Port 3 <P4mux> = Image plane specification for Port 4 <P5mux> = <Reserved for future use> <P6mux> = <Reserved for future use> Response: "461 <status> 0<LF>" Redlake 3/10/05 97 MegaPlus II User’s Manual Where: 0 => return parameter count GetCLMux(P1Mux, P2Mux, P3Mux, P4Mux, P5Mux, P6Mux): Returns the current values for the CLMux assignments. The values returned identify the available image planes as follows: 1 - Image Data from Sensor 1 (mono or raw Bayer) 2 - Image Data from Sensor 2 (mono or raw Bayer) 3 - Image Data from Sensor 3 (mono or raw Bayer) 4 - Image Data from Sensor 4 (mono or raw Bayer) Command String: "462 <LF>" Response: "462 <status> 6<P1mux><P2mux><P3mux><P4mux><P5mux><P6mux><LF>" Where: 6 => return parameter count <P1mux> = Image plane specification for Port 1 <P2mux> = Image plane specification for Port 2 <P3mux> = Image plane specification for Port 3 <P4mux> = Image plane specification for Port 4 <P5mux> = <Reserved for future use> <P6mux> = <Reserved for future use> 14.7.11. Console Reset ConsoleReset(): This function causes the console to re initialize itself. The initialization process is a "soft boot" process similar to that performed when the console power is cycled Command String: "463<LF>" Response: "463 <status> 0<LF>“ Where: 0 => return parameter count 14.7.12. Firewire Reset FirewireReset(): This function causes the console to issue a 1394 bus Reset command. This issues a Reset command on the 1394 data bus which causes all devices on the bus to report a self-identification message. Command String: "464<LF>" Response: "464 <status> 0<LF>" Where:0 => return parameter count 14.7.13. Pixel Clock Speed Properties_CamPixClkSpeed(): Returns the properties of the function to select pixel clock speed. This feature allows users to select between two different clocking speeds for sensor readout. Operating a sensor at higher clock speeds provides higher frame rates, but increased noise. Slower readout decreases the throughput, but minimizes noise in the image data. The feature allows user to optimize camera operation for the requirements of their application. Clock "speeds" (i.e. high/low) are selected rather than specific clock frequencies, which are sensor dependent. Properties include: IsSupported, min, max, one shot avail, auto avail. The one shot avail and auto avail modes are not applicable. Command String: "479 <LF>" Response: "479 <status> 5 <is_sup> <max> <min><one shot><auto><LF>" Where: 5 => return parameter count <is_sup> => 1 = is supported, 0 = not supported <max> => maximum speed selection value (1) Redlake 3/10/05 98 MegaPlus II User’s Manual <min> => minimum speed selection value (0) <one_shot = 0=not supported <auto> = 0=not supported Set_CamPixClkSpeed(speed): Sets the current pixel clock speed selection for the camera. The MegaPlus II camera supports more than one pixel clock selection and provides user selection of clock speeds. This feature allows users to select between two different clocking speeds for sensor readout. Operating a sensor at higher clock speeds provides higher frame rates, but increased noise. Slower readout decreases the throughput, but minimizes noise in the image data. The feature allows the user to optimize camera operation for the requirements of the application. Clock "speeds" (i.e. high/low) are selected rather than specific clock frequencies, which are sensor-dependent.. The "high-speed" setting is the factory default and runs the sensor at its maximum rate. The camera base pixel clock frequency can be determined with the Get_CamPixClkFrequency() command. The actual imaging head pixel clock speed is dependent on readout configuration and sensor type. NOTE: Changing pixel clock speed causes the camera to perform initialization of the timing generators and several associated functions for the new speed. For this reason, it takes a few seconds for the camera to process the command and respond. Command String: "480 <speed> <LF>" Where: <speed> => 1 = low-speed selection 0 = high speed selection Response: "480 <status> 0<LF>" Where: 0 => return parameter count Get_CamPixClkSpeed(speed): Returns the current pixel clock speed selection for the specified Camera Head. Command String: "481 <LF>" Response: "481 <status> 0<speed><LF>" Where: 1 => return parameter count <speed> => 0 = low speed selection 1 = high speed selection 14.7.14. Pixel Clock Frequency Properties_CamPixClkFrequency(): Returns the properties of the function to read pixel clock frequency. Properties include: IsSupported, min, max, one shot avail, auto avail. The one shot avail and auto avail modes are not applicable. Command String: "482 <LF>" Response: "482 <status> 5 <is_sup> <max> <min><one shot><auto><LF>" Where: 5 => return parameter count <is_sup> => 1 = is supported, 0 = not supported <max> => maximum speed selection value (40) <min> => minimum speed selection value (0) <one_shot = 0=not supported <auto> = 0=not supported Get_CamPixClkFrequency(speed): Returns the current core pixel clock speed selection for console. This command reports the camera's core pixel clock base frequency. The pixel clock frequency for the imaging sensor may be an integral divisor of this frequency. Redlake 3/10/05 99 MegaPlus II User’s Manual Command String: "484 <LF>" Response: "484 <status> 0<fval><LF>" Where: 1 => return parameter count <fval> => pixel clock frequency in MHz 14.7.15. Console Temperature Properties_ConsoleTemp: Returns the properties of the console temperature feature. Properties include: IsSupported, min, max, one shot avail, auto avail, readout avail. The only property applicable to this feature is the IsSupported properly. All others are not applicable and return a value of 0. Command String: "457 (hd_no)<LF>" Response: "457 <status> 5 <is_sup> <max> <min> <one_shot> <auto><LF>" Where: 5 => return parameter count <is_sup> => 1 = is supported, 0 = not supported <max> => N/A: value = 0 <min> => N/A: value = 0 <one_shot> N/A: value = 0 <auto> => N/A: value = 0 GetConsoleTemp(tTop, tBotom, tPS): This command returns three healthmonitoring temperatures from the camera control console. Values returned are the temperature of the top of the console processor board, the bottom of the processor board, and the power supply temperature. All values are in degrees Celsius. Command String: "458<LF>" Response: "458 <status> 1 <tTop><tBottom><tPS><LF>" Where: 1 => return parameter count <tTop> = temperature from the top of the console processor board <tBottom> = temperature from the bottom of the console processor board <tPS> = temperature of the console power supply Redlake 3/10/05 100 MegaPlus II User’s Manual 15. Operation Modes: Triggering or Continuous Video The external trigger signal initiates the acquisition and transfer of a single frame of data in one of several possible ways. The source of the trigger input is selected via a camera control function. The source of the trigger can come from an electrical pulse or generated internally within the Camera Controller. The polarity of the External Trigger signal is user programmable. The external trigger signal input may be derived from one of two sources: 1) the Trigger BNC connector on the rear panel or 2) the trigger signals embedded in the CameraLink interface 15.1. Trigger State Off (Continuous Video Mode) When the trigger state is set to OFF, the camera operates in Free Run or Continuous Video mode. This mode requires no external control signals and provides high frame rates by overlapping the readout time with the exposure time. An internally generated, fixed frequency trigger signal initiates the readout of the current frame and starts the exposure time for the next frame. The frame rate is controlled internally. Integration time is programmable. Exposure Time Programmable Duration Figure 15.1: Free run mode - no external Redlake 3/10/05 101 MegaPlus II User’s Manual 15.1.1. Minimum Integration Times (Continuous Video Mode) Minimum integration times in the table were measured by setting the integration time to 0 in MegaPlus Central. The times were measured from the Clear pulse to the falling edge of the V3 pulse (shift charge to vertical shift registers). Sensor KAI 2001 KAI 2020 KAI 2039 KAI 4020 KAI 1100 Taps 1 2 1 2 1 2 1 2 1 2 1 2 1 2 1 2 Speed 30Mhz 30Mhz 38Mhz 38Mhz 30Mhz 30Mhz 38Mhz 38Mhz 30Mhz 38Mhz 38Mhz 38Mhz 30Mhz 38Mhz 38Mhz 38Mhz Minimum Integration Time 140us 114us 111us 90us 150us 120us 120us 94us 167us 133us 132us 104us 312us 245us 246us 192us Table 15.1: Minimum integration times for free run mode NOTE: Full frame sensors such as the 3200 and the 1602/1603 do not perform in Free Run mode. Trigger mode must be set to ON and a trigger mode must be selected. Redlake 3/10/05 102 MegaPlus II User’s Manual 15.2. Trigger Modes Triggered acquisition can be configured for a variety of different operating modes. These triggered modes provide different methods of controlling the start of image acquisition and the duration of the integration time. When the trigger state is OFF, the camera is in continuous, free run or "video mode". When trigger state is ON, the user can select from the following modes: 0 = Edge triggering (asynchronous reset) 1 = Edge triggering with pulse width controlled integration 4 = Double exposure 6 = Periodic interval (internal self trigger) 15.3. Mode 0; Edge Triggering, Asychronous Reset with Programmable Integration In this mode the active edge (first edge) of EXT TRIG initiates the start of a programmable integration time. At the end of the integration time the readout takes place. In this mode, for multi-sensor cameras, the individual programmed integration time value set for each array is applied. Readout begins after the longest integration period is completed. After the readout, the system is ready for another EXT TRIG signal. The camera will ignore additional trigger commands until it completes the current exposure. Trigger Signal Exposure Time Programmable Duration Sensor Readout Figure 15.2: Basic Edge Trigger Mode - user programmable integration Mode 0 Edge Triggering for Interline Devices In edge mode triggering the camera responds to a trigger edge by clearing the sensor photosites and letting the sensor integrate for a preset length of time. At the end of the integration time the image data is read from the sensor. The minimum time between triggers is approximately equal to the integration time plus the readout time. Readout times for the various cameras can be found in the . Mode 0 Timing Sequence Redlake 3/10/05 103 MegaPlus II User’s Manual In this mode, the sensor is continually being flushed of charge while waiting for a trigger. When a trigger arrives via the rear panel, the photosites are cleared and a strobe is issued out of the rear panel. At the end of the CLEAR cycle a timer is started which has been pre-programmed with the desired integration time. During the integration period the sensor continues to accumulate charge. When the integration time expires the image is read from the sensor. 15.3.1. Timing Parameters for Mode 0 Tcs (Clear Start Latency): This 2 us interval defines the delay from the receipt of trigger to the start of the clear pulse to the sensor. This is the reaction time of the optoisolator. Tsd (Strobe Delay): This interval defines the delay from the start of the clear pulse to the issue of the strobe pulse. The delay is under software control and is programmable from 0 to 1 second in 100 ns increments. Tsw (Strobe Width): By default the strobe pulse begins at the time the clear pulse is sent to the sensor. The start of the strobe pulse may be delayed by a user adjustable setting in the software. Tis (Integration Start Latency): This is the time from the leading edge of the trigger pulse to the start of the integration period. For interline sensors the integration start latency is equal to the time it takes to clear the sensor (duration of clear pulse). This time is sensor dependent. There is a nominal uncertainty in the start latency of +/- 1 pixel period. Sensor KAI-11000 KAI-2001 KAI-2001 KAI-2093 KAI-2093 KAI-4020 KAI-4020 Sensor Frequency 30Mhz 30Mhz 38Mhz 30Mhz 38Mhz 30Mhz 38Mhz Tis 19us 25.3us 20us 25.3us 20us 19us 15us Table 15.2: Sensor/Sensor Frequency/Tis Redlake 3/10/05 104 MegaPlus II User’s Manual Tint (Integration Time): This is a user programmable interval whicih can range from 10 us to 10 seconds. For interline sensors the absolute accuracy of the integration time is approximately 1 us with an uncertainty of +/-1 pixel period. Sensor KAI 2001 KAI 2020 KAI 2039 KAI 4020 KAI 1100 Taps Speed 1 2 1 2 1 2 1 2 1 2 1 2 1 2 1 2 30Mhz 30Mhz 38Mhz 38Mhz 30Mhz 30Mhz 38Mhz 38Mhz 30Mhz 38Mhz 38Mhz 38Mhz 30Mhz 38Mhz 38Mhz 38Mhz Mode 0 Minimum Integration Time 71.6 71.6 56.2 56.2 72 72 56.4 56.4 88.9 88.9 69.8 69.8 133.6 133.6 105.2 105.2 Table 15.3: Mode 0 minimum integration times Txfr (Transfer Time): This interval represents the time it takes to transfer the data from the photosites to the vertical shift register. This time is sensor dependent. Sensor KAI-11000 KAI-2001 KAI-2001 KAI-2093 KAI-2093 KAI-4020 KAI-4020 Sensor Frequency 30Mhz 30Mhz 38Mhz 30Mhz 38Mhz 30Mhz 38Mhz Txfr 125us 95us 75us 95us 75us 114us 90us Table 15.4: Sensor/Sensor Frequency/Txfr Redlake 3/10/05 105 MegaPlus II User’s Manual Tread (Readout Time): This interval represents the time it takes to read the image from the sensor. This time is sensor dependent. The following readout times are measured results. Sensor KAI-11000 KAI 2001 KAI 2093 KAI 4020 Taps 1 2 1 2 1 2 1 2 1 2 1 2 1 2 1 2 Sensor Frequency 30Mhz 30Mhz 38Mhz 38Mhz 30Mhz 30Mhz 38Mhz 38Mhz 30Mhz 30Mhz 38Mhz 38Mhz 30Mhz 30Mhz 38Mhz 38Mhz Tread 392ms 212ms 309.5ms 167.3ms 72.7ms 40.6ms 57.4ms 32.1ms 76.5ms 41.4ms 60.4ms 32.7ms 153.7ms 82.8ms 121.4ms 65.4ms Table 15.5: Sensor/Sensor Frequency/ Single Tap/Dual Tap/Tread Tr (Recovery Time): This interval represents the time from the end of sensor readout to the time the system can accept another trigger pulse. The recovery time is approximately 1 us. Maximum Trigger Rate: The maximum trigger rate is related to the minimum time between triggers which may be calculated as the sum of Ts + Tint + Txfr + Tread + Tr. Redlake 3/10/05 106 MegaPlus II User’s Manual 15.4. Mode 1; Edge Triggering with Pulse Width Controlled Integration In this mode, both edges of EXT TRIG are active. The leading edge initiates the start of the integration time and the falling edge defines the end of the integration time. The falling edge also initiates the readout period. Trigger Signal Exposure Time Programmable Duration Sensor Readout Figure 15.3: Integrate and dump - level controlled trigger mode Mode 1 Edge Triggering for Interline Devices In edge mode triggering the camera responds to a trigger edge by clearing the sensor photosites and letting the sensor integrate for a preset length of time. At the end of the integration time the image data is read from the sensor. The minimum time between triggers is approximately equal to the integration time plus the readout time. Mode 1 Timing Sequence While waiting for a trigger, the sensor is continually being flushed of charge. When a trigger arrives via the rear panel the photosites are cleared and a strobe is issued out the rear panel. The sensor integrates for the duration of the trigger signal. During the integration period the sensor continues to be flushed of charge. When the integration time expires the image is read from the sensor. 15.4.1. Timing Parameters for Mode 1 Tcs (Clear Start Latency): This 2 us interval defines the delay from the receipt of trigger to the start of the clear pulse to the sensor. This is the reaction time of the optoisolator. Tsd (Strobe Delay): This interval defines the delay from the start of the clear pulse to the issue of the strobe pulse. The delay is under software control and is programmable from 0 to 1 second in 100 ns increments. Tsw (Strobe Width): By default the strobe pulse begins at the time the clear pulse is sent to the sensor. The start of the strobe pulse may be delayed by a user adjustable setting in the software. Tis (Integration Start Latency): This is the time from the leading edge of the trigger pulse to the start of the integration period. For interline sensors the integration start latency is equal to the time it takes to clear the sensor (duration of clear pulse). This time is sensor dependent. There is a nominal uncertainty in the start latency of +/- 1 pixel period. Redlake 3/10/05 107 MegaPlus II User’s Manual Sensor KAI-11000 KAI-2001 KAI-2001 KAI-2093 KAI-2093 KAI-4020 KAI-4020 Sensor Frequency 30Mhz 30Mhz 38Mhz 30Mhz 38Mhz 30Mhz 38Mhz Tis 19us 25.3us 20us 25.3us 20us 19us 15us Table 15.6: Sensor/Sensor Frequency/Tis Tint (Integration Time): This is a user programmable interval whicih can range from 10 us to 10 seconds. For interline sensors the absolute accuracy of the integration time is approximately 1 us with an uncertainty of +/-1 pixel period. Txfr (Transfer Time): This interval represents the time it takes to transfer the data from the photosites to the vertical shift register. This time is sensor dependent. Sensor KAI-11000 KAI-2001 KAI-2001 KAI-2093 KAI-2093 KAI-4020 KAI-4020 Sensor Frequency 30Mhz 30Mhz 38Mhz 30Mhz 38Mhz 30Mhz 38Mhz Txfr 125us 95us 75us 95us 75us 114us 90us Table 15.7: Sensor/Sensor Frequency/Txfr Tread (Readout Time): This interval represents the time it takes to read the image from the sensor. This time is sensor dependent. The following readout times are measured results. Sensor KAI-11000 KAI 2001 KAI 2093 KAI 4020 Taps 1 2 1 2 1 2 1 2 1 2 1 2 1 2 1 2 Sensor Frequency 30Mhz 30Mhz 38Mhz 38Mhz 30Mhz 30Mhz 38Mhz 38Mhz 30Mhz 30Mhz 38Mhz 38Mhz 30Mhz 30Mhz 38Mhz 38Mhz Tread 392ms 212ms 309.5ms 167.3ms 72.7ms 40.6ms 57.4ms 32.1ms 76.5ms 41.4ms 60.4ms 32.7ms 153.7ms 82.8ms 121.4ms 65.4ms Table 15.8: Sensor/Sensor Frequency/ Single Tap/Dual Tap/Tread Redlake 3/10/05 108 MegaPlus II User’s Manual Tr (Recovery Time): This interval represents the time from the end of sensor readout to the time the system can accept another trigger pulse. The recovery time is approximately 1 us. Maximum Trigger Rate: The maximum trigger rate is related to the minimum time between triggers which may be calculated as the sum of Ts + Tint + Txfr + Tread + Tr. Redlake 3/10/05 109 MegaPlus II User’s Manual 15.5. Mode 4 - Double Exposure Mode The double exposure sequence begins after receiving a trigger input through the CameraLink connector or the TRIGGER connector on the rear panel of the camera. The camera captures the first image in the CCD and then transfers this image to the interline storage registers. The first image is transferred from the CCD to the internal frame store while the second image is being captured by the CCD. Introduction Double exposure mode is a trigger mode in which the sensor rapidly acquires two images in response to a trigger and subsequently reads them out in sequence. The first image is acquired and transferred into the interline registers in response to the trigger. The second image is stored in the photosites and must wait for the first image to be read out before it can be transferred and read out. The sensor must operate in a dark environment with flash illumination, since after integrating the second image the data must wait in the photosite for the first image to be read out. Timing Sequence The figure below illustrates the timing sequence for double exposure mode. While waiting for a trigger the sensor is continually being flushed of charge. When a trigger arrives via the rear panel the photosites are cleared and a strobe is issued out the rear panel. This signals the external electronics to flash the first round of illumination. There is a user programmable delay, TPD (transfer pulse delay), that allows time for the flash before the image is transferred into the interline registers. The IT (interframe time) is fixed at the smallest value based on the Camera Head sensor. After the first image is transferred to the interline registers, readout begins. The external electronics (based on the values of TPD and IT) will flash the second round of illumination. This image is held in the photosites until the first image is read out. At this point the second image is transferred into the interline registers and read out. 15.5.1. Timing Parameters for Double Exposure Mode STD (Strobe Delay): the strobe delay represents the time it takes for the camera to respond to the external trigger and issue a CLEAR pulse to the sensor. TPD (Transfer Pulse Delay): a user programmable interval, which can range from 1 to 999 microseconds in 0.1 microsecond increments. Interframe Time: an interval that is fixed at the smallest value allowed by the Camera Head sensor. Each Camera Head will differ based on the sensor with a range starting from the low hundreds of nanoseconds to less than 1 microsecond. First Image Integration Time: the integration time for the first image is equal to TPD. Second Image Integration Time: the integration time for the second image is equal to the sensor readout time. Maximum Trigger Rate: the maximum trigger rate is determined almost exclusively by the readout time of the sensor. Two readouts are required before the system can be triggered again. Redlake 3/10/05 110 MegaPlus II User’s Manual 15.6. Mode 6 - Periodic Interval (Internal Self Triggered) When the camera is in internal trigger periodic interval mode, the camera self-triggers on a repeated cycle as long as the trigger mode is enabled. The interval is a user-defined value. 15.6.1. Retriggering Should a subsequent trigger arrive before the processing of the previous trigger, there are two possible responses by a camera. If a trigger arrives during the integration cycle of the previous trigger, the camera is re-triggered and a new frame begins. If a trigger arrives during the transfer or readout cycle of the previous trigger, the trigger is "latched" and processed after the current cycle finishes. Redlake 3/10/05 111 MegaPlus II User’s Manual 16. Firewire Camera Control 16.1. Standard Features Implementation The following IIDC standard features are implemented in the camera: Gain: To accommodate gains at a user level specified as n.n dB (1 decimal point precision) multiply this value x10 and pass in the standard feature value field. The value returned from the camera will also be specified as value times 10. This also applies to the maximum and minimum value fields of the properties register. Brightness (Offset): This feature is implemented per the IIDC standard. Only manual mode is supported. Integration Time: To accommodate integration time values at a user level specified as n.n msec (1 decimal point precision) multiply the desired integration time x10 and pass in the standard feature value field. The value returned from the camera will also be specified as value x 10. This also applies to the maximum and minimum value fields of the properties register. White Balance: This feature is implemented per the IIDC standard. Manual and One Shot modes are supported. Trigger: MegaPlus II supports the standard IIDC trigger registers, but there is additional trigger functionality provided through the Advanced Features. (See “Operation Modes: Triggering or Continuous Video” on page 101.) SaveMemSettings: This feature is implemented per the IIDC standard. 16.2. Advanced Features The IIDC standard supports the concept of vendor-unique features that are not specified by the standard IIDC camera control features. Each vendor must define Control and Status Registers (CSRs) for these additional features and write the base address of these CSRs at offset 480h as a quadlet offset value from the base address of the initial register space. In the advanced feature address space, the first two quadlets are defined by the IIDC standard as an Access Control Register (ACR). The IIDC standard specifies a format for locking a specific feature by writing the "feature ID" to this access register and specifying a time-out value. MegaPlus II does not utilize the feature locking function. The base address of the Advanced Features Access Register is: Bus ID, Node ID, FFFF F002 1000 The presence of advanced features is identified by setting Bit 0 of the BASIC_FUNC_INQ register at offset 400h. This base address is stored in the Advanced_Feature_Inq register at offset 480h. Redlake 3/10/05 112 MegaPlus II User’s Manual 16.2.1. Access Control Register The Advanced Feature Access Control Register (ACR) consists of the first two quadlets of the Advanced Features Address Space. The locking mechanism for the ACR specified by IIDC Standard Version 1.3 is not implemented for the MegaPlus II cameras. In the descriptions below, the offset field is the byte offset from the Advanced Features Base Address. Offset Name Notes 000h Access_Control_Reg Reserved , but not utilized Version Inquiry Register Returns version information for camera firmware. Offset 1010h Name VERSION_INQ Field Presence (Read only) Length (Read only) Bit [0] Description Indicates presence of this feature. [1..7] Reserved [8.15] Specifies the length in quadlets of the string data in the Version information register at offset 1014h (see below). [6.31] Reserved Version Information Register Contains the camera version information indicated by the VERSION_INQ register. Offset 1014h Name VERSION_INFO Field Version String Bit [n Bytes] Description An ASCII character string that returns the version numbers for the camera. The length of this string field is equal to the number of quadlets given in the "Length" field of the VERSION_INQ register at offset 1010h. The string information in the VERSION_INFO string is as follows: aa.aa bb.bb cc.cc where : aa.aa is the camera firmware version bb.bb is the camera FPGA version cc.cc is the serial protocol version If the string does not fill the entire allocated field length, it will be padded with 0x00 at the end of the string. Redlake 3/10/05 113 MegaPlus II User’s Manual Max Heads Supported Register Returns info on maximum heads supported by this console. Offset 1040h Name MAXHEADS_INQ Field Presence (Read only) -Max Heads Supported (Read only) --- Bit Description Indicates presence of this feature. [0] [1.7] [8.11] Reserved Indicates the number of Camera Heads this console can support. [12..31] Reserved Max Heads Attached Register Reports the number of Camera Heads currently attached to the console. Offset 1044h Name Field MAXHEADS_ATTACHED_INQ Presence (Read only) Bit [0] -Max Heads Attached (Read only) --- [1..7] [8..11] [12..31] Description Indicates presence of this feature. Reserved Indicates the number of Camera Heads currently attached to this camera Reserved Head Configuration Registers The Camera Head configuration information is found in the HEAD_CFG_INQ1 and HEAD_CFG_INQ2 registers at offsets. Offset 1048h Name HEAD_CFG_INQ1 Field Presence (Read only) Bit [0] Head No (Read/Write) [1..4] The head number to report info on. Writing this value causes the configuration info for this head to be loaded into the register. Spectral Type [14..16] The spectral type of the Camera Head. 0 = monochrome 1 = Bayer color 2 = RGB 3 = CIR [others reserved] [17..31] Serial number of the Camera Head. (Read only))[ Serial No Redlake Description Indicates presence of this feature. 3/10/05 114 MegaPlus II User’s Manual Offset 104Ch Name Field HEAD_CFG_INQ2 Horizontal Resolution IVertical Resolution Bit [0..15] [16..31]I Description Indicates the horizontal resolution of the Camera Head in pixels. Indicates the vertical resolution of the Camera Head in pixels. Active Head Register Determines the Camera Head to be identified as the currently active head. All subsequent commands that affect Camera Head performance will be applied to this Camera Head. Note: this command does NOT control what image data is output from the camera. To select output of the images from a specific had use the Quick Mux command. For CameraLink interfaces, the CLMUx command can also be used to customize output. Offset 1050h Name Field ACTIVE_HEAD_INQ Presence (Read only) Head No (Read/Write) Redlake 3/10/05 Bit [0] Description Indicates presence of this feature. [1..4] The active head number. Writing this value sets the currently active head. Reading this value reports the currently active head. Default-Head 1. [5..31] Reserved 115 MegaPlus II User’s Manual 16.2.2. Configuration Selection Register Sets a value in the camera that will determine which configuration the camera will boot the next time the camera controller is powered On or Off. The configuration is specified by an index number that is passed as a parameter. This selection flag is written to the camera's non-volatile memory. The next time the camera is turned On this value will be read and used to control the way the camera configures itself. The MegaPlus II camera can support a variety of different configurations and features depending on the firmware contents that are loaded (FPGA configuration and processor software). This configuration ID flag is used to tell the camera which version of the firmware is loaded the next time the camera is started. -Offset 1054h Name CFG_SELECT_INQ Field Presence (Read only) Curr_cfg (Read only) Cfg_Flag (Read/Write) Bit [0] Description Indicates presence of this feature. [1..7] [8..15] Reserved The configuration identified of the currently loaded firmware. 1 = Dual head, adv color 2 = Four head mono [16..23] Writing this value sets the flag for the configuration to be loaded the next time the camera is rebooted. Crosshair Display Register This register controls the display of the crosshair indicator in the image data for the specified Camera Head.. The crosshair boundary indicates the region of the image used for semi-auto white balance calculations. The indicator is positioned in the exact digital center of the image and is useful for camera targeting. Crosshair Display Register Offset 105Ch Name CROSSHAIR_INQ Field Bit Presence [0] (Read only) Head No [1..4] (Read/Write Only) -Crosshair State (Read/Write) [5..15] [16] Description Indicates presence of this feature. The head the returned information applies to.The head this inquiry applies to Default-Head 1 Reserved Sets or reports crosshair display state. 0 = off, 1 = on WARNING: The crosshair display is produced by setting pixel values in the image to display the crosshairs, therefore it supersedes the original image pixel values. You should be sure to remember to disable the display of the crosshair when you are ready to acquire original images. Redlake 3/10/05 116 MegaPlus II User’s Manual Note: Before issuing this command, you must set the ACTIVE_HEAD_INQ register (105h) to the head number you would like this command to apply to. The value returned in the Head No field will contain the head number of the currently active head. Mechanical Shutter Register This register controls the mechanical shutter for a specified Camera Head. This function only applies to those Camera Heads that implement a mechanical shutter. Operation of the shutter can be enabled or disabled. When disabled, the feature specifies whether the shutter is locked in open or closed position. The "is_supported" value indicates if the shutter control capability is available in the camera feature set. It is not an indication if this particular head has a shutter present. Therefore, if the feature is available, the is_sup value will be 1, regardless of the imaging head type. Mechanical shutters are present in Redlake's full frame Camera Heads, the ES1602/1603 and ES3200. The mechanical shutter functions have no effect on Camera Heads employing interline sensors. Before issuing this command, you must set the ACTIVE_HEAD_INQ register (105h) to the head number you would like this command to apply to. The value returned in the Head No field will contain the head number of the currently active head. Offset 1060h Name Field MECHSHUTTER_INQ Presence (Read only) Head No (Read/Write only) Shutter State (Read/Write) LockPos Bit [0] [1..4]T The head this inquiry the returned information applies to. Writing causes the camera to read the current shutter state information. Default-Head 1 [5..15] [16] [Reserved Redlake 3/10/05 Enables or disables shutter operation for the specified Camera Head. 0 = disabled, 1 = enabled [17] Specifies what position the shutter should be locked in when disabled. 0 = closed, 1 = open [18..31] Reserved (Read/Write) -- Description Indicates presence of this feature. 117 MegaPlus II User’s Manual 16.2.3. =Pixel Clock Speed Register The pixel clock feature allows operation of a Camera Head at a "high speed" or "low speed". The high speed setting operates the sensor at its maximum clock speed for maximum throughput. The low speed setting operates the sensor at a reduced rate (nominally 50% of maximum) to achieve slower, but lower noise operation. Use the PIXCLKFREQ_INQ register to determine the actual pixel clock rate. The feature allows the user to optimize camera operation for the requirements of the application. Clock "speeds" (i.e. high/low) are selected rather than specific clock frequencies, which are sensor-dependent.. The "high-speed" setting is the factory default and runs the sensor at its maximum rate. The camera base pixel clock frequency can be determined with the Pixel Clock Speed Inquiry Register. The actual imaging head pixel clock speed is dependent on readout configuration and sensor type. Changing the speed selection causes quite a bit of processing in the camera as all of the timing generators are reset and frequency dependent values are recalculated. When a speed change is initiated, the Busy bit goes high and remains high until the speed change processing is completed. In multi-head camera configurations where data from multiple heads is output simultaneously via CameraLink, the pixel clock speed for all Camera Heads must be the same. In these configurations, setting the clock speed for one head will affect the clock speed for all heads. Offset 1064h Name Field PIXCLKSPEED_INQ Presence (Read only) Head No Read/Write Not Used [1..4] Description Indicates presence of this feature. The head this inquiry applies to. Writing causes the camera to update the clock speed field with that current setting for this camera head. Not used. Speed setting affects all attached imaging heads. Default-Head 1 Asserted when a speed change operation is requested. Remains high until all speed change processing is completed. Busy (Read Only) [5] --- [5..15 [16] Reserved [17..31] Reserved Clock Speed Read/Write Redlake Bit [0] 3/10/05 Sets or reads the clock speed setting for the specified camera head. 01=low speed selection 10=high speed selection 118 MegaPlus II User’s Manual 16.2.4. Pixel Clock Frequency Register This register reports the actual pixel clock frequency for the specified Camera Head. The frequency value is returned in MHz. This command reports the camera's core pixel clock base frequency. The pixel clock frequency for the imaging sensor may be an integral divisor of this frequency. Offset 1068h Name PIXCLKFREQ_INQ Field Presence (Read only) Bit [0] Head No (Read/ [1..4] Write) [Clock Frequency Redlake (Read only) 3/10/05 Description h The head this inquiry applies to. Writing causes the camera to update the clock frequency field with the current setting for this Camera Head. Default-Head 1 [51..7] Reserved [8..31] [Reads the camera's base pixel clock in MHz.Reads the pixel clock frequency for the specified Camera Head. 0 = low speed selection 1 = high speed selection 119 MegaPlus II User’s Manual 16.2.5. Triggers Trigger Source Register The trigger source register specifies the source of the trigger signal. The trigger signal can be sourced from the external BNC on the rear panel of the camera, the CameraLink CC1 signal, or via a software trigger. The software trigger command only applies to mode 0 (Edge Trigger, Asynchronous Reset). Use the SoftwareTrigger() command to cause a software trigger event. Offset 1074h Name TRIG_SOURCE_INQ Field Presence (Read only) --Trigger Source (Read/Write) -- Bit [0]I Description Indicates presence of this feature. [1..7] [8..9] Reserved [10..31] Reserved Specifies the source for the trigger signal. 0 = external BNC 1 = CameraLink CC1 2 = Software Trigger Integration Time When operating in triggered modes that use a programmable integration time, this command specifies the integration time that will be used for the triggered exposure. This control offers a range of integration time values that can be beyond the range available with the standard freerun sensor integration time. The specified integration time will be applied to all Camera Heads when triggering is enabled and a trigger is received. In some trigger modes (for example, Mode 1) integration time is controlled by other means, such as pulse width. In this case the Triggered Integration Time value has no effect. Important Things to Know "The Triggered Integration Time value applies to all attached imaging heads. This value will be applied in trigger mode 0 (Edge Trigger, Asynchronous Reset), or 6 (Periodic Interval). "This function controls triggered integration time only. When the camera is operating in free-run (video) mode, integration time is controlled via the SetIntTime() command. Triggered mode operation provides a larger range of integration times. Free-run integration time is limited to one frame-readout time at the current clock rate. The trigger integration time register specifies the integration time value for trigger modes that use a programmable integration time value. The integration time value is specified in milliseconds. Redlake 3/10/05 120 MegaPlus II User’s Manual Offset 1078h Name TRIG_INTTIME_INQ Field Presence (Read only) -Integration Time (Read/Write) Bit [0]I [1..7] [8..31] Description Indicates presence of this feature. Reserved Specifies the integration time value in microseconds. Write to set the value. Read to report the current value. Min 10 usec, max 10 million usec (10 seconds). Mode 6 Interval When operating in triggered mode 6, which causes the camera to self-trigger an image repeatedly at a specified time interval, this register is used to control the time period between triggers. The value is an integer number of milliseconds. The typical range is 1/Max frame rate of the sensor to 5 minutes 32 seconds. Offset 10Ach Offset 10B0h Name Field MODE6_INT_INQ1 Presence (Read only) Bit [0] Description Indicates presence of this feature. -- [1..7] Reserved Min Value (Read only) [8..15] Specifies the minimum interval time in milliseconds. (Typical = 1) Max Value (Read only) [16..31] Specifies the maximum interval time in milliseconds. (Typical = 32,767) Name Field MODE6_INT_INQ2 interval Value (Read/Write) --- [0..15] Bit Description Indicates Mode 6 frame interval in milliseconds. [16..31] Reserved Double Exposure TPD Value This register controls the transfer pulse delay for double exposure trigger mode (Mode 4). Typical range is 1-999 microseconds in 0.1 usec intervals. Register parameter values are Redlake 3/10/05 121 MegaPlus II User’s Manual unsigned integers and do not support floating point values. Therefore, the parameter value is the number of .1 usec units i.e. the value in the register is TPD * 10. Offset 10B4h Name TPD_INQ1 Field Presence (Read only) Bit [0] --[1..7] Min Value (Read [8..15] only)[ Max Value (Read only) Offset 10B8h Name TPD_INQ2 Field Interval Value Specifies the minimum TPD interval time in tenths of microseconds. [16..31] Bit Specifies the maximum TPD time in tenths of microseconds. [0..15] Description TPD Value in tenths of microseconds [16..31] Reserved (Read only) -- Description Indicates presence of this feature. Reserved Software Trigger This function causes the console to issue a software trigger event which will cause the console to respond in the same manner as if it has received an external trigger signal. When the camera receives this command, it will cause a trigger event for the current trigger mode. For the event to be acknowledged by the camera, the following conditions must be met. The camera should be configured for a trigger mode compatible with software triggering, the trigger source should be set to software, and triggering should be enabled. The software trigger command only applies to mode 0 (Edge Trigger, Asynchronous Reset) Note: The camera trigger state must be enabled for this command to have any effect. Offset 10C0h Name Field SOFTWARE_TRIGGER Presence Bit [0] Indicates presence of this feature. [1..7] [8] Reserved [9..31] Reserved (Read only) --Trigger Event (Write only) --- Redlake 3/10/05 Description Write a value of 1 to cause a trigger event. The console will clear this bit after it is received. Read has no effect. 122 MegaPlus II User’s Manual 16.2.6. Strobe Inquiry Register The strobe inquiry register provides access to the strobe output feature. Register fields control strobe signal polarity and the delay from the beginning of sensor integration time to the output of the strobe signal. If a delay of zero is specified, the strobe will be output immediately after receipt of the trigger. If a delay period is specified that is longer than the integration time of the sensor (determined either by a programmed value or pulse width), the strobe will be output immediately at the end of the integration period. Offset 107Ch Name Field STROBE_INQ Presence (Read only) -Polarity (Read/Write) Delay (Read/Write) Redlake 3/10/05 Bit [0] [1..7] [8] [9..11] [12..31] Description Indicates presence of this feature. Reserved Write to change the polarity of the strobe. Read to report the current value. 0 = Low active output. 1 = High active output. Reserved Strobe delay in microseconds. Write to change the delay. Read to report the current value. Mix = 0 Max = 1,000,000 usec (1 sec.) 123 MegaPlus II User’s Manual 16.2.7. Bit Window Register The Bit Window register specifies the system pixel data bit depth and the LSB of the bit window. The LSB value can be used to adjust which of the available data bits are included in the output. Offset 1080h Name Field BITWINDOW_INQ Presence (Read only) --Min Value (Read only) Bit [0] Description Indicates presence of this feature. Reserved [1] [2..8] Specifies the minimum bit depth that can be specified Max Value (Read only) [9..15] Specifies the maximum bit depth that can be specified. Bit Depth (Read/Write) [16..20] Write to set bit depth. Read to report current value. Bit depth must be increments of 2 starting at 8 bits. (i.e. 8, 10, or 12) LSB (Read/Write) [21..25] Write to specify LSB. Read to report current setting. Specifies bit to use as LSB of output. Possible values depend on bit depth setting. 12 bit data, LSB = 0 10 bit data, LSB = 0,1,2 8 bit data, LSB = 0,1,2,3,4 Quick Mux Register This register configures the camera data paths to output image data from a specific Camera Head or from a sequence of Camera Heads. The format of the resulting pixel data stream is a function of the current system bit window setting and the head spectral type (mono/color). The Mode field controls whether the data from a color sensor is output in raw or processed form. Offset 1084h Redlake Name QUICKMUX_INQ Field Presence (Read only) Output Sel (Read/Write) Bit [0] [1..7] Description Indicates presence of this feature. Write this value to set output selection. Read to report current value. 1,2,3,4 = Head no. 99 = Custom output (CameraLink only) Mode (Read/Write) [8] Specifies format of output data. Write to set. Read to report current value. For monochrome sensors: 0 = mono output For Bayer color sensors: 0 = RGB output 1 = raw Bayer data --- [21..31] Reserved 3/10/05 124 MegaPlus II User’s Manual 16.2.8. Console Reset Register This function causes the console to re initialize itself. The initialization process is a "soft boot" process similar to that performed when the camera controller power is cycled Offset 108Ch Name Field CONSOLE_RESET_INQ Presence Bit [0] (Read only) Console Reset (Write only) [1..7] [8] [9..31] --- Description Indicates presence of this feature. Reserved Write a value of 1 to cause a reset of the console hardware. Read has no effect. Reserved 16.2.9. Color Transform Coefficients Registers The Color Transform Coefficients registers specifies a set of 9 coefficients for the 3x3 matrix in the color transform engine provided in the advanced color processing configuration of the camera control console firmware. Coefficients values are passed as 1000 x the floating point coefficient values (i.e. decimal point moved 3 places right) so that coefficients can be passed as integer values. Offset 1090h Name Field COLOR_COEFF_INQ1 Presence Bit [0] (Read only) Enable (Read/Write) -- [1..7] [8] [9..15] [16..31] Coeff (0,0) (Read/Write) Offset 1094h Name COLOR_COEFF_INQ2 Field Coeff (0,1) (Read/Write) Coeff (0,2) (Read/Write) Redlake 3/10/05 Bit Description Indicates presence of this feature. Reserved Enable/Disable processing of color space registers. 0 = off 1 = on Reserved Coefficient for Row 0, Col 0. Write to set. Read to query. Description [0..15] Coefficient for Row 0, Col 1. Write to set. Read to query. [16..31] Coefficient for Row 0, Col 2. Write to set. Read to query. 125 MegaPlus II User’s Manual Offset 1098h Name Field COLOR_COEFF_INQ3 Coeff (1,0) (Read/Write) Coeff (1,1) (Read/Write) Offset 109Ch Name Field COLOR_COEFF_INQ4 Coeff (1,2) Bit [0..15] [16..31] Bit Offset 10A0h Name Field COLOR_COEFF_INQ5 Coeff (2,1) Redlake 3/10/05 Description Coefficient for Row 1, Col 2. Write to set. Read to query. [16..31] Coefficient for Row 2, Col 0. Write to set. Read to query. Bit Description Coefficient for Row 2, Col 1. Write to set. Read to query. [0..15] (Read/Write) Coeff (2,2) (Read/Write) Coefficient for Row 1, Col 1. Write to set. Read to query. [0..15] (Read/Write) Coeff (2,0) (Read/ Write) Description Coefficient for Row 1, Col 0. Write to set. Read to query. [16..31] Coefficient for Row 2, Col 2. Write to set. Read to query. 126 MegaPlus II User’s Manual 16.2.10. Color LUT Processing This register is used to enable and disable application of the three input lookup tables (LUTs) and the three output lookup tables (LUTs) that are a part of the color space conversion/ correction engine. When the color space LUTs are enabled, the pixel values from the sensor are translated by the LUTs. When the color space LUTs are disabled, the pixel values from the sensor are not affected by the LUTs. Offset 10A4h Name COLOR_LUT_INQ Field Presence (Read only) --Enable (Read/Write) [1..7] [8] [9..31] --- Redlake Bit [0] 3/10/05 Description Indicates presence of this feature. Reserved Enable/Disable processing of color space LUTs. 0 = off 1 = on Reserved 127 MegaPlus II User’s Manual 16.2.11. Sensor Tap Readout This register controls how the pixel data is read from the sensor. Currently supported mode selections include single tap and dual tap. This mode applies to all sensors attached to the camera. If the sensors in the Camera Heads do not support dual tap operation, the readout will be single tap and this command will have no effect on operation. The effect of this function in custom mixed-sensor configurations will be defined per application. Offset 10A8h Name Field TAP_READOUT_INQ Presence Bit [0] (Read only) [1..7] Tap Configuration [8..15] (Read/Write) -- [16..31] Description Indicates presence of this feature. Reserved Select tap readout configuration. 1 = single tap 2 = dual tap Reserved 16.2.12. 1394 Bus Reset Register This function causes the console to issue a reset signal on the 1394 bus. Offset 10BCh Name 1394_RESET_INQ Field Presence (Read only) -1394 Bus Reset (Write only) -- Redlake 3/10/05 Bit [0] [1..7] [8] [9..31] Description Indicates presence of this feature. Reserved Write a value of 1 to cause the console to issue a 1394 bus reset. Read has no effect. Reserved 128 MegaPlus II User’s Manual 16.2.13. Binning This register controls binning functions in the camera. Binning is a technique whereby the signals from adjacent pixels in a CCD are combined to produce an effective array with larger pixels, lower resolution, and faster frame rates. Binning is supported for monochrome sensors only. The MegaPlus II software and firmware allow binning levels to be specified for a color imaging head and the camera will apply binning for that head. However, it should be noted that the binning process is not color-aware and will not account for pixel color in the binning process. As a result, the colors in the binned image will be incorrect. Before issuing this command, you must set the ACTIVE_HEAD_INQ register (105h) to the head number you would like this command to apply to. The value returned in the Head No field will contain the head number of the currently active head. Note: all imaging heads will support dual tap readout. The MegaPlus II full-frame heads including the ES1602/3 and ES3200 do not support dual tap operation. Offset 10C4h Redlake Name BINNING_INQ Field Bit Presence [0] (Read only) Head No [1..4] (Read only/Write) -- [5..7] Binning Level (Read/Write) [8..15] Min Level Max Level [16..23] [24..31] 3/10/05 Description Indicates presence of this feature. The head this inquiry returned information applies to. Writing causes the camera to update the binning level with the current setting for this Camera Head. Default: Head 1. In Four-Head Mono FPGA configuration, binning level is applied to all attached heads. Reserved Sets or reads the binning level for the specified Camera Head. 1 = 1x1 (no binning) 2 = 2x2 binning 3 = 3x3 binning 4 = 4x4 binning Min bin level Max bin level 129 MegaPlus II User’s Manual 16.2.14. Video Control Register This register controls and reports the state the video output feature of the camera. Offset 10D0h Name VIDEO_STATE_INQ Field Presence (Read only) -Video Output State (Read/ Bit [0] [5..7] [8] Reserved [16..31] Reserved Write) --- Description Indicates presence of this feature. Sets or reads the state of the video output feature. 0 = disabled 1 = enabled Note: In the MegaPlus II Four-head monochrome FPGA configuration, the current binning state applies to all heads. Setting the binning level for any head will apply the same binning state to all heads. In the Two-head Advanced Color configuration, each head maintains its own binning state. Redlake 3/10/05 130 MegaPlus II User’s Manual 17. Maintenance, Technical Support and Warranty 17.1. Maintenance There are no user serviceable parts inside the camera. The camera must be returned to the factory for repair if a malfunction occurs. The lens should only be cleaned using dust free compressed air. Clean the exterior of the camera with a soft, dry, lint-free cloth. For stubborn dirt, the cloth may be dampened with a mild soap solution. 17.2. Technical Support Americas: Europe, Middle East and Africa: Find a authorized reseller in your state Roper Scientific BV Call: 1-800-462-4307 Lang Dreff 15 F Le Palmier 858-481-8182 4131 NJ Vianen Website: www.redlake.com [email protected] Netherland Telephone: +31-347-32-4989 Fax: +31-347-32-4979 [email protected] Asia/Pacific: Japan: Redlake Nippon Roper 10 Eunos Road 8 #12-06 2F Sakurai Building Singapore Post Centre 408600 2 8 19 Fukagawa Koto Ku Singapore Tokyo, 135-0033, Japan Telephone: +65-6293-4758 Telephone: +81-3-5639-2770 Fax: +65-6293-3307 Fax: +81-3-5639-2775 [email protected] [email protected] 17.3. To Create a Diagnostic Report Redlake 1. To record current settings and email a report to your Redlake technical representative, go to the toolbar and select Tools > Diagnostic Report. 2. Fill out the Diagnostic Report. 3. Select a location to save the file using the Browse button and click Save. 4. Email the file to your Redlake technical representative. 3/10/05 131 MegaPlus II User’s Manual 17.4. Warranty New Product Warranty For a period of one (1) year from the date of shipment, Redlake MASD LLC (hereafter referred to as Redlake), warrants that the imager, and accessories manufactured by Redlake (collectively the "Product") are in conformity with published specifications and that such items are of good material and workmanship. If any item is defective in material or workmanship or otherwise fails to meet the specifications, or fails to function properly, the Purchaser shall have the right to return such defective or nonconforming products to Redlake for correction or replacement. Redlake agrees to repair or replace, at Redlake's discretion, without charge any item that is returned to Redlake for inspection, provided such inspection discloses to the satisfaction of Redlake that the defects are as specified and conform to the provisions of the New Product Warranty. Redlake shall have no obligation under this New Product Warranty to provide local repair or replacement services for the Product, but will, at Redlake's sole discretion, provide repair or replacement services at its own factory or a designated service facility. Products shall not be returned to the Redlake factory or a designated service facility for inspection, replacement, or repair without specific written authorization from Redlake. Redlake will grant such authorization with the issuance of a Return Material Authorization (RMA) number provided that the Purchaser shall have notified Redlake of any defect or nonconformance within thirty (30) days after Redlake's shipment of the Product. THIS WARRANTY DOES NOT APPLY TO THE FOLLOWING CONDITIONS: Damage caused by a failure to operate the Product in accordance with Redlake's written instructions as provided in the Redlake user manual, including but not limited to, environmental specifications; evidence of product being subjected to accidental damage, misuse, abuse, or tampering including the removal, alteration or defacing of Product identification markings; damage resulting from the unauthorized attempt to repair or modify the Product by nonRedlake personnel; damage caused during shipment. This warranty and Redlake's obligation hereunder are in lieu of all other warranties and Redlake makes no other warranties, express or implied, including, but not limited to, warranties of fitness, non-infringement, or merchantability. Under no circumstances shall Redlake be liable for special or consequential damages, including, but not limited to, any claimed loss of profits. Redlake's liability shall be exclusively limited to the repair or replacement of any defective or nonconforming Product and the Purchaser expressly waives any other remedy or measure of damage, statutory or otherwise. Redlake 3/10/05 132 MegaPlus II User’s Manual 18. Bit Windowing Overview The bit window feature in MegaPlus II cameras allow selecting of which bits (8 bit or 10bit) are output from the 12 bit range digitization of the image. The bit window is set using the bit window controls that are located on the Output Data tab of the Console Control panel Below is an example of where 8 bit output is selected. Various bit windows are selected by determining whether the start bit is 0, 1, 2, 3 or 4. When the start bit of 4 is selected, the full scale output of the analog to digital (A/D) is output as 8 bits. So a count of 4095 in the 12 bit digitization is output as a count of 255. If a start bit of 3 is selected, then ½ of the A/D full scale is output. If a start bit of 2 is selected, then ¼ of the A/D full scale is output, etc. Figure 18.1: Bit Window example For more information: See “To Set the Bit Windowing” on page 48. Redlake 3/10/05 133 MegaPlus II User’s Manual 19. Color Space Correction The color Camera Heads in the MegaPlus II product suite provide an RGB output color space that is determined by the spectral properties of the color filter array in front of the sensor photosites. While a good quality color image is achieved, it inherently does not conform to a color standard since there are no native standards for color sensors. Instead cameras and other devices are generally mapped to standardized color spaces for accurate color imaging. Many color spaces are oriented at emulating the visual response of the human eye. CIELab and CIExy are two commonly used color spaces to approximate human perception. For addressing device color space dependence, the International Color Consortium has developed a profile system that maps both image input (cameras, scanners, etc.) and image output (printers, monitors, etc.) to a common exchange color space. The human vision is very non-linear. We can see light over a 6 decade range, which represents an exceptional dynamic range. We do so by perceiving light in a non-linear manner. To match the non-linear visual human perception, the linear image is processed using non-linear multipliers. Commonly this is done by processing image color channels through a Lookup Table (LUT). In addition, since our eyes perceives light as mapped out with the CIE 1931 color, how our brain processes color information differs from how an RGB camera images. Note in the CIE curve shown below how the X component corresponding to red color perception also shows a response in the blue spectral region and how green and red have a substantial overlap. The human brain is able to use this overlapped data to perceive colors that are not perceived with an RGB camera. 2 Response 1.8 1.6 Z 1.4 1.2 1 Y X 0.8 0.6 0.4 0.2 0 360 410 460 510 560 610 660 Wavelength (nm) Figure 19.1: CIE 1931 Color Curve For example, the red spectral band shown below is perceived by both the red and green light receptors in the eye and the brain processes this ratio of information to perceive a color shade. In contrast, the KAI-11000 spectral curve has the same red spectral band shown. Note how the red band is only observed by the red channel. If this red spectral band were at a longer wavelength, the camera response would be unchanged. So the camera sensor and human eye perceive the red spectral band differently. Redlake 3/10/05 134 MegaPlus II User’s Manual Color space conversion is a process of using the data from an image measuring device and mathematically approximating a different color space. For example, image information received by the blue image sensor channel might be used to modify the red output data thereby approximating the component of the red visual preceptor that is sensitive to blue light. So this blue image sensor data adjusting the red output is accomplished via one of the matrix components in a 3 x 3 color correction matrix. The format of the MegaPlus II color correction model is shown below. Lookup tables on the input and output allow mapping from a linear to a non-linear color space. The 3 x 3 color matrix allows conversion from one color space to another. Color space conversion is a process of using the data from an image measuring device and mathematically approximating a different color space. For example, image information received by the blue image sensor channel might be used to modify the red output data thereby approximating the component of the red visual preceptor that is sensitive to blue light. So this blue image sensor data adjusting the red output is accomplished via one of the matrix components in a 3 x 3 color correction matrix. The format of the MegaPlus II color correction model is shown below. Lookup tables on the input and output allow mapping from a linear to a non-linear color space. The 3 x 3 color matrix allows conversion from one color space to another. Redlake 3/10/05 135 MegaPlus II User’s Manual Figure 19.2: MegaPlus II color correction model Redlake 3/10/05 136 MegaPlus II User’s Manual 20. Save and Restore Camera Settings The MegaPlus II platform supports the ability to save the state of the camera's user-controlled operating parameters and restore them on demand. This enables the ability to save the camera state at any given time and then restore this same operating configuration at a later time. This capability is supported with the API's MP_SaveMemSettings() and MP_LoadMemSettings() functions or the control protocol's SaveMemSettings() and ReadMemSettings() commands. This feature allows multiple "sets" of settings to be stored in the camera, enabling the user to store a variety of different configurations and recall them on demand. There are a maximum of 15 camera feature state "sets" that can be saved to the camera's compact flash. At the time the save settings command is performed, the user must specify a "set number". Whenever the load settings command is performed, a set number is also specified and this is used to retrieve the appropriate set of values. An additional "Set 0" is the camera's factory default values. Set 0 cannot be overwritten by user, but it can be loaded in order to restore the camera back to factory default conditions. The camera keeps track of what the set number was specified the last time settings were saved. When the camera is powered down and then powered up, it will load the last specified saved settings. If no save set has been loaded before, it will load factory defaults. Whenever the camera is powered on, it first loads the factory default values and then checks the set number of the last saved settings. If a set has previously been saved, these values will be loaded. If not, the factory default values will be used. Parameters Stored with Each Saved Set Trigger mode - Values: Edge Mode ( Integrate and Dump Independent) Level Mode (Integrate and Dump Level) Double Exposure Asynchronous Reset Periodic Interval Edge-Overlap Trigger enable - Off/On Trigger polarity - Positive / Negative Trigger source - BNC / CameraLink / Software Trigger count - Numeric value for counted modes Triggered Integration Time - Numeric value Mode 6 Self Trigger Interval - Numeric interval value for periodic interval mode Double Exp TPD - Transfer Pulse Delay value for double exposure mode Strobe Polarity - Positive / Negative Strobe Delay - Numeric value for delay interval Gamma - Gamma processing enable, On/Off Gamma value - Floating point numerical value for gamma Color Space processing enable - On/Off Color Space Coefficient 1 - Floating point values from 0.0 to 2.0 for all 9. Color Space Coefficient 2 through 9 Color space Lookup Table processing enable - On/Off Tables are presumed to be loaded onto filesystem. Output Bit Window Bit Depth - 8/10/12 Bit window least significant bit - 0,1,2,3,4 Tap Readout - Single/Dual Tap CameraLink Mux CameraLink Port A through F inputsensor head 1,2,3, or 4 CameraLink Config Class - Medium/Dual/Alt Tap QuickMux Value - sensor head 1,2,3,4, or "custom" (99) Defaults to leftmost attached head if saved head is not present. Pixel Clock Speed - High/Low Clock frequency is derived from clock speed and sensor type. Analog/DVI Video Output - On/Off Currently, always forced off to prevent unintentional on state. Table 20.1: Saved camera state settings Redlake 3/10/05 137 MegaPlus II User’s Manual 21. Updating MegaPlus II Camera Controller Firmware via FTP The MegaPlus II Camera Controller provides a majority of the functionality of the camera via programmable devices such as the controller's processor and main field programmable gate array (FPGA). The functionality of the camera can be changed by modifying the programs in these devices. Therefore, new features and system modifications can be implemented without any changes to the hardware. The processor programs, FPGA configurations, and associated data tables used in the camera are collectively referred to as the camera's "firmware." The camera's firmware can be updated by downloading new versions of the various system files to the camera controller via an Ethernet connection. This transfer is accomplished using the FTP protocol. The following procedure provides step by step instructions for performing an update. The figures shown in this document are from a Windows 2000 platform. The screen displays on other Windows platforms will be similar, but slightly different depending on the operating system. 21.1. Items Needed for an Update In order to perform an update, you will need the following: • "A PC running Windows XP, Windows 2000, Windows 98, or Windows 98/ME. (Other platforms can be used if they provide software to perform an FTP transfer.) • "A functional MegaPlus II Camera Controller. • "If connecting point-to-point between the PC and camera use a CAT 5 crossover patch cable. • "If connecting to the camera via a network hub use a standard CAT 5 network cable connection. 21.2. Overview If you are already familiar with the update process, the following gives a quick summary of the steps in the update process. 1. Connect the network cable to the Ethernet port on the camera controller and turn on the power. 2. Change your computer's IP address to 192.168.1.1 and the Subnet Mask to 255.255.255.0. 3. Open a DOS window and type "ping" to verify connection with the camera. 4. Exit the DOS window. Locate the update files. If they are in a ZIP folder, extract the update files to a directory on your system. 5. Find the "updater.bat" folder and double click to start the update process. 6. When the update is complete, reset your computer's IP address settings to the original values. 21.3. Performing the Update You should have received the update via email or on a CD from Redlake Support. For the purposes of this discussion, it will be assumed that all update files are on a CD in Drive D. Please adjust the directions as needed for updating from a different location. Redlake 3/10/05 138 MegaPlus II User’s Manual WARNING: Downloading files other than those specifically provided to you from Redlake is not supported and may cause the camera to no longer operate. Download only those files specifically provided to you by Redlake as an update. 21.3.1. Configuring the Computer's IP Address The MegaPlus II Camera Controller is configured for IP Address 192.168.1.2. For the update process, you will need to configure your host computer for IP address 192.168.1.1. In many network configurations today, computers are often configured for automatic assignment of an IP address under DHCP. To perform the update, we will temporarily disable this option and configure the PC for the required update IP address. 1. Find the Network and Dial-up Connections Window on your host computer. This is often accessed via My Computer on the Desktop. 2. Right-click on the icon or listing for your Local Area Network connection to display the pop-up menu for that connection. 3. Select Properties. The Local Area Connection Properties dialog will be displayed. Your system must have the TCP/IP protocol installed in order to perform the update process. 4. Select Internet Protocol (TCI/IP) from the connections list and click on the Properties button. NOTE: Before making any changes, note what your current settings are and write them down. You will want to restore these settings after the update is complete. 5. In the Internet Protocol (TCP/IP) Properties dialog of the General Tab, (see Figure 67) click on the Use the Following IP Address button. Type in the following values: • IP Address: 192.168.1.1 • Subnet Mask: 255.255.255.0 6. Click on the OK button to apply these changes. Some machines may require that you reboot the computer before these changes take effect. 21.3.2. Connecting to the Camera Now that the IP address has been set, make sure that the computer is connected to the Camera Controller's Ethernet port via the CAT 5 network cable. (Crossover cable if you are connecting the computer to the Camera Controller). 1. Power up the camera and wait until the Power On LED near the power switch on the rear panel begins a slow and steady blink. This indicates that the system has booted successfully and is ready for the update. 2. Open a DOS shell window. On some systems, there will be an MS-DOS icon that will open the window. If you do not see such an icon on the desktop or listed in the Programs menu, you can also open a DOS window by using the Start Menu and selecting Run. 3. In the Run dialog box, type "cmd" in the Open entry and press the OK button. 4. To verify that you have a good connection to the camera, type in the command: "ping 192.168.1.2" You should see a response similar to that shown in the Figure as the computer sends test packets to the camera console and waits for a response. 5. Redlake Type "quit" to exit the DOS window. 3/10/05 139 MegaPlus II User’s Manual WARNING: If you do not see a response similar to the one shown, you may not have a good connection to the camera. If you do not have a good connection, DO NOT PROCEED WITH THE UPDATE. Contact Redlake support for assistance. Figure 21.1: Confirming the Connection using "Ping" 21.3.3. Performing the Update 1. When communications with the camera has been verified, return to Windows and locate the folder on the CD. Make sure that any update files that are compressed into a ZIP file are extracted into a directory. 2. Double click on the Updater folder. Another DOS window will open and a series of steps will be executed to perform the update. The update process may take several minutes to complete. 3. When the process is complete, the DOS window should close itself. If the window remains open, you can type "quit" to exit the window. NOTES: Do not interrupt the process. A partial update may leave the camera in an inoperable state. Redlake 3/10/05 140 MegaPlus II User’s Manual Figure 21.2: An example of an update session Redlake 3/10/05 141 MegaPlus II User’s Manual 21.3.4. Resetting Your IP Address When the update is complete, return to the Network Connections, TCP/IP Protocol Properties dialog and reset the IP settings to the way they were before the update process. Figure 21.3: Resetting TCP/IP Properties to Pre-Update Values Redlake 3/10/05 142