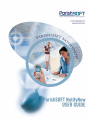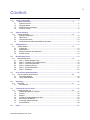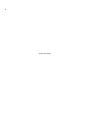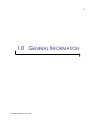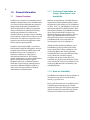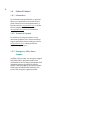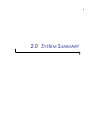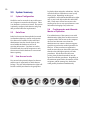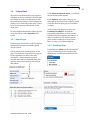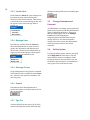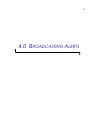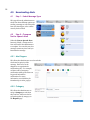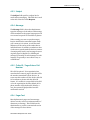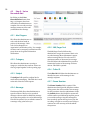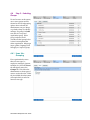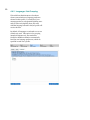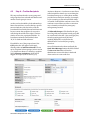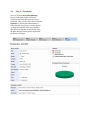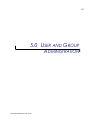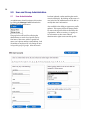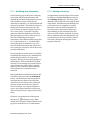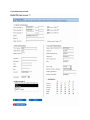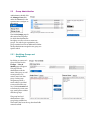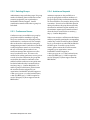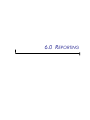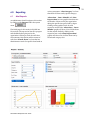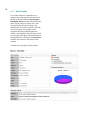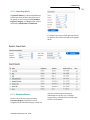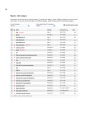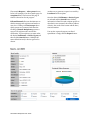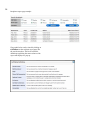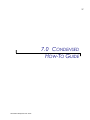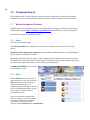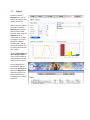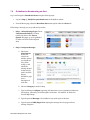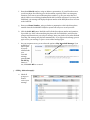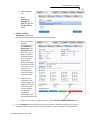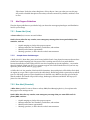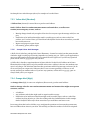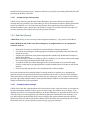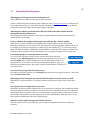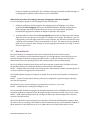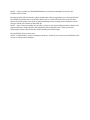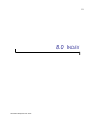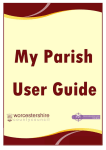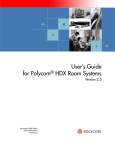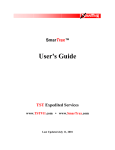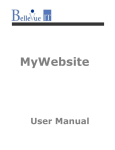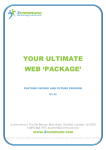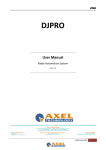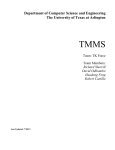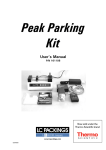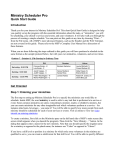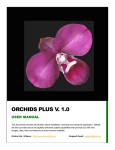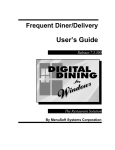Download Version 3.6.2x
Transcript
ParishSOFT NotifyNow powered by IRIS™ User Guide Pub 107R01, September 2008 for use with ParishSOFT Software Version 3.6.2x and later 825 Victors Way Suite 200 Ann Arbor, MI 48108-2830 Web: Email: Phone: Fax: www.parishsoft.com [email protected] [email protected] (734) 205-1000 main (866) 930-4774 ParishSOFT support 1-866-905-IRIS (4747) After-hours support (PIN required) (734) 205-1011 © 2008 ParishSOFT LLC, all rights reserved. ParishSOFT grants licensed users the right to unlimited duplication of this publication for internal use. PUB107R01—2008—SEP 3 CONTENTS 1.0 General Information ...................................................................................................................... 5 1.0 General Information ........................................................................................................ 6 1.1 System Overview..................................................................................................................... 6 1.2 Copyright Notice ...................................................................................................................... 7 1.3 Authorized Use Permission ..................................................................................................... 7 1.4 Points of Contact ..................................................................................................................... 8 2.0 System Summary ........................................................................................................................... 9 2.0 System Summary ......................................................................................................... 10 2.1 System Configuration ............................................................................................................ 10 2.2 Data Flows............................................................................................................................. 10 2.3 User Access Levels............................................................................................................... 10 2.4 Contingencies and Alternate Modes of Operation ................................................................ 10 3.0 Getting Started ............................................................................................................................. 11 3.0 Getting Started.............................................................................................................. 12 3.1 Logging On ............................................................................................................................ 12 3.2 System Menu......................................................................................................................... 13 3.3 Change Username and Password ........................................................................................ 14 3.4 Exit the System...................................................................................................................... 14 4.0 Broadcasting Alerts ..................................................................................................................... 15 4.0 Broadcasting Alerts....................................................................................................... 16 4.1 Step 1 – Select Message Type ............................................................................................. 16 4.2 Step 2 – Compose Text-to-Speech Alert .............................................................................. 16 4.3 Step 2 – Voice Recorded Alert .............................................................................................. 18 4.4 Step 3 – Selecting Groups .................................................................................................... 19 4.5 Step 4 – Confirm Recipients.................................................................................................. 21 4.6 Step 5 – Broadcast................................................................................................................ 22 5.0 User and Group Administration ................................................................................................. 23 5.0 User and Group Administration .................................................................................... 24 5.1 User Administration ............................................................................................................... 24 5.2 Group Administration............................................................................................................. 28 6.0 Reporting ...................................................................................................................................... 30 6.0 Reporting ......................................................................................................................31 6.1 Alert Reports.......................................................................................................................... 31 7.0 Condensed How-To Guide ......................................................................................................... 37 7.0 Condensed How-To...................................................................................................... 38 7.1 Website Navigation & Features............................................................................................. 38 7.2 Surveys.................................................................................................................................. 39 7.3 Reports .................................................................................................................................. 40 7.4 Guidelines for Broadcasting an Alert..................................................................................... 41 7.5 Alert Degree Guidelines ........................................................................................................ 44 7.6 Frequently Asked Questions ................................................................................................. 47 7.7 Dos and Don’ts ...................................................................................................................... 49 8.0 Index .............................................................................................................................................. 51 ParishSOFT NotifyNow User Guide 4 {Intentionally Blank} 5 1.0 GENERAL INFORMATION ParishSOFT NotifyNow User Guide 6 1.0 General Information 1.1 System Overview 1.1.1 Contractual Information on Startup, Data Upload, and Availability NotifyNow is a system for broadcasting alerts to multiple communication devices simultaneously via a secure web-based administrator interface, designed and developed by ParishSOFT LLC. Alerts are delivered according to organization and/or individual user preferences including multilingual translations. NotifyNow has multiple options for message creation, including text-to-speech, a method for recording voice and saved alerts. Two other key components of the system are the user data management module and the system reporting module. Efficient use and function of the IRIS Software requires that all data and data updates used by the software be uploaded by you to TechRadium in “XLS,” “CSV,” or “tab-delimited” formats only and only through FTP or HTTPS formats. Data that require translation by TechRadium into the above noted formats shall be subject to an additional charge for such translation, and you agree to pay TechRadium its then current customary hourly rates for such translation. TechRadium shall not be responsible for retrieving data from your organization. NotifyNow is powered by IRIS™, an internetbased software application designed to improve communications between Administration and Recipients in the event of emergency or cautionary conditions or other general informational notifications. The software enables Administrators to author and broadcast specific, prioritized messages to specific Recipients within one or multiple locations under their control using an existing internet connection, dedicated telephone number, or other means as may be defined, of both the Administrator and the Recipient. All data and data updates uploaded by you to TechRadium in proper format before Friday, noon, Central Time, will be available for your use through IRIS on the following Monday, excluding holidays. Data uploaded after Friday, noon, central time, and data requiring translation into proper format that is not translated into proper format until after Friday, noon, central time, will not be available for your use through IRIS until the next Monday cycle, excluding holidays. 1.1.2 More on Availability TechRadium will make the software available, as measured over the course of each calendar month, 99.5% if the time. In the event the software is not available for the availability percentage during any calendar month, then the Term of the License Agreement shall be automatically extended by the amount of the time the software was not available. 1.0 GENERAL INFORMATION 7 1.2 Copyright Notice Copyright © 2008 by ParishSOFT LLC. This document may be used under the terms the Authorized Use Permission, Section 1.3. 1.3 Authorized Use Permission ParishSOFT, LLC hereby grants to you, and you acknowledge that you are acquiring, only a limited, non-exclusive license (the “License”) to use the Software for use only in the course of your organization and for only the number of authorized seats. ParishSOFT LLC remains the owner of all right, title, and interest in the Software and in any copies of it. The License authorizes one internet login access per authorized seat of the then current version of the Software and access to the associated online documentation. You agree not to make or permit the making of copies of the Software except as authorized in writing by ParishSOFT LLC . You agree not to engage in, participate in, or knowingly permit any other reproduction, distribution, access to, or use of any of the Software, nor the creation of derivative works based on any of the Software except as expressly permitted by this Agreement or with the prior written authorization of ParishSOFT LLC. In particular, without limiting the foregoing, you agree not to engage in, participate in, or knowingly permit any disassembly, decompilation, or other reverse engineering of any part of the Software or the functions or operation thereof. You agree to comply with all applicable laws regarding use of the Software. ParishSOFT NotifyNow User Guide 8 1.4 Points of Contact 1.4.1 Information For information about NotifyNow or questions about your organization’s set up and account, please contact your account representative, or send an email to [email protected]. or call the toll-free number 866.930.4774 x1. Visit www.parishsoft.com for more information. 1.4.2 Technical Support For assistance in using the system or if any unforeseen problems arise, contact a technical support specialist by either sending an email to [email protected] or calling the toll-free number 866.930.4774 x2. 1.4.3 Emergency After-Hours Support Available 24 hours a day, our emergency support staff will be able to help with sending alert notifications as well as other problems that need immediate attention by calling the toll-free number 1-866-905-IRIS (4747) and will require a PIN (personal identification number) to be given to the emergency support specialist. 9 2.0 SYSTEM SUMMARY 10 2.0 System Summary 2.1 System Configuration NotifyNow can be accessed via any web browser on a computer connected to the Internet. There is no hardware or software to install. The system is primarily configured with the user and group data provided when first implemented. 2.2 Data Flows Initial and concurrent data uploaded are stored in a database adjacent or remote to the system. User data can be modified via the web-based administrator interface. Saved alerts are also stored within the database as well as all reporting information. User data are used to broadcast each alert, and all responses to each alert are stored in the database for current and future reporting. 2.3 User Access Levels User access levels primarily depend on the user and the type of organization to which the user belongs. Any user with administrative rights will be able to modify user data for the groups that he/she has been assigned to administer. He/she will also be able to send alerts to users in only those groups. Depending on the type of organization, users without administrative rights may or may not be able to edit their individual data. These users will not have access to the sending of an alert or any report features or user information belonging to any other user. 2.4 Contingencies and Alternate Modes of Operation If an administrator of the system (a user with administrative rights) does not have access to a computer with a web browser or the computer does not have Internet access, then the administrator can contact a customer support specialist to perform the needed operations for him/her. In the event that an organization sends out more than one alert at the same time, then the alert with highest priority will take precedence. If both alerts have the same priority, then the alert that made it into the queue first will take precedence. Depending on the maximum queue limits, the number of total recipients, and the message size, both alerts could possibly broadcast simultaneously. 11 3.0 GETTING STARTED ParishSOFT NotifyNow User Guide 12 3.0 Getting Started 3.1 Logging On Users without administrative rights (i.e., recipients who wish to modify their own contact information) will need to go to http://notifynow.parishsoft.com/ and enter their username and password in the respective fields, then click the Sign In button. Administrators will need to go to http://admin.irisdispatch.com and enter their username and password in the respective fields, then click the Sign In button. 3.0 GETTING STARTED 13 3.2 System Menu The menu for an administrator, once signed in, will appear on the top, while the bulk of the page will contain the steps for broadcasting an alert. The administrator interface can be navigated by clicking on any of the links in this menu. Listed below are the names and description of each menu item. For users without administrative rights, the only menu item will be a link to Sign Out of the system. 3.2.1 Home Page The home page, shown below, is the first page an administrator sees after successfully signing onto the system. Current activity is the first thing listed on this page. This shows any alerts that are in progress for the organization as well as other alert information. Activity statistics are listed, including the number of scheduled alerts, date and time of last alert, total alerts sent and last data update. ParishSOFT NotifyNow User Guide Under News and System Alerts, you will find any noteworthy system updates. Under Options, at the right of the page, are three options: download a user’s manual, upload a user data file and opt-in/opt-out for updates via email. At the bottom of the page is a form for user Comments/Feedback. All feedback generated by administrators will be carefully considered for future upgrades and features. If there is a problem or error with the system, please contact a technical service specialist. Refer to section 1.4.2 Technical Support. 3.2.2 Broadcast Alert Found under the Alerts tab, this will load the 1st step for broadcasting an alert and allows the administrator to select between different alert options. 14 3.2.3 Saved Alerts Found under the Alerts tab, here messages can be written any time and saved using this function for later alert broadcasts. This process is exactly the same as broadcasting an alert with the option to save on the last step. Refer to section 4.0. 3.2.4 Manage Users This function, available from the Users tab, allows the administrator to search for users, modify user information and add new users. There is also a feature for the administrator to export any user made changes to their specific information in a spreadsheet format. 3.2.5 Manage Groups Group management for the system is contained in this function and is available from the Users tab. All users in the system are members of at least one group. 3.2.6 Reports This function allows the administrator to retrieve information on all alerts sent as well as their receipt status. 3.2.7 Sign Out A function that allows the user to log off of the system and ending the session which will deny all future access until the user successfully signs in again. 3.3 Change Username and Password An administrator can change any username and password for any user he/she has administrative rights for including themselves. This can be done by looking up the user in the Manage Users section and changing the username/password information using the modify user form. If a selected username already exists in the system, the administrator will be prompted to enter a new unique username. 3.4 Exit the System To properly exit the system, the user must click on the Sign Out link in the menu. This will ensure that the session is completely closed. Closing the browser does not always close out the session, thus allowing for an unauthorized user to gain access to the user account. 15 4.0 BROADCASTING ALERTS 16 4.0 Broadcasting Alerts 4.1 Step 1 – Select Message Type This page allows the administrator to select from three different options on sending a message as well as describe how each alert degree color notifies users by devices listed. 4.2 Step 2 – Compose Text-to-Speech Alert When the Text to Speech Alert button is clicked, a Compose Alert form will load for the administrator to complete. You can edit your alert message content any time until you Broadcast the message. 4.2.1 Alert Degree This allows the administrator to color-code the alert based on priority of the message. Each color can be adapted to an organization’s notification policy. For example, red alerts can be emergency notifications while green alerts can be general information notifications. For more information, see Guidelines for Broadcasting an Alert, page 41. 4.2.2 Category This allows the administrator to assign a Category to each alert they send out. Alerts can also be grouped together by category on the Reports page. 4.0 BROADCASTING ALERTS 17 4.2.3 Subject The Subject field specifies a subject line for email and text messaging. This field also is used as the title of the alert in the Reports. 4.2.4 Message The Message field is where the administrator types the message to be broadcast. This message will be translated to the proper languages as well as converted to speech for broadcasts to phones. When creating your text-to-speech messages, keep in mind that the automated system reads your content as it is written, so text like email addresses will be read as words rather than as individual letters. In addition, translations done via the text-to-speech method often lose nuances of meaning when read in one language from text originally typed in English. For multilingual messages, personally recorded messages in each language are generally a more effective way to communicate. 4.2.5 Caller ID / Pager Return Call Number This field is optional. If an organization has users that have numeric pagers, then this will be the number transmitted to those devices. In some cases this number will also be the caller ID for broadcasts to phones with the caller ID feature. If a number is not specified in this field or for the organization, then the default call-in phone number will be used and if dialed by a user, the system will playback the last alert notification received. 4.2.6 Pager Text Most alphanumeric pagers and text message devices can only receive a maximum number of characters per message. This field allows the administrator to provide a summarized version of the message for those devices. ParishSOFT NotifyNow User Guide 18 4.3 Step 2 – Voice Recorded Alert By clicking on the Voice Recorded Alert button from Step 1, a Compose Alert form will load for the administrator to complete. You can edit your alert message content any time until you Broadcast the message. 4.3.1 Alert Degree This allows the administrator to color-code the alert based on priority of the message. Each color can be adapted to an organization’s notification policy. For example, red alerts can be emergency notifications while green alerts can be general information notifications. 4.3.2 Category This allows the administrator to assign a category to each alert they send out. Alerts can also be grouped together on the reporting page. 4.3.3 Subject The Subject field specifies a subject line for email and text messaging. This field also is used as the title of the alert in the reports. 4.3.4 Message The Message field allows the administrator to type the content of his/her voice-recorded message so that an email or SMS/Text message can be sent along with a voice recorded message. This field is optional. You can edit the content of a message at any point before you 4.3.5 SMS/Pager Text The SMS/Pager Text field allows the administrator to type the content of their voice recorded message. Most alphanumeric pagers and text message devices can only receive a maximum number of characters per message. This field allows the administrator to provide a summarized version of the message for those devices. This field is optional. 4.3.6 Caller ID The Caller ID field allows the administrator to identify the source of the message for the message recipients. 4.3.7 Phone Number The Phone Number field is required. The administrator should provide the phone number of the person who will record the voice message for this broadcast. Once the administrator clicks the Call Me button, the NotifyNow system will call the number provided and prompt the person to record the message. Once the message has been recorded, options will be given to play the recording, call again to record a new message or continue on to the next step of the broadcast alert process. 4.4 Step 3 – Selecting Groups To send to users on the system, one or more groups must be selected as well as subgrouping options. Once selected, the administrator can go to Step 4 or go back to Step 2 to edit the message. If a group is in bold text, then it is a top-level organization group. If this group is selected, it will override all other groups below it, since it encompasses the entire organization. Subgroups (users, grades, languages) will still apply to a top level group. 4.4.1 Users SubGrouping If an organization has more than one user type (i.e., employees, managers, parents, students, etc.), then the Users tab will appear next to the Groups tab. This allows the administrator to select types of users to receive the alert. If this tab is available, then the system will require that you select at least one user type. ParishSOFT NotifyNow User Guide 20 4.4.2 Languages Sub-Grouping This tab allows administrators to broadcast alerts to users that have a language preference selected in their profile. For example, if your message pertains to only Spanish-speaking users and you select only Spanish, then only users with that language selected in his/her profile will receive the alert. By default, all languages are selected so as to not exclude any users. This option is for grouping intended recipients only, not translation. NotifyNow handles translation automatically based on user language preferences, which are specified in each user’s profile. 4.0 BROADCASTING ALERTS 21 4.5 Step 4 – Confirm Recipients This step confirms that the correct groups and sub-groups have been selected and that the total number in each group is correct. An alert can be scheduled to be broadcasted at a future date and time, as well as during a specific start and end time each day in the event the broadcast did not finish (start and end times can be set to ensure that recipients do not receive calls during the middle of the night). The time window is set to the organization default. To broadcast continually until finished, select “N/A” for both start and end times. If enabled for one of the groups selected, the Call options box will appear on this page, allowing either a Conference Room to be set up for recipients in those groups (refer to section 5.2.3 Conference Rooms) or allowing a recipient user to Request Assistance, which will be flagged on a report (refer to section 5.2.4 ParishSOFT NotifyNow User Guide Assistance Requests). Conference rooms allow a called recipient to transfer to a room during the broadcast message or to call the phone number provided in an email/text message, for example, to join a meeting or teleconference held within or outside of a NotifyNow conference room. The conference room feature provides a convenient way to instantly conference key emergency management personnel. All Selected Groups will be listed in the gray box along with total recipients in each group and an overall total below that. Next to the gray box, the sub-grouping options will be listed. Anything displayed in red will alert the administrator to review his/her grouping selections. Once all information has been confirmed, the Send Alert Message button should be clicked. The Save As New button allows the administrator to store this alert in the Saved Alerts section as a new saved alert. 4.6 Step 5 – Broadcast Once you click the Send Alert Message button, the Broadcast page will display confirmation that the alert has been sent or scheduled. There will be a list of links within the Options box, allowing the administrator to cancel the alert, view groups, search recipients or change the schedule of the alert. Details of that alert and recipients can be listed by using the links. Message content will be displayed at the bottom of the page. 23 5.0 USER AND GROUP ADMINISTRATION ParishSOFT NotifyNow User Guide 24 5.0 User and Group Administration 5.1 User Administration An administrator should navigate to this section by clicking the Manage Users link under the Users tab in the system menu. The page below will load first, allowing the administrator to search for a specific user by first letter of last name, whole or partial last name, user’s phone number, email address, local id (student or employee id) or by listing all users in a specific group or groups. Once the search has been initiated, results matching the search criteria will display. By clicking on the name of a user in the list, the administrator will be able to modify that user’s information. Also available is the ability to export user profile updates. This export will list all changes made by users to their profile if this is allowed by the organization. Refer to section 3.1 Logging On for information on how users without administrative rights can access their profile. 5.0 USER AND GROUP ADMINISTRATION 25 5.1.1 Modifying User Information 5.1.2 Adding a New User On the following page is the form for changing user contact and personal information and establishing usernames and passwords for users of the NotifyNow system. Fields that are denoted by an asterisk (*) are required fields and must not be left blank. This form also allows for changing the username and password of the user, as well as the option to assign the user to one or more groups. Users with a language preference other than English can select from different languages as well in which to receive their alerts. Depending on the type of organization, some additional fields may appear (i.e., Grade, Position, etc.). An administrator also has the option to deactivate a user. The user will still be in the system but will not have access to his/her account nor will he/she receive any alert notifications. An administrator should navigate to this section by clicking on the New User button at the top of the Manage Users page. This form will be identical to the modify user form except all fields will be blank. Administrators should make sure to fill out the form as completely as possible. Remember, each user must be assigned to at least one group to ensure that if that group is selected during an alert notification, the user will receive the broadcast. By default, all groups that are administered by the administrator who is creating the new user record will be selected. This can be changed by selecting the correct groups for that user. Next to each phone contact device is a checkbox for SMS (short message service), which denotes whether the phone device can receive text messages. This type of device will typically be a cellular phone. Devices with this box checked will receive a text message any time that device is not selected to be called. Refer to the alert degrees for the organization when sending an alert notification to see what devices are contacted. Each organization has a default call matrix that is shown for each user under the Notified By section. An administrator and change this for each individual user based on how that user would like to receive his/her alert notification based on contact device and color degree of alert. For example, one recipient may elect to receive only category Red alerts on all devices, while receiving any lower category alerts just by email. If the user is an administrator of the system, then the icon will appear at top. When clicked, this icon opens a window that shows all groups for which the user is an administrator. ParishSOFT NotifyNow User Guide User Information Form 5.0 USER AND GROUP ADMINISTRATION 27 5.1.3 Modifying User Information via Users Sign In Users (i.e., recipients) of an organization who do not have administrative rights and who have received a valid username and password may sign in by entering their username and password in the respective fields and clicking the Sign In button. Please contact [email protected] or 866-930-4774, ext. 2, for more information. 5.1.4 Assigning Administrative Rights Please contact the account executive assigned to your organization or a ParishSOFT technical support specialist to request a new administrative right assignment or any administrative right changes. 5.1.5 Deleting Users Administrators may not delete users, but they may deactivate users. If a user account needs to be deleted, then please contact the account executive assigned to your organization or ParishSOFT technical support. Organizations have the option to limit their users to what fields can be modified. Fields that cannot be modified will be grayed out (i.e., dimmed). An example form for user modification is shown below. ParishSOFT NotifyNow User Guide 5.2 Group Administration Administrators should click the Manage Users link under the Users tab in the system menu to navigate to this section. The initial Groups page for this section lists all groups for which the administrator has rights, as well as a form to create new groups. For school-type organizations, the group creation form has an additional field that lets the administrator assign the new group to a specific school. 5.2.1 Modifying Groups and Assignments By clicking on a name of a group from the list, the Groups – View & Modify page will appear. This page lets the administrator edit the name of the group, as well as assign users to or remove users from that group. In the group assignment portion, a search utility is provided to narrow down the user list. Click the Search link to find users by name, user type, email, phone number and other groups. The group level and administrators of the group being modified are also listed in the box at the top, but these fields cannot be edited. 5.2.2 Deleting Groups 5.2.4 Assistance Requests Administrators may not delete groups. If a group needs to be deleted, please contact the account executive assigned to your organization or ParishSOFT technical support. Careful consideration must be made when a group is to be deleted. Assistance requests are also available on a group-by-group basis and allow members of a group to specify if they need assistance during an alert notification, for example, during an area evacuation. For users to be asked this question during a broadcast, the group that received the alert must be assistance-request-enabled, and the assistance request option must be selected when the alert is created (refer to section 4.5 Step 4 – Confirm Recipients). 5.2.3 Conference Rooms Conference rooms are available on a group-bygroup basis and allow members of a group access to a conference room following an alert notification for a conference call. For example, this can be used to conference key emergency management personnel. Conference rooms allow a called recipient to transfer to a room during the call or furnish a phone number in an email/text message that recipients can call to access a conference room. For users to be notified of an existing conference room to join as a result of an alert notification, the group that received the alert must be conference-roomenabled, and the conference room option must be selected when the alert is created (refer to section4.5 Step 4 – Confirm Recipients). To enable a group for this feature, please contact the account executive assigned to your organization, ParishSOFT technical support at 1-866-930-4774 ext 2, or, after business hours, 1-866-905-IRIS (4747)—a PIN is required to receive emergency 24-hour support from the IRIS hotline. ParishSOFT NotifyNow User Guide When a user receives a call that uses this feature and they respond by pressing the corresponding number key on their touch-tone phone (default key is 5), the result is recorded and furnished in the alert report. To enable a group for this feature, please contact the account executive assigned to your organization, contact ParishSOFT technical support at 1-866-930-4774 ext 2, or, after business hours, 1-866-905-IRIS (4747)—a PIN is required to receive emergency 24-hour support from the IRIS hotline. 6.0 REPORTING 6.0 REPORTING 31 6.0 Reporting 6.1 Alert Reports An administrator should navigate to this section by clicking on the Reports link in the system menu. The initial page for this section is divided into five sections. The top section lists all in-progress and scheduled alerts going out for the organization. Clicking on each alert will show alert summary information and the content of each alert. ‘Search Alerts’ is a form that lets administrators search for specific alerts based on ParishSOFT NotifyNow User Guide various parameters. ‘Alert Category’ is a form that shows all alerts sent by specific category. ‘Alerts Sent – Last 6 Months’ and ‘Alert Degrees Sent’ are two graphics that showcase the number of alerts sent by the organization during the specific time period and by degree. Clicking on the graphical circle for each respective month on the ‘Alerts Sent – Last 6 Months’ graphic will show a list of all the alerts for that month. Similarly, clicking on the respective bars on the ‘Alert Degrees Sent’ graphic will show a list of all the alerts sent by the selected category color. 32 6.1.1 Alert Content To view the contents of a scheduled or inprogress alert, administrators should click on the title of the alert within the In-Progress / Scheduled Alerts list. This will show the title, status, degree, category, sender, date / time information and the actual message. The administrator also has the option to cancel the alert if in progress, view groups, search recipients and change schedule date/time window. Cancelling the alert will stop any calls not currently in the queue and keep them from being broadcasted. Clicking on the Sound link will allow you to listen to the content of the message. A sample alert in-progress is shown below. 6.0 REPORTING 33 6.1.2 Searching Alerts The Search Alerts tool allows administrators to filter and search all alerts they have sent in the past by several criteria including Sender, Degree, Category, and Type. Alerts can also be filtered by Start Date and End Date. For instance, the report results generated below are based on the criteria reflected on the graphic above: 6.1.3 Recipient Report Click on one of the alert categories under Current category to display a list of all completed alerts within that category. Alerts can ParishSOFT NotifyNow User Guide also be moved into selected categories. Administrators can also view a complete category listing. Click the title of an individual alert to view its details. 34 6.0 REPORTING 35 The example Reports – Alert 36296 shown below is an example of an alert content page of a completed alert. The format of this page is similar to that of an alert in progress. Edit and Resend allows an administrator to edit the message and recipients and send as a new alert. Clicking on View Groups shows which groups were contacted with the alert. Clicking on Search Recipients generates a report of all recipients who received the notification. To list recipients, you must select the desired Call Status or Device Types and then click the Search button. Multiple call status definitions and/or device types can be chosen. ParishSOFT NotifyNow User Guide Another way to generate a report is to search by Last Name of the recipient. Once the desired Call Status or Device Types are selected and the Search button clicked, information is listed for each recipient specific to what device was contacted, the number/address of device, the result of the contact and the date / time information. You can also export the report to an Excel spreadsheet—simply click the Export button. 36 Recipients report page example: The graphic below can be viewed by clicking on Call Status on the recipient report page, like the one shown above. The list of call status definitions explaining the status column of the report will display as a pop-up. 37 7.0 CONDENSED HOW-TO GUIDE ParishSOFT NotifyNow User Guide 38 7.0 Condensed How-To This Condensed How-To section provides a general overview of the website’s navigation and features, condensed instructions for broadcasting an alert, alert degree guidelines, FAQs, and DOs and DON’Ts. 7.1 Website Navigation & Features Whether you are new to NotifyNow or have sent multiple alerts, we suggest you take time to get to know the NotifyNow website (http://NotifyNow.parishsoft.com) because there are many useful features. Start out by learning what each tab has to offer. 7.1.1 Home This is the alerts summary page. The Activity Details section identifies your user account and shows a summary view of your alert activity. NotifyNow News and System Updates lists any ParishSOFT or IRIS news items, along with updates, by date, made to the NotifyNow website. Options provides links to the user guide (i.e., this document) and Acrobat Reader download, a user data file upload utility, and an opt-in/opt-out email option for NotifyNow system updates, such as outages due to maintenance, system maintenance, or other critical system information. Comments/Feedback lets you submit any comments you wish. 7.1.2 Alerts Click on Alerts when you are ready to begin sending your alert. The numbered Step tabs on this screen indicate your progress through the process of composing and broadcasting an alert. See section 4.0 Broadcasting Alerts, on page 16 for step-by-step instructions on broadcasting an alert. You can save alerts for messages that you’ll use often (e.g., recurring meeting reminders) and use them in multiple broadcasts. To access your saved messages, click the Alerts menu > Saved Alerts. 7.0 CONDENSED HOW-TO GUIDE 39 7.1.3 Users The Users tab is where you can edit your personal account information or change your password. Use the Manage Groups option under the Users tab to create a new group or manage the users in an existing group. 7.2 Surveys The Surveys tab shows any saved templates that are available to broadcast. Click Create a New Survey to create a new survey template and initiate its broadcast alert. Use the icons to manage your template or any surveys in process. Edit content of the survey template. Create broadcast instance of the survey using the template. Archive the survey template. Delete the survey template. ParishSOFT NotifyNow User Guide Use the Manage Groups option under the Users tab to create a new group or manage the users in an existing group. 7.3 Reports NotifyNow has two Reports tabs: one for general alert reports and another for surveys. When you send a general alert, always view the Reports tab to confirm that the alert is listed. Find your alert using the Search tool or by viewing the list of alerts by category. If you have mistakenly initiated multiple alerts, you can select and delete an alert by clicking the link in the Title column. Click on Alerts Sent and Alert Degrees Sent to view the total number of alerts during the month and by the color chosen. Surveys scheduled for broadcast will display both on the Surveys tab and on the Reports tab under the Surveys view. Surveys scheduled for broadcast can be edited or deleted. 7.0 CONDENSED HOW-TO GUIDE 41 7.4 Guidelines for Broadcasting an Alert Log in and navigate to Broadcast Alerts using the following steps: 1. Log on to http:// NotifyNow.parishsoft.com, the NotifyNow website. 2. From the Home page, select the Broadcast Alert menu option under the Alerts tab. Follow Steps 1 through 5 to set up and send your alert: 1. Step 1. Select Message Type: Choose Voice Recorded Alert. For Green (email only) alerts, click Text to Speech. See pages 47-49 for guidelines for other uses of the Text-to-Speech Alert. 2. Step 2. Compose Message: a. Choose the Alert Degree. Of the five colors from which to choose, you should use only yellow, orange, or red unless the message should be sent only by email. See Alert Degree Guidelines, page 6 for a description of each alert. b. Choose a Category from the lookup. c. Type in a distinctive Subject, beginning with the name of your organization (abbreviate, if necessary), followed by a brief description of the alert. For instance: St. Demo Fin. Council Mtg Change. d. Type the optional Message to be included in any email copies of the alert. e. Type the optional SMS/Pager Text, keeping the message short for pager and text message recipients. ParishSOFT NotifyNow User Guide f. Enter the Caller ID number, using no dashes or punctuation—if you will need access to your direct phone line following your alert broadcast, especially if this is an emergency situation, you’ll want to use an alternate phone number (e.g., the your main church or school number) to avoid being inundated with calls from alert recipients. If you leave this field blank, your message will display the phone number of the NotifyNow server in Texas as the Caller ID. g. Enter your Phone Number , using no dashes or punctuation—this is the direct phone number where the ParishSOFT NotifyNow system will call you to record your alert. h. Click the CALL ME button. NotifyNow will call the direct phone number and extension, if provided. Say “hello” when answering the phone call from NotifyNow, and follow the prompts and instructions to record your message. Press your phone’s # key when finished recording. The message will play back automatically—if you approve the message, press # again to save your message; or press 1 to record the message again. i. On your computer screen, you now have the option to Play Recorded Message, if you would like to hear it again. If you are satisfied with your recorded message, press the GO TO STEP 3 button; if not, click CALL ME to re-record. 3. STEP 3. Select Group(s): a. Check all groups you want to receive your message. 7.0 CONDENSED HOW-TO GUIDE 43 b. Click the Users tab. c. Select Employees, Managers, or both and click the GO TO STEP 4 button. 4. STEP 4. Confirm Recipients: Schedule the call and confirm recipients by completing the following items. a. If you to broadcast the alert immediately, leave the Start Date, Start Time, and End Time fields set to N/A. If you want your alert to be broadcast later, choose from the date and time fields. Confirm that the times are in the correct p.m. or a.m. mode, as 3 a.m. non-emergency alerts are typically not well-received. b. (Optional) The recipients in your selected groups will display in the lower half of the screen. You can uncheck any individual recipients to remove them from the alert distribution list. c. When you are ready to broadcast the alert, click the SEND ALERT MESSAGE button. 5. Go to the Reports tab and confirm that your alert is listed. It should be near the top. If you have mistakenly sent more than one alert you have the ability to select and delete an alert under the ParishSOFT NotifyNow User Guide Title column. Under the column Recipients, click on Report. Once your alert goes out, this page will provide a detailed description of how many calls were answered by a human, machine or sent in error. 7.5 Alert Degree Guidelines The alert degree guidelines are provided to help you choose the most appropriate degree and distribution level for your message. 7.5.1 Green Alert (Low) A Green Alert (low) is sent to an email address. Send a Green Alert for any routine, non-emergency message that is not particularly timesensitive, such as: • • • • 7.5.1.1 Capital campaign or pledge drive progress reports Messages tailored to new members, parishioners, and students Ministry and volunteer opportunities Meetings, practices, or other church or school announcements Sample Green Alert Messages 1) Hello, this is Fr. Demo Dan, pastor at St. Demo Catholic Church. I am pleased to announce that we have reached our Capital Campaign goal of $750,000. This is exciting news for all of our parish families because it means that we can break ground for our school expansion project in September … two months ahead of schedule! Thank you all for your generous support of St. Demo Catholic School. If you have any questions, please call the office at 555 555-5200. 2) Hello, this is Sr. Pat, member of the Parish Life Committee. Our parish picnic will be held at Turin Park on August 29 at 2 pm. This is a fun event for the whole family. Please bring a dish to pass and your softball gear for a fun family game (we’ll have baseball tees for the little ones). RSVP on the sign-up board in the church vestibule. The church will provide hot dogs, hamburgers, tableware and drinks. We hope you’ll join us for a fun afternoon. 7.5.2 Blue Alert (Guarded) A Blue Alert (guarded) is sent to Phone 2 and any SMS (Short Messaging Service), for recipients who have pager or text message service. Send a Blue Alert for any routine, non-emergency message that you want delivered via phone/SMS, such as: • • • • Capital campaign or pledge drive progress reports Messages tailored to new members, parishioners, and students Ministry and volunteer opportunities Meetings, practices, or other church or school announcements 7.0 CONDENSED HOW-TO GUIDE 45 See Sample Green Alert Messages (above) for examples of recorded alerts. 7.5.3 Yellow Alert (Elevated) A Yellow Alert (elevated) is sent to Phone #3 and an email address. Send a Yellow Alert for routine announcements and reminders, as well as nonroutine/non-emergency events, such as: • • • • 7.5.3.1 Meeting changes issued early enough to allow time for everyone to get the message at his/her own pace Notification of an incident that might result in a media report, such as a minor school bus accident, etc. For school alerts, you should send a NotifyNow alert in those cases where you would have sent home a note Report card/progress report release PTA meeting, parent/teacher night Sample Yellow Alert Messages 1) Hello, this is John Doe, principal at St. Demo Elementary. I wanted to remind you that parent/teacher conference night is coming up on Tuesday, September 20, starting at 6 p.m. This is a great opportunity to meet your child’s teacher and get the school year started off on the right foot. If you have any questions please call the office at 555 555-5200. See you there. 2) Hello, this is Jane Doe, superintendent at St. Demo Schools. We had a brief lockdown at St. Demo Elementary School today after local police notified us there was a robbery in the area. Our students were never in any danger. The lockdown lasted less than 30 minutes and did not interrupt our classes. We do all we can to keep our campus safe. Whenever there is even a remote possibility of a threat, we call security and keep our students indoors. If you have any questions, call the office at 555 555-3300. As always, thank you for your support. 7.5.4 Orange Alert (High) An Orange Alert (high) is sent to two telephones (Phones #2 & 3) and an email address. Send an Orange Alert for non-routine announcements and matters that might cause parent concerns, such as: • • • A lockdown Any incident at school that might result in negative media coverage Notification of an incident at school that might result in a media report, such as a school bus accident involving injuries, etc. Clear the wording with school administration in this example. Send a NotifyNow alert only in those cases where you would have sent home a note. In an orange alert that involves children, try to anticipate the questions and concerns that parents may have and address those issues in your alert. This will help to reduce the number of calls from recipients ParishSOFT NotifyNow User Guide and alleviate any unnecessary worry. Sample #1 below does a good job of providing sufficient detail while protecting the identity of the child. 7.5.4.1 Sample Orange Alert message 1) Hello, this is John Doe, principal at St. Demo Elementary. One of our students was injured this morning after being struck by a car while walking to school. The student was taken to the hospital and his parents are with him, as is one of our assistant principals. News reports about the accident will not include the student’s name, and I didn’t want parents to wonder if it was their child who was injured. If you have questions, please call the office at 832 249-5200. Thank you. 7.5.5 Red Alert (Severe) A Red Alert (severe) is sent to as many as three telephones (Phones #1, 2, &3) and an email address. Send a Red Alert only in the case of an emergency, an urgent matter, or an unexpected scenario, such as: • • • • • • Evacuation of a church or school due to a natural disaster or emergency situation. Last minute event changes or meeting/program cancellations, particularly when attendees may already be en route Lengthy school lockdown when parents might question whether they should head to campus to pick up their children The severe injury or death of a student at school or headed to or from school, when parents might hear a news report and wonder if their child was involved An incident at church or school that might involve law enforcement or fire rescue and might result in a media report, prompting families to question whether their loved ones are safe at that moment Clear the wording with church or school administration in these examples In any red alert that involves potential danger for church members or students, try to anticipate the questions and concerns that recipients may have and address those issues in your alert. This will help to reduce the number of calls from recipients and alleviate any unnecessary worry. Sample #1 below does a good job of providing sufficient detail to assure parents that their children are safe and to summarize the changes in the afternoon pick-up schedule. 7.5.5.1 Sample Red Alert message 1) Hello, this is Jane Doe, superintendent of St. Demo Schools. Due to a gas leak nearby we evacuated our St. Demo Elementary students at about 10:30 a.m. this morning. The students are in no danger. In an abundance of caution, we transported students to St. Francis Elementary at 1024 Main Street for the rest of the day. There is no need to pick up your child earlier than usual. Dismissal is at the usual time, 3:10 p.m. Buses will pick up the children at St. Francis and follow the regular schedules and stops. During dismissal, parents who wish to pick up their children will be directed to the east parking lot at St. Francis Elementary school. If you have questions, please call 555 555-3300. Thank you. 47 7.6 Frequently Asked Questions What happens if I forget my user ID and password? Call the IRIS toll-free number at 1-866-905-4747 for assistance. Contact a technical support specialist by either sending an email to [email protected] or calling the tollfree number 866.930.4774 x2. After hours emergency support is available at 1-866-905-4747 and will require that you provide a PIN to the emergency support specialist. What happens when a parent has more than one child at the same school? Will the message be sent more than once? The message should only be sent once. The system recognizes duplicate numbers and automatically protects against repeat calling. Is there a limit to the number of messages I can send in a day, week or month? While there is no limit, ParishSOFT recommends that you guard against over-use of the system. Remember, NotifyNow is one of many tools at your disposal for contacting parents, students and staff. If for example, you need to get a message to a small group of staff members (e.g., 10 or fewer) an email or phone call might work better. Additionally, using NotifyNow to send a flood of messages could lead some recipients to become numb to the system and they may miss urgent information when it counts most. Can I make changes to a message before it is sent? Yes, you can edit your alert message content any time until you Broadcast the message. Use the Edit Message button to return to your message content screen, or use the Call Me button, and the NotifyNow server will call the phone number you have provided to re-record the voice message. See Broadcasting Alerts, page 16, or Guidelines for Broadcasting an Alert, page 41 (in the Condensed How-To section), for more information. Can I cancel a message after it has been sent? Yes. After you send your message go to the Reports tab and find your message from the list. Click on the title. Click Delete This Alert. What happens if a message is not answered the first time? Does the system re-send? When there is a major emergency or red alert, the system will attempt to make contact at least three times. Can I give access to multiple users at my site? ParishSOFT strongly encourages limiting access to no more than two people at each organization initially. If someone needs to send out a notification, he/she should ask for assistance from one of the authorized users at their school or work site. Once you are accustomed to using the system, you may grant access to staff, teachers, and coaches as you deem appropriate. Contact ParishSOFT at (866) 930-4774 to set up new NotifyNow administrators and new recipient groups. What if I need to send a message after business hours? Since the system is offered via the Internet, you can send a message after business hours whenever necessary. ParishSOFT NotifyNow User Guide Is there a way to set up the system to automatically send a commonly used message, perhaps for attendance messages for example? Yes. Under the Alerts > Saved Alerts tab, you can easily set up an automatic message for your school. Many parents and staff have Caller ID and Call Block—can a message still get through? Yes. The system uses your organization’s Caller ID information, so your calls should not be blocked. After I receive my report and realize there are several inaccurate contact numbers, what is the procedure for correcting them? Make the necessary corrections in your ParishSOFT database. If you need to send an alert before the automatic update runs, you can click the Users > Manage Users tabs to search for a family name and correct the information directly in the NotifyNow system’s user profiles. See Modifying User Information, page 25, for more information. Can a NotifyNow recipient (i.e., user) opt out of the program? Any NotifyNow recipient (i.e., user) who has contact information on file will be included in the system. When is it appropriate to use the Text-to-Speech option (where you type the message and a computer generated voice is used) instead of my own voice? ParishSOFT strongly encourages the use of voice recorded messages. On the rare occasion that the insertion of a student’s name would be more important than the personal connection brought by your own recorded voice, (example, daily attendance notification), or if you need to distribute the message in a language that you don’t speak, using the text to voice option would be acceptable. How long should my recorded message be? A good rule of thumb is no longer than 60 seconds. Most messages can be 30 to 45 seconds. A minute is longer than you think, and anything longer than that is difficult to process. Remember, you can re-record your message if you aren’t satisfied with it or if it runs too long. Is it possible to send messages in languages other than English? Yes. NotifyNow accommodates the following languages for each user (i.e., recipient): English, Spanish, French, Portugese, and German. In any organization that serves a multilingual user base, , administrators should send out a NotifyNow alert just as they would send a note or letter—e.g., in both in both English and in Spanish. You have three options for bilingual alerts: 1. If the alert is very brief, you can record your alert in English and then immediately repeat the message in any another language in the same recording and send one alert to everyone. 2. If your message pertains only to speakers of a particular language, or if you are concerned that the meaning may be lost in the system-generated translation, select the specific language for your alert using the Language tab, available in Step 3. Then record and broadcast the alert in that language. Your language-specific message will be broadcast only to the speakers of the selected language, as indicated in their user profiles. 3. Use the text-to-speech mode to let the NotifyNow system automatically translate messages and broadcast them in the language specified in each user’s profile. When creating your text-to-speech messages, keep in mind that the automated system reads your content as it is written, so text like email addresses will be read as words rather than as individual letters. In addition, translations done via the text-to-speech method often lose nuances of meaning when read in one language 49 from text originally typed in English. For multilingual messages, personally recorded messages in each language are generally a more effective way to communicate. What is the procedure for sending a message in languages other than English? To send a message in Spanish or other languages use the following steps: 1. Each user profile has a field that specifies the recipient’s preferred language, so if you have populated the First Language field in your ParishSOFT database, NotifyNow already knows which language each member speaks. When you create a text-to-speech alert, NotifyNow broadcasts the appropriate translation in English or Spanish to the recipient. 2. An authorized user would select the Text-to-Speech alert function and then type in the message. When the alert is sent, the text is converted to a synthetic voice message. The synthetic voice is of a high quality, but it still might sound odd to some recipients. Also the text-to-speech often loses something in the translation. The message should be very brief. For instance, the superintendent might send an extremely brief message in several languages announcing the closing of schools due to a tropical storm. 7.7 Dos and Don’ts DO: Use NotifyNow for emergencies and routine communications directly related to school. DON’T … use NotifyNow for non-educational purposes. It is not appropriate to use NotifyNow to send personal messages. NotifyNow messages are public records. A good rule of thumb: If you would be embarrassed to have your message played on the evening newscast, don’t send that message. DO: Use NotifyNow instead of printed notes sent home to parents. In some cases, NotifyNow will reach the intended audience more frequently than the traditional note in the backpack. DON’T … abandon other time-tested communications tools. If the audience is small, a personal phone call or a note is still the most appropriate communication. DO: Send NotifyNow messages as frequently as needed. There is no limit to the number of messages you can send. DON’T … overdo it. In other school districts, parents have complained or ignored messages when they were sent too frequently. DO: Check to be sure you are sending your message at the correct p.m. or a.m. time. DON’T … mistakenly send a message at midnight or 5 a.m. DO: Be aware that NotifyNow messages sent during business hours will, in all likelihood, be recorded on answering machines at recipients’ homes. Messages sent after hours are more likely to get a voice answer. DON’T … Send routine messages late in the evening or at dinner time. Most messages can be sent and received in less than an hour. DO: Use the NotifyNow reports to identify error messages. Check each individual phone number to learn the cause for the error message. The NotifyNow data are taken directly from your ParishSOFT database. If phone numbers or email addresses are in error, update them in your family and member records. ParishSOFT NotifyNow User Guide DON’T … forget to update your ParishSOFT database if you make an immediate correction to the NotifyNow user account. DO: Specify as the Caller ID number a phone number that will be recognizable to your users and that will be available if recipients want to contact the church, school, or other office after they receive the alert. School and church numbers are easily recognized advantage is that you might want recipients to see the school or church office number on the Caller ID. DON’T … Type in the main number of your office or school or your personal phone number unless you are prepared to answer dozens of phone calls immediately after sending the alert. Often, parents will automatically call the Caller ID number without waiting to hear the message. DO: Send Yellow Alerts in most cases. DON’T… Send Red Alerts, except in emergency situations. Parents do not want to receive NotifyNow calls at work for routine school messages. 51 8.0 INDEX ParishSOFT NotifyNow User Guide 52 administer users, 14 administrative rights, 10, 12, 13, 14, 27 assigning, 27 alert degree guidelines, 44 alternate modes of operation, 10 assistance requests, 21, 29 blue alert, 44 broadcast alert menu, 13 broadcasting alerts alert degree, 16, 18 caller id, 18 category, 18 condensed how-to, 41 confirm recipients, 21 message, 17, 18 phone, 18 selecting groups, 19 sms/pager text, 18 sub-grouping languages, 20 user types, 19 subject, 17, 18 to email only, 41 voice recording, 18 caller id, 17, 18, 42, 48, 50 cancel alert, 32, 47 change alert message, 47 conference rooms, 21, 29 contingencies, 10 data flows, 10 email alert subject line, 17 ParishSOFT, 2 emergency, 6 after-hours support, 8 alert degree, 16 conference of key personnel, 21, 29 evacuation enabling assistance requests, 29 green alert, 44 groups, 14 administration, 24, 28 assistance requests, 29 conference rooms, 29 deleting, 29 modifying, assignments, 28 selecting, 19 home page, 13 Introduction, 6 language alert options, 48, 49 broadcast to specific language speakers, 20 log in create username & password, 25 log on, 12 log out, 14 orange alert, 45 pager return call number, 17 text, 17 pager text, 18 password, 12, 14, 25, 27, 47 phone numbers for support, 2 red alert, 46 reports, 40 alerts, 31 searching alerts, 33 reports, 14 saved alerts, 14 SMS, 25 Spanish. See language support phone and email, 2, 8 surveys, 39 system, 6, 10, 13, 14, 24, 25, 28, 31 system menu, 13 technical support, 2 text-to-speech, 6, 16, 48 username, 12, 14, 25, 27 users access levels, 10 adding, 25 create login, 25 deleting, 27 groups, 19 language preference, 25 modify, 25, 27 selecting, 19 voice-recorded alerts, 18 yellow alert, 45