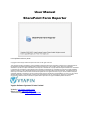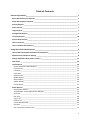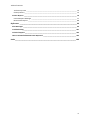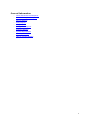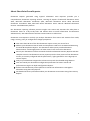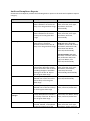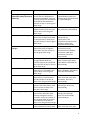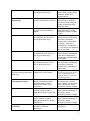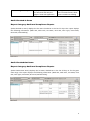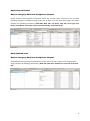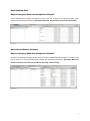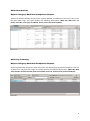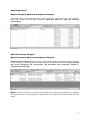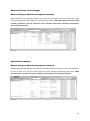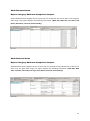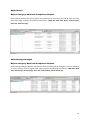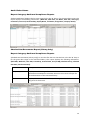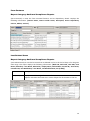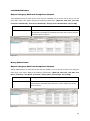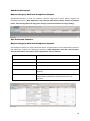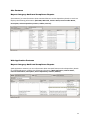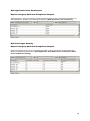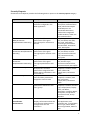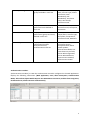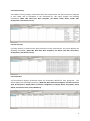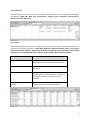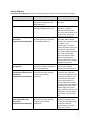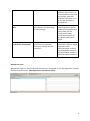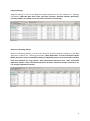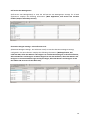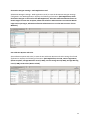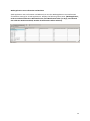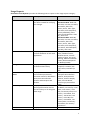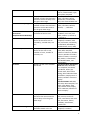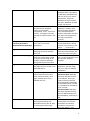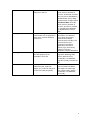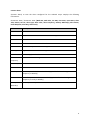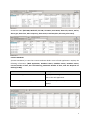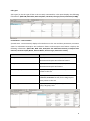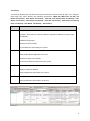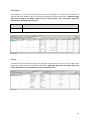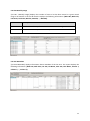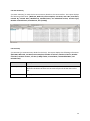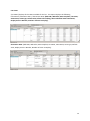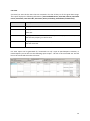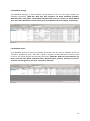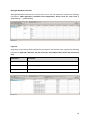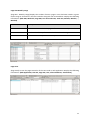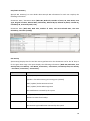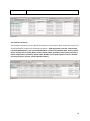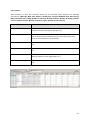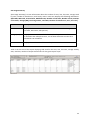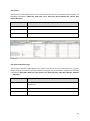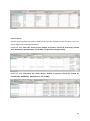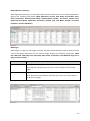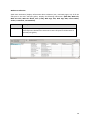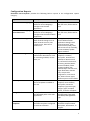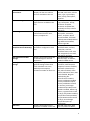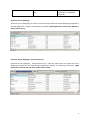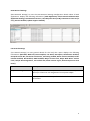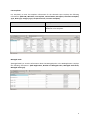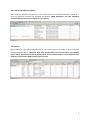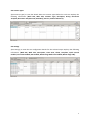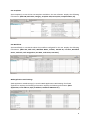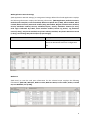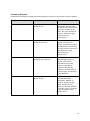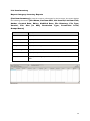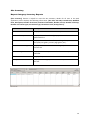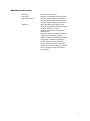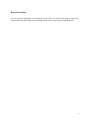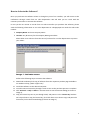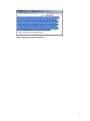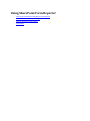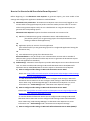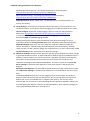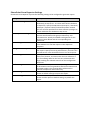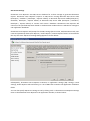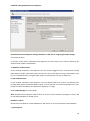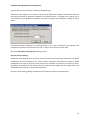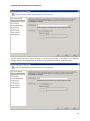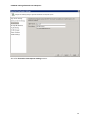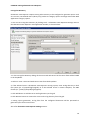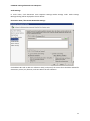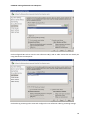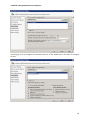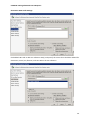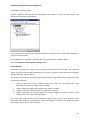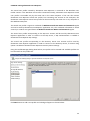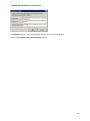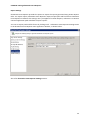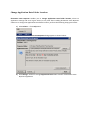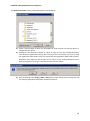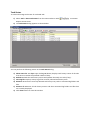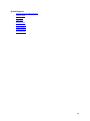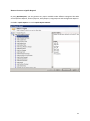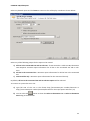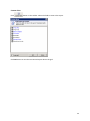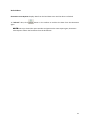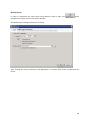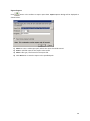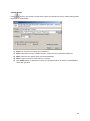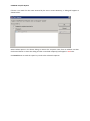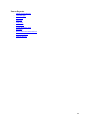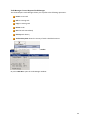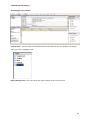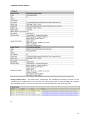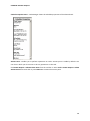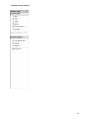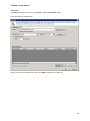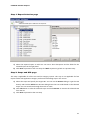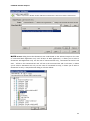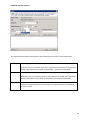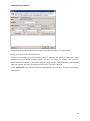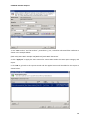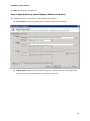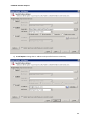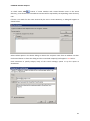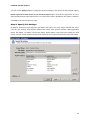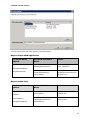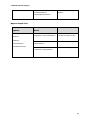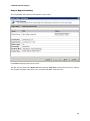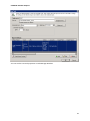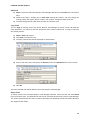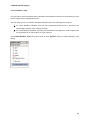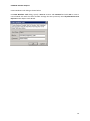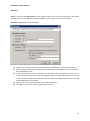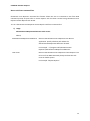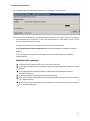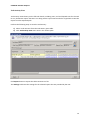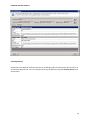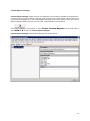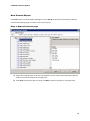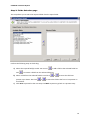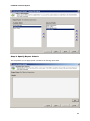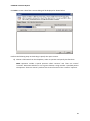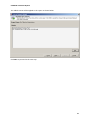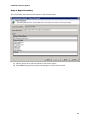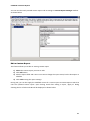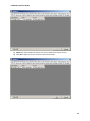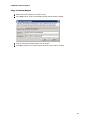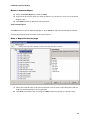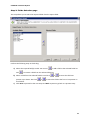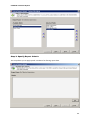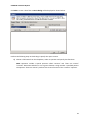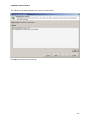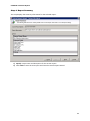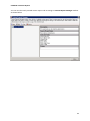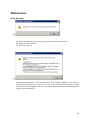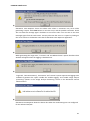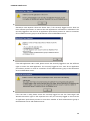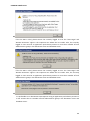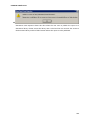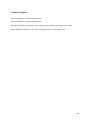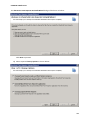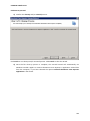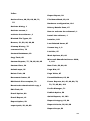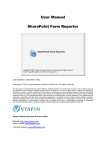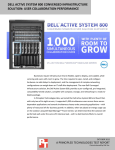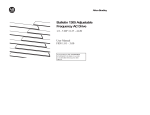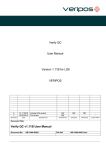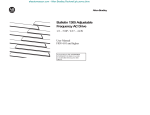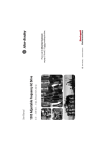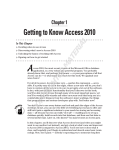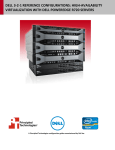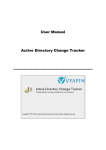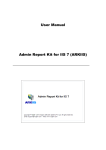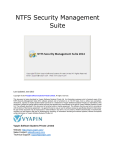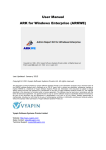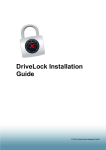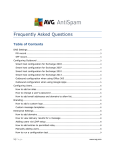Download User Manual SharePoint Farm Reporter
Transcript
User Manual SharePoint Farm Reporter Last Updated: February 2015 Copyright © 2015 Vyapin Software Systems Private Ltd. All rights reserved. This document is being furnished by Vyapin Software Systems Private Ltd for information purposes only to licensed users of the SharePoint Farm Reporter Software product and is furnished on an “AS IS” basis, that is, without any warranties, whatsoever, express or implied. SharePoint Farm Reporter is a trademark of Vyapin Software Systems Private Ltd. Information in this document is subject to change without notice and does not represent any commitment on the part of Vyapin Software Systems Private Ltd. The software described in this document is furnished under a license agreement. The software may be used only in accordance with the terms of that license agreement. It is against the law to copy or use the software except as specifically allowed in that license. No part of this document may be reproduced or retransmitted in any form or by any means, whether electronically or mechanically, including, but not limited to the way of: photocopying, recording, or information recording and retrieval systems, without the express written permission of Vyapin Software Systems Private Ltd. Vyapin Software Systems Private Limited Website: http://www.vyapin.com/ Sales Contact: [email protected] Technical Support: [email protected] Table of Contents General Information _________________________________________________________ 1 About SharePoint Farm Reporter __________________________________________________ 1 Audit and Compliance Reports_____________________________________________________ 1 Security Reports ________________________________________________________________ 1 Policy Reports __________________________________________________________________ 7 Usage Reports __________________________________________________________________ 1 Configuration Reports ___________________________________________________________ 1 Inventory Reports ______________________________________________________________ 10 System Requirements____________________________________________________________ 1 How to Purchase ________________________________________________________________ 1 How to Activate the Software? ____________________________________________________ 1 Using SharePoint Farm Reporter _______________________________________________ 3 How to Get Started with SharePoint Farm Reporter?___________________________________ 4 SharePoint Farm Reporter Settings _________________________________________________ 8 Change Application Data Folder Location ___________________________________________ 27 Task Status ___________________________________________________________________ 29 Quick Reports _________________________________________________________________ How to Generate a Quick Report?________________________________________________ Custom View ________________________________________________________________ Find Data ___________________________________________________________________ Filter Data __________________________________________________________________ Refresh Data ________________________________________________________________ Modify Report _______________________________________________________________ Export Report________________________________________________________________ Publish Report _______________________________________________________________ E-mail Report ________________________________________________________________ 30 31 34 35 36 37 38 39 40 41 Power Reports ________________________________________________________________ About Power Reports _________________________________________________________ Task Manager- Power Reports Task Manager _______________________________________ New Task ___________________________________________________________________ Edit Task ____________________________________________________________________ Copy Task ___________________________________________________________________ Delete Task _________________________________________________________________ Create Windows Task _________________________________________________________ Run Now ___________________________________________________________________ Run a task from command line __________________________________________________ 43 44 45 50 68 68 68 69 71 72 ii Table of Contents Task Activity View ____________________________________________________________ 74 Cleanup History ______________________________________________________________ 75 Custom Reports _______________________________________________________________ 76 Custom Reports Manager ______________________________________________________ 77 New Custom Report __________________________________________________________ 88 References _______________________________________________________________ 96 Alert Messages ________________________________________________________________ 96 Troubleshooting ______________________________________________________________ 101 Technical Support _____________________________________________________________ 102 How to Uninstall SharePoint Farm Reporter? _______________________________________ 103 Index ___________________________________________________________________ 106 iii General Information About SharePoint Farm Reporter Audit and Compliance Reports Security Reports Policy Reports Usage Reports Configuration Reports Inventory Reports System Requirements How to purchase? How to activate software 1 About SharePoint Farm Reporter SharePoint Reports generated using Vyapin’s SharePoint Farm Reporter provides you a comprehensive SharePoint reporting solution, covering all aspects of Microsoft SharePoint Server 2013, Microsoft SharePoint Foundation 2013, Microsoft SharePoint Server 2010, Microsoft SharePoint Foundation 2010, Microsoft Office SharePoint Server 2007 & Windows SharePoint Services 3.0 collaboration platform. Our SharePoint reporting software presents insights into events and activities that take place in SharePoint farms on a day-to-day basis and collates them as useful information for SharePoint Administrators, Site Administrators and Site Content Owners to take action. SharePoint Farm Reporter can help you analyze SharePoint farm events and activities from audit, usage, security, policy, & configuration changes perspective. View more than 90 out-of-the-box SharePoint reports across your server farm. Address your SharePoint internal audit and compliance needs such as HIPAA and SOX using the Audit & Compliance Reports. The SharePoint audit reports provide SharePoint Administrators a meaningful picture of what actions have occurred in SharePoint. Secure your SharePoint infrastructure with the built-in SharePoint Security Reports and take complete control. The SharePoint security reports provide a clear picture of how SharePoint security is currently configured and the permissions / rights granted for users & groups on various objects. Analyze your SharePoint usage and track user activity with the detailed Usage Reports. View and Tweak your SharePoint configuration parameters for better control and performance using the in-depth Configuration Reports. Enforce internal business process policies to control how information is managed in SharePoint using the Policy Reports. Get detailed inventory information about your SharePoint environment using the Inventory Reports. 1 Audit and Compliance Reports SharePoint Farm Reporter provides the following built-in reports in the audit and compliance reports category: Report Name Description Fields Audit Checked-In Items Audit report displays the list items checked-in in the last 'N' days or for the given date range Web URL, Web Title, List Name, Item URL, Item Type, Item Name, Occurred, Performed By Audit Checked-Out Items Audit report displays the list items checked-out in the last 'N' days or for the given date range Web URL, Web Title, List Name, Item URL, Item Type, Item Name, Occurred, Performed By Audit Copied Items Audit report displays the list items that are copied to another location in the last 'N' days or for the given date range SharePoint 2013 / SharePoint 2010: Web URL, Web Title, List Name, Source URL, Source Item Name, Destination URL, Destination Item Name, Occurred, Performed By SharePoint 2007: Web URL, Web Title, List Name, Source URL, Destination URL, Item Type, Item Name, Item Occurred, Performed By Audit Custom Events Audit report displays information about the custom events occurred in the list items including changes in workflow settings in the last 'N' days or for the given date range Audit report displays the deleted lists in each site in the last 'N' days or for the given date range Web URL, Web Title, List Name, Item URL, Item Type, Item Name, Event Name, Event Data, Occurred, Performed By, Performed By ID Web URL, Web Title, List URL, Occurred, Performed By Audit Deleted Sites Audit report displays the deleted sites in the last 'N' days or for the given date range Web URL, Web Title, Site Name, Occurred, Performed By Audit Group Member Changes Audit report displays the list of newly added/deleted members in a Group in the last 'N' days or for the given date range Web URL, Web Title, Action Performed, User Name, Group Name, Occurred, Performed By Audit Item Actions Audit report displays the list of created, deleted , and updated in the last 'N' days or for the Web URL, Web Title, List Name, Item URL, Item Type, Item Name, Action, Occurred, Audit Deleted Lists 1 Audit Log Trimming (SharePoint 2013/ SharePoint 2010 only) Audit Page Visits Audit Permission Changes given date range Performed By Audit report displays the audit events that are deleted from SharePoint Database in the last 'N' days events that are deleted from SharePoint Database in the last 'N' days or for the given date range Audit report displays the web pages visited in each site in the last 'N' days or for the given date range Audit report displays the permission changes performed in Groups/Users in each site in the last 'N' days or for the given date range Web URL, Web Title, Number of Rows Deleted, Date Last Deleted, Occurred, Performed By, Performed By ID Audit Permission Level Changes Audit report displays permission levels changed in each site in the last 'N' days or for the given date range Audit Profile Changed Audit report displays the changes details about the content types in the connected list in the last 'N' days or for the given date range Audit report displays the list items that are renamed in the last 'N' days or for the given date range Audit report displays the list of items that are restored from the Recycle Bin in the last 'N' days or for the given date range Audit report displays the search queries and scope used in each site in the last 'N' days or for the given date range Audit report displays information about the audit settings changed in the site collection in the last 'N' days or for the given date range in the site collection in the last 'N' days or for the given date range Audit report displays the list items visited in the last 'N' days Audit Renamed Items Audit Restored Items Audit Search Audit Settings Changes Audit Visited Items Web URL, Web Title, Page URL, Occurred, Performed By Audit URL, Event , Group/Users ID, Groups/Users, Old Permission, New Permission, Changes in Permission, Occurred, Performed By Web URL, Web Title, Event, Permission Level ID, Permission Level, Old Base Permissions, New Base Permissions, Occurred, Performed By Web URL, Web Title, List Name, Content Type Name, Group Name, Performed On, Performed By Web URL, Web Title, List Name, Old Name, New Name, Occurred, Performed By Web URL, Web Title, List Name, Item URL, Item Type, Item Name, Occurred, Performed By Web URL, Web Title, Query, Search Scope, Occurred, Performed By Web URL, Web Title, Old Settings, New Settings, Occurred, Performed By, Performed By ID Web URL, Web Title, List Name, Item URL, Item Type, 2 or for the given date range or for the given date range Item Name, Occurred, Performed By, Display Name, Full Name, Designation, Company Name Web URL, Web Title, Item URL, Created By, Created Date, Size (in MB), Checked Out By, Checked Out Date, Check Out Status Feature Name, Feature Folder Name, Description, Action Dependency Feature, Hidden, Version Web URL, Web Title, Item URL, Item Name, Deleted By User Name, Deleted By Display Name, Deleted Date, Created By - User Name, Created Date, Last Modified By - User Name, Last Modified Date, Size (in MB) Web URL, Web Title, Item URL, Item Name, Modified By - User Name, Modified By Display Name, Modified Date, Size (in MB)) Web URL, Web Title, Item URL, Item Name, Created By User Name, Created By Display Name, Created Date, Size (in MB) Checked Out Documents (Library only) Displays the list of documents that are checked out in a library Farm Features Displays farm activated features and its dependency details Last Deleted Items Displays the list of items that are Deleted in last 'N' days or for the given date range Last Modified Items Displays the list of items that are Modified in last 'N' days or for the given date range Newly Added Items Displays the list of items that are created in last 'N' days or for the given date range Sandboxed Solutions (SharePoint-2013/ SharePoint2010 Only) Displays the solution's resource usage and its status details Web Application, Site Collection URL, Solution Name, Solution Id, Solution Status, Total Average Resource Usage(Last 14 days), Total Current Resource Usage(Today) Site Collection Features Displays information about activated features and its dependency details in site collections Displays information about activated features and its dependency details in each site Web Application, Site URL, Feature Name, Feature Folder Name, Description, Action Dependency Feature, Hidden Web URL, Web Title, Feature Name, Feature Folder Name, Description, Action Dependency Feature, Hidden Web Application, Feature Name, Feature Folder Name, Description, Action Dependency Feature, Hidden Web Application, User Permissions Site Features Web Application Features Web Application User Permissions Displays information about activated features and its dependency details for all web applications Displays user permissions defined for each web application 3 Web Part Pages Security Displays security information for web parts and web part pages in each web application Web application, Allow Web Parts To Communicate, Allow Access To Web Part Catalog Audit Checked-In Items Report Category: Audit and Compliance Reports {Audit Checked-In Items} displays the list items checked-in in the last 'N' days. This report displays the following information: {Web URL, Web Title, List Name, Item URL, Item Type, Item Name, Occurred, Performed By}. Audit Checked-Out Items Report Category: Audit and Compliance Reports {Audit Checked-Out Items} displays the list items checked-out in the last 'N' days or for the given date range. This report displays the following information: {Web URL, Web Title, List Name, Item URL, Item Type, Item Name, Occurred, Performed By}. 4 Audit Copied Items Report Category: Audit and Compliance Reports {Audit Copied Items} displays the list items that are copied to another location in the last 'N' days or for the given date range. This report displays the following information: SharePoint 2013 / SharePoint 2010: {Web URL, Web Title, List Name, Source URL, Source Item Name, Destination URL, Destination Item Name, Occurred, Performed By}. SharePoint 2007: {Web URL, Web Title, List Name, Source URL, Destination URL, Item Type, Item Name, Item Occurred, Performed By}. 5 Audit Custom Events Report Category: Audit and Compliance Reports {Audit Custom Events} displays information about the custom events occurred in the list items including changes in workflow settings in the last 'N' days or for the given date range. This report displays the following information: {Web URL, Web Title, List Name, Item URL, Item Type, Item Name, Event Name, Event Data, Occurred, Performed By, Performed By ID}. Audit Deleted Lists Report Category: Audit and Compliance Reports {Audit Deleted Lists} displays the deleted lists in each site in the last 'N' days or for the given date range. Displays the following information: {Web URL, Web Title, Deleted List, Occurred, Performed By}. 6 Audit Deleted Sites Report Category: Audit and Compliance Reports {Audit Deleted Sites} displays the deleted sites in the last 'N days or for the given date range. Displays the following information: {Web URL, Web Title, Deleted Site, Occurred, Performed By}. Audit Group Member Changes Report Category: Audit and Compliance Reports {Audit Group Member Changes} displays the list of newly added/deleted members in a Group in the last 'N' days or for the given date range. Displays the following information: {Web URL, Web Title, Action Performed, User Name, Group Name, Occurred, Performed By}. 7 Audit Item Actions Report Category: Audit and Compliance Reports {Audit Item Actions} displays the list items created, updated, and deleted in the last 'N' days or for the given date range. This report displays the following information: {Web URL, Web Title, List Name, Item URL, Item Type, Item Name, Action, Occurred, Performed By}. Audit Log Trimming Report Category: Audit and Compliance Reports {Audit Log Trimming} displays the audit events that are deleted from SharePoint Database in the last 'N' days or for the given date range. This report displays the following information: {Web URL, Web Title, Number of Rows Deleted, Date Last Deleted, Occurred, Performed By, Performed By ID}. 8 Audit Page Visits Report Category: Audit and Compliance Reports {Audit Page Visits} displays the web pages visited in each site in the last 'N' days or for the given date range. Displays the following information: {Web URL, Web Title, Page URL, Occurred, Performed By}. Audit Permission Changes Report Category: Audit and Compliance Reports {Audit Permission Changes} displays the permission changes performed in Groups/Users in each site in the last 'N' days or for the given date range. It displays the following information: {Occurred, Audit URL, Event, Group/Users ID, Groups/Users, Old Permission, New Permission, Changes in Permission, Performed By}. Note: The report columns may be left empty if there are no appropriate audit entries to populate the expected result. The total number of audit entries will impact the overall performance of the report. 9 Audit Permission Level Changes Report Category: Audit and Compliance Reports {Audit Permission Level Changes} displays permission levels changed in each site in the last 'N' days or for the given date range. Displays the following information: {Web URL, Web Title, Event, Audit Location, Permission Level ID, Permission Level, Old Base Permissions, New Base Permissions, Occurred, Performed By}. Audit Profile Changed Report Category: Audit and Compliance Reports {Audit Profile Changed} displays the changes details about the content types in the connected list in the last 'N' days or for the given date range. This report displays the following information: {Web URL, Web Title, List Name, Content Type Name, Group Name, Occurred, Performed By}. 10 Audit Renamed Items Report Category: Audit and Compliance Reports {Audit Renamed Items} displays the list items that are renamed in the last 'N' days or for the given date range. This report displays the following information: {Web URL, Web Title, List Name, Old Name, New Name, Occurred, Performed By}. Audit Restored Items Report Category: Audit and Compliance Reports {Audit Restored Items} displays the list of items that are restored from the Recycle Bin in the last 'N' days or for the given date range. This report displays the following information: {Web URL, Web Title, List Name, Item URL, Item Type, Item Name, Occurred, Performed By}. 11 Audit Search Report Category: Audit and Compliance Reports {Audit Search} displays the search queries and scope used in each site in the last 'N' days or for the given date range. Displays the following information: {Web URL, Web Title, Query, Search Scope, Occurred, Performed By}. Audit Settings Changes Report Category: Audit and Compliance Reports {Audit Settings Changes} displays information about the audit settings changed in the site collection in the last 'N' days or for the given date range. Displays the following information: {Web URL, Web Title, Old Settings, New Settings, Occurred, Performed By, Performed By ID}. 12 Audit Visited Items Report Category: Audit and Compliance Reports {Audit Visited Items} displays the list items visited in the last 'N' days or for the given date range. This report displays the following information: {Web URL, Web Title, List Name, Item URL, Item Type, Item Name, Occurred, Performed By, Display Name, Full Name, Designation, Company Name}. Checked Out Documents Report (Library Only) Report Category: Audit and Compliance Reports {Checked Out Documents (Library only)} to view the files that are checked out in the last 'N' days or for the given date range in the connected library. This report displays the following information: {Web URL, Web Title, Item URL, Created By, Created Date, Size (in MB), Checked Out By, Checked Out Date, Check Out Status}. Field Name Description Size (in MB) Displays actual disk usage information of the current document. SharePoint Farm Reporter calculates the exact size in terms of bytes for all the documents in the connected library. Check Out Status Displays the status of the check-out, indicating whether the check-out is long-term or short-term. 13 Farm Features Report Category: Audit and Compliance Reports {Farm Features} to view the farm activated features and its dependency details. Displays the following information: {Feature Name, Feature Folder Name, Description, Action Dependency Feature, Hidden, Version}. Last Deleted Items Report Category: Audit and Compliance Reports {Last Deleted Items} to view the list items that are deleted in a list in the last 'N' days or for the given date range. This report displays the following information: {Web URL, Web Title, Item URL, Item Name, Deleted By - User Name, Deleted By - Display Name, Deleted Date, Created By - User Name, Created Date, Last Modified By - User Name, Last Modified Date, Size (in MB)} Field Name Description Size (in MB) Displays actual disk usage information of the current List. SharePoint Farm Reporter calculates the exact size in terms of bytes for all the items in the list. 14 Last Modified Items Report Category: Audit and Compliance Reports {Last Modified Items} to view the list items that are modified in a list in the last 'N' days or for the given date range. This report displays the following information: {Web URL, Web Title, Item URL, Item Name, Modified By - User Name, Modified By - Display Name, Modified Date, Size (in MB)} Field Name Description Size (in MB) Displays actual disk usage information of the current List. SharePoint Farm Reporter calculates the exact size in terms of bytes for all the items in the list. Newly Added Items Report Category: Audit and Compliance Reports {Newly Added Items} to view the list items that are added in a list in the last 'N' days or for the given date range. This report displays the following information: {Web URL, Web Title, Item URL, Item Name, Created By - User Name, Created By - Display Name, Created Date, Size (in MB)} Field Name Description Size (in MB) Displays actual disk usage information of the current List. SharePoint Farm Reporter calculates the exact size in terms of bytes for all the items in the list. 15 Sandboxed Solutions Report Category: Audit and Compliance Reports {Sandboxed Solutions} to view the solution's resource usage and its status details. Displays the following information: {Web Application, Site Collection URL, Solution Name, Solution Id, Solution Status, Total Average Resource Usage (Last 14 days), Total Current Resource Usage (Today)}. Site Collection Features Report Category: Audit and Compliance Reports {Site Collection Features} to view information about activated features and its dependency details in site collections. Displays the following information: {Web Application, Site URL, Feature Name, Feature Folder Name, Description, Action Dependency Feature, Hidden}. Field Name Description Feature Name Displays the Feature Title Feature Folder Name Displays the Feature Folder Name of the Feature Description Displays the Description of the Feature Action Dependency Feature Displays Feature on which activation of this main Feature depends. Hidden Displays Boolean value that indicates whether the Feature is hidden within the Windows SharePoint Services user interface. 16 Site Features Report Category: Audit and Compliance Reports {Site Features} to view information about activated features and its dependency details in each site. Displays the following information: {Web URL, Web Title, Feature Name, Feature Folder Name, Description, Action Dependency Feature, Hidden, Version}. Web Application Features Report Category: Audit and Compliance Reports {Web Application Features} to view information about activated features and its dependency details for all web applications. Displays the following information: {Web Application, Feature Name, Feature Folder Name, Description, Action Dependency Feature, Hidden}. 17 Web Application User Permissions Report Category: Audit and Compliance Reports {Web Application User Permissions} to view the Web Application User Permissions defined for all web applications. Displays the following information: {Web Application, User Permissions}. Web Part Pages Security Report Category: Audit and Compliance Reports {Web Part Pages Security} to view the Web Part Pages Security settings for all web applications. Displays the following information: {Web Application, Allow Web Parts To Communicate, Allow Access To Web Part Catalog}. 18 Security Reports SharePoint Farm Reporter provides the following built-in reports in the security reports category: Report Name Description Fields Authentication Providers Displays the Authentication Providers configured in the Web Application Effective Permissions of List Items (SharePoint2013/SharePoint-2010 only) Displays the effective permissions of the given users/groups for each item in the list Effective Permissions of Lists (SharePoint 2013/SharePoint 2010 only) Displays the effective permissions of the given users/groups for each list in the site Effective Permissions of Sites (SharePoint2013/SharePoint-2010 only) Displays the effective permissions of the given users/groups defined in each site Displays information about the Groups/Users and their permissions assigned to each folder and its sub-folders in the connected list Displays information about the users and their permissions assigned to each list item Web Application, Zone, Allow Anonymous, Authentication Mode, Allow Client Object Model Requires Use RemoteAPIs Permission, Enable Client Integration Disable Kerberos, Allow Use Basic Authentication User/Group, Web URL, Web Title, List Name, Item URL, Item Type, Item Name, Account Type, Permission inherited from, Permission levels, Description User/Group, Web URL, Web Title, List Name, Account Type, Permission inherited from, Permission levels, Description User/Group, Web URL, Web Title, Account Type, Permission inherited from, Permission levels, Description Web URL, Web Title, Base Template, List Name, Folder Name, Folder URL, Groups/Users, Permission Levels Web URL, Web Title, Base Template, List Name, Item URL, Item Name, Groups/Users, Permission Levels Web URL, Web Title, Base Template, List Name, Account Type, Groups/Users, Display Name, Full Name, Designation, Company Name, Description, Group Owner, Permission Levels, Group Members List Folders Security List Item Security List Permissions Displays information about list permissions defined for each user / group Site Collection Administrators Displays information about the site collection administrators configured for the site collections Web Application, Site Collection URL , Created Date, Admin Type, Admin Name, Admin Login Name, Admin EMail 1 Site Group Settings Displays information about groups available in each site Web URL, Web Title, Group Name, Account Type, Inherit Permissions, View Membership, Edit Membership, Join/Leave Group, Auto Accept, Permission Levels Site Permission Levels Displays information about permission levels defined in each site Web URL, Web Title, Permission Level, Description, Permissions Site Permissions Displays information about site permissions (groups and users) defined in each site Web URL, Web Title, Groups/Users, Account Type, Description, Group Owner, Permission Levels, Members Site Security Displays site security information like allow anonymous access, authentication mode etc. Web URL, Web Title, Allow Anonymous Access, Anonymous State, Allow Unsafe Updates, Authentication Mode, Has External Security Provider, Inherits Role Assignments, Inherits Role Definitions, Request Access Enabled, Request Access E-Mail Authentication Providers {Authentication Providers} to view the Authentication Providers configured in the Web Application. Displays the following information: {Web Application, Zone, Allow Anonymous, Authentication Mode, Allow Client Object Model Requires Use RemoteAPIs Permission, Enable Client Integration, Disable Kerberos, Allow Use Basic Authentication}. 2 Effective Permissions of List Items {Effective Permissions of list items} ddisplays the effective permissions of the given users/groups for each list items in the list. This report displays the following information: {User/Group, Web URL, Web Title, List Name, Item URL, Item Type, Item Name, Account Type, Permission inherited from, Permission levels, Description}. Effective Permissions of Lists {Effective Permissions of lists} displays the effective permissions of the given users/groups for each list in the site. This report displays the following information: {User/Group, Web URL, Web Title, List Name, Account Type, Permission inherited from, Permission levels, Description}. Effective Permissions of Sites {Effective Permissions of sites} displays the effective permissions of the given users/groups defined in each site. This report displays the following information: {User/Group, Web URL, Web Title, Account Type, Permission inherited from, Permission levels, Description}. 3 List Folder Security {List Folders Security} displays information about the Groups/Users and their permissions assigned to each folder and its sub-folders in the connected list. This report displays the following information: {Web URL, Web Title, Base Template, List Name, Folder Name, Folder URL, Groups/Users, Permission Levels}. List Item Security {List Item Security} to view the item level permissions in the connected list. This report displays the following information: {Web URL, Web Title, Base Template, List Name, Item URL, Item Name, Groups/Users, Permission Levels}. List Permissions {List Permissions} displays information about list permissions defined for each group/user . This report displays the following information: {Web URL, Web Title, Base Template, List Name, Account Type, Groups/Users, Display Name, Full Name, Designation, Company Name, Description, Group Owner, Permission Levels, Group Members}. 4 Site Collection Administrators Site Group Settings {Site Group Settings} to view the details about groups in each site. Displays the following information: {Web URL, Web Title, Group Name, Inherits Permission, View Membership, Edit Membership, Join/Leave Group, Auto Accept, Permission Levels}. Site Permission Levels {Site Permission Levels} displays information about permission levels defined in each site. Displays the following information: {Web URL, Web Title, Permission Level, Description, Permissions}. 5 Site Permissions {Site Permissions} to view groups and users permission defined for each site. Displays the following information: {Web URL, Web Title, Groups/Users, Account Type, Description, Group Owner, Permission Levels, Members}. Site Security {Site Security} displays site security settings like allow anonymous access, authentication mode etc. Displays the following information: {Web URL, Web Title, Allow Anonymous Access, Anonymous State, Allow Unsafe Updates, Authentication Mode, Has External Security Provider, Inherits Role Assignments, Inherits Role Definitions, Request Access Enabled, Request Access E-Mail}. Field Name Description Allow Anonymous Access Displays a boolean value that indicates whether anonymous access is allowed for the Web site. Anonymous State Displays the level of access for anonymous users on the site. Allow Unsafe Updates Displays a boolean value that specifies whether to allow updates to the database as a result of a get request or without requiring a security validation. Has External Security Provider Displays a boolean value that indicates whether the site uses an external security provider 6 Policy Reports SharePoint Farm Reporter provides the following built-in reports in the policy reports category: Report Name Description Report Fields Blocked File Types Displays the list of blocked file extensions configured in the web application Displays the list of regional settings configured in the site Web Application, Blocked File Types Regional Settings Resource Throttling Settings (SharePoint2013/SharePoint-2010 Only) Displays the all the Resource Throttling Settings configured in the Web Application. Self Service Site Management SharePoint Designer Settings-Site Collection Level (SharePoint2013/SharePoint-2010 Only) Displays information about self service site creation settings for each web application Displays information about the SharePoint Designer Settings configured in the Site Collection. SharePoint Designer Settings - Web Application Level (SharePoint2013/SharePoint-2010 Only) Displays information about the SharePoint Designer Settings configured in the Web Application. Web URL, Web Title, Locale, Time Zone, Calendar, Alternate Calendar, Work Days, First Day of Week, First Week of Year, Start Time, End Time, Time Format Web Application, List View Threshold, Object Model Override, List View Threshold for Auditors and Administrators, List View Lookup Threshold, Daily Time Window for Large Queries, Daily Unthrottled Operations Hour, Daily Unthrottled Operations Minute, Daily Unthrottled Operations Duration, Maximum Unique Permissions Per List, Change Log Retention Period Web Application, Self Service Site Creation Enabled, Require Secondary Contact Web Application, Site Collection URL, Allow Site Owners and Designers to use SharePoint Designer in this Site Collection, Allow Site Owners and Designers to Detach Pages from the Site Definition, Allow Site Owners and Designers to Customize Master Pages and Layout Pages, Allow Site Owners and Designers to See the Hidden URL structure of their Web Site Web Application, Allow SharePoint Designer to be used in this Web Application, Allow Site Collection Administrators to Detach Pages from the Site 7 Template, Allow Site Collection Administrators to Customize Master Pages and Layout Pages, Allow Site Collection Administrators to see the URL Structure of their Web Site Site Collection Quotas and Locks Displays information about the site collection storage settings and lock settings Web Application, Site URL, Owner Login Name, Quota Template, Storage Maximum Level (in MB), Current Storage Used (in MB), Storage Warning Level (in MB), Read Locked, Write Locked Web Application Use Confirmation and Deletion Displays information about the confirmation and deletion settings for unused web site collections Web Application, Send Unused Site Collection E-Mail Notification, Send Notifications After (in days), Unconfirmed Site Collection Deletion Enabled, Number of Notifications Before Deletion Blocked File Types {Blocked File Types} to view the blocked file extensions configured for the web application. Displays the following information: {Web Application, Blocked File Types}. 8 Regional Settings {Regional Settings} to view all the Regional Settings configured in the site. Displays the following information: {Web URL, Web Title, Locale, Time Zone, Calender, Alternate Calendar, Work Days, First Day of Week, First Week of Year, Start Time, End Time, Time Format }. Resources Throttling Settings {Resource Throttling Settings} to view all the Resource Throttling Settings configured in the Web Application. Displays the following information: {Web Application, List View Threshold, Object Model Override, List View Threshold for Auditors and Administrators, List View Lookup Threshold, Daily Time Window for Large Queries, Daily Unthrottled Operations Hour, Daily Unthrottled Operations Minute, Daily Unthrottled Operations Duration, Maximum Unique Permissions Per List, Change Log Retention Period}. 9 Self Service Site Management {Self Service Site Management} to view the Self Service Site Management settings for all web applications. Displays the following information: {Web Application, Self Service Site Creation Enabled, Require Secondary Contact}. SharePoint Designer Settings – Site Collection Level {SharePoint Designer Settings - Site Collection Level} to view the SharePoint Designer Settings configured in the Site Collection. Displays the following information: {Web Application, Site Collection URL, Allow Site Owners and Designers to use SharePoint Designer in this Site Collection, Allow Site Owners and Designers to Detach Pages from the Site Definition, Allow Site Owners and Designers to Customize Master Pages and Layout Pages, Allow Site Owners and Designers to See the Hidden URL structure of their Web Site}. 10 SharePoint Designer Settings – Web Application Level {SharePoint Designer Settings - Web Application Level} to view the SharePoint Designer Settings configured in the Web Application. Displays the following information: {Web Application, Allow SharePoint Designer to be used in this Web Application, Allow Site Collection Administrators to Detach Pages from the Site Template, Allow Site Collection Administrators to Customize Master Pages and Layout Pages, Allow Site Collection Administrators to see the URL Structure of their Web Site}. Site Collection Quotas and Locks {Site Collection Quotas and Locks} to view the Site Collection Quotas and Locks settings for all web applications. Displays the following information: {Web Application, Site URL, Owner Login Name, Quota Template, Storage Maximum Level (in MB), Current Storage Used (in MB), Storage Warning Level (in MB), Read Locked, Write Locked}. 11 Web Application Use Confirmation and Deletion {Web Application Use Confirmation and Deletion} to view the Web Application Use Confirmation and Deletion settings for all web applications. Displays the following information: {Web Application, Send Unused Site Collection E-Mail Notification, Send Notifications After (in days), Unconfirmed Site Collection Deletion Enabled, Number of Notifications Before Deletion}. 12 Usage Reports SharePoint Farm Reporter provides the following built-in reports in the usage reports category: Report Name Description Fields Content Alerts Displays information about all the alerts created for notifying the changes Content Databases Displays properties of the content databases in each web application File Types Displays the file types available in the document library Invited Users - Feature Status Displays all invited users to the site and their permissions, activation status for SharePoint Enterprise Site Collection feature and Enterprise Site feature List Activity Displays the first and last activity performed on the list for last 'N' days or for the given date range List Columns Displays all the columns SharePoint-2013 / SharePoint-2010: Web URL, Web Title, List URL, List Name, Item Name, Alert Title, Owner, Set for, Alert Type, Alert Filter, Alert Frequency, Delivery Method(s), Alert Status, Email Recipient, Alert Day, Alert Time SharePoint-2007: Web URL, Web Title, List URL, List Name, Item Name, Alert Title, Owner, Set for, Alert Type, Alert Filter, Alert Frequency, Alert Status, Email Recipient, Alert Day, Alert Time Web Application, Database Name, Database Status, Database Server, Current Number of Sites, Site Level Warning, Maximum Number of Sites, Disk Size Required For Backup (in MB) Web URL, Web Title, Base Template, List Name, File Type, Count, Total Size (in MB) Web URL, Web Title, Enterprise Site Collection Features, Enterprise Site Features, Account Display Name, Account Name, Account Type, Permission Levels Web URL, Web Title, List URL, List Name, First Activity - Item Name, First Activity - Item URL, First Activity Date, First Activity - User Name, First Activity - Transaction, Last Activity - Item URL, Last Activity - Item Name, Last Activity Date, Last Activity User Name, Last Activity – Transaction Web URL, Web Title, Base 1 available in the list List Hits List Hits - Monthly Usage List Item Metadata (SharePoint2013/SharePoint-2010 Only) Displays the information about number of times a list has been visited in the last 'N' days or for the given date range Displays the information about number of times a list has been visited in the last N months or for the given date range Displays information about metadata of the list item List Item Summary Displays summary information about the list items such as created by, created date, size etc. List Summary Displays summary information about the list such as size, number of users, number of columns, etc. List Views Displays all the views available for the list List Visits Displays information about the list items that are accessed in last 'N' days or for the given date range List Workflow Settings Displays information about workflow details in the list Template, List Name, Column Source, Column Name, Type, Description, Required Web URL, Web Title, List Name, Total Hits, Recent Month Hits, Last Accessed Date, Last Accessed Date Hits Web URL, Web Title, List Name, Total Hits, Month1, Month2,......, Month31 Web URL, Web Title, List URL, List Name, Item URL, Item Name, Column 1, Column 2, ..., Column n Web URL, Web Title, Base Template, List Name, Item URL, Item Name, Created By, Created Date, Modified By, Modified Date, Size (in MB) Web URL, Web Title, List Name, Base Template, Number of Columns, Number of Users, Number of Folders, Number of Items, List Size (in MB), Author, Created Date, Last Modified Date, Last Deleted Date SharePoint-2013/ SharePoint 2010: Web URL, Web Title, Base Template, List Name, View Name, View Type, Default View, Allow Inline Editing, Allow Individual Item Checkboxes, Display Items in Batches, Number of Items to Display. SharePoint 2007: Web URL, Web Title, Base Template, List Name, View Name, View Type, Default View, Display Items in Batches, Number of Items to Display Front-end Web Server, Item URL, Item ID, Total Visit Count, Item Name, Item Visit URL, Visit Count, Action, Visited By, Visited Date, Visited Time Web URL, Web Title, Base Template, List Name, 2 List Workflow Status Displays workflow task details and the various workflow status are 'Cancelled', 'Completed', 'Error', 'Occurred', 'Failed', 'In Progress' and 'Not Started' for each list item in the list Managed Metadata Collection (SharePoint2013/SharePoint-2010 Only) Displays information about term store in the web application Page Hits Displays the number of times a web page has been visited in each site Displays the number of times a page in a site has been visited in a given month range or all months in the last N months along with last accessed date Displays information about all the pages that are visited in the web application Page Hits - Monthly Usage Page Visits Recycle Bin Summary Displays recycle bin summary information like item name, total number of items, item type, deleted date, size of deleted item etc. Site Activity Displays the first and last activity performed on the SharePoint site for last 'N' days or for the given date range. Workflow Template, Workflow Name, Description, Created Date, Modified Date, Task List, History List, Allow Manual Start, Auto Start Workflow On Item Creation, Auto Start Workflow On Item Change, Permissions Web URL, Web Title, Base Template, List Name, Item URL, Item Name, Workflow Status, Workflow Name, Initiator, Started On, Last Run, Task Title, Task Assigned To, Due Date, Task Status, Outcome Web Application, Available Service Applications, Group, Term Set, Term Level 1, Term Level 2, ....., Term Level n Web URL, Web Title, File URL, Total Hits, Recent Month Hits, Recent Day, Recent Day Hits Web URL, Web Title, Page URL, Last Accessed Date, Total Hits, Month1, Month2,....., Month31 Front-end Web Server, Web Application, Site URL, Page URL, User, Client IP Address, Visited Date SharePoint-2013 / SharePoint-2010: Web URL, Web Title, Number of Items, ID, Item Name, Item Type, Original Location, Deleted Date, Deleted By, Deleted By ID, Deleted By Email, Created By, Created By ID, Created By Email, and Size. SharePoint 2007: Web URL, Web Title, Number of Items, Last Item Deleted Date, Last Item Deleted By, Total Size (in MB) Web URL, Web Title, First Activity Date, First Activity User Name, First Activity Transaction, Last Activity Date, Last Activity - User 3 Site Collection Summary Displays site collection information such as site URL, owner name, email etc. Site Hits Summary Displays a summary of site visits Site Hits Summary - Monthly Usage Displays the number of times a site has been visited in a given month range or all months in the last N months Displays site summary information like author, created date, web size(in MB) and number of sub webs etc. Site Summary Site Usage Summary Displays information about the number of sites, lists, list items, storage used by sites, number of visited users, total hits by users in each site Site Visitors Displays the number of times users have visited each site. Site Visitors - Monthly Usage Version History Name, Last Activity – Transaction Web Application, Site URL, Created Date, Last Item Modified Date, Last Content Modified Date, Last Security Modified Date, Primary Owner Name, Primary Owner Display Name, Primary Owner E-Mail, Secondary Owner Name, Secondary Owner Display Name, Secondary Owner E-Mail, Number of Sub webs, Number of Users, Number of Groups, Number of Alerts, Content Database Name Web URL, Web Title, Total Hits, Recent Month Hits, Recent Day, Recent Day Hits Web URL, Web Title, Total Hits, Month1, Month2,....., Month31 Web URL, Web Title, Author, Created Date, Last Item Modified Date, Web Size (in MB), Number of Sub webs, Number of Users, Number of Groups, Number of Lists, Number of Alerts, Number of Content Types, Number of Site Columns Web URL, Web Title, Created Date, Modified Date, No. of sub webs, No. of lists, No. of list items, Storage (MB), Total Page Views, Total Hits, No. of visited users, User, User Hits Web URL, Web Title, User, Total Hits, Recent Month Hits, Recent Day, Recent Day Hits Displays the number of times Web URL, Web Title, Site an user has visited each site in a Visitors, Last Accessed Date, given month range or all Total Hits, Month1, months in the last N months Month2,....., Month31 along with last accessed date Displays information about all SharePoint-2013 / 4 the versions available for each file/item in the list. Web Application Summary Displays web application information such as application pool name, content database, version etc. Web Pages Displays information about all the web pages that are available in each site Web Parts Utilization Displays information about utilization (size, used web pages, etc.) of all the web parts in the site's web part gallery SharePoint-2010: Item URL, Latest Version, Number of Versions, Created By, Created Date, Version ID, Modified By, Modified Date, Size (in MB), Changed Field, Changed Value SharePoint-2007: Item URL, Latest Version, Number of Versions, Version ID, Created By, Created Date, Modified By, Modified Date, Size (in MB) Web Application, Version, Host Name, Port Number, Zone, Allow Anonymous, Authentication Mode, Authentication Provider, Use Secure Sockets Layer, Application Pool Name, Application Pool Status, Identity Type, User Name, Number of Content Databases, Content Databases Web URL, Web Title, Web Page Title, Web Page URL, Author, Web Part Title, Created On, Last Modified, Page Size (in KB), Total Size (in KB) Web URL, Web Title, Web Part Title, Web Part Name, Web Page Title, Web Page URL, Parent Folder, Author, Created On, Last Modified, Size (in KB) 5 Content Alerts {Content Alerts} to view the alerts configured for the selected scope. Displays the following information: SharePoint 2013 / SharePoint 2010: {Web URL, Web Title, List URL, List Name, Item Name, Alert Title, Owner, Set for, Alert Type, Alert Filter, Alert Frequency, Delivery Method(s), Alert Status, Email Recipient, Alert Day, Alert Time}. Field Name Description List Name Name of the list. Alert is created for the list item which resides on this list. Item Name Name of SharePoint list item to which the alert applies Alert Title Title of the alert Owner SharePoint user who created the alert Set for SharePoint object on which alert applies Alert Type Type of event to which the alert applies Alert Filter Filter to apply to the alert Alert Frequency Time interval for sending the alert Email Recipient Email address of SharePoint user who receives the notification of the alert Alert Status Status of an alert. Alert Day Week day on which alert is scheduled (Applicable for alerts having frequency as Weekly) Alert Time Time of day on which alert is scheduled (Applicable for alerts having frequency as Daily or Weekly) Delivery Method(s) Delivery method specified for the alert 6 SharePoint 2007: {Web URL, Web Title, List URL, List Name, Item Name, Alert Title, Owner, Set for, Alert Type, Alert Filter, Alert Frequency, Alert Status, Email Recipient, Alert Day, Alert Time}. Content Databases {Content Databases} to view the Content Database details across all web applications. Displays the following information: {Web Application, Database Name, Database Status, Database Server, Current Number of Sites, Site Level Warning, Maximum Number of Sites, Disk Size Required For Backup (in MB)}. Field Name Description Site Level Warning Displays the warning value for the number of sites in the web application. Disk Size Required For Backup (in MB) Displays the required disk space to create a backup. 7 File Types {File Types} to list the type of files in the currently connected list. This report displays the following information: {Web URL, Web Title, Base Template, List Name, File Type, Count, Total Size (in MB)}. Invited Users – Feature Status {Invited Users - Feature Status} displays all invited users to the site and their permissions, activation status for SharePoint Enterprise Site Collection feature and Enterprise Site feature. Displays the following information: {Web URL, Web Title, Enterprise Site Collection Features, Enterprise Site Features, Account Display Name, Account Name, Account Type, Permission Levels}. Field Name Description Enterprise Site Collection Features Displays the activation status (Yes/No) of the SharePoint Enterprise Site collection feature. Enterprise Site Features Displays the activation status (Yes/No) of the SharePoint Enterprise Site feature. Account Display Name Displays the display name for the Groups or Users present in the site. Account Name Displays the account name (in DOMAIN\USERNAME format) for the AD groups or users present in the site. Account Type Displays the member type, namely, SharePoint group, AD group, User. 8 List Activity {List Activity} displays the first and last activity performed on the list for last 'N' days or for the given date range. This report displays the following information: {Web URL, Web Title, List URL, List Name, First Activity - Item Name, First Activity - Item URL, First Activity Date, First Activity - User Name, First Activity - Transaction, Last Activity - Item URL, Last Activity - Item Name, Last Activity Date, Last Activity - User Name, Last Activity - Transaction"}. Object Action List Add / update / delete list [Update - fires when list column is added or updated or deleted or content type is updated] Add Role Assignment Restore list from backup List modification executed by the system List Item Add / edit / rename / update / delete list item Add / delete Role Assignment of list item Restore list items from backup List item modification executed by the system View Add / update / delete view Restore view from backup View modification executed by the system Alert Add / update / delete alert Alert modification executed by the system 9 List Columns {List Columns} to view the user-defined columns in the specified list. It does not include the site columns that have added to the list. This report displays the following information: {Web URL, Web Title, Base Template, List Name, Column Source, Column Name, Type, Description, Required, Default Value, ReadOnly Field, Version}. Field Name Description Required Displays a boolean value that indicates whether the field is mandatory or not. List Hits {List Hits} to view the number of times a list has been visited in the last 'N' days or for the given date range. This report displays the following information: {Web URL, Web Title, List Name, Total Hits, Recent Month Hits, Last Accessed Date, Last Accessed Date Hits}. 10 List Hits Monthly Usage {List Hits - Monthly Usage} displays the number of times a list has been visited in a given month range or all months in the last N months. Displays the following information: {Web URL, Web Title, List Name, Total Hits, Month1, Month2, ..., MonthN}. Field Name Description Total Hits Total number of hits performed in the selected month range. Month 1 Total number of hits performed on the particular month. List Item Metadata {List Item Metadata} displays information about metadata of the list item. This report displays the following information: {Web URL, Web Title, List URL, List Name, Item URL, Item Name, Column 1, Column 2, ..., Column n}. 11 List Item Summary {List Item Summary} to view the list item summary details in the connected list. This report displays the following information: {Web URL, Web Title, Base Template, List Name, Item URL, Item Name, Created By, Created Date, Modified By, Modified Date, Has Published Version, Content Type, Number of Attachments, Attachments, Size (in MB)}. List Summary {List Summary} to view Summary details for the list(s). This report displays the following information: {Web URL, Web Title, List Name, Base Template, Number of Columns, Number of Users, Number of Folders, Number of Items, List Size (in MB), Author, Created Date, Last Modified Date, Last Deleted Date}. Field Name Description List Size (in MB) Displays actual disk usage information of the current List. SharePoint Farm Reporter calculates the exact size in terms of bytes for all the items in the list. Last Deleted Date Displays the date when an item was deleted last. 12 List Views {List Views} displays all the views available for the list. This report displays the following information: {SharePoint 2013 / SharePoint 2010: {Web URL, Web Title, Base Template, List Name, View Name, View Type, Default View, Allow Inline Editing, Allow Individual Item Checkboxes, Display Items in Batches, Number of Items to Display}. SharePoint 2007: {Web URL, Web Title, Base Template, List Name, View Name, View Type, Default View, Display Items in Batches, Number of Items to Display}. 13 List Visits {List Visits} to view the list items that are accessed in the last 'N' days or for the given date range. This report displays the following information: {Front-end Web Server, Item URL, Item ID, Total Visit Count, Item Name, Item Visit URL, Visit Count, Action, Visited By, Visited Date, Visited Time}. Field Name Description Item URL Displays the URL of the item as available in the list. Total Visit Count Displays the total number of visits made by all users on different dates on the Item URL. Item Visit URL Displays the URL that indicates the action performed (say view list item, view / edit list item property) on the list item. Visit Count Displays the number of visits made by all users on different dates based on the Item Visit URL. List Visits report can be generated for 'Connected List only' scope in Quick Reports. However, in Power Reports you can also use the following report scopes - 'All lists in the connected site' and 'All lists in the connected site and its sub-sites'. 14 List Workflow Settings {List Workflow Settings} to view workflow settings details in the list. This report displays the following information: {Web URL, Web Title, Base Template, List Name, Workflow Template, Workflow Name, Description, Created Date, Modified Date, Task List, History List, Allow Manual Start, Auto Start Workflow On Item Creation, Auto Start Workflow On Item Change, Permissions}. List Workflow Status {List Workflow Status} to view the workflow task details and the various workflow status are 'Canceled', 'Completed', 'Error', 'Occurred', 'Failed', 'In Progress' and 'Not Started' for each list items in the list. This report displays the following information: {Web URL, Web Title, Base Template, List Name, Item URL, Item Name, Workflow Status, Workflow Name, Initiator, Started On, Last Run, Task Title, Task Assigned To, Due Date, Task Status, Outcome}. 15 Managed Metadata Collection {Managed Metadata collection} to view the term store in the web application. Displays the following information: {Web Application, Available Service Applications, Group, Term Set, Term Level 1, Term Level 2, ....., Term Level n}. Page Hits {Page Hits} to view details about website files accessed for the selected scope. Displays the following information: {Web URL, Web Title, File URL, Total Hits, Recent Month Hits, Recent Day, Recent Day Hits}. Field Name Description Recent Month Hits The total number of hits for the last 31 days. Recent Day The date the page or file was most recently accessed. Recent Day Hits The total number of hits for the most recent day. 16 Page Hits Monthly Usage {Page Hits - Monthly Usage} displays the number of times a page in a site has been visited in a given month range or all months in the last N months along with last accessed date. Displays the following information: {Web URL, Web Title, Page URL, Last Accessed Date, Total Hits, Month1, Month2, ..., MonthN}. Field Name Description Last Accessed Date The recent date on which the page or file was most recently accessed. Total Hits Total number of hits performed in the selected month range. Month 1 Total number of hits performed on the particular month. Page Visits {Page Visits} to view the pages visited in all the sites under a web application. Displays the following information: {Web Application, Site URL, Page URL, User, Client IP Address, Visited Date}. 17 Recycle Bin Summary {Recycle Bin Summary} to view details about Recycle Bin information for each site. Displays the following information: SharePoint 2013 / SharePoint 2010: {Web URL, Web Title, Number of Items, ID, Item Name, Item Type, Original Location, Deleted Date, Deleted By, Deleted By ID, Deleted By Email, Created By, Created By ID, Created By Email, Size}. SharePoint 2007: {Web URL, Web Title, Number of Items, Last Item Deleted Date, Last Item Deleted By, Total Size (in MB)}. Site Activity {Site Activity} displays the first and last activity performed on the SharePoint site for last 'N' days or for the given date range. This report displays the following information: {Web URL, Web Title, First Activity Date, First Activity - User Name, First Activity - Transaction, Last Activity Date, Last Activity - User Name, Last Activity - Transaction"}. Object Action Site Add / update / delete site [Update - fires when existing site settings are updated] Add / update / delete Permission level Add / update / delete Role assignment Site modification executed by the system Site Column Add / edit / rename / update / delete site column Restore list items from backup Site Content Type Add / update / delete Site Content type Site Content type modification executed by the system 18 File Add / delete attachments to SharePoint list item Site Collection Summary {Site Collection Summary} to view details about Summary information about all top level sites across all web application. Displays the following information: {Web Application, Site URL, Created Date, Last Item Modified Date, Last Content Modified Date, Last Security Modified Date, Primary Owner Name, Primary Owner Display Name, Primary Owner E-Mail, Secondary Owner Name, Secondary Owner Display Name, Secondary Owner E-Mail, Number of sub-webs, Number of Users, Number of Groups, Number of Alerts, Content Database Name}. 19 Site Hits Summary {Site Hits Summary} to view the site usage summary information for the selected scope. Displays the following information: {Web URL, Web Title, Total Hits, Recent Month Hits, Recent Day, Recent Day Hits}. Field Name Description Recent Month Hits The total number of hits for the last 31 days. Site Hits Summary – Monthly Usage {Site Hits Summary - Monthly Usage} displays the number of times a site has been visited in a given month range or all months in the last N months. Displays the following information: {Web URL, Web Title, Total Hits, Month1, Month2, ..., MonthN}. Field Name Description Total Hits Total number of hits performed in the selected month range. Month 1 Total number of hits performed on the particular month. 20 Site Summary {Site Summary} to view Site Summary details for the selected scope. Displays the following information: {Web URL, Web Title, Author, Created Date, Last Item Modified Date, Web Size (in MB), Cumulative Size (in MB), Number of sub-webs, Number of Users, Number of Groups, Number of Lists, Number of Alerts, Number of Content Types, Number of Site Columns}. Field Name Description Last Item Modified Date Displays the date and time when the item of the web was last changed (List Item, Document, web part etc). Web Size (in MB) Displays the associated size of the listed webs. If any SharePoint list item or document has multiple versions, size of those document versions also included in size calculation. Number of Users Displays the total number of users present in the site permissions list. Number of Groups Displays the total number of groups present in the site permissions list. Number of Lists Displays the total number of lists, including the system utilized lists (web part gallery, master page gallery etc.). Number of Content Types Displays the total number of content types present in the current site. 21 Site Usage Summary {Site Usage Summary} to view information about the number of sites, lists, list items, storage used by sites, number of visited users, total hits by users in each site. Displays the following information: {Web URL, Web Title, Created Date, Modified Date, Number of sub-webs, Number of lists, Number of list items, Storage (MB), Total Page Views, Total Hits, Number of visited users, User, User Hits}. Field Name Description Modified Date Displays the date and time when the item of the web was last changed (List Item, Document, web part etc). Storage (MB) Displays the associated size of the listed webs. If any SharePoint list item or document has multiple versions, size of those document versions also included in size calculation. Total Hits Displays the total number of hits used by the users in the site. Total in the last row of the report displays grand total for the sites, lists, list items, storage used by sites, total hits, number of unique visited users for the given report scope. 22 Site Visitors {Site Visitors} to view details about users who accessed the site for the selected scope. Displays the following information: {Web URL, Web Title, User, Total Hits, Recent Month Hits, Recent Day, Recent Day Hits}. Field Name Description Recent Month Hits The total number of hits for the last 31 days. Recent Day The date the page or file was most recently accessed. Recent Day Hits The total number of hits for the most recent day. Site Visitors Monthly Usage {Site Visitors - Monthly usage} displays the number of times an user has visited each site in a given month range or all months in the last N months along with last accessed date. Displays the following information: {Web URL, Web Title, Site Visitors, Last Accessed Date, Total Hits, Month1, Month2, ..., MonthN}. Field Name Description Last Accessed Date The recent date on which the page or file was most recently accessed by the user. Total Hits Total number of hits performed in the selected month range. Month 1 Total number of hits performed by the user on the particular month. 23 Version History {Version History displays information about all the versions available for each file/item in list. This report displays the following information: SharePoint 2010: {Item URL, Latest Version, Number of Versions, Version ID, Created By, Created Date, Modified By, Modified Date, Size (in MB), Changed Field, Changed Value}. SharePoint 2007: {Document URL, Latest Version, Number of Versions, Version ID, Created By, Created Date, Modified By, Modified Date, Size (in MB)}. 24 Web Application Summary {Web Application Summary} to view details about Summary information across all web applications. Displays the following information: {Web Application, Version, Host Name, Port Number, Zone, Allow Anonymous, Authentication Mode, Authentication Provider, Use Secure Sockets Layer, Application Pool Name, Application Pool Status, Identity Type, User Name, Number of Content Databases, Content Databases}. Web Pages {Web Pages} to view the web pages and their web parts (both SharePoint built-in web parts and custom web parts) information for the selected scope. Displays the following information: {Web URL, Web Title, Web Pages Title, Web Page URL, Author, Created On, Last Modified, Page Size in (KB), Total Size in (KB)}. Field Name Description Page Size (in KB) Displays actual disk usage information of the current web page. SharePoint Farm Reporter calculates the exact size in terms of bytes for all the web pages. Total Size (in KB) Displays actual disk usage information of the current web page and its web parts. SharePoint Farm Reporter calculates the exact size in terms of bytes for all the web pages. 25 Web Parts Utilization {Web Parts Utilization} displays information about utilization (size, used web pages, etc) of all the web parts in the site's web part gallery. Displays the following information: {Web URL, Web Title, Web Part Title, Web Part Name, Size (in KB), Web Page Title, Web Page URL, Parent Folder, Author, Created On, Last Modified}. Field Name Description Size (in KB) Displays actual disk usage information of the current web part. SharePoint Farm Reporter calculates the exact size in terms of bytes for all the items in the web part gallery. 26 Configuration Reports SharePoint Farm Reporter provides the following built-in reports in the configuration reports category: Report Name Description Fields Alternate Access Mappings Displays the public URLs from Alternate Access Mappings Configured in the web application Displays the public URLs from Alternate Access Mappings Configured in the external Web Application Displays information about data retrieval settings such as data retrieval services, limit response size, data source timeout etc. Web Application, Internal URL, URL Zone, Public URL for Zone Alternate Access Mappings External Resource Data Retrieval Settings List General Settings Displays general settings information about the list such as versioning enabled, version limit, etc. List Templates Displays information about all the list templates available in the site Managed Paths Displays information about all the Managed paths in the web application. Site Collection Workflow Templates Displays information about the workflow templates configured in each site collection Web Application, Internal URL, URL Zone, Public URL for Zone Web Application, Inherit Central Administration Application Settings, Data Retrieval Services, Limit Response Size (in KB), Data Source Time-out (in seconds), Services Enabled, Update Support Enabled Web URL, Web Title, Base Template, List Name, Description, Attachments Enabled, On Quick Launch Bar, Permission Inheritance, Versioning Enabled, Minor Versions Enabled, Folder Creation Enabled, RSS Enabled, Major Version Limit, Major With Minor Version Limit, Unique Role Assignments, Force Check Out, Allow Content Types, Allow Everyone To View Items Web URL, Web Title, List Template, Internal Name, Description, Document Template, Type, Base Type, Category Type, On Quick Launch, Is Custom Template Web Application, Number of Managed Paths, Managed Path Name, Managed Path Type Web Application, Site URL, Workflow Template Name, Description, Associations, In Progress 1 Site Columns Displays all the site columns that are available in the site Site Content Types Displays all the site content types that are available in the site Site Settings Displays site settings information like time zone, theme, template etc. Site Workflows (SharePoint2013/SharePoint-2010 Only) Displays the information about workflows configured in each site Web Application E-Mail Settings Displays information about the e-mail settings for the web application Displays web application general settings information such as default time zone, default quota template, maximum number of alerts etc. Web Application General Settings Web Parts Displays information all the web parts available in each site, Web URL, Web Title, Column Name, Type, Type Display Name, Group, Description, Required Web URL, Web Title, Content Type, Description, Group, Document Template, Document Template URL, Read Only Version, Column Reference Web URL, Web Title, Description, Time Zone, Theme, Template, Quick Launch Enabled, Tree View Enabled, RSS Enabled, Master Page Reference Enabled, Master Page URL Web URL, Web Title, Workflow Name, Initiator, Started On, Last Run, Workflow Status, Task Title, Task Assigned To, Due Date, Task Status, Outcome Web Application, From Address, Reply To Address, Outbound SMTP Server Web Application, Default Time Zone, Default Quota Template, Presence Enabled, Maximum Upload Size (in MB), Alerts Enabled, Alerts Limited, Maximum Alerts, RSS Feeds Enabled, Blog API Enabled, Blog API Authentication Enabled, Security Validation Enabled, Security Validation Expires, Security Validation Timeout (in minutes), Send Login Credentials By E-Mail, Event Handlers Enabled, Delete Log Entries, Log Retention Period (in days), Recycle Bin Enabled, Recycle Bin Cleanup Enabled, Recycle Bin Retention Period (in days), Second Stage Recycle Bin Quota (in percentage) Web URL, Web Title, Web Part Title, Web Part Name, 2 user who created the web part etc. Parent Folder, Author, Created On, Last Modified, Size (in KB) Alternate Access Mappings {Alternate Access Mappings} to view the public URLs from Alternate Access Mappings Configured in the Web Application. Displays the following information: {Web Application, Internal URL, URL Zone, Public URL for Zone}. Alternate Access Mappings –External Resources {Alternate Access Mappings - External Resource} to view the public URLs from Alternate Access Mappings Configured in the external Web Application. Displays the following information: {Web Application, Internal URL, URL Zone, Public URL for Zone}. 3 Data Retrieval Settings {Data Retrieval Settings} to view the Data Retrieval Settings Configuration details about all web applications. Displays the following information: {Web Application, Inherit Central Administration Application Settings, Data Retrieval Services, Limit Response Size (in KB), Data Source Time-out (in secs), Services Enabled, Update Support Enabled}. List General Settings {List General Settings} to view general details for the list(s).This report displays the following information: {Web URL, Web Title, Base Template, List Name, Description, Attachments Enabled, On Quick Launch Bar, Permission Inheritance, Versioning Enabled, Minor Versions Enabled, Folder Creation Enabled, RSS Enabled, EMail Enabled, Major Version Limit, Major With Minor Version Limit, Unique Role Assignments, Force Check Out, Allow Content Types, Allow Everyone To View Items}. Field Name Description Unique Role Assignments Displays a Boolean value that specifies whether the list has unique security or inherits its role assignments from a parent object. Permission Inheritance Displays a Boolean value that specifies whether the list inherits site permissions. 4 List Templates List Templates} to view list templates information for the selected scope. Displays the following information: {Web URL, Web Title, List Template, Internal Name, Description, Document Template, Type, Base Type, Category Type, On Quick Launch, Is Custom Template}. Field Name Description Internal Name Displays the internal name used for the list definition or list template. Managed Paths {Managed Paths} to view the information about the Managed paths in the Webapplication. Displays the following information: {Web Application, Number of Managed Paths, Managed Path Name, Managed Path Type}. 5 Site Collection Workflow Templates {Site Collection Workflow Templates} to view details about the workflow templates configured in each site collection. Displays the following information: {Web Application, Site URL, Workflow Template Name, Description, Associations, In Progress}. Site Columns {Site Columns} to view the details about all the site columns that are available in the site. Displays the following information: {Web URL, Web Title, Column Name, Type Internal Name, Type Display Name, Group, Description, Required, Default Value, Enforce Unique Values, Push Changes To Lists, Read Only Field, Used In Web Content Types, Version}. 6 Site Content Types {Site Content Types} to view the details about site content types defined in each site. Displays the following information: {Web URL, Web Title, Content Type, Description, Group, Document Template, Document Template URL, Read Only, Version, Column Reference}. Site Settings {Site Settings} to view the site configuration details for the selected scope. Displays the following information: {Web URL, Web Title, Description, Time Zone, Theme, Template, Quick Launch Enabled, Tree View Enabled, RSS Enabled, Master Page Reference Enabled, Master Page URL}. 7 Site Templates {Site Templates} to view all the site templates available in the site collection. Displays the following information: {Web URL, Web Title, Category, Template Title, Description, Template Name, ID}. Site Workflows {Site Workflows} to view details about the workflows configured for the site. Displays the following information: {Web URL, Web Title, Workflow Name, Initiator, Started On, Last Run, Workflow Status, Task Title, Task Assigned To, Due Date, Task Status, Outcome}. Web Application Email Settings {Web Application E-Mail Settings} to view the Web Application E-Mail Settings for all web applications. Displays the following information. Displays the following information: {Web Application, From Address, Reply To Address, Outbound SMTP Server}. 8 Web Application General Settings {Web Application General Settings} to view general settings defined for all web applications. Displays the following information. Displays the following information: {Web Application, Default Time Zone, Default Quota Template, Presence Enabled, Maximum Upload Size (in MB), Alerts Enabled, Alerts Limited, Maximum Alerts, RSS Feeds Enabled, Blog API Enabled, Blog API Authentication Enabled, Security Validation Enabled, Security Validation Expires, Security Validation Timeout (in mins), Send Login Credentials By E-Mail, Event Handlers Enabled, Delete Log Entries, Log Retention Period (in days), Recycle Bin Enabled, Recycle Bin Cleanup Enabled, Recycle Bin Retention Period (in days), Second Stage Recycle Bin Quota (in percentage)}. Field Name Description Default Time Zone SharePoint Farm Reporter gets the default time zone from SharePoint time zone configuration file. Web Parts {Web Parts} to view the web parts information for the selected scope. Displays the following information: {Web URL, Web Title, Web Part Title, Web Part Name, Parent Folder, Author, Created On, Last Modified, Size (in KB)}. 9 Inventory Reports SharePoint Farm Reporter provides the following built-in reports in the inventory reports category: Report Name Description Fields List Inventory Displays Inventory Information about the List. List Title, List URL, Description, Created Date, Modified Date, List Template, Base type, Number of List Items, File Type, Number of Columns, Permission Type, Permission Level, Groups/Users List Item Inventory Displays inventory information about the list item. List Name, List Item URL, List Item ID, List Item Title, Author, Created Date, Editor, Modified Date, File Directory, File Type, Version, File Size (in MB), Permission Type, Permission Level, Groups/Users Site Collection Inventory Displays inventory information about the site collection. Site Title, Site URL, Created Date, Modified Date, UI Version, Description, Cumulative Size (in GB), Number of Sub-Webs, Number of Site Groups, Number of Lists, Number of Content Types, Group Name, Group Members Site Inventory Displays inventory information about the site. Site Title, Site URL, Created Date, Modified Date, Description, Number of Columns, Number of SubWebs, Number of Lists, Number of Groups, Number of Content Types, Permission Type, Permission Level, Groups/Users 10 List Inventory Report Category: Inventory Reports {List Inventory} To view the inventory information for the list(s), this report displays the following information: {List Title, List URL, Description, Created Date, Modified Date, List Template, Base type, Number of List Items, File Type, Number of Columns, Permission Type, Permission Level, and Groups/Users}. Field Name Description List Template Displays the list template based on the list template id. Base Type Displays the base type of the list. Number of Columns Displays the total number of the updatable columns in the list. File Type Displays the available file type of the list items and its count in the list. Permission Type Displays whether the permission for the list is unique or inherited. Permissions Level Displays the permission levels available in the list. Groups/Users Displays the list of groups and users of each permission level in the list. 11 List Item Inventory Report Category: Inventory Reports {List Item Inventory} to view the inventory information for the list items. This report displays the following information: {List Name, List Item URL, List Item ID, List Item Title, Author, Created Date, Editor, Modified Date, File Directory, File Type, Version, File Size (in MB), Permission Type, Permission Level, Groups/Users}. Field Name Description List Item URL Displays the URL of the list item. File Directory Displays the location of the list item. Version Displays the current version of the list item. File Type Displays the file types of the list item. Permission Type Displays whether the permission for the list item is unique or inherited. Permission Level Displays the permission levels available in the list item. Groups/Users Displays the list of groups and users of each permission level in the list item. 12 Site Collection Inventory Report Category: Inventory Reports {Site Collection Inventory} to view Site Collection Inventory details for all site collections in the web application. Displays the following information: {Site Title, Site URL, Created Date, Modified Date, UI Version, Description, Cumulative Size (in GB), Number of Sub-Webs, Number of Site Groups, Number of Lists, Number of Content Types, Group Name, and Group Members}. Field Name Description Last Item Modified Date Displays the date and time when the item of the web was last changed (List Item, Document, web part etc.). Number of Sub-Webs Displays the total number of sub-webs present in the site collection. Number of Groups Displays the total number of groups present in the site permissions list. Number of Lists Displays the total number of lists, including the system utilized lists (web part gallery, master page gallery etc.). Number of Content Types Displays the total number of content types present in the current site collection. 13 Site Inventory Report Category: Inventory Reports {Site Inventory} feature is helpful to view the Site Inventory details for all sites in the web application; also it displays the following information: {Site Title, Site URL, Created Date, Modified Date, Description, Number of Columns, Number of Sub-Webs, Number of Lists, Number of Groups, Number of Content Types, Permission Type, Permission Level, Groups/Users}. Field Name Description Number of Sub-Webs Displays the total number of sub-webs present in the site. Number of Groups Displays the total number of groups present in the site permissions list. Number of Lists Displays the total number of lists, including the system utilized lists (web part gallery, master page gallery etc.). Number of Content Types Displays the total number of content types present in the current site. Permission Type Displays whether the permission for the site is unique or inherited. Permissions Level Displays the permission levels available in the site. Groups/Users Displays the list of groups and users of each permission level in the site. 14 System Requirements SharePoint Farm Reporter must be installed in the web front-end server or application server in the SharePoint-2013/2010/2007 farms. SharePoint-2013 farms Processor Disk Space Operating System Software Intel Pentium processor Minimum of 20 MB of free disk space Windows Server-2012 (or) Windows Server-2008-R2 with .NET Framework 4.5 with the latest service packs. Microsoft SharePoint Server-2013 (or) Microsoft SharePoint Foundation-2013. Microsoft Data Access Components (MDAC) only Microsoft SQL Server-2012 (Enterprise / Standard / Developer / Express edition) (or) Microsoft SQL Server2008 (Enterprise / Standard / Developer / Express edition) or Microsoft SQL Server-2005 (Enterprise / Standard / Developer / Express edition) running in local / remote computer with latest Service Pack. SharePoint-2010 farms Processor Disk Space Operating System Software Intel Pentium processor Minimum of 20 MB of free disk space Windows Server-2008 with .NET Framework 3.5 or higher with the latest service packs. Microsoft SharePoint Server-2010 (or) Microsoft SharePoint Foundation-2010, with latest Service Pack. Microsoft Data Access Components (MDAC) only. Microsoft SQL Server-2008 (Enterprise / Standard / Developer / Express edition) or Microsoft SQL Server-2005 (Enterprise / Standard / Developer / Express edition) running in local / remote computer with latest Service Pack. 1 SharePoint 2007 farms Processor Disk Space Operating System Software Intel Pentium processor Minimum of 20 MB of free disk space Windows Server-2003 (or) Windows Server-2008 with .NET Framework 3.0 or higher with the latest service packs. Microsoft Office SharePoint Server2007 (or) Windows SharePoint Services 3.0 with latest Service Pack. Microsoft Data Access Components (MDAC) only Microsoft SQL Server-2012 (Enterprise / Standard / Developer / Express edition) (or)Microsoft SQL Server-2008 (Enterprise / Standard / Developer / Express edition) or Microsoft SQL Server- 2005 (Enterprise / Standard / Developer / Express edition) running in local / remote computer with latest Service Pack. 2 How to Purchase You can purchase SharePoint Farm Reporter online from our website http://www.vyapin.com/. Please contact our Sales department at [email protected] for sales and price related queries. 1 How to Activate the Software? Once you purchase the software online or through any one of our resellers, you will receive a sale notification through e-mail from our sales department. We will send you an e-mail with the necessary instructions to activate the software. In case you do not receive an e-mail from our sales team after you purchase the software, please send the following information to our sales department at [email protected] with the sales order number: Company Name: End-user Company Name Location: City & Country for the Company Name given above Please allow 12 to 24 hours from the time of purchase for our sales department to process your orders. Image 1 - Activate screen Perform the following steps to activate the software: 1. Download evaluation/trial copy of software from the respective product page available in our website at http://www.vyapin.com/ 2. Install the software on the desired computer. 3. You will receive a license key through e-mail as soon as the purchase process is complete. 4. Click 'Activate' in Help -> About -> Activate menu to see the Activate dialog (as shown in Image 1). 5. Copy the license key sent to you through email, and pastes it in the 'License Key' textbox. For help on how to copy the license key, click 'Click here to see how to copy and paste the license key' link in the Activate dialog (as shown in Image 2). 1 Image 2 - How to copy license key screen 2 Using SharePoint Farm Reporter How to get started with SharePoint Farm Reporter SharePoint Farm Reporter Settings Change Application Data Folder Task Status How to Get Started with SharePoint Farm Reporter? Before beginning to use SharePoint Farm Reporter to generate reports, you must enable a few settings and configure the application database as outlined below: 1) SharePoint user permissions - SharePoint Farm Reporter uses the currently logged on user account while running Quick Reports (under interactive mode) and uses 'Run As' account while running Power Reports task (run as a scheduled task or using Run Now option) to generate the corresponding reports. SharePoint Farm Reporter requires the above mentioned user account to be: a) Member of administrators group in SharePoint Server and Database Server [This will be useful if you are generating reports for multiple SharePoint sites residing in different web applications] OR b) Application pool user account of a web application [This will be useful if you are generating reports for a single web application hosting the SharePoint site] OR c) Farm Administrators group of the SharePoint farm Recommendation: It may be of help to use a domain admin account who is member of administrators group in SharePoint and the SQL Servers to generate the SharePoint reports for all web applications seamlessly. 2) Audit Settings - SharePoint Farm Reporter provides Audit Reports across Site Collections and Lists. You have to enable audit settings in Microsoft SharePoint Server-2013/Microsoft SharePoint Server-2010/MOSS/WSS to view the reports in SharePoint Farm Reporter a) How to configure audit settings in Microsoft SharePoint Server-2013? Please visit: http://office.microsoft.com/en-us/sharepoint-help/configure-audit-settingsfor-a-site-collection-HA102866204.aspx to view the detailed information about how to configure audit settings in Microsoft SharePoint Server-2013.You can also configure audit settings in Microsoft SharePoint Server-2013 using 'Audit Settings Manager' in SharePoint Farm Reporter. For more information see – Audit Settings under “SharePoint Farm Reporter Settings”. b) How to configure audit settings in Microsoft SharePoint Server-2010? Please visit: http://office.microsoft.com/en-us/sharepoint-server-help/configure-auditsettings-for-a-site-collection-HA102031737.aspx to view the detailed information about how to configure audit settings in Microsoft SharePoint Server 2010.You can also configure audit settings in Microsoft SharePoint Server 2010 using 'Audit Settings Manager' in SharePoint Farm Reporter.For more information see – Audit Settings under “SharePoint Farm Reporter Settings”. c) How to configure audit settings in Microsoft Office SharePoint Server 2007 (MOSS)? CHAPTER-2-Using SharePoint Farm Reporter Please visit: http://office.microsoft.com/en-us/sharepoint-server-help/configure-auditsettings-for-a-site-collection-HA010099726.aspx?pid=CH101237681033 to view the detailed information about how to configure audit settings in MOSS. You can also configure audit settings in MOSS using 'Audit Settings Manager' in SharePoint Farm Reporter. For more information see – Audit Settings under “SharePoint Farm Reporter Settings”. d) How to configure audit settings in Windows SharePoint Services 3.0 (WSS)? WSS does not provide a user interface to configure the audit settings. You can configure audit settings in WSS 3.0 using 'Audit Settings Manager' in SharePoint Farm Reporter. For more information see – Audit Settings under “SharePoint Farm Reporter Settings”. Applicable Reports: Audit – Checked-In Items, Audit – Checked-Out Items, Audit – Copied Items, Audit - Deleted Lists, Audit - Deleted Sites, Audit – Group Member Changes, Audit – Item Actions, Audit - Page Visits, Audit - Permission Changes, Audit - Permission Level Changes, Audit – Profile Changed, Audit – Renamed Items, Audit – Restored Items, Audit Search, Audit – Visited Items 3) Change Log Settings How to configure in SharePoint-2013: You can set the Change Log Retention period for the corresponding web application in its resource throttling settings [Central Administration > Application Management> Web Application General Settings > Resource Throttling > Change Log] link in SharePoint Central Administration site. How to configure in SharePoint-2010: You can set the Change Log Retention period for the corresponding web application in its resource throttling settings [Central Administration > General Settings > Resource Throttling > Change Log] link in SharePoint Central Administration site. You can view the last run time of timer job by clicking on the Change Log job corresponding to the destination web application using [Central Administration > Monitoring > Review Job Definitions] link in SharePoint Central Administration site. You can view the status, progress, start time and server of the Change Log job using [Central Administration > Monitoring > Timer Job Status] link in SharePoint Central Administration site. How to configure in SharePoint 2007: You can set the Change Log Retention period for the corresponding web application [Central Administration > Application Management> Web Application General Settings > Change Log] link in SharePoint Central Administration site. You can view the last run time of timer job by clicking on the Change Log job corresponding to the destination web application using [Central Administration > Operations > Timer Job Definitions] link in SharePoint Central Administration site. You can view the status, progress, start time and server of the Change Log job using [Central Administration > Operations > Timer Job Status] link in SharePoint Central Administration site. You can view / modify the scheduled run time of the Change log job using the command line SharePoint Administration Tool (stsadm.exe) as shown in the article mentioned below: 5 CHAPTER-2-Using SharePoint Farm Reporter Windows SharePoint Services - Job-change-log-expiration: Stsadm property http://technet.microsoft.com/en-us/library/cc424964.aspx Office SharePoint Server - Job-change-log-expiration: Stsadm property http://technet.microsoft.com/en-us/library/cc424949.aspx Applicable Reports: Newly Added Items, Last Modified Items, Last Deleted Items, List Activity, Site Activity 4) IIS Log Settings - SharePoint Farm Reporter collects information from IIS log files for the mentioned reports. These reports require IIS logging to be enabled to generate the report. How to configure: Enable the "Enable Logging" option in IIS for the web application. Please Visit: http://technet.microsoft.com/en-us/library/cc754631(WS.10).aspx to view detailed information about how to enable IIS logging. Ensure that ODBC and Custom logging enabled Configure IIS log files directory path in SharePoint Farm Reporter Settings. For more information please see IIS Log Files Directory under “SharePoint Farm Reporter Settings”. Applicable Reports: Page Visits, List Visits, Page Hits, Page Hits - Monthly Usage, Site Visitors, Site Visitors - Monthly Usage, Site Hits Summary, Site Hits Summary - Monthly Usage, List Hits, List Hits - Monthly Usage, Site Usage Summary. For more information see IIS Log Files Directory under “SharePoint Farm Reporter Settings”. 5) SQL Server Settings- SharePoint Farm Reporter uses SQL Server database for its data storage to generate SharePoint reports. It requires SQL Server 2005 or SQL Server 2008 (Enterprise / Standard / Express editions) to connect and create a database. SharePoint Farm Reporter will connect to the specified SQL Server based on the authentication mode and user credential to manage its own application databases. You have to specify the suitable SQL Server settings in SharePoint Farm Reporter to view these reports in SharePoint Farm Reporter. SharePoint Farm Reporter uses the USER ACCOUNT based on the SQL authentication mode set in SQL Server settings in SharePoint Farm Reporter to create database and store report data. The USER ACCOUNT denotes the currently logged on user account while running Quick Reports (under interactive mode) and denotes the 'Run As' account while running Power Reports task (run as a scheduled task or using Run Now option). You can also use an exclusive SQL user account to create and manage its own application database. Please note that SharePoint Farm Reporter requires the USER ACCOUNT to have sufficient privileges to create, add and delete database in the SQL server. 6 SharePoint Farm Reporter Features SharePoint Farm Reporter features are broadly classified as follows: A. Quick Reports - Provides a set of SharePoint configuration, permissions, usage and audit reports for web application, site collection, site and list and their items. This task option is ideally suited for quick glance of the current SharePoint information. B. Custom Reports - Facilitates customizing SharePoint Farm Reporter's Quick Reports output by selecting the desired fields and their field order. C. Power Reports - The Power Reports uses 'Task' based approach that allows you to select multiple reports with customized (sub-set) fields, defines report criteria and schedule export of reports periodically. This feature will enable the user to export multiple reports for several sites / lists in SharePoint at periodic intervals. SharePoint Farm Reporter Settings SharePoint Farm Reporter requires the following settings to be configured to generate reports. Settings Description SQL Server Settings SharePoint Farm Reporter maintains its application database(s) in SQL Server. To create and maintain database in SQL Server, specify the SQL Server (Enterprise / Standard / Developer / Express edition) and authentication method. The user account specified must have sufficient privileges to create and delete the database in SQL Server. SharePoint Farm Reporter uses the Directory Server to retrieve AD information like group membership, user information etc. Specify the Global Catalog Server for the Directory Server Name and the corresponding user credentials. SharePoint Farm Reporter will use the SMTP Server and From Address to e-mail the reports to the respective recipients. SharePoint Farm Reporter uses IIS log files for generating a few reports. Specify the IIS Log Files Directory for each frontend web server in the SharePoint farm to run such reports. Specify the events that should be audited for documents, Items, lists, libraries, and sites within the site collection. If you are enabling Audit for the first time, SharePoint will begin auditing the selected events from the configuration date/time. SharePoint Farm Reporter can store your logon information for SharePoint sites using Windows Stored User Names and Passwords applet. The stored profiles will be used to connect to SQL Server when necessary. SharePoint Farm Reporter will use the Export Path and File format as default settings to export the report. SharePoint Farm Reporter will use the Publish URL, File format and File option as default settings to publish the report. Directory Server Settings Email Settings IIS Log Files Directory Audit Settings Profile Manager Export Settings Publish Settings SOL Server Settings SharePoint Farm Reporter uses SQL Server database for its data storage to generate SharePoint reports. SharePoint Farm Reporter requires an SQL Server running Microsoft SQL Server 2012 (Enterprise / Standard / Developer / Express edition) or Microsoft SQL Server 2008 (Enterprise / Standard / Developer / Express edition) or Microsoft SQL Server 2005 (Enterprise / Standard / Developer / Express edition) to connect and create a database. SharePoint Farm Reporter will connect to the specified SQL Server based on authentication mode and user credential to manage its own application databases. SharePoint Farm Reporter will prompt for the SQL settings (Server name, authentication mode, user name and password) when Quick Reports / Power Reports / Custom Reports feature is launched for the very first time. SQL Server Settings dialog appears as shown below: Subsequently, SharePoint Farm Reporter maintains its application settings (SQL settings, E-mail settings, Power Reports tasks and history) in a set of XML files created in the application installation folder. You can also specify SQL Server settings to use by clicking Tools -> SharePoint Farm Reporter Settings menu in the SharePoint Farm Reporter main application window, as shown below: CHAPTER-2-Using SharePoint Farm Reporter How SharePoint Farm Reporter manages database in SQL Server using the given SQL settings: User Authentication To connect to SQL Server, SharePoint Farm Reporter uses the relevant user accounts based on the authentication mode as listed below: A. Windows Authentication: In this method, SharePoint Farm Reporter uses the currently logged on user account while running Quick Reports (under interactive mode) and uses 'Run As' account while running Power Reports task (run as a scheduled task or using Run Now option) to authenticate the user in SQL Server. B. SQL Authentication: In this method, SharePoint Farm Reporter uses the specified SQL user account and password for running Quick Reports and Power Reports tasks. It stores the SQL user name and password as a user profile in 'Stored User Names and Passwords' applet for its usage. Read Profile Manager for more details. Note: SharePoint Farm Reporter expects the user account to have sufficient privileges to create, add to and delete database in the SQL server. Database creation SharePoint Farm Reporter creates databases in SQL Server as per the information outlined below: A. Quick Reports 10 CHAPTER-2-Using SharePoint Farm Reporter Quick Reports feature in SharePoint Farm Reporter creates a single application database in the default data storage location used by the SQL Server during application launch. SharePoint Farm Reporter uses the following naming convention for its Quick Reports database: SharePointFarmReporterDATA-<SERVER NAME> For example: SharePoint Farm Reporter creates 'SharePointFarmReporterDATA-RD61' with data ('SharePointFarmReporterData-RD61.mdf') and log ('SharePointFarmReporterData-RD61_log.LDF') files stored in the default SQL data folder in the SQL server (C:\Program Files\Microsoft SQL Server\MSSQL.1\MSSQL\Data). B. Power Reports Power Reports feature in SharePoint Farm Reporter creates a table in the application database(ex:SharePointFarmReporterData-RD61) itself for every run instance of the Power Reports (scheduled) task, either at the scheduled time interval or when using Run Now option. SharePoint Farm Reporter uses the following name convention for its Power Reports database: For Scheduled Run: <TABLE NAME><TASK NAME><yyyymmddhhmmss> For Run Now: <TABlENAME><TASK NAME>RN<yyyymmddhhmmss> For example, SharePoint Farm Reporter creates Scheduled Run: 'ListPermissionsTableTaskName120081125120409'. Run Now: 'ListPermissionsTableTaskNameRN20081125120409'. Database cleanup SharePoint Farm Reporter does not delete the Quick Reports database. You must delete the database manually after uninstalling SharePoint Farm Reporter application. SharePoint Farm Reporter deletes the Power Reports tables after generating the reports as specified by the user. You can also cleanup the SharePoint Farm Reporter tables corresponding to a task or a task history instance using the 'Remove all' or 'Remove' or 'Cleanup History' options in SharePoint Farm Reporter main application. Application Database Truncation Some of the SharePoint Farm Reporter reports perform more transactions in its Quick Reports database (as mentioned above). This action may result in increase in its database file size, which can be reclaimed later by using the Microsoft SQL Server Management Studio. Please refer to the following MSDN articles to reclaim database disk space in SQL Server: Shrinking a Database http://msdn2.microsoft.com/en-us/library/ms189080.aspx How to: Shrink a Database (SQL Server Management Studio) 11 CHAPTER-2-Using SharePoint Farm Reporter http://msdn2.microsoft.com/en-us/library/ms189035.aspx SharePoint Farm Reporter can truncate and shrink the application database related files based on the settings provided in Application Database Truncation Settings. To configure the settings, Go to Tools menu and click Application Database Truncation Settings. This will display a dialog as shown below: If the time interval configured in the settings dialog is, say 7 days, SharePoint Farm Reporter will perform the truncation and shrink process every 7 days from the last truncation date. Also refer SharePoint Farm Reporter Settings section. Directory Server Settings SharePoint Farm Reporter uses Directory Server to retrieve Active Directory information like group membership and user information for certain reports. SharePoint Farm Reporter expects a Global Catalog Server as input to Directory Server and an user credential to connect to the directory server. SharePoint Farm Reporter will connect based on authentication mode and user credential to the specified Directory Server to retrieve AD information. Directory Server Settings dialog in SharePoint Farm Reporter appears as shown below: 12 CHAPTER-2-Using SharePoint Farm Reporter You can specify Directory Server Settings to use by clicking Tools -> SharePoint Farm Reporter Settings menu in the SharePoint Farm Reporter main application window, as shown below: 13 CHAPTER-2-Using SharePoint Farm Reporter To connect to Directory Server, SharePoint Farm Reporter uses the relevant user accounts based on the connect option as listed below: A. Currently logged on user: In this method, SharePoint Farm Reporter uses the currently logged on user account to connect to the Directory Server to retrieve AD information while running Quick Reports (under interactive mode) and uses 'Run As' account while running Power Reports task (run as a scheduled task or using Run Now option). B. Specific user account: In this method, SharePoint Farm Reporter uses the specified user account and password to retrieve AD information while running Quick Reports and Power Reports tasks. SharePoint Farm Reporter stores the user name and password as a user profile in 'Stored User Names and Passwords' applet for its usage. Read Profile Manager for more details. Note: SharePoint Farm Reporter expects the user account to have sufficient privileges to connect to the Active Directory Global Catalog Server, bind to the relevant AD group / user object to retrieve its detailed information from Active Directory. Also refer SharePoint Farm Reporter Settings section. Email Settings SharePoint Farm Reporter provides the option to e-mail the reports generated using Power Reports tasks. For e-mailing reports, SharePoint Farm Reporter requires SMTP Server, From E-mail Address, To E-mail Addresses (recipients separated by semicolon) and the e-mail report format. SharePoint Farm Reporter maintains a single SMTP Server and a From E-mail Address for use by all Power Report tasks. You can specify a separate set of To e-mail addresses (recipients), e-mail report format, subject and body of the message for each Power Report task. You can set SMTP Server and From Address by clicking Tools -> SharePoint Farm Reporter Settings menu in the SharePoint Farm Reporter main application window, as shown below: 14 CHAPTER-2-Using SharePoint Farm Reporter Also refer SharePoint Farm Reporter Settings section. 15 CHAPTER-2-Using SharePoint Farm Reporter IIS Log Files Directory SharePoint Farm Reporter requires IIS Log Files Directory to be configured to generate reports such as List Visits, Last Deleted Items (Library only) under List category reports and Page Visits under Web Application category reports. 1. You can set IIS Log Files Directory by clicking Tools -> SharePoint Farm Reporter Settings menu in the SharePoint Farm Reporter main application window, as shown below: 2. In the IIS Log Files Directory dialog, all the Front-end web servers in the server farm will be loaded in the dropdown. 3. Select or enter a Front-end web server name from the dropdown. 4. If the selected server is SharePoint Farm Reporter running system, enter IIS log directory in local file system (ex: C:\inetpub\logs\LogFiles) or if the selected server is remote computer, use UNC format (ex: \\rd22\c$\inetpub\logs\LogFiles). 5. Click Add button to add the server and log directory to the grid. 6. Click Remove button to remove the server and its log directory from the grid. 7. During report generation, IIS log files from the configured directories will be processed to generate report for the entire farm. Also refer SharePoint Farm Reporter Settings section. 16 CHAPTER-2-Using SharePoint Farm Reporter Audit Settings In Tools menu, click SharePoint Farm Reporter Settings->Audit Settings node. Audit Settings Manager dialog will be displayed as shown below: SharePoint 2013 / SharePoint 2010 Audit Settings: Click Added URLs tab to add site collection URL(s) and specify the events that should be audited for documents, items, lists, libraries, and sites within the site collection. 17 CHAPTER-2-Using SharePoint Farm Reporter Click Configured URLs tab to view the site collection URL(s) and its audit events that are already set using SharePoint Farm Reporter. Click Audit Log trimming tab to view and configure the site collection audit log trimming settings. 18 CHAPTER-2-Using SharePoint Farm Reporter Check Apply to all to configure the selected events for all the added URLs in the URLs to configure list box. 19 CHAPTER-2-Using SharePoint Farm Reporter SharePoint 2007 Audit Settings: Click Added URLs tab to add site collection URL(s) and specify the events that should be audited for documents, items, lists, libraries, and sites within the site collection. 20 CHAPTER-2-Using SharePoint Farm Reporter Click Configured URLs tab to view the site collection URL(s) and its audit events that are already set using SharePoint Farm Reporter. Check Apply to all to configure the selected events for all the added URLs in the URLs to configure list box. 21 CHAPTER-2-Using SharePoint Farm Reporter To add the site collection URL, 1. Enter a valid site collection URL and click Add (or) Click 'Browse...' button to choose URL(s). This will display a window as shown below: 2. To remove a site collection URL, select the URL from the URL list box and Click Remove button to remove the selected URL. 3. Click OK button to configure the audit events for the selected site collection URL(s). Also refer SharePoint Farm Reporter Settings section. Profile Manager SharePoint Farm Reporter creates a user profile in Windows Stored User Names and Passwords applet, in order to store the SQL and Directory Server user context for report generation using Quick Reports and Power Reports feature. The stored user profile will be useful for generating reports using SharePoint Farm Reporter under the following scenarios: Using an SQL Server having a dedicated SQL user account for report generation using SharePoint Farm Reporter (highly recommended) Using an SQL Server where SQL authentication mode is enabled Using an SQL Server that is not part of the SharePoint domain Using an alternate user account (other than currently logged on user) to connect to the Directory Server to retrieve AD information The stored user profile persists for all subsequent logon sessions on the same computer where SharePoint Farm Reporter is installed. The stored user profiles are visible to the application under other logon sessions on the same computer. 22 CHAPTER-2-Using SharePoint Farm Reporter The stored user profile created by SharePoint Farm Reporter is restricted to the Windows User Profile context. If the Windows User Profile is maintained locally, SharePoint Farm Reporter stored user profile is accessible only by the same user in the same computer. If the user who creates SharePoint Farm Reporter stored user profile, has a Roaming user account in the enterprise, the SharePoint Farm Reporter stored user profile can be accessed by the same user in any computer in the Windows enterprise. The stored user profile is a generic credential of Windows Stored User Names and Passwords applet and can be used by SharePoint Farm Reporter application only. The credential information is stored securely in a 256 bit encrypted format in Windows Stored User Names and Passwords applet. The stored user profile corresponding to the SQL user account will be used by SharePoint Farm Reporter application in order to connect to the SQL Server, if SQL authentication is enabled in SharePoint Farm Reporter SQL settings. The stored user profile corresponding to the Directory Server user account will be used by SharePoint Farm Reporter application in order to connect to the Directory Server, if connect using option is enabled in SharePoint Farm Reporter Directory Server settings. Using the Profile Manager dialog show below, new profile can be created and available profiles can be removed from the profiles list. Click New button to add a new profile and a dialog will appear as shown below: 23 CHAPTER-2-Using SharePoint Farm Reporter Click Remove button in the Profile Manager dialog to remove available profiles. Also refer SharePoint Farm Reporter Settings section. 24 CHAPTER-2-Using SharePoint Farm Reporter Export Settings SharePoint Farm Reporter provides the option to export the reports generated using Power Reports tasks. For export reports, SharePoint Farm Reporter requires export path and file format. SharePoint Farm Reporter maintains this settings once you applied for Power Reports, otherwise it maintains common application path as default to export reports. You can set export path and file format by clicking Tools -> SharePoint Farm Reporter Settings menu in the SharePoint Farm Reporter main application window, as shown below: Also refer SharePoint Farm Reporter Settings section. 25 CHAPTER-2-Using SharePoint Farm Reporter Publish Settings SharePoint Farm Reporter provides the option to publish the reports generated using Power Reports tasks. For publish reports, SharePoint Farm Reporter requires publish path, file format and file option. SharePoint Farm Reporter maintains this settings once you applied for Power Reports. You can set publish path and file format by clicking Tools -> SharePoint Farm Reporter Settings menu in the SharePoint Farm Reporter main application window, as shown below: Also refer SharePoint Farm Reporter Settings section. 26 Change Application Data Folder Location SharePoint Farm Reporter enables you to change Application Data folder location, where its application settings and error log are stored, at any time after installing SharePoint Farm Reporter software. To change the Application Data folder location, perform the following steps given below: 1) Select About ... from Help menu 2) The About SharePoint Farm Reporter dialog appears as shown below: 3) Click Change... button to change Application Data folder location of SharePoint Farm Reporter application. CHAPTER-2-Using SharePoint Farm Reporter The Browse for Folder location dialog will appear as shown below: 4) Select a desired folder location and Click OK. The folder location can be local drives or mapped network drives. 5) SharePoint Farm Reporter provides an option to copy or move the existing SharePoint Farm Reporter application settings and error log to the new location once you change the Application Data Folder. Once you specify the new Application Data folder location, SharePoint Farm Reporter will prompt you to copy or move existing SharePoint Farm Reporter application settings to the new location as shown below: 6) Click the desired action (Copy / Move / Close) to proceed. SharePoint Farm Reporter will use the new Application Data folder location henceforth. 28 Task Status To view and manage task status of a selected task: 1) Select Tools > Show Task Status from the main window or Click Reports Actions Pane. 2) The Task Status dialog appears as shown below: from Power You can perform the following actions in the Task Status dialog: a) Show status for <n> days: Upon clicking Go button, displays task history entries of all tasks that were run within the specified number of days. b) Refresh: Reloads the task history entries and updates the newly run tasks (if any). c) View log file: Displays activity log of the currently selected task history item. d) Remove: Removes the currently selected task history entry and its associated log folders and files. e) Remove all: Removes all task history entries and their associated log folders and files that are currently displayed. 3) Click Close button to close this window. Quick Reports How to generate a Quick Report Custom View Find Data Filter Data Refresh Data Modify Report Export Report Publish Report E-mail Report 30 How to Generate a Quick Report? By using Quick Reports, you can generate any report available under different categories like Audit and Compliance Reports, Security Reports, Policy Reports, Usage Reports and Configuration Reports. Click File ->Quick Reports to invoke Quick Reports Wizard. 31 CHAPTER-3-Quick Reports Select any desired report and click Next to continue. This will display a window as shown below: Select any of the following scopes for the report to be viewed: a) All lists in the connected site and its sub-sites - If URL entered is a valid site URL, SharePoint Farm Reporter retrieves report information for all lists in the connected site and its subsites. b) All lists in the connected site - Retrieves report information for all the lists in the connected site. c) Connected list only - Retrieves report information for the connected list only. By default, All lists in the connected site and its sub-sites option will be selected. To connect to a particular site or list: a) Type full URL of the site in the format http://servername:port number/sitename or http://servername:port number/sitename/listname for the scope option selected. (or) b) You can also Click button to show the Select a SharePoint List or Select a SharePoint Site dialog as shown below: 32 CHAPTER-3-Quick Reports When you select All lists in the connected site and its sub-sites or All lists in the connected site option, you may view the report data only for the lists that belongs to a particular list template (e.g. Document Library, Picture Library). Click Get List Templates button to enumerate all the lists that are available in the selected URL. By default, 'All' will be selected, which collects data for all the lists in the site. Click the Finish button to view the report. 33 Custom View Click button in the toolbar. Select the fields to view in the report. Click OK button to view the customized report data in the grid. 34 Find Data To search for data in a report, Click button and just type the character(s) or words you want to find in the find edit box, available in the find window, and then Click the Find All button. You can use the "*" wildcard character in the search criteria. The "*" wildcard character acts as a place holder for zero or more characters. However, note that you cannot use the "?" wildcard character in the search criteria. For instance, if you want to search for 'URL' in a report, Type URL, without quotations, in the edit box, and then Click on Find Button. For all the matches found, SharePoint Farm Reporter highlights the corresponding columns in the grid. NOTE: The search criteria should not be enclosed within quotation marks. The following table summarizes the behaviour of the find feature. john doe Searches the report for john doe followed by zero characters. */default.aspx Searches the report for /default.aspx starting with zero or more characters and ending with zero characters *library* Searches the report for library starting with zero or more characters and ending with zero or more characters. Document Center* Searches the report for Document Center starting with zero characters and ending with zero or more characters. 35 Filter Data Click button in the toolbar to specify the conditions for filtering report data. Select a field from the drop-down and specify the value for filtering the report data. Click OK button to view the data filtered report. 36 Refresh Data SharePoint Farm Reporter displays data from the local data store until the data is refreshed. To “Refresh” data, Click again. button in the toolbar to recollect the data from the SharePoint NOTE: Once you closed the report window and generate the same report again, SharePoint Farm Reports collects the fresh data from the SharePoint. 37 Modify Report In order to re-generate the same report using different scope or URL, click available on the right corner of the Report Window. button The Modify Report dialog will be shown as below: After altering the report parameters, click OK button to recollect data afresh and generate the report. 38 Export Report Click button in the toolbar to export report data. Export Options dialog will be displayed as shown below: 1) 2) 3) 4) Select or enter a valid export path, where the report should be stored. Enter a valid file name for the report to be stored. Select a file type / file format for the export file. Click OK button to save the report in the specified path. 39 Publish Report Click button in the toolbar to publish the report to a SharePoint Library. Publish dialog will be displayed as shown below: 1) 2) 3) 4) 5) Enter a file name for the report to be published. Select a SharePoint library or folder location, where the report should be published. Select a file format in which report should be published. Select a report existence check option as required. Click Publish button to publish the report to a SharePoint library or folder or Click Cancel to cancel the operation. 40 CHAPTER-3–Quick Reports E-mail Report Click button in the toolbar to e-mail the report to e-mail recipients. E-mail dialog will be displayed as shown below: SharePoint Farm Report provides the option to e-mail the reports generated using Quick Reports. For e-mailing reports, SharePoint Farm Reporter requires SMTP Server, From E-mail Address, To Email Addresses (recipients separated by semicolon) and the report attachment format. SharePoint Farm Reporter provides check name feature for recipient’s name. To check name, Click button. If name matches with trusted domain users in the Active directory, name entered in From address text box will be replaced by corresponding active directory user. CHAPTER-3–Quick Reports If there is no match for the name entered by the user in Active Directory, a dialog will appear as shown below: Select Delete option in the above dialog to remove the recipient name from To address text box. Click Cancel button to close this dialog and the unresolved recipient(s) will appear in red color. Click Send button to send the report by e-mail to the selected recipients. Power Reports About Power Reports Task Manager New Task Edit Task Copy Task Delete Task Create Windows Task Run Now Run a task from command line Task Activity View Cleanup History 43 About Power Reports SharePoint Farm Reporter provides an offline report generation tool called Power Reports. Power Reports tool allows the user to select multiple reports to be run for several SharePoint entities (namely, web applications, sites and lists), with powerful data filter options and finally run the reports at scheduled intervals. The Power Reports tool has the ability to export and publish the reports to different network locations. SharePoint Farm Reporter Power Reports Wizard will help you create and store the settings for a task in the Power Reports Task Manager. The scheduled task will take the schedule settings (Schedule Type, Run As parameter) provided using the SharePoint Farm Reporter Power Reports Wizard. The task will not run unless a valid password is specified for the Run As parameter. Please note the following information prior to using the Power Reports Wizard: a) The report that is scheduled will be created as a task in Windows Task Scheduler. The Schedule Manager allows you to export / publish the reports in different file formats (CSV, HTML and XLSX) to the desired path/location. b) The export option follows the naming convention: <<export path>>\<<task name>>\<<report generated date and time>>\<<report name>> c) For each file format (CSV, HTML and XLSX), a separate file will be created based on report category. 44 Task Manager- Power Reports Task Manager The Power Reports Task Manager allows you to perform the following operations: Create a new task Edit an existing task Copy an existing task Delete a task Run the task immediately Cleanup task history Task Activity View shows the activity of each scheduled instance. Click or Select Or press CTRL+M to open the Task Manager window. 45 CHAPTER–4-Power Reports Task Manager User Interface Task List Pane - Lists the tasks created by SharePoint Farm Reporter You can view the task details when you select / highlight a task. Report Settings Pane - This pane shows the report settings for the selected task. 46 CHAPTER–4-Power Reports History Details Pane - The task history summarizes the scheduled invocation instances of the selected task in a table format. You can refer the 'Task Activity View' to view the details of a specific task schedule instance. You can view the errors in the log file listed in the 'View Log' field. S 47 CHAPTER–4-Power Reports chedule Properties Pane - Task Manager shows the schedule properties of the selected task. Actions Pane - Enables you to perform operations on Tasks. Actions pane is visible by default. You can close it while you do not want to do any operations on the task. Click Power Reports > Show Actions Pane from the tool bar or select Tools > Power Reports > Show Actions Pane from menu bar or press CTRL+H to activate the actions pane. 48 CHAPTER–4-Power Reports 49 CHAPTER–4-Power Reports New Task Click New from Actions Pane or press ALT+N to open the New Task dialog. New Task dialog is shown below: Specify the name and Schedule the task. Click Add to add reports to the task. 50 CHAPTER–4-Power Reports Step 1: Report Selection page a) Select the required report to add. You can view a short description and the fields for the selected report in the right panel. b) Click Next to proceed to the next step. Click Back anytime to go back to a previous step. Step 2: Scope and URL page This step is applicable for all the site and list category reports. This step is not applicable for few reports under web application category. Perform the following steps in this screen: a) Select the Scope and specify the target URL. You can use the Browse dialog or type the URL directly and Click the Add button. Browse dialog shows the tree nodes based on the selected Scope. You can view them through their title or name. b) Click Edit button to edit the selected scope and Click Remove to remove the selected URL from the list. c) Click Next to proceed to the next step. 51 CHAPTER–4-Power Reports NOTE: Browse dialog shows the SharePoint tree nodes based on the selected scope. For the case of 'Connected Web Application only' and 'All Sites in Web Application’, it allows you to select a SharePoint web Application only. For the case of 'Connected Site only’, 'Connected site and it's sub sites', ' All lists in the connected site' and ' All lists in the connected site and it's sub sites', it allows you to select a SharePoint site only. For the case of 'Connected list only', it allows you to select a SharePoint list only. A sample browse dialog is as shown below: 52 CHAPTER–4-Power Reports 'Scope and URL' dialog is report specific. The table given below summarizes the various applicable scopes brief description. Report Scope Description Connected web application only Retrieves report information for the connected web application only All web applications Retrieves report information for all web applications in the SharePoint server All sites in web application Retrieves report information for all the sites, including sub-sites and top level sites in the web application Retrieves report information for the connected site and its sub-sites Retrieves report information for the connected site only Connected site and its sub-sites Connected site only All lists in the connected site and its subsites Retrieves report information for all the lists in the connected site and its sub-sites All lists in the connected site Retrieves report information for the all the lists in the connected site Connected list only Retrieves report information for the connected list only Apply to option is used to apply the same scope and URL to selected reports under the same report category. For example, if the current report refers the site category, then all the selected site category reports are appended with the specified scope and URL settings. Click Edit on Scope and URL page to edit the scope. Click Apply to, to apply the same URL and scope setting to all the selected reports under the same category. Click OK to return to the Scope and URL step. 53 CHAPTER–4-Power Reports Step 3: Specify Report Criteria This step allows you to apply specific conditions for filtering report data. Click Edit to create a data filter. You can also specify the Group By field and number of days through the filter criteria dialog. 54 CHAPTER–4-Power Reports The following table explains about generic date range options and their runtime behaviour: Today Represents the current day from 12.00.00 AM to the current time. Example: If the current date and time is 4/11/2014 11:55:10 PM, the report data will be collected from 4/11/2014 12:00:00 AM to 4/11/2014 11:55:10 PM Yesterday Represent previous day from 12.00.00 AM to 11.59.59 PM. Example: If the current date and time is 4/11/2014 11:55:10 PM, the report data will be collected from 3/11/2014 12:00:00 AM to 3/11/2014 11:59:59 PM. This Week All the days in the current week. The first day of the week is based on the calendar setting configured in the computer running SharePoint Farm Reporter as shown below. 55 CHAPTER–4-Power Reports Last Week All the 7 days in the previous week based on the calendar settings configured in the computer running SharePoint Farm Reporter. Last N Days Specified number of days from the current date. Select custom date range option to retrieve data for the exact date range. 56 CHAPTER–4-Power Reports The specified Group By field will be used to group the collected data in the exported file. Specify the criteria to filter the report data. 1. Choose a field name from the dropdown, select an operator and specify the filter data. NOTE: Operators include a special operators called “contains” and "does not contain". The "contains" option determines whether or not a given character string matches a specified pattern. The operator “does not contain” performs the reverse function of the “contains” operator. 2. Click Add to Filter. The selected condition will be added to the criteria list and will be displayed as shown below: 57 CHAPTER–4-Power Reports 3. Use “AND to Filter” and “OR to Filter”, parenthesis (, ) etc., to build an enhanced filter condition as shown in the example below: [Web Title] Starts With ‘Sample’ OR [Web Title] Ends With 'SharePoint' 4. Click “Apply To” to apply the same criteria for various URLs within the same report category and report. 5. Click OK to go back to the reports wizard and the applied criteria will be added to the report as shown below: 58 CHAPTER–4-Power Reports Click Next to proceed to the next step. Step 4: Specify delivery options (Export, Publish and E-mail) This dialog allows you to choose one or more report delivery options. a) Export Option: Change the Export path and export file format as necessary. b) Publish Option: Select Publish check box and specify a valid SharePoint library/folder URL. Choose a format and a file existence check option as required. 59 CHAPTER–4-Power Reports c) E-mail Option: Change the To address and report file format as necessary. 60 CHAPTER–4-Power Reports To check name, Click button. If name matches with trusted domain users in the Active directory, name entered in From Address text box will be replaced by corresponding active directory user. If there is no match for the name entered by the user in Active Directory, a dialog will appear as shown below: Select Delete option in the above dialog to remove the recipient name from To address text box. Click Cancel button to close this dialog and the unresolved recipient(s) will appear in red colour. Click Customize to specify subject, body of the e-mail message, option to zip the report as attachment. 61 CHAPTER–4-Power Reports You can use the Apply to option to apply the specified settings in this step to all the selected reports. Deliver report even when there are no records to export option instructs the application to not to export/publish/email report when there is no record in the report. By default, this option is checked. Click next, to proceed to the next step. Step 5: Specify File Settings By default, SharePoint Farm Reporter will export each report for every single selected URL into a new file. File Settings step displays different file name mask options (namely, Web Application Name, Site Name, List Name, Parent Site Name, Report Name, Date and Time Stamp) for each report. You can choose the desired file name mask from the list and customize the export file name. 62 CHAPTER–4-Power Reports You can use the file name mask options as described below: Report Scope: Web Application File Name Mask Options Selected File Name Mask Result ReportName <ReportName> <WebApplicationName> Blocked File Types Share Point – 9000.html <WebApplicationName> <DateandTimeStamp> <ReportName> Share Point – 9000 201010105-113750 Content Databases.csv File Name Mask Options Selected File Name Mask Result ReportName <WebApplicationName> <ReportName> Share Point – 9000 Site Features.xlsx <ParentSiteName> <SiteName> <WebApplicationName> <ReportName> First Site, Coll First Site, Site Features.html WebApplicationName DateandTimeStamp Report Scope: Site SiteName ParentSiteName WebApplicationName 63 CHAPTER–4-Power Reports <ReportName> <SiteName> <ParentSiteName> <WebApplicationName> Site Features Share Point – 9000.csv File Name Mask Options Selected File Name Mask Result ReportName <ReportName> <ListName> <SiteName> <ParentSiteName> File Types Shared Documents First Site First Site Coll.xlsx <ListName> <SiteName> <ReportName> First Site File Types.html <SiteName> <ParentSiteName> <ListName> <ReportName> First Site Coll File Types.html DateandTimeStamp Report Scope: List ListName SiteName ParentSiteName DateandTimeStamp 64 CHAPTER–4-Power Reports Report Header: SharePoint Farm Reporter also provides option to specify report headers that is displayed on the top of the report. You can define report header by selecting header masks as available in the dialog. You can use the Apply to option to apply the specified settings in this step to all the selected reports. Click Next to proceed to the next and final step of adding reports. 65 CHAPTER–4-Power Reports Step 6: Report Summary This step displays the summary information for each report. Click Finish completing the reports wizard. This will take you back to the New Task screen with the task name and the selected reports. Specify the schedule Settings for this task to run, and then Click OK to create the task. 66 CHAPTER–4-Power Reports You can see the new task properties in Task Manager Window. 67 CHAPTER–4-Power Reports Edit Task 1) Select a task from the Power Reports Task Manager Window and Click Edit from the Actions Pane. 2) Perform the steps 1 through 6 as in New Task. During this process, you may change the settings, add a new report, delete a report, edit a report, change the export path etc. 3) The new settings will be used when the task runs the next time. Copy Task You can Copy an existing task in the Power Reports Task Manager to create a new task with the same properties. You may then edit the properties of the newly created task. To Copy a task from the existing task list: 1) Select a task to be copied 2) Click Copy from Actions Pane. 3) The Copy Task window will be displayed as shown below: 4) Enter a new task name, and specify the Run As account and Password for the user context. 5) Click OK The newly created task will be added to the Power Reports Task Manager. Delete Task To delete a task from the Power Reports Task Manager Window, select the task and Click Delete from the Actions Pane. The deleted task will also be removed permanently from the Task Manager. This action will also delete the tasks created in Windows Task Scheduler and all sub-folders & files in the respective task folder. 68 CHAPTER–4-Power Reports Create Windows Task Use this tool to create a Windows Task in Windows Task Scheduler interface to automatically run the Power Report tasks at scheduled intervals. This tool helps you to re-create the Windows Schedule Task in the following two scenarios: To create Windows Schedule Task that was accidentally deleted and is required to be created again with the same schedule settings To create Windows Schedule Task when the SharePoint Farm Reporter Power Report tasks are migrated from an old machine to a new machine Click Create Windows Task from Actions Pane or press ALT+W to open the Create Windows Task dialog. 69 CHAPTER–4-Power Reports Create Windows Task dialog is shown below: In Create Windows Task dialog, specify a Run As account and Password and Click OK to create a new schedule task with the same schedule settings that was previously saved by SharePoint Farm Reporter Power Report Task Wizard. 70 CHAPTER–4-Power Reports Run Now Select a task and click Run Now from the Actions Pane to run the task immediately. This option enables you to run the selected task with a different user context in every task invocation. Run Now dialog appears as shown below: 1) Specify user name and password under SharePoint credential to run the task temporarily. 2) Select desired authentication mode by which SharePoint Farm Reporter has to connect to the specified SQL server. 3) If SQL authentication mode is selected, enter SQL user name and password. In this case, a user profile with the SQL user name and password will be created under the Run As account so as to connect to SQL server while the task runs under the specified Run As account. Read Profile Manager for more details. 4) Specify user name and password to run the task temporarily. 5) Click OK to run the task with the specified user context. 71 CHAPTER–4-Power Reports Run a task from command line SharePoint Farm Reporter command line feature allows the user to instantiate a task from DOS command prompt anytime after a Power Reports task has been created using SharePoint Farm Reporter Power Reports task wizard. To run a SharePoint Farm Reporter Power Reports task from command line: 1) Usage SharePointFarmReporterTaskRunner<task name> Where, SharePointFarmReporterTaskRunner Name of the SharePoint Farm Reporter Task Runner application. Specify absolute path where the SharePointFarmReporterTaskRunner located. For example: C:\Program Files\SharePoint Farm Reporter\SharePointFarmReporterTaskRunner Task name Name of the SharePoint Farm Reporter Power Reports task to be run from DOS command prompt. Enclose the task name in double quotes. For example: "MySite Reports" 72 CHAPTER–4-Power Reports 2) The Power Reports task will be reported in a new dialog as shown below: 3) Once the task is completed, click Refresh button available in Task History pane in SharePoint Farm Reporter main application. A new entry will be added in Task History section, where you can view the report performed. Examples of invoking a Power Reports task from the command prompt: C:\ProgramFiles\SharePointFarmReporter>SharePointFarmReporterTaskRunner"MySite Reports" D:\>"C:\ProgramFiles\SharePointFarmReporter\SharePointFarmReporterTaskRunner" "MySite Reports" DOS batch file examples: To execute Power Reports tasks one by one from a batch file: "C:\ProgramFiles\SharePointFarmReporter\SharePointFarmReporterTaskRuner" "MySite Reports" "C:\ProgramFiles\SharePointFarmReporter\SharePointFarmReporterTaskRuner" "Sample List Reports" To execute multiple Power Reports tasks simultaneously: start"cmd""C:\ProgramFiles\SharePointFarmReporter\SharePointFarmReporterTaskRun ner" "MySite Reports" start"cmd""C:\ProgramFiles\SharePointFarmReporter\SharePointFarmReporterTaskRun ner" "Sample List Reports" 73 CHAPTER–4-Power Reports Task Activity View Task Activity View shows you the full task details, including start, end and elapsed time for the task to run, SharePoint reports that were run along with its report status and also a hyperlink to view the report from the exported path. Perform the following steps to view the task activity: 1) Select a task instance from the Task History pane table. 2) Click Task Activity View menu item in the Actions pane. Click Export button to export the table contents to a file. The Settings tab shows the settings for the selected report that are provided by the user. 74 CHAPTER–4-Power Reports Cleanup History SharePoint Farm Reporter maintains task history including log files and temporary data for each run of the Power Reports task. You can cleanup task history periodically using the Cleanup History from Actions Pane 75 Custom Reports Custom Reports Manager New Custom Report 76 Custom Reports Manager Custom Reports Manager allows the user to manage the custom reports available in the application. A custom report can be created by selecting a set of fields from a quick report and save them as a custom report template for re-use. It also enables storing of criteria for a custom report. The Custom Reports Manager allows the user to create, edit, copy and delete custom reports. Click in the toolbar or select Tools > Custom Reports from the menu bar or press CTRL + U to open the Custom Reports Manager. Custom Reports Manager window will be displayed as shown below: 77 CHAPTER-5-Custom Reports New Custom Report Click new button in Custom Reports Manager or press ALT+N to open the Custom Reports Wizard. Perform the following steps to create a new custom report: Step 1: Report Selection page a) Select the required report to be used as template. You can view a short description and the fields for the selected report in the right pane. b) Click Next to proceed to the next step. Click Back anytime to go back to a previous step. 78 CHAPTER-5-Custom Reports Step 2: Fields Selection page This step allows you to select the required fields from the report fields. Perform the following steps in this dialog: a) Select the required field(s) to add. You can use and to add a field to the selected fields list to remove a field from the selected fields list. b) Select a field from the selected fields list and click or to move the field one position up or down. Also click or to move the field to the first or last position in the field list. c) Click Next to proceed to the next step. Click Back anytime to go back to a previous step. 79 CHAPTER-5-Custom Reports Step 3: Specify Report Criteria This step allows you to apply specific conditions for filtering report data. 80 CHAPTER-5-Custom Reports Click Edit to create a data filter. Criteria dialog will be displayed as shown below: Perform the following steps in this dialog to specify the report criteria: a) Choose a field name from the dropdown, select an operator and specify the filter data. NOTE: Operators include a special operator called “contains” and "does not contain". "Contains" determines whether or not a given character string matches a specified pattern. The operator “does not contain” performs the reverse function of the “contains” operator. 81 CHAPTER-5-Custom Reports b) Click Add to Filter. The selected condition will be added to the criteria list and will be displayed as shown below: c) Use “AND to Filter” and “OR to Filter” , parenthesis (, ) etc., to build an enhanced filter condition as shown in the example below: [Web Application] Contains ‘Test’ OR [Created Date] >= #07/01/08 12:00:00 AM# d) Click OK in Criteria dialog to go back to the criteria page. 82 CHAPTER-5-Custom Reports The added criteria will be applied to the report as shown below: Click Next to proceed to the next step. 83 CHAPTER-5-Custom Reports Step 4: Report Summary This step displays the summary information for the selected report. 1) Specify unique name and description for the custom report. 2) Click Finish saving the new report and closing the custom reports wizard. 84 CHAPTER-5-Custom Reports You can view the newly created custom report and its settings in Custom Reports Manager window as shown below: Edit a Custom Report This feature allows you to edit an existing custom report. 1) Select the custom report you want to edit. 2) Click Edit button. 3) Edit the report fields and criteria. You cannot change the report name, but the description is editable. 4) Click Finish saving the report settings. During edit, you can also apply the modified criteria of a custom report to Power Reports tasks that uses this updated custom report. Upon clicking Finish after editing a report, 'Apply to' dialog showing the list of tasks and URL will be displayed as shown below 85 CHAPTER-5-Custom Reports 1) Select the tasks and URLs for which you want to update the report criteria. 2) Click OK to apply the current criteria to the selected URLs. 86 CHAPTER-5-Custom Reports Copy a Custom Report Select the Custom Report you want to copy. Click Copy button. Copy Custom Report dialog will be shown as below. Enter a valid name and description for the report. Click OK to create a new custom report with the source report settings. 87 CHAPTER-5-Custom Reports Delete a Custom Report 1) Select the Custom Report you want to delete. 2) Ensure that the custom report you want to delete is not currently in use in any of the Power Reports tasks. 3) Click Delete button to delete the selected report. New Custom Report Click New button in Custom Reports Manager or press ALT+N to open the Custom Reports Wizard. Perform the following steps to create a new custom report: Step 1: Report Selection page a) Select the required report to be used as template. You can view a short description and the fields for the selected report in the right pane. b) Click Next to proceed to the next step. Click Back anytime to go back to a previous step. 88 CHAPTER-5-Custom Reports Step 2: Fields Selection page This step allows you to select the required fields from the report fields. Perform the following steps in this dialog: a) Select the required field(s) to add. You can use and to add a field to the selected fields list to remove a field from the selected fields list. b) Select a field from the selected fields list and click or to move the field one position up or down. Also click or to move the field to the first or last position in the field list. c) Click Next to proceed to the next step. Click Back anytime to go back to a previous step. 89 CHAPTER-5-Custom Reports Step 3: Specify Report Criteria This step allows you to apply specific conditions for filtering report data. 90 CHAPTER-5-Custom Reports Click Edit to create a data filter. Criteria dialog will be displayed as shown below: Perform the following steps in this dialog to specify the report criteria: a) Choose a field name from the dropdown, select an operator and specify the filter data. NOTE: Operators include a special operator called “contains” and "does not contain". "Contains" determines whether or not a given character string matches a specified pattern. The operator “does not contain” performs the reverse function of the “contains” operator. 91 CHAPTER-5-Custom Reports b) Click Add to Filter. The selected condition will be added to the criteria list and will be displayed as shown below: c) Use “AND to Filter” and “OR to Filter” , parenthesis (, ) etc., to build an enhanced filter condition as shown in the example below: Web Application] Contains ‘Test’ OR [Created Date] >= #07/01/08 12:00:00 AM# d) Click OK in Criteria dialog to go back to the criteria page. 92 CHAPTER-5-Custom Reports The added criteria will be applied to the report as shown below: Click Next to proceed to the next step. 93 CHAPTER-5-Custom Reports Step 4: Report Summary This step displays the summary information for the selected report. 1) Specify unique name and description for the custom report. 2) Click Finish to save the new report and close the custom reports wizard. 94 CHAPTER-5-Custom Reports You can view the newly created custom report and its settings in Custom Reports Manager window as shown below: 95 References Alert Messages 1) a) Check the URL format (e.g., http://server name:port number/sitename) b) Check the server instance. c) Spell check the URL 2) SharePoint Farm Reporter shows the above alert, if the currently logged on user does not have sufficient permissions to retrieve the site or list information in SharePoint. Please ensure the currently logged on user has 'View Pages', 'Browse Directories' and 'Manage Lists' rights in the connected site. 96 CHAPTER-6-References 3) SharePoint Farm Reporter shows the above alert when it encounters any errors while generating a report. Click View button to view the errors and the possible resolution. Check 'Do not show this message again' checkbox to turn-off the alert. You can turn-on the alert messages again from the Tools menu. You may also view the errors in a report by clicking on the 'Error' button in the bottom status bar of SharePoint Farm Reporter application. 4) While generating the 'Page Visits', 'List Visits' and 'Last Deleted Items' reports the above alert window will appear when the logging is disabled in IIS. 5) 'Page Hits', 'Site Hits Summary', 'Site Visitors' and 'List Hits' reports requires STS logging to be enabled to generate the report. Enable the "Enable Logging" and "Enable usage analysis processing" options in the "Usage Analysis Processing" section in the SharePoint Central Administration. 6) SharePoint Farm Reporter shows the above alert when the audit settings are not configured for the selected site/URL. 97 CHAPTER-6-References 7) SharePoint Farm Reporter shows the above alert, if the currently logged on user does not have sufficient permissions to retrieve the web applications information in SharePoint. The currently logged on user must be an application pool identity account or must be a member of local Administrators group in the SharePoint server and database server. 8) If the web application URL is valid, please ensure the currently logged on user has sufficient rights to access the web application. The currently logged on user must be an application pool identity account or must be a member of local Administrators group in the SharePoint server and database server. 9) If the site URL is valid, please ensure the currently logged on user has 'View Pages' and 'Browse Directories' rights in the respective site. Also, the currently logged on user must be an application pool identity account or must be a member of local Administrators group in the SharePoint server and database server. 98 CHAPTER-6-References 10) If the list URL is valid, please ensure the currently logged on user has 'View Pages' and 'Browse Directories' rights in the respective site where the list resides. Also, the currently logged on user must be an application pool identity account or must be a member of local Administrators group in the SharePoint server and database server. 11) If the list URL is valid, please ensure the currently logged on user has 'View Pages' and 'Browse Directories' rights in the respective site where the list resides. Also, the currently logged on user must be an application pool identity account or must be a member of local Administrators group in the SharePoint server and database server. 12) It is preferable to run SharePoint Farm Reporter using an application pool identity account or a user account that is a member of local Administrators group in the SharePoint server and database server. 99 CHAPTER-6-References 13) SharePoint Farm Reporter shows this alert when the user tries to publish the report to a SharePoint library. Please ensure the library URL is valid and the user account has access to the document library and the folder location where the report is to be published. 100 Troubleshooting Troubleshoot a Problem While using, SharePoint Farm Reporter if and when a problem arises, please forward the following information to [email protected] to revert back to you with a solution. 1) Version of SharePoint Farm Reporter you are evaluating or you have registered with us (version information could be found in "About" screen and in "Help") 2) Additional services or resource consuming processes/applications (like anti-virus, indexing) running in the background on the computer where SharePoint Farm Reporter is installed. 3) Hardware configuration of SharePoint Farm Reporter installed computer. 4) 'Service Pack' version of Microsoft SharePoint Server-2013/Microsoft SharePoint Server2010 /Windows OS running currently. 5) Send us the "Error Log" (SharePointFarmReporterErrorLog.txt) available in the "<Application Data Folder>\SharePoint Farm Reporter\Log" folder. (e.g.C:\Users\Public\Documents\SharePointFarmReporter\Log\SharePointFarmReporterErro rLog.txt) 6) For Power Reports issues, send also the SharePointFarmReporterErrorLog.txt available in the <Application Data Folder>\SharePoint Farm Reporter\Power Reports\<<Task Name>>\<<Date and Time Stamp>> folder. The <Application Data Folder> is the common location where SharePoint Farm Reporter tasks and task history will be stored in the computer running SharePoint Farm Reporter application. The <Application Data Folder> can be found from Help -> About screen. The default path of <Application Data Folder> is as follows: Windows 2003 - C:\Documents and Settings\All Users\Shared Documents Windows 2008 - C:\Users\Public\Documents Windows 2012 - C:\Users\Public\Documents 101 Technical Support Technical support is available through e-mail. Send your questions to [email protected]. We make every effort to respond to your request on the same day you send in your e-mail. Please allow up to 24 hours for our technical support team to revert back to you. 102 How to Uninstall SharePoint Farm Reporter? When you create Power Report tasks in SharePoint Farm Reporter, the application creates Windows Scheduled Tasks (to run the Power Report tasks at the specified time interval) where SharePoint Farm Reporter is installed. While running the Quick Reports or Power Report task, SharePoint Farm Reporter creates SharePoint Farm Reporter Settings folder to store the application settings, Log folder to store error log file, Export folder for exported reports, Power Reports folder for Power Reports task related information, SQL Server database for data storage. When you uninstall SharePoint Farm Reporter through Control Panel - Add / Remove Programs applet, Windows Installer program will remove only the application files from your machine. But, the application related files created by SharePoint Farm Reporter remain in the computer. In order to remove SharePoint Farm Reporter worker files completely, the uninstall wizard provides a set of cleanup options to perform the cleanup operation based your selection. Use this wizard to cleanup the files that are created by SharePoint Farm Reporter application selectively and uninstall SharePoint Farm Reporter completely from the machine. 1) Launch the uninstall wizard by clicking Start -> Programs -> SharePoint Farm Reporter>SharePoint Farm Reporter Uninstall Wizard. 103 CHAPTER-6-References The SharePoint Farm Reporter Uninstall Wizard dialog will be shown as below: Click Next to proceed. 2) Select required cleanup options as shown below: 104 CHAPTER-6-References Click Next to proceed. 3) Confirm the cleanup and/or uninstall process. Click Finish to run cleanup and/or uninstall process. Click Cancel to close the wizard. 4) Once the file clean-up process is complete, the uninstall wizard will automatically run Windows Installer applet to remove SharePoint Farm Reporter’s application related files from the computer, if you have selected the option Uninstall SharePoint Farm Reporter application in the wizard. 105 Index Export Report, 39 Actions Pane, 48, 50, 68, 69, 71, 75 Activate dialog, 1 Activate screen, 1 activate the software., 1 Blocked File Types, 63 Browse, 51, 52, 96, 98, 99 Cleanup History, 75 command line, 72 Content Databases, 63 Copy Task, 68 Custom Reports, 77, 78, 85, 88, 95 File Name Mask, 63, 64 Hardware configuration, 101 History Details Pane, 47 How to activate the software?, 1 Install the software, 1 Installer, 103 Last Deleted Items, 97 license key, 1, 2 List Hits, 97 Mask Options, 63, 64 Microsoft SharePoint Server 2010, 1, 101 Custom View, 34 New Task, 50, 66, 68 default.aspx, 35 Page Hits, 97 Delete Task, 68 Page Visits, 97 Document Center, 35 ParentSiteName, 63, 64 DOS batch file examples, 73 Power Reports, 44, 45, 48, 68, 72, Download evaluation/trial copy, 1 Edit Task, 68 E-mail Option, 60 E-mail Report, 41 Export Option, 59 export path, 39, 44, 68 73, 75, 85, 88, 103 Profile Manager, 71 Publish Option, 59 Quick Reports, 41, 103 Report Category, 63, 64 Report Criteria, 54, 80, 90 Report Scope, 53 106 Chapter-7-Index Report Settings Pane, 46 Task List Pane, 46 Report Summary, 66, 84, 94 Task Manager, 44, 45, 46, 48, 67, Run Now, 71 Schedule Properties Pane, 48 'Service Pack', 101 SharePoint Library, 40 Site Features, 63, 64 Site Hits Summary, 97 Site Visitors, 97 SMTP Server, 41 SQL authentication, 71 System Requirements, 2 Task Activity View, 45, 47, 74 68 task name, 44, 66, 68, 72 Technical Support, 102 Troubleshooting, 101 uninstall process, 105 uninstall wizard, 103 User Interface, 46 Web Application, 52, 62, 63, 82, 92 web application URL, 98 WebApplicationName, 63, 64 Windows Task, 44, 68, 69, 70 107