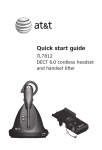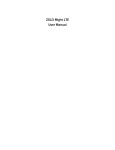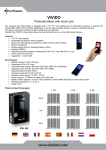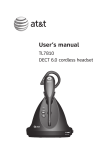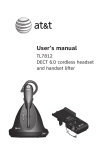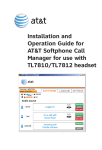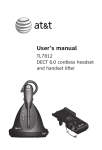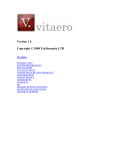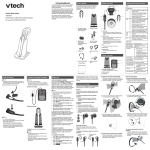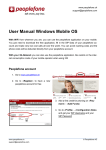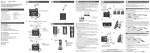Download TL7810 manual - Headset Plus.com
Transcript
Quick start guide TL7810 DECT 6.0 cordless headset Introduction The TL7810 is a cordless headset and base that allows you to have handsfree phone conversations. It can be used in different ways depending on your needs. Choose from the following three options. Connect your TL7810: • To a telephone line only (page 8). Connect the headset to a telephone wall jack. Use the telephones on the same telephone line to make or answer calls. The headset is a supplementary device that can join the calls. • To a traditional corded telephone (pages 9-10). Connect the headset to a corded telephone. If you also install a lifter (AT&T TL7100, purchased separately) on your corded telephone, you can use the headset to remotely control the lifter for answering or hanging up a call. • To both a PC and telephone line (pages 11-12). Connect a phone line to the headset base and the USB cable to your PC. You can make and answer VoIP calls through SkypeTM or Microsoft Lync , or landline calls using the AT&T Softphone Call Manager. Visit www.smbtelephones.att.com/downloads to download the AT&T Softphone Call Manager. For installation and operation instructions of the software, refer to the Installation and Operation Guide which can also be downloaded at www.smbtelephones.att.com/downloads. This quick start guide provides you with the basic installation and setup instructions. You may refer to the user's manual provided in the product package for complete installation and operation instructions, or you can visit www.smbtelephones.att.com/smb to download the manual from the Product Support page. For customer service or product information, visit our website at www.telephones.att.com/smb or call 1 (800) 222-3111. In Canada, dial 1 (866) 288-4268. The Skype name is a trademark of Skype. Microsoft Lync is a registered trademark of Microsoft Corporation. Quick reference guide - headset (On/off button and light) Press to make, answer or end a call. MUTE Press to mute the microphone during a call. Press to mute the ringer in the earpiece when there is an incoming call. VOL+/VOLSlide the volume switch to the right or left to adjust the headset ringer volume while in idle mode, or the listening volume while on a call. Earpiece Battery with cover attached FLASH Remove to replace the battery. Press to answer an incoming call when you receive a call waiting alert during a call. Microphone The microphone incorporates noise canceling technology for clearer calls. Quick reference guide - headset base Magnetic charging mount PAIR Place the headset here for charging. Use to initiate headset registration or deregistration. MUTE (light) PC (mode button and light) PHONE (mode button and light) VOLUME /MICROPHONE Press the volume keys on the side of the headset base to adjust the speaking volume when on a call. (USB port) Open the port cover to plug in the USB cable for use with PC mode. LIFTER This jack is only used to connect an AT&T handset lifter (model TL7100, purchased separately). CORDED HANDSET CONNECTED/ YES/NO Choose the setting based on whether you have connected to a corded handset. Quick reference guide - headset base CORDED PHONE CONNECTION jack (blue dot) This jack is only used to connect the corded phone connection cable. TEL WALL JACK (red dot) POWER jack (green dot) Corded handset audio adjust switch Use this switch to adjust the corded handset audio when you have connected the headset base to a corded telephone. Battery installation The battery is permanently attached to the battery compartment cover. Do not try to separate them from each other. After installing the battery pack, charge it for at least 15 minutes. You may be able to make and receive short calls. For optimal performance, charge the headset battery for at least three hours before use. When fully charged, the headset battery provides approximately 12 hours of talk time or 5 days of standby time. When the headset is not in use, recharge it by returning it to the headset base. 1. Insert the battery into the battery compartment. 2. Press down on the battery until it clicks into place. NOTES: • Remove any headset attachment, except the earbud, before battery replacement. • To order a replacement battery (model BT191665), visit our website at www.telephones.att.com/smb or call 1 (800) 222-3111. In Canada, dial 1 (866) 288-4268. Headset base installation and battery charging After installing the battery, charge the headset by placing it in the magnetic charging mount as shown below. The light turns on when the headset is charging. 1. Plug the small end of the headset base power adapter into the POWER jack (green dot) at the back of the headset base. Plug the large end into an electrical outlet not controlled by a wall switch. 2. Insert the headset into the magnetic charging mount. . The magnet holds the top of the headset in place. The light turns on. Magnetic charging mount IMPORTANT INFORMATION Use only the supplied rechargeable battery pack or replacement battery pack (model BT191665). To order, visit our website at www.telephones.att.com/smb or call 1 (800) 222-3111. In Canada, dial 1 (866) 288-4268. Headset base installation Installation options There are three installation options as described below. Option 1: Connect the headset to a telephone wall jack through the line splitter provided (see page 8). Option 2: Connect the headset to a corded phone using the corded phone connection cable provided (see pages 9-10). Option 3: Connect the headset to your computer using the USB cable provided for VoIP calls (see pages 11-12). Headset base installation Option 1: Connect the headset to a telephone wall jack 1. Make sure the CORDED HANDSET CONNECTED switch on the right side of the headset base is set to NO. 2. Connect the line cords as shown below. Use the included line splitter to connect the headset base and your telephone to the same telephone wall jack. • Plug one end of the telephone line cord into the TEL WALL JACK (red dot) at the back of the headset base. Telephone line cord • Plug the other end of the telephone line cord into the line splitter. • Use the attached fastener to bundle all line cords neatly. • Plug the line splitter into the telephone wall jack (or a DSL filter if you subscribe to DSL Internet service). Line splitter • Connect another telephone line cord between the telephone and the line splitter. Corded or cordless phone A DSL filter (not included) is required if you have DSL high-speed Internet service. The DSL filter must be plugged into a telephone wall jack. NOTE: The headset base and headset do not have external ringers. When you receive calls, the headset earpiece rings. If you have telephones connected to the same telephone line as the headset base, you can rely on the ringers of those telephones to alert you to incoming calls. Headset base installation Option 2: Connect the headset to a corded phone 1. Make sure the CORDED HANDSET CONNECTED switch on the right side of the headset base is set to YES. 2. Connect the line cords as shown below. Use the included corded phone connection cable to connect the headset base to your corded telephone. • Plug one end of the corded phone connection cable into the CORDED PHONE CONNECTION jack (blue dot) at the back of the headset base. • Use the attached fastener to bundle all line cords neatly. A DSL filter (not included) is required if you have DSL high-speed Internet service. The DSL filter must be plugged into a telephone wall jack. • Plug the other end of the corded phone connection cable into the handset jack on your corded phone. • Unplug the curly handset cord from the handset jack on the corded phone and plug it into the jack on the corded phone connection cable. Corded phone Headset base installation Option 2: Connect the headset to a corded phone (cont.) After you have connected the headset base to your corded phone, you may need to adjust the corded handset audio switch at the bottom of the headset base for optimal sound quality. To adjust the corded handset audio: • Lift the corded handset and then press on the headset to check for a dial tone. If there is no dial tone or the dial tone is unclear, slide the corded handset audio switch at the bottom of the headset base from A to F until the dial tone is clear. 10 Headset base installation Option 3: Connect the headset to your computer 1. Connect the headset base to your computer using the USB cable provided for VoIP calls. Plug the USB cable as shown below. Wait for your computer to indicate that it has recognized the headset. 2. Download and install the AT&T Softphone Call Manager on your computer. The software is available for download at www.smbtelephones.att.com/downloads. For detailed installation and operating information, refer to the Installation and Operation Guide for AT&T Softphone Call Manager, available for download at www.smbtelephones.att.com/downloads. A DSL filter (not included) is required if you have DSL high-speed Internet service. The DSL filter must be plugged into a telephone wall jack. • Plug one end of the telephone line cord into the TEL WALL JACK (red dot) at the back of the headset base. Telephone line cord • Plug the other end of the telephone line cord into the telephone wall jack or a DSL filter. • Plug the large end of the USB cable into a USB port on your computer. • Plug the small end of the USB cable into the port labeled on the right side of the headset base. 11 • Use the attached fastener to bundle all line cords neatly. Headset base installation Option 3: Connect the headset to your computer (cont.) . After you have installed the AT&T Softphone Call Manager, check to make sure the audio setting is properly configured in your Windows system. If you have installed Skype and/or Microsoft Lync and want to use them with your headset, make sure the audio settings are configured correctly in the programs as well. a) Audio settings in Microsoft® Windows® system: i. Launch the AT&T Softphone Call Manager program. ii. Click on the Settings panel, then the General panel. iii. Click on [Click to launch audio devices control panel]. iv. Make sure AT&T DECT Headset is selected under the playback and recording settings in your Windows system. b) Audio settings in Skype: i. Launch the Skype program. ii. Click on Tools, then Options. iii. Click on Audio settings. iv. Make sure AT&T DECT Headset is selected under the speakers and microphone settings. c) Audio settings in Microsoft Lync: i. Launch the Microsoft Lync program. ii. Click on Options, then Audio device. iii. Make sure AT&T DECT Headset is selected under the Audio device setting. IMPORTANT Periodically check for software updates. Go to the Support panel in the AT&T Softphone Call Manager, then click on Check now. For more details, refer to the Installation and Operation Guide for AT&T Softphone Call Manager. Windows® is a registered trademark of Microsoft Corporation. 12 Headset attachments Earbud There are a total of six earbuds provided. One of them has been attached to the headset. They come in three sizes of which there are two types: one normal and one providing a deeper fit. Follow the steps below to change the earbud. To remove the earbud from the headset earpiece: Hold both sides of the earbud. Twist and pull the earbud until it separates from the earpiece. To attach the earbud to the headset earpiece: 1. Choose an appropriate earbud. 2. Position the earbud on the earpiece as shown below. . Press the earbud down on the earpiece until it clicks into place. Move the earbud around so that the protruding bump on the earbud is pointing towards your mouth when placed on your ear. Protruding bump 13 Headset attachments Over the ear hook There are three ear hooks provided. Choose the size that best fits your need to attach to the headset. Follow the steps below to attach an ear hook to the headset. To position the headset to wear on the left or right ear: • To wear on the left ear: 1. Make sure the ear hook loop is positioned, as shown in Figure 1 on the right. 2. Attach the ear hook to the headset, as instructed on the next page. Ear hook loop Figure 1 • To wear on the right ear: 1. Make sure the ear hook loop is positioned, as shown in Figure 2 on the right. 2. Attach the ear hook to the headset, as instructed on the next page. Ear hook loop Figure 2 14 Headset attachments To attach the ear hook to the headset: 1. Make sure there is no headset attachment, except the earbud, connected to the headset. 2. Insert the earpiece into the ear hook loop, as shown in Figure 3. . Press the edge of the ear hook loop towards the earpiece until it clicks into place, as shown in Figure 4. 4.Hook the headset onto the desired ear. Adjust the angle of the headset until the microphone is pointing towards your mouth, as shown in Figure 5. Figure 3 Figure 4 Figure 5 15 Headset attachments Over the head band There are two over the head bands provided. Choose the one that best fits your need to attach to the headset. Follow the steps below to attach an over the head band to the headset. To attach the head band to the headset: 1. Make sure there is no headset attachment, except the earbud, connected to the headset. 2. Insert the earpiece into the loop of the ear pad, as shown in Figure 6. . Push the earpiece into the ear pad until it clicks into place, as shown in Figure 7. . Adjust the head band to fit your head. Adjust and rotate the angle of the headset until the microphone is pointing towards your mouth, as shown in Figure 8. Figure 6 Figure 7 Figure 8 16 Headset attachments Behind the neck band To attach the headset to the neck band: 1. Make sure there is no headset attachment, except the earbud, connected to the headset. 2. Insert the earpiece into the loop of the ear pad, as shown in Figure 9. . Gently press the earpiece inward until it clicks into place, as shown in Figure 10. . Place the neck band around your neck and over your ears. . Adjust and rotate the angle of the headset until the microphone is pointing towards your mouth, as shown in Figure 11. Figure 9 Figure 10 Figure 11 17 Headset operation Power on/off the headset Power on the headset before use. To power on the headset: • Place the headset in the headset base. -OR• Press and hold for two seconds. The light flashes blue three times and you hear three beeps when it is being powered on. Power off the headset if it will not be used for a long time. To power off the headset: • Press and hold for four seconds. The light flashes red three times and you hear three beeps when it is being powered off. Prolonged exposure to high volume levels using the headset may damage your hearing. PHONE mode and PC mode Before using the headset, you may change its default mode to PHONE mode or PC mode. When you press on the headset while it is not in use, your headset automatically uses the default mode you selected. When the headset is not in use, you can choose between PHONE mode and PC mode. To choose PHONE mode: • Press the PHONE button on the headset base. The PHONE light turns on. To choose PC mode: • Press the PC button on the headset base. The PC light turns on. 18 PHONE mode Make a call To make calls on your home or office telephone line, press PHONE on the headset base for PHONE mode. When the headset base is connected to a telephone wall jack (installation option 1): 1. Follow the instructions in your telephone user’s manual for making calls. 2. Press on the headset at any time to join the call. . After you join the call, you can hang up the telephone and continue the call on the headset. When the headset base is connected to your corded phone (installation option 2): 1. Lift the corded handset from the telephone base. Press on the headset. 2. Follow the instructions in your telephone user's manual for making calls. Do not hang up the corded handset until you are ready to end the call. NOTE: If you plug the headset into a telephone line without a telephone connected, you cannot make calls. Answer a call When the headset base is connected to a telephone wall jack (installation option 1): • Press on the headset. When the headset base is connected to your corded phone (installation option 2): 1. Lift the corded handset from the telephone base. 2. Press on the headset at any time to join the call. Do not hang up the corded handset until you are ready to end the call. 19 PHONE mode End a call When the headset base is connected to a telephone wall jack (installation option 1): • Press on the headset or place the headset in the headset base. When the headset base is connected to your corded phone (installation option 2): • Hang up the corded handset, then press on the headset or place the headset in the headset base. 20 www.telephones.att.com/smb © 2012-2013 Advanced American Telephones. All Rights Reserved. AT&T and the AT&T logo are trademarks of AT&T Intellectual Property licensed to Advanced American Telephones, San Antonio, TX 78219. The Skype name is a trademark of Skype. Microsoft Lync is a registered trademark of Microsoft Corporation Windows® is a registered trademark of Microsoft Corporation. Printed in China. Issue 7 AT&T 01/13