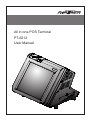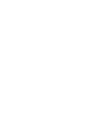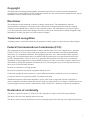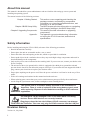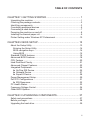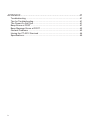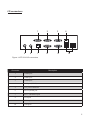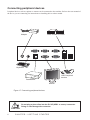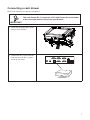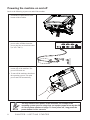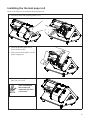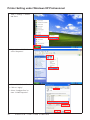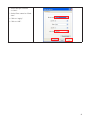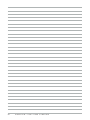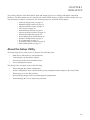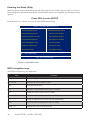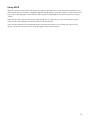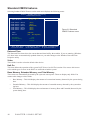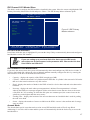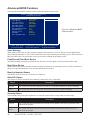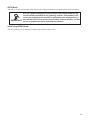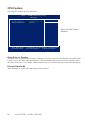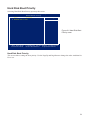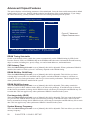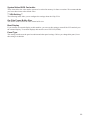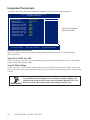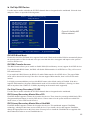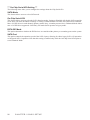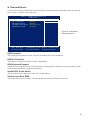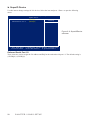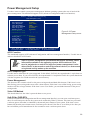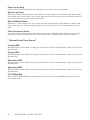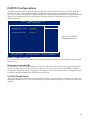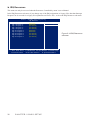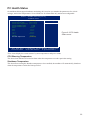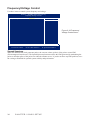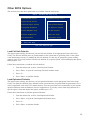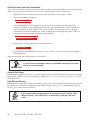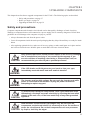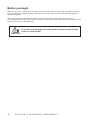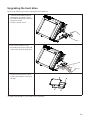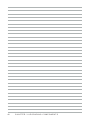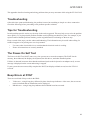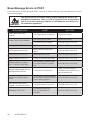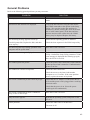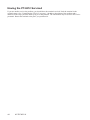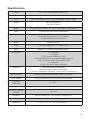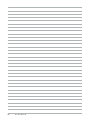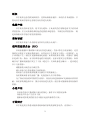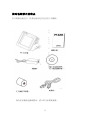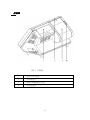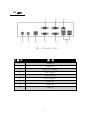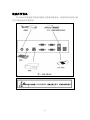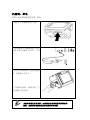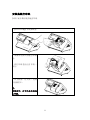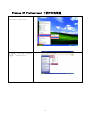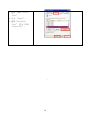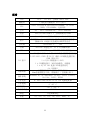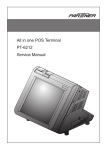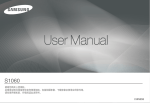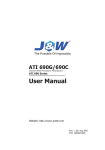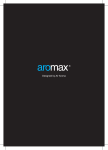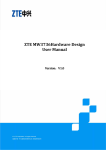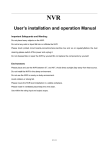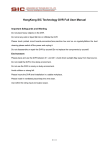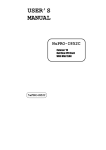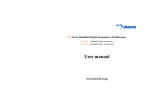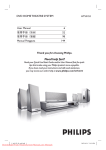Download 说明书下载
Transcript
PT-6200 使用手册 1 All in one POS Terminal PT-6212 User Manual Copyright This publication, including all photographs, illustrations and software, is protected under international copyright laws, with all rights reserved. Neither this manual, nor any of the material contained herein, may be reproduced without written consent of the author. Disclaimer The information in this document is subject to change without notice. The manufacturer makes no representations or warranties with respect to the contents hereof and specifically disclaims any implied warranties of merchantability or fitness for any particular purpose. The manufacturer reserves the right to revise this publication and to make changes from time to time in the content hereof without obligation of the manufacturer to notify any person of such revision or changes. Trademark recognition All product names used in this manual are the properties of their respective owners and are acknowledged. Federal Communications Commission (FCC) This equipment has been tested and found to comply with the limits for a Class A digital device, pursuant to Part 15 of the FCC Rules. These limits are designed to provide reasonable protection against harmful interference in a residential installation. This equipment generates, uses, and can radiate radio frequency energy and, if not installed and used in accordance with the instructions, may cause harmful interference to radio communications. However, there is no guarantee that interference will not occur in a particular installation. If this equipment does cause harmful interference to radio or television reception, which can be determined by turning the equipment off and on, the user is encouraged to try to correct the interference by one or more of the following measures: Reorient or relocate the receiving antenna. Increase the separation between the equipment and the receiver. Connect the equipment onto an outlet on a circuit different from that to which the receiver is connected. Consult the dealer or an experienced radio/TV technician for help. Shielded interconnect cables and a shielded AC power cable must be employed with this equipment to ensure compliance with the pertinent RF emission limits governing this device. Changes or modifications not expressly approved by the system’s manufacturer could void the user’s authority to operate the equipment. Declaration of conformity This device complies with part 15 of the FCC rules. Operation is subject to the following conditions: This device may not cause harmful interference, and This device must accept any interference received, including interference that may cause undesired operation. i About this manual This manual is intended for system administrators who are familiar with setting up a new system and installing an operating system. The manual consists of the following sections: Chapter 1 Getting Started: This section covers unpacking and checking the package contents, and identifying components. Information on connecting peripheral devices, and powering on is also provided. Chapter 2 BIOS Setup Utility: The BIOS chapter provides information on navigating and changing settings in the BIOS Setup Utility. Chapter 3 Upgrading Components:This section provides information on upgrading components. Appendix: The appendix covers troubleshooting, information on having the PT-6212 serviced, and technical specifications. Safety information Before installing and using the PT-6212 POS, take note of the following precautions: • Read all instructions carefully. • Do not place the unit on an unstable surface, cart, or stand. • Do not block the slots and opening on the unit, which are provided for ventilation. • Do not push objects in the ventilation slots as they may touch high voltage components and result in shock and damage to the components. • Only use the power source indicated on the marking label. If you are not sure, contact your dealer or the Power Company. • The unit uses a three-wire ground cable, which is equipped with a third pin to ground the unit and prevent electric shock. Do not defeat the purpose of this pin. If your outlet does not support this kind of plug, contact your electrician to replace your obsolete outlet. • Do not place anything on the power cord. Place the power cord where it will not be in the way of foot traffic. • Follow all warnings and cautions in this manual and on the unit case. • When replacing parts, ensure that your service technician uses parts specified by the manufacturer. • Avoid using the system near water, in direct sunlight, or near a heating device. The system uses a 3V CR2032 battery mounted on the mainboard to keep time. There is a risk of explosion if the wrong battery type is used when replacing. Dispose of used batteries according to local ordinance WARNING regulations. The USB ports can be damaged if care is not taken when connecting devices. Ensure USB devices are correctly inserted. Plugging a phone line into the LAN port (RJ-45 connector) can damage CAUTION the connector. Take care only plug an RJ-45 connector into the LAN port. Revision history Version 1.0, July 2009 ii TABLE OF CONTENTS CHAPTER 1 GETTING STARTED������������������������������������������������ 1 Unpacking the machine ��������������������������������������������������������������������������������1 Checking the package contents ��������������������������������������������������������������������2 Identifying components ���������������������������������������������������������������������������������3 Connecting peripheral devices�����������������������������������������������������������������������6 Connecting a cash drawer�����������������������������������������������������������������������������7 Powering the machine on and off�������������������������������������������������������������������8 Installing the thermal paper roll����������������������������������������������������������������������9 Printer Setting under Windows XP Professional������������������������������������������10 CHAPTER 2 BIOS SETUP���������������������������������������������������������� 13 About the Setup Utility ��������������������������������������������������������������������������������13 Entering the Setup Utility ������������������������������������������������������������������������14 BIOS navigation keys������������������������������������������������������������������������������14 Using BIOS ���������������������������������������������������������������������������������������������15 Standard CMOS features�����������������������������������������������������������������������������16 Advanced BIOS Features����������������������������������������������������������������������������18 CPU Feature������������������������������������������������������������������������������������������������20 Hard Disk Boot Priority���������������������������������������������������������������������������������21 Advanced Chipset Features�������������������������������������������������������������������������22 Integrated Peripherals����������������������������������������������������������������������������������24 ► OnChip IDE Device�����������������������������������������������������������������������������25 ► Onboard Device����������������������������������������������������������������������������������27 ► SuperIO Device�����������������������������������������������������������������������������������28 Power Management Setup��������������������������������������������������������������������������29 PnP/PCI Configurations�������������������������������������������������������������������������������31 ► IRQ Resources������������������������������������������������������������������������������������32 PC Health Status�����������������������������������������������������������������������������������������33 Frequency/Voltage Control��������������������������������������������������������������������������34 Other BIOS Options�������������������������������������������������������������������������������������35 CHAPTER 3 UPGRADING COMPONENTS������������������������������� 37 Safety and precautions �������������������������������������������������������������������������������37 Before you begin �����������������������������������������������������������������������������������������38 Upgrading the hard drive�����������������������������������������������������������������������������39 iii APPENDIX���������������������������������������������������������������������������������� 41 Troubleshooting�������������������������������������������������������������������������������������������41 Tips for Troubleshooting�������������������������������������������������������������������������������41 The Power-On Self Test�������������������������������������������������������������������������������41 Beep Errors at POST�����������������������������������������������������������������������������������41 Beep Message Errors at POST �������������������������������������������������������������������42 General Problems ���������������������������������������������������������������������������������������43 Having the PT-6212 Serviced ���������������������������������������������������������������������44 Specifications�����������������������������������������������������������������������������������������������45 iv CHAPTER 1 GETTING STARTED This chapter describes the procedures from unpacking the PT-6212 POS, to powering it on. The following topics are described. • • • • • • • • Unpacking the machine on page 1 Checking the package contents on page 2 Identifying components on page 3 Connecting peripheral devices on page 6 Connecting a cash drawer on page 7 Powering the machine on and off on page 8 Installing the thermal paper roll on page 9 Printer Setting under Windows XP Professional on page 10 Unpacking the machine The machine and cable accessories are packed in a cardboard carton with foam padding for protection during shipping. Figure 1.1 Unpacking the machine Carefully unpack the machine and keep the packing materials. If you need to ship it in the future, repack it as shown in Figure 1.1. 1 Checking the package contents After you unpack the device check that the following items are included. Driver CD with drivers and the user manual PDF file. PT-6212 Adapter 3” thermal paper roll Power Cable If any item is missing or appears damaged, contact your dealer immediately. 2 C H A P T E R 1 G E T T I N G S TA R T E D Identifying components This section describes the parts and connectors on the machine. Front-right view 1 2 3 4 5 Figure 1.2 Front-right view Component Description 1 Power Button 2 12.1-inch TFT LCD; 5-wire Resistive touch 3 IO Panel 4 LED Power Indicator 5 Tripple-track MSR 3 Rear view 1 2 Figure 1.3 Rear view Component 4 Description 1 2x20 VFD customer display 2 Printer paper exit 3 80mm thermal receipt printer 4 Printer button C H A P T E R 1 G E T T I N G S TA R T E D 3 4 I/O connectors 5 6 1 2 3 7 8 9 4 10 Figure 1.4 PT-6212 I/O connectors Connector Description 1 COM4 port 2 COM3 port 3 COM2 port 4 LAN port (RJ-45) 5 12V power connector 6 PS/2 keyboard port 7 RJ-11 cash drawer port 8 VGA port 9 COM1 port 10 USB ports 5 Connecting peripheral devices Peripheral devices such as a printer or scanner can be connected to the machine. Refer to the user manual of the device you are connecting for instructions on installing drivers where needed. MR HS AA Adapter CD OH SD RD TR ADSL modem or router Keyboard USB Compliant devices Cashdrawer Monitor Figure 1.7 Connecting peripheral devices CAUTION 6 Do not plug a phone line into the RJ-45 (ADSL or router) connector. Doing so can damage the connector. C H A P T E R 1 G E T T I N G S TA R T E D Connecting a cash drawer Refer to the following to connect a cash drawer. IMPORTANT The cash drawer RJ-11 connector is DC+24V. Ensure the cash drawer to be connected matches this power specification. 1. Locate the I/O panel that is at the bottom of the machine. 2. Connect the RJ-11 cable from the cash drawer to the RJ-11 connector on the I/O Panel. Cashdrawer 7 Powering the machine on and off Refer to the following to power on and off the machine. 1. Locate the I/O panel that is at the bottom of the machine. 2. Connect the adapter to the power cable, and then insert the power plug into an electrical outlet (AC100 - 240 V). 3. Press the power button, it’s at the bottom left of the machine. The power LED turns on. 4. To turn off the machine, shut down the operating system. The main power turns off automatically. NOTE 8 You may need to force power off the machine, for example if the operating system you are using does not support power down by the OS or if the system crashes or hangs. To force power off , long press the power button for five seconds. C H A P T E R 1 G E T T I N G S TA R T E D Installing the thermal paper roll Refer to the following to install the thermal paper roll. 1. Press the release and open the printer cover. 2. Insert the thermal paper roll as shown on the picture. 3. Pull a portion of the paper over the printer output part. 4. Close the cover and press it down until you feel a click. NOTE After installation, the printer will automatically feed a few lines. 9 Printer Setting under Windows XP Professional 1. Start → Settings → Printers and Faxes 2. Right click on “LK-T60” and select “Properties”. 3. Select “COM5: Serial Port” 4. Click on “Apply”. 5. Select “Configure Port” to enter “COM5 Properties”. 10 C H A P T E R 1 G E T T I N G S TA R T E D 6. Set the Bits per second to “115200”. 7. Set the Flow control to “Hardware”. 8. Click on “Apply”. 9. Click on “OK”. 11 12 C H A P T E R 1 G E T T I N G S TA R T E D CHAPTER 2 BIOS SETUP The primary function of the BIOS (Basic Input and Output System) is to identify and initiate component hardware. The BIOS parameters are stored in non-volatile BIOS memory (CMOS). CMOS contents don’t get erased when the computer is turned off. The following topics are described in this chapter. • • • • • • • • • • • • About the Setup Utility on page 13 Standard CMOS features on page 16 Advanced BIOS Features on page 18 CPU Feature on page 20 Hard Disk Boot Priority on page 21 Advanced Chipset Features on page 22 Integrated Peripherals on page 24 Power Management Setup on page 29 PnP/PCI Configurations on page 31 PC Health Status on page 33 Frequency/Voltage Control on page 34 Other BIOS Options on page 35 About the Setup Utility The BIOS Setup Utility enables you to configure the following items: • Hard drives, diskette drives, and peripherals • Video display type and display options • Password protection from unauthorized use • Power management features This Setup Utility should be used for the following: • When changing the system configuration • When a configuration error is detected and you are prompted to make changes to the Setup Utility • When trying to resolve IRQ conflicts • When making changes to the Power Management configuration • When changing the User or Supervisor password 13 Entering the Setup Utility When you power on the system, BIOS enters the Power-On Self Test (POST) routines. POST is a series of built-in diagnostics performed by the BIOS. After the POST routines are completed, the following message appears: Press DEL to enter SETUP Press the delete key <Delete> to access the Award BIOS Setup Utility: Phoenix - AwardBIOS CMOS Setup Utility ►►Standard CMOS Feature ►►Frequency/Voltage Control ►►Advanced BIOS Features Load Fail-Safe Defaults ►►Advanced Chipset features Load Optimized Defaults ►►Integrated Peripherals Set Supervisor Password ►►Power Management Setup Set User Password ►►PnP/PCI Configurations Save & Exit Setup ►►PC Health Status Exit Without Saving Esc : Quit F10 : Save & Exit Setup ↑ ↓ → ← : Select Item Time, Date, Hard Disk Type... Figure 2.1 Main BIOS menu BIOS navigation keys The BIOS navigation keys are listed below. Key Function ←↑↓→ Scrolls through the items on a menu +/–/PU/PD Modifies the selected field’s values Esc Exits the current menu F1 Displays a screen that describes all key functions F5 Loads previously saved values to CMOS F6 Loads a minimum configuration for troubleshooting F7 Loads an optimum set of values for peak performance F10 Saves the current configuration and exits Setup Shift + F2 Changes the color of the BIOS menu 14 CHAPTER 2 BIOS SETUP Using BIOS When you start the Setup Utility, the main menu appears. The main menu of the Setup Utility displays a list of the options that are available. A highlight indicates which option is currently selected. Use the cursor arrow keys to move the highlight to other options. When an option is highlighted, execute the option by pressing <Enter>. Some options lead to pop-up dialog boxes that prompt you to verify that you wish to execute that option. Other options lead to dialog boxes that prompt you for information. Some options (marked with a triangle ►) lead to submenus that enable you to change the values for the option. Use the cursor arrow keys to scroll through the items in the submenu. 15 Standard CMOS features Selecting Standard CMOS Features on the main menu displays the following menu: Phoenix - AwardBIOS CMOS Setup Utility Standard CMOS Features Date (mm:dd:yy) Time (hh:mm:ss) ►►IDE ►►IDE ►►IDE ►►IDE ►►IDE ►►IDE Channel Channel Channel Channel Channel Channel 0 0 2 2 3 3 Master Slave Master Slave Master Slave Video Halt On Base Memory Extended Memory Total Memory ↑↓→←:Move Enter:Select F5:Previous Values Mon, Jul 6 2009 8 : 33 : 14 Item Help [ None] [ None] [ST380815AS] [ None] [ None] [ None] [EGA/VGA] [All , But Keyboard] Figure 2.2 Standard CMOS Features menu 640K 409472K 490496K +/-/PU/PD:Value F10:Save ESC:Exit F1:General Help F6:Fail-Safe Defaults F7:Optimized Defaults Date and Time The Date and Time items show the current date and time held by the machine. If you are running a Windows OS, these items are automatically updated whenever you make changes to the Windows Date and Time Properties utility. Video These fields is used to select the default video device. Halt On This item defines the operation of the system POST (Power On Self Test) routine. You can use this item to select which types of errors in the POST are sufficient to halt the system. Base Memory, Extended Memory, and Total Memory These items are automatically detected by the system at start up time. These are display-only fields. You cannot make changes to these fields. • Base Memory – This field displays the amount of conventional memory detected by the system during boot. • Extended Memory – This field displays the amount of extended memory detected by the system during boot. • Total Memory – This field displays the total amount of memory (Base and Extended) detected by the system during boot. 16 CHAPTER 2 BIOS SETUP IDE Channel 0/2/3 Master/Slave This field is used to configure the IDE hard drive installed in the system. Move the cursor to highlight the IDE Primary/Secondary Master/Slave fields and press <Enter>. The IDE Primary Master submenu opens: Phoenix - AwardBIOS CMOS Setup Utility IDE Channel 0 Master IDE HDD Auto-Detection [Press Enter] IDE Channel 0 Master Access Mode [Auto] [Auto] Capacity 40022 MB Cylinder Head Precomp Landing Zone Sector 19158 16 0 19157 255 ↑↓→←:Move Enter:Select F5:Previous Values Item Help Figure 2.3 IDE Primary Master submenu +/-/PU/PD:Value F10:Save ESC:Exit F1:General Help F6:Fail-Safe Defaults F7:Optimized Defaults IDE HDD Auto-Detection Press Enter while this item is highlighted if you want the Setup Utility to automatically detect and configure a hard disk drive on the IDE channel. NOTE If you are setting up a new hard disk drive that supports LBA mode, more than one line will appear in the parameter box. Choose the line that lists LBA for an LBA drive. IDE Channel 0/1/2/3 Master/Slave If you leave this item at Auto, the system will automatically detect and configure any IDE devices it finds. If it fails to find a hard disk, change the value to Manual and then manually configure the drive by entering the characteristics of the drive in the fields described below: • Capacity – displays the capacity of the HDD in megabytes (MB). • Cylinder – indicates the number of cylinders that the HDD has. A cylinder is the sum total of all tracks that are in the same location on every disk surface. • Head – displays the number of heads in the HDD. A head is a device that reads and writes data on the hard disk. • Precomp – displays the track where precompensation is initiated. Precompensation is a feature whereby the HDD uses a stronger magnetic field to write data in sectors that are closer to the center of the disk. In CAV recording, in which the disk spins at a constant speed, the sectors closest to the spindle are packed tighter than the outer sectors. • Landing Zone – displays the location of the safe non-data area on a hard disk that is used for parking the read/ write head. • Sector – displays the number of sectors available on the HDD. A sector is the smallest unit of storage space on a disk. Access Mode This item defines special ways that can be used to access IDE hard disks such as LBA (Large Block Addressing). Leave this value at Auto and the system will automatically decide the fastest way to access the hard disk drive. 17 Advanced BIOS Features Selecting Advanced BIOS Features on the main menu opens up this screen: Phoenix - AwardBIOS CMOS Setup Utility Advanced BIOS Features ►►CPU Feature ►►Hard Disk Boot Priority Virus Warning First Boot Device Second Boot Device Third Boot Device Boot Other Device Boot Up Numlock Status Gate A20 Option Security Option APIC Mode Small Logo(EPA) Show ↑↓→←:Move Enter:Select F5:Previous Values [Press Enter] [Press Enter] [Disabled] [USB-ZIP] [USB-CDROM] [Hard Disk] [Enabled] [On] [Fast] [Setup] [Enabled] [Disabled] Item Help Figure 2.4 Advanced BIOS Features menu +/-/PU/PD:Value F10:Save ESC:Exit F1:General Help F6:Fail-Safe Defaults F7:Optimized Defaults Virus Warning When enabled, this item provides protection against viruses that try to write to the boot sector and partition table of the hard disk drive. You need to disable this item when installing an operating system. We recommend that you enable anti-virus protection as soon as you have installed an operating system. First/Second/Third Boot Device The BIOS loads the operating system from the disk drives in the sequence selected in these three fields. Boot Other Device When enabled, the system searches all other possible locations for an operating system if it fails to find one in the devices specified under the First, Second, and Third boot devices. Boot Up Numlock Status This field is used to select power on state for NumLock. Gate A20 Option This feature is used to determine the method by which Gate A20 is controlled. Option Description Normal The system will force the chipset to use the slow keyboard controller to do the switching. Fast The system will allow the chipset to use its own 0x92 port for faster switching. Security Option Select whether the password is required every time the system boots or only when you enter setup. Option Description System The system will not boot and access to Setup will be denied if the correct password is not entered at the prompt. Setup The system will boot, but access to Setup will be denied if the correct password is not entered at the prompt. 18 CHAPTER 2 BIOS SETUP APIC Mode This item is used to activate the ACPI (Advanced Configuration and Power Management Interface) Mode. ACPI is a power management specification that makes hardware status information available to the operating system. ACPI enables a PC to turn its peripherals on and off for improved power management. It also allows the PC to be turned on and off by external devices, so that IMPORTANT mouse or keyboard activity wakes up the machine. Small Logo(EPA) Show This item enables you to show the company logo on the bootup screen. 19 CPU Feature Selecting CPU Feature opens up this screen. Phoenix - AwardBIOS CMOS Setup Utility CPU Feature Delay Prior to Thermal Thermal Management Execute Disable Bit [16 Min] Thermal Monitor 1 [Enabled] Item Help Figure 2.5 CPU Feature submenu ↑↓→←:Move Enter:Select F5:Previous Values +/-/PU/PD:Value F10:Save ESC:Exit F1:General Help F6:Fail-Safe Defaults F7:Optimized Defaults Delay Prior to Thermal The Delay Prior To Thermal BIOS feature controls the activation of the Thermal Monitor’s automatic mode. It allows you to determine when the Pentium 4’s Thermal Monitor should abe activated in automatic mode after the system boots. For example, with the default value of 16 minutes after the system starts booting up. Execute Disable Bit When disabled, forces the XD feature flag to always return 0. 20 CHAPTER 2 BIOS SETUP Hard Disk Boot Priority Selecting Hard Disk Boot Priority opens up this screen. Phoenix - AwardBIOS CMOS Setup Utility Hard Disk Boot Priority 1. Ch2 M. : ST380815AS 2. Bootable Add-in Cards Item Help Figure 2.6 Hard Disk Boot Priority menu ↑↓→←:Move Enter:Select F5:Previous Values +/-/PU/PD:Value F10:Save ESC:Exit F1:General Help F6:Fail-Safe Defaults F7:Optimized Defaults Hard Disk Boot Priority This screen allows setting the boot priority. Use the PageUp and PageDown to change the order. And then his Esc to set. 21 Advanced Chipset Features This option displays critical timing parameters of the mainboard. Leave the items on this menu at their default settings unless you are very familiar with the technical specifications of the system hardware. If you change the values incorrectly, you may introduce fatal errors or recurring instability into the system. Phoenix - AwardBIOS CMOS Setup Utility Advanced Chipset Features DRAM Timing Selectable xx CAS Latency Time xx DRAM RAS# to CAS# Delay xx DRAM RAS# Precharge xx Precharge dealy (tRAS) xx System Memory Frequency System BIOS Cacheable Video BIOS Cacheable [By SPD] 2 3 3 9 400MHz [Enabled] [Enabled] Item Help ** VGA Setting ** On-Chip Frame Buffer Size [8MB] Boot Display [CRT+LFP(LVDS)] Panel Type [1024 x 768 24] ↑↓→←:Move Enter:Select F5:Previous Values Figure 2.7 Advanced Chipset Features menu +/-/PU/PD:Value F10:Save ESC:Exit F1:General Help F6:Fail-Safe Defaults F7:Optimized Defaults DRAM Timing Selectable Set this to the default value to enable the system to automatically set the SDRAM timing by SPD (Serial Presence Detect). SPD is an EEPROM chip on the DIMM module that stores information about the memory chips it contains, including size, speed, voltage, row and column addresses, and manufacturer. CAS Latency Time When the DRAM Timing Selectable is set to [Manual], this field is adjustable. When synchronous DRAM is installed, the number of clock cycles of CAS latency depends on the DRAM timing. DRAM RAS# to CAS# Delay When the DRAM Timing Selectable is set to [Manual], this field is adjustable. This field lets you insert a timing delay between the CAS and RAS strobe signals, used when DRAM is written to, read from, or refreshed. Fast gives faster performance; and Slow gives more stable performance. This field applies only when synchronous DRAM is installed in the system. DRAM RAS# Precharge When the DRAM Timing Selectable is set to [Manual], this field is adjustable. This setting controls the number of cycles for Row Address Strobe (RAS) to be allowed to precharge. If insufficient time is allowed for the RAS to accumulate its charge before DRAM refresh, refresh may be incomplete and DRAM may fail to retain data. This item applies only when synchronous DRAM is installed in the system. Precharge dealy (tRAS) When the DRAM Timing Selectable is set to [Manual], this field is adjustable. This item controls the number of cycles for Row Address Strobe (RAS) to be allowed to precharge. If insufficient time is allowed for the RAS to accumulate its charge before DRAM refresh, refresh may be incomplete and DRAM may fail to retain data. This item applies only when synchronous DRAM is installed in the system. System Memory Frequency When the DRAM Timing Selectable is set to [Manual], this field is adjustable. This item allows you select the memory frequency. 22 CHAPTER 2 BIOS SETUP System/Video BIOS Cacheable These items allow the video and/or system to be cached in memory for faster execution. We recommend that you leave these items at the default value. ** VGA Setting ** The following items allow you to configure the settings about On-Chip VGA. On-Chip Frame Buffer Size This item is used to select the video frame buffer size. Boot Display If you connect an external display to this machine, you can use this setting to turn off the LCD and only use the external display. To use dual displays this must be set to CRT+LFP(LVDS). Panel Type This setting auto-detects the panel resolution and other panel settings. Unless you changed the panel, leave this setting at its default. 23 Integrated Peripherals This option defines the operation of peripheral components on the system’s input/output ports. Phoenix - AwardBIOS CMOS Setup Utility Integrated Peripherals ►►OnChip IDE Device ►►Onboard Device ►►SuperIO Device Onboard Serial Port 3 Serial Port 3 Use IRQ Onboard Serial Port 4 Serial Port 4 Use IRQ Onboard Serial Port 5 Serial Port 5 Use IRQ Onboard Serial Port 6 Serial Port 6 Use IRQ Com1 With Voltage Com2 With Voltage ↑↓→←:Move Enter:Select F5:Previous Values [Press Enter] [Press Enter] [Press Enter] [3E8] [IRQ5] [2E8] [IRQ10] [4F8] [IRQ11] [4E8] [IRQ5] [None] [None] Item Help Figure 2.8 Integrated Peripherals menu +/-/PU/PD:Value F10:Save ESC:Exit F1:General Help F6:Fail-Safe Defaults F7:Optimized Defaults Onboard Serial Port 3/4/5/6 These items allow you to select an address for the third and fourth serial ports. The default setting is 3E8/2E8/4F8/4E8. Serial Port 3/4/5/6 Use IRQ These items allow you to select an corresponding interrupt for the third and fourth serial ports. The default setting is IRQ5/IRQ10/IRQ11/IRQ5. Com1/2 With Voltage COM1/2 port can be set to supply both data and power to the peripherals that connect to them. Check if the device you connect needs power from the COM1/2 port or if it has its own power supply. The factory setting is None. The voltage for the COM ports is set at None at the factory. However, for example to provide power to an installed customer display, this setting must be set at 12V for the corresponding COM port. For a 5V IMPORTANT device such as a barcode scanner, the setting should be 5V. 24 CHAPTER 2 BIOS SETUP ► OnChip IDE Device Use this item to enable or disable the PCI IDE channels that are integrated on the mainboard. Select the item and press <Enter> to open the following menu: Phoenix - AwardBIOS CMOS Setup Utility OnChip IDE Device IDE HDD Block Mode IDE DMA transfer access OnChip Primary PCI IDE IDE Primary Master PIO IDE Primary Slave PIO IDE Primary Master UDMA IDE Primary Slave UDMA OnChip Secondary PCI IDE IDE Secondary Master PIO IDE Secondary Slave PIO IDE Secondary Master UDMA IDE Secondary Slave UDMA [Enabled] [Enabled] [Enabled] [Auto] [Auto] [Auto] [Auto] [Enabled] [Auto] [Auto] [Auto] [Auto] Item Help Figure 2.9 OnChip IDE Device submenu *** On-Chip Serial ATA Setting *** SATA Mode [IDE] On-Chip Serial ATA [Enhanced Mode] xx PATA IDE Mode Secondary SATA Port P0,P2 is Primary ↑↓→←:Move Enter:Select F5:Previous Values +/-/PU/PD:Value F10:Save ESC:Exit F1:General Help F6:Fail-Safe Defaults F7:Optimized Defaults IDE HDD Block Mode Enable this field if the IDE hard drive supports block mode. Block mode enables BIOS to automatically detect the optimal number of block read and writes per sector that the drive can support and improves the speed of access to IDE devices. IDE DMA Transfer Access This BIOS feature allows you to enable or disable DMA (Direct Memory Access) support for all IDE devices. If you disable this BIOS feature, the BIOS will disable DMA transfers for all IDE drives. They will revert to PIO mode transfers. If you enable this BIOS feature, the BIOS will enable DMA transfers for all IDE drives. The proper DMA mode will be detected at boot-up. If the drive does not support DMA transfers, then it will use PIO mode instead. It is highly recommended that you leave this BIOS feature at the default setting of Enabled. If the drive supports DMA transfers, the proper DMA transfer mode will be enabled for that drive, allowing it to burst data at anywhere from 33MB/s to 133MB/s (depending on the transfer mode supported). On-Chip Primary/Secondary PCI IDE Use this item to enable or disable the PCI IDE channels that are integrated on the mainboard. IDE Primary/Secondary Master/Slave PIO Each IDE channel supports a master device and a slave device. These items let you assign which kind of PIO (Programmed Input/Output) is used by IDE devices. Choose Auto to let the system auto detect which PIO mode is best, or select a PIO mode from 0-4. IDE Primary/Secondary Master/Slave UltraDMA Each IDE channel supports a master device and a slave device. This mainboard supports UltraDMA technology, which provides faster access to IDE devices. If you install a device that supports UltraDMA, change the appropriate item on this list to Auto. You may have to install the UltraDMA driver supplied with this mainboard in order to use an UltraDMA device. 25 *** On-Chip Serial ATA Setting *** The following items allow you to configure the settings about On-Chip Serial ATA. SATA Mode This feature allows users to select SATA mode. On-Chip Serial ATA This feature allows users to select the SATA function modes. Setting at Disabled will disable SATA controller. Set at Auto will allow the BIOS to arrange it. Setting Combined Mode will make PATA and SATA combined. Max. of 2 IDE drives in each channel (primary master/slave; secondary master/slave). Enhanced Mode allows max. of 6 IDE drives supported. SATA Only will make SATA operates in legacy mode. PATA IDE Mode This option determines whether the IDE devices are considered the primary or secondary ports on the system. SATA Port This option controls the operation speed of the SATA 2 ports, allowing for either legacy SATA-150 operation or full speed SATA 2 operation. Note that this setting is enabled only while the On-Chip Serial ATA option is set to Enhanced Mode. 26 CHAPTER 2 BIOS SETUP ► Onboard Device Use this item to enable or disable the PCI devices that are integrated on the mainboard. Select the item and press <Enter> to open the following menu: Phoenix - AwardBIOS CMOS Setup Utility Onboard Device USB Controller USB 2.0 Controller USB Keyboard Support Azalia/AC97 Audio Select Onboard Lan Boot ROM [Enabled] [Enabled] [Enabled] [AC97 Audio only] [Disabled] Item Help Figure 2.10 Onboard Device submenu ↑↓→←:Move Enter:Select F5:Previous Values +/-/PU/PD:Value F10:Save ESC:Exit F1:General Help F6:Fail-Safe Defaults F7:Optimized Defaults USB Controller This item must be enabled to use the Universal Serial Bus ports on the mainboard. USB 2.0 Controller The USB 2.0 Controller item allows USB 2.0 functionality. USB Keyboard Support Enable this item if you plan to use a keyboard connected through the USB port in a legacy operating system (such as DOS) that does not support Plug and Play. Azalia/AC97 Audio Select This item allows you to select the Azalia/AC97 Audio support. Onboard Lan Boot ROM This feature allows users to enable or disable the onboard Lan boot ROM to boot system. 27 ► SuperIO Device Use this item to change settings for I/O devices. Select the item and press <Enter> to open the following menu: Phoenix - AwardBIOS CMOS Setup Utility SuperIO Device Onboard Serial Port 1 Onboard Serial Port 2 [3F8/IRQ4] [2F8/IRQ3] Item Help Figure 2.11 SuperIO Device submenu ↑↓→←:Move Enter:Select F5:Previous Values +/-/PU/PD:Value F10:Save ESC:Exit F1:General Help F6:Fail-Safe Defaults F7:Optimized Defaults Onboard Serial Port 1/2 These items are used to assign the I/O address and IRQ for the onboard serial port 1/2. The default setting is (3F8/IRQ4) / (2F8/IRQ3). 28 CHAPTER 2 BIOS SETUP Power Management Setup Use these items to control system power management. Modern operating systems take care of much of the power management. This mainboard supports ACPI (Advanced Configuration and Power Interface). Phoenix - AwardBIOS CMOS Setup Utility Power Management Setup ACPI Function ACPI Suspend Type Power Management Video Off Method Soft-Off by PWR-BTTN Power On by Ring Resume by Alarm xx Date(or Month) Alarm xx Time(hh:mm:ss) Alarm [Enabled] [S1(POS)] [User Define] [DPMS] [Instant-Off] [Disabled] [Disabled] 0 0 : 0 : 0 Item Help ** Reload Global Timer Events ** Primary IDE 0 [Disabled] Primary IDE 1 [Disabled] Secondary IDE 0 [Disabled] Secondary IDE 1 [Disabled] PCI PIRQ[A-D]# [Disabled] ↑↓→←:Move Enter:Select F5:Previous Values Figure 2.12 Power Management Setup menu +/-/PU/PD:Value F10:Save ESC:Exit F1:General Help F6:Fail-Safe Defaults F7:Optimized Defaults ACPI Function This mainboard supports ACPI (Advanced Configuration and Power management Interface). Use this item to enable or disable the ACPI feature. NOTE ACPI is a power management specification that makes hardware status information available to the operating system. ACPI enables a PC to turn its peripherals on and off for improved power management. It also allows the PC to be turned on and off by external devices, so that mouse or keyboard activity wakes up the machine. ACPI Suspend Type Use this item to define how the system suspends. In the default, S1(POS), the suspend mode is equivalent to a software power down. If you select S3(STR), the suspend mode is a suspend to RAM - the system shuts down with the exception of a refresh current to the system memory. Power Management This item acts like a master switch f or the power-saving modes and hard disk timeouts. If this item is set to Max Saving, power-saving modes occur after a short timeout. If this item is set to Min Saving, power-saving modes occur after a longer timeout. If the item is set to User Define, you can define timeouts for the powersaving modes. Video Off Method This item defines how the video is powered down to save power. Soft-Off by PWR-BTN Under ACPI (Advanced Configuration and Power management Interface) you can create a software power down. In a software power down, the system can be resumed by Wake Up Alarms. This item lets you install a software power down that is controlled by the normal power button on your system. If the item is set to Instant-Off, then the power button causes a software power down. If the item is set to Delay 4 Sec. then you have to hold the power button down for four seconds to cause a software power down. 29 Power On by Ring Use this item to enable modem activity to wakeup the system from a power saving mode. Resume by Alarm When set to Enabled, the following two fields become available and you can set the date (day of the month), hour, minute and second to turn on your system. When set to 0 (zero) for the day of the month, the alarm will power on your system every day at the specified time. Date (of Month) Alarm When set to “0” the system powers on everyday at the time specified in the “Time (hh:mm:ss) Alarm” field. Select a date from 1 to 31 for the system to power on at the time specified in the “Time (hh:mm:ss) Alarm” field. Time (hh:mm:ss) Alarm Set the time for the system to power on as defined in the ‘Date (of Month) Alarm” field. The time set in this field must be later than the time in the RTC time as shown in the “Standard CMOS Features” on page 9. ** Reload Global Timer Events ** Primary IDE0 When the primary master HDD is working, the system timer will be re-loaded and the system will not go into suspend mode. Primary IDE1 When the primary master HDD is working, the system timer will be re-loaded and the system will not go into suspend mode. Secondary IDE0 When the primary master HDD is working, the system timer will be re-loaded and the system will not go into suspend mode. Secondary IDE1 When the primary master HDD is working, the system timer will be re-loaded and the system will not go into suspend mode. PCI PIRQ[A-D]# When the PCI PIRQ[A-D]# has been alerted, the system timer will be re-loaded and the system will not go into suspend mode. 30 CHAPTER 2 BIOS SETUP PnP/PCI Configurations This option configures how PnP (Plug and Play) and PCI expansion cards operate in the system. Both the ISA and PCI buses on the mainboard use system IRQs (Interrupt ReQuests) and DMAs (Direct Memory Access). You must set up the IRQ and DMA assignments correctly through the PnP/PCI Configurations menu; otherwise, the mainboard will not work properly. Selecting “PnP/PCI Configurations” on the main menu displays this menu: Phoenix - AwardBIOS CMOS Setup Utility PnP/PCI Configurations Reset Configuration Data Resources Controlled By xx IRQ Resources PCI/VGA Palette Snoop [Disabled] Item Help [Auto(ESCD)] Press Enter [Disabled] Figure 2.13 PnP/PCI Configuration menu ↑↓→←:Move Enter:Select F5:Previous Values +/-/PU/PD:Value F10:Save ESC:Exit F1:General Help F6:Fail-Safe Defaults F7:Optimized Defaults Reset Configuration Data If you enable this item and restart the system, any PnP configuration data stored in the BIOS Setup is cleared from memory. Resources Controlled By You should leave this item at the default Auto (ESCD). Under this setting, the system dynamically allocates resources to plug and play devices as they are required. If you cannot get a legacy ISA (Industry Standard Architecture) expansion card to work properly, you might be able to solve the problem by changing this item to Manual, and then opening up the IRQ Resources sub-menu. PCI/VGA Palette Snoop This item is designed to overcome some problems that can be caused by some non-standard VGA cards. This mainboard includes a built-in VGA system that does not require palette snooping so you must leave this item disabled. 31 ► IRQ Resources This menu can only be accessed when the Resources Controlled by menu is set to Manual. In the IRQ Resources sub-menu, if you change any of the IRQ assignations to Legacy ISA, then that Interrupt Request Line is reserved for a legacy ISA expansion card. Press <Esc> to close the IRQ Resources sub-menu. Phoenix - AwardBIOS CMOS Setup Utility IRQ Resources IRQ-3 assigned to IRQ-4 assigned to IRQ-5 assigned to IRQ-7 assigned to IRQ-9 assigned to IRQ-10 assigned to IRQ-11 assigned to IRQ-12 assigned to IRQ-14 assigned to IRQ-15 assigned to ↑↓→←:Move Enter:Select F5:Previous Values 32 [Reserved] [Reserved] [PCI Device] [PCI Device] [PCI Device] [Reserved] [Reserved] [PCI Device] [PCI Device] [PCI Device] Item Help +/-/PU/PD:Value F10:Save ESC:Exit F1:General Help F6:Fail-Safe Defaults F7:Optimized Defaults CHAPTER 2 BIOS SETUP Figure 2.14 IRQ Resources submenu PC Health Status On mainboards that support hardware monitoring, this item lets you monitor the parameters for critical voltages, and critical temperatures. Several fields are for information only and are not configurable. Phoenix - AwardBIOS CMOS Setup Utility PC Health Status CPU Warning Temperature Current System Temp. Current CPU1 Temperature Current CPUFAN1 Speed Current CPUFAN2 Speed Vcore Vccp Vcc3 + 5 V +12 V 5VSB(V) Shutdown Temperature ↑↓→←:Move Enter:Select F5:Previous Values [Disabled] 38ºC/ 100ºF 43ºC/ 109ºF 0 RPM 0 RPM 0.92 V 1.07 V 3.40 V 5.21 V 12.20 V 4.99 V [Disabled] Item Help Figure 2.15 PC Health Status menu +/-/PU/PD:Value F10:Save ESC:Exit F1:General Help F6:Fail-Safe Defaults F7:Optimized Defaults These items display the current status of system temperatures and power status. CPU Warning Temperature This item when enabled will sound an alarm when the temperature exceeds a particular setting. Shutdown Temperature This item allows setting the shutdown temperature. Once enabled, the machine will automatically shutdown when the temperature reaches the limit specified. 33 Frequency/Voltage Control Use these items to control system frequency and voltage. Phoenix - AwardBIOS CMOS Setup Utility Frequency/Voltage Control Spread Spectrum [Enabled] Item Help Figure 2.16 Frequency/ Voltage Control menu ↑↓→←:Move Enter:Select F5:Previous Values +/-/PU/PD:Value F10:Save ESC:Exit F1:General Help F6:Fail-Safe Defaults F7:Optimized Defaults Spread Spectrum When the motherboard clock generator pulses, the extreme values (spikes) of the pulses creates EMI (Electromagnetic Interference). The Spread Spectrum function reduces the EMI generated by modulating the pulses so that the spikes of the pulses are reduced to flatter curves. If you do not have any EMI problem, leave the s etting at Disabled for optimal system stability and performance. 34 CHAPTER 2 BIOS SETUP Other BIOS Options This section covers the other options that are available from the main menu: Phoenix - AwardBIOS CMOS Setup Utility ►►Standard CMOS Feature ►►Frequency/Voltage Control ►►Advanced BIOS Features Load Fail-Safe Defaults ►►Advanced Chipset features Load Optimized Defaults ►►Integrated Peripherals Set Supervisor Password ►►Power Management Setup Set User Password ►►PnP/PCI Configurations Save & Exit Setup ►►PC Health Status Exit Without Saving Esc : Quit F10 : Save & Exit Setup ↑ ↓ → ← : Select Item Time, Date, Hard Disk Type... Load Fail-Safe Defaults This option opens a dialog box that lets you load fail-safe defaults for all appropriate items in the Setup Utility. The fail-safe defaults place no great demands on the system and are generally stable. If the system is not functioning correctly, try loading the fail-safe defaults as a first step in getting the system working properly again. If you only want to load fail-safe defaults for a specific option, select and display that option, and then press <F6>. Follow these instructions: to load the fail-safe defaults: 1. From the main menu, scroll to Load Fail-Safe Defaults. 2. Press <Enter> to open the Load Setup Fail-Safe Defaults menu. 3. Press <Y>. 4. Press <Enter> to load the defaults. Load Optimized Defaults This option opens a dialog box that lets you load optimized defaults for all appropriate items in the Setup Utility. The optimized defaults place demands on the system that may be greater than the performance level of the components, such as the CPU and the memory. You can cause fatal errors or instability if you load the optimized defaults when the hardware does not support them. If you only want to load Setup defaults for a specific option, select and display that option, and then press <F7>. Follow these instructions to load the optimized defaults: 1. From the main menu, scroll to Load Optimized Defaults. 2. Press <Enter> to open the Load Optimized Defaults menu. 3. Press <Y>. 4. Press <Enter> to load the defaults. 35 Set Supervisor and User Passwords These items can be used to install a password. A Supervisor password takes precedence over a User password, and the Supervisor can limit the activities of a User. To install a password, follow these steps: 1. Highlight the item Set Supervisor/User Password on the main menu and press <Enter>. 2. The password dialog box appears. Enter Password: 3. If you are installing a new password, type in the password. You cannot use more than eight characters or numbers. The Set Supervisor/User Password item differentiates between upper and lower case characters. Press <Enter> after you have typed in the password. If you are deleting a password that is already installed press <Enter> when the password dialog box appears. You see a message that indicates that the password has been disabled. PASSWORD DISABLED !!! Press any key to continue . . . 4. Press any key. You are prompted to confirm the password. Confirm Password: 5. Type the password again and press <Enter>, or press <Enter> if you are deleting a password that is already installed. Write the passwords down and keep them in a safe place. If you do not save changes when you exit BIOS, changes to the passwords are saved anyway. IMPORTANT Save & Exit Setup Highlight this item and press <Enter> to save the changes that you have made in the Setup Utility and exit the Setup Utility. When the Save and Exit dialog box appears, press <Y> to save and exit, or press <N> to return to the main menu. Exit Without Saving Highlight this item and press <Enter> to discard any changes that you have made in the Setup Utility and exit the Setup Utility. When the Exit Without Saving dialog box appears, press <Y> to discard changes and exit, or press <N> to return to the main menu. NOTE 36 If you have made settings that you do not want to save, use the “Exit Without Saving” item and press Y to discard any changes you have made. CHAPTER 2 BIOS SETUP CHAPTER 3 UPGRADING COMPONENTS This chapter describes how to upgrade components for the PT-6212. The following topics are described. • Safety and precautions on page 37 • Before you begin on page 38 • Upgrading the hard drive on page 39 Safety and precautions Computer components and electronic circuit boards can be damaged by discharges of static electricity. Working on computers that are still connected to a power supply can be extremely dangerous. Follow these guidelines to avoid damage to the computer or injury to yourself. • Always disconnect the unit from the power outlet. • Leave all components inside the static-proof packaging that they ship with until they are ready for installation. • After replacing optional devices, make sure all screws, springs, or other small parts are in place and are not left loose inside the case. Metallic parts or metal flakes can cause electrical shorts. Only qualified personnel should perform repairs on the PT-6212. Damage due to unauthorized servicing is not covered by the warranty. If you are not confident of installing a hard drive or CompactFlash card, we CAUTION recommend that you refer the job to qualified personnel. If the LCD breaks and fluid gets onto your hands or into your eyes, immediately wash with water and seek medical attention. WARNING WARNING The inverter card has high voltage. Do not touch the inverter card while power is connected to the machine. Unplug the power cord before attempting to replace any part. To prevent static damage to components, wear a grounded wrist strap. Alternatively, discharge any static electricity by touching the bare metal chassis of the unit case, or the bare metal body of any other grounded CAUTION appliance. Hold electronic circuit boards by the edges only. Do not touch the components on the board unless it is necessary to do so. Do not flex or stress the circuit board. Do not hold components such as a processor CAUTION by its pins; hold it by the edges. 37 Before you begin Make sure you have a stable, clean working environment. Dust and dirt can get into components and may cause mal-function. Adequate lighting and proper tools can prevent you from accidentally damaging the internal components. Most of the electrical and mechanical connections can be disconnected by using your fingers. It is recommended that you do not use needle-nosed pliers to disconnect connectors as these can damage the soft metal or plastic parts of the connectors. CAUTION 38 To prevent scratching the case of the machine, make sure the worktop surface is clean and flat. CHAPTER 3 UPGRADING COMPONENTS Upgrading the hard drive Refer to the following to remove and replace the hard drive. 1. Turn off the machine properly through the operating system. 2. Disconnect the power cord from the power outlet. 3. Remove the one screw 4. Pull out the hard drive tray. 5. Disconnect the power cable and SATA cable from the hard drive. 6. Remove the four screws, then remove the hard drive out from the tray. To replace the hard drive, reverse the above procedure. 39 40 CHAPTER 3 UPGRADING COMPONENTS APPENDIX This appendix describes locating and solving problems that you may encounter while using the PT-6212 POS. Troubleshooting Often after time spent troubleshooting, the problem is traced to something as simple as a loose connection. Check the following before proceeding to the problem-specific solutions. Tips for Troubleshooting In each problem-specific section, try the steps in the order suggested. This may help you to solve the problem more quickly. Try to pin point the problem and thus avoid replacing non-defective parts. For example, if you replace batteries and the problem remains, put the original batteries back and go to the next step. Keep a record of the steps you take when troubleshooting: The information may be useful when calling for technical support or for passing on to service personnel. • Use some other electrical device to confirm that the electrical outlet is working. • Ensure all connections are securely attached. The Power-On Self Test The Power-On Self Test (POST) runs every time you turn on or reset the computer. The POST checks memory, the mainboard, the display, the keyboard, the disk drives, and other installed options. If failure is detected in an area other than the mainboard (such as the keyboard or an adapter card), an error message is displayed on the screen and testing is stopped. If your system does not successfully complete the POST, but displays a blank screen, have the PT-6212 serviced. Beep Errors at POST There are two kinds of beep codes in the BIOS. • Video error - a single long beep followed by three short beeps indicates a video error, the screen can not be initialized and no information can be displayed. • DRAM error - a single long beep indicates that a DRAM error has occurred. 41 Beep Message Errors at POST If the BIOS detects an error during the POST, a message is displayed. Refer to the following table for a list of the errors that display. WARNING The system uses a 3V CR2032 battery (CMOS battery) mounted on the mainboard to keep time. There is a risk of explosion if the wrong battery type is used when replacing. Dispose of used batteries according to local ordinance regulations. ERROR MESSAGE CMOS BATTERY HAS FAILED CAUSE SOLUTION The CMOS battery is depleted. Replace the battery. The battery may be weak. Replace the battery. The CMOS may be corrupt. Have the PT-6212 serviced. HARD DISK(S) FAIL (80) HDD reset failed. Have the PT-6212 serviced. HARD DISK(S) FAIL (40) HDD controller diagnostics failed. Have the PT-6212 serviced. HARD DISK(S) FAIL (20) HDD initialization error. Have the PT-6212 serviced. HARD DISK(S) FAIL (10) Unable to recalibrate fixed disk. Have the PT-6212 serviced. KEYBOARD IS LOCKED OUT - UNLOCK THE KEY The keyboard is locked and the key-board controller is pulled low. Have the PT-6212 serviced. KEYBOARD ERROR OR NO KEYBOARD PRESENT A keyboard is not detected. Make sure the keyboard is attached correctly and no key is pressed during boot. MANUFACTURING POST LOOP System keeps rebooting because the keyboard controller is pulled low for testing purposes. Have the PT-6212 serviced. BIOS ROM CHECKSUM ERROR - SYSTEM HALTED The ROM address is incorrect. Have the PT-6212 serviced. MEMORY TEST FAIL The memory card is not correctly installed or is damaged. Have the PT-6212 serviced. CMOS CHECKSUM ERROR 42 APPENDIX General Problems Refer to the following general problems you may encounter. PROBLEM SOLUTION The display screen is dark. Make sure that the PT-6212 is not in suspend mode. An incorrect date and time are displayed. Correct the date and time using the DOS DATE and TIME commands or the options in the Setup Utility. (You can also set the date and time in Windows by double clicking the clock on the task bar or in the control panel.) If the date and time become incorrect after a short time, the CMOS battery may be depleted. Replace the battery. The following message appears at boot up: Ensure that an operating system is installed. “Invalid system disk, Replace the disk, and then press any key” Check the boot sequence in the BIOS setup utility. You hear irregular beeps during operation of the computer and the system halts. Have the PT-6212 serviced. An unidentified message is displayed. Reboot the computer and run the BIOS Setup Utility. Confirm the Setup Utility parameters. If the same message is displayed after booting up again, have the PT-6212 serviced. You cannot operate the printer. Check the printer cable connection. Ensure that the printer power switch is turned on. Confirm that the printer is on-line. You cannot use a mouse or keyboard. Check the cable connection. Check the mouse or keyboard with another computer to see if it works. If the same problem occurs, replace the mouse or keyboard. The screen is blank and you don’t hear any beeps. Check that the AC adapter is connected to the PT6212 and the power cord is plugged into a working electrical outlet. Check that the power is on. (Press the power switch again for confirmation.) The screen is blank and you hear a continuous beep, or two or more beeps. Have the PT-6212 serviced. Only the cursor appears. Reinstall the operating system, and power on the PT-6212. Audio problems Ensure the audio cable is not defective. The mute is off. 43 Having the PT-6212 Serviced If you are unable to solve the problem, you should have the terminal serviced. Pack the terminal in the original carton. (See “Unpacking the PT-6212” on page 1.) Include a description of the problem and a checklist of the steps you took when trying to fix the problem. The information may be useful to the service personnel. Return the terminal to the place you purchased it. 44 APPENDIX Specifications LCD 12.1” TFT-LCD, resolution is 1024 x 768 Touch 5-wire Resistive touch (PS/2 interface) CPU Intel Celeron-M Processor @ 1GHz, FSB 400MHz, fanless design Chipset NB - Intel 910GMLE SB - Intel ICH6-M Memory 200-pin DDR2 SO-DIMM x 2 , Systme ships with 1G as the standard BIOS Award System BIOS, 4M bits flash ROM Graphics Integrated Intel® Graphics Media Accelerator 900 (Intel® GMA 900) On board LVDS connector for LCD support Default 8MB shared system memory Ethernet Realtek Giga LAN Audio VIA Two-channel AC’97 2.3 Audio Codec HDD Internal 3.5” type SATA HDD 80GB or above I/O Interface 4 * COM ports 1 * VGA port 1 * RJ11 port for cash drawer(+24V) 1 * PS2 Keyboard port, auto routing for MSR, no jumper 1 * RJ-45 LAN port with activity and link LEDs 4 * USB ports 1 * DC +12V power adaptor connector Preipherals Tripple-track MSR (PS/2 interface) Customer display module (serial interface) 3” Thermal receipt printer with cutter + control board (serial interface) Operation System POSReady 2009/WEPOS/Windows 2000//CE. Net/Linux Power Supply AC110V~240V/DC12V/12.5A 150 watt power adaptor Operating Temperature 0~+40˚C Storage Temperature -20˚C~+60˚C Operating & Storage Humidity 15%~80% Dimension Physical:328mm (W) x 289.3mm (D) x 246.8mm (H) Color White or Dark Charcoal Certification CE, FCC, UL, CUL, CB, VCCI, BSMI, 3C, 45 46 APPENDIX 版权 本手册所包含的图文和软件,受国际版权法保护。未经作者书面授权,不 得对本手册或手册所包含的任何内容进行复制。 免责声明 本手册内容如有更改,恕不另行通知,于此相关的内容制造商不予说明或 质量担保,并且对机器特殊用途的适销性和适用性,不做任何质量担保。 制 造商保留对本手册内容更改的权利。 商标识别 本手册中所有产品名称均为其所有者的公认财产。 联邦通信委员会 (FCC) 本设备根据FCC条例第15部分内容进行测定,符合A等电子设备规范。这些 规的定目的在于安装该类设备时,对居民区产生的有害干进行一定的防护。由 于该设备产生、利用并且能够辐射电波能,如果未按要求安装,可能对广播通 信造成干扰。然而,对于特殊用途的安装使用,也有可能发生这类情况。如果 确实对广播或电视通信发生了干扰(通过开、关该设备进行确认),建议通过 以下方法排除: 调整接收天线的方向或位置。 增大设备与信号接收体之间的距离。 将设备与信号接收体的插头分插在不同的插座上。 向经销商或者有经验的广播、电视技术人员寻求帮助。 为了保证设备的RF排放符合要求,设备内部连接线和AC电源线必须带屏 蔽。未经系统制造商许可,擅自对设备进行更改,使用者可能被取消设备操作 资格。 合格声明 本设备符合FCC条例第15部分的规定。操作以下列情况为准: 设备也许不会产生有害干扰; 能够承受所收到的甚至有可能引起意外操作的干扰。 手册简介 本手册适用于熟悉安装新系统和操作系统的系统管理员。内容如下: 2 准备工作 这一部分告诉您如何打开包装、核对包装物品、识别零部件以及如何连 接外围设备、如何对机器进行开电。 技术规格 安全信息 在安装和使用PT-6200POS机之前,请注意以下事项: ●仔细阅读所有说明。 ●设备放置的台面或运输工具必须平稳。 ●请勿阻塞设备上的散热孔。 ●请勿将物体塞入散热孔,以免触及带高压电的零部件,使部件遭电击 损坏。 ●仅适用规定的工作电源。如果您不确定,请与您的经销商或电力公司 联系。 ●设备使用三芯电线,插头有三只插脚,其中一只接地,以防设备遭电 击。接地插脚不可废除。如果插座与插头不匹配,请联系电工进行调 换。 ●请勿在电源线上放置任何物品。电源线放在没有行人往来的地方。 ●请遵守手册内关于被设备的所有警告以及注意事项。 ●更换零件时,确保维修人员使用的是制造商规定的产品。 ●严禁近水、直射阳光下或加热设备附近使用该设备 主板上安装了 3V CR2032的电池支持时间显示。如果电池型号不 对,容易发生爆炸。根据当地法规处理废旧的电池。 警告 将电话线插入 LAN接口 (RJ-45 连接器) 可能会损坏连接器。 注意,LAN 接口仅可插入RJ-45连接器。连接设备时,注意USB 设备插入方式正确,以防USB接口被破坏。 注意 版次变更记录 2008年4月第一版 3 目 录 准备工作................................................................................... 1 打开产品包装........................................................................... 1 核对包装箱内的物品............................................................... 2 识别零部件............................................................................... 3 连接外围设备........................................................................... 6 机器通、断电........................................................................... 7 安装热敏打印纸....................................................................... 8 Windows XP Professional 下的打印机设置....................... 9 4 准备工作 本章介绍从打开PT-6200POS机包装到机器通电的过程,主题如下: ●第1页 打开产品包装 ●第2页 核对包装箱内物品 ●第3页 识别零部件 ●第6页 连接外围设备 ●第7页 连接钱箱 ●第8页 机器通、断电 ●第9页 安装热敏打印纸卷 ●第10页 Windows XP Professional环境下打印机设置 打开产品包装 机器及电线组件装在带有泡沫衬垫的纸板箱内,运输途中可起到保护作用。 图1.1打开机器包装 仔细打开产品包装,并保存好包装材料。将来如需要运输,按照图1.1所 示进行包装。 1 核对包装箱内的物品 打开机器包装之后,检查包装内是否包含有下列物品: 如有任何物品遗漏或损坏,请立即与经销商联系。 2 识别零部件 这一部分对零部件以及机器上的接口进行了介绍。 前视图 零件 描述 1 电源按钮 2 10.4英吋 TFT 液晶显示器;5-线电阻式触摸屏 3 IO 面板 4 LED 电源指示灯 5 三通道MSR 3 后视图 图1.3 后视图 1 2x20 VFD 客显 2 打印纸出口 3 80mm 热敏票据打印机 4 打印机按钮 4 I/O 接口 图 1.4 PT-6200 I/O 接口 接 口 描 述 1 COM4接口 2 COM2 接口 3 LAN 接口 (RJ-45) 4 12V 电源接口 5 PS/2 键盘接口 6 RJ-11 钱箱接口 7 COM3 接口 8 COM1 接口 9 USB接口 5 连接外围设备 PT-6200可以连接打印机或扫描仪之类的外围设备。必要时参考使用手册 中关于驱动程序安装说明。 6 机器通、断电 参照下述步骤对机器进行通、断电。 1.找出位于机器底部的I/O板。 2.将适配器与电源线连接,然后 将 插 头 插 入 插 座 (AC100 - 240 V). 3.按位于机器底部左边的电源按 钮,电源指示灯打开。 4.关闭操作系统,机器关闭。主 机电源会自动关闭。 当操作系统不支持关机,或者您正在使用的操作系统崩溃、 死机,您需要按电源按钮五秒钟强行关闭电源。 7 安装热敏打印纸 参照下面步骤安装热敏打印纸 1.按release键打开机器罩盖。 2.如图所示插入热敏打印纸 卷。 3.将打印纸卷拉出打印机一 部分。 4.合上机盖,往下按,直到 听到啪嗒声。 注: 安装完毕,打印机会自动进 几行纸。 8 Windows XP Professional 下的打印机设置 1.Start → Settings → Printers and Faxes 2.对准 “LK-T60”右击并 选择 “Properties”. 9 3.选择“COM5: Serial Port” 4.点击 “Apply”. 5.选择“Configure Port” 进入“COM5 Properties”。 。 10 规格 LCD 10.4” TFT-LCD, 分辨率 800 x 600 触摸屏 5-线电阻式触摸屏 (PS/2 接口) CPU Intel Celeron-M Processor @ 600MHz, L2 Cache 512KB, FSB 400MHz, 无扇设计 芯片 NB - Intel 82852GM SB - Intel 82801DB 内存 184-pin DDR DIMM x 1 ,系统标配为512MB BIOS Award System BIOS, 4M bits flash ROM 以太网 板载显卡;Intel®852GM(E) 集成动态视频共享内存 板载LVDS LCD接口支持最大64MB共享内存 RTL8110SE G LAN 音频 Realtek 双通道 AC’97 2.3音频解码器 显卡 HDD I/O 接口 外接设备 操作系统 Internal 3.5” type IDE HDD 80GB 或以上 4 * COM 接口(COM1 & 2 带 DC+5V或为了控制电压自选 DC+12V BIOS。COM3 带 DC+5V 或DC+12V跳线选择控制。 COM4 带DC+5V) 1 * RJ11 钱箱接口(+24V) 1 * PS2键盘接口, MSR自动路径, 无跳线 1 * RJ-45 LAN 连接 LED状态指示灯 4 * USB接口 三通道MSR(PS/2 接口) 客显(串口) 80mm热敏票据打印机,带裁纸刀 + 控制板(串口) Windows XP, XP embedded, CE.Net, Linux (Fedora, Red Hat, SuSE), WEPOS 工作电压 AC 100V~240V/DC12V/12.5A 150 电源适配器 工作温度 0~+40˚ C 储藏温度 工作及储藏度 -20˚ C~+60˚ C 10%~80% 颜色 白色或碳黑色 认证 CE, FCC, UL, CUL, CB, VCCI, BSMI, 3C, 11