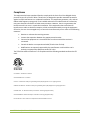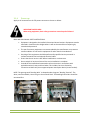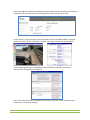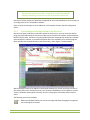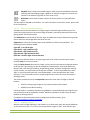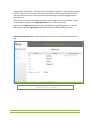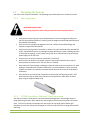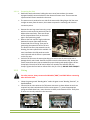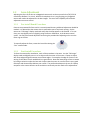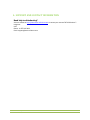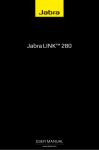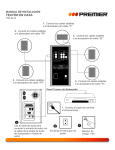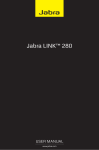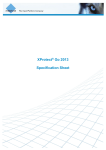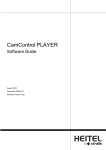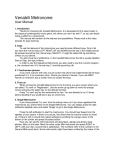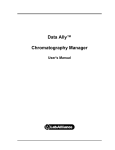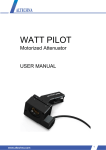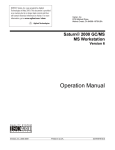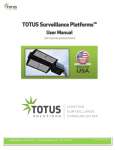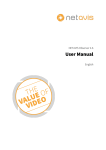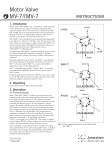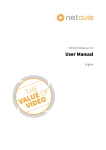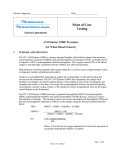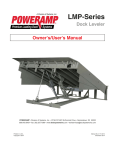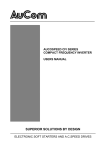Download TOTUS Surveillance Platform™ Quick Start Guide
Transcript
TOTUS Surveillance Platform™ Quick Start Guide (TSP-050/100/150GM0000 ) [email protected] * www.totus-solutions.com * 877-261-3432 Part #100-0202-00 03/13/2013 © 2012 TOTUS Solutions™, Inc. All Rights Reserved No part of this manual, including the products and software described in it, may be reproduced, transmitted, transcribed, stored in a retrieval system, or translated into any form or by any means, except documentation kept by the purchaser for backup purposes, without the express written permission of TOTUS Solutions™, Inc. MOBOTIX®, and MxControlCenter™ are protected trademarks of MOBOTIX AG. Microsoft, Windows and Windows Server are registered trademarks of Microsoft Corporation. Apple, the Apple logo, Macintosh, OS X, Bonjour, the Bonjour logo and the Bonjour symbol are trademarks of Apple Computer, Inc. Linux is a trademark of Linus Torvalds. All other brand names mentioned herein may be trademarks or registered trademarks of the respective owners. TOTUS™ PROVIDES THIS MANUAL “AS IS” WITHOUT ANY WARRANTY OF ANY KIND, EITHER EXPRESS OR IMPLIED, INCLUDING BUT NOT LIMITED TO THE IMPLIED WARRANTIES OR CONDITIONS OF MERCHANTABILITY OR FITNESS FOR A PARTICULAR PURPOSE. IN NO EVENT SHALL TOTUS™, IT’S DIRRECTORS, OFFICERS, EMPLOYEES, OR AGENTS BE LIABLE FOR ANY INDIRECT, SPECIAL, INCIDENTAL, OR CONSEQUENCIAL DAMAGES (INCLUDING DAMAGES FOR LOSS OF PROFITS, LOSS OF BUSINESS, LOSE OF USE OR DATA, INTERUPTION OF BUSINESS AND THE LIKE), EVEN IF TOTUS™ HAS BEEN ADVISED OF THE POSIBILITY OF SUCH DAMAGES ARISING FROM ANY DEFECT OR ERROR IN THIS MANUAL OR PRODUCT. SPECIFICATIONS AND INFORMATION CONTAINED IN THIS MANUAL ARE FURNISHED FOR INFORMATIONAL USE ONLY, AND ARE SUBJECT TO CHANGE AT ANY TIME WITHOUT NOTICE, AND SHOULD NOT BE CONSTRUED AS A COMMITMENT BY TOTUS™. TOTUS™ ASSUMES NO RESPONSIBILITY FOR ANY ERRORS OR INACCURACIES THAT MAY APPEAR IN THIS MANUAL, INCLUDING THE PRODUCTS AND SOFTWARE DESCRIBED IN IT. ii TSP Series Quick Start Guide Compliance This equipment has been tested and found to comply with the limits for a Class B digital device, pursuant to part 15 of the FCC Rules. These limits are designed to provide reasonable protection against harmful interference in a residential installation. This equipment generates, uses, and can radiate radio frequency energy and, if not installed and used in accordance with the instructions, may cause harmful interference to radio communications. However, there is no guarantee that interference will not occur in a particular installation. If this equipment does cause harmful interference to radio or television reception, which can be determined by turning the equipment off and on, the user is encouraged to try to correct the interference by one or more of the following measures: Reorient or relocate the receiving antenna. Increase the separation between the equipment and receiver. Connect the equipment to a circuit different from that to which the receiver is connected. Consult the dealer or an experienced radio/TV technician for help. Modifications not expressly approved by the manufacturer could void the user's authority to operate the equipment under FCC rules. The TOTUS Surveillance Platforms™ are compliant with the following standards and bear the ETL mark. UL 1598 Ed:3 - Standard for Luminaires CSA C22.2#250.0 Ed:3 - Luminaires UL 8750 - UL Standard for Safety for Light Emitting Diode (LED) Equipment for use in Lighting Products CAN/CSA C22.2#250.13 - Standard for Safety for Light Emitting Diode (LED) Equipment for Lighting Applications UL 60950-1Ed:2 - UL Standard for Safety for Information Technology Equipment Safety CSA C22.2#60950-1 Standard for Safety for Information Technology Equipment Safety FCC 47CFR 15B - Title 47 CFR Part 15 Subpart B Unintentional Radiators Class B TSP Series Quick Start Guide. iii TABLE OF CONTENTS 1. About This Reference Guide ......................................................................................................... 1 2. Platform Components ................................................................................................................... 2 3. Installing the TOTUS Surveillance Platform™................................................................................ 3 3.1 Pre-Installation Bench Test ........................................................................................................... 3 3.1.1 Labeling the Unit ................................................................................................................... 3 3.1.2 Photocell ............................................................................................................................... 3 3.1.3 Opening the Tenon ............................................................................................................... 3 3.1.4 Power up ............................................................................................................................... 4 3.1.5 Configure bench test network settings ................................................................................. 5 3.1.6 IP Address Planning ............................................................................................................... 6 3.1.7 Setting IP Addresses for Your Site ......................................................................................... 6 3.1.8 First Images and Configuration in the Browser .................................................................... 8 3.2 Mounting the System .................................................................................................................. 11 3.2.1 Site Preparation .................................................................................................................. 11 3.2.2 TOTUS Surveillance Platform™ Unit Preparation ............................................................... 11 3.2.3 Wiring .................................................................................................................................. 12 3.2.4 Final Assembly..................................................................................................................... 13 3.3 Lens Adjustment ......................................................................................................................... 14 3.3.1 Pre-install Bench Procedure................................................................................................ 14 3.3.2 Post-Install Procedure ......................................................................................................... 14 4. Support and Contact Information ............................................................................................... 15 iv TSP Series Quick Start Guide 1. ABOUT THIS REFERENCE GUIDE Congratulations on the purchase of the most advanced outdoor lighting based security platform available today, the TOTUS Surveillance Platform™ (TSP). This reference guide will provide you with the basic information required to bench test, install, and see a working image from the camera over your network. For more in depth operational and installation planning information, please see the TSP User Manual, as well as the help screens provided in the camera. TSP Series Quick Start Guide 1 2. PLATFORM COMPONENTS The TOTUS Surveillance Platform™ (TSP) consists of several sections or components. These are: The light wings , which can be adjusted to alter the light pattern. The tenon , which is accessed by opening the camera door, located on the bottom of the tenon. Inside the tenon are the unit power connections, the PoE connections, the tenon pipe clamps, and accessory spaces. The camera accessible on the inside the tenon door. The fuselage is the square tube that connects the light wings to the tenon. The light controller is located inside the tenon. 2 TSP Quick Start Guide 3. INSTALLING THE TOTUS SURVEILLANCE PLATFORM™ 3.1 Pre-Installation Bench Test It is highly recommended to take each TOTUS Surveillance Platform™ unit and configure it as much as possible before final installation. The following steps will allow you to verify proper operation on the bench. 3.1.1 Labeling the Unit In a larger system, it is critical to assign each TSP a “unit number”. This number should be affixed to the exterior of the unit for reference during installation and future maintenance. It should also be noted on the site map and in all other documentation such as records containing network settings and TSP setup. The numbers can be as simple as a serial number starting at 1, or a more complex scheme. For example, a format that shows both location and an identifier can be very helpful. A common format would be “Location” – “Identifier”, such as “Main Parking Lot – 25” or “MPL-25”. 3.1.2 Photocell If the platform is equipped with a photocell socket a photocell MUST be installed. The socket is located on top of the tenon, or on top of the tenon turret. Set the photocell into the socket and twist into place. Temporarily cover the cell with a piece of black electricians tape to simulate nighttime. 3.1.3 Opening the Tenon Rotate the two thumbscrews holding the lower access cover/camera door (on camera-equipped models) counterclockwise to the release the cover. These screws are captive and will remain attached to the housing. TSP Series Quick Start Guide 3 3.1.4 Power up Apply an AC connection to the TSP power connector as shown on below: IMPORTANT SAFEGUARDS When using equipment, basic safety precautions must always be followed. READ AND FOLLOW ALL SAFETY INSTRUCTIONS. Equipment is designed to be installed in Restricted Access locations. Equipment must be mounted in locations and at heights where it will not be accessible to tampering by unauthorized personnel. The use of accessory equipment not recommended by the manufacturer may cause an unsafe condition. Do not use this equipment for other than the intended use. Servicing of this equipment should be performed by qualified service personnel in conformance with local and national electrical codes. Ensure that the AC service is OFF before installation or maintenance. Do not switch AC service to ON until the entire installation is complete. Units MUST be installed and connected to AC service mains in accordance with applicable national, state, and local codes. This includes, but is not limited to, connection to Mains only via an approved power interruption device (circuit breaker). NOTE: The green ground “Bonding Wire” is clamped under the green “Bonding Terminal”. The white, neutral and black, Line wires go to the terminal block. The Bonding Ground wire should be connected first. GND Wire from AC Supply 4 TSP Quick Start Guide NOTE: Do not apply power to the unit without first verifying the expected voltage of the units you have. Many exterior lighting units operate at an elevated voltage such as 240, 277, 347 or even 480 VAC. You many need a step-up transformer to achieve bench testing with proper operation. 3.1.5 Configure bench test network settings Once the TSP is powered up, begin by connecting the unit to a computer. While your TSP may have Wi-Fi capability, start with a wired connection for bench testing. Use the “Public WAN” port in the TSP unit to connect to a switch and on to a PC. The TSP ships from the factory with the following default IP addresses: Component IP Address Lighting Controller 192.168.0.5 / 255.255.255.0 Camera 192.168.0.4 / 255.255.255.0 To begin, let’s set the PC to a compatible IP address. Click the Start button in Windows 7, type “ncpa.cpl”, and then hit Enter. (For Windows XP click Start, Run, type “ncpl.cpl, and then click OK). Network Connections will open. Right-click the network connection for the wired Ethernet port (you may have more than one), and then click Properties. Select Internet Protocol Version 4 from the list and then click on properties. Then, enter the following IP address: 192.168.0.10 with a subnet mask of 255.255.255.0. Then click OK, Close, and close the Network Connection window. TSP Series Quick Start Guide 5 Verify connectivity by entering the camera’s IP address into the web browser as http://192.168.0.5/. The camera’s home page should now appear. 3.1.6 Connecting to the Controller Menu The Controller menu is protected with a username and password (User: totus PW:totus all lower case). The username and password can be changed by selecting the User Settings from the menu. 3.1.7 IP Address Planning Each TSP unit can have as many as four IP addresses (Lighting controller, Wi-Fi transceiver, Camera, and Call Box). On even a small system, it is critical to assign and log IP addresses in a methodical way to ensure proper system setup and avoid misassignments and duplicates. While any method that documents a master record of the addresses will serve the purpose, you may find that an Excel spreadsheet that TOTUS™ has created, called “IP Address Worksheet” will be a useful place to start. It can be downloaded from the download section of the TOTUS Solutions™ website. 3.1.8 Setting IP Addresses for Your Site Next, set the TSP’s components to the correct addresses for your site. The correct addresses are site specific and will come from your IP Address Worksheet. For this example, let’s use 192.168.1.21 for the camera and 192.168.1.22 for the lighting controller. To set the IP address of the LCM, use the browser to open the controller menu at the default IP address. Select Network Settings and click Edit. 6 TSP Quick Start Guide Enter the IP address, Netmask and Gateway IP values to the match the site plan and click Apply. A window will open that will confirm that the application of the new setting, click OK. For the camera, use your browser to open the camera menu at the default address. Open the Admin menu (User: TOTUS PW:TOTUS all upper case). Open the Ethernet Interface Menu. Set the following parameters; BootP/DHCP to OFF, IP address to 192.168.1.21, Mask to 255.255.255.0, and gateway to 192.168.1.1 Now, click on the SET button at the bottom of the screen. Then click on the Close button and answer OK to complete the changes. TSP Series Quick Start Guide 7 Note: Clicking on Set makes the changes to the live camera configuration, but does not permanently store them. To update the camera and make the changes permanent, you must click on Set, Close and then answer OK. Now that all of the components have been configured for their new IP addresses, the next step is to re-configure the PC to a compatible IP address. Check to see that entering the new IP addresses in the browser will open the two configuration menus. 3.1.9 First Images and Configuration in the Browser Now that you have successfully started the camera for the first time, you can access the camera using your preferred browser to see the live video stream and the user interface. Internet Explorer, Mozilla, Firefox, Safari, Camino or any other graphical browser activated with JavaScript is suitable. Internet Explorer, however, is the preferred option due to the availability of an ActiveX program which provides increased performance and functionality. IE8 or higher is recommended. After entering the camera's IP address in the browser address bar, you will see the Live screen of the camera with its user interface controls, such as buttons (Softbuttons) for the different camera screens, pull-down menus (Quick Controls), icons for accessing the online help and the camera status. The following screens are available: 8 Live screen (default): Shows the current live image and allows changing the image and event settings of the camera. TSP Quick Start Guide Playback screen: Shows all recorded images or video clips with extended functions for searching and downloading images, regardless of where the images are stored (in the internal or the external ring buffer on a file server or PC). MultiView screen: Shows multiple cameras or the last events in a freely definable layout. The description of the Live screen follows. For more information on the other screens, please refer to the User Manual. 3.1.9.1 Live Screen Camera Controls The Live screen shows the camera's live image using the selected image resolution (size). This screen allows setting the most prominent image parameters, executing important functions and getting specific camera information. The Softbuttons on the left side of the Live, Player and MultiView screens allow executing various camera functions and configuration tasks with one click. Softbuttons to control the TSP have been made available as TOTUS™ factory defaults. The following controls have been added: Lights Off – Turn off the light Lights On 33 – Light enabled at 33% Lights On 66 – Light enabled at 66% Lights On 100 – Light enabled at 100% Flash 100 – Flash the lights for short duration Clicking on the Question Mark in the upper right hand corner of the screen will open context sensitive Help for the current screen. Using the Quick Controls above the live image, you can set the most important image parameters of the camera. These settings can also be changed in the Setup Menu, and include frame rate, display mode, vPTZ settings, Recording, Image settings, Audio, and other configuration settings. For the moment, the most important settings are as follows. In the first pull-down box, select 16fps. In the second pull-down box, select Display Mode. In the third pull-down box, select Panorama. This will provide you with a simple image that you can use to ensure the camera is working properly. The camera provides two internal compression methods to show the live images in the web browser: JPEG for creating single images on any browser without audio support MxPEG for fast video streaming If Internet Explorer is available, operation using MxPEG is recommended due to the higher frame rate performance and the availability of audio. MxPEG is selected on the Quick Controls under Browser by selecting ActiveX. For additional information about camera configuration and functionality, go to http://www.mobotix.com/eng_US/Support. 3.1.9.2 Lighting Control With the camera image displaying in the browser in Live View mode, there are several Softbutton on the left of the screen. First click on the button labeled “Lights On 100”. Both TOTUS™ light TSP Series Quick Start Guide 9 wings should fully illuminate. Now click on the button labeled “Lights Off”. Both light wings should turn off. If operation is not proper, verify that the photocell is installed, properly twisted in place, and covered with electrician’s tape. Also ensure that both wings are properly plugged into the controller card. Alternatively, you may also verify lighting operation from the Lighting Controller window. Browse to the IP address assigned to the Lighting Controller earlier in the setup process. When selected, Light Level radio buttons apply indicated percentage off brightness until another radio button is selected. Light Pattern radio buttons activate predefined lighting scenarios. The Photocell Override allows for lighting to be turned on/off, even if the photocell is exposed to light. To ensure correct light responses, make sure that when testing is complete the Photocell Override is turned OFF. 10 TSP Quick Start Guide 3.2 Mounting the System Your TSP is now ready for installation. The following steps should make for a trouble-free install: 3.2.1 Site Preparation IMPORTANT SAFEGUARDS When using equipment, basic safety precautions must always be followed. Verify that the mounting mast and its attached tenon mount are designed to safely host the TOTUS Surveillance Platform™ fixture(s) with the weight and wind load specifications of the selected TSP model(s). Verify that the AC voltage to be applied to the unit is within the specified voltage and frequency range of the selected TSP. Verify that the wiring and circuit breaker is rated to carry the rated load of the selected TSP unit(s). A qualified electrician must design the power distribution system including selection of the proper wire gauge, circuit breaker rating, and other characteristics to ensure proper power supply for the TSP units. Verify that the Tenon pipe diameter is between 2" and 2 3/8". Verify that the AC power wires extend at least 8" beyond the end of the tenon pipe to ensure proper connection to the TSP unit after it is installed. Ensure that the TSP unit weight including the optional radio transceiver and the E.P.A. wind loading is compatible with the pole manufacturer’s recommendations. Consult your pole supplier to consider the maximum anticipated wind velocities at the site of the proposed installation. Once the fixture is mounted and clamped to the tenon pipe (see following section), fold back and secure the AC cable and any Ethernet communications cables onto the tenon pipe, using the supplied rubber band. 3.2.2 TOTUS Surveillance Platform™ Unit Preparation Your TSP unit comes in three pieces, the preassembled fuselage/tenon and two light panels or wings. Removing the tenon door exposes the mounting bolts and the electrical power connection point. This not only allows the assembly with the proper TSP unit angle (which effects light distribution), but it also reduces overall weight to a safer level while the unit is being positioned for mounting. TSP Series Quick Start Guide 11 3.2.2.1 Preparing the Unit Rotate the two thumbscrews holding the tenon cover/camera door (on cameraequipped models) counterclockwise to the release the tenon cover. These screws are captive and will remain attached to the tenon. The tenon cover is attached on one side of the tenon with sliding hinges. Pull the cover straight out away from the tenon, then rotate to expose the mounting and electrical connection points. Remove the two large metal mounting straps which are each secured in position by two 13 MM stainless steel bolts. These two straps will be clamped down firmly on the tenon pipe in final positioning steps. Observe the stair step-like angle positioners between the tenon pipe saddle and the forward end of the housing. These are for positioning the upward tilt of the TSP unit. The farther the tenon pipe extends into the Housing, the more upward tilt is available. For most installations the LED panels are to be near-horizontal and the fixture is positioned on the first step. Push the TSP unit onto the tenon pipe taking care not to tear the tenon pipe seal or damage the AC mains leads. Position the fixture onto the desired stair step. Rotate the fixture around the tenon pipe as needed for proper leveling and equally tighten all four clamp bolts. Ensure that the AC mains cables are routed to not interfere with the clamps. Tighten the four bolts to 100 to 150 in-Ibs (12-17 N-m). DO NOT OVER TORQUE! 3.2.3 Wiring For safety reasons, always connect the GROUND ("GND") lead FIRST before connecting other AC mains leads. Clamp the green ground “Bonding Wire” under the green screw “Bonding Terminal”, as depicted below. Connect the AC mains wires to the TSP power connector as shown below. No tools are required. Strip the insulation back from the wires approx. ½”, press the appropriate spring tensioned white lever, insert the wire as shown, and release the lever. Verify that all wires are securely retained in the connector. GND Wire from AC Supply 12 TSP Quick Start Guide 3.2.4 Final Assembly Tenon Door – Reseat the hinge and gently close the tenon door and secure in position with the two captive thumbscrews. You must remove the fuselage endcap to install the light wings. The light distribution pattern can be adjusted by altering which fuselage grooves are selected when seating the wings. The wings slide into the fuselage in a fixed groove on the sides of the fuselage. The top grooves are numbered 1 through 6 with number 6 being closest to the fuselage on both sides. Both wings should utilize the same groove to ensure even coverage. Select the proper groove according to the desired light distribution as shown in the following table: Slot Number Wing Angle (degrees) 1 0o 2 4.5 o 3 9o Factory Default o 4 13.5 5 18 o 6 22.5 o For more information on light distribution, see the user manual. Slide each wing into the fuselage as desired for proper light distribution, taking care to avoid damage to the LED power cable. Ensure that both wings utilize the same numbered slot. Position the weather seal grommets and press firmly to fully seat them in their notches. The outer edge should be flush with the edge of the main housing. This is important to maintain proper weather seal. If the Lighting Control Module (LCM) becomes detached, slide it into position and verify that the two LED light panel power cables are firmly connected. The Right Wing connector is the upper connector, the Left wing connector is the Lower connector. When properly seated the Lighting Control Module (LCM) handle should be flush with the outside edge of the main housing. Re-install the endcap and its gasket and tighten the four fasteners evenly. TSP Series Quick Start Guide 13 3.3 Lens Adjustment Adjusting the focus of the lens on a Megapixel camera such as the one used in the (TSP) TOTUS Surveillance Platform™ is critical. While the hemispheric lens is very forgiving, any megapixel camera will need to be adjusted for the best images. The use of vPTZ capability will make this adjustment even more critical. 3.3.1 Pre-install Bench Procedure Cameras are pretested for focus and it is not anticipated that any additional adjustment should be needed. It is advised that the camera view is examined as part of any bench testing. Set the camera on “Full Image” display mode and verify that the view appears to be focused. If it is not clear, you may digitally zoom in (slightly) using the Zoom+ Softbutton, in the browser control screen. You may also manual adjust the focus using the provided lens adjusting tool to turn the focus ring on the lens. To manually adjust the focus, rotate the lens while viewing the “Live” camera mode. 3.3.2 Post-Install Procedure To focus the camera after installation, much of the procedure is the same. Use the “Full Image” display mode and digitally zoom in on an object near the center of the screen. Choose an object with sharp edges and good contrast around those edges. For example, the edge of a fence or the writing on the side of a truck would both be a good choice. Note that attempting to focus a camera by having a technician adjust the lens and a helper view the screen in a control room is not a good technique and almost always delivers poor results. The preferred technique is the use of a laptop computer at the camera location so the technician can directly see the results of his adjustments. 14 TSP Quick Start Guide 4. SUPPORT AND CONTACT INFORMATION Need help troubleshooting? Visit our website at http://www.totus-solutions.com or contact your nearest TOTUS Solutions™ Integrator. USA: Phone: +1 877-261-3432 Email: [email protected] TSP Series Quick Start Guide 15