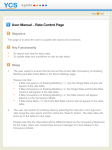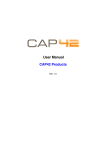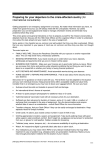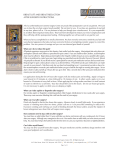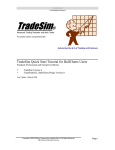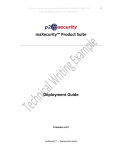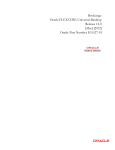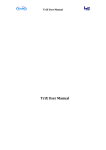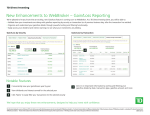Download Stock transaction manual (new features of version 4.0
Transcript
1 Introduction Version 4.0 of WhereDidAllMyMoneyGo? adds a new screen that groups most- if not all - functionality related to stock transactions in one window. This document describes that window and how to use it. It has the following chapters: Introduction: You are reading this. Some theory: How WDAMMG handles and stores share. Preferences: An overview of the new preferences you can set and what they are used for The portfolio window Description: How does this window look and what is the meaning of the different element on this window? Possible Actions: Things you can do on this window. As the portfolio module of WDAMMG was still under development when this document was written, some screens may be a little different than shown in this document : some spelling errors were corrected and the quantity of shares on hand was added to the portfolio table. Apologies for that. Bert Torfs March 2004 2 Some Theory An account is an object that can hold value. That value is expressed in a currency. Accounts can be yours (your bank account, your wallet) or someone else’s. A transaction is the registration of a transfer of value from one account into another. Any such transfer has a reason, which is indicated by an expense type. (reason codes were a better name). So a transaction records the transfer of value from one account to another for a given reason (expense type). Buying a bottle of wine could be registered as a transaction from your wallet (from-account) to the wine store (to-account) for foodand-drink (expense type). Accounts and expense types can be created using the ‘File->Account & Expensetype Hierarchy…’ dialogue (sorry for the name. Suggestions are welcome). Accounts can be grouped in account types. Expense types can be grouped into master expense types. Account types and master expense types are like hierarchical folders: they can contain other account types and master expense types . Accounts must be of one of the following types: Own property: the value on these accounts is yours. Your own bank account and your wallet are two examples of these. Debt and liabilities: One day, you have to pay back any value on these accounts. The value on these accounts is subtracted from your total property. Profit and loss: the value on these accounts belongs to someone else. Accounts of this type are like external sources or destinations of value. Examples of such accounts are your employer, your customers, the shops you buy from etc.… The wine shop mentioned earlier is another example. The value on these accounts does not influence your own property. Transactions register the transfer of value (usually money) from one account to another. If that transfer comes from a profit and loss account and goes into an ‘own property’ account, it registers an income (e.g. from your customer to your wallet). If that value goes from an ‘own property’ account to a ‘profit and loss’ account, it registers an expense (e.g. from your wallet to a shop). If that value goes from one ‘Own Property’ account to another ‘own property’ account, it registers a transfer (e.g. from your bank account to your savings account. As a consequence of this, expense types (or reason codes) come in 3 flavors Those that describe a reason for an expense (e.g. ‘Fuel’). Those that describe a reason for an income (e.g. ‘Salary’). Those that describe a reason for a transfer (e.g. ‘Saving’). There is a fourth account type : Assets. But as accounts of that type are of no importance when dealing with shares, they are ignored in this document. Previous versions of WDAMMG already allowed you to define a shares : a share was (still is btw) nothing but a special kind of foreign currency. The only difference between an ordinary foreign currency and a share is that the value of a share can be expressed in another currency than your home currency while the conversion factor for foreign currencies is always expressed in terms of your own currency (e.g. 100 foreign currency are worth 120 of my own currency). Version 4.0 of WhereDidAllMyMoneyGo? adds a new window – derived from the currency window – that only lists shares (currencies of type ‘share’). If you create a new share using that new window, not only a new share will be created, but also two accounts: One ‘Own Property’ accounts that will hold all the actual shares you will buy of the share you just created. A ‘Profit and Loss’ account that will act as the ‘From’ or ‘To’ account for all transactions that will be generated as a result of a fluctuation of the price of the share. These accounts will be used whenever you buy or sell shares, when you change the share price, or when you register the reception of a dividend. Besides the accounts that are created automatically with a share, some more accounts will be used in share transactions. These other accounts and expense types must be created manually. Some new entries in the ‘File Preferences’ window allow you to assign these accounts to be used in stock transactions. So lets look at the ‘File Preferences’ window first. 3 Preferences There are costs involved when you buy or sell shares. Even when you receive dividends, you might have to pay taxes in some countries. Costs involved with portfolio transactions are : Taxes: Money you must pay to your government for every transaction. Commissions: Money you pay to your stockbroker. The accounts that will be used for these expenses can be set in the ‘File->Preferences For File’ dialogue. This dialogue does not allow you to create accounts or expense types! You can only select items from the popup-lists. The accounts and expense types you want to assign in this dialogue should be created with the ‘Setup->Account & Expensetype Hierarchy…’ dialogue. (you can do this while the file preferences dialogue is open). Below the title ‘Commissions should be booked on’, you can select an account and an expense type onto which commissions will be booked whenever they occur. Below the title ‘Taxes should be booked on’, you can select an account and an expense type onto which taxes – if they occur – will be booked. Next comes a group entitled ‘Accounts must be created with the following type’. Here you can select the account types (not accounts!) into which WDAMMG will place the accounts it will create whenever you create a share using the portfolio dialogue. Indeed, whenever you create a share using the ‘Portfolio’ dialogue, WDAMMG automatically creates two accounts: A first ‘Own Property’ account expressed in the share you just created. This account will hold all the shares you buy. A second ‘Profit and Loss’ account, expressed in your own currency. Any profits or losses you encounter because of share price fluctuations will be booked on that account. If you do not set these account types, all these accounts will be created on the top op the account hierarchy (i.e. inside the ‘Own Property’ and ‘Profit and Loss’ types). You can always relocate them yourself by dragging them into the type you want. 4 The Portfolio Window So far for the theory. Lets look at the new portfolio window now. As stated earlier, this window is derived from the currency window. Anything you create with this window will also appear in the currency window. Any ‘Currency’ with type ‘Share’ that you create with the currency window will show up in this window as well. But you will not be able to use the ‘Buy’ and ‘Sell’ buttons with these shares unless you manually create the portfolio account. Below is a screen dump of the new portfolio window: The upper-left part of this window (‘the list’) is a table that lists all the shares you defined. Upper right shows the details of the share you selected in the list. The lower part of this window contains two tables and a graph with information on what you did with the selected share. Confused? Lets explain: 4.1 The list The list lists all shares you defined. If you open an existing WDAMMG file that was created with an older version, all currencies of type ‘share’ will appear automatically. The reverse is also true: any share you create with this dialog will appear in the currency window as a currency of type ‘Share’. The list table contains the following columns Symbol: The symbol of the share. The symbol can be 4 characters long. Qty: The number of shares of this type you have in your portfolio. Rate: The rate at witch the share is currently rated in your file. Btto: The brutto profit (or loss) for the share. This will be zero unless you bought some of these shares. (Brutto profit is without calculating the money you spend to buy or sell shares, like commissions). The brutto taxes are calculated as: All the money in local currency you got when you sold shares of the selected type Plus the current value of the shares you still have Minus the money you paid for the shares %Btto: Percentage you won/lost because of buying this share. This percentage is exclusive any costs that occurred because of buying/selling like commissions and taxes. Net: Same as Btto, but this time, commissions and taxes are taken into account. The net profit is lower that the brutto profit. %Net: The net profit as a percentage of the investments. Below the list is the sum of the brutto profit (or loss) for all the shares in the list. 4.2 The details To the right of the list is an area containing the details of the selected share. That area contains the following: Id: a unique identifier. This identifier is automatically assigned. Name (Short and Full) : The symbol and the name of the share. Base Currency: The currency into which the share is expressed. (Can be different that your home currency, as you might want to track shares quoted on a foreign stock exchange). Current price: The current price of the share. Share prices are modified exactly the same way as currency rates are modified. Check the description of the currency dialog for more details. (Hint: Press the change button). Result: The brutto and net result of the share. These numbers are the same as the numbers present in the list. 4.3 The tables Below the list and the details is an area with three tables (two tables and a graph to be exact): 4.3.1 Transactions This table lists all the transactions for the selected share. These transactions include Buying Selling Rate Fluctuations Dividends The following information is provided for every transaction: Date: The transaction date. Description: A short description of the transaction. Local Amount: The transaction value in your own currency. Buying results in negative values, selling results in positive values. Number of shares: The number of shares involved. This will be zero when the transaction describes a fluctuation of the share price or a dividend. In case of a sale or a buy, the number of shares sold or bought is listed. Id: Unique automatically assigned identifier. If you double-click a transaction in this table, the transaction dialogue will open with the clicked transaction selected. 4.3.2 Rate History The second table shows the historical share prices. This table is the same as the one on the currency dialogue. More info is provided in the user manual. 4.3.3 Portfolio Graph The third tabpage contains a graph that lists the value of your shares of the selected stock over time. This graph is the same as the one on the ‘Bookings Per Account’ dialogue. A description of the elements on that graph can be found in the user manual. As told earlier, WDAMMG associates an ‘Own Property’ account to every share you define. So you can use the ‘Bookings per Account’ dialogue to look at a portfolio as well. If you want to have information on a group of shares (like all shares of a sector), you can create account types for every group and drag the accounts that represent the portfolio (or the profits and losses) into these groups. All existing reports will then follow your new structure. 4.4 Possible Actions In the Portfolio Window 4.4.1 Creating Shares To create a share, you can either Select ‘Edit->New Share’ from the menu. Press ‘Command-K’. Push the little ‘+’ button below the list. You then have to complete the details. 4.4.2 Change the Share Price To change the current exchange rate, just press the ‘Change’ button next to the rate, and complete the dialogue that opens. Press ‘Ok’ when you are done or ‘Cancel’ if you do not want to change the rate. All profits are losses caused by this change will be booked immediately. 4.4.3 Buy a share If you want to register the buy of a share, select that share in the list, and press the buy button. The following dialogue will open: The fields on this dialogue have the following meaning: Date: The transaction date; When did you buy. - - - - Nr. Of Shares … @: the number of shares you bought and the unit price at which you bought them. This unit price is expressed in the currency in which the share is quoted. That currency can be set on the main ‘Stock Portfolio’ window. Account to pay from: the own property account where the money you spent on your shares came from. It will be initialized with your default own property account, as set in the preferences. Commission Paid: The commission amount in your own currency. Commissions Paid To: Select a ‘Profit and Loss’ account from the list. The account shown initially can be set in the file preferences (see further). If you change this account on this dialogue, that change will be remembered. So the next time you buy a share of the same type, the commission account will be initialized with the last used account. Change Rate to Price: If you check this item, the share price will be changed before the transaction is registered. If you uncheck this option, the share price will be left untouched, even if you bought the share at a different price. As a consequence of this, the transaction that will be generated will include a booking to register currency differences. Comment: Some optional free text (max 255 characters). Total Paid. The amount you paid, expressed in your home currency. Normally, this equals the number of shares multiplied with the unit price converted to your home currency plus the commission. If the value of the share is expressed in a foreign currency, the calculated transaction amount might not be the same as the amount you actually paid because of currency differences. (the conversion factors as registered in your file will probably not mach the real conversion factors). In that case, you can change this value. Any change you made will be booked as a currency difference The screenshot above shows an example of buying a share quoted in $ by someone who’s home currency is EURO. 4.4.4 Sell Share Pushing the ‘Sell Share’ button will open the dialogue shown below. The fields have the same meaning as in the ‘Buy Shares’ dialogue. The initial number of shares shown is the number of shares still left in your portfolio. 4.4.5 Register Dividend Some companies pay a dividend to their shareholders every year. This dividend adds up to the result of your stock portfolio. Please note that dividends, in the current release of WDAMMG, have to be entered in your own local currency. Pushing the ‘Register Dividend’ button will open the following dialogue: The meaning of the different fields on this dialogue is the following: Date: The transaction date. Total Dividend: The total dividend received (excluding any taxes or commissions). If you pay taxes or commissions, this amount is higher than what you actually get. This amount is expressed in you local currency. (Foreign currency dividends are not yet supported). Taxes: if you have to pay taxes on dividends you receive, enter the amount here. The total revenue (what will be transferred to your own account) is the dividend minus the taxes. Comment: You might just leave it as it is, unless you have more inspiration than me. From: Enter a profit and loss account from witch the dividend came. The account proposed to you is the account that also holds any profit or loss related to share price fluctuations. If you choose another account from the list, that choice will be remembered. (You could create a profit and loss - - - account for every company you buy shares from. As it are these companies that pay the dividends, this is the cleanest way of working. But it might be overkill for most users. To: Enter a ‘Own Property’ account onto which the dividend will be put. This field defaults to your default ‘Own Property’ account as set in the file preferences dialogue. If you change this account, that change will be remembered for the selected share. For: Enter the expense type for dividends received. This field defaults to whatever you entered in the file preferences. If you choose another expense type, that change will be remembered for the selected share. Taxes paid to: If you pay taxes, enter a profit and loss account to which the taxes are paid. The default tax account for portfolio profits can be set in the files preferences dialogue. If you change this account, that change will be remembered for the selected share. Expense type for taxes: If you pay taxes, enter an expense type representing taxes on stock transactions. The default expense type for these taxes can be set in the files preferences dialogue. If you change this expense type, that change will be remembered for the selected share. Bert Torfs March 2004