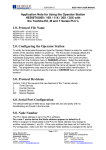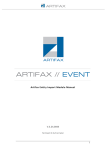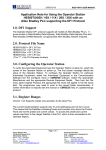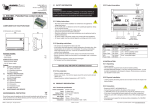Download Using Respond Centerpoint user manual
Transcript
CONTENTS 1. INTRODUCTION 1.1 1.2 1.3 1.4 2. GETTING STARTED 2.1 2.2 2.3 2.4 2.5 3. Overview ..................................................................................................................... 1 Scope of this guide ...................................................................................................... 1 Related documents....................................................................................................... 2 Conventions used in this guide .................................................................................... 2 Introduction ................................................................................................................. 3 Starting Respond CenterPoint............................................................................... 3 Accessing databases .................................................................................................... 3 Understanding the Respond CenterPoint main window ....................................... 6 Understanding Respond CenterPoint cards .......................................................... 9 ACCESSIBILITY 3.1 3.2 3.3 Introduction ............................................................................................................... 11 Accessing tabs and cards ........................................................................................... 11 Accessing fields......................................................................................................... 11 INDEX Respond CenterPoint Page i 1. INTRODUCTION 1.1 Overview Respond CenterPointTM is a system that helps you to record and track feedback, from the moment it is received by your organization, up to the time that it has been dealt with satisfactorily. For each record, you can use Respond CenterPoint to capture: Q basic feedback details Q different aspects of the feedback, if this covers more than one issue Q contacts involved with the record Q activities carried out in connection with the record, for example correspondence and phone calls Q costs incurred as a result of the feedback Q any other information that is relevant to your organization. Respond CenterPoint also contains powerful analytical features that allow you to: Q filter old or unwanted feedback and send it to archives Q perform complex searches on all feedback captured Q produce a variety of charts and reports. 1.2 Scope of this guide This guide should be read by anyone who requires information on entering feedback into a database and analyzing that data. The chapters contained in this guide are as follows: Q Chapter 2 – Getting Started Describes Respond CenterPoint’s card file and other basic aspects of the system Q Chapter 3 – Accessibility. Describes how to use your keyboard to access tabs, fields, menus and menu options, and also how to perform functions. The list of chapters has been shortened for the purposes of this sample document. Respond CenterPoint Page 1 Using Respond CenterPoint 1.3 Related documents There are two other guides in the Respond CenterPoint documentation set that you may find useful: Q Installing Respond CenterPoint provides information on how to install Respond CenterPoint Q Setting Up A Respond Database. provides information on how to set up and customize a database. 1.4 Conventions used in this guide In order to draw your attention to certain items in the text and to help you understand instructions, this guide presents important items in a stylized way. Conventions are used for the following: Page 2 Q menu options Q fields, checkboxes and radio buttons Q buttons on the screen and toolbars Q mouse actions Q other information. This section has been shortened for the purposes of the sample document. © 2006 Respond Group Ltd. 2. GETTING STARTED 2.1 Introduction This chapter provides information to familiarize users with the fundamentals of Respond CenterPoint. It is assumed that readers have a basic familiarity with Windows-based systems. The chapter covers starting Respond CenterPoint, opening and closing databases, viewing database activity, the Respond CenterPoint main window and the card file. It also describes how to enter and save data, how to set user preferences, how to get help on Respond CenterPoint, and how to exit Respond CenterPoint. 2.2 Starting Respond CenterPoint Before you can use Respond CenterPoint you must start the system by selecting the CenterPoint menu option from the Respond program group within your Windows Start menu. If you are starting Respond CenterPoint for the very first time, the Open Database dialog box is displayed (Figure 2-1). You must now select a database to open. Alternatively: If you have used Respond CenterPoint before, it remembers the last database you worked with and displays the Sign On dialog box (Figure 2-2) ready for you to sign on to that database. The Respond Integrated Sign-on plug-in enables you to be automatically signed onto the appropriate Respond database, without requesting your User Id and Password details. System Administrators cannot use the integrated sign-on facility, as they are required to enter their sign-on details for security reasons. For information on setting up the Respond Integrated Sign-on plug-in, refer to Chapter 3 ‘Using Respond Integrated Sign-on’ in the guide ‘Respond Integrated Sign-on Guide’. 2.3 Accessing databases You can set up many different databases within Respond CenterPoint for recording feedback, compliments, incidents and so on. You need security access to a Respond database in order to work with the data contained in that database. Respond CenterPoint Page 3 Using Respond CenterPoint For each database you want to access, your System Administrator needs to allocate you a User Id and password, which you use to sign on to the database. Access to databases is defined by your System Administrator in the security area. If you cannot access a database that you require or you do not know your User ID or password, you must contact your System Administrator. Opening a database To open a database: 1. Select the Open Database option from the File menu. The Select Database dialog box is displayed, as shown in Figure 2-1. Figure 2-1 Select Database dialog box 2. Select the database you want to open from the list of databases displayed, then click on the OK button. The Sign On dialog box is displayed, as shown in Figure 2-2. Click here to change your password Figure 2-2 Sign On dialog box 3. Enter your User Id and your password. Respond CenterPoint displays an asterisk (*) for every character you type in the Password field. This is to prevent anyone else from reading your password as you type it. The Respond Integrated Sign-on plug-in enables you to be automatically signed onto the appropriate Respond database, without requesting your User Id and Password details. Page 4 System Administrators cannot use the integrated sign-on facility, as they are required to enter their sign-on details for security reasons. © 2006 Respond Group Ltd. Using Respond CenterPoint Accessing databases For information on setting up the Respond Integrated Sign-on plug-in, refer to Chapter 3 ‘Using Respond Integrated Sign-on’ in the guide ‘Respond Integrated Sign-on Guide’. 4. Click on the OK button. The Respond CenterPoint main window is displayed, with the database name displayed in the title bar. For information on the layout of the Respond CenterPoint main window, refer to ‘Understanding the Respond CenterPoint main window’ on page 12. Changing your password Each time you sign on to a database, you have the opportunity to change your personal password. Changing your password affects only the database you are signing on to. To change your password: 1. Start Respond CenterPoint and enter your User Id and password in the Sign On dialog box (Figure 2-2). 2. Select the Change Password checkbox to indicate that you want to specify a new password, then click on the OK button. The New Password dialog box is displayed, prompting you to enter your new password. 3. Enter your new password, then click on the OK button. The Confirm New Password dialog box is displayed, prompting you to verify your new password. 4. Enter your new password again, then click on the OK button. The Respond CenterPoint main window is displayed. The next time you sign on to the database, you must remember to use your new password. Opening the sample database In addition to the databases set up by your organization, Respond CenterPoint is supplied with a sample database. For information on installing the sample database, refer to Chapter 3 ‘Installing Respond CenterPoint’ in the guide ‘Installing Respond CenterPoint’. You can use this database to: Q practise setting up and configuring a database Q teach yourself and other users to record and track feedback Q experiment with reporting, searching and charting. Respond CenterPoint Page 5 Using Respond CenterPoint To open the sample database, follow the steps in ‘Opening a database’ on page 4, making sure you select the CenterPoint Sample option from the Select Database dialog box. If the sample database is not displayed in the list of databases, it has not yet been attached to Respond CenterPoint. For information on attaching the sample database, refer to Chapter 4 ‘Maintaining Databases’ in the guide ‘Installing Respond CenterPoint’ or contact your System Administrator. Closing a database To close a database, select the Close Database option from the File menu. Respond CenterPoint closes the database and removes the database name from the title bar. 2.4 Understanding the Respond CenterPoint main window The Respond CenterPoint main window is displayed when you start Respond CenterPoint. You use this window to access all the main functions for capturing and handling feedback. This window consists of the following areas: Q title bar Q menu bar Q button toolbar Q feedback toolbar Q card file Q status bar. Figure 2-3 illustrates the different areas of the window. Page 6 © 2006 Respond Group Ltd. Using Respond CenterPoint Understanding the Respond CenterPoint main window Title bar Button Toolbar Menu bar Feedback toolbar Card file Figure 2-3 Respond CenterPoint main window The title bar The title bar shows the name of the database that is currently open. If no database name is displayed, there is no database currently open. The button toolbar The button toolbar contains shortcut buttons for commonly used functions. These are summarized in the following table. Button Description Creates a new record Opens an existing record Saves the current record Changes the status of the current record Adds a contact to the current record Adds an aspect to the current record Adds a cost to the current record Adds a task to the current record Respond CenterPoint Page 7 Using Respond CenterPoint Adds a note to the current record Adds a telephone message to the current record Creates a new document for the current record Begins the Spell Checker facility Displays the Diary window Displays the Search window Displays the Chart window Displays the Report window Holds All Outstanding Tasks Re-Opens Outstanding Tasks Displays the Address Look-up window Displays the In Tray window The Feedback toolbar The Feedback toolbar is an optional toolbar that you can choose to display. It shows the title of the current record in a drop down list. The drop down list lists all records currently open. You can switch between records simply by selecting the one you require. For information on displaying the Feedback toolbar and setting the maximum number of records you can have open at once, refer to ‘Setting your user preferences’ on page 34. The status bar The status bar displays confirmation messages when you perform actions. It also displays your user name and the current database name. Page 8 © 2006 Respond Group Ltd. Using Respond CenterPoint Understanding Respond CenterPoint cards 2.5 Understanding Respond CenterPoint cards You use the Respond CenterPoint card file to capture and maintain feedback details. When you first install Respond CenterPoint, there are five cards set up by default: Q Feedback card Q Contact card Q Aspect card Q Activity card Q Cost card. Your organization may decide to re-name any of these cards. For example, the Feedback card may be re-named the Enquiry card. Your organization may also decide to not use cards that are not relevant or to add extra cards. It is also possible to lock the position of cards. In addition, individual cards may be customized by: Q hiding fields Q customizing categories Q changing colors used. The following sections describe each of the default cards, as customized within the sample database. Respond CenterPoint Page 9 Using Respond CenterPoint The Feedback card You use the Feedback card, shown in Figure 2-4, to capture basic details such as the title of the feedback, a description and the outcome. The card also shows: Q reference number and status Q the date on which the feedback was received Q the feedback age, which shows the number of elapsed and working days from the receipt date until now If the feedback status is Done, the number of days is calculated from the receipt date to the done date. Q the name of the person who logged the feedback and when Q the name of the person who last modified the feedback and when Q the name of the person who changed the status of the feedback to Done Q the name of the person to whom it is allocated Q contacts and aspects involved. Figure 2-4 Feedback card In this example, the card is being used to record how the feedback was received, and type of feedback. The Description field is being used to record a brief summary of the feedback and the Action taken field is being used to record what action was taken in response to the feedback. Page 10 This chapter has been shortened for the purposes of the sample document. © 2006 Respond Group Ltd. 3. ACCESSIBILITY 3.1 Introduction Respond CenterPoint allows you to use your keyboard to access tabs, fields, menus and menu options, and also to perform functions. In this chapter, you will be given instructions on which keys to press depending on which actions you want to perform. This chapter also lists some of the features Microsoft Word offers to help people with disabilities and outlines some of the major shortcuts. 3.2 Accessing tabs and cards You can use the left (←) and right (→) arrow keys on your keyboard to view the different tabs in a window. However, you cannot use these keys to access the cards/tabs in the Respond CenterPoint Main window. The default shortcut keys for accessing the different Respond CenterPoint cards are as follows: Card Shortcut keys Contact Shift+F1 Feedback Shift+F2 Aspect Shift+F3 Activity Shift+F4 Cost Shift+F5 You can set up your own shortcut keys to access the cards in the Respond CenterPoint Main window using the Customization Manager. For information on using the Customization Manager to set up shortcut keys, refer to Chapter 3 ‘Using the Customization Manager’ in the guide ‘Setting Up A Respond Database’. 3.3 Accessing fields You can access certain fields within Respond CenterPoint using the keys on your keyboard. You can access the field you want by using the Tab key on your keyboard. Simply press the Tab key until you reach the field you want. If the field contains a letter with an underscore, you can press the following keys to access the field: Respond CenterPoint Page 11 Using Respond CenterPoint Alt+ (the letter with the underscore) For example, in Figure 3-1 the letter ‘n’ has an underscore in the Contact field. To access this field, you would simply press the Alt+N keys on your keyboard. Figure 3-1 Contact field example These shortcuts are either default shortcuts or have been configured using the Customization Manager. Respond CenterPoint default commands take precedence over custom commands. If a menu and a field have the same shortcut keys assigned to them, the menu shortcut will take precedence. Therefore, it is advisable not to set up a field with the same shortcut as a main menu. For information on using the Customization Manager to set up shortcut keys, refer to Chapter 3 ‘Using the Customization Manager’ in the guide ‘Setting Up A Respond Database’. This chapter has been shortened for the purposes of the sample documentation. Page 12 © 2006 Respond Group Ltd. INDEX Field shortcuts ....................................................... 11 A Accessing databases ................................................ 3 M Main window........................................................... 6 B Button toolbar Main window...................................................... 7 C Card file Feedback card................................................... 10 Changing password............................................................. 5 Closing databases............................................................. 6 D Database accessing............................................................. 3 closing ................................................................ 6 opening ............................................................... 4 sample................................................................. 5 selecting.............................................................. 4 signing on to ....................................................... 4 Documentation set................................................... 2 F Feedback card overview ........................................................... 10 Feedback toolbar ..................................................... 8 Respond CenterPoint O Opening databases............................................................. 4 P Password, changing ................................................. 5 S Sample database ...................................................... 5 Selecting a database................................................. 4 Shortcuts fields ................................................................. 11 tabs and cards ................................................... 11 Signing on ............................................................... 4 Starting Respond CenterPoint ................................. 3 T Tab and card shortcuts........................................... 11 W Windows main.................................................................... 6 Page 13