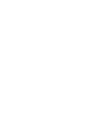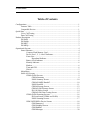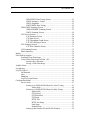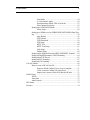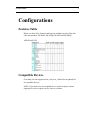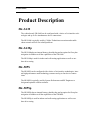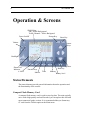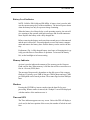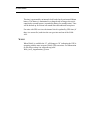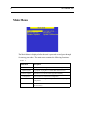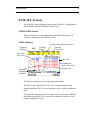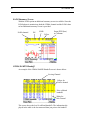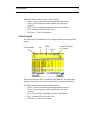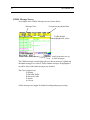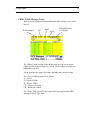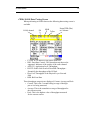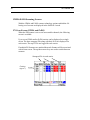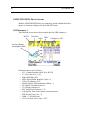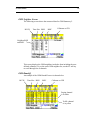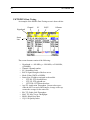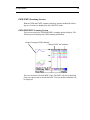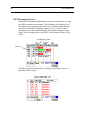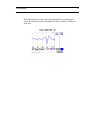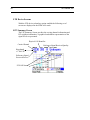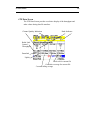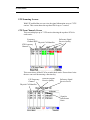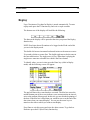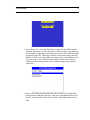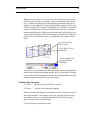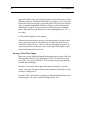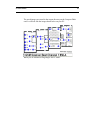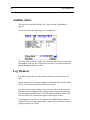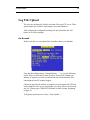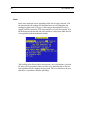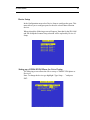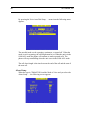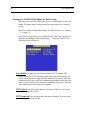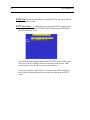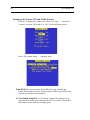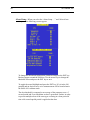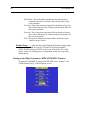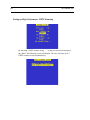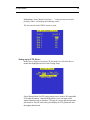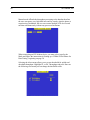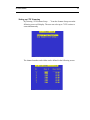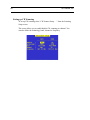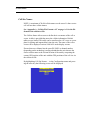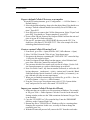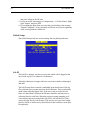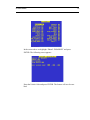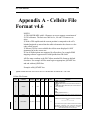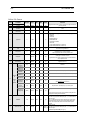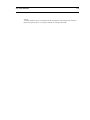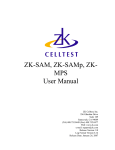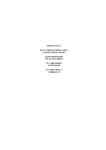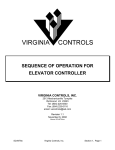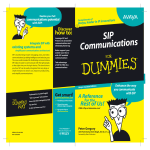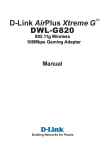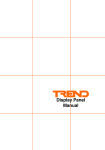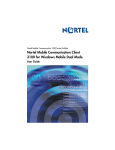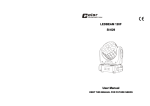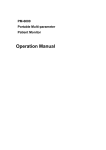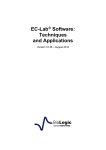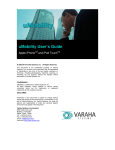Download ZK-SAM, ZK-SAMp, ZK-MPS, ZK-MPSp User Manual
Transcript
ZK-SAM, ZK-SAMp, ZK-MPS, ZK-MPSp User Manual ZK Celltest, Inc. 256 Gibraltar Drive Suite 109 Sunnyvale, CA 94089 (Tel) 408.752.0449 (Fax) 408.752.0477 Web: www.zk.com e-mail: [email protected] Release Version: 10.4 Release Date: March 1, 2012 ZK User Manual 0 Table of Contents Configurations ....................................................................................................................1 Features Table .........................................................................................................1 Compatible Devices ................................................................................................1 Quick Start ..........................................................................................................................2 Voice Call Testing ..................................................................................................2 Data Call Testing ....................................................................................................2 Product Description ............................................................................................................3 ZK-SAM .................................................................................................................3 ZK-SAMp ...............................................................................................................3 ZK-MPS ..................................................................................................................3 ZK-MPSp ................................................................................................................3 Operation & Screens ...........................................................................................................4 Status Elements .......................................................................................................4 Compact Flash Memory Card .....................................................................4 Device Port 1, 2, 3, 4 and 5 Indicators ........................................................5 Zoom Line ...................................................................................................5 Hyperband Indicator .......................................................................5 Battery Level Indicator ...............................................................................6 Memory Indicator .......................................................................................6 Markers .......................................................................................................6 Time and GPS .............................................................................................6 WAAS .........................................................................................................7 Main Menu ..............................................................................................................8 SAM-ALL Screens .................................................................................................9 CDMA/EvDO Screens ................................................................................9 CDMA Summary ...........................................................................9 EvDO Summary Screen ................................................................10 CDMA/EAMPS Handoff ..............................................................10 EvDO Handoffs ............................................................................11 CDMA Message Screen ................................................................12 CDMA EvDO Message Screen ....................................................13 PN Call Follow Screen .................................................................14 CDMA EvDO Data Testing Screen ..............................................15 CDMA/EvDO Scanning Screens ..............................................................16 PN Scan Screen (CDMA and EvDO) ...........................................16 EvDO Scanning Screens ...............................................................17 GSM/UMTS/HSPA Device Screens ........................................................18 GSM Summary 1 ..........................................................................18 GSM Neighbor Screen ..................................................................19 GSM Handoff ...............................................................................19 GSM Messages .............................................................................20 1 ZK Celltest, Inc. GPRS/EDGE Data Testing Screen ...............................................21 UMTS Summary - Graph .............................................................22 UMTS Neighbors ..........................................................................23 UMTS/HSPA Data Testing ..........................................................24 GSM/UMTS Scanning Screens ................................................................25 GSM RSSI/BSIC Scanning Screen ...............................................25 UMTS Scanning Screens ..............................................................26 LTE Device Screens .................................................................................28 LTE Summary Screen ...................................................................28 LTE Data Screen ...........................................................................29 LTE Throughput Graph Screen ....................................................30 LTE OTA Messages Screen .........................................................30 LTE Scanning Screens ..............................................................................31 LTE Scan Channels Screen ...........................................................31 CW Scanning Screens ...............................................................................33 Phone Summary ........................................................................................34 Replay ...................................................................................................................35 Floor Plan Navigation ...........................................................................................36 Loading a Floor Plan Image ......................................................................36 Using a Floor Plan image in SAM -ALL ..................................................38 Function Key Operation ................................................................39 Saving a Floor Plan Image ............................................................40 Audible Alerts .......................................................................................................42 Log Memory .........................................................................................................42 Log File Upload ....................................................................................................43 On-Demand ...............................................................................................43 Auto ..........................................................................................................44 Shutdown ..................................................................................................45 Log File Upload Status .............................................................................45 Configuration Menus ............................................................................................46 Device Setup .............................................................................................47 Setting up a CDMA/EVDO Phone for Voice Testing ..................47 Alerts Setup .......................................................................48 Setting up a CDMA/EVDO Phone for Data Testing ....................50 Auto Redial: ......................................................................50 FTP Upload: ......................................................................50 FTP Download: .................................................................50 FTP Setup . . .: ..................................................................51 HTTP Test: .......................................................................52 HTTP Test Setup . . .: .......................................................52 Link Setup . . .: ..................................................................53 Default Setup . . .: .............................................................53 Setting up the Scanner (PN and EvDO Scanner) ..........................54 ZK User Manual 2 Scan Mode ........................................................................54 1x Correlation Length .......................................................54 Synchronization Mode: GPS or Network .........................55 Scan Channel List Setup . . . .............................................55 Setting up a GSM/UMTS Phone ..................................................57 Alerts Setup - ....................................................................58 Setting up a GSM device for GPRS/EDGE/UMTS/HSPA Data Testing .................................................................................................59 Auto Redial: ......................................................................59 FTP Upload: ......................................................................59 FTP Download: .................................................................59 FTP Setup . . .: ..................................................................60 HTTP Test: .......................................................................60 HTTP Test Setup . . .: .......................................................61 Link Setup . . .: ..................................................................61 Default Setup . . .: .............................................................62 Setting up the High Performance HRG (GSM/BSIC Scanner) ....62 Setting up High Performance UMTS Scanning ............................64 Setting up an LTE Device .............................................................65 Setting up LTE Scanning ..............................................................67 Setting up CW Scanning ...............................................................68 Cell Site Names ........................................................................................69 How to create a ZK cell site file ...................................................70 Export a default Cellsite File to use as a template ............71 Create a custom Cellsite File using Excel ........................71 Import your custom Cellsite File into the ZK unit. ...........71 Global Setup .............................................................................................72 Job ID ............................................................................................72 Auto Start ......................................................................................73 Auto Keylock ................................................................................73 GPS Setup . . . ...........................................................................................74 Features . . . ...............................................................................................74 ZK User Manual Configurations Features Table Below is a table of the Features and Options available on each of the data collection products, ZK-SAM, ZK-SAMp, ZK-MPS and ZK-MPSp. ADD WAAS GPS Compatible Devices Go to http://zk.com/support/release_info_new_10.html for an updated list of compatible devices. NOTE: If you do not see an acceptable device on the list please contact [email protected] to request a device for us to evaluate. 1 2 ZK Celltest, Inc. Quick Start NOTE: The Compact Flash memory card must be properly inserted into its slot for the unit to function properly. It is important to be aware that the CF card must be inserted with the top side facing the SAM cover. When removing the Compact Flash card you must FIRST turn the unit off, otherwise you risk losing data and corrupting the compact flash card file system. Voice Call Testing To get up and running right away do the following: Step 1. Securely install the Compact Flash memory card in the unit. Step 2. After installation, turn on the phones, and turn on power to the ZK unit. Step 3. In the Configuration-->Device Setup Screen select the correct phones for the phone connections. Step 4: For some devices you may need to enable the phone diag port. Contact [email protected] for the correct settings for your device. Step 4:In the Main Menu highlight SAM-ALL and press ENTER Step 5: Use the arrow keys to change screens. Data Call Testing To get up and running right away do the following: Step 1. Securely install the Compact Flash memory card in the unit Step 2. After installation, turn on the phones, turn on power to the ZK unit. Step 3. In the Device Setup Screen configure for the CDMA/EVDO, GSM/ UMTS, IDEN or LTE device and connect the data-capable device to the unit. Step 4: For some devices you may need to set the data interface settings. Contact [email protected] for the correct settings for your device. Step 5. Configure the Link. See “Link Setup . . .:” on page 53. Step 6. Configure the FTP/HTTP settings See Step 7. In the Main Menu highlight SAM-ALL and press ENTER. Step 8. Use the left/right arrow keys to change screens and go to the “Data Test” Screen. ZK User Manual 3 Product Description ZK-SAM The vehicular only ZK-SAM can be configured with a choice of air interface technologies and up to five simultaneous device connections. The ZK-SAM is typically used by Cellular Technicians to monitor and troubleshoot network and cell site related problems. ZK-SAMp The ZK-SAMp has an internal battery, shoulder bag and an option for floor plan navigation in addition to all the capabilities of the ZK-SAM. The ZK-SAMp is used for indoor and walk testing applications as well as outdoor drive testing. ZK-MPS The ZK-MPS can be configured with a choice of air interface technologies, internal high performance multi-technology scanners and up to four device connections. The ZK-MPS is typically used by System Performance and RF Engineers to design and optimize cellular networks. ZK-MPSp The ZK-MPSp has an internal battery, shoulder bag and an option for floor plan navigation in addition to all the capabilities of the ZK-MPS. The ZK-MPSp is used for indoor and walk testing applications as well as outdoor drive testing. 4 ZK Celltest, Inc. Operation & Screens ZOOM Line Idle - White Background Traffic Channel - Yellow Backgroud Power On/Off Escape Key Enter Key Volume Arrow Keys Backlight Phone Port Indicator # SATS Speaker Shift Key Function Keys Marker Time Memory Battery level Status Elements The status elements provide general information about the operation and the functionality of the screens. Compact Flash Memory Card A compact flash memory card is used to store log data. The units typically arrive with a high quality card and if needed, you can replace this card with most commercial grade versions. It is recommended that you format any CF card from the Utilities option at the Main menu. ZK User Manual IMPORTANT: DO NOT REMOVE THE CARD WHEN THE UNIT IS POWERED ON. ONLY REMOVE THE CARD AFTER YOU HAVE TURNED THE UNIT OFF. CARDS LESS THAN 256MB ARE NOT SUPPORTED. THE MAXIMUM SIZE CARD THAT WE HAVE TESTED IS 2GB. VERIFY THAT THE CARD IS INSERTED WITH THE PROPER ORIENTATION -- THE LABEL ON THE CARD SHOULD FACE UP, TOWARD THE TOP COVER OF THE UNIT. ONLY CF CARDS WITH FAT-16 FORMATTING ARE SUPPORTED. Device Port 1, 2, 3, 4 and 5 Indicators There is an indicator on some screens that allows the user to switch between devices. When the indicator is displayed in the lower left corner of the display the user can press the up/down arrow keys to switch between devices. Note: For MPS units (with scanner) Device Port 1 is dedicated to the scanner. The up/down arrows will switch between scanner technologies in addition to switching between devices. Zoom Line The Zoom Line (Top Line) displays the Paging/Idle channels as inverse video (light text on a dark background). Traffic channels are shown as normal video (dark text on a light background). Serving channel information is shown on the zoom line. Hyperband Indicator This letter will appear on the screen to distinguish the frequency hyperband. The meaning of the letters are as follows: a = 2100 AWS c = 850 cellular g = 900 GSM d = 1800 DCS p = 1900 PCS t = Upper 700 LTE s = Lower 700 LTE 5 6 ZK Celltest, Inc. Battery Level Indicator NOTE: Valid for ZK-SAMp and ZK-MPSp. A battery icon is used to indicate the current storage level of the main battery. The unit will power down when the battery has only five-percent charge remaining. When the battery level drops below a safe operating capacity, the unit will give warning to the operator with both a message and an audio announcement. Replace the battery with a fully charged one. Before removing the battery, make sure that external power is disconnected and the unit is turned off. Loosen the thumb screw to the battery compartment and remove the battery door. Pull the battery cord to remove the battery. Performance Tip: A fully charged battery (two hours of charging time) typically provides three to fours hours of operation. To increase the battery life, set the backlight to its lowest setting. Memory Indicator An icon is used to indicate the amount of free memory on the Compact Flash card for data. When memory is full the data will be overwritten on a first in - first out (FIFO) basis. The amount of data stored is dependent on the disk space of the compact flash card. Typically, up to 5MB of data per CDMA phone and up to 7MB per GSM phone can be stored per hour. The scanner logs less than 1MB per hour. Markers Pressing the ENTER key inserts a marker into the data file for postprocessing. When a marker is entered, the “Pushpin” icon will be displayed with the number of the marker next to it. Time and GPS The Time indicator appears on every screen. Units with GPS will display a circle and, in the lower portion of the screen, the number of locked-in satellites. ZK User Manual The time is generated by an internal clock backed up by an internal lithium battery. This battery is maintained in a charged state as long as the unit is connected to external power (or portability battery for portable units). Time will be backed up for at least one month when disconnected from power. For units with GPS receivers the internal clock is updated by GPS time (if there is a current fix) each time the user goes into and out of the SAMALL. WAAS When WAAS is available the ‘G’ will change to ‘W’ indicating the GPS is operating with the more accurate WAAS GPS corrections. For information on WAAS go to http://en.wikipedia.org/wiki/ Wide_Area_Augmentation_System 7 8 ZK Celltest, Inc. Main Menu The Main Menu is displayed after the unit is powered on and goes through it's start up procedure. The main menu contains the following functions: TABLE 1: Menu Item SAM-ALL Upload Log File Firmware Updates Configuration Utilities System Information Description Live call follow, coverage and interference measuring Log Upload-- ftp log files to a central data collection server Information screen about software upgrade availability A list of menus to customize the configuration Screen for reformatting the Compact Flash card and exporting configuration Provides software and hardware version information and available free memory ZK User Manual 9 SAM-ALL Screens The SAM-ALL data screens will appear when SAM-ALL is highlighted in the Main Menu and the ENTER key is depressed. CDMA/EvDO Screens With the EvDO device technology option enabled the following set of screens are displayed in the SAM-ALL mode. CDMA Summary Frequency Channel RSSI Transmit Power Serving Channel data (zoom line) Transmit Gain Adjust Active Set Agg. Ec/Io Active Set Candidate Set (green when avail) Strongest Candidates Neighbors Neighbor Set The Zoom Line displays the serving channel information. The table on the right shows the Active set, strongest candidates and strongest neighbors PNs, Ec/Io and cellnames (color coded by neighbor set type). The graph shows the aggregate Ec/Io of the Active set, strongest candidates and strongest neighbors over a 40-second, scrolling time window (color coded by neighbor set type). 10 ZK Celltest, Inc. EvDO Summary Screen With the EvDO option an additional summary screen is available. Since the EvDO phone is monitoriong both the CDMA channel and the EvDO channel an additional summary screen is provided. EvDO channel PN SINR TxPwr Sector ID24 (hex) or Cellname CDMA/EAMPS Handoff An example of the CDMA/EAMPS Handoff screen is shown below. Serving Channel Yellow for Traffic channel Prior soft/hard handoffs White for Idle Channel This screen shows the last 10 soft/hard handoffs. The information displayed in the table is the last measured data just prior to the handoff. ZK User Manual 11 The following describes the items in the columns: • mm:ss - the time in minutes:seconds the handoff occurred • Chan - Carrier frequency of the channel just prior to the handoff • RSSI - Received Signal Strength just prior to the handoff • PN1 - Strongest PN of the Active Set • PN2 thru 6 - Active Set members EvDO Handoffs The following EvDO handoff screen is displayed when performing EvDO testing. EvDO channel PN Sector ID24 (hex) SINR TxPwr or Cellname This screen shows the last 10 soft/hard EvDO handoffs. The information displayed in the table is the last measured data just prior to the handoff. The following describes the items in the columns: • mm:ss - the time in minutes:seconds the handoff occurred • Chan - Carrier frequency of the channel just prior to the handoff • Rssi - Received Signal Strength just prior to the handoff • PN1 - Strongest PN of the Active Set • PN2 thru 6 - Active Set members 12 ZK Celltest, Inc. CDMA Message Screen An example of the CDMA Message screen is shown below. Message Class Current/serving channel data Traffic channel highlighted in yellow Scroll up/down to see up to 1001 messages The CDMA message screen displays the over-the-air messages. Uplink and downlink messages are colored. Traffic channel messages are highlighted in yellow. Parts of the Order messages are decoded. The Class categories are: P=Paging F=Forward Traffic R=Reverse Traffic S=Synch A=Access All the messages are logged for further decoding and post-processing. ZK User Manual 13 CDMA EvDO Message Screen With the EvDO option enabled an additional EvDO message screen is displayed. EvDO channel PN Sector ID24 (hex) SINR TxPwr or Cellname The CDMA EvDO message screen displays the over-the-air messages. Uplink and downlink messages are colored. Traffic channel messages are highlighted in yellow. All the messages are logged for further decoding and post-processing. The “Chan” field descriptors are as follows: A = Access F = Forward Traffic R = Reverse Traffic CD = CDirected Control CB = Broadcast Control The “Proto” field extracts the descriptor of the message from the IS856 Message Protocol Type Name. 14 ZK Celltest, Inc. PN Call Follow Screen If the PN Scanner is set to the Call Follow mode, then the following screen will be available for display. The top half of the screen will display the pilot set information collected from the phone, the bottom half of the screen will display the pilot polluters and missing neighbors. . Active Set Pilot Polluters Phone data Scanner data Missing Neighbors Pilot Polution Threshold: Identified as a pilot polluter if the PN is not in the Active Set and its level measured by the scanner is within X of the Aggregate Ec/Io of the Active set where X equals the pilot Pollution Threshold. Example: If the Pilot Pollution Threshold is set as +10 dB, then a PN is a pilot polluter if it is within 10dB of the Aggregate Ec/Io. If the Aggregate Ec/Io is equal to -3 and the measured PN is -9 dB, then it is a polluter; however, if the measured PN is -14dB, then it will not be a polluter. Missing Neighbor Threshold: Threshold value (T_ADD, T_Drop, or USER value) can be used to calculate the threshold. PNs with a measured Ec/Io value above this threshold will be reported as missing neighbors. Note: the polluters/missing neighbors are cleared each time a new PN scan completes. ZK User Manual 15 CDMA EvDO Data Testing Screen When performing an EvDO data test the following data testing screen is available. EvDO channel • • • • • • PN Sector ID24 (Hex) SINR TxPwr or Cellname FTP DL IP: IP address of the phone under test DRC: Data Rate Control - The fastest data rate that can be supported. Indicator of the quality of the radio channel. APPL TP: Application Layer Throughput RLP TP: Radio Link Protocol Downlink Throughput Essentially the throughput of the RF link. Phys Fwd: Throughput of the Physical Layer Forward Path BER: Bit Error Rate Three throughput categories are displayed; Current, Average and Peak. • Current: This is the 5 second rolling average of throughput as it is being measured • Average: This is the cumulative average of throughput for the current session • Peak: This is the highest value of throughput measured for the current session 16 ZK Celltest, Inc. CDMA/EvDO Scanning Screens With the CDMA and EvDO scanner technology options enabled the following set of screens are displayed in the SAM-ALL mode. PN Scan Screen (CDMA and EvDO) When the PN Scanner is set to scan user-settable channels, the following screen is available. Up to seven CDMA and/or EvDO carriers can be displayed on a single screen. The three strongest PNs along with their Ec/Io are displayed for each carrier. The top 25 PNs are logged for each carrier. If multiple PN Scanners are attached then each Scanner will be associated with its own screen. The up/down arrow keys are used to switch between scanners. Strongest PNs in each carrier Carriers (up to 7) ZK User Manual 17 EvDO Scanning Screens If the EvDO scanning feature is enabled then the scanner will scan the userdefined EvDO carriers. This screen reports PNs from strongest to weakest for the EvDO carrier channel 589. Press to view more PNs A graphical representation is displayed on the followin screen. 18 ZK Celltest, Inc. GSM/UMTS/HSPA Device Screens With the GSM/UMTS/HSPA device technology option enabled the following set of screens are displayed in the SAM-ALL mode. GSM Summary 1 The following screen shows the measured data for GSM Summary 1. BCCH Time Slot RSSI BSIC Cellname or CID Serving Channel and neighbor RSSI Parameters shown are as follows: • 621 = channel number (ARFCN or BCCH) • E = Time slot (0=A, 7=G) • dBm=RSSI Sub (-85) • BSIC (Base Station Identifier Code)=13 • CID (Cell Identity)=5023 • MAIO (Mobile Allocation Index Offset) = 1 • PL (Mobile Transmit Power)=6 • TA (Timing Advance)=2 • RLT (Radio Link Timeout) = 32 • Q (RxQUAL Sub- Audio quality measurement)=0 • FER (Frame Error rate) = 0 • AMR = 7.4H (Half-rate) • LAC (Location Area Code) = 6037 ZK User Manual 19 GSM Neighbor Screen The following screen shows the measured data for GSM Summary 2. BCCH Time Slot RSSI BSIC Cellname or CID Neighbor RSSI and BSIC This screen displays the GSM neighbors in tabular form including the userdefined cellnames. To see the entire GSM neighbor list, use the F2 soft key to scroll through list of channels. GSM Handoff An example of the GSM Handoff screen is shown below. BCCH Time Slot RSSI BSIC Cellname or CID Paging channel is in white Traffic channel is in yellow 20 ZK Celltest, Inc. This screen shows the last 9 handoffs. The information displayed in the table is the last measured data just prior to the handoff. Description of column headings: • RSSI - Received Signal Strength just prior to the handoff • dRSSI - delta in Received Signal Strength (Rssi after minus Rssi before) • BSIC- BSIC just prior to handoff • N1 - Strongest neighbor channel just prior to handoff • RSSI (N1) - RSSI of strongest neighbor channel just prior to handoff • BSIC (N1) - Color code (BSIC) of strongest neighbor channel just prior to handoff GSM Messages An example of the GSM Messages screen is shown below. Time Slot RSSI BCCH BSIC Cellname or CID Paging channel is in white; Traffic channel messages in yellow. Forward and reverses traffic channels are colored Uplink Downlink User can scroll to view last 1001 messages Over-the-air GSM messages are displayed and logged. The user can use the function keys to scroll and view the last 1001 messages ZK User Manual 21 GPRS/EDGE Data Testing Screen An example of the GPRS/EDGE Data Testing screen is shown below. BCCH RSSI BSIC Cellname or CID Test Type Radio Link Layer Throughput Application layer throughput Time slots used Three tests are performed http download, ftp upload and ftp download. The current average and peak values for the session are displayed and logged. Below is a description of the displayed parameters. • • • • • FTP DL IP: IP address of the phone under test RLC TP: Radio Link Control Layer Throughput APPL TP: Application Layer Throughput Timeslots: Time Slots used CS: Coding Scheme 22 ZK Celltest, Inc. UMTS Summary - Graph An example of the UMTS Summary Graph screen is shown below. Channel Hyperband RSCP SC Cellname Compressed Mode The screen elements consist of the following: • Hyperband: c= 800 MHz, p= 1900 MHz, u=2100 MHz, g=900 MHz • Channel: Channel number • SC: Scrambling Code of Best Server • RSCP: Signal strength of the best server • Cellname • Neighbors: Displays the neighbors from best to worst Ec/ No. •The scrambling code will have either an “a” or “m” prefix. The “a” represents the active scrambling code. The “m” represents the monitored scrambling code. •This screen will list only the neighbors that the phone has been able to measure a Ec/No value. ZK User Manual 23 UMTS Neighbors An example of the UMTS Neighbor screen is shown below. Channel Hyperband SC RSCP Cellname The screen elements consist of the following: • • • • • • • • Hyperband: c = 800 MHz, p= 1900 MHz, u=2100 MHz, g=900 MHz Channel: Channel number SC: Scrambling Code RSCP: Signal strength of the best server Cellname Neighbors: Displays the neighbors from best to worst Ec/ No. The scrambling code will have either an “a” or “m” prefix. The “a” represents the active scrambling code. The “m” represents the monitored scrambling code. This screen will list the entire neighbor set, including those scrambling codes where no Ec/No can be measured. Use the F2 button to scroll through the list of neighbors. 24 ZK Celltest, Inc. UMTS/HSPA Data Testing An example of the HSDPA Data Testing screen is shown below. Channel Hyperband SC RSCP Cellname Status Line The screen elements consist of the following: • • • • • • • • • • • Hyperband: c = 800 MHz, p= 1900 MHz, u=2100 MHz, g=900MHz Channel: Channel number SC: Scrambling Code RSCP: Signal strength of the best server Mode: Either UMTS or HSDPA. Status Line: IP address assigned to the mobile. • FTP DL: FTP download test • FTP UP: FTP uploadd test • HTTP DL: HTTP download test App TP: Application Throughput. Current value represents the last 5 second of the transfer, Average value represents the average for the entire file. RLC TP: Radio Link Throughput MAC TP: MAC Layer Throughput BLER: Block Error Rate CQI: Call Quality Index ZK User Manual GSM/UMTS Scanning Screens With the GSM and UMTS scanner technology options enabled the following set of screens are displayed in the SAM-ALL mode. GSM RSSI/BSIC Scanning Screen This screen requires the GSM RSSI/BSIC scanning option to display. The following screen displays the GSM scanning information. Graph of strongest GSM channels Channel, BSIC and cellname The user can select to decode BSIC or not. The BSIC will not be displayed if the user chooses not to decode the BSIC. The user-defined cellname will be displayed. 25 26 ZK Celltest, Inc. UMTS Scanning Screens With UMTS scanning enabled additional screens are provided for viewing the UMTS scanning measurements. The following screen displays all of the UMTS carriers programmed by the user in “Setting up High Performance UMTS Scanning” beginning on page 64. Up to 7 carriers can be measured by the scanner simultaneously. The top three strongest Scrambling Codes are displayed for each UMTS Carrier along with their Ec/No values. Scrambling Codes Carriers The following screen displays the six strongest Scrambling Codes for a particular UMTS Carrier. ZK User Manual This information can also be represented graphically. Note that signals below the noise floor will not be graphed in order to enhance visibility of valid data. 27 28 ZK Celltest, Inc. LTE Device Screens With the LTE device technology option enabled the following set of screens are displayed in the SAM-ALL mode. LTE Summary Screen The LTE Summary Screen provides the serving channel information and PCI neighbor information. A graphical and tabular representation of the signal levels are presented. Physical Cell Identifier Carrier Channel Reference Signal Received Quality Hyperband t = 700 LTE Reference Signal Received Power LTE Cell Names ZK User Manual 29 LTE Data Screen The LTE Data Screen provides a real-time display of the throughput and other values during data file transfers. Channel Quality Indication Rank Indicator Radio Link Control Throughput Downlink Uplink Peak vale for current file Cumulative average for current file 5 second rolling average 30 ZK Celltest, Inc. LTE Throughput Graph Screen The LTE Throughput Graph provides a graphical display of the current throughput values over time. Color coding differentiates between upload and download values. Download Upload LTE OTA Messages Screen The LTE Message screen displays the OTA messages along with the time of the message and the direction. The underlying data of the messages are logged in hexadecimal format in the log file on the Compact Flash card. In order to decode the data portion of the messages a third party post-processing tool is required. Contact ZK for information on third part tools that can decode these messages. ZK User Manual 31 LTE Scanning Screens With LTE enabled the user can view the signal information on up to 7 LTE carriers. This screen shows the top three IDs for up to 7 carriers. LTE Scan Channels Screen This screen displays up to 7 LTE carriers showing the top three PCIs for each carrier. Frequency Channel RSSI Physical Cell Identifier Reference Signal Receive Quality LTE Frequency Channel This screen shows all the PCIs for an individual carrier. If more than 6 exist the user can scroll down using a function key. LTE Frequency Channel Reference Signal Receive Quality Reference Signal Receive Power Physical Cell Identifier Signal to Interference Ratio 32 ZK Celltest, Inc. This is a graphical representation of PCIs for an individual LTE carrier. ZK User Manual CW Scanning Screens With this feature the user can define two channels to scan and report the signal strengths. SMPL is the number of samples taken on the frequency in the last second which are averaged together to calculate the RSSI that is displayed. To increase the number of samples taken turn off other scanning technologies being simultaneously scanned. With CW enabled upon entering SAM-ALL you may see the following warning screen. If your requirement is to achieve 40-lambda sampling then you should scan only one CW channel and turn off all other scanning. If you do not require 40 lambda then disregard this warning by pressing the Enter key. 33 34 ZK Celltest, Inc. Phone Summary This screen displays key information for up to five phones simultaneously. The screen is a combination of text and graphics. Users can compare the performance of different systems and technologies or view data from multiple phones on the same system. Serving Channel Info Neighbor Channel Info Data Throughput GSM Voice Device 1 EVDO Data Device 2 CDMA Voice Device 3 Device 4 Device 5 ZK User Manual Replay Up to 30 minutes of log data for Replay is stored automatically. To enter replay mode press the F4 function key and wait a couple seconds. The bottom row of the display will look like the following: The data on the display will be paused at the time you pressed the Replay function key. NOTE: Real-time data will continue to be logged to the Flash card while you are in the Replay mode. The double-left arrows increment backwards in time to the nearest event or 30 seconds, whichever comes first. The double-right arrows do the same in the forward direction. The single arrow is Play. When data is playing the single arrow turns into a double line which is the Pause button. To identify where you are in time press the Enter key (while in Replay mode) and the following screen will appear. The top half shows the events that have occurred. The blue bar across the middle-bottom part of the screen indicates your current position in time relative to the amount of data stored. In this case you are near the beginning of the data. If the blue bar is filled then you would be near or at the end of the data (time when you entered Replay). You can use the arrow keys to maneuver the time at which you want to start Replay. Press Enter to exit this screen and view the other screens. To go back to Real time press the F4 (Real Time) function key. 35 36 ZK Celltest, Inc. Floor Plan Navigation The floor plan option is available on the ZK-SAMp and the ZK-MPSp. When GPS is not available such as indoors or when a user wants to overlay the data onto a floor plan image like a football stadium or college campus then this feature can be used. IMPORTANT: When logging using the floor plan data it is important to understand the use of the Job ID feature. Log files can not be given a name by the user before collecting data. The Job ID feature allows you to add a name in to the log file header so that the post-processing software can distinguish between job names. For example, if multiple floors of an office building are collected a different Job ID name should be assigned before collecting data on each floor. This allows the post-processor to identify which log files correspond to which floor or (Job ID name) so that each floor can be plotted separately. See “Job ID” beginning on page 72 for more information on configuring and using Job ID. Loading a Floor Plan Image 1. Make sure the image(s) you would like to import is either a Bitmap or JPEG. The file must have the proper extension (".bmp" or "jpg"). Files without one of these extensions will not show up in the Floorplan menu. 2. Place the file(s) on your compact flash card in the ZK\floorplans directory. 3. Turn on your unit and navigate to "Configuration -> Floor Plan Setup". Press ENT to enable Floorplan. You should now see a new option called Floor Image; scroll down and press ENT to enter the Floor Image menu. ZK User Manual 37 4. You will now see a list of the files that were placed in the ZK\floorplans directory. Remember, any files do not have either a .bmp or .jpg extension will not display in this menu! Scroll up/down to select the desired Floorplan image and press ENT. This image will now be the current image that will display in SAM-ALL mode. (Only one image can be used in SAM-ALL at any given time, to use a different image, the user must exit SAM-ALL, return to the Floor Image menu, select a different image, then return to SAM-ALL.) 5. You are now ready to enter SAM-ALL mode. Press ESC until the Main Menu appears, highlight SAM-ALL, then press. Depending on the size of the file, you may notice SAM-ALL will take a little longer than usual to load. 38 ZK Celltest, Inc. Using a Floor Plan image in SAM -ALL Once you have entered SAM-ALL, press the F1 key to enter Floorplan mode. Below is a quick description of key functions and navigation of the Floorplan mode. When the screen is in the Zoom mode you can press the arrow keys to zoom in or out. To log data to the screen and to pan the image press the F4 “Pan” button. ZK User Manual 39 When the screen is in the “Pan” mode as shown below the arrow keys are used to move the cursor to a location. To log a data point press the “Enter” key. A colored dot will appear. If the data being plotted has some sort of gradient or scale applied to it, then the breadcrumbs dropped will be color coded accordingly. For example, a good RSSI value will have a blue breadcrumb associated with it whereas a bad RSSI value will have a red breadcrumb associated with it. When you zoom in the values of the data you are viewing will be displayed. If no data is present to be plotted, or if the data does not fit a color coding scheme, e.g. PN numbers, the crumbs will be black. Use arrow keys to move cursor Press “Enter” to log data point Press to change the parameter being displayed At any time, you can change what the breadcrumbs represent by going into the preferences menu and selecting another device or parameter. Selecting accept afterwards will immediately change all of the breadcrumbs to represent the settings selected in the preferences menu. Function Key Operation F1: SAM Return back to the SAM-ALL session F2: Undo Undo the last breadcrumb dropped If the last breadcrumb dropped is currently on-screen it will be removed. If the last breadcrumb is not currently on-screen, pressing Undo will cause the window to pan over to where the breadcrumb is placed. Pressing it again will then remove the breadcrumb. F3: Prefs Enter the preferences screen 40 ZK Celltest, Inc. Once in the Prefs screen, pressing the up/down arrows allows you to select different categories. Pressing the left/right arrows allows you to select different values for each category, and pressing the ENT key selects whatever value is currently highlighted. Different categories will be displayed for different device types, so your window may differ from the screenshot above. When all of your preferences have been highlighted press “F3” to save them. F4: Zoom/Pan Toggle between panning When not in the preferences menu you can pan around the image in addition to zooming in and out. The label above F4 indicates the mode you would like to enter. In Fig. 1, Zoom is listed, indicating the system is currently in pan mode. Use the arrow keys on the right of the display to pan around and change the zoom levels. Saving a Floor Plan Image Make sure you are finished dropping breadcrumbs on the image. Exit from floor plan into SAM-ALL by pressing the “SAM” F1 function key then press “ESC” key to exit SAM-ALL. The floor plan image along with the overlaid data will display. Press the '*' key on the lower right of the head unit display to save the image. A message will appear and an audio indication will notify you that an image is being saved. Press the “Prefs” function key to change the data being displayed and save another image. You can save multiple images in this way. ZK User Manual The saved images are stored in the export directory on the Compact Flash card. It will look like the image shown below on your PC. When you are finished saving images select “Done”. 41 42 ZK Celltest, Inc. Audible Alerts The user can set up audible alerts. See .“Device Setup” beginning on page 47 To view the alerts the following screen is displayed: This screen shows the time of the alert, alert type, the value measured and the threshold set by the user. When an alert occurs a voice announcement is played through the display speaker. Log Memory Log data is stored directly to the compact flash card in the directory /zk/ logs. Data is stored in 2 to 30-minute length files. When the disk is full the oldest log file is deleted and replaced by the newest log file. Log data is stored in gzip format. Gzip is an open source compression format that can be uncompressed by most decompression software packages. Once decompressed the files are in ASCII comma-delimited format. Contact ZK Celltest for a detailed description of the log file format. For mapping, the log files can be imported by ZK KPI Mapper and most 3rd party Post Processing Applications. Contact ZK to see which software packages support our format. ZK User Manual Log File Upload The user can configure the SAM to send data files to an FTP server. Three upload modes are available: On-Demand, Auto and Shutdown. After changing the configuration settings for the Upload the unit will reboot to save these settings. On-Demand In this mode the user can upload files when they choose (on demand). From the Main Menu choose “Upload Options . . .” to view the following screen. Select “On-Demand” in the first row. Select the XX number of minutes of log data you want to send and the unit will transmit the files containing the last XX minutes logged. Choose the port that the modem is connected to and program the FTP and Link settings the same as you would when you set up a device for data testing. See “Setting up a CDMA/EVDO Phone for Data Testing” beginning on page 50. To begin the upload process, select, “Start Upload ...” 43 44 ZK Celltest, Inc. Auto In the Auto mode the unit is uploading while data is being collected. If in the shared mode the modem will alternate between collecting data and sending log data to the FTP server. Once the pre-determined file size is logged it will be sent to the FTP server and the cycle will be repeated. If in the dedicated mode then the unit will continue to collect data while the file is be uploaded with the dedicated modem. The Problem Alert Period can be set between 1 and 1440 minutes. An audible alert will be generated if there are files to be uploaded and no file has been uploaded for the confgured time period. This is to indicate to the user that there is a problem with data uploading. ZK User Manual Shutdown In the Shutdown mode the unit will transmit the data when the unit is powered off. If the unit is installed in a vehicle with the ignition sense wire properly connected then it will begin uploading when the vehicle power is turned off. When the files have been transmitted the unit will fully power off on its own. Log File Upload Status When the unit is uploading the following screen shows the status. FTP Status Current File Files remaining The status bar will provide information on current throughput speed with an estimate of the amount of time left in the process. When the process is complete, press ENT to return to the main menu. 45 46 ZK Celltest, Inc. Configuration Menus Some menu items may not appear if their associated option has not been purchased. For example, if you did not purchase the CDMA technology option then CDMA Cellnames will not appear in the menu. When CONFIGURATION is selected from the main menu, the following screen is displayed. ZK User Manual Device Setup In the Configuration menu select Device Setup to configure the ports. This menu allows you to configure ports for the user-selected data collection devices. When selected the following screen will appear. Note that for the ZK-SAM and ZK-SAMp the Scanner Setup selection will be replaced by Device #1 Setup. Setting up a CDMA/EVDO Phone for Voice Testing The following screen allows the user to set up a CDMA/EVDO phone as Device #2 Note: To change the device type highlight “Type Setup . . .” and press ENT.. 47 48 ZK Celltest, Inc. By pressing the Voice Auto Dial Setup . . . menu item the following menu appears: The autodial mode can be repeating, continuous, or turned off . When the mode is set for repeating, the call length must be set. When the unit is in the SAM-ALL mode the phone will continue to make repeated calls. The phone will stop autodialling when the unit is not in the SAM-ALL mode. The call down length is the time between the end of the call and the start of the next call. Alerts Setup When the type is CDMA/EVDO and the Mode is Voice and you select the Alerts Setup . . . the following screen appears. ZK User Manual When Mode is Data and you select the Alerts Setup . . . the following screen appears: To change the thresholds highlight the parameter and press the ENT key. Brackets appear around the selection. Use the arrow keys to change the threshold values and press the ENT key to save. To toggle the sound, highlight and press the ENT key. If it is in the ON position and an alert occurs a voice announcement will be heard when in the SAM-ALL realtime mode. The alert threshold is compared to an average of the parameter over a 5 second period and if exceeded then an alert is generated. Further, in order to prevent multiple alerts of the same type occurring in a short period of time a 60 second squelch period is applied to that alert. 49 50 ZK Celltest, Inc. Setting up a CDMA/EVDO Phone for Data Testing The following screen allows the user to set up a CDMA phone for data call testing. The phone must be programmed for data testing service from the carrier. Make sure you have enabled data testing. To enable features See “Features . . .” on page 74. In the Device Setup menu select “CDMA/EVDO” and “Data” for the testing mode and highlight “Data testing Setup . . .” and press ENTER. The following screen will appear. Auto Redial: A single data test session consists of a FTP Upload, FTP Download and an HTTP- download. With Auto redial turned ON the call will be terminated and re-originated after each data test session. With Auto redial turned OFF the call will be continuous and the data session will continue to repeat until the call is dropped or terminated by the user. After the call is terminated it will attempt to re-originate. FTP Upload: The first of three data tests performed. This test can be individually turned ON or OFF. FTP Download: The second of three data tests performed. This test can be individually turned ON or OFF. ZK User Manual FTP Setup . . .: Allows the user to set up the FTP session parameters. Highlighting FTP and pressing ENTER displays the following screen: The unit ships with settings defaulted to the ZK FTP servers. Ninety days of service are free at the time of purchase of the data testing feature. Additional access to the ZK servers must be purchased. Users can set up their own FTP server, however, the FTP settings for the IP Address, Username, password and download file must match the settings on the FTP server. The user can change the size of the file that is used for the FTP upload. Note: The default password for the ZK Server is hidden. If you are using the ZK server service and your usage time runs out you need to contact ZK to extend the service. 51 52 ZK Celltest, Inc. HTTP Test: The third of three data tests performed. This test can be individually turned ON or OFF. HTTP Test Setup . . .: Allows the user to set up the HTTP session parameters. Highlighting DATA TEST HTTP SETUP and pressing ENTER displays the following screen: The unit ships with settings defaulted to the ZK HTTP servers. Ninety days of service come free with the purchase of the data testing feature. Additional usage time for the ZK servers must be purchased. Users can set up their own HTTP server, however, the HTTP settings for the IP Address and download file must match the settings on the HTTP server. ZK User Manual 53 Link Setup . . .: Allows the users to set up the wireless link parameters. Highlighting this and pressing ENTER displays the following screen. Link Type: The user can choose the type of data call to make. CDMA-CS = circuit switched CDMA QNC = Quick Net Connect IS2000 = 1XRTT/EVDO (sometime referred to as 2.5G or 3G) DialNumber: This is the phone number that the phone dials to establish a data call. Contact the network provider for the correct number. Username: This is the username required for the phone to log into the wireless data network. Contact the network provider for the correct username. Password: This is the password required for the phone to log into the wireless data network. Contact the network provider for the correct password. Default Setup . . .: This selection will default all of the data testing settings back to using the ZK Servers for FTP and HTTP (factory defaults). NOTE: Default settings will NOT work for the Link Setup. The “Link Setup” needs to be configured as it is dependent on the service provider and the phone. 54 ZK Celltest, Inc. Setting up the Scanner (PN and EvDO Scanner) From the “Configuration” menu select “Device #1 Setup . . .” then select “Scanner” and turn “PN Scanner” to “On”. See the following screen. Select “PN Scanner Setup . . .” and press Enter. Scan ModeThere are two modes for the HPN, the Scan_Channel and Follow_Phone modes. In Scan_Channel mode the HPN scans all PNs in up to seven user-defined carrier channels. 1x Correlation LengthThe 1x Correlation Length is the window size in chips that the scanner uses to determine the Ec/Io of each PN. The smaller the window size the faster the scanning speed. ZK User Manual Synchronization Mode: GPS or NetworkThe Synchronization Mode can be GPS or Network. For CDMA/EvDO networks the scanner requires a time reference in order to properly correlate on the PNs. The PN code transmitted is the same but the PN number is determined by the offset in time from a reference signal. If the scanner has no reference then it can not correlate the correct PN. The scanner can synchronise the time either directly from GPS since the CDMA/EvDO network is based on the GPS time reference, or it can get the reference signal directly from the SYNC message from the CDMA/EvDO network. The Network Sync mode works the same way that a normal cell phone gets the reference time. When performing scanning measurements indoors or in areas with poor GPS coverage it is recommended to use the Network Sync mode. It may take a couple minutes for the scanner to initially synchronise in this mode but it will accurately measure the PNs once synchronised. Scan Channel List Setup . . .Selecting the “Scan Channel List Setup” displays the following screen where the user can enter the band, channels to scan, PN Increment and the technology. The unit will log the top 25 PNs in each channel. The PN Increment can be any number from 1 to 15. This value should be equal to the PN Increment set in the infrastructure. Typically, this value is either 2 or 3. If you are not sure what the setting should be, use 1. When the PN Increment is 1 then all 512 PNs are scanned in each channel. When it is set to 2, then every other PN is scanned, and so on. Typical scanning speed for all configured carriers will be once per second. 55 56 ZK Celltest, Inc. The following screen shows the setup menu for the Follow_Mode. In this mode the scanner can be configured to follow a CDMA phone (follow phone) connected to another port. The follow phone makes voice or data calls and the scanner scans the PNs on the same carrier channel as the follow phone. In addition, the scanner is using the same PN Increment that the follow phone is told to be used by the network. The scanner compares the Ec/Io values of the PNs it scans with the follow phone’s neighbor list and values. If there are PNs that are stronger than the Missing Neighbor threshold and are not in the neighbor list then they are Missing Neighbors. There are three modes for the Missing Neighbor Threshold as follows: • USER - In this mode the user chooses a fixed value in Ec/Io (dB). When the scanner measures detects a PN that is not in the Neighbor list AND is stronger than the threshold it is displayed and logged as a Missing Neighbor. • T_DROP - The unit obtains the value of T_DROP from the follow phone. The T_DROP value is used as the Missing Neighbor threshold. When the scanner measures detects a PN that is not in the Neighbor list AND is stronger than T_DROP it is displayed and logged as a Missing Neighbor. • T_ADD - The unit obtains the value of T_ADD from the follow phone. The T_ADD value is used as the Missing Neighbor threshold. When the scanner measures detects a PN that is not in the Neighbor list AND is stronger than T_ADD it is displayed and logged as a Missing Neighbor. ZK User Manual If there are PNs that are not in the Active Set and are within the range of the Pilot Pollution threshold then they are Pilot Polluters. The Pilot Pollution threshold value is set by the user. Pilot polluters can come from PNs in or not in the follow phone’s Neighbor list. A PN is a Pilot Polluter when the Aggregate Ec/Io of the Active Set minus the Ec/Io of the measured PN is lower than the Pilot Pollution threshold. (Agg. Ec/Io - PN Ec/Io) < Pilot Pollution Threshold. For example, if the Pilot Pollution threshold is +5dB, the Aggregate Ec/Io of the Active Set is -6dB and the measured PN is -10dB the PN is a Pilot Polluter. [-6 - (-10) = +4] As you can see, +4 is less than +5 so the PN is a Pilot Polluter. Setting up a GSM/UMTS Phone The following screen allows the user to set up a GSM phone. Select Voice for the Testing Mode. The autodial can be set up and the phone number can be entered by the user in the Voice Auto Dial Setup. 57 58 ZK Celltest, Inc. Alerts Setup - When you select the “Alerts Setup . . .” and “More Alerts Setup . . .” the following screens appear. To change the thresholds highlight the parameter and press the ENT key. Brackets appear around the selection. Use the arrow keys to change the threshold values and press the ENT key to save. To toggle the sound, highlight and press the ENT key. If it is in the ON position and an alert occurs a voice announcement will be heard when in the SAM-ALL realtime mode. The alert threshold is compared to an average of the parameter over a 5 second period and if exceeded then an alert is generated. Further, in order to prevent multiple alerts of the same type occurring in a short period of time a 60 second squelch period is applied to that alert. ZK User Manual 59 Setting up a GSM device for GPRS/EDGE/UMTS/HSPA Data Testing The following screen allows the user to set up a GSM/UMTS device for data call testing. The phone must be programmed for data testing service from the carrier. Make sure you have enabled data testing. To enable features See “Features . . .” on page 74. In the Device Setup menu select “GSM/UMTS”, “Data” for the Testing Mode, highlight “Data testing Setup . . .” and press ENTER. The following screen will appear. Auto Redial: A single data test session consists of a FTP Upload, FTP Download and an HTTP- download. With Auto redial turned ON the call will be terminated and re-originated after each data test session. With Auto redial turned OFF the call will be continuous and the data session will continue to repeat until the call is dropped or terminated by the user. After the call is terminated it will attempt to re-originate. FTP Upload: The first of three data tests performed. This test can be individually turned ON or OFF. FTP Download: The second of three data tests. This test can be individually turned ON or OFF 60 ZK Celltest, Inc. FTP Setup . . .: Allows the user to set up the FTP session parameters. Highlighting “FTP Setup . . .” and pressing ENTER displays the following screen: The unit ships with settings defaulted to the ZK FTP servers. Ninety days of service are free at the time of purchase of the data testing feature. Additional access to the ZK servers must be purchased. Users can set up their own FTP server, however, the FTP settings for the IP Address, Username, password and download file must match the settings on the FTP server. The user can change the size of the file that is used for the FTP upload. Note: The default password for the ZK Server is hidden. If you are using the ZK server service and your usage time runs out you need to contact ZK to extend the service. HTTP Test: The third of three data tests performed. This test can be individually turned ON or OFF. ZK User Manual HTTP Test Setup . . .: Allows the user to set up the HTTP session parameters. Highlighting DATA TEST HTTP SETUP and pressing ENTER displays the following screen: The unit ships with settings defaulted to the ZK HTTP servers. Ninety days of service come free with the purchase of the data testing feature. Additional usage time for the ZK servers must be purchased. Users can set up their own HTTP server, however, the HTTP settings for the IP Address and download file must match the settings on the HTTP server. Link Setup . . .: Allows the users to set up the wireless link parameters. Highlighting this and pressing ENTER displays the following screen. 61 62 ZK Celltest, Inc. DialNumber: This is the phone number that the phone dials to establish a data call. Contact the network provider for the correct number. Username: This is the username required for the phone to log into the wireless data network. Contact the network provider for the correct username. Password: This is the password required for the phone to log into the wireless data network. Contact the network provider for the correct password. APN: The network APN must be entered here. Defaults are provided for soem Carriers. Default Setup . . .: This selection will default all of the data testing settings back to using the ZK Servers for FTP and HTTP (factory defaults). NOTE: Default settings will NOT work for the Link Setup. The “Link Setup” needs to be configured as it is dependent on the service provider and the phone. Setting up the High Performance HRG (GSM/BSIC Scanner) To setup the GSM/BSIC Scanner on the ZK-MPS select “Scanner” and “GSM Scanner Setup” on the following screen. ZK User Manual Selecting the “GSM Scanner setup” displays the following screen where the user can enable or disable scanning blocks, select the band and enable or disable BSIC decoding. If “Setup . . .” is selected the following screen appears. This screen allows you to program list of user-defined channels to scan. 63 64 ZK Celltest, Inc. Setting up High Performance UMTS Scanning By selecting “UMTS Scanner Setup . . .” on the previous screen and pressing “Enter” the following screen will display. The user can select up to 7 UMTS carriers to scan simultaneously. ZK User Manual Highlighting “Scan Channel List Setup . . .” in the previous screen and pressing “Enter” will display the following screen. The user can select the UMTS carriers to scan. Setting up an LTE Device In the Device Setup screen select LTE for the device. Select the device model then highlight and select Data Testing Setup. Select Manual Mode for LTE testing when you are using a ZK compatible LTE Android handset. <Manual Mode allows you to run apps on the Android handset such as Speednet, FTP apps or custom apps that generate data transfers. The ZK unit will log and display the LTE parameters and throughput information. 65 66 ZK Celltest, Inc. Manual mode offloads the throughput processing to the handset therefore the user can capture very high data rates and log exactly what the phone is experiencing. In addition, the user can connect multiple LTE devices and run them simultaneously without any processor limitations. When connecting an LTE Modem device you must select Auto for the Mode and follow the instructions in“Setting up a CDMA/EVDO Phone for Data Testing” beginning on page 50. Selecting the Alerts menu allows you to create thresholds for uplink and downlink throughput. Highlight UL or DL Throughput and press Enter on the following screen and you can change the threshold values. ZK User Manual Setting up LTE Scanning By selecting “LTE Scanner Setup . . .” from the Scanner Setup screen the following screen will display. The user can select up to 7 LTE carriers to scan simultaneously. The channel numbers and widths can be defined in the following screen. 67 68 ZK Celltest, Inc. Setting up CW Scanning To set up CW scanning select “CW Scanner Setup . . .” from the Scanning Setup screen. This screen allows you to enable/disable CW scanning per channel. You can also define the technology, band, channel or frequency. ZK User Manual Cell Site Names NOTE: A maximum of 20,000 cellsite names can be stored. A three-sector cell will use three cellsite names. See “Appendix A - Cellsite File Format v4.6” on page A-1 for the file format of the cellsite.txt file. The Cellsite feature allows users to define their own names of the cell or sector. A table is provided that stores the cellsite information. Default tables are pre-loaded. This table can be transferred to a PC to use as a template for editing and imported back into the unit. The name of the cell or sector will be displayed various SAM-ALL mode display screens. If more than one cellname has the same PN, BSIC or channel number (depending on the technology) and hyperband then the unit chooses the closest cellsite name to the current location of the unit by comparing the current GPS position of the unit with the GPS positions of the cell site via the cellsite.txt file. By highlighting Cell Site Names. . . in the Configuration menu and pressing the enter key the following screen will be displayed. 69 70 ZK Celltest, Inc. Default settings are pre-loaded. By highlighting “Default Setting . . .” and pressing ENTER, the following screen will appear. The user selects the technology in the following screen. By selecting LTE in the previous screen the following screen appears. The user can select any of the default items corresponding to their frequency band. For GSM the default cellnames consist of “NAMEXX” where “XX” is the BSIC value. For CDMA the default cellnames consist of “NAMEXXX” where “XXX” is the PN Offset value. How to create a ZK cell site file Users can create their own cellname table by exporting the default table and using it as a template to add their cellnames of choice then importing this file back into the main memory of the unit. User-defined cell names will be displayed on various screens. ZK User Manual 71 Export a default Cellsite File to use as a template 1From the ZK unit main menu, go to "Configuration... -> Cell Site Names... -> Default Setting...". 2. Select the desired technology, then select the desired band. You should see a message "Default cellname installed successfully. Press ENTER to continue." Press ENT. 3. Press ESC twice to return to the Cell Site Names menu. Select "Export" and press ENT. You should see "Export completed"; press ENT. 4. Power off the ZK unit. Remove the Compact Flash Card from the unit and place it in your PC's flash card reader. 5. On your PC, navigate to the \ZK\EXPORT directory on the CFC. You should see a file named "CELLSITE.TXT". This is an example file of the technology/band selected in step 2. Create a custom Cellsite File using Excel 1. From Excel, go to File -> Open (in Office 2007, Office Button -> Open). 2. Select "All Files" from the "Files of type:" drop-down menu. 3. Navigate to the directory containing the "CELLSITE.TXT" created in Step 1. Select the file and press Open. 4. In the Text Import Wizard dialog box that appears, select Delimited and press Next. Check the Comma box and press Finish. 5. You can now edit this file to match your own list of cellsites. Use the Cellsite Format document as a guide to what belongs in each field. 6. Note: For Fields 2 and 3, any letter or number is allowed, as well as the following characters: _(underscore), + (plus), - (minus) and * (asterisk). Blank fields and all other special characters, such as periods (.) or commas (,) are not valid and will cause an error upon import. 7. When you are finished customizing your cellsite file, go to File -> Save As (or Office Button -> Save As -> Other Formats). 8. From the "Save as type" drop-down menu, select "CSV (Comma delimited)" and press Save to save a file named "CELLSITE.csv". Import your custom Cellsite File into the ZK unit. 1. Make sure that you are able to see file extensions in Windows. For example, in XP, go to Tools -> Folder Options. Click the View tab. In the Advanced Settings window, make sure the "Hide extensions for known file types" box is un-checked. 2. Copy the "CELLSITE.csv" file created in Step 2 into the \ZK\IMPORT directory on the Compact Flash Card. 3. Rename the file to "CELLSITE.txt". Windows will give a warning about changing file extensions. In this case, we really do want to change the extension; press Yes. 4. With the ZK unit still powered off, remove the CFC from the card reader 72 ZK Celltest, Inc. and place it back in the ZK unit. 5. Power on the ZK unit and go to Configuration -> Cell Site Names. Highlight "Import" and press ENT. 6. If everything has been done correctly, then you should get the message "Import Completed". If not, then there will be an error screen explaining what is wrong with the cellsite file. Global Setup The Global Setup menu has various settings that set global parameters. Job ID The Job ID is arbitrary text the user can enter which will be logged in the top of each log file. It is limited to 30 characters. Allowable characters are upper and lower case letters, numbers 0 through 9 and dash. The Job ID name that is entered is embedded in the header line of the log files collected after you enter and save the Job ID name. This is particularly useful when collecting indoor files. If the user wants to collect several floors of a hotel then a different Job ID name should be entered prior to collecting data for each floor. When the post-processing (mapping) software imports and converts the indoor log files it will ask the user if they want to sort the files by Job ID name. This way the user can create output plots by Job ID or in this case by Hotel floors so that each floor can be plotted separately. ZK User Manual Auto Start This tells the unit to automatically go to the SAM-ALL screens or the Select Channel screens after the unit is powered on. You can disable this by selecting “Off”. Auto Keylock When enabled this feature turn off functionality of the keypad (except the ESC key) while in SAM-ALL mode and driving more than 5mph. This is a safety feature. 73 74 ZK Celltest, Inc. GPS Setup . . . This screen is only available on units with the GPS option. Use the ENTER key to change to the number of minutes the unit may wait to obtain a GPS before automatically going into data collection mode. Use the arrow keys to change in a range of 0 to 45 minutes, then press enter. Audible alerts that inform the user when a loss of GPS signal occurs can be turned on or off. Features . . . The unit can be configured with a combination of phone ports and technologie. To enable any of these features you must purchase the option from ZK Celltest. If you have purchased any of these options on a new unit or sent your unit in for a hardware upgrade along with buying any of these options then ZK will enable these features for you at the factory. If you want to purchase the option and would like to enable the feature yourself, then you will need to contact ZK and provide your Purchase Order reference number and the serial number of your unit. A ZK representative will send you a 9- digit number. When you receive the 9-digit number, select the feature you want to enable on the following screen and press enter. ZK User Manual In the screen above we highlight “Phone3: DISABLED” and press ENTER. The following screen appears. Enter the Unlock Code and press ENTER. The feature will now be enabled. 75 76 ZK Celltest, Inc. ZK User Manual A-1 Appendix A - Cellsite File Format v4.6 NOTES: 1) ZK-SAM/ZK-MPS with 9.4 firmware or newer supports a maximum of 24,320 cellnames. The limit was 3000 in 8.x, 9.0 and 9.2 firmware versions. 2) With a GPS capable unit the current position is compared to the cell’s latitude/longitude as entered into the table to determine the closest co-color code cellsite record. 3) When a GPS fix is not available the cellsite name displayed is NOT guaranteed to be the correct one. 4) Not all fields/options are supported by all products, for example RMS mapping software supports more fields/options than ZK-SAM. All files must comform to the ZK Celltest standard file format as defined elsewhere. For example all files must begin an appropriate @START line and end with an @END line. Example valid @START line: @START ZK-SAM CELLSITE 2012-02-06 18:14:33 4.6 10.4A 0000013362 20120206181433 1 FILE -0800 Cellsite File Format Field # Field Name Example Units Min Max Blank 1 Cell Type C 1 char - - no 2 Sector ID B 1-4 char - - no Comments C = CDMA (+ optional Analog) T = TDMA (+ optional Analog) G = GSM BSIC-defined sector (G & GC records cannot be mixed in one cell site file) GC = GSM Channel (BCCH)-defined sector (G & GC records cannot be mixed in one cell site file) I = iDen U = UMTS L = LTE A = Analog (Hyperband must be 'c').1 3 Cell Site Name N_First-St 1-20 char - - no Cell Site Name is intended to be the same for all sectors in the same Cell. Sector ID field is intended to differientiate sectors on a cell. CellSiteName and SectorID will be shown as follows in screen and log files: SectorID.CellSiteName Note: For Fields 2 and 3, any letter or number is allowed, as well as the following characers: _ (underscore), + (plus), - (minus) and * (asterisk). Blank fields and all other special characters, such as periods (.) or commas (,), are not valid and will cause an error upon import. A-2 ZK Celltest, Inc. Cellsite File Format Field # Field Name Example Units Min Max Blank Comments 4 Latitude 37.3800 degrees -90 90 no 5 Longitude -121.9409 degrees -180 180 no Degrees.decimal format is required. Six digits to the right of the decimal point are preserved. 6 sector Orientation 25 degrees 0 359 yes 0 degrees is north, 90 degrees is east, 180 degrees is south, 270 degrees is west. 7 sector Beam Width 120 degrees 1 360 yes c = Cellular / GSM850 (Hypeband must be 'c' for Analog Celltype) p = PCS-1900 g = GSM-900 d = DCS-1800 i = 800MHz iDEN band j = 900Mhz iDEN band u = UMTS band (2100Mhz) a = AWS band s = Lower 700Mhz (3GPP Band 12 & Band 17) t = Upper 700Mhz (3GPP Band 13 & Band 14) 8 Hyperband c 1 char - - no 9 Band A 1 char A F no Must be A if hyperband is u, i, j, g or d. Must be A or B if hyperband is c. 10 Analog DCC1 2 decimal 0 3 yes Optional for Cell Type=C or T. If Cell Type='A', this field is required. Hyperband must be c if DCC is specified. If SAT is specified then DCC must be specified as well. 11 Analog SAT1 1 decimal 0 2 yes Optional for Cell Type=C or T If Cell Type='A', this field is required Hyperband must be c if SAT is specified. If DCC is specified then SAT must be specified as well. 12 Analog Channel Set #1 12 decimal 1 21 yes If sector# is blank then only SAT/DCC are used for cellname look-up. Hyperband must be c. Cell Type='C' CDMA PN 501 decimal 0 511 no CDMA PN Cell Type='T' TDMA DVCC 196 decimal 0 255 no TDMA DVCC Cell Type='G' GSM BSIC 25 octal 0 77 no GSM BSIC (BSIC in OCTAL (0-77), not decimal (0-63)) Cell Type="GC" GSM BCCH 150 decimal 0 1023 no GSM Broacast Control CHannel -- BCCH (BCCH in decimal (0-1023)) Cell Type='I' iDEN Carrier# 5EF hexadecimal 001 5EF no iDEN Carrier Number Cell Type=’U’ UMTS Scambling Code 501 decimal 0 511 no UMTS Primary Scrambling Code (see 3GPP TS 25.213 section 5.2.2) Cell Type=’:L’ LTE PCI (Physical Cell ID) 100 decimal 0 503 no Physical Cell ID = (Secondary Sync * 3) + Primary Sync Cell Identifier 13 (Technology Specific) Cell Type='A' Analog (blank) The only case where blank is valid for this field is for Cell Type = A (Analog). (blank) (blank) (blank) (blank) yes For an analog only cell site, Color Code(s) indicated in Analog DCC and Analog SAT and Analog Channel Set# fields. 14 15 iDEN BRR iDEN Color Code 123 15 decimal decimal 000 0 999 15 yes Base Radio information. This field is only supported for iDEN (Cell Type = I) -- it must be blank for other Cell Types. This is a 3 digit decimal number which is intended to be used to encode inforrmation related to the base radio associated with the iDEN carrier number. If the imported field is blank the value 000 will be reported/ exported. iDEN Color Code iDEN - no This field is only supported for iDEN (Cell Type = I) -- it must be blank for others - yes other Cell Types. This field is required for iDEN (Cell Type = I). ZK User Manual NOTES: 1) Analog cellname look-up is not supported for ZK-SAM products. The analog specific fields may import and export but there is no reporting of cellname for Analog for ZK-SAM. A-3 A-4 ZK Celltest, Inc. Cellsite File 4.x Format & Document History: * 2007-03-05, removed some incorrect comments about display/logging of “SectorID.Cellname”. Cosmetic clean-up to formatting. V4.2 -- 2007-04-23, (first supported by 9.2 firmware) NOTE: Now this version is now essentially obsolete. V4.2 iDEN cellsite files were only supported by the “iDEN phase 1” 9.2 firmware release. This version add iDEN support, including new iDEN only BRR field # 14. Also many refinement to document content and formatting. V4.3 -- 2007-06-14 (first supported by 9.4 firmware) Added iDEN Color Code field -- required by the 9.4 firmware releases and newer for cellsite files containing iDEN entries. Renamed the field #13 from “Color Code” to “Cell Identifier” to avoid confusion between field #13 and #15. * 2007-07-03, updated note to indicate new ZK-SAM firmware versions support 24,320 cell site file entries. V4.4 -- 2007-11-20 (first supported by 9.6 firmware) Added UMTS support, including UMTS hyperband (2100Mhz downlink) support. V4.5 (pre-July 2010 firmware) -- 2008-12-19 Added AWS hyperband support to field #8. V4.5 (post-July 2010 firmware) -- Adds LTE and 700Mhz uppper/lower band support. Firmware versions 9.10B through 9.13C2 and 10.0A through 10.2K. V4.6 -- 2012-02-27 -- Same as V4.5 “post-July 2010 firmware”. Changed firmware to report new version for unambiguous differentiation from early-V4.5 files. V4.6 -- 2012-09-15 -- Adds information on allowed characters for field #2 (sector ID) and field #3 (cell site name).