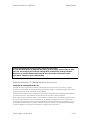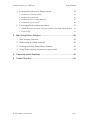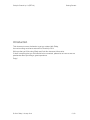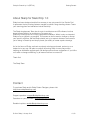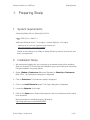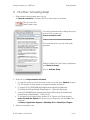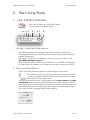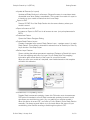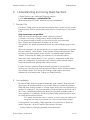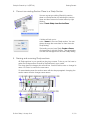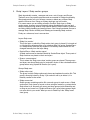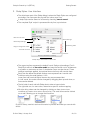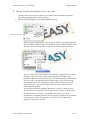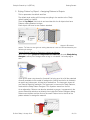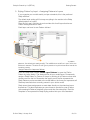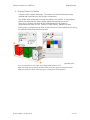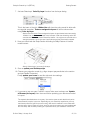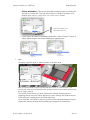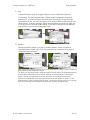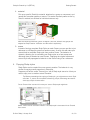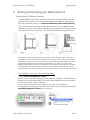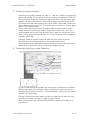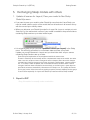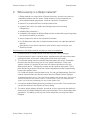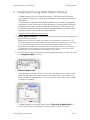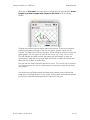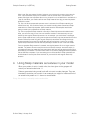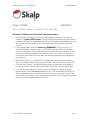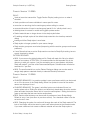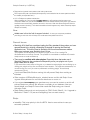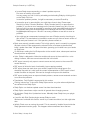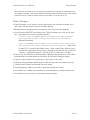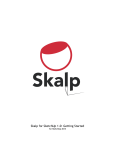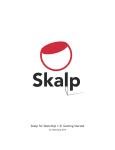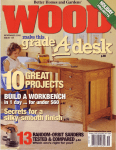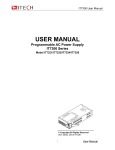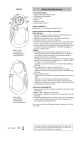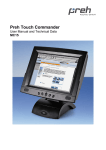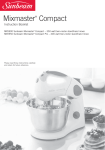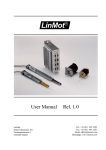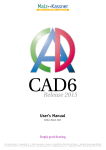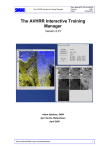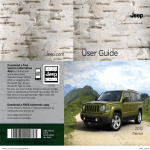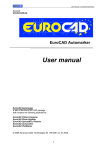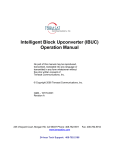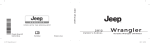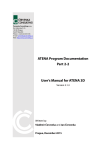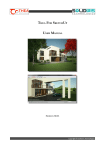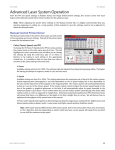Download getting_started 1.0.00133b
Transcript
! ! ! ! ! ! ! ! ! ! ! Skalp for SketchUp 1.0: Getting Started for SketchUp 2014 Skalp for SketchUp 1.0 (BETA 8) Getting Started ! ! ! ! ! ! ! ! ! ! ! ! ! Please understand that your purchased License will NOT expire. It is just the BETA builds of Skalp that we need to force an expiry upon in order to make sure you are running a recent version. During BETA, features may undergo changes. Make sure to read the Release Notes section at the end of this document for more information. Thanks for your understanding. ! Skalp for SketchUp 1.0: Getting Started for SketchUp 2014" Copyright 2014 skalp4sketchup.com" All rights reserved. No parts of this work may be reproduced in any form or by any means - graphic, electronic, or mechanical, including photocopying, recording, taping, or information storage and retrieval systems - without the written permission of the publisher. Products that are referred to in this document may be either trademarks and/or registered trademarks of the respective owners. The publisher and the author make no claim to these trademarks. While every precaution has been taken in the preparation of this document, the publisher and the author assume no responsibility for errors or omissions, or for damages resulting from the use of information contained in this document or from the use of programs and source code that may accompany it. In no event shall the publisher and the author be liable for any loss of profit or any other commercial damage caused or alleged to have been caused directly or indirectly by this document. ! © 2014 Skalp / 16-sep.-2014 ! / 52 2 ! Skalp for SketchUp 1.0 (BETA 8) Getting Started Table of Contents Introduction 5 About Skalp for SketchUp 1.0 6 Contact 6 Features 7 1. Preparing Skalp!....................................................................................8! 1. System requirements 8 2. Installation Notes 8 3. First Run / Activating Skalp 9 4. Updating to a new Skalp version 10 2. Start Using Skalp!................................................................................11! 1. User Interface Overview 11 2. Understanding and Using Skalp Sections 15 1. Section Fills 15 2. Live updating 15 3. Using Associated Scenes to manage Skalp Section visibility 16 4. Convert an existing Section Plane to a Skalp Section 17 5. Naming and renaming Skalp sections 17 6. Skalp Layers / Skalp section groups 18 3. Styling your Skalp sections 19 1. Introduction to Section Styling 19 2. Skalp Styles: User Interface 20 3. Styling Workflows adapted to your use case 21 1. Default Style Settings: one section material (easy) 21 2. Styling: Pattern 'by Object' + Assigning Patterns to Objects 22 3. Styling: Pattern 'by Layer' + Assigning Patterns to Layers 23 4. Styling: Pattern 'by Texture' 24 5. Styling 'Skalp Pattern Layer' + SketchUp 'Color by Layer' (advanced use) 25 6. Style Overrides (refining styles) 28 1. layer 29 2. tag 30 3. pattern 30 4. material 31 5. scene 31 4. Copying Skalp styles © 2014 Skalp / 16-sep.-2014 31 ! / 52 3 ! Skalp for SketchUp 1.0 (BETA 8) Getting Started 4. Scaling and printing your Skalp sections 33 1. Introduction to Section Scaling 33 2. Scaled printing essentials 35 3. Scaled printing from inside SketchUp 35 4. Scaled printing from Layout 36 5. Exchanging Skalp models with others 37 1. Update all scenes for Layout / Pass your model to Non Skalp SketchUp users 37 2. Export to DXF 37 3. Start Using Pattern Designer!..............................................................38! 1. User Interface Overview 38 2. What exactly is a Skalp material? 39 3. Creating and using Skalp Pattern Textures 40 4. Using Skalp materials as textures in your model 42 4. Frequently asked Questions!...............................................................43! 5. Trouble Shooting!................................................................................44 ! © 2014 Skalp / 16-sep.-2014 ! / 52 4 ! Skalp for SketchUp 1.0 (BETA 8) Getting Started ! ! ! ! ! ! Introduction This document covers the basics to get you started with Skalp, the next exciting must-have extension to SketchUp 2014. We hope that you'll like using Skalp and find this document informative. If there is anything that you feel should be be corrected, please let us know as we are passionate about providing a great experience. Enjoy! © 2014 Skalp / 16-sep.-2014 ! / 52 5 ! Skalp for SketchUp 1.0 (BETA 8) Getting Started ! About Skalp for SketchUp 1.0 Skalp has been designed and built as an easy to use yet powerful Live Section Tool. It represents the key missing features needed to realize a long standing dream: Create your stunning plans and elevations inside SketchUp. The Skalp development Team has its roots in architecture and 3D software, but that doesn't mean Skalp is for architects or Pro users only. SketchUp is being used in so many disciplines nowadays. Which is why we intended Skalp to be as 'generic' as possible. This means we do not want to change or disrupt your specific workflow. We feel Skalp should just try to respect whatever and however you're doing in SketchUp and simply boost your ability to create superb drawings. ! As for the future of Skalp, we thank everybody who has purchased, spoken to us or helped us in any way. We plan to continue improving Skalp in many ways whilst keeping an affordable upgrade path. We always welcome new suggestions. If you'd like us to add or change something, by all means feel free to contact us. ! Thank You! ! The Skalp Team ! ! ! ! ! Contact To purchase Skalp and/or Skalp Pattern Designer, please visit: http://www.skalp4sketchup.com ! Support questions: [email protected] Questions on your purchase: [email protected] ! Reseller inquiries: [email protected] © 2014 Skalp / 16-sep.-2014 ! / 52 6 ! Skalp for SketchUp 1.0 (BETA 8) Getting Started ! Features Skalp Sections • Automatic hatch patterned cross sections. • Live updates, all model changes are tracked on the fly. • Use Styles to remap the look in each scene. • Fully supports nested groups and components. • Supports multiple drawing scales in one model. • Neat user interface filled with relevant features. ! Skalp Styles • The same Section represented in multiple ways. • Each Scene can have its own cross section style. • Intuitive and powerful mapping queries. • Assign by layer, material, hatching or tagging. • Patterns adapt to the drawing scale. ! Skalp Pattern Designer • Make awesome tileable Pattern textures for your Skalp Sections. • Texturize your model in a new creative way. • Import standard CAD patterns. • Build your own patterns from scratch. • Supports scales, transparency, colors & line widths. ! Skalp Export • Support for SketchUp Pro's LayOut: Persistent updates of Skalp sections in all scenes. • Export to DXF includes real CAD hatch patterns. • Batch export of scenes to DXF. © 2014 Skalp / 16-sep.-2014 ! / 52 7 ! Skalp for SketchUp 1.0 (BETA 8) Getting Started 1. Preparing Skalp ! ! ! 1. System requirements • SketchUp Make 2014 or SketchUp Pro 2014 ! • Mac OSX 10.9.x + Safari 7.x OR • Microsoft Windows Vista, 7, 8 or higher + Internet Explorer 10 or higher SketchUp 2014 is not fully supported under windows XP http://help.sketchup.com/en/article/36208 Please do not attempt to run Skalp on earlier SketchUp versions, this will not work and is not supported." 2. Installation Notes 1. We recommend logging into your computer as an admininstrator before installing Skalp for SketchUp. This will make the installation go more smoothly and ensure that files get installed in the proper places. ! 2. Select: Window > Preferences (Microsoft Windows) or SketchUp > Preferences (Mac OS X). The Preferences dialog box is displayed. 3. 4. 5. ! Click on Extensions. The Extensions panel is displayed. ! Click on the Install Extension button. The Open dialog box is displayed. ! Locate the Skalp.rbz file to install. ! 6. Click on the Open button. Skalp should appear in the list of extensions and is ready to be activated. More information on installing plugins in SketchUp: http://help.sketchup.com/en/article/38583 ! © 2014 Skalp / 16-sep.-2014 ! / 52 8 ! Skalp for SketchUp 1.0 (BETA 8) Getting Started 3. First Run / Activating Skalp 1. Skalp needs to be activated upon first run. An internet connection is needed ONCE for this process to succeed. Click on one of the Skalp Toolbar icons. You will be presented with a dialog where you need to fill in or paste your license activation code: xxxxxx-xxxx-xxxx-xxxx-xxxxxxxxxxxx This code was sent to you via email upon purchase. Read the Skalp End User License Agreement and Check to Accept. click on Activate Skalp ! 2. Skalp will try a fully automatic activation. 1. In case this doesn't succeed an email is sent to you with your 'Skalp.lic' license file. The license file then needs to be placed manually as follows: 2. C:\Users\YOUR USERNAME\AppData\Roaming\SketchUp\SketchUp 2014\SketchUp\Plugins\Skalp_Skalp\Skalp.lic (Microsoft Windows) 3. /Users/YOURNAME/Library/Application Support/SketchUp 2014/SketchUp/ Plugins/Skalp_Skalp/Skalp.lic (Mac OS X) 4. To navigate to this hidden folder on Mac OS X: Open a new Finder window, press and hold the Option (left alt) key on your keyboard, the click Go in the menu bar > Library > Application Support > SketchUp 2014 > SketchUp > Plugins 3. Skalp is now ready to use. © 2014 Skalp / 16-sep.-2014 ! / 52 9 ! Skalp for SketchUp 1.0 (BETA 8) Getting Started 4. Updating to a new Skalp version 1. Upon start, Skalp checks to see if a new version is available for download. If this is the case a dialog will ask you wether you wish to update or not. In case your current Skalp version is a BETA version, its EXPIRY DATE is also shown. We strongly advise you to update Skalp before this date passes as you will have to manually update otherwise. 2. If you accept, a second dialog will explain the process that is about to happen. Skalp will clean your current installation. Your 'Skalp.lic' license file and any custom hatch patterns will NOT be removed. ! 3. After a successful uninstall you will be redirected to the Skalp Product Downloads page in your web browser. From there you can always download the latest version. After successfully downloading you have to reinstall Skalp as described in the Installation Notes. MAKE SURE TO CLOSE AND REOPEN SKETCHUP BEFORE REINSTALLING SKALP ! 4. In case your Skalp BETA has EXPIRED you need to reinstall Skalp manually. Start by uninstalling Skalp: - open the Ruby Console from SketchUps menu and enter 'Skalp.uninstall' (without the quotes). Hit enter. The Console should now state 'True', indicating Skalp has been successfully uninstalled. - close and reopen SketchUp and proceed with the Skalp installation as explained under 'Installation Notes'. ! You can manually download the latest Skalp version from: http://download.skalp4sketchup.com/downloads/latest Please understand that your purchased License will NOT expire. It is just the BETA builds of Skalp that we need to force an expiry upon in order to make sure you are running a recent version. During BETA, features may undergo changes. Make sure to read the Release Notes section at the end of this document for more information. Thanks for your understanding. © 2014 Skalp / 16-sep.-2014 ! / 52 10 ! Skalp for SketchUp 1.0 (BETA 8) Getting Started 2. Start Using Skalp 1. User Interface Overview Click on the Skalp Icon in the Skalp Toolbar to bring up the main Skalp dialog: ! ! 1 2 3 4 5 6 7 8" 1. Activate / Deactivate Skalp Sections This green/red slider button manages the section visibility. It does this by activating/deactivating the SketchUp section and by turning on/off the special purpose Skalp layers. If you want to 'remember' this setting on the active scene, you have to use 'Save Skalp Settings to Scene' (7). When this slider button is RED and you cannot turn it to GREEN, this indicates no Skalp Section is available in the model and you have to create one first (2). 2. Add a new Skalp Section Adds a new Skalp enhanced SketchUp section plane to your model. Once Skalp is running you can either add new sections with Skalps '+' button or using the standard SketchUp 'Section Plane' tool.Both will produce the exact same result. After placing the section plane, a dialog allows you to enter a name and create a new Scene to be associated with the Section. The Scene creation is optional. Skalp Sections can be associated to a Scene later from the main Skalp dialog as well. Multiple Scenes can be associated with one and the same Skalp Section. See 'Using Scenes to manage Skalp Section visibility' ! © 2014 Skalp / 16-sep.-2014 ! / 52 11 ! Skalp for SketchUp 1.0 (BETA 8) Getting Started 3. Delete a selected Skalp section Deletes a Skalp section and removes all Scenes that are associated with the selected Skalp section. (see 'Using Scenes to manage Skalp Section visibility' to manage Skalp scene association.) 4. Force Update a Skalp section Can be used to recalculate a section. Mainly needed when you have turned OFF Skalp auto updating from the preferences in the menu. Normally not needed if automatic updating is ON.! 5. Drawing Scale Sets the Scale at which you intend to print the selected Scene. This influences the size and resolution of the patterns generated by the Skalp Pattern Designer. 6. Show More Opens up the lower part of the dialog to show the 'Skalp Styles' editor. See 'Skalp Styles' 7. Skalp Menu • Save Skalp Settings to Scene Stores the active Skalp Section Plane and its scale settings in the current scene. © 2014 Skalp / 16-sep.-2014 ! / 52 12 ! Skalp for SketchUp 1.0 (BETA 8) Getting Started • Update all Scenes (for Layout) Updates all Skalp Sections in all scenes. Brings all scenes in a consistent state, accessible even when Skalp is unavailable. This is useful for models in Layout or to hand over your model to clients that don't have Skalp. • Export to DXF Saves a 2D DXF file of the Skalp Section into the same directory where your model is saved. • Export all scenes to DXF the same as 'Export to DXF' but for all scenes at once. (not yet implemented in BETA) • Create new Pattern Opens the Pattern Designer Dialog • Create Skalp Pattern Layers Creates a separate layer named 'Skalp Pattern Layer - <pattern name>' for each Skalp Pattern. This method is intended for advanced use of SketchUp's Color By Layer function. See Skalp Styles. • Define Layer Patterns Opens a dialog that allows permanent mapping of Patterns to SketchUp Layers. To use this mapping add a line 'by Layer' to your Skalp Style.This mapping information gets stored directly to the Layers in your active model. When you save your model as a template, new models based on this template will inherit this mapping. • Preferences, Live Updating ON/OFF Toggles Skalp's automatic updating. Leave this ON under most circumstances. This option is intended to turn off Skalp's automatic updating in case it would slow down your workflow too much. (e.g. on really big or complex models.) When this option is turned OFF, you have to 'Force Update' (4) the Skalp Section manually. It is always a good idea to try to find and reduce the source of your model being 'slow' before reverting to switching this option to OFF. © 2014 Skalp / 16-sep.-2014 ! / 52 13 ! Skalp for SketchUp 1.0 (BETA 8) Getting Started • Preferences, Set Section Offset Distance Determines the 'depth' distance at which the Skalp section groups are offset from the standard Sketchup section plane. It depends on your model size and your computer's 3D depth resolution how small you can set this offset before you begin to see parts of the Section result getting clipped. (e.g. on a recent macbook pro retina 0.1mm would be ok, on older hardware we recommend at least 1mm). • Preferences, Set Default Drawing Scale ! Stored Drawing Scale (5) preference that Skalp will use when it is loaded next time. 8. Skalp Sections Drop Down list Drop down list to directly access all Skalp Sections in this model. Works in two directions: Either select a Skalp section from the list to activate the Section, or select a SectionPlane in the model and use this field to enter or change its name. Hit 'Enter' to confirm the new name. After activating or deactivating a section from the list you might want to store this setting onto you active scene by using 'Save Skalp Settings to Scene' from the menu (7). ! ! © 2014 Skalp / 16-sep.-2014 ! / 52 14 ! Skalp for SketchUp 1.0 (BETA 8) Getting Started 2. Understanding and Using Skalp Sections A Skalp Section is an 'enhanced' SketchUp section. It adds Live updating and styled solid Fills. What exactly does this mean, and how is this accomplished? 1. Section Fills In essence, Skalp searches and selects particular sets of faces from the model, intersects them with the section plane and looks for 'closed loops' in the results to fill. Only closed loops can get filled." Skalp will track and process your model 'context by context'. A 'context' is a Group, a Component or simply the Model itself. So, the process starts by taking your top level context: the model itself. Next, Groups and Components are taken one at a time. The resulting 'fills' will be updated and placed into one managed group in your model. While not necessary, it is good practice to try to create components and groups that are 'manifold', 'solid' objects. These objects will be processed faster and are likely to produce cleaner section results. If a selected object reports a 'Volume' in the entity info dialog, this indicates it is a valid solid object. Skalp does track nested objects. That is: groups or components inside other groups or components. So organizing your model in smaller nested groups/ components might help getting better section results. In order to further maximize Skalp's potential and tailor it to you specific workflow you can step it up and have special Patterns and/or hatches mapped onto a Skalp section. This can be done using a wide range of workflows, explained in more detail under 'Styling your Skalp Sections'. ! 2. Live updating By default Skalp Sections update automatically when needed. Skalp will track and process all drawing entities in your model. Whenever something changes, Skalp will either directly update or, in some cases wait for the next opportunity to update. For example: If you move something, Skalp will wait for the move tool to end. This is done because SketchUp allows you to specify a distance after a move operation. This behavior would be broken if Skalp would interfere to soon, so it waits until another tool starts. Tip: Pressing the spacebar after, for instance, a move or push pull operation will change the active tool to the selection tool. This will cause Skalp to update. To accomplish 'Live' tracking, Skalp depends on a mechanism in SketchUp called 'Observers'. All kind of actions are tracked in this way: - Adding, Deleting, Changing; basically all model actions. © 2014 Skalp / 16-sep.-2014 ! / 52 15 ! Skalp for SketchUp 1.0 (BETA 8) Getting Started Whenever entities in the model, in a group or in a component are modified, Skalp will update the section. - ! Switching Scenes will update the active Skalp section plane for that scene Turning layers ON or OFF will be reflected in the Skalp section. Hiding or showing model entities will be reflected in the Skalp section. Moving the section plane itself is also tracked. You can disable automatic updating as a preference from the menu on the main Skalp dialog. Manual 'Force Updates' are then needed. Under normal conditions it is advised to keep auto-updating turned ON. Special care is needed to update all scenes if you want to use your model in Layout or show the model on a SketchUp version that does not have Skalp installed. See: 'Update all scenes (for Layout)' ! 3. Using Associated Scenes to manage Skalp Section visibility Skalp can manage all layer visibility states in each Scene automatically, provided you follow these rules: ! 1. Always use the section drop down list to select and activate/deactivate your desired Skalp section. 2. If you want to have NO active Section in a Scene, switch the green/red slider button to red, OR select - No active Section Plane - in the main Skalp dialog. 3. CRUCIAL: Use 'Save Skalp Settings to Scene' from the menu to make sure the Section status is 'remembered' in the current scene. This will also save the scale setting to the scene.The Skalp section is now associated to the current scene. 4. Remember: there is no need to touch any of the Skalp Layers, ever. If you do so anyway, you may get into trouble. ! Following these rules, simply switching to another Scene will properly hide or show the appropriate Skalp sections. (There is a known issue on switching scenes where sometimes you have to click twice on a scene in order to get the Skalp update right. We need to fix this.) ! Try it out by opening the layer dialog. Switch Scenes and see what is happening to the layers. All Skalp layers are intended to be automatically managed and should not be changed. Doing so may cause unintended behavior, or you may notice that Skalp simply won't allow interference by restoring the layers state. © 2014 Skalp / 16-sep.-2014 ! / 52 16 ! Skalp for SketchUp 1.0 (BETA 8) Getting Started 4. Convert an existing Section Plane to a Skalp Section You can convert an existing SketchUp section plane to a Skalp Section by selecting the section plane and then access its context menu by right clicking. Select 'Create Skalp from SectionPlane' ! ! A dialog will ask you to enter a name for the new Skalp section. You can always change the name later on from the main Skalp dialog. ! Optionally you can have Skalp Create a Scene and associate it with this Section. This association can also be managed from the main Skalp dialog 5. Naming and renaming Skalp sections All Skalp sections in your model can be given a name. To do so you first have to select the Skalp sections SketchUp SectionPlane in your model. The drop down list changes into an edit box. Use this field to enter or change its name. Hit 'Enter' to confirm the new name. On associated scenes the section name will also be propagated: changing the section name will also change scene names. ! ! © 2014 Skalp / 16-sep.-2014 ! / 52 17 ! Skalp for SketchUp 1.0 (BETA 8) Getting Started 6. Skalp Layers / Skalp section groups! Skalp dynamically creates , manages and uses a set of Layers and Groups. These all serve very specific purposes and are essential to Skalps functionality. We strongly advise you not to change, rename or delete any of these Skalp specific resources ever. Doing so anyway might get you into trouble. If for some reason you are feeling a need to modify a Skalp layer or Skalp section group, chances are you're actually trying something else that can and needs to be done using another Skalp specific method. Most common scenario's are likely visibility handling and naming issues. See:'Using Associated Scenes to manage Skalp Section visibility' and 'Naming and renaming Skalp sections.' ! Purely as a reference, here is an overview:! Layers Skalp uses:! • 'Skalp Live section' This is the layer on which the 'Skalp active view' group is placed. It is turned on/ or off using the red/green slider or by selecting either -No active Section Planeor a Skalp section from the drop down list. Its visibility status should NOT be changed manually from the layer dialog.! • 'SectionPlane: <Skalp section name>' A Skalp section uses a standard SketchUp SectionPlane object. These parts of Skalp sections are placed on their own layers. ! • 'Scene: <scene name>' This is where the 'Skalp scene view' section groups are placed. These groups and layers are where Skalp puts its 'persistent' version of the calculated section groups when using 'Update All Scenes (for Layout). ! Groups Skalp uses:! • 'Skalp active view' The group in which Skalp continuously places and updates its section fills. This group is normally locked by Skalp. If you unlock it and try to delete it, it is instantly readied to the model.! • 'Skalp scene view' Similar groups containing section fills: one such group for each scene + Skalp section pair. Only shown in Layout or when using the model in a context where Skalp doesn't run. Normally you never see these groups inside SketchUp and as long as you haven't run 'Update all Scenes (for Layout) these groups might not even exist in your model. What you see in SketchUp is the 'Skalp scene view' group.! ! ! © 2014 Skalp / 16-sep.-2014 ! / 52 18 ! Skalp for SketchUp 1.0 (BETA 8) Getting Started 3. Styling your Skalp sections 1. Introduction to Section Styling Filling a section is one thing, creating real good looking plans is another. With Skalp Styles you can step it up. A Skalp Style is similar to a Sketchup style as it is kind of a recipe to determine the look of a Skalp section. You can opt to go for some real easy basic scenario's or you can dig in deeper and tailor a style exactly to your needs. Some examples: Suppose you need a floor plan at 1:48 with multiple nice hatchings and colors. You can set this up using a Skalp Style, store it on a Scene and have that Scene referenced in Layout. Now, what if you want to print the same plan on a smaller scale with a simplified preliminary look? Instead of creating a new Section cut you can now simply duplicate the original Scene and directly start tweaking its Skalp Style. The section cut itself will still be live and shared across both scenes. Maybe you need a construction detail with nice hatchings but then adapted to a larger printing scale? And so on... This is what Skalp Styling is all about. Since all SketchUp users have their own way of working, Skalp offers several workflows to adapt and be tailored to your use-case. Practical examples are given in a range from very easy and basic use cases, up to more advanced scenario's. But first let us look at the Skalp Styles user interface. © 2014 Skalp / 16-sep.-2014 ! / 52 19 ! Skalp for SketchUp 1.0 (BETA 8) Getting Started 2. Skalp Styles: User Interface • The white lower part of the Skalp dialog is where the Skalp Styles are configured and edited. You can open this part with the 'show more' icon. • A skalp Style can be stored on a Scene by checking 'save to scene'. • The complete Style 'recipe' is processed line by line, top to bottom. add new rule lines edit mode default settings default style settings + + drag to change line orders processing order + 'override' rule lines + delete rule line overrides source to destination mapping a Skalp Style, here shown in 'edit' mode. • The upper two lines represent the default 'home' Section style settings. First A Skalp Style will look at the entire model and map the Section cut of all elements to a pattern or texture as set here. A destination Layer can also be set. These settings are always applied, but optional lower rules may still override them. • Each new line below the default settings zone represents an 'override rule'. Add lines using the small 'pattern+' icon Lower lines can override higher lines as they are processed last. In 'edit' mode, line orders can be changed by dragging them up and down, or lines can be deleted. • The left side of each rule tells Skalp what to take as input criteria. The right side can, for some rules, determine a specific section mapping. • All style ruling values can be changed by clicking on them (known issue: sometimes you need to click twice to access a list). The small icons can be clicked on as well, allowing you to change their functions. So far for theory, now let's see how this works in practice and what you can do with all this. © 2014 Skalp / 16-sep.-2014 ! / 52 20 ! Skalp for SketchUp 1.0 (BETA 8) Getting Started 3. Styling Workflows adapted to your use case Ranging from the most easy options up to some more advanced use cases: here are some examples to get you going. 1. Default Style Settings: one section material (easy) default style settings -> When you start using Skalp, you may have noticed your section got filled with the default Skalp Pattern. The reason lays in the default Pattern Style settings. You can change this by clicking on 'Skalp default' as shown: You may notice your material list will be different. Please see the 'Pattern Designer' section on how to add and manage these Patterns and Materials. What you need to know for now is that beneath the dashed line you see a list of all standard SketchUp textures in your current model. You manage these with SketchUp's material dialog. Above the line is reserved room for the special Skalp Patterns, to be created with the Skalp Pattern Designer. You can also change the default destination 'Layer0' to another layer. This will place the contents of the section group result on another layer. Be default a line 'by Object' is included in this style. This will be explained in a separate scenario. Since nothing is attached to the groups or components in this example, the 'by Object' line can simply be ignored or removed if you like. © 2014 Skalp / 16-sep.-2014 ! / 52 21 ! Skalp for SketchUp 1.0 (BETA 8) Getting Started 2. Styling: Pattern 'by Object' + Assigning Patterns to Objects This is represents the default workflow. The default style setting will first map everything in the section to the 'Skalp default' pattern on Layer0. Then the 'by Object' rule kicks in and overrides this for all objects that have Patterns setting attached to them. Each object can have its own Pattern attached. In this example the block on the left is selected and has been assigned a 'Brickwork' pattern. The block on the right has nothing attached to it and so it will be affected by the default style settings. Assign Section Patterns or Textures to objects as follows: When one or more groups or components are selected, the main Skalp dialog changes to allow you to assign either a 'tag' or a 'material'. Let's skip tag for now. Open up the lower drop down list ('material') to bring up a list of all the materials currently available in this model for assignment. Notice how the list is divided in an upper and a lower part, divided by a dashed line. The lower part shows all your normal SketchUp materials. The upper part is reserved for Skalp Patterns, made with the Skalp Pattern Designer. Pick a pattern name from the list. As an alternative, Patterns can also be attached to groups / components in the current SketchUp selection set directly from inside the Pattern Designer dialog. Select some objects and the click on the small 'Pattern icon to the left of the pattern selector to assign the material. © 2014 Skalp / 16-sep.-2014 ! / 52 22 ! Skalp for SketchUp 1.0 (BETA 8) Getting Started 3. Styling: Pattern 'by Layer' + Assigning Patterns to Layers If you organize your models mainly on layer standards, this is the preferred Skalp workflow. The default style setting will first map everything in the section to the Skalp default pattern on Layer0. Then the 'by Layer' rule kicks in and overrides this for all layers that have a Pattern setting attached to them. Each layer can have its own Pattern defined. In this example the block on the left is placed on Layer0. Since Layer0 has -no pattern selected-, the default style settings apply. The middle block resides on Layer1 which has 'Brickwork' attached. The block on the right is placed on Layer2 and therefore inherits the 'Insulation' setting. Assign Patterns to Layers as follows: From the Skalp menu choose 'Define Layer Patterns' to open the 'Define Pattern by Layer dialog'. The dialog will list all your model layers. Permanently assign a Skalp Pattern or Texture to a layer by clicking in its Pattern column and choose one from the list. Remember the upper part of the list represents the Skalp Patterns you have added to the model before, the lower part represents all Sketchup textures/colors currently present in your active model. Skalp stores these assignments as meta data directly on the sketchup layers themselves. This also implicates you can choose to pre-define a set of layers with meaningful Patterns attached to them and then use sketchUp's 'Save As Template' to incorporate this Skalp Styling method into your office standard. ! © 2014 Skalp / 16-sep.-2014 ! / 52 23 ! Skalp for SketchUp 1.0 (BETA 8) Getting Started 4. Styling: Pattern 'by Texture' A simple 'solid' material technique. The section cut will look the same as the material that is painted onto the group or component. The default style setting will first map everything in the section: in the example shown this would be the 'Skalp default' pattern and placed on Layer0. Then the 'by Texture' rule kicks in and overrides this for all groups or components that have a Color, Texture or Skalp Pattern 'painted' on them. Each group or component can have its own texture or Pattern painted on it using the standard SketchUp paint bucket tool. In this example the block on the left is painted red. The middle group is painted green and .the component on the right has a Skalp pattern panted on it. Note that Skalp will only look at textures painted onto the group or component itself. Materials painted on faces inside groups or components will be ignored. ! ! © 2014 Skalp / 16-sep.-2014 ! / 52 24 ! Skalp for SketchUp 1.0 (BETA 8) Getting Started 5. Styling 'Skalp Pattern Layer' + SketchUp 'Color by Layer' (advanced use) An advanced method to have your entire model represented in white, while still using Skalp Pattern Textures in the Section itself. This can be used to create really professional plans and elevations. This method uses special Skalp generated Pattern layers in combination with SketchUp's 'Hidden Line' and 'Color by Layer' function. ! Setting this up Step by step: 1. Create a Skalp Section, and properly associate it with a Scene. Use 'save Skalp settings to Scene' if necessary. Check your scene. 2. Organize your model and Skalp Style according to any of the previously explained methods using , Pattern 'by Object', 'by Layer', 'by Texture'. You may use Override Rules, or configure the Skalp Style any way you like but make sure the end result maps all cutting results into Skalp Patterns. We are now going to take these Patterned section results, and have them placed on separate dedicated layers. 3. Tweak your Skalp style so that it uses 'Skalp Pattern Layer' as the default section destination layer. This is a special modus that actually does more than placing the section results on one special layer. Using this setting Skalp will auto create (on the fly) several new and dedicated layers as needed, one for each Skalp Pattern used in the section result. These layers will be named: 'Skalp Pattern Layer - <skalp pattern name>' © 2014 Skalp / 16-sep.-2014 ! / 52 25 ! Skalp for SketchUp 1.0 (BETA 8) Getting Started 4. Optionally, instead of relying on the automatic Pattern layer creation, you might want to pre-create all these layers at once in advance to simplify setting up your office standard. To do so: Create the special Skalp Pattern Layers from the menu: 'Create Skalp Pattern Layers' 5. Next: manually assign a Skalp Pattern texture to each layer in the the SketchUp layer dialog. One by one click on the 'Color' samples next to each layer. This will bring up the following: Assign a desired Skalp Patterns to each such 'Color' field by picking a Skalp Pattern from the SketchUp 'Colors' dialog. (You can only pick those Skalp Patterns that you created before using the Skalp Pattern Designer). Repeat the process for each Skalp Pattern Layer. Unfortunately, SketchUp's ruby API provides us no method to automate this process at this time. As a result Skalp's Scaling features also cannot be automated in this particular workflow either. You would have to reassign the scaled Patterns to there respective layers to use different scaling styles in this mode. 6. Now set SketchUp to use 'Hidden Line'. The entire model will now be shown in white. © 2014 Skalp / 16-sep.-2014 ! / 52 26 ! Skalp for SketchUp 1.0 (BETA 8) Getting Started 7. Activate Sketchup's 'Color By Layer' function from the layer dialog. This is the heart of the trick: Hidden Line will show the entire model in white with one special exception: Textures assigned to layers will still be shown when using Color by Layer. Notice that while pure Colors assigned to layers do get blanked out when setting 'Hidden Line', textures on the other hand 'escape' under the whitening radar. We consider this a rather unknown SketchUp 'feature'. You might even consider this a strange exception, but in this case it provides exactly the functionality needed. 8. Now you should see the Skalp Section including its Skalp Patterns in a white model context: Nearly finished now, just some final steps: 9. Save or update your Sketchup style. 10. Choose your projection mode (e.g. align viewport perpendicular to the section and use Parallel Projection) Finally update your scene to use this style and view settings 11. If you want to use this Plan / Scene in Layout make sure to always use 'Update all Scenes (for Layout)' from the menu before updating your referenced model in Layout. ! The method described above is not easy. You need to know certain details and quirks about SketchUp styles, layers etc. Depending on your SketchUp experience you may need extra practice to get this up and running. We use this method in our architectural practice every day to create our plans, which is exactly the reason why we implemented this into Skalp. We are always looking for improvements so your feedback is welcome. © 2014 Skalp / 16-sep.-2014 ! / 52 27 ! Skalp for SketchUp 1.0 (BETA 8) Getting Started 6. Style Overrides (refining styles) Once you know how to set up and use your preferred basic Skalp Style scenario's, you can start refining these even further with Style overrides. You can add several style overrides, and combine them into a customized Skalp Style. You can use overrides in combination with just the default style settings or even add these as extra rule lines on top of any of the above described scenario's. Style overrides thus provide an extremely powerful method to define style 'exceptions'. You can remap just about any combination you like. Some examples: Remap a pattern to another pattern, Leave a pattern as is, but place it on a specific layer. Colorize some tagged elements in the section, ... The combinations are endless: up to you to decide and use as needed. Let's see how this works: To use overrides in general: - Add a style rule line - Set the 'source': click on its left most icon to set its source type to either 'layer', 'tag', 'pattern', 'material' or 'scene'. 'layer' source icon 'tag' source icon 'pattern' source icon add new rule line 'material' source icon 'scene' source icon - Just to the right of the chosen source type icon, select the specific source you wish to remap. This can be a layer, a tag, a pattern / SketchUp material or a scene, depending on the chosen source type. select a pattern or texture select a scene select a layer In case of a tag, you need to type in the desired tags to look for. If you want to remap several tag's at once, separate them by commas. © 2014 Skalp / 16-sep.-2014 ! / 52 28 ! Skalp for SketchUp 1.0 (BETA 8) Getting Started - Set the 'destination': Choose the destination mapping type by clicking the second icon on the line. This can be set either to remap to a pattern or to another layer. (pattern is called 'hatch' here in Skalp version 1.0.0090) 'pattern' destination icon 'layer' destination icon - Finally select the specific remapping destination: either a Pattern, Texture or a layer depending on the chosen destination mapping type. ! 1. layer Re-maps a specific layer to either a pattern or another layer. Here the fixed furniture consists of groups placed on layer '57 Fixed furniture'. The override rule maps this to a SketchUp color '[0019_Crimson]' The rest of the section uses the 'by Object' method. This works similar as the 'by Layer' method but instead of picking up the mapping directly from the 'Define Pattern by Layer' settings, this method stores individual layer mappings into the Skalp style itself. As an example: this could be used to override office standards based on layers without any need to change the standard layer assignments themselves. ! © 2014 Skalp / 16-sep.-2014 ! / 52 29 ! Skalp for SketchUp 1.0 (BETA 8) Getting Started 2. tag A powerfull way to pick up 'tagged' objects in your model and style them. An example: You have a model with a Skalp section completely styled and patterned. If you need a copy of the same plan showing just a few elements accentuated in red, you can use tags to do so quickly without disturbing all your other scenes. To assign the tags, select some elements and enter the tags into to the tag field on the main Skalp dialog. If you want to assign several different tags at once, use commas to separate them. 3. pattern Remap a specific pattern to a layer or another pattern. Same principle as described above under 'tag'. Picks up a pattern that is attached to a group or component and remaps it. Here a group has a pattern 'reinforced concrete' attached to it. Using a style override this gets picked up and remapped to 'black'. Tip: When you are using Skalp's automatic Pattern Scaling feature, all Skalp Materials will be adjusted to the scale set on the scene. However on some extreme scale settings (large or small) you might want to use this technique to override some particular autoscaled materials and have them represented as another pattern or texture. In the example shown under 'Scaling Skalp sections', the left most section shown at 1:100 uses this kind of override rule to remap some patterns to a solid grey appearance. ! © 2014 Skalp / 16-sep.-2014 ! / 52 30 ! Skalp for SketchUp 1.0 (BETA 8) Getting Started 4. material Pick up a specific SketchUp material, attached to a group or component, and remap this to another pattern or texture. This works the nearly same as the 'by Texture' method, but defined for individual textures only. Here two SketchUp materials ('green' & 'Matrial1') that are 'painted' onto groups are mapped to Skalp Patterns 'Insulation' and 'Brickwork' respectively. 5. scene Instead of storing complete Skalp Styles on each Scene you can use this to just reference to a Skalp style stored on another scene. As such this will make your scene inherit a complete Skalp style from another Scene. The behavior is dynamic, allowing you to centralize your Skalp styles on a few scenes and reference them as needed on new Scenes. Changing the original referenced source Style will propagate its behavior to the Scene using it as a reference. ! 4. Copying Skalp styles Skalp Styles can be copied from one scene to another. The behavior is very similar to copying scene properties in SketchUp. Suppose you have a scene 'Ground floor' with a Skalp style stored on it that you want to copy over to another scene 'Elevation'. Tip: Before proceeding with copying a Skalp style, you might want to check 'Style overrides : 5. scene' as this explains referencing a Style, eliminating the need to hard copy a Style in some cases. On the 'Ground floor' scene this is what your 'source' Skalp style might look: Notice 'save to scene' has been checked. This Skalp style is thus stored in the 'Ground floor' scene. © 2014 Skalp / 16-sep.-2014 ! / 52 31 ! Skalp for SketchUp 1.0 (BETA 8) Getting Started Switch to the scene you want to copy your Skalp style to: the 'Elevation' scene in this example. The 'Elevation' scene already has another Skalp style stored, but that is not what you want. So check 'off' its 'save to scene' setting. This will clear the stored Skalp style from the 'Elevation' scene. If you switch back to the 'Ground floor' now, Skalp will look up its stored Skalp style there. Switching back again to 'Elevation', the style from 'Ground floor' remains active since no style is stored here any more. All you have to do now is check 'save to scene' on the 'Elevation' scene again and you are done copying the Skalp style. To finish up you could align your viewport, switch over to parallel projection, toggle off the SketchUp section display, adjust the shadows and update the 'Elevation' scene. Nice! © 2014 Skalp / 16-sep.-2014 ! / 52 32 ! Skalp for SketchUp 1.0 (BETA 8) Getting Started 4. Scaling and printing your Skalp sections 1. Introduction to Section Scaling A styled Skalp Section offers the key missing link in printing SketchUp based construction documents. On real professional plans all patterns, hatches and their line widths also need to be tuned and tailored to your actual print size. This tedious task is what Skalp scales can automate for you: adapting Skalp materials to specific print scales: making sure they always look correctly scaled with sharp lines on your printouts. This is what scaled sections might look like: An example: The same Skalp section is represented at 3 different scales. The ones at 1/50 and 1/20 share the exact same Skalp style. They only differ in their scale settings. For each scale used on one or more scenes in the model, all needed Skalp patterns are automatically adjusted and parametrically maintained. The section at 1/100 uses a tweaked Skalp style to override some patterns to a solid grey representation. (see Style Overrides) Note that this example is actually a single screenshot directly taken from a Layout session. The same one model has 3 scenes referenced. See 'printing from Layout' ! Some things you need to now about Skalp scales: 1. A Skalp scale is a property of a scene. As such you can set and change the scale value by clicking on the denominator number on the main Skalp dialog. If you are using imperial units you could type in '48' to set a scale 1:48 for example. Just like the active Skalp section setting, if you want your scale to be 'remembered' on this scene, you need to store this onto your active scene using 'save Skalp Settings to Scene' from the menu. © 2014 Skalp / 16-sep.-2014 ! / 52 33 ! Skalp for SketchUp 1.0 (BETA 8) Getting Started 2. Only Skalp Patterns, created with the Pattern Designer will be influenced be the scale setting. 3. Using scales, multiple scaled textures are generated for the same Skalp Pattern. This is normal and by design. We advise you to leave these untouched. If you delete such a material anyway, Skalp will recreate it upon updating the section. In the example shown below, the model has several scenes with Skalp sections using different scales. Skalp has added separate tileable materials to your model to support these scales. While the added textures look identical in the 'Colors' window, a closer inspection shows they are actually different in placement size. Apart form the %xx part showing their scale, they share the same name. A pattern intended for a smaller print scale will be placed in the model at a larger size. In this example 'parament%200' is a material to be printed at 1:200. Placed in the model it will measure 100cm. Once printed at 1:200 it will measure 0.5cm (100cm / 200) The fact that for scales extra variants of a material are needed also explains why typing in new scale on the Skalp dialog might take some extra time, adding them to your model. Once a texture is created for a certain scale, it is stored in the model and will be reused whenever possible. If you have many Skalp sections with different scales in your model, modifying a Skalp pattern might take more time as well, as all scaled variants of same pattern need to be processed. ! © 2014 Skalp / 16-sep.-2014 ! / 52 34 ! Skalp for SketchUp 1.0 (BETA 8) Getting Started 2. Scaled printing essentials Suppose your model is created at a scale 1:1, "real size". When you are going to print at say a scale 1:20 this action is going to reduce everything by a factor 20. This also means its textures are going to get scaled down during printing. Now suppose we want a texture that is 2cm wide on paper, printed at a scale 1:20. How large would the texture need to be in your model? Remember: printing will reduce textures by a factor of 20. That would result in 2cm/20 => 1mm on paper, which is NOT what we need. So to correct and compensate for this effect Skalp will place such a texture scaled exactly 20 times larger inside a Skalp section defined at 1:20. If you would measure the tile size of the texture in your model you would find it to be 40cm. This is correct since printing this at 1:20 you would get 2cm on paper as expected. (40cm/20) Printing a model at a certain scale can either be done right from inside SketchUp or from a referenced view of your model inside Layout. SketchUp printing is essentially limited to printing out scenes while the Layout option offers an impressive range of superb annotation features. 3. Scaled printing from inside SketchUp To print a Skalp section as intended with sharp lines, its scale,set on the Skalp dialog, must match the Print Scale setting in SketchUp. Access and set the Sketchup Print Scale from the 'File > Document Setup...' panel. You may need to uncheck 'Fit View to Page'. Printing in SketchUp will print either your active screen view or what you have stored in your scene if you print a range of pages at once. When a Print scale is set, zooming will influence the paper size needed to fit your content. ! © 2014 Skalp / 16-sep.-2014 ! / 52 35 ! Skalp for SketchUp 1.0 (BETA 8) Getting Started 4. Scaled printing from Layout In Layout, always make sure you select a matching scene from the list of available scenes. Next, match the view scale on you referenced SketchUp viewport the scale on the Skalp section in SketchUp. Check 'Preserve Scale on resize. Match SketchUp Scene and Scale setting in Layout The principle showed above assumes prior knowledge on how to properly reference your model and scale a scene viewport in Layout. When correctly configured, a Skalp material will always print razor sharp lines in Layout. (optimized to print at 300dpi, which is the same resolution Layout uses when its Rendering Resolution Output Quality is set to 'High''. ! ! © 2014 Skalp / 16-sep.-2014 ! / 52 36 ! Skalp for SketchUp 1.0 (BETA 8) Getting Started 5. Exchanging Skalp models with others 1. Update all scenes for Layout / Pass your model to Non Skalp SketchUp users • If you want to pass your model to other SketchUp users that don't have Skalp, you need to create a static version of the model that has all sections in all scenes set up with the correct layer visibility states. • When you reference your SketchUp model in a Layout file (Layout is available only with SketchUp Pro), the same static version of your model is needed to keep all all scenes containing Skalp sections up to date inside Layout. • It is extremely easy to use: just click 'Update all Scenes (for Layout)' in the Skalp menu. This will bring all scenes in a consistent state and save your model. Update your model reference in Layout and you should be done: all your scenes containing Skalp Sections are up to date. Some technical explanation on what happens behind the scenes here: Scenes in SketchUp do not actually store a complete static state of the model, but rather store a sort of a recipe on how to change the active viewport. When the active viewport changes, lots of things change such as layer and entity visibility states, camera position etc... For Skalp in order to update, lots of calculations need to be done when a scene changes. However these calculation cannot actively run inside Layout. Layout does not provide the necessary extensibility infrastructure for Skalp to run. So 'Update all Scenes (for Layout)' works around this issue by putting a special (normally hidden) Section group in each Scene especially for Layout and SketchUp instances without Skalp installed. ! 2. Export to DXF! Sorry, this section is currently under construction. ! © 2014 Skalp / 16-sep.-2014 ! / 52 37 ! Skalp for SketchUp 1.0 (BETA 8) Getting Started 3. Start Using Pattern Designer 1. User Interface Overview Click on the Brick Wall like Toolbar Icon in the Skalp Toolbar to bring up the main Skalp Pattern Designer dialog: 1 2 ! " ! ! " ! " " 5 9 10 3 4 ! 1. Adds the currently selected Pattern to the SketchUp material dialog. This also prepares the Pattern to be assigned as a Skalp Section material. 6" ! 7" 2. Deletes the material form SketchUp material dialog. 8" 11 Pattern Scale " 12 3. Brings up more options to customize the patterns attributes. 13" 4. Menu: manage import and export of Pattern files. 5. Assignment Icon: assigns the selected pattern to the groups / components in the current SketchUp selection set. 6. Pattern selector, also allows you to rename the pattern to a custom name. 7. Pattern preview windows with slider to zoom the pattern. Attention: the zooming has no influence on the actual pattern scale, use 8 and 9 to set its size. 8. Calibrate the pattern size by changing of the length of the red X and/ or green Y gauges. Click on these numbers to edit its values. Use small values to start with (e.g. 0.3) to start with, as too large numbers will force skalp to create very large png textures which may be very slow. 9. and 10. pattern editing features under construction. 11. Pattern Background color. Click to open color picker. 12. Pattern Line color. Click to open color picker. 13. Determine Pattern Line Width. This will change the pattern line width in the generated pattern texture. (line widths are not yet shown in the preview window.)! You can also check our Youtube channel:" Basic tutorial on how to create and assign a Skalp section cut material." http://youtu.be/BYuzuTranIM! © 2014 Skalp / 16-sep.-2014 ! / 52 38 ! Skalp for SketchUp 1.0 (BETA 8) Getting Started 2. What exactly is a Skalp material? A Skalp material is a unique kind of SketchUp texture. Its main use case is to drastically enhance the fills used in Skalp sections. Its key properties are: • auto created tileable png texture. Used as a texture it is 'seamless'. • based off a vectorial definition: autocad pattern files • supports line colors, line widths and background colors including transparency • editable (fully parametric) • scaleable: auto adapts to different Skalp section scales while preserving sharp and exact line widths on printouts. • can be exported to dxf as real vectorial information. • In a Skalp section they offer a drastical enhancement over standard material textures • Alternatively it can also be used as a quick and fun way to texturize your SketchUp model. Key elements in the Skalp material concept you need to understand: 1. A Skalp material is created and/or modified using the Pattern Designer. 2. As input sources it uses a vectorial recipe, supplemented with extra information: scaling/size data, a line color, a background color and a line width. 3. The vectorial recipe uses the standard autocad pattern file syntax. Essentially these are just text files storing one or more 'pattern definitions'. Each such 'pattern' consist of a number of text lines In a pattern definition the first line always starts with a '*' followed by a name and an optional description. This is then followed by a series of lines with comma separated numbers representing how a hatch pattern looks. It is a relatively simple vectorial data format. You can get these pattern files from several online sources and directly import them into Skalps Pattern Designer. A detailed description of the *.pat format will be added to this manual later. The format is well documented on the internet. Look for *.pat file format. Once you understand the syntax, you could also create/edit your own custom pattern files. 4. As output a tileable SketchUp texture is added to your model. Once created you can see this texture in the SketchUp Colors dialog. 5. The entire recipe (pattern definition, as well as its size, colors and line widths) is stored onto the created SketchUp texture as meta data. This is what makes them 'parametric': the ability to edit any part of the recipe later on using the Pattern Designer. ! © 2014 Skalp / 16-sep.-2014 ! / 52 39 ! Skalp for SketchUp 1.0 (BETA 8) Getting Started 3. Creating and using Skalp Pattern Textures A Skalp material is a kind of SketchUp material. This means that just like any other material in Sketchup it needs to be available in your model before you can start using it. So, you need to prepare and add Skalp materials to your model or template at least once. In short, this process consist of loading a vectorial pattern definition, assigning correct sizes, choosing colors and a proper line width and than tell the Pattern Designer to create and add the resulting tillable png texture and its complete recipe to your model as a Skalp material. Preparing a Skalp Material, step by step: 1. Load a 'pattern definition' by selecting it's name in the the lower part (below the line) of the drop down list. Notice the list is dived in an upper and a lower part, separated by a dashed line. The lower part represents a list of bare autocad pattern definitions as read from all '*.pat' files in your SketchUp plugin directory under Skalp/Resources/hatchpats. These bare definitions are not added to the model and as a consequence cannot be fully used yet. The upper part of the list (above the line) might be empty at first, but this is were fully created Skalp materials will show once available in your model. 2. Once an autocad pattern definition is read a graphical preview is shown. You can now change its name if you like. 3. Define the pattern size. Autocad pattern files are unit-less. That means they do not have a scale. Inside SketchUp you need them to show up at a well defined size, so in order to use them, you have to 'calibrate' them. To do so,first click on the 'Show more' button to open up the dialog. A Skalp material can be given a size in either Print units or Model units. For use in Skalp sections, most likely you would want this set on Print units. © 2014 Skalp / 16-sep.-2014 ! / 52 40 ! Skalp for SketchUp 1.0 (BETA 8) Getting Started When set to 'Print units' the sizes given to the gauges will represent the actual lengths as printed on paper with respect to the scale set on the Skalp section. Change the numbers shown directly below the preview. These red and green numbers represent the length of the red and green 'gauges' shown on the preview. The idea here is that you assign a certain length to either the red or the green gauge. You can type in a number and a unit. e.g. 0.3cm, 2mm or 3/4". This will change the scale at which the pattern will be created. In case you would enter a value that is too large Skalp will refuse to create the texture and rather ask you to enter a smaller size. You can use the 'slider' below the preview to zoom. This currently has no influence on the actual pattern size, but this implementation will probably change during Skalps beta program. ! You should know a Skalp material will always be created to be printed at the scale set on the Skalp section in your scene. Its line width and resolution (pixels per inch) are calculated and optimized in function of this print. ! © 2014 Skalp / 16-sep.-2014 ! / 52 41 ! Skalp for SketchUp 1.0 (BETA 8) Getting Started ! Most '*.pat' files are created in either inches or cm, but there is no way to know that for sure. That information simply isn't available in the file format itself. The numbers in a pattern file might even represent foot or mm, the point is no unit definition is available in a *.pat file, therefore, you need to tell the new Skalp material how big you want its pattern definition to show. Tip: You can do the preparation process once in advance for all Skalp materials you would like to use. You could then store your model including these customized Skalp materials as a SketchUp template. New models based of that template would then always contain your prefered set of Skalp material. Tip: Since a prepared Skalp material is actually a SketchUp texture with added meta data, you can also copy it over from one model to another in the same ways as you would do with regular SketchUp textures. As an example: you could draw a rectangle, paint a Skalp material onto it using the bucket tool and then copy the painted face over to another SketchUp model. All other regular SketchUp workflows to manage and copy textures should work as well.The meta-data will get carried over in this way, so these copied Skalp materials would be then be perfectly available for use in the new model. Once a complete Skalp material is created, the original pattern file is no longer used or needed. The pattern file was used just once as a seed.Its content, the entire recipe, is changed and stored as meta data onto the texture itself and will get read and used from there directly, as needed. This also means there is no need to propagate autocad pattern files to different computers if you are setting up an office standard. Skalp materials can be distributed in exactly the same fashions as you would do with regular SketchUp textures. 4. Using Skalp materials as textures in your model When your pattern is set to 'model units, the sizes given to the gauges will match your actual model units 1:1 Patterns generated using model units will not react to scale changes. They are intended to texturize your model. As an example you might for instance think of an actual brick pattern at 1:1 shown on an elevation. Sorry, this section is currently under construction." ! © 2014 Skalp / 16-sep.-2014 ! / 52 42 ! Skalp for SketchUp 1.0 (BETA 8) Getting Started 4. Frequently asked Questions ! Q. After putting in a Section, I cannot hide the Section Cut. When in an Elevation, Skalp does not allow me to turn off layers when I do not need it to be shown. How do I HIDE a section cut or how can I have a Scene WITHOUT a section Cut?" ! A. See 'Using Scenes to manage Skalp Section visibility'" ! Q. Can I install Skalp on my second computer?" ! A. Yes! You can install Skalp on 2 computers! (with limitations)" As stated in the End User License Agreement: "You may use the SOFTWARE on one computer at any time. You may copy and register the SOFTWARE on up to two computers. (e.g. your primary workstation + a laptop or a secondary computer)" So please go ahead and activate Skalp on both of your computers. You may copy over the Skalp.rbz, but you cannot copy the Skalp.lic from one computer over to another. That needs to be created from our server whilst having an internet connection during the activation. You can use your activation code on 2 machines. also in case you would reïnstall or loose the Skalp.lic file, simply reïnstall Skalp en and reactivate it with your License Activation Code. ! Q. When I select one or more groups or components, I open up the lower drop" down list ('material'): in the lower part I can see all my normal SketchUp" materials, but in the upper part I don't see Skalp Patterns." ! A. You have to create and add the patterns you would like to use from the pattern designer dialog. (But maybe you did, hang on...) The material should show up in the upper part of the Skalp dialog. However there is a known issue that this list does not get updated when elements in the model are selected during the creation of the pattern. Try to deselect everything and then re-open the drop down list. ! © 2014 Skalp / 16-sep.-2014 ! / 52 43 ! Skalp for SketchUp 1.0 (BETA 8) Getting Started 5. Trouble Shooting Problem: I never got my license key, auto activate did not work for me." ! Answer: Please contact support@skalp4sketchup and provide as much as you can from the following checklist:" 1: Your name, or any information we can use to look up your record in our database. 2: Did receive your license activation code and the skalp.rbz download link in the mail? 3: Are you on Windows or on OSX? Which version? If under virtualization (e.g. Parallels, Vmware,...) mention that also. 3: What kind of behavior are you seeing exactly? Do you get to see the Skalp toolbar icons? If so, could you open sketchUp's ruby console and then click on a skalp icon. Do you get an error message on the console? If so, send us that. 4: If you see Skalps icon, then you most likely also see a Skalp menu item in SketchUp under 'plugins'. Copy me the info you get for 'Info from support' there. 5: In case you are on windows: from the windows 'start' search field type 'cmd' <enter> Type 'ipconfig /all' <enter> and send us a copy of that also. ! Problem: My version has expired, now what?" ! Answer: You need to install a new beta version. Latest Skalp versions can always be found at:" download.skalp4sketchup.com/downloads/latest" Restart SketchUp before re-installing Skalp. We understand these beta expiry dates can cause some discomfort, but we need to ensure you are running a recent version with the latest fixes and changes. We will revise the expiry dates as Skalp's development proceeds and remove any expiry once the beta ends. Normally, at startup, Skalp will inform you if a new version is available. This mechanism currently can not run once your version reaches its expiry date. We advise you to install each update once it becomes available. ! ! © 2014 Skalp / 16-sep.-2014 ! / 52 44 ! Skalp for SketchUp 1.0 (BETA 8) Getting Started ! Skalp 1.0 BETA 09/02/2014 BETA 8 EXPIRES 11/30/2014, UPDATES WILL BE PROVIDED ! Disclaimer / Additions to the End User License Agreement:" 1. Before using this product you have to acknowledge the following: This product consists of a public BETA release. Some posted product features are still missing, unstable or are not fully implemented yet. See 'Known Issues' below. Make sure you also read and accept the Skalp End User Agreement (EULA) before using this product. 2. If you bought Skalp, then your license is PERMANENT. A right to use all 1.x.x versions of Skalp is granted to you. It is CRUCIAL that you keep your activation code in a safe place, as this might be needed to reactivate future updates of the product. Your license activation code comes in the form xxxxxx-xxxx-xxxx-xxxxxxxxxxxxxxxx You can find it in the mail you received upon purchasing Skalp from our web store. 3. IMPORTANT NOTE: On all Skalp BETA releases following temporary limitations apply: The product itself is hard coded to EXPIRE. Please note that this does NOT invalidate your license. You will be notified before the expiry date to update the product to a newer version. Upon final release the product will no longer expire. 4. If you are unable to agree to any of the above conditions, for whatever reason, please contact us at [email protected]. If we are unable to provide you with an adequate solution, you must refrain from using the software. In such case we can offer you a refund. If you have further questions and/ or suggestions please send these to [email protected] ! © 2014 Skalp / 16-sep.-2014 ! / 52 45 ! Skalp for SketchUp 1.0 (BETA 8) Getting Started Release Notes Fixes in Beta 8: SKALP • NEW major improvements to the core section algorithm: This should drastically improve section results in general and most certainly on non solid objects • ATTENTION: 'Skalp' plugins directory renamed to 'Skalp_Skalp' (SU Extension Warehouse requirement) Your customized pattern files need to be copied over manually from 'Plugins/Skalp' to the new 'Plugins/Skalp_Skalp' • SU Extension Warehouse requirements code changes • fix switching camera on startup PATTERN DESIGNER • temporary removed the white 'under construction' part on the dialog ! Fixes in Version 1.0.0107: SKALP • NEW 'Select in Section' • active section is now properly activated when skalp is loaded • deleting a scene with a skalp section now also deletes its scene layer • fix a crash on selecting a section plane while a section name from another model is still shown in the skalp dialog. • fix error in 'save to scene' when no scenes exist. • fix a crash on creating a new drawing scale • fix some crashes on switching between multiple models • minor code changes in preparation for Extension Warehouse • fixed an issue with the red/green slider button • Error catching, error logging PATTERN DESIGNER • NEW 'Import acad pattern file' • Skalp Pattern layers are now created with 'average' material color • fix for '.' & ',' separator in unit parser (0,3" or 0.3" could become 3") • fix on material assignment in the 'Define Pattern by Layer' dialog. • fix on 'update all pages (for Layout)' • partial fix on some patterns that crashed (now these don't crash but produce a non tileable result. (433) ! © 2014 Skalp / 16-sep.-2014 ! / 52 46 ! Skalp for SketchUp 1.0 (BETA 8) Getting Started Fixes in Version 1.0.0090: SKALP • NEW 'Pattern by Texture' Skalp Style option to use the material attached to a group / component as it's section pattern. • NEW 'Define Pattern by Layer' dialog. • NEW 'Pattern by Layer' Skalp Style option to map section patterns as defined in the new 'Define Pattern by Layer' dialog. • renamed Skalp Style option 'use assigned hatch pattern' to 'by Object' • Changing the scale of a scene will now correctly scale its section patterns. This is applied to the active scene only. • better section results for cases where the sectionplane passes through model vertices. • fix running Skalp on VMWare or Parallels (manual license reactivation needed) • speed improvement: more objects ignored when possible (check distance fix in section algorithm) • fix 'export to layout', sometimes not all scenes were updated. • renamed and reorganized the menu items (main skalp dialog) • renamed 'Export to Layout' to 'Update all scenes (for Layout)' • NEW default layer setting: 'Skalp Pattern Layer'. It places the section results on layers named 'Skalp Pattern Layer - <pattern name>'. these Layers are auto-created on the fly when needed. Intended for advanced use in combination with SketchUp 'Color by Layer' setting. You need to manually attach a pattern / texture to each of these created layers. Click on the color box to the right of the layer name in the SketchUp layer dialog. This process can't be automated because the SketchUp API does not have a function to attach textures to the layers. • NEW: 'Create Skalp Pattern Layers' added to the menu. May be used in conjunction with the new default layer setting: 'Skalp Pattern Layer'. • fixed a crash when creating a skalp section without creating a scene. PATTERN DESIGNER • default units are set depending the model units. • NEW: You can use different units for setting the size of the pattern in the dialog • Added more pen sizes • fix that prevents creating too large pattern textures, which could cause a crash. ! Fixes in Version 1.0.0066: SKALP • better section results for cases cutting over a face's vertices. • better section results: fix in loop equal edge detection © 2014 Skalp / 16-sep.-2014 ! / 52 47 ! Skalp for SketchUp 1.0 (BETA 8) Getting Started Fixes in Version 1.0.0065: SKALP • fixed an issue that caused the 'Toggle Section Display' setting to turn on when it shouldn't. • fixed a problem on license validation in some specific cases. • correction on removing the live sectiongroup when editing in context • corrected direction of loops in sectiongroup (partial fix for 'validity check' error) • deleting faces in context or model now triggers update section • Scaled materials are no longer shown in the skalp styles listbox • Fix adding multiple copies of the default skalp material to the skecthup material dialog • loading multi-line Skalp styles is now faster. • Skalp styles no longer update 2x upon scene change. • Skalp section groups are now locked (tampering with the section groups could cause problems) • A new Scene that has an active Skalp section now has its Skalp Style setting 'save to scene' checked by default. PATTERN DESIGNER • NEW: If you remove the default skalp.pat file, Skalp will repair this file to its default state on next startup. ATTENTION: It is recommended to add separate files in the directory to add your custom *.pat files containing one or more pattern definitions. Skalp will read all *.pat files under Resources/hatchpats. Subdirectories will also be searched for *.pat files. • NEW: The small material icon on the Pattern Designer dialog can now be used to assign skalp pattern materials directly to selected SketchUp elements. Fixes in Version 1.0.0046: SKALP • CHANGED BEHAVIOR: Live section update is now a preference which can be turned on or off in the menu of the Skalp dialog. When live update is turned of the section names are displayed in red. • CHANGED BEHAVIOR: The green / red slider button now indicates if there is a section plane active. Sliding the slider to red effectively deactivates the active section plane and sets the section name field to 'no active sectionplane'. Sliding the button to green re-activates the last used active sectionplane. • NEW: Section offset distance can be set with a preference (menu Skalp dialog). Default is set to 1mm (was 3mm in previous version). On a macbook retina it can be set as low as 0.1mm. • NEW: Changing the scale of a section will change the scale of the Skalp material. The look of the texture will be the same in each scale when printed at the intended scale. If you want a different look create a different material and use the Skalp styles to © 2014 Skalp / 16-sep.-2014 ! / 52 48 ! Skalp for SketchUp 1.0 (BETA 8) Getting Started assign it to the desired Scene. • NEW: Scene selector type in Skalp Styles to use the Skalp Style of another Scene. • Auto save of the SketchUp model after export to layout function • Stability fixes PATTERN DESIGNER • Removed scale indication from Pattern Designer dialog. • Editing a material will edit all different scales of the same material • Added patterns Fixes in Version 1.0.0038: SKALP • fixed overlapping text with the selection arrows of the hatch selecting dialog. • some input fields of the dialog were not editable • Multiple sections dialog coming up issue should be fixed. (finally!) This was still broken when converting an existing SketchUp Section to a Skalp Section with 'Create Skalp from SectionPlane from the context menu.' • multiple opening modal dialogbox (create scene) on Windows (SketchUp bug modal dialog inside a non-repeating timer) • if you click on the pattern icon in front of the define sectionmaterial selection field, the selected material (if it's Skalp material) is opened in the pattern designer ready to edit • DXF export, error in line endings on windows prevented file from loading. PATTERN DESIGNER • Materials will be added or modified automatically when leaving the dialogbox. • The delete button had a problem. • It wasn't possible to edit the rgb field of the colorpicker. This is fixed now • Some input fields of the dialog were not editable • The add (+) button now clears the dialog so you can start building a new material. • Colorpicker is set to the correct color when editing existing materials. • lineweights in mm now give the correct thickness • lineweights stored in inch are correctly converted back to mm or pt penwidhts • gauge only visible in edit mode • auto update on window blur happens only when something is changed • show update symbol when something is changed • fix rounding y-value of the gauge Fixes in Version 1.0.0023: • An issue in Windows that causes the section dialog to appear many times, which as a result would crash Skalp. This fix needs testing, more work might be needed. Please inform us if you still see this bug. © 2014 Skalp / 16-sep.-2014 ! / 52 49 ! Skalp for SketchUp 1.0 (BETA 8) Getting Started • Removed an ignored hatch pattern that had syntax errors • DXF export save path corrected (still temporarily hard-coded to be the same path that holds the model you exported from.) • A fix in Skalp auto update mechanism. When updating to a new version: in some cases you will now be asked to restart your computer. Make sure you do this if asked. Before the reboot Sketchup will inform you that the extension was successfully installed, but this is incorrect. After the reboot Skalp will finish its update process correctly. (This reboot needed scenario happens only when SketchUp keeps SkalpC.so locked.) New: • Added more info to the 'Info for support' window'. In case you encounter problems, ! providing us with this info will help us to understand the problem and fix it. General Issues • SketchUp 2014 itself has a problem loading the Ruby standard Library when you have opened SketchUp by clicking a SketchUp file instead of opening the Sketchup Application icon. This will be fixed in SketchUp 2014's next maintenance release. Make sure to always open SketchUp from it's Icon. This problem can be identified if for instance you get an error 'Error Loading File SecureRandom' on the Ruby Console. This problem is unavoidable on windows XP, therefor skalp cannot run under windows xp. • There may be conflicts with other plugins. Especially those that make use of SketchUp Observers. As a workaround temporarily move your plugins out of your plugin folder and run Skalp. If you would like to really help us fixing this, try to determine what plugins are conflicting by readding your plugins one by one, test Skalp on each iteration. This might be cumbersome, we are not forcing you, but if you catch a problematic conflicting plugin, we could help workaround it for all. • If you have Dibac/Solid Section running, this will prevent Skalp from working as intended. • Older versions of 3DRubyWindow (rs_window) have a conflict with Skalp. Please upgrade 3DRubyWindow from the Extension Warehouse to version 3.0 • If you entered no company upon purchase may you need to contact us as this will prevent Skalp from running. We will enter a company in our database. Next you should delete your Skalp.lic file and then reactivate Skalp using your License Activation Code. • Skalp Dialog: buttons do not work properly on OSX 8.5 with Safari 6.1.4 > Upgrade to Mavericks + Safari 7.0.3 (we are investigating if we can work around) ! Skalp: • Instability: This is top priority in this first BETA. Here is some advise in case you encounter problems: © 2014 Skalp / 16-sep.-2014 ! / 52 50 ! Skalp for SketchUp 1.0 (BETA 8) Getting Started • In case Skalp stops responding, or doesn't update anymore. First save or backup your model. In many cases you can fix this by unloading and reloading Skalp by clicking twice on the Skalp Tool Icon. In case the problem persists, it might be necessary to restart SketchUp. • In case the error is reproducible, you might have found a bug. Please open SketchUp's Ruby Console (Windows > Ruby Console) and try to reproduce the problem. If you see an error message on the console, please copy this. You can help us fixing it as soon as possible by sending a clear reproducible discription of the problem along with the associated error message from the Ruby Console to [email protected] We will fix as many problems as we can as soon as possible. • You might get an unwarranted message from one of Skalps security checkings in this version. This mechanism is intended to make sure you have a recent version of Skalp and your license is ok. If this persists, please contact us. • Basic user manual, tutorials needed. This is high priority, work is currently in progress. We had a choice: Either postpone the release further or release as planned and build / update from there. We opted the latter, guessing you'd rather have your hands on Skalp now. • On Windows: adding the first Skalp section to the model is slow, subsequent sections should perform as expected. • Units: Skalp is designed to follow the models units as set in the model info > units dialog. However, there are some issues with this is this build. • DXF export currently only exports current scene and only saves to the current SU model directory. • DXF export is limited to basic functionality, layer mapping needed. • DXF export does not work when your model is opened from inside layout. (the sketchup files path isn't valid, and the current implementation of DXF export is hard coded to adhere to that path. We need to change and improve this behavior. • DXF export scaling issue on exported hatch patterns, causes recent autocad versions to not show the patterns. • Translations: Only English is supported in this version. • Clicking 'show more', to show the Skalp Styles can be very slow when multiple lines are defined in the Skalp Style. • Skalp Styles: on windows update scene fires later than intended. • Skalp Styles: sometimes a style override is ignored when changing scenes • On windows: Skalp Auto Update has issues. Manually clean Skalp from your plugin directory • A conflict with Rich Section plugin causes Skalp to crash. Workaround: uninstall rich section, we will try to create a solution, but this might take time. • Validity Check error on saving the model. This is caused by 'double' faces inside the Skalp generated section group. This happens when sometimes faces that are © 2014 Skalp / 16-sep.-2014 ! / 52 51 ! Skalp for SketchUp 1.0 (BETA 8) ! Getting Started removed from a context (e.g. moved from the model into a group or component) are not properly tracked. If you force update the Skalp sections before saving, this should prevent the error. The error will not harm your model. It is on our list to fix. Pattern Designer: • Pattern Designer in this version is due to get serious user interface changes in the near future. We are aware of its user interface glitches. • Missing Features (expected to be included in one of the next beta updates) • User interface to IMPORT new pattern files. This will change very soon, but for now, new *.pat pattern files can be manually placed in: C:\Users\YOUR USERNAME\AppData\Roaming\SketchUp\SketchUp 2014\SketchUp\Plugins\Skalp_Skalp\Resources\hatchpats\ (Microsoft Windows) /Users/YOURNAME/Library/Application Support/SketchUp 2014/ SketchUp/Plugins/Skalp_Skalp/Resources/hatchpats/ (Mac OS X) On Mac OS X, to access this hidden folder: Open a new Finder window, press and hold the Option (left alt) key on your keyboard, the click Go in the menu bar > Library > Application Support > SketchUp 2014 > SketchUp > Plugins • Editor in the user interface to edit the pattern definitions files themselves. This will be implemented in the white space at the bottom of the Pattern Designer dialog. • Trying to make a pattern too large may be very slow or even crash. • Editing an existing Skalp material doesn't loads its colors and line widths correctly. • Creating a new Pattern should reset the color values. • Zooming before a pattern is first load, loads last preview from cache. • Line widths: 'mm' widths can be broken on some installation, pt widths should work. • Line width are not yet shown in the pattern preview window. © 2014 Skalp / 16-sep.-2014 ! / 52 52 !