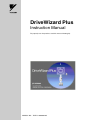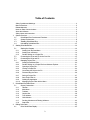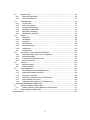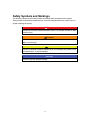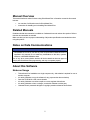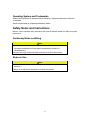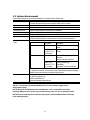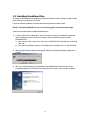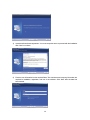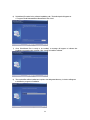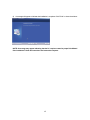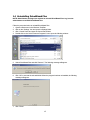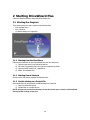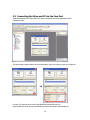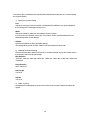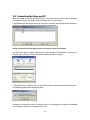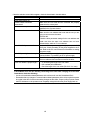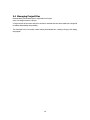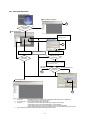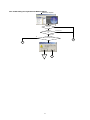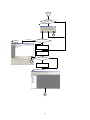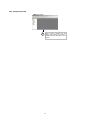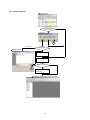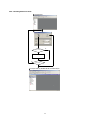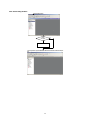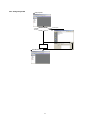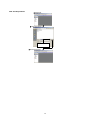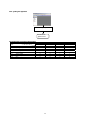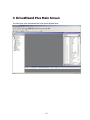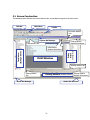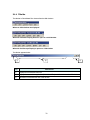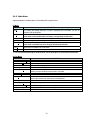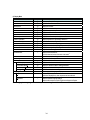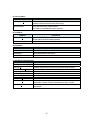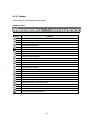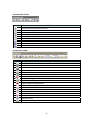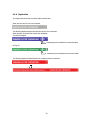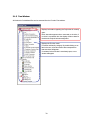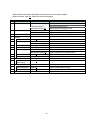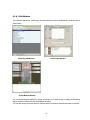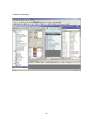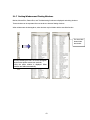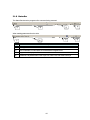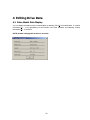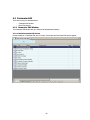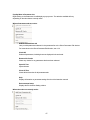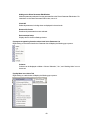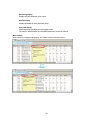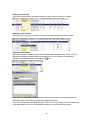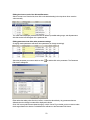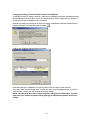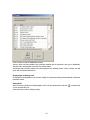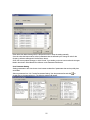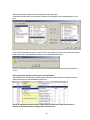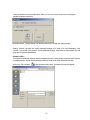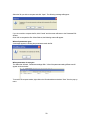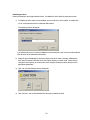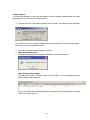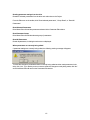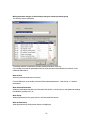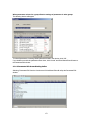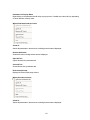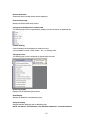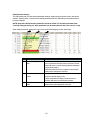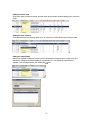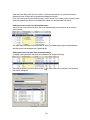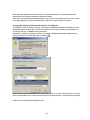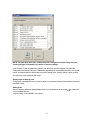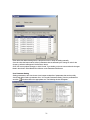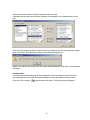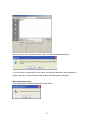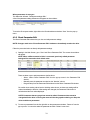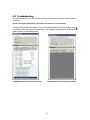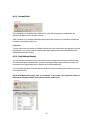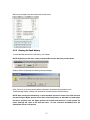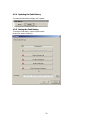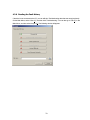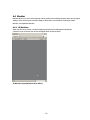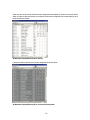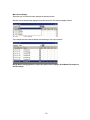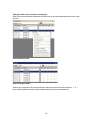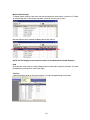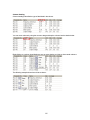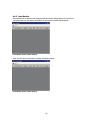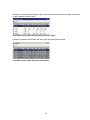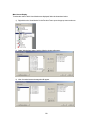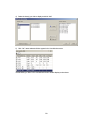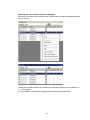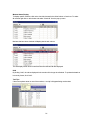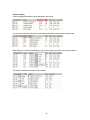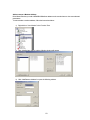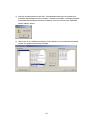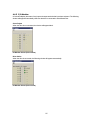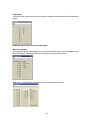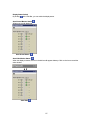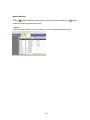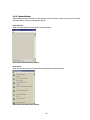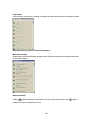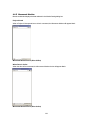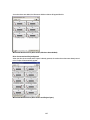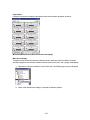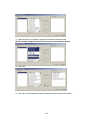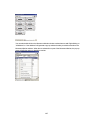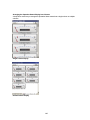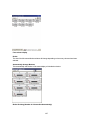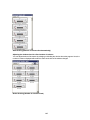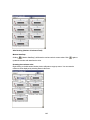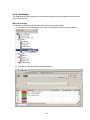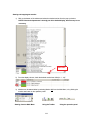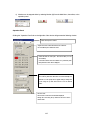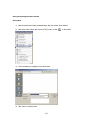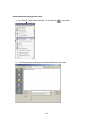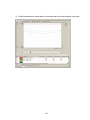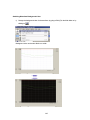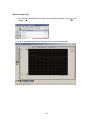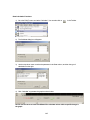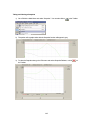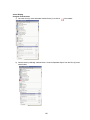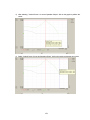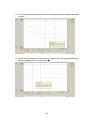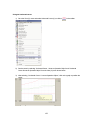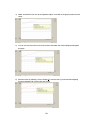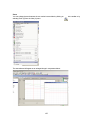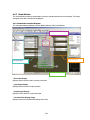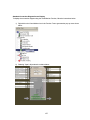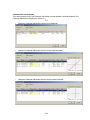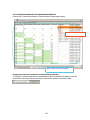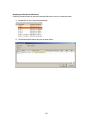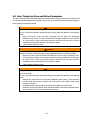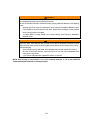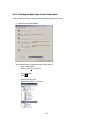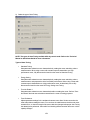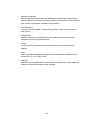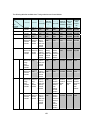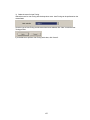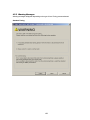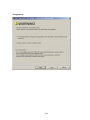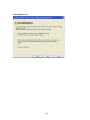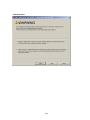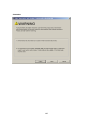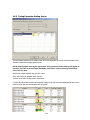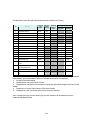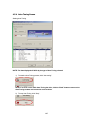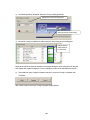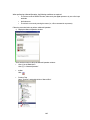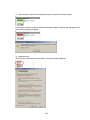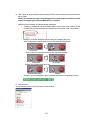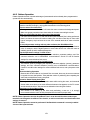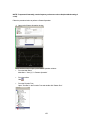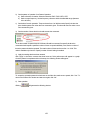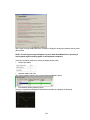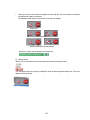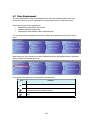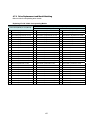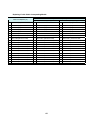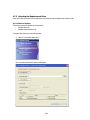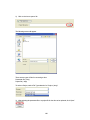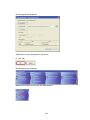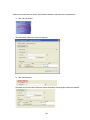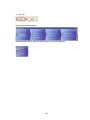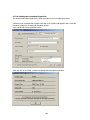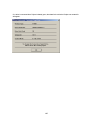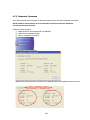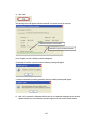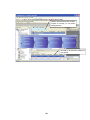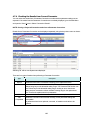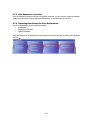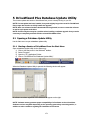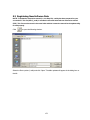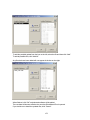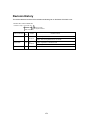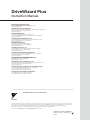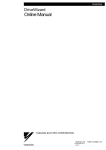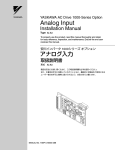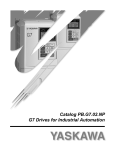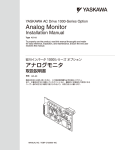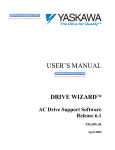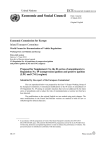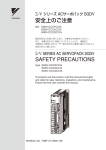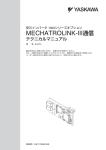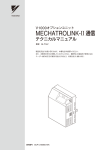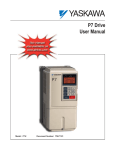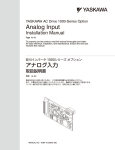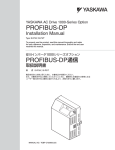Download DriveWizard Plus Instruction Manual - YASKAWA Europe
Transcript
DriveWizard Plus Instruction Manual To properly use the product, read this manual thoroughly. MANUAL NO. TOEP C730600 20C Table of Contents 1 2 3 4 Safety Symbols and Markings.........................................................................................................4 Manual Overview.............................................................................................................................5 Related Manuals..............................................................................................................................5 Notes on Data Communications .....................................................................................................5 About this Software..........................................................................................................................5 Safety Notes and Instructions..........................................................................................................6 System Overview .................................................................................................................. 7 1.1 DriveWizard Plus Overview and Functions .................................................................. 7 1.2 System Environment.................................................................................................. 8 1.3 Installing DriveWizard Plus......................................................................................... 9 1.4 Uninstalling DriveWizard Plus ................................................................................... 13 Starting DriveWizard Plus..................................................................................................... 14 2.1 Starting the Program ............................................................................................... 14 2.1.1 Starting from the Start Menu.........................................................................................14 2.1.2 Starting from a Shortcut................................................................................................14 2.1.3 Double-clicking on a Project File ..................................................................................14 2.2 Connecting the Drive and PC via the Com Port ......................................................... 15 2.3 Connecting the Drive and PC.................................................................................... 17 2.4 Managing Project Files ............................................................................................. 19 2.4.1 Starting DriveWizard Plus.............................................................................................20 2.4.2 Double-clicking on a Project File from Windows Explorer...........................................21 2.4.3 Opening a Project File ..................................................................................................23 2.4.4 Closing a Project File ....................................................................................................24 2.4.5 Connecting the Drive to the PC....................................................................................25 2.4.6 Disconnecting the Drive................................................................................................26 2.4.7 Saving a Project File .....................................................................................................27 2.4.8 Save Project File As......................................................................................................28 2.4.9 Quitting the Application .................................................................................................29 2.4.10 Managing Project Files with the Menu .........................................................................29 DriveWizard Plus Main Screen.............................................................................................. 30 3.1 Screen Construction................................................................................................. 31 3.1.1 Title Bar .........................................................................................................................32 3.1.2 Main Menu ....................................................................................................................33 3.1.3 Toolbars.........................................................................................................................36 3.1.4 Caption Bar ...................................................................................................................38 3.1.5 Tree Window.................................................................................................................39 3.1.6 Child Window ................................................................................................................41 3.1.7 Docking Windows and Floating Windows ...................................................................43 3.1.8 Status Bar......................................................................................................................44 Editing Drive Data ............................................................................................................... 45 Drive Model Data Display......................................................................................... 45 4.1 2 4.2 Parameter Edit......................................................................................................... 46 4.2.1 Parameter Edit Window................................................................................................46 4.2.2 Direct Parameter Edit....................................................................................................74 4.3 Troubleshooting....................................................................................................... 75 4.3.1 Current Fault .................................................................................................................76 4.3.2 Fault History Display .....................................................................................................76 4.3.3 Clearing the Fault History .............................................................................................77 4.3.4 Updating the Fault History ............................................................................................78 4.3.5 Saving the Fault History................................................................................................78 4.3.6 Reading the Fault History .............................................................................................79 Monitor ................................................................................................................... 80 4.4 4.4.1 All Monitors....................................................................................................................80 4.4.2 User Monitor..................................................................................................................86 4.4.3 I/O Monitor.....................................................................................................................95 4.4.4 Status Monitor ...............................................................................................................99 4.4.5 Movement Monitor......................................................................................................101 4.4.6 Oscilloscope................................................................................................................110 4.4.7 Visual Monitor..............................................................................................................126 4.5 Auto-Tuning for Drive and Motor Parameters ...........................................................131 4.5.1 Selecting the Right Type of Auto-Tuning Mode.........................................................133 4.5.2 Warning Messages.....................................................................................................138 4.5.3 Tuning Parameter Setting Screen..............................................................................143 4.5.4 Auto-Tuning Screen....................................................................................................145 4.6 Test Run.................................................................................................................147 4.6.1 Manual Operation .......................................................................................................147 4.6.2 Pattern Operation........................................................................................................151 4.7 Drive Replacement .................................................................................................156 4.7.1 Drive Replacement and Model Matching...................................................................157 4.7.2 Selecting the Replacement Drive...............................................................................159 4.7.3 Parameter Conversion................................................................................................166 4.7.4 Checking the Results from Convert Parameter.........................................................169 4.7.5 After Parameter Conversion.......................................................................................170 4.7.6 Displaying Data Needed for Drive Replacement.......................................................170 5 DriveWizard Plus Database Update Utility ............................................................................171 5.1 Opening a Database Update Utility..........................................................................171 5.1.1 Starting a Session of DriveWizard from the Start Menu............................................171 5.2 Registering New Software Data...............................................................................172 Revision History........................................................................................................................174 3 Safety Symbols and Markings The following conventions are used to indicate and classify safety precautions in this manual. Always heed the information provided with them. Failure to heed precautions can result in injury to people or damage to property. DANGER Indicates an imminently hazardous situation which, if not avoided, will result in death or serious injury. WARNING Indicates a potentially hazardous situation which, if not avoided, could result in death or serious injury. Caution Indicates a potentially hazardous situation which, if not avoided, may result in minor or moderate injury, or property damage. Important Indicates a property damage message. 4 Manual Overview This manual has been written for those using DriveWizard Plus. Information covered in this manual includes: • An overview of all functions used in DriveWizard Plus • Instructions for installing and uninstalling DriveWizard Plus. Related Manuals Detailed technical documentation is available on Yaskawa drives and various drive options. Refer to this other documentation as needed. Make sure that you have a proper understanding of all product specifications and restrictions when using this product. Notes on Data Communications Important ・ DriveWizard Plus is not for use with any other communication-related devices not specified in this manual. Do not make any modifications to the drive, operator, software, or MEMOBUS/Modbus data. Use of any other communication devices will involve data that does not agree or comply with DriveWizard Plus programming, and may not operate properly. About this Software Notes on Usage • • • • • • This software is for installation to a single computer only. Authorization is required for use on another computer It is strictly forbidden to copy the software for any purpose other than as backup Store the CD-ROM in a safe, secure location It is strictly forbidden to reverse compile or reverse engineer this software It is strictly forbidden to loan, exchange, or trade this software to a third party Yaskawa Electric possesses all rights of copyright protection related to this software. 5 Operating System and Trademarks Windows 2000, Windows XP, Windows Vista, and Windows 7 registered trade marks of Microsoft Incorporated. Adobe Acrobat Reader is a registered trademark of Adobe. Safety Notes and Instructions Below is a list of important wiring instructions that must be followed carefully for safety and proper performance: Cautionary Notes on Wiring Note ・ Use the proper cable when connecting the drive and DriveWizard Plus. Close and restart DriveWizard Plus if the cable is inserted during a session of DriveWizard Plus. Using any other type of cable will void the warranty for the drive and software. Notes on Use Note ・ Close and restart DriveWizard Plus if the power to the drive is turned off and then turned on. Failing to do so will void the warrantee for the drive and software. 6 1 System Overview This section provides an overview of DriveWizard Plus and various features of the software 1.1 DriveWizard Plus Overview and Functions DriveWizard Plus is a powerful engineering tool designed for advanced application setup and for performing maintenance tasks on a Yaskawa drive. The advanced functionality of DriveWizard Plus assists all users with powering up the drive, test running the application, or performing maintenance. Main functions: ・ Editing parameters while taking advantage of useful help information ・ Displaying drive operation status (I/O signals, internal status information, etc.) as well as product information ・ Troubleshooting features, including possible causes for problems and other help options ・ Test running the drive and application (both manual and pattern operation) ・ Auto-Tuning features to optimize parameter settings ・ Oscilloscope function. NOTE: Some DriveWizard Plus functions may not be applicable for the specific drive model being used. Such functions will not be available when displayed in the menu toolbars. 7 1.2 System Environment System requirements for running DriveWizard Plus are listed in the table below: PC PC/AT DOS/V compatible PCs *Yaskawa will not provide support when using NEC PC9821 series computers. CPU Pentium 1 GHz or higher (1.6 GHz recommended) RAM 1 GB or more Hardware Disk Space At least 100 MB (400 MB recommended at time of installation) XGA monitor (at least 1024×768 set for small fonts) Screen Resolution Color Display 65535 colors (16 bit) or higher OS English or Japanese OS ・Windows 2000 (ServicePack 1 or later), Windows XP, Windows Vista, and Windows 7 Drive and PC Connection Yaskawa provides a RS-232C communications cable. Cable Drive Model Cable Model Yaskawa cable G5 Socket Connector Type W5250 A1000, V1000, Modular Connector Type J1000, G7, F7, V7, WV103 J7, and Others Other cable types G5 Socket Connector Type UWR100-1 UWR103-1w/FLASH write cable A1000, V1000, Modular Connector Type J1000, G7, F7, V7, UWR00468-2 J7, and Others UWR00468-1 with FLASH write cable ・SI-232/J7 option card required if using VS mini J7. ・If using RS-422 or RS-485, be sure to use the proper cable included and perform all wiring as specified in the product manual and DriveWizard Plus instructions. Other More than one node requires a separate RS-232C, RS-422, or RS-485 interface. CD-ROM (for installation only) Adobe Acrobat Reader 6.0 *Required for displaying Help information NOTE: To install and uninstall DriveWizard Plus, the user must be logged in with administrator rights. NOTE: Windows XP, Windows Vista, and Windows 7 users should take note of the following: Multiple users cannot log in simultaneously; only one user is allowed at a time. NOTE: Some security and virus software may interfere with DriveWizard Plus and keep it from starting properly. 8 1.3 Installing DriveWizard Plus Executing the DriveWizard Plus installation program will install the software. All files needed to install the software are included on the CD-ROM. For proper software installation, be sure that all other programs have been closed. NOTE: To install DriveWizard Plus, the user must be logged in with administrator rights. Follow the instructions below to install DriveWizard Plus: 1) Insert the CD into the CD-ROM drive. If the PC is set for autoplay, the installation program will open immediately. If the PC is not set for autoplay, follow the directions below to install DriveWizard Plus: a) From the Start menu, select “Run,” then enter “D: ¥SETUP.EXE” (the path for the CD drive). Click “OK”. b) From Windows® Explorer, select the CD-ROM icon then double-click on “D: ¥SETUP.EXE”. 2) The Language selection dialog box will appear. Select the appropriate language (Japanese or English). 3) Click “OK” and DriveWizard Plus will prepare the InstallShield Wizard and then launch the InstallShield Wizard for DriveWizard Plus. Click the button marked, “Next” to begin installation. 9 4) America software license agreement. You must accept the terms to proceed with the installation. Click “Next” to continue. 5) Enter the user information into the required fields. The User Name and company information are required for installation, registration, and use of the software. Click “Next” after the data has been entered. 10 6) DriveWizard Plus asks for the software installation path. The default path will appear as: C: Program Files¥Yaskawa¥DriveWizardPlus¥. Click “Next”. 7) Once DriveWizard Plus is ready to be installed, a message will appear to indicate that installation preparations are complete. Click “Install” to install the software. 8) The required files will be installed and copied to the designated directory. A window will appear to indicate the progress of installation. 11 9) A message will appear to indicate that installation is complete. Click “Finish” to close the window. NOTE: A message may appear indicating that the PC requires restart for proper DriveWizard Plus installation. Follow the instructions and restart the computer. 12 1.4 Uninstalling DriveWizard Plus NOTE: Administrator privileges are required to uninstall DriveWizard Plus. Log in as the administrator to uninstall DriveWizard Plus. Follow the procedure below to uninstall DriveWizard Plus: 1. Open the Start menu in the Windows Task Bar. 2. Click on the “Settings” icon and open the Settings folder. 3. Click “Control Panel” and open the Control Panel folder. 4. Double-click on the “Add or Remove Programs” icon to open the following window: 5. Select DriveWizard Plus and click “Remove”. The following message will appear: 6. Click “OK” to execute the uninstall shield. When the program has been uninstalled, the following message will appear: 7. Click “Finish”. 13 2 Starting DriveWizard Plus Follow the directions below to start using DriveWizard Plus: 2.1 Starting the Program There are three ways to start a session of DriveWizard Plus: ・ from the Start menu ・ from a shortcut ・ by double-clicking on a Project file. 2.1.1 Starting from the Start Menu Follow these instructions to open DriveWizard Plus from the Start menu: 1) Open the Start menu in the Windows task bar. 2) Go to the Programming menu and open the Programming folder. 3) Open the folder marked “YE_Applications”. 4) Select “DriveWizard Plus”. 2.1.2 Starting from a Shortcut Double-click on the shortcut marked “DriveWizard Plus”. 2.1.3 Double-clicking on a Project File DriveWizard Plus can be opened by double-clicking on a Project file. 1) Open up Windows Explorer 2) Double-click on a Project file icon. NOTE: A Project file saved to the desktop can also be used to open a session of DriveWizard Plus by double-clicking on that icon. 14 2.2 Connecting the Drive and PC via the Com Port When DriveWizard Plus is first opened, the start up window shown below will appear on the computer monitor. The first window to appear asks if the user would like to connect to a drive or open up a Project file. Connect: PC connects to the drive to edit parameters and perform test run. Open Project File: Drive does not necessarily need to be connected to edit a project file. 15 To connect a drive, DriveWizard Plus requires that certain data be entered for the “Connect Setting” and “Protocol Setting”. 1) Specify the Connect Setting Port Selects the com port for drive connection. DriveWizard Plus will list the com ports available for the PC being used. This display will vary by PC. Media Selects the media for setting the com address: Search or Single. If you know the com address, enter it here. If not, select “Search” and DriveWizard Plus will automatically search for the address. Address Sets the com address for drive parameter settings. This setting will be grayed out when “Search” has been selected for the media. 2) Selecting the Protocol Setting Sets the communication speed for drive and PC. As these settings vary by drive model, refer to the instruction manual for proper settings. BPS Selection 1200 bps, 2400 bps, 4800 bps, 9600 bps, 19200 bps, 38400 bps, 57600 bps, 76800 bps, 115200 bps Parity Selection None, Odd, Even Data Length 7 bit / 8 bit Stop bit 1 bit / 2 bit 3) Select “Connect” DriveWizard Plus will attempt to connect to the drive. Once successful, data for that drive will appear. 16 2.3 Connecting the Drive and PC When the “Media” connection setting discussed in the previous section is set for search detection, DriveWizard Plus will automatically search all serial ports for any connections. If DriveWizard Plus detects that more than one drive is connected, the following window will appear, showing the models and addresses of all drives that are connected. NOTE: This window will only appear when more than one drive is connected. Use the window above to select which drive the current session of DriveWizard Plus will focus on and click “OK”. Clicking on “Cancel” will cause the following window to appear: If DriveWizard Plus is unable to communicate with the drive, the window above will not appear and the following message will be displayed instead: Regardless of whether the drive is connected to the PC, this message may appear if DriveWizard Plus is unable to properly communicate with the drive. 17 If the drive selection screen fails to appear, check the items listed in the table below: Check Is the power supply on? Is there a loose connection somewhere? Is the correct com port selected? Is the com address correct? Is the RS-232C port enabled? Is the PC operating from a battery? Is the wiring correct? Is the com cable the proper length? Comments Make sure the com cable and the connector are properly fastened to the correct ports. The com cable should be connected to the same port specified in the Connect window. RS-232C and USB Make sure the com address that is set and the one you are trying to connect to are the same. RS-422/ 485 Check the drive parameter settings for the com address and make sure that the same com address has not been selected twice, and that “0” is not selected. Notebook PCs may not supply enough power to the RS232C port. Check the setting for the power supplied to the C port. Refer to the PC user’s manual for information on setting the power supply. PC batteries may not supply the type of power needed for communications. Try switching to an AC power supply. Check for correct wiring using the instructions that came with the com cable and the instruction manual for the drive. ・ Try shortening the length of the com cable ・ Use a twisted pair shielded line ・ Check the length of the com cable (RS-232C: 3 m max). If DriveWizard Plus still has difficulty connecting to the drive after verifying all of the items listed above, check the following: ・ Are the communication-related parameters in the drive set for use with DriveWizard Plus? ・ Remember that any changes to communication-related parameters in the drive require that power be cycled in the drive for those new setting changes to take effect. Proper cycling of power means that LED indicators on the operator must completely extinguish before the power supply back on. 18 2.4 Managing Project Files Data handled by DriveWizard Plus is organized into a Project. Users can assign names to a Project. A Project stores all connection data, drive functions, and data that have been edited into a single file to facilitate data tracking and portability. The flowcharts in the next section outline starting DriveWizard Plus, creating a Project, and quitting the program. 19 2.4.1 Starting DriveWizard Plus ① Starting DriveWizard Plus ⑥ Active DriveWizard Plus application B Is DriveWizard Plus open? ② Connection status display YES NO *Returns to the screen for opening a previously saved Project. ④ Select a Project File. A Open a New Project*1 No Project specified*3 Open an existing Project*2 Is the drive connected? *4 NO NG Successfully connected?*4 YES Drive connection YES If there is no communication data set, DriveWizard Plus will use default com settings. Drive model data invalid NO Successfully connected?*4 NO Communications error A YES ⑤ Start DriveWizard Plus A *1 *2 *3 *4 DriveWizard Plus creates a new Project file and automatically assigns default values to all parameters. The Project must be given a name when it is saved. Pre-existing Project : The user selects a Project that was saved earlier. No Project No Project file is opened. No data will be displayed and no parameters can be edited. ・No child windows (such as the Parameter Edit window, etc.) will be displayed. ・If any docking windows are open, they will not display any data or drive model information. Software functions will become enabled once a Project is opened or once DriveWizard Plus connects to the drive. Once a Project has been opened, double check that the drive model information is correct. New Project : 20 2.4.2 Double-clicking on a Project File from Windows Explorer ① Double click on a Project File. NO Is DriveWorks Plus already running? YES Does the Project File have a name? NO (New Project) Assign a name YES Does the same Project already exist? A NO B C 21 B C NO Has the file been edited since it was last saved? ② Save verification YES B NO (New Project) Has the Project been named? ③Enter the name of the Project File YES Save the Project Close the Project Still connected? B YES Disconnect drive ④Close all windows (except tree) A 22 NO 2.4.3 Opening a Project File ① Opening a Project File When a Project is already open, the “Project Open” selection on the menu is disabled so that only “New Project” can be selected. A 23 2.4.4 Closing a Project File ① Closing a Project File NO Has the file been edited since it was last saved? ②Safe verification YES B NO (New Project) Project Name ③ Specify the Project file YES Saves Project. Closes the Project File Already connected? NO YES B DriveWizard Plus disconnects the drive and PC. ④ DriveWizard Plus closes all windows (except the tree window) 24 2.4.5 Connecting the Drive to the PC ① Connecting the Drive ② Connection Display Drive connected? NO YES Disconnects the drive NG *4 Drive connected? OK ③ If a Project is already open, DriveWizard Plus will connect with the file open. 25 2.4.6 Disconnecting the Drive ① Disconnecting the drive Already connected? NO YES Disconnect the drive ② If a Project File is open, DriveWizard Plus will disconnect the drive and leave the file open. 26 2.4.7 Saving a Project File ① Saving a Project File Does the Project File have a name? NO (New Project) ② Specify a Project name YES Save Project. ③ Project file remains open 27 2.4.8 Save Project File As ① Saving a Project ② Enter the Project file name Saves the Project file ③ Returns to the open Project 28 2.4.9 Quitting the Application See “2.4.4 Closing a Project”. DriveWizard Plus application closes. 2.4.10 Managing Project Files with the Menu Situation Menu 2.4.2 2.4.3 2.4.4 2.4.5 2.4.6 2.4.7 2.4.8 2.4.9 Creating a New Project Opening a Project File Closing a Project Connecting to the Drive Disconnecting the Drive Saving a Project Saving a Project As Quit Project already open Drive Connected Not Connected × × ○ × ○ ○ ○ ○ × × ○ ○ × ○ ○ ○ Project not yet opened Drive Connected Not Connected ○ ○ × × ○ × ○ ○ ○ ○ × ○ × × × ○ ○: Selection possible,×: Selection not possible. 29 3 DriveWizard Plus Main Screen The main screen when DriveWizard Plus is first opened appears below. 30 3.1 Screen Construction The illustration below indicates the various windows, tabs, and toolbars that appear in the main screen. Title Bar Main Menu Toolbar Document Window Title Caption Bar Message Child Window Tab Docking Window Window Size Selector (floating window) Child Window Docking Window Tree Window (docking window) Child Window Window Size Selector Docking Window Tab Docking Window Title Docking Window (floating window) Status Bar Message Docking Window Window Size Selector Status Bar Indicator 31 3.1.1 Title Bar The title bar in DriveWizard Plus shows all active child windows. When no child windows are displayed When the Parameter Display Screen is open as a child window When the Oscilloscope Display is open as a child window The title bar appears below: ② ① NO. DESCRIPTION ① Displays the DriveWizard Plus icon. ② Displays the name of the application (DriveWizard Plus) and information on the child window. ③ Minimizes or maximizes the size of the window. 32 ③ 3.1.2 Main Menu Options available in the Main Menu in DriveWizard Plus appear below. (1) Menu MENU DESCRIPTION File (F) For reading and writing data from a Project, displaying drive information, as well as importing and exporting files. Edit (E)*1 This menu becomes available when using the Parameter Edit and Oscilloscope windows. *This menu is not available when not using a corresponding child window. Determines which function windows are displayed or not displayed. View (V) Connection (C) Monitor (M)*1 Tools (T) *1 Help (H) For connecting and disconnecting the drive. For starting and stopping to trace drive performance with the Oscilloscope. *This menu is available only when using the Oscilloscope function. Opens the tools related to the current task. Displays Help information, including the manual, drive data, and software version data. *1: For a more detailed description of Menu items, see the description for each function that follows. (2) File Menu SUBMENU DESCRIPTION Create New Project (N)… Creates a new Project. Open Project (O)… Open a Project that was saved earlier. Save Project (S) Saves the current Project. Save Project As (A) … Saves the current Project under a new or different name Close Project (L) Closes the current Project. Closing a Project will disconnect the drive if connected. Drive Data (T)… Displays data from the drive when the drive is connected. Import (I)… Imports items as selected in the active window. Imports files created in an older version of DriveWizard. Export (E)… Exports items selected in the active window. Print Settings (P)… Changes settings for print out. Environment setup (V)… For various program environment settings (how data is saved, use of filters, etc.). (Project History) Displays a list of the five most recently opened Projects. Quit (X) Close the current session of DriveWizard Plus 33 (3) Display Menu SUBMENU SELECTION DESCRIPTION ○ ○ ○ ○ ○ ○ ○ ○ ○ ○ ○ ○ ○ Displays the Function Tree. Opens the Direct Parameter Edit window. Displays all monitors. Displays user monitors only. Displays the input and output monitors. Displays the Status Monitor. Displays the Operation Monitor. Displays the window for performing Manual Run. Displays the window for performing Pattern Run. Shows the Troubleshooting window. Displays the results after comparing parameters. Displays the function for replacing the drive with a different model. Displays the results after performing a Parameter Conversion. - - - - Begins the Auto-Tuning process. Displays the Visual Monitors. Exclusive functions for the V1000 and J1000 series*2 Opens the window for editing parameters. Displays the Oscilloscope window. - ○ ○ ○ - Displays or hides the toolbar. Displays or hides the standard toolbar. Displays or hides the toolbar for editing parameters. Displays or hides the Oscilloscope toolbar. Opens the window for customizing the menu and toolbar. English - - Japanese - For selecting which language to display. Displays English only. Japanese is displayed only when Japanese has been selected. Displays Japanese language settings. Displays that have been saved in English can still appear in English. Function Tree Direct Parameter Edit All Monitors User Monitor I/O Monitor Status Monitor Operation Monitor Manual Operation Pattern Operation Troubleshooting Results List Drive Replacement Conversion Results Motor Parameter Auto-Tuning Visual Monitor Parameter Edit Oscilloscope Toolbar (T) Standard (S) Parameter Edit (E) Oscilloscope (O) Customize (C)… Language*2 *2: Changing the Language Selection requires restarting DriveWizard Plus. 34 (4) Connect Menu SUBMENU Connect Inverter (C)… Disconnect Inverter DESCRIPTION Connects the drive to the PC. *If already connected, this selection will read, “Reconnect (R)”. Disconnects the drive that is currently connected. *This selection is only available when a drive is connected. (5) Tool Menu SUBMENU DriveWorksEZ (E) Drive Replacement (R) DESCRIPTION Opens DriveWorksEZ. *Requires that DriveWorksEZ be installed separately. For updating or replacing a drive with a different model. (6) Help Menu SUBMENU DriveWizard Plus Manual (M) … Inverter Help (I) … Version Data (A)… DESCRIPTION Opens the instruction manual for DriveWizard Plus. Offers Help information on various drives. Displays the version of DriveWizard Plus currently installed. (7) Edit Menu (Parameter Edit) Submenu Description Write selected parameters (S) Write group (G)… Select All Parameters (A) Writes the value for the selected parameters to the drive. Writes the setting values for the entire group of parameters selected to the drive. Writes the setting values for all parameters to the drive. Read selected parameters (E) Read Group (R)… Read All Parameters (L) Read the parameters selected from the drive that is connected. Reads the specified group of parameters from the drive. Reads all parameters from the drive. Drive initialized (I)… Drive Compare (C) Initializes the drive. Compares parameters settings in the current Project with parameter settings stored in the drive that is connected. This option is disabled when no drive is connected. Compares the parameter settings in the current Project with another Project or parameter file. File Compare (F)… 35 3.1.3 Toolbars A list of toolbars in DriveWizard Plus appears below. Standard Toolbar ICON FUNCTION Connects to the drive. Disconnects the drive. Creates a new Project. Opens an existing Project. Closes the Project currently open. Saves the Project. Imports the data selected. Exports the data selected. Prints the current document. Opens the Environment setup window. Displays the Function Tree window. Displays the Direct Edit window. Displays the All Monitor function. Displays the User monitor. Displays the I/O Monitor function window. Shows the Status Monitor. Shows the Operation Monitor. Executes Auto-Tuning. Shows the Manual Run window. Shows the Pattern Run window. Displays information for Trouble-Shooting. Displays the Parameter Edit window. Displays the Oscilloscope. Shows the Visual Monitor window. Shows software version information. 36 Parameter Edit Toolbar ICON FUNCTION Saves the selected parameter to the drive. Saves an entire group of parameters to the drive. Saves all parameters to the drive. Reads the selected parameter. Reads a group of parameters from the drive. Reads all parameters from the drive. Initializes the drive. Compares settings in the drive. Compares a file. Oscilloscope Toolbar ICON FUNCTION Saves the data that was collected. Reads data that was collected. Switches the background color and the waveform color. Copies an image of the waveform. Displays the calculations toolbar. Takes a snapshot of the data selected. Erases the snapshot data. Displays the Trigger Conditions Setting dialog box. Starts monitoring drive performance. Stops monitoring drive performance. Switches to the vertical cursor display. Sets the V1 vertical cursor. Sets the V2 vertical cursor. Switches to the horizontal cursor display. Sets the H1 horizontal cursor. Sets the H2 horizontal cursor. Moves the cursor. Enlarges the waveform display. 37 3.1.4 Caption Bar The Caption bar shows the connection status with the drive. When the drive and PC are not connected: The following displays appear when the drive and PC are connected: When properly connected, the Caption bar will display: The drive is stopped: A streaming arrow indicates the connection status During run: A streaming arrow indicates the connection status The following displays indicate that there is a problem with the connection: 38 3.1.5 Tree Window All functions in DriveWizard Plus can be executed from the Function Tree window. Displays information regarding the Project that is currently open. Drive data also appears when connected to the drive. If no drive is connected, then the display will show data for the drive the Project has been assigned to. Displays the Function menu. Functions are listed by category. By double clicking on an item in the tree, a function window that corresponds to that menu item will appear. If a window for that function is not already open, a new window will appear. 39 Right-clicking on the nodes in the display screen will cause a context menu to appear. Most menus read “Open (O)” while others offer more functions. No. Item 1 Root 2 Parameter Edit 3 4 5 6 7 8 9 10 11 12 13 14 15 16 17 Direct Parameter Edit Monitor All Monitors User Monitor I/O Monitor Status Monitor Movement Monitor Oscilloscope Visual Monitor Tuning Motor Parameter Auto-Tuning Trial Run Manual Operation Pattern Operation Troubleshooting Menu Operation Description Inverter information (T)… Connect Inverter (C) Disconnect Inverter (D) Open (O) Displays data read from the drive. Connects the drive and PC. Disconnects the drive from the PC. Opens the Parameter Edit window. User Parameter (U)... Open (O) - Open (O) Open (O) Monitor item setting (M)... Open (O) Open (O) Open (O) Monitor item setting (M)... Open (O) Open (O) - Open (O)) Opens the User Parameter setting window. Opens the Direct Parameter Edit window. - Opens a window displaying all monitors. Opens the User Monitor window. Opens the Monitor Item Setting Dialog Opens the I/O Monitor window. Opens the Status Monitor window. Opens the Movement Monitor window. Opens the Monitor Item Setting toolbar. Opens the Oscilloscope screen. Opens the Visual Monitor screen. - Opens the Motor Parameter Auto-Tuning screen. - Open (O) Open (O) Open (O) - Opens the Manual Run window. Opens the Pattern Run window. Opens the Troubleshooting window. 40 3.1.6 Child Window The Parameter Edit screen, Oscilloscope, and Visual Monitor functions are displayed in child windows as shown below. Parameter Edit Window Oscilloscope Window Visual Monitor Window You can switch between displays by clicking on the tabs in the child window, including the Parameter Display window, Oscilloscope, and Visual Monitor functions. You can also change the screen layout so that the various windows are stacked horizontally or vertically. 41 Example of screen layout: 42 3.1.7 Docking Windows and Floating Windows Monitor, Manual Run, Pattern Run, and Troubleshooting functions are displayed as docking windows. These windows can be separated from one another to become floating windows. When windows are docked together, other windows may be hidden with the auto-hide function. The Auto-Hide button hides the window. A tooltip indicating the name of the tab will appear as the mouse pointer moves over each tab. *Only the active window is displayed. Other windows are hidden automatically. 43 3.1.8 Status Bar The Status Bar shows the progress of the command being executed. ② ③ ④ ② ③ ④ ① When reading parameters from the drive: ① No. Description ① Icon appears to indicate the status of DriveWizard Plus. ② Text to indicate the current status of DriveWizard Plus appears here. ③ Progress bar is displayed while the command is executed. ④ Indicates the keyboard status of the Caps Lock, Num Lock, and Scroll Lock keys. 44 4 Editing Drive Data 4.1 Drive Model Data Display You can display information on the connected drive by selecting ”File (F)” in the Main Menu Æ “Inverter information (T)…”, or by right-clicking on the Function Tree “Drive (number)” and selecting “Inverter information (T)…” in the menu. NOTE: No data is displayed if the drive is not online. 45 4.2 Parameter Edit There are two ways to edit parameters: ・ Parameter Edit window ・ Direct Edit window 4.2.1 Parameter Edit Window The Parameter Edit window lets you change and edit parameter settings. 4.2.1.1 Online Parameter Edit Screen Double-clicking on “Parameter Edit” in the Function Tree makes the Parameter Edit window appear. 46 Pop-Up Menu in Parameter List Right-clicking on the Parameter List will display a pop-up menu. The selection available will vary depending on the tabs that are currently active. When all parameter tabs are active: Add Direct Parameter edit Lets you add parameters selected in the parameter list to the Direct Parameter Edit window. For instructions on the Direct Parameter Edit function, see 4.2.2. Check All Selects all parameters, including those not displayed in the active tab. Remove All Checks Clears any checks for any parameters that have been selected. Open All Tree Opens all trees. Close All Tree Closes all tree branches for all parameter tabs. Help Displays information on parameter settings from the drive instruction manual. Environmental setup Displays the Environment Setting window. When other tabs are currently active: 47 Adding to the Direct Parameter Edit Window Adds the parameters selected from the parameter list to the Direct Parameter Edit window. For instructions on the Direct Parameter Edit function, see 4.1.2. Check All Select all parameters, including those not displayed in the active tab. Remove All Checks Deselects all parameters that were selected. Environmental setup Displays the Environment Settings window. Pop-up menu appearing from the column head in the Parameter List Right-clicking on the column head in the Parameter List will display the following pop-up menu: Columns Columns can be displayed or hidden. Columns “Selection”, “No.”, and “Working Value” can not be moved. Pop-Up Menu in an Active Tab Right-clicking on a tab window will display the following pop-up menu: 48 Shortening display Displays only the parameter group names. Detailed display Displays the details for each parameter group. Group tab display Switches between displaying and not displaying tabs. The tabs for “All Parameters” and “Modified Parameters” cannot be switched. Move Column Move columns by dragging and dropping. The “Select” column cannot be moved. 49 Edit Parameter Settings The Parameter Edit window lets you view and edit parameter settings. Setting changes can be made in the column marked, “Current Setting Value.” The process for editing parameters will vary depending on the parameter that has been selected. NOTE: Gray text indicates that the parameter cannot be edited. This includes parameters that cannot be changed during run. Such parameters can be edited after the drive has come to a complete stop. When editing parameter settings, the color of the text and the background color will change. ③ ① ② Name ① Parameter display during Edit Description Parameter currently being edited will appear in green. Once that parameter has been written to the drive, the edit status will return to normal and the parameter will appear in light yellow shading. Parameters that have been changed from their original default values will appear in blue text. ② Parameter display outside range If a parameter has been set outside the allowable setting range, the text will appear in red. Certain parameters will display “Reserved” when a selection that cannot be set has been entered. ③ Parameter default values differ Settings that have been changed from their original default values will be displayed in blue text. 50 Editing a numeric value Single-click or double-click on the value you want to change, and then enter the new setting. Editing the value selected Select the item from the drop-down menu, or enter the new value directly into the line provided. Editing the Control Mode Below is an example of editing the control mode or parameters that depend on the control mode. The Edit window will appear by double-clicking on a parameter row, or by selecting “Control Method Selection” from the parameter list, then clicking the icon. Either select the setting value from the List Box, or enter the value directly. Any parameters that are affected when the control mode is changed will be displayed in this list. Click “OK” to accept all of these related changes, or click “Cancel” if you decide you do not want to make the changes listed in the window. DriveWizard Plus will return to the Parameter Edit Screen. 51 Editing the Access Level of the Selected Parameter Select “Access Level” from the list, then click on the desired setting in the drop-down list or enter the value manually. The value will be displayed, provided the value is within the possible setting range, and all parameters with that access level will appear in the parameter list. Editing parameters that affect other parameter settings Changing certain parameters will cause other parameters to change accordingly. Select the parameter you want to edit, then click Edit window will appear. or double-click on the parameter. The Parameter Either select the setting value from the List Box, or enter the value directly. Any parameters that are affected when the change is made will be displayed in this list. Click “OK” to accept all of these related changes, or click “Cancel” if you decide you do not want to make the changes listed in the window. DriveWizard Plus will return to the Parameter Edit Screen. 52 Changing the Settings for the Drive kVA Selection or Initialization Changing the Drive kVA setting or entering a value into the Initialization parameter will initialize the drive. Most parameters in the drive will be reset to the default values for the kVA setting that was selected, or according to the type of initialization that was entered. Attempting to change any settings to the Drive kVA setting or initialization parameter will generate the . following message. The same will happen by clicking Clicking “OK” will display with the following message: Either select the type of initialization from the drop-down menu or enter the value manually. Next, either select “Current Setting Value” from the drop-down menu that appears below, or enter the value manually. Clicking “OK” will generate the following window: NOTE: The lower drop-down list is enabled only when editing the drive kVA setting. The lower drop-down list is enabled only when selecting the type of initialization to perform on the drive settings. 53 Click “Execute” to start the initialization process. After the drive has been initialized, the parameter settings that are affected by the type of initialization selected will be automatically set to their new default values. All changes that have been written to the drive appear in the “Working values” column, and the view will return to the Parameter Edit screen. Display Digits for Setting Units Changing the units displayed or the number of digits for a parameter setting will automatically recalculate parameter values. Setting Units Select “Frequency Reference Setting/Display Units” from the parameter list and click on the corresponding row. Some drives do not show “Display scaling”. 54 or double-click Either select the desired setting from the drop-down menu or enter the setting manually. Once the value has been entered, a list of parameters that are affected by the change in units for the frequency reference will appear in the list shown above. Click “OK” to accept these changes, or click “Cancel” if you decide you do not want to make the changes listed in the window. DriveWizard Plus will return to the Parameter Edit Screen. User Parameter Setting Setting parameters to the User Access Level creates a select list of parameters that can be quickly view and edited. , or Select a parameter from “A2: Favorite Parameters Setting” from the parameter list and click double-click on the appropriate row. The following window will appear: 55 Select the parameter to add to the User Parameter list and click “Add”. Parameters that have been set to the User Parameter List will appear in the corresponding box on the right. Click “OK” to accept these changes, or click “Cancel” if you decide you do not want to make the changes listed in the window. DriveWizard Plus will return to the Parameter Edit Screen. Clicking “OK” will save the changes that were made and DriveWizard Plus will return to the Parameter Edit Screen. Saving parameter settings to be used as a User Initialization Select parameter o2-03 and set the Working value so that the current parameter settings become the default values when a User Initialization is performed. NOTE: Any parameters that have been edited will be returned to their previous values if a function is executed and those changes were not first saved. 56 *These parameters cannot be edited when online (i.e., they can only be viewed and not changed). *Initialize parameter values first. Next either select “1: Begin storing” from the drop-down menu or enter the value manually. Clicking “Execute” will save the current parameter settings to be used as a User Initialization. Click “Cancel” if you decide not to save the current parameter settings. When finished, DriveWizard Plus will return to the Parameter Edit window. Comparing Files To compare all parameter settings (both those displayed in the current window as well as those that are not displayed) from one file with all parameter settings in another file, follow the directions below. Click on the “File Compare” button located on the toolbar. The following screen will appear: 57 Select the file you wish to compare and click “Open”. The following message will appear: If you do not wish to compare the file, click “Cancel” and the screen will return to the Parameter Edit window. Click “OK” to compare the files. When finished, the following screen will appear: When all parameters agree A message appears, indicating that parameters match the file. When parameters do not agree The Status bar will read, “Parameters settings differ.” A list of the parameter setting differences will appear as shown below: To save the file compare results, right-click on the Results window and select “Save” from the pop-up menu. 58 Initializing the Drive Returns all settings to their original default values. To initialize the drive, follow the instructions below: 1) To initialize the drive, select “Drive initialized” from the Edit menu or the toolbar, or double-click A1-03, Init Parameters from the Parameter Edit window. The following window will appear: If you decide that you do not want to initialize the drive at this point, click “Cancel” and DriveWizard Plus will return to the Parameter Edit window. 2) Select the type of initialization to perform using the drop-down menu. Normally, initializing the drive does not require information such as the drive capacity or control mode. If there are any changes to drive capacity or control mode, those changes should be entered directly into the appropriate parameters. 3) Click “OK” and the following window will appear: 4) Click “Execute,” and the DriveWizard Plus will begin to initialize the drive. 59 Comparing Drives To compare all parameters in a drive with the settings in a Project (including parameters that may not be displayed on the screen), follow the procedure below: 1) Go to the Edit menu or the toolbar and select “Drive Compare”. The following screen will appear: If you decide you do not to compare parameter settings at this point, click “Cancel” and DriveWizard Plus will return to the Parameter Edit window. 2) Click “OK” to compare parameter settings in the drive. When All Parameters Agree The Status Bar will display the message “Parameters are matched to the drive.” When Parameters Do Not Agree The Status bar will read, “Parameter values in the drive differ.” A list of parameters that have different setting values will appear. To save the results after comparing parameters, right-click on the Results window and select “Save” from the pop-up menu. 60 Reading parameter settings from the drive Reads the selected parameters from the drive and writes them to the Project. From the Edit menu or the toolbar, click “Read selected parameters”, “Group Read”, or “Read All Parameters”. Read Selected Parameters DriveWizard Plus will read the parameters selected in the Parameter Edit window. Read Parameter Group DriveWizard Plus will read the selected group of parameters. Read All Parameters Reads all parameters, including those that are not displayed. When parameters are currently being edited If parameter settings are currently being edited, the following warning message will appear: To erase the changes to parameters that are currently being edited and then read parameters in the drive, click “Yes”. If you decide you do not want to erase the changes currently being made, click “No” and DriveWizard Plus will return to the Parameter Edit window. 61 When parameters settings are affected by a change to another parameter group The following window will appear: To read the entire list of parameters including related parameters, click “OK”. If you decide not to read the parameters in the list, click Cancel and DriveWizard Plus will return to the Parameter Edit window. Write to Drive Saves the selected parameters to the drive. From the Edit menu or the toolbar, and click “Write selected parameters”, “Write Group”, or “Write all parameters”. Write Selected Parameters Writes the parameters selected in the Parameter Edit window. A shortcut key to write parameter settings is available by pressing Ctrl + W. Write Group Writes all parameters in the group shown in the Parameter Edit window. Write All Parameters Write all parameters (including those that are not displayed). 62 When parameters selected in a group affect the settings of parameters in other groups The following window will appear: To write all parameters, including related parameters listed in the window, click “OK”. If you decide not to write the parameter values show, click “Cancel” and DriveWizard Plus will return to the Parameter Edit window. 4.2.1.2 Parameter Edit Screen Working Online Selecting “Parameter Edit” from the function tree in DriveWizard Plus will call up the Parameter Edit window. 63 Parameter List Pop-Up Menu Right-clicking on the parameter list will call up a pop-up menu. Possible menu items will vary depending on which tabs are currently active. When all parameter tabs are active Check all Selects all parameters in the active tab, including those that aren’t displayed. Remove All Checks Clears all checks, including those that aren’t displayed. Open All Tree Opens all trees in the parameter tab. Close All Tree Closes all trees in the parameter tab. Environmental setup Displays the Environment setup window. When other tabs are active Check all Selects all parameters in the active tab, including those that aren’t displayed. 64 Remove All Checks Clears all checks, including those that aren’t displayed. Environmental setup Displays the Environment setup window. Pop-up menu displayed in the column head The following pop-up menu is generated by clicking on a column head in the parameter list. Column Heading Column headings can be displayed or hidden from view. It is not possible, however, to hide “Select”, “No.”, or “Working value”. Tab pop-up menu The following pop-up menu will appear by right-clicking on the tab: Shortening display Displays only the parameter group names. Detail display Displays the details for each parameter group. Group tab display Switches between displaying and not displaying tabs. NOTE: The tabs for “All Parameters” and “Modified Parameters” cannot be switched. 65 Edit Parameter Settings The Edit window lets you view and edit parameter settings. Setting changes can be made in the column marked, “Working value.” The process for editing parameters will vary depending on the parameter that has been selected. NOTE: Gray text indicates that the parameter cannot be edited. This includes parameters that cannot be changed during run. Such parameters can be edited after the drive has come to a stop. When editing parameter settings, the color of the text and the background color will change. ③ ① ② No ① Name Parameter display during Edit ② Parameter display outside range ③ Parameter default values differ Description Parameters currently being edited will appear in green. Once a parameter has been written to the drive, the edit status will return to normal and the parameter will appear in light yellow shading. Parameters that have been changed from their original default values will appear in blue text. If a parameter has been set outside the allowable setting range, the text will appear in red. Certain parameters will display “Reserved” when a selection that cannot be set has been entered. Settings that have been changed from their original default values will be displayed in blue text. 66 Editing a numeric value Click on the value you want to change, and then enter the new setting. Double-clicking on the value also works. Editing the value selected Either select the item from the drop-down menu, or enter the new value directly into the line provided. Editing the Control Mode Below is an example of editing the control mode or parameters that depend on the control mode. The Edit window will appear by double-clicking on a parameter row, or by selecting “Control Method icon. Selection” from the parameter list, then clicking the 67 Either select the setting value from the List Box, or enter the value directly. Any parameters that are affected when the control mode is changed will be displayed in this list. Click “OK” to accept all of these related changes, or click “Cancel” if you decide you do not want to make the changes listed in the window. DriveWizard Plus will return to the Parameter Edit Screen. Editing the Access Level of the Selected Parameter Select “Access Level” from the list, then click on the desired setting in the drop-down list or enter the value manually. The value will be displayed, provided the value is within the possible setting range and all parameters with that access level will appear in the parameter list. Editing parameters that affect other parameter settings Changing certain parameters will cause other parameters to change accordingly. Select the parameter you want to edit, then click Edit window will appear. or double-click on the parameter. The Parameter 68 Either select the setting value from the List Box, or enter the value directly. Any parameters that are affected when the change is made will be displayed in this list. Click “OK” to accept all of these related changes, or click “Cancel” if you decide you do not want to make the changes listed in the window. DriveWizard Plus will return to the Parameter Edit Screen. Changing the Settings for the Drive kVA Selection or Initialization Changing the Drive kVA setting or entering a value into the Initialization parameter will initialize the drive. Most parameters in the drive will be reset to the default values for the kVA setting that was selected, or according to the type of initialization that was entered. Attempting to change any settings to the Drive kVA setting or initialization parameter will generate the . following message. The same will happen by clicking Clicking “OK” will display with the following message: Either select the type of initialization from the drop-down menu or enter the value manually. Next, either select “Current Setting Value” from the drop-down menu that appears below, or enter the value manually. Clicking “OK” will generate the following window: 69 NOTE: The lower drop-down list is enabled only when editing the drive kVA setting and when selecting the type of initialization to perform on the drive settings. Click “Execute” to start the initialization process. After the drive has been initialized, the parameter settings that are affected by the type of initialization selected will be automatically set to their new default values. All changes that have been written to the drive appear in the “Working values” column, and the view will return to the Parameter Edit screen. Display Digits for Setting Units Changing the units displayed or the number of digits for a parameter setting will automatically recalculate parameter values. Setting Units Select “Frequency Reference Setting/Display Units” from the parameter list and click on the corresponding row. “Display scaling” is not available in some drives. 70 or double-click Either select the desired setting from the drop-down menu or enter the setting manually. Once the value has been entered, a list of parameters that are affected by the change in units for the frequency reference will appear in the list shown above. Click “OK” to accept these changes, or click “Cancel” if you decide you do not want to make the changes listed in the window. DriveWizard Plus will return to the Parameter Edit Screen. User Parameter Setting Setting parameters to the User Access Level creates a select list of parameters that can be quickly viewed and edited. Select a parameter from “A2: Favorite Parameters Setting” from the parameter list and click , or double-click on the appropriate row. The following window will appear: 71 Select the parameter to add to the User Parameter list and click “Add”. Parameters that have been set to the User Parameter List will appear in the corresponding box on the right. Click “OK” to accept these changes, or click “Cancel” if you decide you do not want to make the changes listed in the window. DriveWizard Plus will return to the Parameter Edit Screen. Clicking “OK” will save the changes that were made and DriveWizard Plus will return to the Parameter Edit Screen. Comparing Files To compare all parameter settings (both those displayed in the current window as well as those that aren’t displayed) from one file with all parameter settings in another file, follow the directions below. Click on the “File Compare” button located on the toolbar. The following screen will appear: 72 Select the file you wish to compare and click “Open”. The following message will appear: If you do not wish to compare the file, click “Cancel” and the screen will return to the Parameter Edit window. Click “OK” to compare the files. When finished, the following screen will appear: When all parameters agree A message appears, indicating that parameters match the file. 73 When parameters do not agree The Status bar will read, “Parameters settings differ.” A list of the parameter setting differences will appear as shown below: To save the file compare results, right-click on the Results window and select “Save” from the pop-up menu. 4.2.2 Direct Parameter Edit The Direct Parameter Edit window lets you view and edit parameter settings. NOTE: Changes made in the “Direct Parameter Edit” window are immediately saved to the drive. Follow the procedure below to directly edit parameter settings. 1) Starting in the Main Screen, go to “View” and “Direct Parameter Edit”. The screen shown below will appear. NOTE: When a different model of drive is connected, previously edited parameter settings will be returned to their default value. There are three ways to add parameters to the list above: ・ Select, “Add to Direct Parameter Edit” from the pop-up menu in the Parameter Edit window. ・ Manually enter the parameter number into the “Number” column. ・ Drag and drop from the Parameter Edit window into the Direct Parameter Edit window. Be careful when entering values into the Working value column, as these new settings will be written immediately to the drive. After settings are changed, the Parameter Edit window is refreshed and the new values displayed. NOTE: Parameters that are grayed out cannot be edited. Parameters that cannot be changed while the drive is running the motor will also be grayed out during run. Stop the drive to edit those parameters. 2) To remove parameters from the list, right-click on the parameter and select, “Remove” from the pop-up menu. You can also select the parameter and click “Delete” to remove it. 74 4.3 Troubleshooting The Troubleshooting function lets you view and verify fault information for the drive that is currently connected. NOTE: This display will be blank if the drive is not online or is not connected. To display the Troubleshooting window, go to the DriveWizard Plus Function Tree or select “View (V)” from the Main Menu and select “Troubleshooting”. The Troubleshooting window can be displayed as a docking window or as a floating window. Troubleshooting Screen with Drive Online Troubleshooting Screen with Drive Offline 75 4.3.1 Current Fault The message above will appear when a fault occurs. If the drive is operating normally without any problems, the Status window will read, “Normal”. When a fault occurs, a message will appear showing the name of the fault, and will remain until the fault is cleared or until another fault occurs. Fault Reset To reset a fault, remove whatever is causing the fault and click the “Reset” button that appears in the fault message box. You can also reset the fault using the digital operator on the drive if DriveWizard Plus is closed before the fault is cleared. 4.3.2 Fault History Display You can view the current fault and any other faults that have already occurred using the History Display. The drive saves data on faults that have occurred, including the order in which the faults occurred, and information on the total operation time of the drive when the fault happened. The Fault History lists the most recent faults first so that the most recent fault appears at the top of the list in the display window. NOTE: DriveWizard Plus keeps track of a maximum of four faults. (The maximum number of faults that are displayed differs in accordance with the model used.) 76 Below is an example of the data saved when a fault occurs: 4.3.3 Clearing the Fault History To erase the data saved to the Fault History, click “Delete”. NOTE: Depending on the drive, it may not be possible to erase data from previous faults. Clicking “Erase” will generate the following warning message: Click “Cancel” if you do not want to erase the information; DriveWizard Plus will return to the Troubleshooting display. Clicking “OK” will clear the contents saved to the Fault History. NOTE: After clearing the Fault History or other fault data, remove the cause of the fault and reset the fault using the digital operator on the drive. If the Fault History or fault data is erased before the fault is properly reset, the digital operator will indicate that the drive is ready operate the motor, although the cause of the fault still exists. In such occasions DriveWizard Plus will indicate that a fault is still present. 77 4.3.4 Updating the Fault History To update the Fault History display, click “Update”. 4.3.5 Saving the Fault History To save the Fault History, use the Export function. Under “File”, select “Export (E)”. 78 4.3.6 Reading the Fault History If the drive is not connected to the PC, you can still view Troubleshooting data that was saved previously. Go the Main Menu, select “View (V)”, and then click “Troubleshooting”. You can also go to “File (F)” in the Main Menu, and then select “Import (I)”. The following window will appear: 79 4.4 Monitor Monitors allow you to view various aspects of drive performance including operation status and I/O signal settings. There are five types of Monitor displays: All Monitors, User Monitors, I/O Monitors, Status Monitors, and Operation Monitors. 4.4.1 All Monitors When the drive is connected, a window displaying all monitor items will appear automatically. If the drive is not connected, the window will appear blank as shown below: All Monitors Display Window (Drive Offline) 80 When the drive is connected, all monitor items will appear automatically as shown in the screen below. When a Project is open and a drive is connected, monitor items will appear in the order that they have been saved to the Project. All Monitors Display Window (Drive Online) If the drive is disconnected, then monitors will appear as shown below: All Monitors Display Window (Drive Connection Interrupted) 81 Main Screen Display Select the type of monitors that are displayed as described below. Monitors can be arranged and displayed using the combo-box in the Monitor display window. This example shows the Monitor display after selecting to view Input monitors. NOTE: When changing between input and output monitor displays, DriveWizard Plus maps out the I/O settings. 82 Setting the order in which monitors are displayed Right-click on the monitor items selected in the monitor screen and select the desired order from the popup menu. Selecting Monitor Order After Selecting the Order Another way to select the order of the monitors is to select the monitor and use the Shift and ↑ or ↓ keys. It is also possible to use the mouse to drag and drop monitors in the desired order. 83 Monitor Status Display To display specific monitors, click on the check box located in the far left column of each row. To select all monitors right-click on the window and select “Check All” from the pop-up menu. Monitors that have been checked will display data in each column. NOTE: The first display screen shows all monitors as checked and has all data displayed. Hold By clicking the “Hold” button, the values displayed in the monitor will no longer be refreshed. To update the data that is currently frozen, click “Hold” again. Tool Tips If the mouse pointer rests on one of the monitors, a “tool tip” will appear listing monitor data. 84 Column Heading Column headings describe the type of data listed in the column. You can move columns by using the mouse to drag and drop the columns into the desired order. Right-clicking on a column head displays a pop-up menu that lets you hide or show certain columns. The following example shows how to hide a column: 85 4.4.2 User Monitor User Monitors can be selected and displayed using the Monitor Setting Dialog. If the drive is not connected when the User Monitor is displayed, a window that looks like this will appear: User Monitor Screen (Drive Offline) When the drive is first connected, the display will initially be blank. User Monitor Screen (Drive Online) 86 If the drive is connected while a Project is open, then the monitor items that were previously saved to that Project will appear as shown below: User Monitor Screen (Drive Connected while Project is Open) If the drive is suddenly disconnected, then the monitor items will appear as follows: User Monitor Screen (Drive Connection Interrupted) 87 Main Screen Display To select the order in which User Monitors are displayed, follow the instructions below. 1) Right-click on the “User Monitor” in the Function Tree to open the pop-up menu as shown: 2) Select “Monitor item setting” and the following window will appear: 3) A list of monitor items and categories will appear. 88 4) Select the item(s) you wish to display and click “Add”. 5) Click “OK”. Items selected will then appear in the User Monitor screen. Double-clicking on items in the User Monitor window will also display monitor items. 89 (2) Setting the order in which monitors are displayed Right-click on the monitor items selected in the monitor screen and select the desired order from the pop-up menu. Another way to select the order of the monitors is to select the monitor and use the Shift and ↑ or ↓ keys together. It is also possible to use the mouse to drag and drop monitors in the desired order. 90 Monitor Status Display To display specific monitors, click on the check box located in the far left column of each row. To select all monitors right-click on the window and select “Check All” from the pop-up menu. Monitors that have been checked will display data in each column. The first display screen shown has all monitors checked and all data displayed. Hold By clicking “Hold”, the values displayed in the monitor will no longer be refreshed. To update the data that is currently frozen, click “Hold”. Tool Tips If the mouse pointer rests on one of the monitors, a “tool tip” will appear listing monitor data. 91 Column heading Column headings describe the type of data listed in the column. You can move columns by using the mouse to drag and drop the columns into the desired order. Right-clicking on a column head displays a pop-up menu that lets you hide or show certain columns. The following example shows how to hide a column. 92 Add or remove a Monitor Address DriveWizard Plus lets you add a MEMOBUS/Modbus address to the monitor items to view user-selected parameters. To add or delete a monitor address, follow the instructions below: 1) Right-click on “User Monitor” in the Function Tree. 2) Click “Monitor item setting” and the following window will appear 3) Click “Add/Remove Address” to open the following window: 93 4) Enter the necessary items and click “Add”. If the addresses entered can be accessed, then those items will be added to the list of monitors. If access is not possible, a message will appear that indicates that the address entered is not allowed. Click “OK” to return to the “Add/Delete Monitor Address” window. 5) Clicking “OK” in the “Add/Remove Address” window will return you to the Monitor Item Setting window. Any added monitors will now be listed. 94 4.4.3 I/O Monitor I/O monitors display the status of any input and output terminals that have been selected. The following window will appear automatically whenever the drive is connected to DriveWizard Plus: Close Project When the drive is not connected, the window will appear blank: I/O Monitor Screen (Drive Offline) Drive Online When the drive is connected, the following window will appear automatically: I/O Monitor Screen (Drive Online) 95 Project Open If a Project is open and the connection with the drive is suddenly interrupted, the window will appear as follows: I/O Monitor Screen (Drive Connection Interrupted) Main Screen Display All monitor items appear automatically when viewing the I/O Monitor window. I/O data will appear much like an LED display, indicating the terminal name and the current input/output status. When using a 16-byte display, the I/O Monitor window will be divided as follows: 96 Display Status Switch By clicking in the Title Bar, you can switch the display status. Auto-Reveal Monitor Status All items are usually displayed. Auto Reveal Status Auto-Hide Monitor Status When the display is hidden, the icon in the title bar will appear sideways. Click on the icon to reveal the entire window. ↓ ↑ Auto-Hide 97 Monitor Start/Stop Clicking (“Monitor Start/Stop”) will freeze the monitors at their current values. Click update the monitors with data from the drive. Tool Tips If the mouse pointer rests on one of the monitors, a “tool tip” will appear listing monitor data. 98 again to 4.4.4 Status Monitor Status Monitors provide information on the operation status of the drive. When the drive is first connected, the Status Monitor window is automatically opened. Project Closed When the Status Monitor is first opened, it will appear blank: Status Monitor Window (Drive Offline) Drive Online When the drive is connected, DriveWizard Plus will display the following window. Status Monitor Window (Drive Online) 99 Project Open If the connection with the drive is suddenly interrupted, the Status Monitor window will appear as follows: Status Monitor Screen (Drive Connection Interrupted) Main Screen Display Status Monitor automatically displays all monitor items. Monitor numbers and names appear along side an LED-type of display: Monitor Start/Stop Clicking (“Monitor Start/Stop”) will freeze the monitors at their current values. Click update the monitors with data from the drive. 100 again to 4.4.5 Movement Monitor Movement Monitor displays the data selected in the Monitor Setting dialog box. Project Closed When a Project is first opened but no drive is connected, the Movement Monitor will appear blank: Movement Monitor Screen (Drive Offline) When Drive is Online When the drive is first connected, the Movement Monitor window will appear blank: Movement Monitor Screen (Drive Online) 101 As monitor items are added, the Movement Monitor window will appear like this: Movement Monitor Screen (Drive Online, Monitors Items Added) Drive Connected and Project Opened When the drive is connected and a Project is already opened, the monitor items that were already saved to the Project will automatically appear: Movement Monitor Screen (Drive Online and Project Open) 102 Project Open If the drive connection is suddenly interrupted, the Movement Monitor will appear as follows: Movement Monitor Screen (Drive Connection Interrupted) Main Screen Display To display monitor items in the Movement Monitor window, follow the instructions below. Each item selected will appear in the Movement Monitor with the monitor name, item, and a graphic meter display. 1) Right-click on “Movement Monitor” in the function tree. The following pop-up menu will appear: 2) Select “Open Monitor Item Setting” to generate the following window: 103 3) Select the items you would like to appear in the Movement Monitor window. NOTE: Parameter categories that set monitor items do not need to be selected. 4) Click “Add”. 5) Click “OK” and the selected items will now appear in the Movement Monitor window. 104 You can also double-click on the Movement Monitor window to select items to add. Right-clicking on “All Monitors” or “User Monitors” will generate a pop-up window that lets you add that monitor to the Movement Monitor window. When the row selected is not part of the Movement Monitor, the pop-up menu will offer the option to disable the monitor. 105 Arranging the Operation Status Display into Columns A drop-down menu lets you arrange the Operation Status meters into a single column or multiple columns. Single-column display Double-column display 106 Four-column display Resize The size of the Movement Monitor window will change depending on how many columns have been selected. Automatically Arrange Monitors This automatically sets the size of the meter display to fit inside the window. Before Resizing (Number of Columns Set Automatically) 107 After Resizing (Number of Columns Set Automatically) Adjusting the window size with a fixed number of columns You can adjust the size of the meters by enlarging or shrinking the window where they appear. Here, the number of columns displayed will remain the same as the size of the window changes. Before Resizing (Number of Columns Fixed) 108 After Resizing (Number of Columns Fixed) Monitor Start/Stop Clicking (“Monitor Start/Stop”) will freeze the monitors at their current values. Click again to update the monitors with data from the drive. Resetting the maximum value Right-clicking on the Movement Monitor window will produce a pop-up menu. You can reset the maximum value displayed by selecting Reset in this menu. 109 4.4.6 Oscilloscope The oscilloscope function lets the user view and measure changes to various aspects of drive and motor performance over time. Main Screen Display To activate the Oscilloscope from the main screen, follow the instructions below. 1) Right-click on the Oscilloscope in the Function Tree and select Open from the pop-up menu. 2) If the drive is online, the following window will appear: 110 Starting and stopping the monitor 1) Click on the bottom of the window and select the desired monitor from the pop-up window. NOTE: If the desired parameter is already part of the default display, then this step is not necessary. Click here 2) From the display column, check the desired monitor item “MN(N = 1 - 16)”. 3) Monitors can be started either by selecting Monitor (M) from the Main Menu, or by clicking the monitor start button on the operation panel. Starting from the Main Menu Using the Toolbar 111 Using the operation panel 4) Monitors can be stopped either by selecting Monitor (M) from the Main Menu, the toolbar, or the operation panel. Operation Panel Clicking the “Operation Panel” tab on the right side of the window will generate the following window: Starts and stops the monitor Adjusts the scale of data selected from an online file. File is enabled by the data that is read. Selects the data to control (M1 - M16 when online, F1- F16 when offline). If the data selected has been allotted to a parameter, then that parameter name will be displayed Sets the y axis. The scale for parameter data values is set automatically as a default. You can specify various graph settings. Change the y axis using the up and down arrows to set the desired value. Sets the x axis. Check “Auto” to have the selected data displayed. Change the x axis using the up and down arrows to set the desired value. 112 Saving and reading the data collected Saving data 1) Start the monitor and collect the desired data. Stop the monitor when finished. 2) Next select “Save collect data” from the File (F) menu, or click 3) The save dialog box will appear. Enter a file name. 4) Click “Save” to save the data. 113 on the toolbar. Reading data that has already been saved 1) From “File (F)”, select “Read collect data” You can also click on the toolbar. 2) The following dialog box will appear. Select the desired file and click “Open”. 114 3) The file name appears on the list display, and the data read from the file will appear in the graph. 115 Switching Waveform Background Color 1) Change the background color for the waveform by going to Edit (E) in the Main Menu or by clicking on . Background color can be set to black or to white. 116 Waveform Image Copy 1) Go to Edit (E) in the Main Menu and select “Copy the Waveform Image”, or click Toolbar. 2) You can then paste the picture into Microsoft® Paint or another graphics editor. 117 in the Data Calculation Functions 1) Go to the Edit (E) menu and select “Calculate”. You can also click on in the Toolbar. 2) The Calculate dialog box will appear. 3) Use the drop-down menu to select the parameter in the Data column, and then the type of calculations on the right. 4) Click “Calculate” to generate the graph as shown below. NOTE: Use the cursor to have DriveWizard Plus calculate values within a specified range in the graph. 118 Taking and Clearing a Snapshot 1) Go to Edit in the Main Menu and select “Snapshot”. You can also click on in the Toolbar. 2) The portion of the graphs taken with the Snapshot function will appear in gray. 3) To clear the Snapshot data, go the Edit menu and select Snapshot Release, or click the Toolbar. 119 on Cursor Display Using the vertical cursor 1) Go to the View (V) menu and select Vertical Cursor (V) or click on in the toolbar. 2) Set the cursor by selecting “Vertical Cursor 1 is set as Operation Object” from the View (V) menu shown below. 120 3) After selecting, “Vertical Cursor 1 is set as Operation Object”, click on the graph to position the cursor. 4) Select “Vertical Cursor 2 is set as Operation Object”, click on the graph to place the next cursor. 121 5) You can now use the mouse to move the cursors. Data within the cursor will appear along side the graph. 6) Move the cursor by selecting “Cursor Linkage (C)” from the View (V) menu and then adjusting the space between both cursors using the mouse. 122 Using the horizontal cursor 1) Go to the View (V) menu and select Horizontal Cursor (H) or click on in the toolbar. 2) Set the cursor by selecting “Horizontal Cursor 1 is set as Operation Object” and “Horizontal Cursor 2is set as Operation Object” from the View (V) menu shown below. 3) After selecting, “Horizontal Cursor 1 is set as Operation Object”, click on the graph to position the cursor. 123 4) Select “Horizontal Cursor 2 is set as Operation Object”, and click on the graph to place the next cursor. 5) You can now use the mouse to move the cursors. Data within the cursor will appear along side the graph. 6) Move the cursor by selecting “Cursor Linkage (C)” from the View (V) menu and then adjusting the space between both cursors using the mouse. 124 Zoom You can enlarge the area between the two vertical cursors either by clicking on selecting Zoom (Z) from the View (V) menu. The area selected will appear as an enlarged image in a separate window. 125 in the toolbar or by 4.4.7 Visual Monitor The Visual Monitor provides a visual display of the drive operation status and current settings. The image will appear much like a standard wiring diagram. 4.4.7.1 Standard Connection Diagram The screenshot below indicates the various display features of the Visual Monitor. Drive information display Output signal display Input signal display Terminal block display • Drive Data Display Displays data on the drive that is currently connected. • Input Signal Display Displays data for the drive’s input terminals. • Output Signal Display Displays data for the drive’s output terminals. • Terminal Block Display Range Displays data for the terminal block settings in the drive. 126 Standard Connection Diagram Screen Display To display the connection diagram using the Visual Monitor Function, follow the instructions below: 1) Right-click on the Visual Monitor icon in the Function Tree to generate the pop-up menu shown below. 2) Selecting “Open” will produce the window below: 127 Parameter Edit Screen Display There are three ways to go to the Parameter Edit window from the Standard Connection Diagram. The Parameter Edit Screen is displayed by clicking on . • Display the Parameter Edit window from the bit I/O parameter. • Display the Parameter Edit window from the Analog Input Parameter. • Display the Parameter Edit window from the Analog Output Parameter. 128 4.4.7.2 Terminal Combination for Speed Selection Window Features of the Terminal Combination for Speed Selection Window appear below: Status of currently selected value Status of multi-function input terminals Displaying the Terminal Combination for Speed Selection Window To call up the Terminal Combination for Speed Selection Window using the Visual Monitor, open the Visual Monitor, then select the tab at the bottom of the window marked “Combination Table” 129 Displaying the Parameter Edit Screen Follow the procedure below to open the Parameter Edit window from the Combination table: 1) Double-click on one of the parameter settings. 2) The Parameter Edit window will open as shown below. 130 4.5 Auto-Tuning for Drive and Motor Parameters The Auto-Tuning function automatically sets motor parameters for optimum performance. The drive must be connected for DriveWizard Plus to perform Auto-Tuning, and certain information regarding the type of motor needs to be entered manually. WARNING Proper precautions must be taken when performing Rotational Auto-Tuning. Be sure to read the instruction manual thoroughly, paying particular attention to the following points: ・ Make sure that the motor has been decoupled from the load when performing Rotational Auto-Tuning. The motor should also be properly installed to a secure base. Any motor keys or other loose parts should be removed from the area to prevent accidents that may result when the motor begins to rotate. ・ Clear the area around the motor. WARNING Proper precautions must be taken when performing Auto-Tuning for Energy Saving. Read the instruction manual thoroughly, paying particular attention to the following points: ・ Make sure that the motor has been decoupled from the load when performing AutoTuning for Energy Saving. The motor should also be properly installed to a secure base. Any motor keys or other loose parts should be removed from the area to prevent accidents that may result when the motor begins to rotate. ・ Clear the area around the motor. WARNING Although the motor does not rotate during Stationary Auto-Tuning, current still flows from the drive into the motor. Be sure to read the instruction manual thoroughly, paying particular attention to the following points: ・ Although the motor does not rotate during Stationary Auto-Tuning, current still flows from the drive into the motor. Refrain from touching the motor until the Auto-Tuning process is complete. ・ A holding brake (if used) should not be closed during Stationary Auto-Tuning. ・ Stationary Auto-Tuning collects motor data automatically, and requires that the load be set to no more than 50% of the rated load for the motor. 131 WARNING Although the motor does not rotate during Auto-Tuning for Resistance Between Lines, current still flows through from the drive into the motor. Be sure to read the instruction manual thoroughly, paying particular attention to the following points: ・ Although the motor does not rotate during Auto-Tuning for Resistance Between Lines, current still flows from the drive into the motor. Refrain from touching the motor until the Auto-Tuning process is complete. ・ A holding brake (if used) should not be closed during Auto-Tuning for Resistance Between Lines. WARNING Motor may have some features that the drive is not cable of measuring, and there may be times when the motor cannot be disconnected from the load to perform proper Auto-Tuning. Note the following: ・ Auto-Tuning may only help a little, but is still better than running without Auto-Tuning. ・ Be sure to enter data from the motor test report or from the motor nameplate when using Open Loop Vector. ・ If you cannot collect this data, operate the drive in V/f Control. NOTE: Auto-Tuning is not possible if one of the external terminals is set to the baseblock command and that command is currently enabled. 132 4.5.1 Selecting the Right Type of Auto-Tuning Mode Follow the directions below to select the most appropriate type of Auto-Tuning: 1) Open the Auto-Tuning window. There are three ways of opening the Auto-Tuning window: • From the Main Menu Menu Æ View (V) Æ “Mt Tune” • From the toolbar Click • From the Function Tree Double-click “Tuning” Æ “Mt Tune” 133 2) Select the type of Auto-Tuning. NOTE: The types of Auto-Tuning available differ by control mode. Refer to the Technical Manual or Quick Start Guide for more information. Types of Auto-Tuning • Standard Tuning Sets parameters related to motor characteristics by rotating the motor and taking various measurements. When using a motor with constant output characteristics or a highperformance motor, fully disconnect the load from the motor for Standard Tuning. • Energy-Saving Sets parameters related to motor characteristics by rotating the motor and taking various measurements, and prepares the drive for efficient performance. When using a motor with constant output characteristics or a high-performance motor, be absolutely sure to fully disconnect the load from the motor for Energy Saving Auto-Tuning. • Tune-No Rotate 1 Sets parameters related to motor characteristics without rotating the motor. Perform TuneNo Rotate if the load cannot be disconnected from the motor for tuning purposes. • Term Resistance Adjusts parameter settings for the resistance between motor lines. Sends current into the motor coils without rotating the motor. For use when the cable between the drive and motor exceeds 50 m, or when the length of the motor cable has changed after proper Auto-Tuning has already been performed. Also useful for minimizing differences when the motor or drive capacity changes. 134 • Parameter Calculations Parameter calculations require that motor-related data be entered either directly from the motor nameplate or from the motor test report. Frequency-related values must be entered in hertz. If online, only parameter calculations may be selected. • Tune-No Rotate 2 The same as Tune-No Rotate 1. Perform this type of Auto-Tuning on a second motor if used (motor 2). • PM Parameter PM Motor Parameter Tuning requires that motor-related information from the motor's nameplate or from the test report be entered. • Z Pulse Z Pulse Offset Tuning calculates the Z pulse offset (Δθ) if the PG encoder has been replaced. • Inertia Inertia Tuning adjusts parameters controlling the Feed Forward and the KEB Ride-Thru functions (L2-29 = 1 or H1-=7A/7B). • ASR Gain ASR Gain Auto-Tuning performs the same operation as Inertia Tuning, but also adjusts the ASR gain according to the response to the test signal. 135 The following table lists available Auto-Tuning selections and Control Modes. Control V/f Control Mode Drive Model VS mini J7 V/f with PG Selection not possible. VS mini V7 Selection not possible. VS-616 G5 Selection not possible. ・Rotational Varispeed F7 ・Stationary ・Resistance Between Lines ・Parameter Calculations Varispeed G7 ・Resistance ・Resistance ・Rotational Between Lines Between Lines ・Stationary ・Parameter ・Parameter ・Resistance Calculations Calculations Between Lines ・Parameter Calculations V1000 Motor 1 ・Resistance Selection not ・Rotational Between Lines possible. ・Resistance ・Energy Between Lines Saving ・Parameter ・Parameter Calculations Calculations Motor 2 ・Resistance Selection not ・Rotational ・Resistance Between Lines possible. Between Lines ・Parameter ・Parameter Calculations Calculations A1000 Motor 1 ・Resistance ・Resistance ・Rotational Between Lines Between Lines ・Stationary1 ・Resistance ・Energy ・Energy Between Lines Saving Saving ・Parameter ・Parameter ・Stationary2 Calculations Calculations ・Parameter Calculations ・Parameter Calculations ・Parameter Calculations Selection not possible. ・Resistance Between Lines ・Parameter Calculations Motor 2 ・Resistance Between Lines ・Parameter Calculations Selection not possible. ・Parameter Calculations Selection not possible. ・Resistance Between Lines ・Parameter Calculations ・Resistance Between Lines ・Parameter Calculations Selection not possible. Selection not possible. Selection not possible. Selection not possible. Selection not possible. Selection not possible. Selection not possible. Selection not possible. Selection not possible. Selection not possible. Selection not possible. Selection not possible. Advanced Open Loop Vector Control for PM Selection not possible. Selection not possible. Selection not possible. Selection not possible. ・Rotational ・Stationary ・Resistance Between Lines ・Parameter Calculations Selection not possible. ・Rotational ・Stationary ・Resistance Between Lines ・Parameter Calculations Selection not possible. Selection not possible. Selection not possible. Selection not possible. Selection not possible. Open Loop Closed Loop Open Loop Closed Loop Vector Control Vector Control Vector Control Vector Control 2 for PM Motors ・Rotational Selection not ・Stationary1 possible. ・Resistance Between Lines ・Stationary2 ・Parameter Calculations 136 Closed Loop Vector Control for PM Selection not possible. Selection not possible. Selection not possible. Selection not possible. Selection not possible. Selection not possible. Selection Selection not not possible. possible. Selection not possible. Selection not possible. Selection Selection not not possible. possible. ・Rotational ・Stationary1 ・Resistance Between Lines ・Stationary2 ・Inertia ・ASR Gain ・Parameter Calculations ・Rotational ・Stationary1 ・Resistance Between Lines ・Stationary2 ・Inertia ・ASR Gain ・Parameter Calculations ・Parameter ・Stationary1 ・Resistance Between Lines ・Parameter ・Stationary1 ・Resistance Between Lines Selection not possible. Selection Selection not not possible. possible. ・Parameter ・Stationary1 ・Resistance Between Lines ・Z Pulse ・Inertia ・ASR Gain 3) Select the motor for Auto-Tuning. Select the motor for Auto-Tuning with the drop-down menu. Auto-Tuning can be performed on the motors listed. Once the type of Auto-Tuning and the motor have been selected, click “Next” to start the AutoTuning process. If you decide not to perform Auto-Tuning at this time, click “Cancel”. 137 4.5.2 Warning Messages Warning messages will appear depending on the type of Auto-Tuning process selected. Standard Tuning 138 Energy-Saving 139 Tune-No Rotate 1 or 2 140 Term Resistance 141 Calculation 142 4.5.3 Tuning Parameter Setting Screen The information required can be obtained from the motor nameplate or from the motor test report. Enter the data required into the appropriate column. NOTE: Data displayed varies by the type of Auto-Tuning selected. Default settings will appear as the lower limit value in the Parameter Edit Mode, while others modes will display the Working value set to the drive. Set all of the values required, and then click “Next”. Once Auto-Tuning is complete, click “Cancel”. To return to the Auto-Tuning window, click “Back “. If a value is entered that is outside the allowable setting range, then that value displayed will return to the previous value after the unacceptable value is entered. 143 The table below shows the type of information required to perform Auto-Tuning. No. Input Item Input Method Rotational Stationary Resistance Between Lines Parameter Calculations Nameplate Test Report ○(8) ○(8) ○(3) ○(3) 1 Motor Rated Output (*1) Numeric ○(1) 2 Motor Rated Voltage (*3) Numeric ○(2) 3 Motor Rated Current Numeric ○(3) 4 Motor Base Frequency Numeric ○(4) 5 Number of Motor Poles Numeric ○(5) 6 Motor Base Revolutions Numeric ○(6) 7 PG Parameter (*2) Numeric ○(7) 8 Drive Input Voltage Numeric ○(1) ○(1) 9 Motor Rated Capacity Numeric ○(2) ○(2) 10 PG Poles Count Numeric ○(4) ○(4) 11 Motor Rated Output Current Numeric ○(5) ○(5) 12 Motor Rated Frequency Numeric ○(6) ○(6) 13 Motor Rated Revolutions Numeric ○(7) ○(7) 14 Motor Insulation Type Selection ○(9) Motor Resistance Between Lines Numeric ○(10) Numeric ○(11) 15 ○(1) ○(2) Value 16 Measured Temperature of Motor 17 Leakage Inductance (*4) Numeric ○(12) 18 Motor Iron Loss Torque Compensation Numeric ○(13) Resistance Between Lines (*5) A circle indicates that this data is displayed. The order the data is displayed in is indicated in parenthesis. Cells shaded in gray indicate that this data is not available and therefore not displayed. *1 G5 does not have this setting. *2 Displayed when using a PG motor encoder. *3 Displayed when using the motor test report to change the motor rated voltage to the motor no-load voltage. *4 Displayed in V/f Control, with or without a PG motor encoder. *5 Displayed only when V/f Control (without a PG encoder) is selected. Items concerning the type of motor and the type of motor protection can be selected only in the Parameter Calculations Mode. 144 4.5.4 Auto-Tuning Screen Starting Auto-Tuning NOTE: The data displayed will differ by the type of Auto-Tuning selected. 1) To start the Auto-Tuning process, click “Auto-tuning”. NOTE: If an error occurs while Auto-Tuning the drive, click the “Back” button to return to the Auto-Tuning window and re-enter the current values. 2) To stop Auto-Tuning, click “Stop”. 145 3) The following window will appear while Auto-Tuning is being performed. Indicates the current Auto-Tuning status Shows the progress of Auto-Tuning 4) Once Auto-Tuning is complete, the values set in the Auto-Tuning process will appear: Indicates the new setting values set by Auto-Tuning Because the values for these parameters were changed during the Auto-Tuning process, they will now appear with a green background. The row will appear in blue when selected by the mouse. 5) The results from Auto-Tuning are written to the drive. Once Auto-Tuning is complete, click “Complete”. Click “Back” to return to the Auto-Tuning Parameter Setting window. 146 4.6 Test Run 4.6.1 Manual Operation The motor operates at the specific speed setting that has been entered. Manual Operation lets the user check the direction of motor rotation and the speed setting without needing to use an upper controller. Warning Be sure to take proper precautions when performing a Manual Operation. Read the manually thoroughly, paying particular attention to the following points: Clear the area around the motor. Clicking on the button marked “Run” will cause the motor to rotate at the designated speed. Make sure proper precautions have been taken for the area surrounding the motor. Make sure a Fast Stop has been set to one of the terminals. If an error occurs with the PC or with this function while a Manual Run is being performed, there is a chance the motor will continue rotating. Be sure that a Fast Stop or some other type of emergency stop has been set to one of the external terminals in order to halt the motor. Do not edit parameter settings with any other software than DriveWizard Plus. Use DriveWizard Plus only to edit parameter settings. Changing the frequency reference units, for example, with the digital operator or some other device can cause the motor to suddenly speed up and is extremely dangerous. Check all parameter settings if a fault occurs. This function switches the frequency reference selection, parameter settings, and Run command selection over to MEMOBUS communications. Check PC and all function settings if a communications fault occurs. Always cycle power to the drive if a fault occurs. This function works by assigning the frequency reference selection (comnet), parameter settings, and Run command selection (comctrl) over to MEMOBUS communications. Check PC and all function settings if a communications fault occurs, and cycle power to the drive. Extra Notes on Using Manual Operation This function is for setting up the drive and performing a test run. It is strongly recommended that the motor be fully decoupled from the load for proper setup. NOTE: Manual Operation cannot be performed if the Baseblock command is currently enable via one of the input terminals. NOTE: To operate G5 manually, set the frequency references units to Hz (the default setting of o1-03). 147 When performing a Manual Operation, the following conditions are required: • The drive must be in REMOTE mode, either set by the digital operator or by one of the input terminals • No faults occur • The drive is not currently running the motor (i.e., a Run command is not present) Follow the procedure below to perform a Manual Operation: 1) Display the Manual Operation window. There are three ways to call up the Manual Operation window: • View (V) in the Main Menu View (V) Æ “Manual Operation” • toolbar Click • Function Tree Open “Test Run” and double-click on “Manual Run” 148 2) Set the frequency reference by entering the frequency reference and clicking “Apply”. If the frequency reference entered is outside the allowable range, the entered value will appear in red and a warning message will appear. 3) Rotate the motor When the Fwd or Rev buttons are first pushed, a warning message will appear: 149 4) Click “Agree” to begin rotating the motor. Clicking “Decline” will cancel the process and the motor will not rotate. NOTE: This warning message is only displayed the first time the Run command is issued, and will not appear again until DriveWizard Plus is restarted. While the motor is rotating, the following display will appear: • A display to indicate the current operation status of the motor, which includes During Forward RUN / During Reverse RUN / Zero Speed / During Stop / Fault / Drive Ready) During run, a window will appear near the task tray to stopping the motor. When a Forward command is given, the icon will rotate counterclockwise. During Stop While Rotating FWD When a Reverse command is given, the icon will rotate clockwise. During Stop Clicking on the window stops the motor. In Reverse While Rotating FWD Stopped During run, an icon will appear in green to indicate that the drive is operating the motor. 5) Stop the motor To stop the motor, click on the “Stop” button as shown below: 150 4.6.2 Pattern Operation Pattern Operation lets the user take advantage of parameters that have already been programmed to operate the drive automatically. Warning Be sure to take proper precautions when performing a Pattern Operation. Read the manually thoroughly, paying particular attention to the following points: Clear the area around the motor. Clicking on the button marked “Run” will cause the motor to rotate at the designated speed. Make sure proper precautions have been taken for the area surrounding the motor. Make sure a Fast Stop has been set to one of the terminals. If an error occurs with the PC or with this function while a Manual Run is being performed, there is a chance the motor will continue rotating. Be sure that a Fast Stop or some other type of emergency stop has been set to one of the external terminals in order to halt the motor. Do not edit parameter settings with any other software than DriveWizard Plus. Use DriveWizard Plus only to edit parameter settings. Changing the frequency reference units, for example, with the digital operator or some other device can cause the motor to suddenly speed up and is extremely dangerous. Check all parameter settings if a fault occurs. This function switches the frequency reference selection, parameter settings, and Run command selection over to MEMOBUS communications. Check PC and all function settings if a communications fault occurs. Always cycle power to the drive if a fault occurs. This function works by assigning the frequency reference selection (comnet), parameter settings, and Run command selection (comctrl) over to MEMOBUS communications. Check PC and all function settings if a communications fault occurs, and cycle power to the drive. Movement during Operation Because this function relies on an internal Run command, there may be some movement in regards to motor shaft position. Take particular caution of positioning when repeating the same task as this difference may compound. Operation Status Display during Run Although this function displays the operation status while running the motor, environmental factors make cause there to be some difference between what appears on the PC screen and the actual waveform. Take this into consideration when using this function. Extra Notes on Using Manual Run This function is for setting up the drive and performing a test run. It is strongly recommended that the motor be fully decoupled from the load for proper setup NOTE: Pattern Operation uses the Accel/Decel Time 1 set to the multi-function contact input terminals and disregards Accel/Decel Time 2 and 3, as well as acceleration and deceleration time settings for motor 2. NOTE: Pattern Operation cannot be performed if the Baseblock command is currently enabled via one of the input terminals. 151 NOTE: To operate G5 manually, set the frequency references units to Hz (the default setting of o1-03). Follow the procedure below to perform a Pattern Operation: 1) Open up the Pattern Operation window. There are three ways to open up the Pattern Operation window: • From the Main Menu Main Menu: “View (V)” Æ “Pattern Operation” • From the toolbar Click • From the Function Tree Open “Test Run” in the Function Tree and double-click “Pattern Run”. 152 2) Set the pattern of operation for a Pattern Operation a) Set the direction of rotation. Select the direction: END / FWD / REV / STP b) Set the output frequency. Set the frequency reference within the allowable range (between 0.0 to 60.0 Hz). c) Set the time for each operation. Time can be set from 0 to 3600 seconds. Specify the time the drive should operate from when the Run command is given. This time will start over when a new Run command is given. 3) Set the number of times the drive should execute the command. To set the number of repeat times the command should be executed, first specify whether the command should repeat a specified number of times or repeat indefinitely. Next, set the number of times the pattern should be repeated. The total number of times can be set from 1 to 1000. This value is enabled only when the “Specify number of times” setting is enabled. 4) Apply the settings that have been entered Click “Apply” to check the contents that have been set. Drive performance will appear in a graph. Once the pattern is complete and the drive stops, the following window will appear: To accept the operation pattern that has been set until the drive reaches zero speed, click “Yes”. To return to the Pattern Run window and start over again, click “No”. 5) Start operation Clicking will generate the following window: 153 Click “Agree” to begin rotating the motor. Clicking on “Disagree” will stop the operation and the motor will not rotate. NOTE: This warning message will appear only once while DriveWizard Plus is operating. It will not appear again until the program is closed and then reopened. Verify drive operation progress by viewing the display shown below: • Current drive status: • Operation pattern with a list The current operation pattern being executed will be highlighted in green. • The operation pattern appears in green During run, a green line will appear to indicate drive operation and progress on the graph. 154 • During run, the icon shown below will appear near the task tray. The icon contains an animation that will mimic the status of the motor. The animation will change when the motor is running or is stopped. During stop While Rotating Forward (flashes) While in Rotating in Reverse (flashes) During run, a green bar will appear in the caption bar. 6) Stop the motor Clicking “STOP” while the motor is running will cause the drive to stop the motor. You can stop the motor at any time by clicking the “Stop” button that appears during Run. The icon is related to the task window. 155 4.7 Drive Replacement The Drive Replacement function of DriveWizard Plus is useful when replacing a drive with a more advanced model, such as when upgrading from a 7th generation drive to a 1000 series model. There are three types of drive replacement: • Replacement with a different type of drive • Replacing parameter settings only • Displaying the data needed in order to replace the drive You can call up the Drive Replacement window by clicking “Drive Replacement” (R) in the Tools (T) menu. Right-clicking any one of the items in the Drive Replacement window will highlight that item, and doubleclicking will open the corresponding menu. Icons used for drive replacement are described in the table below: Situation Icon Opens a separate window This task has been taken completed for drive replacement. Ensures that the drive selected is correct. Indicates that this task still needs to be taken care of in order to replace the drive. 156 4.7.1 Drive Replacement and Model Matching Below is a list of corresponding drive models: Replacing V7 with V1000: Corresponding Models Replacement Drive (V1000) Drive to be Replaced (V7/ V7 (VER: B)) Normal Duty Rating Heavy Duty Rating 20 CIMR-V7**B0P1 (Single-Phase 200 V 0.1 kW) - N/A 30 CIMR-V*B*0001*** (Single-Phase 200 V 0.1 kW) 21 CIMR-V7**B0P2 (Single-Phase 200 V 0.2 kW) 30 CIMR-V*B*0001*** (Single-Phase 200 V 0.1 kW) 31 CIMR-V*B*0002*** (Single-Phase 200 V 0.2 kW) 22 CIMR-V7**B0P4 (Single-Phase 200 V 0.4 kW) 31 CIMR-V*B*0002*** (Single-Phase 200 V 0.2 kW) 32 CIMR-V*B*0003*** (Single-Phase 200 V 0.4 kW) 23 CIMR-V7**B0P7 (Single-Phase 200 V 0.75 kW) 32 CIMR-V*B*0003*** (Single-Phase 200 V 0.4 kW) 33 CIMR-V*B*0006*** (Single-Phase 200 V 0.75 kW) 24 CIMR-V7**B1P5 (Single-Phase 200 V 1.5 kW) 33 CIMR-V*B*0006*** (Single-Phase 200 V 0.75 kW) 34 CIMR-V*B*0010*** (Single-Phase 200 V 1.5 kW) 25 CIMR-V7**B2P2 (Single-Phase 200 V 2.2 kW) 34 CIMR-V*B*0010*** (Single-Phase 200 V 1.5 kW) 35 CIMR-V*B*0012*** (Single-Phase 200 V 2.2 kW) 27 CIMR-V7**B3P7 (Single-Phase 200 V 3.7 kW) - N/A 37 CIMR-V*B*0020*** (Single-Phase 200 V 3.7 kW) 0 CIMR-V7**20P1 (3-Phase 200 V 0.1 kW) - N/A 60 CIMR-V*2*0001*** (3-Phase 200 V 0.1 kW) 1 CIMR-V7**20P2 (3-Phase 200 V 0.2 kW) 60 CIMR-V*2*0001*** (3-Phase 200 V 0.1 kW) 61 CIMR-V*2*0002*** (3-Phase 200 V 0.2 kW) 2 CIMR-V7**20P4 (3-Phase 200 V 0.4 kW) 61 CIMR-V*2*0002*** (3-Phase 200 V 0.2 kW) 62 CIMR-V*2*0004*** (3-Phase 200 V 0.4 kW) 3 CIMR-V7**20P7 (3-Phase 200 V 0.75 kW) 62 CIMR-V*2*0004*** (3-Phase 200 V 0.4 kW) 64 CIMR-V*2*0008*** (3-Phase 200 V 1.1 kW) 4 CIMR-V7**21P5 (3-Phase 200 V 1.5 kW) 64 CIMR-V*2*0008*** (3-Phase 200 V 1.1 kW) 65 CIMR-V*2*0010*** (3-Phase 200 V 1.5 kW) 5 CIMR-V7**22P2 (3-Phase 200 V 2.2 kW) 65 CIMR-V*2*0010*** (3-Phase 200 V 1.5 kW) 67 CIMR-V*2*0018*** (3-Phase 200 V 3.0 kW) 7 CIMR-V7**23P7 (3-Phase 200 V 3.7 kW) 67 CIMR-V*2*0018*** (3-Phase 200 V 3.0 kW) 68 CIMR-V*2*0020*** (3-Phase 200 V 3.7 kW) 9 CIMR-V7**25P5 (3-Phase 200 V 5.5 kW) 68 CIMR-V*2*0020*** (3-Phase 200 V 3.7 kW) 6A CIMR-V*2*0030*** (3-Phase 200 V 5.5 kW) 10 CIMR-V7**27P5 (3-Phase 200 V 7.5 kW) 6A CIMR-V*2*0030*** (3-Phase 200 V 5.5 kW) 6B CIMR-V*2*0040*** (3-Phase 200 V 7.5 kW) 41 CIMR-V7**40P2 (3-Phase 400 V 0.2 kW) - N/A 91 CIMR-V*4*0001*** (3-Phase 400 V 0.2 kW) 42 CIMR-V7**40P4 (3-Phase 400 V 0.4 kW) 91 CIMR-V*4*0001*** (3-Phase 400 V 0.2 kW) 92 CIMR-V*4*0002*** (3-Phase 400 V 0.4 kW) 43 CIMR-V7**40P7 (3-Phase 400 V 0.75 kW) 92 CIMR-V*4*0002*** (3-Phase 400 V 0.4 kW) 93 CIMR-V*4*0004*** (3-Phase 400 V 0.75 kW) 44 CIMR-V7**41P5 (3-Phase 400 V 1.5 kW) 93 CIMR-V*4*0004*** (3-Phase 400 V 0.75 kW) 94 CIMR-V*4*0005*** (3-Phase 400 V 1.5 kW) 45 CIMR-V7**42P2 (3-Phase 400 V 2.2 kW) 94 CIMR-V*4*0005*** (3-Phase 400 V 1.5 kW) 95 CIMR-V*4*0007*** (3-Phase 400 V 2.2 kW) 46 CIMR-V7**43P0 (3-Phase 400 V 3.0 kW) 95 CIMR-V*4*0007*** (3-Phase 400 V 2.2 kW) 96 CIMR-V*4*0009*** (3-Phase 400 V 3.0 kW) 47 CIMR-V7**43P7 (3-Phase 400 V 3.7 kW) 96 CIMR-V*4*0009*** (3-Phase 400 V 3.0 kW) 97 CIMR-V*4*0011*** (3-Phase 400 V 3.7 kW) 49 CIMR-V7**45P5 (3-Phase 400 V 5.5 kW) 97 CIMR-V*4*0011*** (3-Phase 400 V 3.7 kW) 99 CIMR-V*4*0018*** (3-Phase 400 V 5.5 kW) 50 CIMR-V7**47P5 (3-Phase 400 V 7.5 kW) 99 CIMR-V*4*0018*** (3-Phase 400 V 5.5 kW) 9A CIMR-V*4*0023*** (3-Phase 400 V 7.5 kW) 157 Replacing J7 with J1000: Corresponding Models Replacement Drive (J1000) Drive to be Replaced ( J7) Normal Duty Rating Heavy Duty Rating 10 CIMR-J7**B0P1 (Single-Phase 200 V 0.1 kW) - N/A 30 CIMR-J*B*0001*** (Single-Phase 200V 0.1kW) 11 CIMR-J7**B0P2 (Single-Phase 200V 0.2kW) 30 CIMR-J*B*0001*** (Single-Phase 200V 0.1kW) 31 CIMR-J*B*0002*** (Single-Phase 200V 0.2kW) 12 CIMR-J7**B0P4 (Single-Phase 200V 0.4kW) 31 CIMR-J*B*0002*** (Single-Phase 200V 0.2kW) 32 CIMR-J*B*0003*** (Single-Phase 200V 0.4kW) 13 CIMR-J7**B0P7 (Single-Phase 200V 0.75kW) 32 CIMR-J*B*0003*** (Single-Phase 200V 0.4kW) 33 CIMR-J*B*0006*** (Single-Phase 200V 0.75kW) 14 CIMR-J7**B1P5 (Single-Phase 200V 1.5kW) - N/A 34 CIMR-J*B*0010*** (Single-Phase 200V 1.5kW) 0 CIMR-J7**20P1 (3-Phase 200V 0.1kW) - N/A 60 CIMR-J*2*0001*** (3-Phase 200V 0.1kW) 1 CIMR-J7**20P2 (3-Phase 200V 0.2kW) 60 CIMR-J*2*0001*** (3-Phase 200V 0.1kW) 61 CIMR-J*2*0002*** (3-Phase 200V 0.2kW) 2 CIMR-J7**20P4 (3-Phase 200V 0.4kW) 61 CIMR-J*2*0002*** (3-Phase 200V 0.2kW) 62 CIMR-J*2*0004*** (3-Phase 200V 0.4kW) 3 CIMR-J7**20P7 (3-Phase 200V 0.75kW) 62 CIMR-J*2*0004*** (3-Phase 200V 0.4kW) 63 CIMR-J*2*0006*** (3-Phase 200V 0.75kW) 4 CIMR-J7**21P5 (3-Phase 200V 1.5kW) 64 CIMR-J*2*0008*** (3-Phase 200V 1.1kW) 65 CIMR-J*2*0010*** (3-Phase 200V 1.5kW) 5 CIMR-J7**22P2 (3-Phase 200V 2.2kW) 65 CIMR-J*2*0010*** (3-Phase 200V 1.5kW) 66 CIMR-J*2*0012*** (3-Phase 200V 2.2kW) 7 CIMR-J7**23P7 (3-Phase 200V 3.7kW) 67 CIMR-J*2*0018*** (3-Phase 200V 3.0kW) 68 CIMR-J*2*0020*** (3-Phase 200V 3.7kW) 21 CIMR-J7**40P2 (3-Phase 400V 0.2kW) - N/A 91 CIMR-J*4*0001*** (3-Phase 400V 0.2kW) 22 CIMR-J7**40P4 (3-Phase 400V 0.4kW) 91 CIMR-J*4*0001*** (3-Phase 400V 0.2kW) 92 CIMR-J*4*0002*** (3-Phase 400V 0.4kW) 23 CIMR-J7**40P7 (3-Phase 400V 0.75kW) 92 CIMR-J*4*0002*** (3-Phase 400V 0.4kW) 93 CIMR-J*4*0004*** (3-Phase 400V 0.75kW) 24 CIMR-J7**41P5 (3-Phase 400V 1.5kW) 93 CIMR-J*4*0004*** (3-Phase 400V 0.75kW) 94 CIMR-J*4*0005*** (3-Phase 400V 1.5kW) 25 CIMR-J7**42P2 (3-Phase 400V 2.2kW) 94 CIMR-J*4*0005*** (3-Phase 400V 1.5kW) 95 CIMR-J*4*0007*** (3-Phase 400V 2.2kW) 26 CIMR-J7**43P0 (3-Phase 400V 3.0kW) 95 CIMR-J*4*0007*** (3-Phase 400V 2.2kW) 96 CIMR-J*4*0009*** (3-Phase 400V 3.0kW) 27 CIMR-J7**43P7 (3-Phase 400V 3.7kW) 96 CIMR-J*4*0009*** (3-Phase 400V 3.0kW) 97 CIMR-J*4*0011*** (3-Phase 400V 3.7kW) 158 4.7.2 Selecting the Replacement Drive Used to set data for the drive to be replaced or the new drive that will replace the current model. 4.7.2.1 Drive to Replace There are two ways to replace the current drive: • Replace files only • Replace selected items only To replace files, follow the instructions below: 1) Click on “Conversion base drive”. The Conversion Base Drive window will appear. 159 2) Click on the icon to open a file. The following screen will appear: There are two types of files for converting a drive: Parameter file (*.wzp) Project file (*.dwp) To select a Project, set the File Type selection for “Project (*.dwp)”. 3) After selecting the parameter file or a project file for the drive to be replaced, click “Open”. 160 The following window will appear: *Make sure the correct data appears in the window. 4) Click “OK” The following window will appear: *Make sure the data is correct for the drive being replaced. 161 Follow the procedure below to use the “Item Selection Method” to select the drive for replacement. 1) Click “Drive to replace”. The next window asks for the drive to be replaced. 2) Click “Item Selection.” Drive data can now be entered. Enter the required information concerning the model to be replaced. 162 3) Click “OK”. The following window will appear: *Double-check the data to make sure that the proper drive model is displayed. 163 4.7.2.2 Selecting the Conversion Target Drive The following instructions explain how to enter information for the new replacement drive. If the drive is not connected and a Project is not open, then a window will appear to ask if a new file should be created or if an existing file should be opened. Open a project file for the replacement drive. When the drive is connected, a window will appear that shows data for that drive: 164 If no drive is connected but a Project is already open, then data for the drive the Project was created for will appear: 165 4.7.3 Parameter Conversion After verifying that all of the information on the drive model is correct, execute a Parameter Conversion. NOTE: If data for the drive that is to be converted has not been entered, then Parameter Conversion cannot be executed. Follow the procedure below: 1) Select the drive to be converted with “File Selection”. 2) Select the new replacement drive. 3) Click on “Parameter Conversion”. The following window will appear: *Make sure that the information for the drive to be replaced and the new replacement drive is correct. 166 4) Click “Start”. The following screen will appear while the Parameter Conversion process is executed. Displays the parameter conversion status Indicates the progress converting parameters Once complete, one of the following windows will appear: If Parameter Conversion was successful, the following message will appear: If a fault occurred while converting parameters, then the following message will appear: 5) Click “OK” to execute the Parameter Edit function for new parameter settings that were recently updated. Results from the Parameter Conversion appear in the Conversion Results window. 167 Indicates that the Parameter Edit function is complete. If necessary, you can continue editing parameters. Lists details on the parameters settings that were replaced. 168 4.7.4 Checking the Results from Convert Parameter You can review the results from a Parameter Conversion to make sure that parameter settings are as expected. If the results from the Parameter Conversion are not already displayed, go to the Main Menu and open the View (V) menu. Select “Conversion Results”. NOTE: Closing a Project will reset the results from a Parameter Conversion. Results from a Parameter Conversion can be displayed separately using the drop-down menu as shown. Selecting “All” will convert all parameters displayed. There are four types of results when performing a Parameter Conversion. Type Normal Fault No Match Not Compatible Description Parameters have been converted successfully for the replacement drive. Parameters were not converted successfully. This may be due to parameter settings being beyond the allowable setting range. The Parameter Edit function can enter values beyond the allowable setting range, causing an error when those setting are then converted to values outside the setting range in the replacement drive. Confirm the replacement drive parameters. Parameters in the older drive are not available in the newer replacement drive. Parameter Conversion was executed normally, but the parameter settings are incompatible. No parameters have been replaced, converted, or loaded onto the drive to be replaced. 169 4.7.5 After Parameter Conversion Once a Parameter Conversion has been successfully performed, you can choose to write the parameter settings to the new drive using the Parameter Edit function, or save the results as a Project. 4.7.6 Displaying Data Needed for Drive Replacement The Drive Replacement window is divided as follows: • Install/Wiring • Parameter Conversion • Option/Peripherals Areas that still need to be addressed to properly replace the current drive with a newer model will display the icon 170 5 DriveWizard Plus Database Update Utility This function updates the version of DriveWizard Plus you are currently running on your PC. NOTE: If a new update has been installed, it may take slightly longer than usual for DriveWizard Plus to open the first time as it fully installs the upgrade. NOTE: After new software has been downloaded and registered, be sure to restart the software as well as cycle power to the drive. NOTE: Occasionally there may be a problem when installing a software upgrade. It may even be necessary to completely uninstall and then reinstall DriveWizard Plus. 5.1 Opening a Database Update Utility Use the Start menu to open a database update utility. 5.1.1 Starting a Session of DriveWizard from the Start Menu Open a database update utility via the Start menu. 1) Click on the Start menu in the Windows® taskbar. 2) Select “Program”. 3) Open the “YE_Applications” folder. 4) Click on “DriveWizard Plus Database Update Utility”. When the Database Update Utility is opened, the following window will appear: All software numbers registered in the database will appear on the right. NOTE: Yaskawa cannot guarantee proper compatibility of all software versions listed here. Software versions may differ depending on the operating system they were designed for, in addition to other conditions regarding the installation environment. 171 5.2 Registering New Software Data NOTE: To update the instruction manual (i.e., the Help file), a utility has been prepared for your convenience. This file (HELP_*mdb) is included in the same folder with the instruction manual (PDF). This file must be stored in the same folder with the instruction manual for the update utility to work properly. Click to open the following window: Select the file to update (*.mdb) and click “Open”. Possible updates will appear in the dialog box on the left. 172 To add the possible update from the box on the left, select the file and then click “Add”. To add all possible files, click “Add All”. Any files that have been added will now appear in the box on the right. When finished, click “OK” and selected software will be added. The new data will become effective the next time DriveWizard Plus is opened. If you decide not to install the updated files, click “Cancel”. 173 Revision History The revision dates and numbers of the revised manuals are given on the bottom of the back cover. MANUAL NO. TOEP C730600 20B Published in Japan August 2008 07-9 1 Revision number Date of original Publication Date of Publication Date of Publication Rev. No. July 2010 <2> Section All Revision: Application to Windows 7 Chapters August 2008 <1> − Addition: Auto-Tuning selections for the A1000 Revision: Application to Windows Vista All Chapters September 2007 Revised Context − Addition: Application to the A1000 and the J1000 First edition 174 DriveWizard Plus Instruction Manual DRIVE CENTER (INVERTER PLANT) 2-13-1, Nishimiyaichi, Yukuhashi, Fukuoka, 824-8511, Japan Phone: 81-930-25-3844 Fax: 81-930-25-4369 http://www.yaskawa.co.jp YASKAWA ELECTRIC CORPORATION New Pier Takeshiba South Tower, 1-16-1, Kaigan, Minatoku, Tokyo, 105-6891, Japan Phone: 81-3-5402-4502 Fax: 81-3-5402-4580 http://www.yaskawa.co.jp YASKAWA AMERICA, INC. 2121 Norman Drive South, Waukegan, IL 60085, U.S.A. Phone: (800) YASKAWA (927-5292) or 1-847-887-7000 Fax: 1-847-887-7310 http://www.yaskawa.com YASKAWA ELÉTRICO DO BRASIL LTDA. Avenda Fagundes Filho, 620 Bairro Saude, São Paulo, SP04304-000, Brasil Phone: 55-11-3585-1100 Fax: 55-11-5581-8795 http://www.yaskawa.com.br YASKAWA EUROPE GmbH Hauptstrasse 185, 65760 Eschborn, Germany Phone: 49-6196-569-300 Fax: 49-6196-569-398 http://www.yaskawa.eu.com YASKAWA ELECTRIC UK LTD. 1 Hunt Hill Orchardton Woods, Cumbernauld, G68 9LF, United Kingdom Phone: 44-1236-735000 Fax: 44-1236-458182 http://www.yaskawa.co.uk YASKAWA ELECTRIC KOREA CORPORATION 7F, Doore Bldg. 24, Yeoido-dong, Yeoungdungpo-gu, Seoul, 150-877, Korea Phone: 82-2-784-7844 Fax: 82-2-784-8495 http://www.yaskawa.co.kr YASKAWA ELECTRIC (SINGAPORE) PTE. LTD. 151 Lorong Chuan, #04-01, New Tech Park, 556741, Singapore Phone: 65-6282-3003 Fax: 65-6289-3003 http://www.yaskawa.com.sg YASKAWA ELECTRIC (SHANGHAI) CO., LTD. No. 18 Xizang Zhong Road, 17F, Harbour Ring Plaza, Shanghai, 200001, China Phone: 86-21-5385-2200 Fax: 86-21-5385-3299 http://www.yaskawa.com.cn YASKAWA ELECTRIC (SHANGHAI) CO., LTD. BEIJING OFFICE Room 1011, Tower W3 Oriental Plaza, No. 1 East Chang An Ave., Dong Cheng District, Beijing, 100738, China Phone: 86-10-8518-4086 Fax: 86-10-8518-4082 YASKAWA ELECTRIC TAIWAN CORPORATION 9F, 16, Nanking E. Rd., Sec. 3, Taipei, 104, Taiwan Phone: 886-2-2502-5003 Fax: 886-2-2505-1280 YASKAWA ELECTRIC CORPORATION YASKAWA In the event that the end user of this product is to be the military and said product is to be employed in any weapons systems or the manufacture thereof, the export will fall under the relevant regulations as stipulated in the Foreign Exchange and Foreign Trade Regulations. Therefore, be sure to follow all procedures and submit all relevant documentation according to any and all rules, regulations and laws that may apply. Specifications are subject to change without notice for ongoing product modifications and improvements. © 2007-2010 YASKAWA ELECTRIC CORPORATION. All rights reserved. MANUAL NO. TOEP C730600 20C Published in Japan July 2010 07-9 10-7-5 2 -0