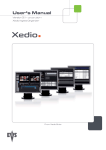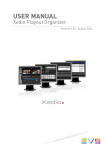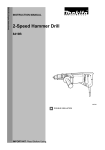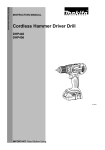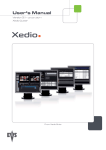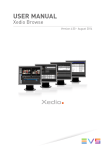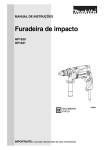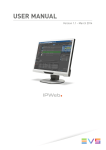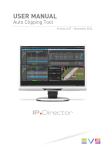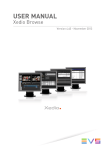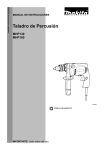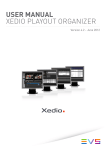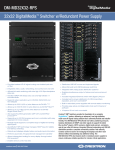Download Xedio Ingest Organizer User Manual
Transcript
USER MANUAL Xedio Ingest Organizer Version 4.50 - August 2014 USER MANUAL Xedio Suite 4.50 Xedio Ingest Organizer Copyright EVS Broadcast Equipment SA– Copyright © 2010-2014. All rights reserved. Disclaimer The information in this manual is furnished for informational use only and subject to change without notice. While every effort has been made to ensure that the information contained in this user manual is accurate, up-to-date and reliable, EVS Broadcast Equipment cannot be held responsible for inaccuracies or errors that may appear in this publication. Improvement Requests Your comments will help us improve the quality of the user documentation. Do not hesitate to send improvement requests, or report any error or inaccuracy on this user manual by e-mail to [email protected]. Regional Contacts The address and phone number of the EVS headquarters are usually mentioned in the Help > About menu in the user interface. You will find the full list of addresses and phone numbers of local offices either at the end of this user manual (for manuals on hardware products) or at the following page on the EVS website: http://www.evs.com/contacts. User Manuals on EVS Website The latest version of the user manual, if any, and other user manuals on EVS products can be found on the EVS download center, on the following webpage: http://www.evs.com/downloadcenter. I USER MANUAL Xedio Suite 4.50 Xedio Ingest Organizer Table of Contents TABLE OF CONTENTS III WHAT'S NEW? V 1. INTRODUCTION 1 2. XEDIO INGEST - SERVER 2 3. XEDIO INGEST ORGANIZER - CLIENT 3 3.1. User Interface 3.1.1. Opening Ingest Organizer 3 3.1.2. Overview of the Xedio Ingest Organizer Window 4 3.2. Encoder Devices 6 3.2.1. Overview of the Encoders Tab 6 3.2.2. Encoding 7 3.2.3. Encoder 10 3.3. VTR Device 11 3.3.1. Purpose 11 3.3.2. General Tab and Metadata Tab 12 3.3.3. Channel Area 13 3.3.4. VTR Area 13 3.4. Scheduler 14 3.4.1. Purpose 14 3.4.2. Timeline View Settings 14 3.4.3. Timeline Content 16 3.5. Recording TC Versus Media TC Table of Contents 3 18 III USER MANUAL Xedio Suite 4.50 Xedio Ingest Organizer What's New? In the user manual, the icon has been added on the left margin to highlight information on new and updated features. No section has been updated in the Xedio Ingest Organizer manual from Xedio Suite 4.50 (compared to Xedio Suite 4.40). What's New? V USER MANUAL Xedio Suite 4.50 Xedio Ingest Organizer 1. Introduction The Xedio Ingest application allows a user to control encoder channels to digitize any incoming video into high resolution, low resolution or both simultaneously (a panel of different codecs is available). The Xedio Ingest application can control multiple incoming feeds simultaneously and offers a VGA monitoring feed of the incoming video as it is being encoded. As a fully integrated part of the Xedio Suite of applications the files are entered into the database as they are being ingested and can be used by other applications in the Suite even before the encoding process has been completed. The Xedio Ingest is a server/client based system and therefore consists of two elements: 1. Introduction • Xedio Ingest (server) – Software which runs on the hardware encoder to enable the control of the ingest process. • Xedio Ingest Organizer (client) – Software which runs on any workstation within the Xedio environment and controls the ingest process of all encoders that are part of the system. 1 EVS Broadcast Equipment SA 2. Issue 4.50.A - August 2014 Xedio Ingest - Server The Xedio Ingest (server) application running on a hardware encoder is usually set up to auto start when the computer is switched on. If however it is not set up in this way the program can be started manually. Click on the Xedio Ingest icon on the desktop to start the application. A dialogue box will then appear and ask the user to start the application. At this point a password can be set up and ticking the check box can set the auto start option. When the application is started the message window shows the progress of the connection to the Client application and displays any problems it may have in the set up. 2 2. Xedio Ingest - Server USER MANUAL Xedio Suite 4.50 Xedio Ingest Organizer 3. Xedio Ingest Organizer - Client 3.1. User Interface 3.1.1. Opening Ingest Organizer To start the Xedio Ingest Organizer application, select the application from Start > Programs > EVS Broadcast Equipment or click on the Xedio Ingest Organizer icon on the desktop. The Xedio workstation may be integrated into an Active Directory domain. In this case, Xedio Ingest Organizer will automatically open without requesting additional access codes when the user starts it. The user group the user belongs to in the Windows domain must be linked to a user role in Xedio Manager. This determines the set of user rights and user settings the user will have in the application. In case a user belongs to several Windows groups, the system retrieve them in alphabetical order and checks whether the first group matches a user role. The use of Windows authentication must have been enabled in Xedio Manager. See the Xedio Manager user manual for more information. In case the auto-log off mode is activated and the Windows authentication by Active Directory mode is used, the auto-log off becomes an auto-quit function. If the Xedio workstation is not integrated into an Active Directory domain, a login screen will display, where users have to enter their own Xedio username and password. 3. Xedio Ingest Organizer - Client 3 EVS Broadcast Equipment SA 3.1.2. Issue 4.50.A - August 2014 Overview of the Xedio Ingest Organizer Window The Xedio Ingest Organizer window contains the areas highlighted on the screenshot below: Note The color of some user interface elements may vary with the Xedio skin installed. 4 3. Xedio Ingest Organizer - Client USER MANUAL Xedio Suite 4.50 Xedio Ingest Organizer Area Description The table below describes the various parts of the Xedio Ingest Organizer window: Part Name Description 1. This displays the list of the devices which can be controlled by the Ingest Organizer. The Outlook bar presents at least as many tabs as there are devices to control. Each tab provides access to a series of items. Once a category tab is selected, its specific items are shown as icons. Outlook Area Select any of these icons to display its relevant interface in the Work area. The set up of encoders and VTR devices is made in the Xedio Manager application. 2. Work Area 3. Logbook This lists the processes undertaken by the software and reports any error encountered during the processes. 3. Xedio Ingest Organizer - Client The Work area displays a timeline with the ingests that are scheduled or took place over a period of time for each of the controlled devices. It interactively changes when an item is selected in one category from the Outlook area. 5 EVS Broadcast Equipment SA 3.2. Encoder Devices 3.2.1. Overview of the Encoders Tab Issue 4.50.A - August 2014 Several items are available in the "Encoders" category. They are detailed below. 6 3. Xedio Ingest Organizer - Client USER MANUAL Xedio Suite 4.50 Xedio Ingest Organizer 3.2.2. Encoding Purpose When you click the Encoding button for an encoder device, the following Encoder window is displayed in the Work area, allowing you to enter data for the encoded file, to select the method of recording that will be used and to start the recording process. 3. Xedio Ingest Organizer - Client 7 EVS Broadcast Equipment SA Issue 4.50.A - August 2014 General Tab To create an output file, enter the relevant data into the fields displayed in the General tab: Field Description Label Name you give to the file that will be encoded Id Feed Identification given to a feed that could be provided by a press agency External Ref Reference which can help to identify the encoded media, such as a barcode from a VTR tape. Media Class Class categorizing the media. The classes are defined in the Class Manager of the Xedio Manager application. Shooting Date Date on which the media has been filmed. To update the date, click the Shooting Date button and select a date in the calendar displayed from the drop-down arrow. Video Ratio Video ratio of the encoded media. Possible values: • if the hi-res encoding profile is HD, the only option is Forced 16:9. This will obviously be the default value in HD. • if the hi-res encoding profile is SD, the options available are Auto (it is automatically detected by the encoder and passed to Ingest Organizer), Forced 4:3, Forced 16:9. The default value in SD will be the last one used, per channel per user. Source Original source of the feed. Routing Free text to describe how the feed was routed to the system. Description Optional text to describe the encoded media. Publish Allows to see the encoded media in the client workstations database lists. Metadata Tab In the Metadata tab, the users can select one of the available metadata profiles by clicking in the Metadata Profile field. Then, they can enter metadata values for the encoded media. 8 3. Xedio Ingest Organizer - Client USER MANUAL Xedio Suite 4.50 Xedio Ingest Organizer Recording Mode Area The recording on an encoder from Xedio Ingest Organizer can be started in one of the three following modes: • Manual: when you click the Start Record button, a dialog box allows you to enter a record duration. The encoding process starts as soon as you click the Start with Limits button. • On Trigger: you can enter a start timecode and a stop timecode. The encoding process will start and stop at the specified timecodes. • On Time: you can enter start and stop times and dates for the encoding process. This option is dimmed when the scheduler interface is available. Status Area The Server status shows if the Xedio Ingest Organizer application is connected by IP to the corresponding Xedio Ingest Server. The High and Low Bit rate status show if Xedio Ingest Organizer is communicating with the encoder software for the specified encoder. Ready is displayed when the encoder is ready for the recording. During the recording process, Rec is displayed. 3. Xedio Ingest Organizer - Client 9 EVS Broadcast Equipment SA Issue 4.50.A - August 2014 The Connect button allows the user to make the connection manually if the status currently shows a disconnection. The Start Record button becomes active to start the encoding process as soon as the status shows a connected state. 3.2.3. Encoder Depending on the encoder type, a Low BitRate Encoder button and/or a High BitRate Encoder button are available. When you click one of the Encoder buttons for an encoder device, the following Encoder window is displayed in the Work area, showing information about the encoder and a monitoring output of the current encoding file. Note The video shown will only be at a rate • defined by the GOP structure with the CDM[1] encoders (MPEG2 I frames only will be displayed: about 2 per second) and • defined by the setup of the system with the CDM[2] encoders. With the CDM[2], only one monitoring at a time can be performed by a user. 10 3. Xedio Ingest Organizer - Client USER MANUAL Xedio Suite 4.50 Xedio Ingest Organizer 3.3. VTR Device 3.3.1. Purpose When you click the Control VTR button from the VTR category tab, the following VTR window is displayed in the Work area, allowing you to define data for the recorded file, to control the VTR and mark areas of the tape to be ingested. 3. Xedio Ingest Organizer - Client 11 EVS Broadcast Equipment SA 3.3.2. Issue 4.50.A - August 2014 General Tab and Metadata Tab These areas have the same fields as the encoder control window. See sections "General Tab" on page 8 and "Metadata Tab" on page 8 for a description of those areas. 12 3. Xedio Ingest Organizer - Client USER MANUAL Xedio Suite 4.50 Xedio Ingest Organizer 3.3.3. Channel Area This parameter allows the user to connect to the logical channel that has been assigned to ingest the media from the tape in the VTR. Choose the channel and click the Connect button to establish the communication. 3.3.4. VTR Area The VTR area provides transport buttons to control the VTR as well as In and Out buttons to mark sections of the tape to ingest. The Record Timecode area allows the user to choose between the existing timecode on the tape or the external source of timecode connected to the encoder when the encoding is performed. Each area of tape can be determined and added to a list using the Add In List button. When the selection from the tape is complete, the ingest is started by clicking the Start Batch button. 3. Xedio Ingest Organizer - Client 13 EVS Broadcast Equipment SA 3.4. Scheduler 3.4.1. Purpose Issue 4.50.A - August 2014 The Scheduler tab displays a timeline with all the records already encoded, being encoded or scheduled to take place within the displayed time window. Each logical encoder has its own timeline. The green line is the nowline and reflects the current time. The thin red line corresponds to the time before which no action can be performed through the scheduler. Ingest media is displayed in the form of blocks in the timeline. 3.4.2. Timeline View Settings Time Span Clicking the [Time] button displays a contextual menu: This setting sets the range of time displayed on the timeline. The mouse scroll button may also be used to change this range and zoom in or out the displayed range. 14 3. Xedio Ingest Organizer - Client USER MANUAL Xedio Suite 4.50 Xedio Ingest Organizer Parameters Clicking the Parameters button displays a contextual menu with the following options: Menu Items Meaning Setup Gives options for the amount of encoders displayed on screen and the adjustment of the display refresh rates Goto Now Returns to the current date and time. Nowline Focus If this option is selected, the timeline for all encoders is displayed in such a way that the nowline is always centered and only the range of the displayed period can be adjusted. If the option is not selected, the display can be set to show any time period at any date. Block List Dialog Displays the list of blocks present in the timeline for a specific period of time: 3. Xedio Ingest Organizer - Client 15 EVS Broadcast Equipment SA Issue 4.50.A - August 2014 Menu Items Meaning Clip Display Settings Allows to select the information to be displayed in the encoded block : Show Shows a thumbnail for the encoding block. Thumbnails Refresh Refreshes the graphical interface. About Gives information about the version of Ingest Scheduler. Current Date The Current Date field allows to select the date for the timeline display. This is only available if the Nowline Focus parameter is disabled from the Parameters menu. 3.4.3. Timeline Content Block Status Colors The block status is shown by means of different colors as follows: Block Color Status A blue block to the right of the nowline is a Scheduled ingest. A currently Recording ingest is orange. 16 3. Xedio Ingest Organizer - Client USER MANUAL Xedio Suite 4.50 Xedio Ingest Organizer Block Color Status A green block to the left of the nowline is a successfully Recorded ingest. Block Contextual Menu A contextual menu is available when you right-click in the timeline: Menu Item Description New Records Opens an Edit Mode window allowing you to enter parameters for a new file to encode. Modify Records Available when right-clicking on a block. Opens an Edit Mode window allowing you to update the parameters of the encoding file. View records Opens a View Mode window showing you the parameters of the encoding file. Play Provides a sub-menu with the Lowbitrate and the Highbitrate options. Selecting one option opens the CleanEdit Player window from which you can view the encoded/encoding block. Block Tooltip Some of the metadata associated to an ingest can be easily viewed by placing the pointer over the corresponding block. A tooltip is displayed: 3. Xedio Ingest Organizer - Client 17 EVS Broadcast Equipment SA 3.5. Issue 4.50.A - August 2014 Recording TC Versus Media TC The Xedio Ingest server usually pilots two encoders: one in hi-res (EncHi) and one in lores (EncLow). Each encoder creates one Media file: hi-res media file and lo-res media file. Xedio Ingest sends the recording command to both encoders at the same time. However, according to several parameters, such as the codec, the recording does not start at the same time on both encoders. So, the TC IN and TC OUT of the two Media files will differ. This is absolutely normal and there can be up to 10 seconds between both TC IN or between both TC OUT in some cases. Once the recording is finished, the Xedio Ingest analyses the TC IN and the TC OUT of each Media file and creates a single Media file corresponding to the material common to both lo-res and hi-res files. • The Media TC IN will be the highest value between both TC IN. • The Media TC OUT will be the lowest value between both TC OUT. This difference can be viewed in a player when TC Intra is displayed. The recording existed from when the first encoder started until the last encoder stopped. So, in the scheduler: • The Recording TC IN value will be the lowest between both TC IN. • The Media TC OUT value will be the highest between both TC OUT. In summary, the duration of one recording is always greater than the duration of the corresponding Media and its Media files. The duration of one Media is always smaller that the duration of its Media files and the corresponding recording. Additionally, a clip can be created from a media. It will therefore always have its TC IN and TC OUT within the Media TC IN and TC OUT limits. This is explained in the following diagram. 18 3. Xedio Ingest Organizer - Client USER MANUAL Xedio Suite 4.50 Xedio Ingest Organizer 3. Xedio Ingest Organizer - Client 19 Corporate +32 4 361 7000 North & Latin America +1 973 575 7811 EVS Headquarters Liège Science Park 16, rue Bois St Jean B-4102 Seraing Belgium To learn more about EVS go to www.evs.com Asia & Pacific +852 2914 2501 Other regional offices www.evs.com/contact EVS Broadcast Equipment is continuously adapting and improving its products in accordance with the ever changing requirements of the Broadcast Industry. The data contained herein is therefore subject to change without prior notice. Companies and product names are trademarks or registered trademarks of their respective companies.