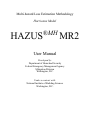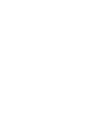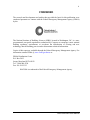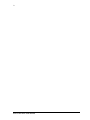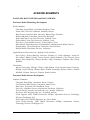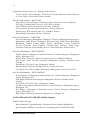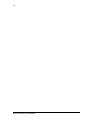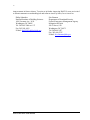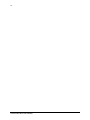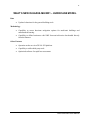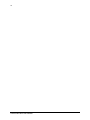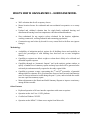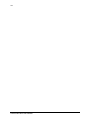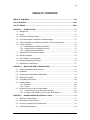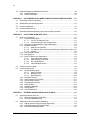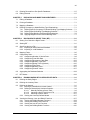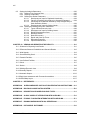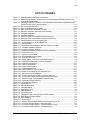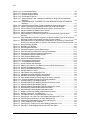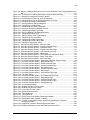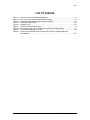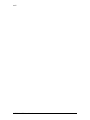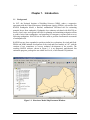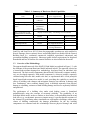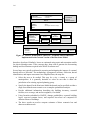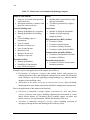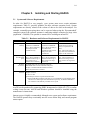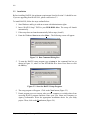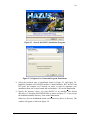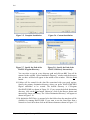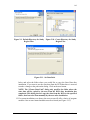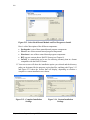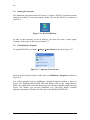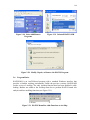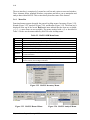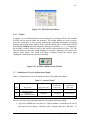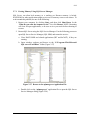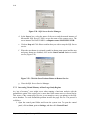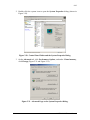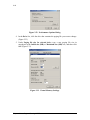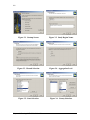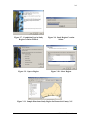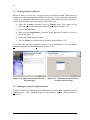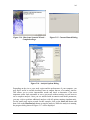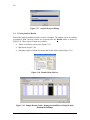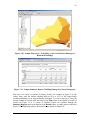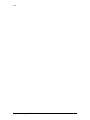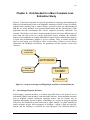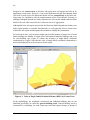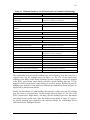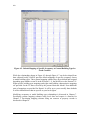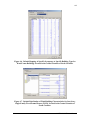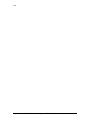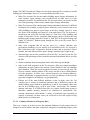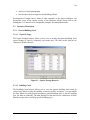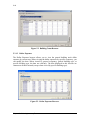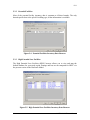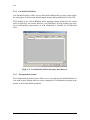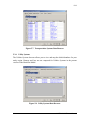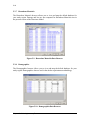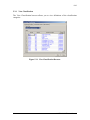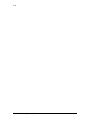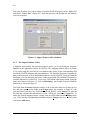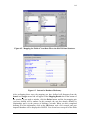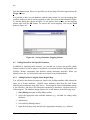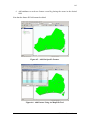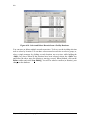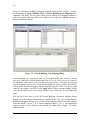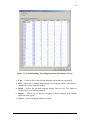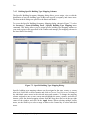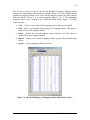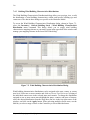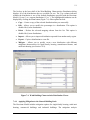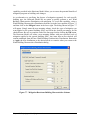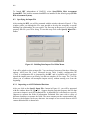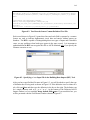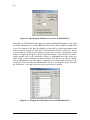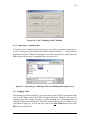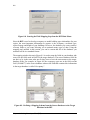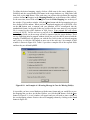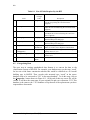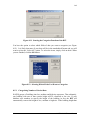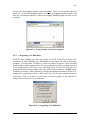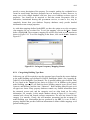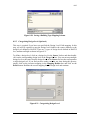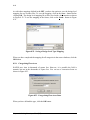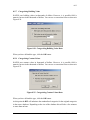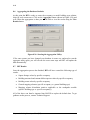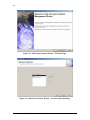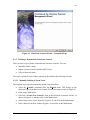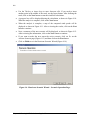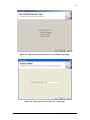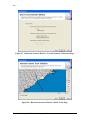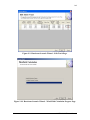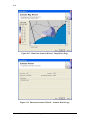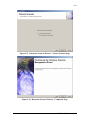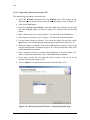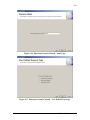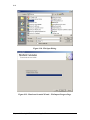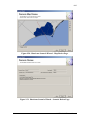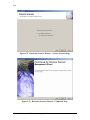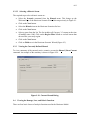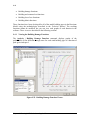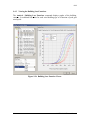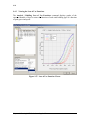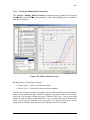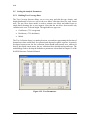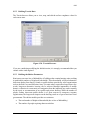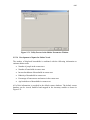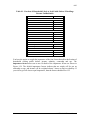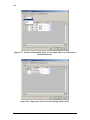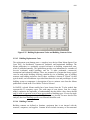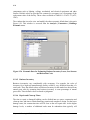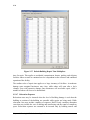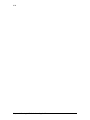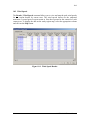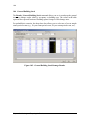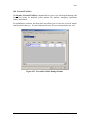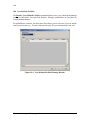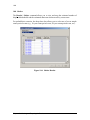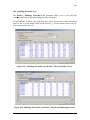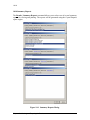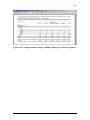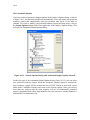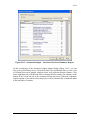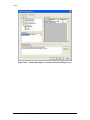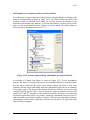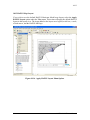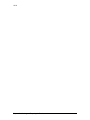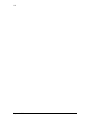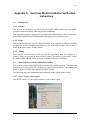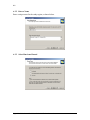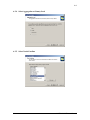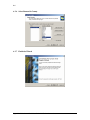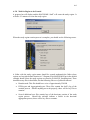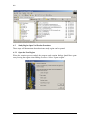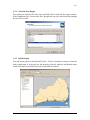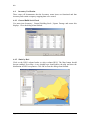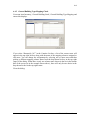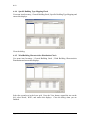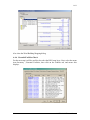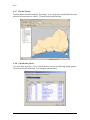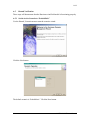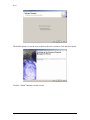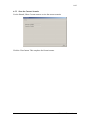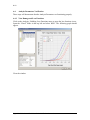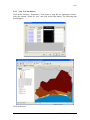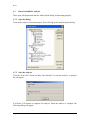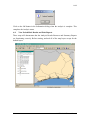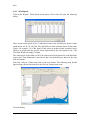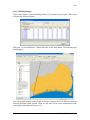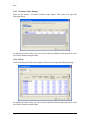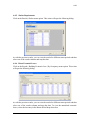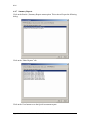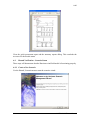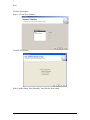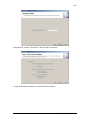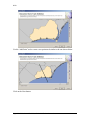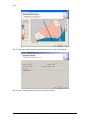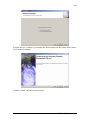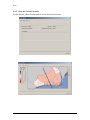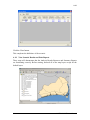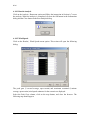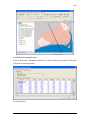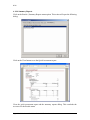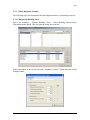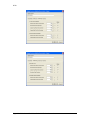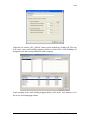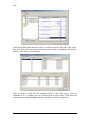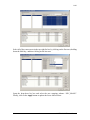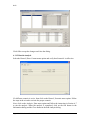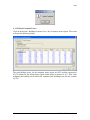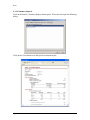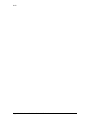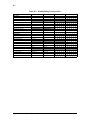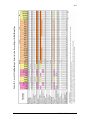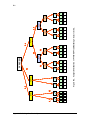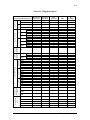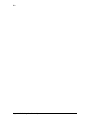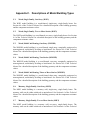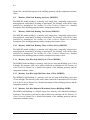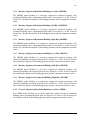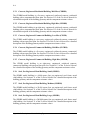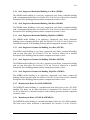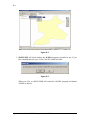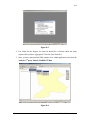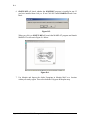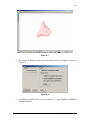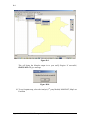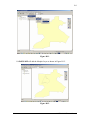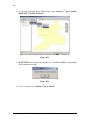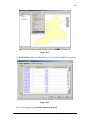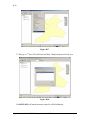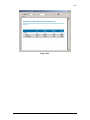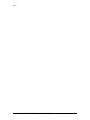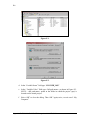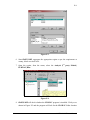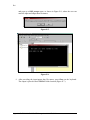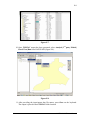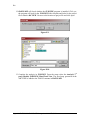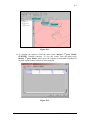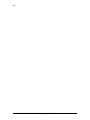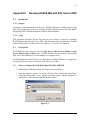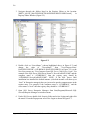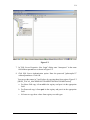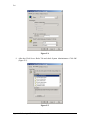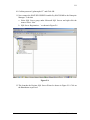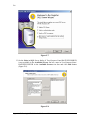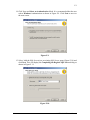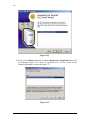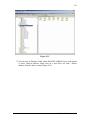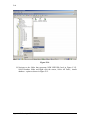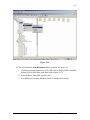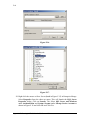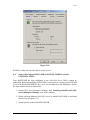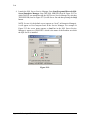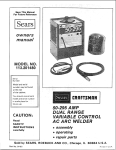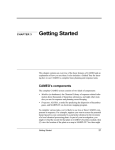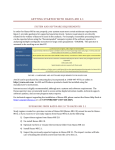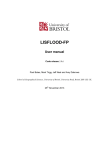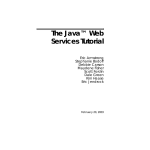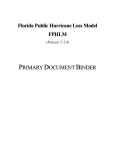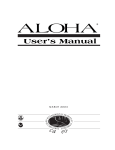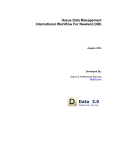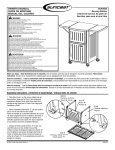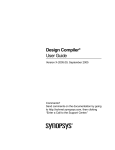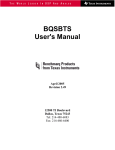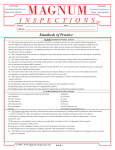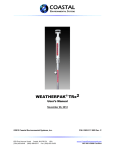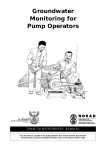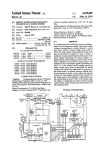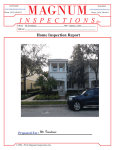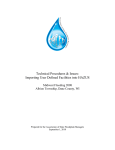Download HAZUS MR2 Hurricane User Manual Volume I
Transcript
Multi-hazard Loss Estimation Methodology Hurricane Model HAZUS ®MH MR2 User Manual Developed by: Department of Homeland Security Federal Emergency Management Agency Mitigation Division Washington, D.C. Under a contract with: National Institute of Building Sciences Washington, D.C. iii FOREWORD The research and development and studies that provided the basis for this publication were conducted pursuant to a contract with the Federal Emergency Management Agency (FEMA) by the: The National Institute of Building Sciences (NIBS), located in Washington, DC, is a nongovernmental, non-profit organization, authorized by Congress to encourage a more rational building regulatory environment, to accelerate the introduction of existing and new technology into the building process and to disseminate technical information. Copies of this report are available through the Federal Emergency Management Agency. For information contact FEMA @ www.fema.gov/hazus or: FEMA Distribution Center P.O. Box 2012 Jessup, Maryland 20794-2012 Tel.: 1 800-480-2520 Fax: 301-362-5335 HAZUS® is a trademark of the Federal Emergency Management Agency. HAZUS-MH MR2 User Manual iv HAZUS-MH MR2 User Manual v ACKNOWLEDGMENTS HAZUS-MH, HAZUS-MH MR1 and HAZUS-MH MR2 Hurricane Model Methodology Development Wind Committee Chairman, Joseph Minor, Consultant, Rockport, Texas Arthur Chiu, University of Hawaii, Honolulu, Hawaii Mark Levitan, Louisiana State University, Baton Rouge, Louisiana Richard Marshall, Consultant, Poolesville, Maryland Robert McComb, Texas Tech University, Lubbock, Texas Kishor Mehta, Texas Tech University, Lubbock, Texas Dale Perry, Texas A&M University, College Station, Texas Mark Powell, National Oceanic and Atmospheric Administration, Miami, Florida Douglas Smits, City of Charleston, Charleston, South Carolina Masoud Zadeh, Consultant, San Jose, California Applied Research Associates, Inc., Raleigh, North Carolina Peter Vickery, Project Manager; Lawrence Twisdale, Jr., Project Manager; Jason Lin, Peter Skerlj, Michael Young, Francis Lavelle, Reddy Kadasani, Chris Driscoll, Kevin Huang, Peter Montpellier, Andrew Steckley, Jeffrey Sciaudone, Yingzhao Chen, Dhiraj Wadhera Consultants Impact Forecasting, Chicago; Illinois, Sethu Raman, North Carolina State University, Raleigh, North Carolina; Thomas Smith, TLSmith Consulting, Rockton, Illinois; Timothy Reinhold, Clemson University, Clemson, South Carolina Hurricane Model Software Development Software Committee Chairman, Dick Bilden, Consultant, Reston, Virginia Co-Chairman, Mike Haecker, Consultant, Austin, Texas Dan Cotter, Terrapoint, The Woodlands, Texas Gerry Key, Computer Sciences Corporation, San Diego, California Tracy Lenocker, Lenocker and Associates, Inc., Orange, California Ken Lewis, KVL and Associates, Inc., Scottsdale, Arizona Frank Opporto, DHS, EP&R Directorate (FEMA), Information Services Technology Division, Washington, D.C. Dirk Vandervoort, POWER Engineers, Inc., Boise Idaho Leslie Weiner-Leandro, DHS, EP&R Directorate (FEMA), Information Services Technology Division, Washington, D.C. HAZUS-MH MR2 User Manual vi Applied Research Associates, Inc., Raleigh, North Carolina Francis Lavelle, Project Manager; Chris Driscoll, Reddy Kadasani, Richard Pearson, Jr., Peter Vickery, Steve Brooks, Andrew Steckley Beta Test Subcommittee – HAZUS-MH Darryl Davis, Corps of Engineers Hydrologic Engineering Center, Davis, California Neil Grigg, Colorado State University, Fort Collins, Colorado Charles Kircher, Kircher & Associates, Palo Alto, California Tracy Lenocker, Lenocker and Associates, Inc., Orange, California Kenneth Lewis, KVL and Associates, Inc., Scottsdale, Arizona Masoud Zadeh, Consultant, San Jose, California Beta Test Communities – HAZUS-MH Division of Emergency Management, Tallahassee, Florida; Washington State Emergency Management, Camp Murray, Washington; Whatcom County Public Works, Bellingham, Washington; Johnson County, Olathe, Kansas; Mecklenburg County Stormwater Services, Charolotte, North Carolina; Louisiana State University, Baton Rouge, Louisiana; Charleson County Building Services, North Charleston, South Carolina Beta Test Subcommittee – HAZUS-MH MR1 Douglas Bausch, Department of Homeland Security, Federal Emergency Management Agency, Washington, D.C. Richard Eisner, Governor's Office of Emergency Services, Oakland, California John Knight, South Carolina Emergency Management Division, Columbia, South Carolina Kevin Mickey, The Polis Center, Indianapolis, Indiana Mark Neimeister, Delaware Geological Survey, Newark, Delaware Lynn Seirup, New York City Office of Emergency Management, New York, New York Beta Test Subcommittee – HAZUS-MH MR2 Douglas Bausch, Department of Homeland Security, Federal Emergency Management Agency, Washington, D.C. John Knight, South Carolina Emergency Management Division, Columbia, South Carolina Kevin Mickey, The Polis Center, Indianapolis, Indiana Joe Rachel, Department of Homeland Security, Federal Emergency Management Agency, Washington, D.C. Ken Wallace, Department of Homeland Security, Federal Emergency Management Agency, Washington, D.C. Bryan Siltanen, Advanced Systems Development, Inc., Arlington, VA HAZUS-MH and HAZUS-MH MR1 Shell Development PBS&J, Atlanta, Georgia Mourad Bouhafs, Program Manager; Pushpendra Johari, Sandeep Mehndiratta Special thanks to ESRI for its assistance in coordinating ArcGIS with HAZUS-MH HAZUS-MH MR2 User Manual vii Project Sponsorhsip and Oversight Department of Homeland Security, FEMA, Mitigation Division, Washington, D.C. Frederick Sharrocks, Section Chief, Assessment & Plan for Risk; Cliff Oliver, Chief, Risk Assessment Branch; Edward Laatsch, Chief, Building Science and Technology; Eric Berman, Project Officer; Claire Drury, Project Officer; Paul Tertell, Michael Mahoney, Stuart Nishenko, ScottMcAfee, Paul Bryant FEMA Technical Monitors Douglas Bausch, FEMA Region 8; Mark Crowell, Physical Scientist; John Ingargiola, Douglas Bellemo, Allyson Lichtenfels, Divisional Coordination Special thanks to the National Aeronautics and Space Administration for providing financial assistance for developing tree debris estimation capability in the Hurricane Model Program Management National Institute of Building Sciences, Washington, D.C. Philip Schneider, Director, Multihazard Loss Estimation Methodology Program; Barbara Schauer, Senior Project Manager HAZUS-MH MR2 User Manual viii HAZUS-MH MR2 User Manual ix MESSAGE TO USERS The HAZUS Hurricane Model is designed to produce loss estimates for use by federal, state, regional and local governments in planning for hurricane risk mitigation, emergency preparedness, response and recovery. The methodology deals with important aspects of the built environment, and a wide range of different types of losses. Extensive national databases are embedded within HAZUS, containing information such as demographic aspects of the population in a study region, square footage for different occupancies of buildings, and numbers and locations of bridges. Embedded parameters have been included as needed. Using this information, users can carry out general loss estimates for a region. The HAZUS methodology and software are flexible enough so that locally developed inventories and other data that more accurately reflect the local environment can be substituted, resulting in increased accuracy. Uncertainties are inherent in any loss estimation methodology. They arise in part from incomplete scientific knowledge concerning hurricanes and their effects upon buildings and facilities. They also result from the approximations and simplifications that are necessary for comprehensive analyses. Incomplete or inaccurate inventories of the built environment, demographics and economic parameters add to the uncertainty. Where inventories, demographics and economic parameters track closely those assumed and built into the basic methodology, estimates of loss should be within a factor of two. Where one or more of these parameters are incomplete or inaccurate the range of uncertainty may exceed a factor of two or more. The hurricane loss estimation methodology is based on sound scientific and engineering principals and experimental and experience data. The methodology has been tested against the judgment of experts and, to the extent possible, against records from several past hurricanes. However, limited and incomplete data about actual hurricane damage precludes complete calibration of the methodology. Nevertheless, when used with embedded inventories and parameters, the HAZUS Hurricane Model has provided a credible estimate of such aggregated losses as the total cost of damage. Users should be aware of the following specific limitations: • While the HAZUS Hurricane Model can be used to estimate losses for an individual building, the results must be considered as average for a group of similar buildings. It is frequently noted that nominally similar buildings have experienced vastly different damage and losses during a hurricane. • The Hurricane model contains definitions and assumptions regarding building strengths that represent a norm for construction in hurricane zones. These norms are defined in the technical manual. Where construction quality is known to be different from the defined norms, larger uncertainties in loss projections may be realized. HAZUS should still be regarded as a work in progress. Additional damage and loss data from actual hurricanes and further experience in using the software will contribute to HAZUS-MH MR2 User Manual x improvements in future releases. To assist us in further improving HAZUS, users are invited to submit comments on methodological and software issues by letter, fax or e-mail to: Philip Schneider National Institute of Building Sciences 1090 Vermont Ave., N.W. Washington, DC 20005 Tel: 202-289-7800 ext. 127 Fax: 202-289-1092 E-Mail: [email protected] HAZUS-MH MR2 User Manual Eric Berman Department of Homeland Security Federal Emergency Management Agency Mitigation Division 500 C Street, S.W. Washington, DC 20472 Tel: 202-646-3427 Fax: 202-646-2787 E-Mail: [email protected] xi LIMITATIONS OF THE HAZUS-MH MR2 SOFTWARE Installation • HAZUS-MH MR2 is certified to run on ArcGIS 9.1 SP1. Tests have shown that HAZUS-MH MR2 is unable to fully function on the ArcGIS 9.1 platform only, SP1 is required. ArcGIS 9.1 SP1 is available from the ESRI website. • HAZUS-MH MR2 is certified to run on MS Windows 2000 SP2, SP3 and SP 4 and Windows XP SP1 and SP2. A user is allowed to install HAZUS-MH MR2 on MS Windows 2000 and XP for Service Packs higher than SP4 and SP2 respectively, but HAZUS-MH MR2 is not certified to work flawlessly with those service packs. • HAZUS-MH MR2 must be uninstalled only with the Windows Add/Remove Programs utility. For details on uninstalling, please consult the User Manuals. • Users who plan to operate HAZUS-MH MR2 in a network environment will be able to perform HAZUS operations, such as importing, but not study region creation. Study Region Size • The database management system of HAZUS-MH MR2 is SQL Server MSDE. This system has a size limit of 2 GB per database, which limits the size of the regions to 2,000 census tracts or 90,000 census blocks if the study region also utilizes the Flood Model. Two thousand census tracts and 90,000census blocks are equivalent to an area with a population of about 9 million. For a multi-hazard study region that includes data for all three hazards, the 2 GB limit will permit an even smaller study region. To work around this, the full version of Microsoft SQL Server 2000 Personal and Developer Editions must be used (see Appendix N in the user manuals). • Multihazard loss analysis capability is limited to the 23 states that experience hurricane, flood and earthquake hazards and requires that the user first run annualized losses for each of the three hazards. • To maximize the size of a study region that may be analyzed, set the virtual memory size from a minimum of 2048 MB to a maximum of 4096 MB. For the earthquake model, the virtual memory size may be increased from a minimum of 1024 MB to a maximum of 2048 MB for optimal operation. Here are the steps for setting the virtual memory size: 1. 2. 3. 4. 5. 6. • Click on Start | Settings | Control Panel | System | Click on the Advanced Tab Click on the Performance Options button Click the Change button under Virtual Memory Replace the initial and maximum values Click Apply The HAZUS-MH MR2 installation allows the user to specify the folder where the state data will be copied through the "Choose Data Path" dialog in the installation wizard. If, at the time of installation, the user specifies the folder where the data will be copied after HAZUS-MH MR2 User Manual xii installation, they only need to perform Step 1 as described below. If at the time of installation the User does not specify the folder where the state data will be copied by the user after installation, or if they want to change the folder specified during installation, then Steps 2 through 4 for updating the Registry should be completed. NOTE: The "Choose Data Path" dialog in the installation process only specifies the folder where the state data will be copied by the user from the DVD after installation has completed. This dialog doesn't copy the data from the DVD to the specified folder; that has to be done manually by the user after installation. 1. Copy one or more of the state data folders (e.g., NC1), both the DVD identification files (e.g., D1.txt ^ 4.txt) and "syBoundary.mdb" from the Data DVD to a folder on your hard drive (e.g., D:\HAZUSData\). As an example, the following graphic illustrates how the data for the state of South Carolina would be organized under the HAZUS Data folder. 2. Next, point the program to the data folder on your local hard drive. To do this, click the "Start" button and select "Run" to open the Run window, type "regedit" in the Run window edit box and click the "OK" button to open the Registry Editor. Navigate through the folders listed in the Registry Editor to the following location: HKEY_LOCAL MACHINE | SOFTWARE | FEMA | HAZUS-MH | General 3. Now look at the right side of the window and find the entry called "DataPath1". Double click on "DataPath1" to open the Edit String window and enter the full name of the folder on the hard drive that contains the data copied from the DVDs in the edit box. Click the OK button to update the DataPath1 value. IMPORTANT: Make sure the path ends with a "\" and do not change any of the other registry settings. 4. Close the Registry Editor by choosing Exit from the File menu of the Registry Editor. Capabilities • Transferring data, including importing study regions, from HAZUS-MH to HAZUS-MH MR2 will require the assistance of technical support. • Inventory data and subsequently the Level 1 analysis functionality are unavailable for the US held territories. • Components of independently developed data sets in the default inventory data might not line up on maps, for example, the placement of bridges and roads, and facilities. This situation can be addressed by updating the default inventory data with user supplied data. • The Hurricane Model can be run for 22 states on the Gulf and Atlantic coasts and for the state of Hawaii. Default tree inventory data is not available for Hawaii. • Loss estimates for large study regions of 2,000 census tracts or blocks might require 4 hours analysis time. HAZUS-MH MR2 User Manual xiii BIT and InCAST • In the Hurricane Model, BIT does not allow mapping from specific to general building types. • Since InCAST development predated the development of the Hurricane Model in HAZUS-MH, data types used for different types of hazard specific data in InCAST are not compatible with those used in HAZUS-MH MR2. Additionally, InCAST does not capture all hazard specific attributes used in HAZUS-MH MR2. • InCAST can be used to capture hurricane hazard data which can be imported into HAZUS-MH MR2 from hzIncast table. However, the following fields should not be imported: BldgType, Kitchen, Dinning and Sleeping. Technical Support • Technical support is available via telephone, e-mail, or FAX. The numbers and addresses are listed on the HAZUS software package and under the Help menu in the software. Information on HAZUS updates, software patches, and FAQs are available at www.fema.gov/hazus/. HAZUS-MH MR2 User Manual xiv HAZUS-MH MR2 User Manual xv WHAT’S NEW IN HAZUS-MH MR1 – HURRICANE MODEL Data • Updated valuations for the general building stock. Methodology • Capability to assess hurricane mitigation options for multi-unit buildings and manufactured housing. • Capability to define hurricanes with NWS forecasts/advisories downloaded directly from the Internet. Other Features • Operation on the new ArcGIS 9.0 SP1 platform. • Capability to utilize third-party tools. • Optimized software for rapid loss assessment. HAZUS-MH MR2 User Manual xvi HAZUS-MH MR2 User Manual xvii WHAT’S NEW IN HAZUS-MH MR 2 – HURRICANE MODEL Data • 2005 valuation data for all occupancy classes. • Means location factors for residential and non-residential occupancies on a county basis. • Updated and validated valuation data for single-family residential housing and manufactured housing based on comparisons with other national databases. • Zeros substituted for any negative values calculated for the daytime, nighttime, working commercial, working industrial and commuting populations. • Construction age and values by decade for every census block with floor area (square footage). Methodology • Availability of mitigation analysis options for all building classes and capability to specify the percentages of each building class that have one or more mitigation features. • Capability to estimate tree debris weight or volume that is likely to be collected and discarded at public expense. • Capability through an “Automatic Outputs” tool in the analysis options window to specify a standard set of summary reports and map layers that will be generated after each analysis and automatically exported to the study region folder. • Capability to generate a range, representing the 5th and 95th percentiles, of potential damage and loss estimates for a given hurricane forecast, based on track and intensity errors in forecast advisories issued during the past 12 years, and to include the results in a new rapid loss summary report. • Minor adjustments to the Hurricane Model Summary Reports to improve consistency among the three models. Other Features • Keyboard operation of all user interface operations with some exceptions. • Operation on the ArcView 9.1 SP1 platform. • Certified on Windows XP SP2. • Operation on the MDAC 2.8 data access engine from Microsoft. HAZUS-MH MR2 User Manual xviii HAZUS-MH MR2 User Manual xix TABLE OF CONTENTS TABLE OF CONTENTS...............................................................................................................XIX LIST OF FIGURES.....................................................................................................................XXIII LIST OF TABLES..................................................................................................................... XXVII CHAPTER 1. INTRODUCTION ................................................................................................ 1-1 1.1 Background .................................................................................................................. 1-1 1.2 Scope ........................................................................................................................... 1-2 1.3 Overview of the Methodology....................................................................................... 1-3 1.4 Hurricane Hazards Considered in the Methodology .................................................... 1-5 1.5 Types of Buildings and Facilities Considered in the Hurricane Model......................... 1-5 1.6 Levels of Analysis......................................................................................................... 1-6 1.6.1 Analysis Based on Default Information............................................................. 1-6 1.6.2 Analysis with User-Supplied Inventory ............................................................. 1-7 1.6.3 Analysis with Advanced Data ........................................................................... 1-7 1.7 Assumed Level of Expertise of Users .......................................................................... 1-8 1.8 Displaying Results........................................................................................................ 1-9 1.9 Uncertainties in Loss Estimates ................................................................................... 1-9 1.10 Applying Methodology Products................................................................................... 1-9 1.11 Organization of the Manual ........................................................................................ 1-11 CHAPTER 2. INSTALLING AND STARTING HAZUS ............................................................ 2-1 2.1 System and Software Requirements............................................................................ 2-1 2.2 Installation .................................................................................................................... 2-2 2.3 Upgrading from HAZUS99 to HAZUS-MH ................................................................... 2-7 2.4 Starting the Program .................................................................................................... 2-8 2.5 Uninstalling the Program .............................................................................................. 2-8 2.6 Program Basics ............................................................................................................ 2-9 2.6.1 Menu Bar ........................................................................................................ 2-10 2.6.2 Toolbar ........................................................................................................ 2-11 2.7 Limitations of Use for the Hurricane Model ................................................................ 2-11 2.7.1 Freeing Memory Using SQL Server Manager ................................................ 2-13 2.7.2 Increasing Virtual Memory to Run Large Study Regions ............................... 2-14 CHAPTER 3. RUNNING HAZUS WITH DEFAULT DATA ...................................................... 3-1 3.1 Defining the Study Region ........................................................................................... 3-1 3.2 Defining a Hurricane Hazard ........................................................................................ 3-4 3.3 Running an Analysis Using Default Data ..................................................................... 3-4 3.4 Viewing Analysis Results ............................................................................................. 3-6 HAZUS-MH MR2 User Manual xx 3.5 Default Databases and Default Parameters................................................................. 3-8 3.5.1 Default Databases ............................................................................................ 3-8 3.5.2 Default Parameters........................................................................................... 3-9 CHAPTER 4. DATA NEEDED FOR A MORE COMPLETE LOSS ESTIMATION STUDY..... 4-1 4.1 Developing a Regional Inventory ................................................................................. 4-1 4.2 Standardizing and Classifying Data ............................................................................. 4-3 4.3 Inventory Databases .................................................................................................... 4-4 4.4 Inventory Requirements ............................................................................................... 4-6 4.5 Relationship Between Building Types and Occupancy Classes.................................. 4-6 CHAPTER 5. COLLECTING INVENTORY DATA ................................................................... 5-1 5.1 Sources of Information ................................................................................................. 5-1 5.1.1 General Building Stock ..................................................................................... 5-2 5.1.1.1 County Tax Assessor Files............................................................... 5-2 5.1.1.2 Commercial Sources of Property Data............................................. 5-3 5.1.2 Occupancy to Model Building Type Relationships ........................................... 5-5 5.1.3 Essential Facilities ............................................................................................ 5-5 5.1.3.1 Medical Care Facilities ..................................................................... 5-5 5.1.3.2 Fire Stations, Police Stations and Emergency Operations Centers. 5-5 5.1.3.3 Schools ............................................................................................. 5-5 5.1.4 User-Defined Facilities...................................................................................... 5-6 5.1.5 Demographics................................................................................................... 5-6 5.1.6 Direct Economic Loss Parameters ................................................................... 5-6 5.1.6.1 County Business Patterns ................................................................ 5-6 5.1.6.2 Means Square Foot Costs................................................................ 5-7 5.1.6.3 Dun and Bradstreet .......................................................................... 5-7 5.1.6.4 Capital-Related Income .................................................................... 5-8 5.2 Collecting Inventory Data ............................................................................................. 5-8 5.3 Inventory Menu Items................................................................................................... 5-9 5.3.1 General Building Stock ..................................................................................... 5-9 5.3.1.1 Square Footage ................................................................................ 5-9 5.3.1.2 Building Count .................................................................................. 5-9 5.3.1.3 Dollar Exposure .............................................................................. 5-10 5.3.2 Essential Facilities .......................................................................................... 5-11 5.3.3 High Potential Loss Facilities.......................................................................... 5-11 5.3.4 User-Defined Facilities.................................................................................... 5-12 5.3.5 Transportation Systems.................................................................................. 5-12 5.3.6 Utility Systems ................................................................................................ 5-13 5.3.7 Hazardous Materials....................................................................................... 5-14 5.3.8 Demographics................................................................................................. 5-14 5.3.9 View Classification.......................................................................................... 5-15 CHAPTER 6. ENTERING AND MANAGING DATA IN HAZUS .............................................. 6-1 6.1 Importing Features and Files ....................................................................................... 6-1 6.1.1 Importing Site-Specific Data Files .................................................................... 6-1 6.1.2 The Import Database Utility .............................................................................. 6-2 6.2 Adding Records to Site Specific Databases................................................................. 6-4 6.2.1 Adding Features Using the Study Region Map ................................................ 6-4 6.2.2 Adding Records to the Attribute Table.............................................................. 6-6 6.2.3 Errors When Adding Records........................................................................... 6-7 HAZUS-MH MR2 User Manual xxi 6.3 Deleting Records from Site Specific Databases .......................................................... 6-7 6.4 Editing Records ............................................................................................................ 6-7 CHAPTER 7. DISPLAYING AND MODIFYING INVENTORIES.............................................. 7-1 7.1 Editing a Database ....................................................................................................... 7-1 7.2 Printing a Database...................................................................................................... 7-1 7.3 Mapping a Database .................................................................................................... 7-1 7.4 Defining Occupancy to Model Building Type Relationships......................................... 7-1 7.4.1 Defining Specific Occupancy to General Building Type Mapping Schemes .... 7-1 7.4.2 Defining Specific Building Type Mapping Schemes ......................................... 7-4 7.4.3 Defining Wind Building Characteristics Distributions........................................ 7-6 7.4.4 Applying Mitigation to the General Building Stock............................................ 7-7 CHAPTER 8. BUILDING-DATA IMPORT TOOL (BIT)............................................................ 8-1 8.1 Getting Your Data in the Right Format......................................................................... 8-1 8.2 Starting BIT .................................................................................................................. 8-1 8.3 Specifying the Input File ............................................................................................... 8-2 8.3.1 Importing an ASCII Delimited Database........................................................... 8-2 8.3.2 Importing a *.mdb Database ............................................................................. 8-5 8.4 Mapping Fields ............................................................................................................. 8-5 8.5 Categorizing Data......................................................................................................... 8-8 8.5.1 Categorizing Number of Stories Data............................................................... 8-9 8.5.2 Categorizing Year Built Data .......................................................................... 8-11 8.5.3 Categorizing Occupancy Class Data.............................................................. 8-12 8.5.4 Categorizing Building Type Data .................................................................... 8-13 8.5.5 Categorizing Design Level (Optional)............................................................. 8-15 8.5.6 Categorizing Floor Area.................................................................................. 8-16 8.5.7 Categorizing Building Value ........................................................................... 8-17 8.5.8 Categorizing Content Values.......................................................................... 8-17 8.6 Aggregating the Database Statistics .......................................................................... 8-18 8.7 BIT Results................................................................................................................. 8-18 CHAPTER 9. RUNNING HAZUS WITH USER-SUPPLIED DATA.......................................... 9-1 9.1 Defining the Study Region ........................................................................................... 9-1 9.2 Defining the Inventory Data.......................................................................................... 9-1 9.3 Defining the Hazard...................................................................................................... 9-1 9.3.1 Defining a Probabilistic Hurricane Hazard........................................................ 9-1 9.3.2 Defining a Deterministic Hurricane Scenario.................................................... 9-3 9.3.2.1 Manually Defining a Storm Track ..................................................... 9-3 9.3.2.2 Importing a Storm Track from a File ............................................... 9-12 9.3.2.3 Selecting a Historic Storm .............................................................. 9-17 9.3.3 Viewing the Currently Defined Hazard ........................................................... 9-17 9.4 Viewing the Damage, Loss, and Debris Functions .................................................... 9-17 9.4.1 Viewing the Building Damage Functions ........................................................ 9-18 9.4.2 Viewing the Building Loss Functions .............................................................. 9-19 9.4.3 Viewing the Loss of Use Functions ................................................................ 9-20 9.4.4 Viewing the Building Debris Functions ........................................................... 9-21 HAZUS-MH MR2 User Manual xxii 9.5 Setting the Analysis Parameters ................................................................................ 9-22 9.5.1 Defining Tree Coverage Data......................................................................... 9-22 9.5.2 Defining Terrain Data...................................................................................... 9-23 9.5.3 Defining the Shelter Parameters .................................................................... 9-23 9.5.3.1 Development of Input for Displaced Households ........................... 9-24 9.5.3.2 Fraction of Dwelling Units Likely to be Vacated if Damaged.......... 9-24 9.5.3.3 Percentage of Households Affected by Utility Outages Likely to Seek Alternative Shelter ................................................................. 9-24 9.5.3.4 Development of Inputs for Shelter Needs ...................................... 9-25 9.5.4 Defining the Buildings Economic Parameters ................................................ 9-29 9.5.4.1 Types of Direct Economic Loss ...................................................... 9-29 9.5.4.2 Development of Input for Building Losses...................................... 9-30 9.5.4.3 Building Replacement Costs .......................................................... 9-31 9.5.4.4 Building Contents ........................................................................... 9-31 9.5.4.5 Business Inventory ......................................................................... 9-32 9.5.4.6 Repair and Clean-up Times............................................................ 9-32 9.5.4.7 Relocation Expenses...................................................................... 9-34 9.5.4.8 Capital-related Income ................................................................... 9-35 CHAPTER 10. VIEWING AND REPORTING THE RESULTS................................................. 10-1 10.1 Guidance for Reporting Loss Results ........................................................................ 10-1 10.2 Differences Between Probabilistic and Scenario Results .......................................... 10-2 10.3 Wind Speeds .............................................................................................................. 10-3 10.4 General Building Stock............................................................................................... 10-4 10.5 Essential Facilities...................................................................................................... 10-5 10.6 User-Defined Facilities ............................................................................................... 10-6 10.7 Debris ......................................................................................................................... 10-7 10.8 Shelter ........................................................................................................................ 10-8 10.9 Buildings Economic Loss ........................................................................................... 10-9 10.10 Summary Reports .................................................................................................... 10-10 10.11 Automatic Outputs.................................................................................................... 10-12 10.12 Rapid Loss Assessment with Forecast Uncertainties .............................................. 10-15 10.13 HAZUS Map Layout ................................................................................................. 10-17 CHAPTER 11. REFERENCES ................................................................................................. 11-1 APPENDIX A. HURRICANE MODEL INSTALLATION VERIFICATION INSTRUCTIONS.....A-1 APPENDIX B. BUILDING CLASSIFICATION SYSTEM ...........................................................B-1 APPENDIX C. DESCRIPTION OF MODEL BUILDING TYPES................................................C-1 APPENDIX D. ALOHA \ MARPLOT INTEGRATION WITH HAZUS-MH .................................D-1 APPENDIX E. FLDWAV / FLOODVIEW INTEGRATION WITH HAZUS-MH........................... E-1 APPENDIX F. RUNNING HAZUS-MH WITH SQL SERVER 2000 ........................................... F-1 APPENDIX G. DATA MODEL DICTIONARY ............................................................................G-1 HAZUS-MH MR2 User Manual xxiii LIST OF FIGURES Figure 1.1. Hurricane Model Map Document Window. ............................................................... 1-1 Figure 1.2. Meteorological Events Contributing to the Wind Hazard in Different Regions of the Continental United States. ........................................................................................ 1-2 Figure 1.3. HAZUS Wind Model Framework – Elements Shown in Bold are Implemented in the Current Version of the Hurricane Model. .................................................................. 1-4 Figure 2.1. Run Command Dialog Box........................................................................................ 2-2 Figure 2.2. Start the HAZUS Setup Program. ............................................................................. 2-2 Figure 2.3. Start of the HAZUS Installation Program. ................................................................. 2-3 Figure 2.4. Register User Name and Program Permissions. ...................................................... 2-3 Figure 2.5. Complete Installation................................................................................................. 2-4 Figure 2.6. Custom Installation.................................................................................................... 2-4 Figure 2.7. Specify the Path of the HAZUS Program Directory. ................................................. 2-4 Figure 2.8. Specify the Path of the HAZUS Directory Interactively. ............................................ 2-4 Figure 2.9. Default Directory for Study Region Files. .................................................................. 2-5 Figure 2.10. Create Directory for Study Region Files.................................................................. 2-5 Figure 2.11. Set Data Path. ......................................................................................................... 2-5 Figure 2.12. Select Each Hazard Module and Tool Program to Install. ...................................... 2-6 Figure 2.13. Complete Installation Settings................................................................................. 2-6 Figure 2.14. Custom Installation Settings.................................................................................... 2-6 Figure 2.15. Dialog Box Indicating Successful HAZUS Installation. ........................................... 2-7 Figure 2.16. HAZUS-MH Icon...................................................................................................... 2-8 Figure 2.17. Open the Control Panel........................................................................................... 2-8 Figure 2.18. Select Add/Remove Programs................................................................................ 2-9 Figure 2.19. Uninstall HAZUS-MH............................................................................................... 2-9 Figure 2.20. Modify, Repair, or Remove the HAZUS Program. .................................................. 2-9 Figure 2.21. HAZUS Menu Bar Adds Functions to ArcMap. ....................................................... 2-9 Figure 2.22. HAZUS Inventory Menu. ....................................................................................... 2-10 Figure 2.23. HAZUS Hazard Menu............................................................................................ 2-10 Figure 2.24. HAZUS Analysis Menu.......................................................................................... 2-10 Figure 2.25. HAZUS Results Menu. .......................................................................................... 2-11 Figure 2.26. HAZUS Additions to the Toolbar. .......................................................................... 2-11 Figure 2.27. Browse to the sqlmangr.exe Application File. ....................................................... 2-13 Figure 2.28. SQL Server Service Manager. .............................................................................. 2-14 Figure 2.29. Click the Start/Continue Button to Restart Service. .............................................. 2-14 Figure 2.30. Control Panel Folder and the System Properties Dialog. ..................................... 2-15 Figure 2.31. Advanced Page on the System Properties Dialog. ............................................... 2-15 Figure 2.32. Performance Options Dialog. ................................................................................ 2-16 Figure 2.33. Virtual Memory Settings. ....................................................................................... 2-16 Figure 3.1. Startup Screen. ......................................................................................................... 3-2 Figure 3.2. Study Region Name. ................................................................................................. 3-2 Figure 3.3. Hazard Selection. ...................................................................................................... 3-2 Figure 3.4. Aggregation Level. .................................................................................................... 3-2 Figure 3.5. State Selection. ......................................................................................................... 3-2 Figure 3.6. County Selection. ...................................................................................................... 3-2 Figure 3.7. Completion Page in Study Region Creation Wizard. ................................................ 3-3 Figure 3.8. Study Region Creation Status................................................................................... 3-3 Figure 3.9. Open a Region. ......................................................................................................... 3-3 Figure 3.10. Select Region. ......................................................................................................... 3-3 Figure 3.11. Sample Hurricane Study Region for Brunswick County, NC. ................................. 3-3 Figure 3.12. Hurricane Scenario Wizard – Welcome Page......................................................... 3-4 Figure 3.13. Hurricane Scenario Wizard – Scenario Selection Page.......................................... 3-4 Figure 3.14. Hurricane Scenario Wizard – Completion Page. .................................................... 3-5 HAZUS-MH MR2 User Manual xxiv Figure 3.15. Figure 3.16. Figure 3.17. Figure 3.18. Figure 3.19. Current Hazard Dialog............................................................................................. 3-5 Analysis Options Dialog. ......................................................................................... 3-5 Analysis Progress Dialog. ....................................................................................... 3-6 Results Menu Choices. ........................................................................................... 3-6 Sample Results Table: Damage Probabilities for Single-Family Residential Buildings. ................................................................................................................. 3-6 Figure 3.20. Sample Map Layer: Probability of at Least Moderate Damage for Residential Buildings. ................................................................................................................. 3-7 Figure 3.21. Sample Summary Report: Building Damage by General Occupancy. .................. 3-7 Figure 4.1. Steps in Assessing and Mitigating Losses Due to Natural Hazards. ........................ 4-1 Figure 4.2. Value of Single-Family Residential Homes (RES1) by Census Tract....................... 4-2 Figure 4.3. Sample Database of Medical Care Facilities. ........................................................... 4-5 Figure 4.4. Value of General Building Stock Inventory................................................................ 4-6 Figure 4.5. Default Mapping of Specific Occupancy to General Building Type for North Carolina..................................................................................................................... 4-8 Figure 4.6. Default Mapping of Specific Occupancy to Specific Building Type for Wood Frame Buildings Located in the Coastal Counties of North Carolina................................... 4-9 Figure 4.7. Default Distribution of Wind Building Characteristics for One-Story, Single-Family Wood Frame Houses (WSF1) Located in the Coastal Counties of North Carolina.. 4-9 Figure 5.1. Square Footage Browser. ......................................................................................... 5-9 Figure 5.2. Building Count Browser........................................................................................... 5-10 Figure 5.3. Dollar Exposure Browser. ....................................................................................... 5-10 Figure 5.4. Essential Facilities Inventory Data Browser. ........................................................... 5-11 Figure 5.5. High Potential Loss Facilities Inventory Data Browser. .......................................... 5-11 Figure 5.6. User-Defined Facilities Inventory Data Browser. .................................................... 5-12 Figure 5.7. Transportation Systems Data Browser. .................................................................. 5-13 Figure 5.8. Utility Systems Data Browser.................................................................................. 5-13 Figure 5.9. Hazardous Materials Data Browser. ....................................................................... 5-14 Figure 5.10. Demographics Data Browser. ............................................................................... 5-14 Figure 5.11. View Classification Browser. ................................................................................. 5-15 Figure 6.1. Import Features with Attributes. ................................................................................ 6-2 Figure 6.2. Mapping the Fields of Your Data File to the HAZUS Data Structure. ....................... 6-3 Figure 6.3. Interactive Database Dictionary. ............................................................................... 6-3 Figure 6.4. Saving a Database Mapping Scheme....................................................................... 6-4 Figure 6.5. Add Site-Specific Feature. ........................................................................................ 6-5 Figure 6.6. Add Feature Using ArcMap Edit Tool........................................................................ 6-5 Figure 6.7. Add Attributes Under HAZUS Inventory Menu.......................................................... 6-6 Figure 6.8. Add Record Latitude/Longitude Coordinates. ........................................................... 6-7 Figure 6.9. Sites Added Outside the Study Region will not be Accepted. .................................. 6-7 Figure 6.10. Select and Delete Records from a Facility Database. ............................................ 6-8 Figure 7.1. General Building Type Mapping Dialog..................................................................... 7-2 Figure 7.2. General Building Type Mapping Scheme Distribution Viewer. ................................. 7-3 Figure 7.3. Specific Building Type Mapping Dialog..................................................................... 7-4 Figure 7.4. Specific Building Type Mapping Scheme Distribution Viewer................................... 7-5 Figure 7.5. Wind Building Characteristics Distribution Dialog. .................................................... 7-6 Figure 7.6. Wind Building Characteristics Distribution Viewer. ................................................... 7-7 Figure 7.7. Mitigation Hurricane Building Characteristics Scheme. ............................................ 7-8 Figure 8.1. Building Data Import Tool Main Menu....................................................................... 8-2 Figure 8.2. Two Records from a Comma-Delimited Text File. .................................................... 8-3 Figure 8.3. Specifying a *.csv Input File in the Building-Data Import (BIT) Tool. ........................ 8-3 Figure 8.4. Specifying the Delimiters for an ASCII Delimited File. .............................................. 8-4 Figure 8.5. Changing the Field Names in an ASCII Delimited File. ............................................ 8-4 Figure 8.6. Task 2 “Mapping Fields” Enabled. ............................................................................ 8-5 Figure 8.7. Specifying an *.mdb Input File in the Building-Data Import Tool. ............................. 8-5 Figure 8.8. Starting the Field Mapping Step from the BIT Main Menu. ....................................... 8-6 HAZUS-MH MR2 User Manual xxv Figure 8.9. Defining a Mapping Scheme from the Source Database to the Target Database in the BIT............................................................................................................................. 8-6 Figure 8.10. An Example of a Warning Message in Case for Missing Field(s)........................... 8-7 Figure 8.11. Starting the Categorize Function of the BIT............................................................ 8-9 Figure 8.12. Selecting Which Fields You Want to Categorize. ................................................... 8-9 Figure 8.13. Indicating What Type of Building Story Data You Have........................................ 8-10 Figure 8.14. Categorizing Number of Stories Data. .................................................................. 8-10 Figure 8.15. Saving Number of Stories Categories................................................................... 8-11 Figure 8.16. Categorizing Year Built Data................................................................................. 8-11 Figure 8.17. Categorizing Occupancy Class Data. ................................................................... 8-12 Figure 8.18. Saving an Occupancy Mapping Scheme. ............................................................. 8-13 Figure 8.19. Categorizing Building Type Data........................................................................... 8-14 Figure 8.20. Saving a Building Type Mapping Scheme. ........................................................... 8-15 Figure 8.21. Categorizing Design Level. ................................................................................... 8-15 Figure 8.22. Saving a Design Level Type Mapping................................................................... 8-16 Figure 8.23. Categorizing Floor Area Data................................................................................ 8-16 Figure 8.24. Categorizing Building Value Data. ........................................................................ 8-17 Figure 8.25. Categorizing Content Values Data........................................................................ 8-17 Figure 8.26. Starting the Aggregation Utility.............................................................................. 8-18 Figure 9.1. Hurricane Scenario Wizard – Welcome Page........................................................... 9-2 Figure 9.2. Hurricane Scenario Wizard – Scenario Operation Page........................................... 9-2 Figure 9.3. Hurricane Scenario Wizard – Completion Page. ...................................................... 9-3 Figure 9.4. Hurricane Scenario Wizard – Scenario Operation Page........................................... 9-6 Figure 9.5. Hurricane Scenario Wizard – User Defined Type Page............................................ 9-7 Figure 9.6. Hurricane Scenario Wizard – Name Page. ............................................................... 9-7 Figure 9.7. Hurricane Scenario Wizard – Track Parameter Preferences Page. ......................... 9-8 Figure 9.8. Hurricane Scenario Wizard – Define Track Page. .................................................... 9-8 Figure 9.9. Hurricane Scenario Wizard – Edit Track Page. ........................................................ 9-9 Figure 9.10. Hurricane Scenario Wizard – Wind Field Calculation Progress Page. ................... 9-9 Figure 9.11. Hurricane Scenario Wizard – Map Review Page.................................................. 9-10 Figure 9.12. Hurricane Scenario Wizard – Scenario Review Page........................................... 9-10 Figure 9.13. Hurricane Scenario Wizard – Activate Scenario Page.......................................... 9-11 Figure 9.14. Hurricane Scenario Wizard – Completion Page. .................................................. 9-11 Figure 9.15. Hurricane Scenario Wizard – Scenario Operation Page....................................... 9-12 Figure 9.16. Hurricane Scenario Wizard – Name Page. ........................................................... 9-13 Figure 9.17. Hurricane Scenario Wizard – User Defined Type Page........................................ 9-13 Figure 9.18. File Open Dialog.................................................................................................... 9-14 Figure 9.19. Hurricane Scenario Wizard – File Import Progress Page. .................................... 9-14 Figure 9.20. Hurricane Scenario Wizard – Map Review Page.................................................. 9-15 Figure 9.21. Hurricane Scenario Wizard – Scenario Review Page........................................... 9-15 Figure 9.22. Hurricane Scenario Wizard – Activate Scenario Page.......................................... 9-16 Figure 9.23. Hurricane Scenario Wizard – Completion Page. .................................................. 9-16 Figure 9.24. Current Hazard Dialog........................................................................................... 9-17 Figure 9.25. Building Damage Function Viewer. ....................................................................... 9-18 Figure 9.26. Building Loss Function Viewer. ............................................................................. 9-19 Figure 9.27. Loss of Use Function Viewer. ............................................................................... 9-20 Figure 9.28. Debris Functions Viewer. ...................................................................................... 9-21 Figure 9.29. Tree Parameters. .................................................................................................. 9-22 Figure 9.30. Terrain Browser..................................................................................................... 9-23 Figure 9.31. Utility Factors in the Shelter Parameters Window................................................. 9-25 Figure 9.32. Demographic Data Supplied in HAZUS. ............................................................... 9-26 Figure 9.33. Fraction of Households Likely to Seek Public Shelter as a Function of Household Income. ............................................................................................... 9-28 Figure 9.34. Importance Factors for Determining Shelter Needs.............................................. 9-28 Figure 9.35. Building Replacement Value and Building Contents Value. ................................. 9-31 HAZUS-MH MR2 User Manual xxvi Figure 9.36. Economic Data for Estimating Business Inventory Losses, Lost Income and Relocation Costs. .................................................................................................. 9-32 Figure 9.37. Default Building Repair Time Multipliers. .............................................................. 9-34 Figure 10.1. Wind Speed Results.............................................................................................. 10-3 Figure 10.2. General Building Stock Damage Results. ............................................................. 10-4 Figure 10.3. Essential Facilities Damage Results. .................................................................... 10-5 Figure 10.4. User-Defined Facilities Damage Results. ............................................................. 10-6 Figure 10.5. Debris Results. ...................................................................................................... 10-7 Figure 10.6. Shelter Results. ..................................................................................................... 10-8 Figure 10.7. Buildings Economic Loss Results – Direct Economic Losses. ............................. 10-9 Figure 10.8. Buildings Economic Loss Results – Output and Employment Losses.................. 10-9 Figure 10.9. Summary Reports Dialog. ................................................................................... 10-10 Figure 10.10. Sample Summary Report: Building Damage by General Occupancy. ............ 10-11 Figure 10.11. Analysis Options Dialog with Automated Output Options Selected.................. 10-12 Figure 10.12. Automated Outputs – Selection of Preferred Summary Reports. ..................... 10-13 Figure 10.13. Automated Outputs – Selection of Preferred Map Layers. ............................... 10-14 Figure 10.14. Analysis Options Dialog with Rapid Loss Options Selected. ............................ 10-15 Figure 10.15. Rapid Loss Report Given Forecast Uncertainties............................................. 10-16 Figure 10.16. Apply HAZUS Layout Menu Option................................................................... 10-17 HAZUS-MH MR2 User Manual xxvii LIST OF TABLES Table 1.1. Table 1.2. Table 2.1. Table 2.2. Table 2.3. Table 4.1. Table 4.2. Table 8.1. Table 9.1. Summary of Hurricane Model Capabilities ................................................................. 1-3 Hurricane Loss Estimation Methodology Outputs .................................................... 1-10 Hardware and Software Requirements for HAZUS.................................................... 2-1 HAZUS-MH Menu Items........................................................................................... 2-10 Analysis Times1 ........................................................................................................ 2-11 HAZUS General Building Types................................................................................. 4-4 Minimum Inventory for the Hurricane Loss Estimation Methodology......................... 4-7 List of Fields Required by the BIT .............................................................................. 8-8 Fraction of Households Likely to Seek Public Shelter if Dwellings Become Uninhabitable............................................................................................................ 9-27 HAZUS-MH MR2 User Manual xxviii HAZUS-MH MR2 User Manual 1-1 Chapter 1. Introduction 1.1 Background In 1997, the National Institute of Building Sciences (NIBS), under a cooperative agreement with the Federal Emergency Management Agency (FEMA), released the first HAZUS Earthquake Model, a national, standardized GIS-based tool for estimating potential losses from earthquake. Earthquake loss estimates calculated with HAZUS are used by local, state, and regional officials for planning and stimulating mitigation efforts to reduce losses from earthquakes, and preparing for emergency response and recovery following earthquakes. HAZUS has also been used to perform a nationwide assessment of earthquake risk. HAZUS has now been expanded to perform similar loss evaluations for wind and flood. FEMA and NIBS initiated development of the wind and flood models in 1997 with the creation of two committees to oversee technical development of the models. The resulting HAZUS software, shown in Figure 1.1, is an integrated, multi-hazard loss estimation program, packaged to run within ArcView®, a full-featured GIS platform. Figure 1.1. Hurricane Model Map Document Window. HAZUS-MH MR2 User Manual 1-2 The Hurricane Model allows practitioners to estimate of the economic and social losses from hurricane winds. The information provided by the model will assist state and local officials in evaluating, planning for, and mitigating the effects of hurricane winds. The Hurricane Model provides practitioners and policy makers with a tool to help reduce wind damage, reduce disaster payments, and make wise use of the nation’s emergency management resources. The Hurricane Model is the first component of a planned HAZUS Wind Model. When fully implemented, the Wind Model will address the wind hazard and effects associated with hurricanes, tornadoes, thunderstorms, extratropical storms, and hail. The need for HAZUS to treat the different meteorological phenomena is indicated in Figure 1.2, where it is seen that different regions of the United States are affected by different types of windstorms. In many regions of the country, damaging winds are produced by more than one meteorological phenomenon. • Hurricanes Thunderstorms and Hail Dominate much of Central & • Eastern U.S. • Produces hail damage • Tornadoes • Thunderstorms • Extratropical Cyclones • Frequent producer of losses Hurricanes • Dominate Gulf and East Coast • Storm duration and wind direction • Topographic and terrain effects important • Distance from coast important Extratropical Cyclones • Dominate West Coast & New England • Produce winter storms • Produce typical Noreasters in New England Tornadoes • • • • • Produce strongest winds Localized, severe damage Windfield model and missiles Point vs area risk important Building size important Figure 1.2. Meteorological Events Contributing to the Wind Hazard in Different Regions of the Continental United States. 1.2 Scope The geographic scope of the present Hurricane Model is limited to the Atlantic and Gulf coasts of the United States and Hawaii. The capabilities of the model are summarized in Table 1.1. The Hurricane Model includes a default terrain roughness based on digitized Chapter 1. Introduction 1-3 Table 1.1. Summary of Hurricane Model Capabilities Parameter/ Data Wind Model Building Inventory Facilities and Building Classes Utility, Transportation, and High Potential Loss Facilities Terrain Loss Functions Damage Functions Shelter Requirements Debris Level 1 Level 2 Level 3 (Default Data) (User-Supplied Data) (Advanced Data) Default Probabilistic User-Defined Scenario or Historic Default User-Supplied Residential Commercial Industrial Essential Facilities Display Locations Only – No Damage or Loss Estimates Default Default Default Default Default Expert-Supplied User-Supplied Parameters User-Supplied Tree Coverage Parameters Land Use and Land Cover (LULC) data, but topographic speedups are only modeled in Hawaii. Damage, direct economic losses, and building debris are modeled for the General Building Stock (i.e., residential, commercial, industrial, agricultural, educational, and government building occupancies). Short-term public shelter requirements for displaced households and loss of function for essential facilities are also included in the model. 1.3 Overview of the Methodology The approach and framework of the HAZUS Wind Model are outlined in Figure 1.3, with the elements of the present Hurricane Model indicated in bold. The approach is based on a hazard-load-resistance-damage-loss methodology developed from an individual risk framework. The basic model components (hazard model, load model, resistance models, etc.) are developed separately. Each model component is, wherever possible, separately validated using full-scale data, model scale data, or experimental data. A first principles based hazard-load-resistance-loss model is used, providing the capability to model the effects of building code changes and mitigation strategies on reduction in damage and loss. Furthermore, since economic damage (loss) is modeled separately from physical damage to a building, estimates of both building damage and loss are separately modeled and predicted. The performance of a building class under wind loading events is formulated probabilistically using the concepts of structural reliability. The probability of an individual failure mode, such as a window or door failure, is the probability that the wind load effect (e.g., aerodynamic pressure or impact energy) is greater than the resistance of the element. By performing many simulations on representative buildings within many classes of building construction, the damage probabilities for the key building components are estimated and the relationships between physical damage and wind HAZUS-MH MR2 User Manual 1-4 Hazard • Hurricane • Extratropical Storm • Hail • Thunderstorm • Tornado • Probabilistic • Scenario • Historical Historical Storms Storms Effects • • • • Databases Wind Pressure Missiles Duration Rain Modes of Analysis • Storm Surge • Waves • Atmosphere Pressure Change Terrain Physical Damage Inventory Buildings/Facilities • Industrial • Commercial • Residential • Essential Facilities Topography Bathymetry .. . Building Debris Tree Blowdown Transportation Agriculture Utilities Losses Direct Economic Losses • Structure • Contents • Loss of Use Indirect Economic Losses Shelter Casualties Hazardous Materials Figure 1.3. HAZUS Wind Model Framework – Elements Shown in Bold are Implemented in the Current Version of the Hurricane Model. hazard are developed. Similarly, losses are estimated using repair and restoration models for physical damage states. These concepts have been used to generate the fast-running damage and loss functions required in the HAZUS software tool. Several steps are typically performed in assessing and mitigating the impacts of a natural hazard such as a hurricane. The methodology encompasses inventory collection, hazard identification, and impact assessment. In a simplified form, the steps are: • Select the area to be studied. This may be a city, a county or a group of municipalities. It is generally desirable to select an area that is under the jurisdiction of an existing regional planning group. • Specify the hazard. In the Hurricane Model the hazard can be specified as either a single user-defined storm scenario or as a complete probabilistic analysis. • Provide additional information describing the building inventory, essential facilities, tree coverage, and surface roughness, if available. • Using formulas embedded in HAZUS, damage probabilities, expected building losses, expected contents losses, and expected loss-of-use are computed for different classes of buildings. • The above results are used to compute estimates of direct economic loss and short-term shelter needs. Chapter 1. Introduction 1-5 • Using formulas embedded in HAZUS, the expected amounts and types of debris are estimated. The user plays a major role in selecting the scope and nature of the output of a loss estimation study. A variety of maps can be generated for visualizing the extent of the losses. Numerical results may be examined at the level of the census tract or may be aggregated by county or region. 1.4 Hurricane Hazards Considered in the Methodology The hurricane-related hazards or effects considered in the model include wind pressure, wind borne debris missiles, tree blow down, and rainfall. The effects of storm duration are also included in the model by accumulating damage over the life of each storm. Note that storm surge and waves have not been implemented in the present version of the Hurricane Model. Tree coverage and terrain (i.e., surface roughness) can have significant effects on the damage and loss estimates produces by the Hurricane Model. You may select the default tree coverage and terrain data or supply your own data. If you are considering supplying your own terrain data, we strongly recommend that you consult with a wind engineering expert. Planning for mitigation and disaster response generally is based on large, damaging events, but the probability that such events will occur also should be considered. Probabilistic hurricane analyses inherently account for the full spectrum of probable events, producing both annualized and return period loss estimates. When working with deterministic hurricane scenarios, we recommend that you consult with hurricane experts to develop a maximum credible hurricane scenario that is realistic for your area. Consideration should be given to repeating loss calculations for several scenario hurricanes with different magnitudes and locations and different probabilities of occurrence, since these factors are a major source of uncertainty. 1.5 Types of Buildings and Facilities Considered in the Hurricane Model The buildings and facilities analyzed by the Hurricane Model are as follows: • General Building Stock: The majority of commercial, industrial and residential buildings in your region are not considered individually when calculating losses. Instead, they are grouped together into 39 specific building types and 33 occupancy classes. Degrees of damage and loss are computed for each group. Examples of specific building types include one-story wood frame single-family housing (WSF1), two-story masonry multi-unit housing (MMUH2), and high-rise steel-framed commercial engineered buildings (SECBH). Each model building type is further defined by a distribution of wind building characteristics, such as: roof shape, roof covering, and opening protection. Examples of occupancy classes are single-family dwelling, retail trade, heavy industry, and churches. All structures that are evaluated in this manner are referred to as General Building Stock. HAZUS-MH MR2 User Manual 1-6 • Essential Facilities: Essential facilities, including medical care facilities, emergency response facilities and schools, are those vital to emergency response and recovery following a disaster. School buildings are included in this category because of the key role they often play in housing people displaced from damaged homes. Generally there are very few of each type of essential facility in a census tract, making it easier to obtain site-specific information for each facility. Thus, damage and loss-of-function are evaluated on a building-by-building basis for this class of structures, even though the uncertainty in each such estimate is large. • User-Defined Facilities: User-defined facilities are buildings at specific locations that you add to the inventory. Generally there are very few user-defined facilities in a census tract, making it easier to obtain specific information for each facility. Damage is evaluated on a building-by-building basis for this class of structures, even though the uncertainty in each such estimate is large. Lifeline systems are modeled in the Earthquake and Flood Models, but are only available for browsing and mapping in the present version of the Hurricane Model. Lifeline systems are classified as follows: • Transportation lifeline systems: Transportation lifelines, including highways, railways, light rail, bus systems, ports, ferry systems and airports, are broken into components such as bridges, stretches of roadway or track, terminals, and port warehouses. • Utility lifeline systems: Utility lifelines, including potable water, electric power, waste water, communications, and liquid fuels (oil and gas), are treated in a manner similar to transportation lifelines. Examples of components are electrical substations, water treatment plants, tank farms and pumping stations. In any region or community there will be certain types of structures or facilities for which supplemental studies specific to these facilities are required. These omitted structures are referred to as High Potential Loss Facilities. Such facilities include dams, nuclear power plants, liquefied natural gas facilities, military installations, and large one-of-a-kind residential or commercial structures. Given the nature of these facilities it would be potentially misleading and politically and legally unwise to estimate damage and losses unless a detailed engineering analysis was performed with the agreement of the owner of the facility. Hence, the approach is to call attention to these facilities by including their locations in the inventory. 1.6 Levels of Analysis To provide flexibility, the losses are estimated at three levels. For each level, the several hazards and the various types of buildings and facilities can be selectively used as appropriate, to meet the needs and desires of the local or regional user. 1.6.1 Analysis Based on Default Information The basic level of analysis uses the default general building stock and essential facility databases built into the model. These databases are derived from national-level data Chapter 1. Introduction 1-7 sources for building square footage, building value, population characteristics, costs of building repair, and economic data. Default database of surface roughness and tree coverage derived from national land-use data are also used for the study region. Direct economic and social losses associated with the general building stock are computed, as well as estimates of essential facility functionality, short-term shelter requirement, and debris. Because the analysis involves only default data sources, the uncertainties are large. Other than defining the study region, specifying the hazard (probabilistic or scenario), and making decisions concerning the extent and format of the output, an analysis based on default data requires minimal effort from the user. As indicated, however, since default rather than actual data are used to represent local conditions, the uncertainties in the estimated levels of damage and losses are large. This level of analysis is suitable primarily for preliminary evaluations and crude comparisons among different regions. 1.6.2 Analysis with User-Supplied Inventory Results from an analysis using only default inventory can be improved greatly with a minimum amount of locally developed input. This is generally the intended level of implementation. Such an effort might involve: • Use of locally available data or estimates concerning the square footage, count, and replacement values of buildings in different occupancy classes. • Use of local expertise to modify the databases concerning percentages of model building types associated with different occupancy classes. • Use of local expertise to modify the databases concerning percentages of wind building characteristics associated with different model building types. • Preparation of a detailed inventory for all essential facilities. • Development of maps of tree coverage. These maps would be used for evaluation of the effects of these local conditions upon damage and losses. • Use of locally available data concerning direct economic analysis parameters. Depending upon the size of the region and the number of these features selected by the user, months may be required to assemble the required input. The effort put into preparing the inventory of the building stock can range from minimal to extensive, depending upon the desire to reduce uncertainty in computed results. 1.6.3 Analysis with Advanced Data Local terrain (i.e., surface roughness) has a significant effect on the magnitude of the actual surface level wind speeds applied to buildings. Surface roughness lengths depend on vegetation height and density, building heights and densities, and other obstructions upwind from the point of interest. The default surface roughness lengths provided with the Hurricane Model are derived from state and national land-use databases and have been validated through extensive comparisons with aerial photography. However, landuse conditions change over time and locations with the same land-use category may, in HAZUS-MH MR2 User Manual 1-8 fact, have substantially different surface roughness. If you are considering supplying your own terrain data, we strongly recommend that you consult with a wind engineering expert. It is important to recognize that the surface roughness in Hurricane Model are averaged over each census tract and are assumed to be independent of wind direction. 1.7 Assumed Level of Expertise of Users Users can be broken into two groups: those who are performing the study, and those who are using the results of the study. For some studies these two groups will consist of the same people, but generally this will not be the case. However, the more interaction that occurs between these two groups, the better the study will be. Those who are performing the study must, at minimum, have a basic understanding of hurricanes and their consequences. In many cases, the results will be presented to audiences (i.e., city councils and other governing bodies) that have little technical knowledge of the hurricane loss problem. It is assumed that a loss study will be performed by a team consisting of severe storm experts, structural engineers or architects, economists, sociologists, emergency planners and a representative from the group who will be reviewing/using the loss estimates. These individuals are needed to develop hurricane scenarios, develop and classify building inventories, provide and interpret economic data, provide information about the local population, and provide input as to what types of loss estimates are needed to fulfill the goals of the loss study. Because hurricanes frequently also produce coastal and/or inland flooding, the team should also include representatives from the flood modeling and analysis community. It should be noted that the involvement of the ultimate user of the study on the team is very important. End users of the loss estimation study (i.e., decision makers) need to be involved from the beginning to make results more usable. If a municipality, local agency or state agency is performing the study, it is possible that some of the expertise can be found in-house. For example, the building department may have engineers who know about local building codes and construction practices. The state climatologist is another useful source of expertise. Although a loss study can be performed with a minimum of expertise using only the defaults provided by the computer program, the results of such a study should be interpreted with caution, as default values have a great deal of uncertainty associated with them. If the loss estimation team does not include individuals with expertise in the areas described above, then it is likely that one or more outside consultants may be required. Unless scenarios have already been developed and documented for the study region, the user may require the expertise of a meteorologist or wind engineer when defining deterministic scenarios. Even if a scenario event has been documented, it may be defined using storm parameters that are different than those used in HAZUS. In this case, an expert will be needed to review the scenario and describe it in one of the formats supported by the Hurricane Model. A scenario event that is defined without an in-depth Chapter 1. Introduction 1-9 understanding of hurricanes affecting the region, may not be appropriate for the loss study. If the user intends to modify the defaults data or parameters, it is likely that he will need input from someone with expertise in the field. For example, if the user wishes to change default percentages of model building types for the region, he will need the input of a structural engineer who has knowledge of design and construction practices of the region. Modifications to defaults in the economic loss models will require input from an economist. Technical help for the users of HAZUS has been established by NIBS via telephone, fax or e-mail support. Users should contact FEMA or NIBS for information on technical support. 1.8 Displaying Results Table 1.2 summarizes the output that can be obtained from an analysis. There is a great deal of flexibility in displaying output. Tables of social and economic losses can be displayed on the screen, printed out or pasted into electronic documents. Most outputs can also be mapped. Colors, legends and titles can be altered easily. Details are provided in Chapter 10. 1.9 Uncertainties in Loss Estimates Although the software offers users the opportunity to prepare comprehensive loss estimates, it should be recognized that, even with state-of-the-art techniques, uncertainties are inherent in any such estimation methodology. The next major hurricane to affect your area will likely be quite different than any "scenario hurricane" anticipated as part of a hurricane loss estimation study. Hence, the results of a scenario analysis should not be looked upon as a prediction but rather as an indication of what the future may hold. Probabilistic analyses can be used to develop estimates of long-term average losses (“annualized losses”) as well as the expected distribution of losses (“return period losses”). These estimates reflect the full spectrum of hurricane tracks and intensities that are likely to occur in your region of interest. However, due to the limited history of hurricane observations, limited knowledge of actual building characteristics, modeling simplifications, and other factors, there are also significant uncertainties inherent in the results produced by a probabilistic analysis. To overcome these limitations, ranges of losses should be evaluated by conducting multiple analyses and varying certain input parameters to which the losses are most sensitive. 1.10 Applying Methodology Products The products of the FEMA methodology for estimating hurricane losses have several preevent and/or post-event applications in addition to estimating the scale and extent of damage and disruption. HAZUS-MH MR2 User Manual 1-10 Table 1.2. Hurricane Loss Estimation Methodology Outputs Maps of wind hazards Debris Building debris generated by weight Peak gust (3-second) wind speed for and type of material each census tract Tree debris generated by weight or Maximum sustained (1-minute) wind volume speed for each census tract General building stock Damage probabilities by occupancy Damage probabilities by building type Cost of building repair or replacement Loss of contents Business inventory loss Loss of rental income Relocation costs Business income loss Employee wage loss Essential facilities Damage probabilities Probability of functionality Loss of beds in hospitals Social losses Number of displaced households Number of people requiring temporary shelter High potential loss (HPL) facilities Locations of dams Locations of nuclear plants Locations of military facilities Locations of other identified HPLs Transportation and utility lifelines Locations of transportation facilities Locations of lifelines Hazardous material sites Location of facilities which contain hazardous materials Examples of pre-event applications of the outputs are as follows: • Development of mitigation strategies that outline polices and programs for reducing hurricane losses and disruptions indicated in the initial loss estimation study. Strategies can involve upgrading existing buildings (e.g., shutters) and the adoption of new building codes. • Anticipation of the nature and scope of response and recovery efforts including: identifying short-term shelter requirements and debris management requirements. Post-event applications of the outputs would include: • Projection of immediate economic impact assessments for state and federal resource allocation and support including supporting the declaration of a state and/or federal disaster by calculating direct economic impact on public and private resources, local governments, and the functionality of the area. • Activation of immediate emergency recovery efforts including provision of emergency housing shelters and initiating debris clean-up efforts. Chapter 1. Introduction 1-11 • Application of long-term reconstruction plans including the identification of longterm reconstruction goals, the institution of appropriate wide-range economic development plans for the entire area, allocation of permanent housing needs, and the application of land use planning principles and practices. Once inventory data have been collected and imported, making modifications and running new analyses are simple tasks. The ease with which reports and maps can be generated makes the software a useful tool for a variety of applications. 1.11 Organization of the Manual The User’s Manual provides the background and instructions for developing an inventory to complete a hurricane loss estimation study using HAZUS. It also provides information on how to install and run the software, and how to interpret and report model output. The Technical Manual, a companion publication, documents the methods of calculating losses and the default data. Taken together, the two manuals provide a comprehensive overview of the nationally applicable loss estimation methodology. The contents and organization of the User’s Manual are summarized below: Chapter 1 provides the user with a general understanding of the purpose, uses and components of a regional hurricane loss estimation study. Chapter 2 gives instructions for installing and starting HAZUS. Chapter 3 runs through an analysis using only default data. Chapter 4 provides an overview of the types of data required to run the loss study, as well as a description of the default database. Chapter 5 contains information about what data are needed to complete a loss study, sources of inventory, how to collect inventory, how to convert data to the correct format for the methodology, and how to enter data into HAZUS. Chapter 6 includes instructions for entering data and editing existing records. Chapter 7 provides the user with a discussion of how to display, modify and print databases. Chapter 8 discusses The Building Data Import Tool (BIT). This utility is designed to help the user analyze and query existing databases to develop general building stock inventory information. Chapter 9 provides a detailed step-by-step description of how to run an analysis using HAZUS, including analysis with user-supplied data. Chapter 10 summarizes the results and reports generated by the Hurricane Model. HAZUS-MH MR2 User Manual 1-12 The appendices contain installation verification tests and detailed information about the structure of the methodology. Appendix A provides a series of tests to verify that the Hurricane Model has been correctly installed and is executing as intended. If you encounter any problems with the Hurricane Model, we ask that you run through the tests in Appendix A before calling the HAZUS help desk. Appendix B defines the building characteristics considered in the methodology, and Appendix C provides descriptions of the model building types used in the methodology. Chapter 1. Introduction 2-1 Chapter 2. 2.1 Installing and Starting HAZUS System and Software Requirements In order for HAZUS to run properly, your system must meet certain minimum requirements. Table 2.1 provides guidance for three software operation levels. System requirements are directly related to the volume of data to be used in the analysis. For example, reasonable processing times can be expected when using the “Recommended” computer system if the software operator is analyzing multiple scenarios for large cities (population > 500,000). The operator is assumed to be working on an Intel PC. Table 2.1. Hardware and Software Requirements for HAZUS Minimal ® Moderate ® Recommended ® Computer Speed Memory Pentium III 1 GHz core speed and 512 MB RAM Note: Allows moderately fast analysis of small communities only Pentium 4 2 GHz core speed and 512 MB RAM Note: Allows fast analysis of medium-sized communities and real-time analysis for small communities Pentium 4 with 800 MHz system bus and 2.6 GHz (or better) core speed and 1 GB RAM Note: Allows fast analysis of large urban areas and real-time analysis for all communities Computer Storage: Free Hard Disk Space 10 GB Note: Allows installation of HAZUS and storage of three scenarios for a medium-sized community 40 GB Note: Allows installation of HAZUS and storage of three scenarios for large urban areas 80 GB Note: Allows installation of HAZUS and storage of 25 or more scenarios for large urban areas Hardware Accessories Supporting Software CD-ROM reader with 32x minimum read speed DVD-ROM reader with 12x minimum read speed Graphics Card with 800x600 minimum resolution Mouse, Keyboard and 19” Monitor Microsoft Windows 2000 SP2, SP3 and SP4 and Microsoft Windows XP SP1 and SP2 (English Versions) ArcView 9.1 SP1 Spatial Analyst extension required with flood model. HAZUS-MH MR2 installation will allow user to install HAZUS on MS Windows 2000 and XP Service Packs higher than SP4 and SP2 respectively, but HAZUS-MH MR1 is not certified to work flawlessly with those service packs. ArcGIS can be purchased by contacting ESRI, Incorporated at 1-800-447-9778, or online at http://www.esri.com. ArcGIS and Windows products should be installed using the manufacturer’s instructions. Internet access is highly recommended, although not a system and software requirement. The HAZUS operator may occasionally need to access online Help, and current program status reports. HAZUS-MH MR2 User Manual 2-2 2.2 Installation Before installing HAZUS, the minimum requirements listed in Section 2.1 should be met. If you are upgrading from HAZUS-99, please read Section 2.3. To install HAZUS, follow the steps outlined below. 1. Start Windows and log in with an account with Administrator rights. 2. Insert “HAZUS Setup” DVD in your DVD-ROM drive. The setup will launch automatically. 3. If the setup does not launch automatically follow steps (4 and 5). 4. From the Windows Start menu select Run.... The following screen will appear. Figure 2.1. Run Command Dialog Box. 5. To start the HAZUS setup program type x:\setup in the command line box as shown in Figure 2.1, where x is the DVD-ROM drive letter. Press Enter or click the OK key. Figure 2.2. Start the HAZUS Setup Program. 6. The setup program will appear. Click on the Next button (Figure 2.3). 7. Permit program access to anyone who uses the computer or exclude others from accessing HAZUS program and data. Enter your User Name and Company (or Agency) information. Select the appropriate installation choice for your study project. Then, click on the Next button (Figure 2.4). Chapter 2. Installing and Starting HAZUS 2-3 Figure 2.3. Start of the HAZUS Installation Program. Figure 2.4. Register User Name and Program Permissions. 8. Select the preferred type of installation shown in Figure 2.5 and Figure 2.6. Install the complete set of HAZUS modules (3 hazard modules, BIT, InCAST and FIT tools), the compact set (3 hazards, no tools), or select to customize your installation from one or more hazard and tool modules. Click on the Next button. 9. Specify the directory where you wish HAZUS to be installed. The default directory is C:\Program files\HAZUS-MH, as shown in Figure 2.7. If you accept the default destination directory, click on the Next button. Otherwise click on the Browse button and interactively choose a directory. The window will appear as shown in Figure 2.8. HAZUS-MH MR2 User Manual 2-4 Figure 2.5. Complete Installation. Figure 2.6. Custom Installation. Figure 2.7. Specify the Path of the HAZUS Program Directory. Figure 2.8. Specify the Path of the HAZUS Directory Interactively. You can select or type-in a new directory path and click on OK. You will be returned to the original “Select Installation Directory” window and the directory that you have selected will appear in the middle of the window. Click the Next button. 10. Folders will be created for the data files associated with your study regions. Specify the primary destination directory where you prefer HAZUS-MH MR1 Region subfolders to be created. The default directory is C:\Program files\HAZUS-MH, as shown in Figure 2.9. If you accept the default destination directory, click on the Next button. Otherwise, click on the Browse button and interactively choose a directory. The “Select Destination Directory” will appear as shown in Figure 2.10. 11. By default the DVD Drive is assumed to be the folder where the state data will be available for running HAZUS-MH. If you want to use the State Data from a Network or Local drive then click on the Browse button as shown in Figure 2.11 Chapter 2. Installing and Starting HAZUS 2-5 Figure 2.9. Default Directory for Study Region Files. Figure 2.10. Create Directory for Study Region Files. Figure 2.11. Set Data Path. below and select the folder where you would like to copy the State Data after installation. If you want to use the state data from the DVD then there is no need to make a change to the path on the dialog. Click on the next button. NOTE: The “Choose Data Path” dialog only specifies the folder where the state data will be copied by the user from the DVD after installation has completed. This dialog doesn’t copy the data from the DVD to the specified folder; that has to be done manually by the user after installation. 12. If a custom installation was chosen, the next screen will offer a choice of program modules. One or more hazard modules must be selected (see Figure 2.12). HAZUS-MH MR2 User Manual 2-6 Figure 2.12. Select Each Hazard Module and Tool Program to Install. Here is a brief description of the different components: • Earthquake is one of three natural hazard program components. • Flood is one of three natural hazard program components. • Hurricane is one of three natural hazard program components. • BIT converts custom data to HAZUS format (see Chapter 8). • InCAST is a stand-alone tool to use for collecting inventory data in a format compatible with the HAZUS format. 13. Your next screen will show the installation option you selected and the directory paths you designated for the program, region data files, and data path. Figure 2.13 and Figure 2.14 show the screens that will display, depending on whether a complete or custom installation was chosen. Figure 2.13. Complete Installation Settings. Chapter 2. Installing and Starting HAZUS Figure 2.14. Custom Installation Settings. 2-7 Review the installation settings. Click on the Back button to go back to any of the previous windows and change the previous selections. If you are satisfied with your selection, click the Install button. 14. It will take five to ten minutes for the program to install. When the installation is complete the dialog box shown in Figure 2.15 will appear and HAZUS program icon will automatically be created on your desktop. Click Finish to return to the Windows Setup. It is recommended that your restart your machine. Figure 2.15. Dialog Box Indicating Successful HAZUS Installation. 2.3 Upgrading from HAZUS99 to HAZUS-MH HAZUS-MH is distinctly different than previous versions of the software. The program conforms to current GIS technology and the object-oriented data structure, or geodatabase. HAZUS-MH functions inside of the ArcGIS environment and enhances its spatial analysis capabilities. Data used to calculate risk or loss, and data inventories must be in geodatabase format. Geodatabases offer many advantages over previous GIS data structures, including a uniform repository for all feature types (i.e., points, lines, and polygons), and more intelligent spatial relationships. HAZUS-MH applies the newest GIS technology to improve loss estimation analysis and results. HAZUS99 inventory data and study regions cannot be used directly in HAZUS-MH. Individual inventories can be imported to a geodatabase; regions (i.e., HAZUS99 analysis regions) cannot. Re-run the loss estimation analysis in HAZUS-MH to take advantage of the improved inventories, parameter values and model algorithms. See Chapter 5 for details on collecting inventory data. HAZUS-MH MR2 User Manual 2-8 2.4 Starting the Program The installation program described in Section 2.2 creates a HAZUS icon/shortcut on the computer’s desktop. To start the program, double click on the HAZUS icon shown in Figure 2.16. Figure 2.16. HAZUS-MH Icon. In order to enter inventory or run an analysis, you must first create a study region. Creating a study region is discussed in Section 3.1. 2.5 Uninstalling the Program To uninstall HAZUS, go to Start | Settings| Control Panel as shown in Figure 2.17. Figure 2.17. Open the Control Panel. From the Control Panel window, double click on Add/Remove Programs as shown in Figure 2.18. You will be prompted with an Add/Remove Program Properties window as shown in Figure 2.19. Highlight HAZUS-MH MR2 and double click on the Change/Remove button. The install wizard will start and provide you with three uninstall options shown in Figure 2.20: Modify your previous installation (e.g., add tools), Repair (reinstall) program components, or Remove all of the previously installed HAZUS files. Chapter 2. Installing and Starting HAZUS 2-9 Figure 2.18. Select Add/Remove Programs. Figure 2.19. Uninstall HAZUS-MH. Figure 2.20. Modify, Repair, or Remove the HAZUS Program. 2.6 Program Basics HAZUS-MH is an ArcGIS-based program with a standard Windows interface that provides a familiar working environment. Unlike the previous versions, HAZUS-MH resides on top of ArcMap. The only ArcMap function that has been disabled is table loading. Buttons are added to the ArcMap menu bar to perform HAZUS hazard risk analysis and loss modeling functions (see Figure 2.21). Figure 2.21. HAZUS Menu Bar Adds Functions to ArcMap. HAZUS-MH MR2 User Manual 2-10 The user interface is comprised of a menu bar, tool bar and various screens and windows. These elements follow standard Windows conventions and allow you to manipulate and analyze data within HAZUS. This section briefly describes some of the features. 2.6.1 Menu Bar Functional menus appear alongside the general ArcMap menus: Inventory (Figure 2.22), Hazard (Figure 2.23), Analysis (Figure 2.24), and Results (Figure 2.25). The menu bar is displayed at the top of the screen. Bold menu items indicate that the items are available; grayed out menu items are not available. The menus marked with a (*) as described in Table 2.2 below are the menus added by HAZUS to the ArcMap menu. Table 2.2. HAZUS-MH Menu Items File Edit View Inventory* Hazard* Analysis* Results* Selection Tools Help Execute standard software actions such as open table, save and print. Edit text and features including cut, copy, and paste. View data and map display. Zoom in or out. Show the geodatabase Table of Contents. Add, modify, delete and copy inventory information. Specify the scenario you wish to work with. Modify the analysis data, parameters and assumptions. Used to view and map analysis results. Locate multiple inventory items based on criteria you provide, and search for specific record information. Basic GIS utilities menu. Help files are available for ArcGIS only. Help files for HAZUS are not available in the current version, due to budget constraints. Figure 2.22. HAZUS Inventory Menu. Figure 2.23. HAZUS Hazard Menu. Chapter 2. Installing and Starting HAZUS Figure 2.24. HAZUS Analysis Menu. 2-11 Figure 2.25. HAZUS Results Menu. 2.6.2 Toolbar A toolbar is a set of buttons that execute commands by clicking on them. The standard HAZUS tool bar appears under the menu bar. The toolbar buttons are used for object selection, zooming in or out, moving around maps, obtaining information, measuring distance and creating points. Details of the ArcMap toolbars can be found in the ArcGIS Help Manual. Bold buttons indicate that the buttons are available; grayed out buttons are not available. HAZUS adds two tools to the ArcGIS toolbar shown in Figure 2.26. The first tool button accesses the startup dialogue for selection, importing, or creation of an analysis study region. The wand tool allows switching among the hazard types (earthquake, flood, hurricane) the user has loaded. Figure 2.26. HAZUS Additions to the Toolbar. 2.7 Limitations of Use for the Hurricane Model Table 2.3 summarizes two sets of sample run-times for the Hurricane Model. Table 2.3. Analysis Times1 Case 1 2 1 Region Size 150 Tracts (Individual Tracts) 1555 Tracts (State of North Carolina) Aggregation Time 6 Minutes Analysis Time Probabilistic (Select All) 20-25 minutes Analysis Time Single Storm (Select All) 5 minutes 6 Minutes 8-12 hours 30-35 minutes System Configuration: Windows 2000, SP3, PIII, 512 MB RAM, 1.5GB Page The user can expect the following limitations in using the Hurricane Model: 1. SQL Server MSDE has a size limit of 2 GB per database, which affects the size of the region you can analyze. The data for the 3 hazards share the 2 GB limit. To HAZUS-MH MR2 User Manual 2-12 work-around the 2 GB database limit, the full version of Microsoft SQL Server 2000 must be used. 2. Many functions take a long time to run. Study region aggregation can be speeded up by copying the database to the local hard-disk. The process is as follows: The HAZUS-MH installation allows the user to specify the folder where the state data will be copied through the “Choose Data Path” dialog in the installation wizard. If the user has already specified the folder from the “Choose Data Path” dialog during installation where the State Data will be copied from the DATA DVD then the user only needs to perform the Step “a” below after installation. If the user did not specify the folder where the state data will be copied during installation or if the user wants to change the folder he/she specified during installation then follow all the steps below. NOTE: The “Choose Data Path” dialog in the installation process only specifies the folder where the state data will be copied by the user from the DVD after installation has completed. This dialog doesn’t copy the data from the DVD to the specified folder; that has to be done manually by the user after installation. a. Copy one or more of the state data folders (e.g., NC1), both the DVD identification files (e.g., D1.txt ^ 1.txt) and “syBoundary.mdb” from the Data DVD to a folder on your hard drive (e.g., D:\HAZUS-Data\). b. Next, the user needs to point the program to the new data folder. To do this, click on the Start button, select "Run", type "regedit" and then click OK. Next, navigate through the folder down to the following location: HKEY_LOCAL MACHINE | SOFTWARE | FEMA | HAZUS-MH MR2 | General c. Now look at the right side of the window and find the entry called "DataPath1". Double click on "DataPath1" and enter the full name of the folder on the hard drive that contains the data copied from the DVDs. d. IMPORTANT: Make sure the path ends with a "\" and do not change any of the other registry settings 3. Components of independently developed data sets might not line up on maps, for example, the placement of bridges and roads, and facilities. 4. The BIT module only provides square footage, dollar exposure, and building count data to the Hurricane Model. 5. Only the General data from an InCAST database are imported into the current version of the Hurricane Model 6. An error is sometimes created when closing ArcMap. 7. The replacement costs associated with schools and transportation facilities, such as runways, are based national data that might not reflect actual local conditions. Chapter 2. Installing and Starting HAZUS 2-13 2.7.1 Freeing Memory Using SQL Server Manager SQL Server can often lock memory as a working set. Because memory is locked, HAZUS-MH or other applications might receive out of memory errors or run slower. To work around this problem, do one of the following: 1. Restart your computer by clicking Start, and then click Shut Down. In the “What do you want the computer to do?” list, click Restart. NOTE: Restarting will close all open applications, so be sure to save your work before choosing to re-start. 2. Restart SQL Server using the SQL Service Manager. Use the following process to open SQL Server Service Manager (SQL SSM) and restart the service: a. Close HAZUS-MH and related applications (BIT and InCAST), if they are running. b. Open windows explorer and browse to the “C:\Program Files\Microsoft SQL server\Tools\Binn\” folder (Figure 2.27) Figure 2.27. Browse to the sqlmangr.exe Application File. c. Double click on the “sqlmangr.exe” application file to open the SQL Server Service Manager dialog (Figure 2.28). HAZUS-MH MR2 User Manual 2-14 Figure 2.28. SQL Server Service Manager. d. In the Server box, select the name of the server and the named instance of Microsoft® SQL Server™ 2000, or type the name of the remote server. The server instance for HAZUS-MH is <computer name>\HAZUSPLUSSVR. e. Click on Stop and Click Yes to confirm that you wish to stop the SQL Server service. f. When the start button is activated (symbol on button turns green) and the stop and pause button are disabled, click on the Start/Continue button to restart service (Figure 2.29). Figure 2.29. Click the Start/Continue Button to Restart Service. g. Close the SQL Server Service Manager. 2.7.2 Increasing Virtual Memory to Run Large Study Regions An “out of memory” error might occur when running a hurricane analysis with the probabilistic option if the region size is more than 3000 census tracts or census blocks. This occurs if the current page file size is not enough to carry out updates to the SQL server database. To work around this problem increase the page file size. The process is as follows: 1. Open the control panel folder and locate the system icon. To open the control panel, click on Start, point to Settings, and then click Control Panel. Chapter 2. Installing and Starting HAZUS 2-15 2. Double-click the system icon to open the System Properties dialog (shown in Figure 2.30). Figure 2.30. Control Panel Folder and the System Properties Dialog. 3. On the Advanced tab, click Performance Options, and under Virtual memory, click Change (Figure 2.31 and Figure 2.32). Figure 2.31. Advanced Page on the System Properties Dialog. HAZUS-MH MR2 User Manual 2-16 Figure 2.32. Performance Options Dialog. 4. In the Drive list, click the drive that contains the paging file you want to change. (Figure 2.33) 5. Under Paging file size for selected drive, type a new paging file size in megabytes in the Initial size (MB) or Maximum size (MB) box, and then click Set. (Figure 2.33) Figure 2.33. Virtual Memory Settings. Chapter 2. Installing and Starting HAZUS 3-1 Chapter 3. Running HAZUS with Default Data HAZUS contains a variety of default parameters and databases. You can run a loss estimation analysis using only default data, but your results will be subject to a great deal of uncertainty. Default data supplied with HAZUS are described in Section 3.5. If you wish to reduce the uncertainty associated with your results, you can augment or replace the default information with improved data collected for your region of study. This chapter will guide you through a very simple analysis using only default data. For more detailed information about collecting and entering additional data or modifying default parameters and data, see Chapters 4 through 8. Before running a loss estimation analysis you must define a study region. The Study Region, in HAZUS terminology, is the geographic unit for which data are aggregated, the hazard defined, and the analysis carried out. 3.1 Defining the Study Region To create a study region, start HAZUS and step through the study region creation wizard as illustrated in Figures 3.1 through 3.8: • Select “Create a new region” and click OK. • Enter a unique name for the study region. • Select the hurricane hazard. • Select aggregation at the county level. • Select North Carolina. • Select Brunswick County. • Finish the wizard. • Wait for region to be created. A progress bar will be displayed and the HAZUS Shell will create the study region. When the creation process ends, the progress and creation dialogs will close, leaving the region wizard dialog on screen as shown in Figure 3.9. To open a region: • Select “Open a region”. • Pick the region you created and step through the rest of the wizard (Figure 3.10). You should see a screen similar to the one shown in Figure 3.11. HAZUS-MH MR2 User Manual 3-2 Figure 3.1. Startup Screen. Figure 3.2. Study Region Name. Figure 3.3. Hazard Selection. Figure 3.4. Aggregation Level. Figure 3.5. State Selection. Figure 3.6. County Selection. Chapter 3. Running HAZUS With Default Data 3-3 Figure 3.7. Completion Page in Study Region Creation Wizard. Figure 3.8. Study Region Creation Status. Figure 3.9. Open a Region. Figure 3.10. Select Region. Figure 3.11. Sample Hurricane Study Region for Brunswick County, NC. HAZUS-MH MR2 User Manual 3-4 3.2 Defining a Hurricane Hazard Before an analysis can be run, you must specify the hurricane hazard. While there are multiple hurricane hazard options available (see Section 9.3), the option discussed in this section is a probabilistic hurricane hazard, which is the default hurricane hazard. To activate the probabilistic hurricane hazard, follow these steps: • Select the Scenario command from the Hazard menu. This brings up the Welcome Page of the Hurricane Scenario Wizard shown in Figure 3.12. • Click on the Next button. • Make sure that Probabilistic is selected in the Hurricane Scenarios list box as shown in Figure 3.13. • Click on the Next button two times. • Click on Finish to exit the Hurricane Scenario Wizard (Figure 3.14). To confirm that the active hurricane hazard is set to Probabilistic, select the Show Current command from the Hazard menu (Figure 3.15). Figure 3.12. Hurricane Scenario Wizard – Welcome Page. 3.3 Figure 3.13. Hurricane Scenario Wizard – Scenario Selection Page. Running an Analysis Using Default Data To run an analysis with default data and parameters, select the Run command from the Analysis menu. This command brings up the Analysis Options Dialog shown in Figure 3.16. Chapter 3. Running HAZUS With Default Data 3-5 Figure 3.14. Hurricane Scenario Wizard – Completion Page. Figure 3.15. Current Hazard Dialog. Figure 3.16. Analysis Options Dialog. Depending on the size or your study region and the performance of your computer, you may find it useful to exclude inventory items or outputs that are of secondary interest. This allows you to review intermediate results and check to determine if the most important results look reasonable or serve your needs without waiting several hours to run a complete analysis. Once you are satisfied with inventories and model parameters, you may wish to perform additional analyses with all options running simultaneously. For the small study region created for this example, click on the Select All button and then click on the Run Analysis button to start the analysis. While the analysis is running, the progress dialog shown in Figure 3.17 will be displayed. HAZUS-MH MR2 User Manual 3-6 Figure 3.17. Analysis Progress Dialog. 3.4 Viewing Analysis Results Each of the analysis modules produces a series of outputs. The outputs can be in a tabular or graphical form. Analysis results are accessed from the Results menu as shown in Figure 3.18. Three types of output are available: • Tables of results by census tract (Figure 3.19) • Map layers (Figure 3.20) • Summary reports of results by county and for the whole region (Figure 3.21) Figure 3.18. Results Menu Choices. Figure 3.19. Sample Results Table: Damage Probabilities for Single-Family Residential Buildings. Chapter 3. Running HAZUS With Default Data 3-7 Figure 3.20. Sample Map Layer: Probability of at Least Moderate Damage for Residential Buildings. Figure 3.21. Sample Summary Report: Building Damage by General Occupancy. Map layers use colors or symbols to display results. For example in Figure 3.20, the census tracts with the darkest shading indicate 56% to 61% of the single-family residential buildings are at least moderately damaged. To create a map layer, select the desired column in a results table and click on the Map button at the bottom of a table of results (see Figure 3.19). A variety of summary reports are available through the Summary Reports menu at the bottom of the Results menu. A sample report is shown in Figure 3.21. Displaying results is discussed in more detail in Chapter 10. HAZUS-MH MR2 User Manual 3-8 3.5 Default Databases and Default Parameters While most users will develop a local inventory that best reflects the characteristics of their region, such as building types and demographics, HAZUS is capable of producing crude estimates of losses based on a minimum of local input. Of course, the quality and uncertainty of the results will be affected by the detail and accuracy of the inventory and the economic and demographic data provided. The crude estimates would most likely be used only as initial estimates to determine where more detailed analyses would be warranted. This section describes the types of data that are supplied as defaults with HAZUS. 3.5.1 Default Databases Default inventory databases provided with HAZUS are of two types. The first type is a national listing of individual facilities, such as dams, bridges, or locations where toxic materials are stored. These databases are modified versions of publicly available databases. The modifications that have been made have been to eliminate data elements that are not needed for the loss estimation methodology. The second type of default database consists of data aggregated on a census tract or census block scale. Examples are building stock square footage for each census tract and census data. These default databases are also derived from publicly available data, eliminating fields of data that are not needed for the methodology. The databases are stored on the HAZUS DVDs. When you aggregate a region, HAZUS extracts only those portions of the databases that are relevant to your region. You can then access these region specific default databases and update them with improved information that you have obtained. Displaying and modifying inventories is discussed in Chapter 7. The following default inventory data are currently supplied with HAZUS: • Demographic Data • Population Distribution • Age, Ethnic, and Income Distribution • General Building Stock • Square Footage of Occupancy Classes for Each Census Tract • Essential Facilities • Medical Care Facilities • Emergency Response Facilities (fire stations, police stations, EOCs) • Schools • High Potential Loss Facilities • Dams • Nuclear Power Plants • Military Installations Chapter 3. Running HAZUS With Default Data 3-9 • Facilities Containing Hazardous Materials • Transportation Lifelines • Highway Segments, Bridges and Tunnels • Railroad Tracks, Bridges, Tunnels and Facilities • Light Rail Tracks, Bridges, Tunnels and Facilities • Bus Facilities • Port Facilities • Ferry Facilities • Airports Facilities and Runways • Utility Lifelines • Potable Water Facilities, Pipelines and Distribution Lines • Waste Water Facilities, Pipelines and Distribution Lines • Oil Facilities and Pipelines • Natural Gas Facilities, Pipelines and Distribution Lines • Electric Power Facilities and Distribution Lines • Communication Facilities and Distribution Lines Note that only the Demographics, General Building Stock, and Essential Facilities are used in the loss models developed for the present version of the Hurricane Model. The remaining default inventory databases can be only be viewed in tables or as map layers. 3.5.2 Default Parameters In addition to default databases, the user is supplied with default parameters documented throughout the Technical Manual. Examples of default parameters are terrain, tree coverage, and percent of residences that are owner occupied. Default relationships between occupancy classes and building types are provided to infer building inventory characteristics. With the exception of damage, loss, loss-of-use, and debris functions, the user can modify the default parameters if better information is available. Modifying default parameters is discussed in Chapter 4 through Chapter 8. HAZUS-MH MR2 User Manual 3-10 Chapter 3. Running HAZUS With Default Data 4-1 Chapter 4. Data Needed for a More Complete Loss Estimation Study Figure 4.1 shows the steps that are typically performed in assessing and mitigating the impacts of a natural hazard such as an earthquake, hurricane or flood. In order to estimate regional losses resulting from a natural disaster, you need to have an understanding of both the size of the potential event (hazard identification) and the characteristics of the population and the environment that will be impacted (inventory collection). For example, a flood that occurs near a densely populated region will cause different types of losses than one that occurs in a mostly agricultural region. Similarly, the economic impacts of an earthquake in a highly industrialized region will be different from those in a region that predominantly supports a service economy. Thus, to reliably model the losses in your region, you will need to collect a wide variety of data so as to be able to characterize the buildings and lifelines, the population, and the structure of the local economy. IN VEN TORY COLLECTION NATURAL HAZARDS IMPACT ASSESSMEN T HAZARD ID EN TIFICATION RISK EVALUATION & EN GIN EERIN G ASSESSMEN T MITIGATION Figure 4.1. Steps in Assessing and Mitigating Losses Due to Natural Hazards. 4.1 Developing a Regional Inventory In developing a regional inventory, it is almost impossible from a cost point of view to individually identify and inventory each man-made structure. Some important structures such as hospitals, schools, emergency operation centers, and fire stations may be identified individually, but the majority of buildings in a region are grouped together collectively and identified by their total value or square footage. To permit modeling of spatial variation in types and occupancies of buildings, a region is built up from subregions, and the inventory is collected for each sub-region. The Hurricane Model is HAZUS-MH MR2 User Manual 4-2 designed to use census tracts as the basic sub-region unit, and regions are built up by aggregating census tracts. However, if you select both hurricane and flood hazards when you create a study region, the Hurricane Model will use census blocks as the basic subregion unit for consistency with the implementation of the Flood Model. Selecting or omitting Earthquake hazards in a study region has no effect on the whether the Hurricane Model will work at the census block or census tract level of aggregation. Although the basic sub-region unit used in the Hurricane Model depends on whether your study region includes or excludes flood hazards, we will generally refer to census tracts as the basic sub-region unit throughout this manual to simplify the presentation. For each census tract, your inventory might consist of the number of square feet of wood frame buildings, the number of square feet of unreinforced masonry buildings and so on for each building type. Figure 4.2 shows the inventory of single-family residential construction in a region. Note that the value of single-family residential construction is stored and displayed for each census tract in the region. Figure 4.2. Value of Single-Family Residential Homes (RES1) by Census Tract. In the methodology, the residential, commercial and industrial buildings that are not identified specifically are called the general building stock. General building stock is inventoried by calculating, for each census tract, the total square footage of groups of Chapter 4. Data Needed for a More Complete Loss Estimation Study 4-3 buildings with specific characteristics (i.e., calculating the total square footage of masonry structures). Collecting even this “simplified” inventory can be problematic. There are rarely reliable and complete databases that provide the necessary information such as building size, building occupancy, building height and structural system that could be used to obtain total values for each census tract. Therefore, in general, inferences are made about large groups of buildings based on land use patterns, census information, business patterns, assessors’ files, insurance files, etc. Inferences can take the form, “if this is a residential area, 50% of the buildings are single family wood structures and 50% are multi-family wood structures”. In contrast to the inventory of general building stock which is maintained in terms of total value per census tract, facilities that have some special significance such as essential facilities or components of lifeline systems can be maintained in the database by individual location. While some inferences can be used for site-specific facilities when data are unavailable, often you will have better access to databases about these facilities than you will for general building stock. Sometimes there will be few enough of these facilities that you can actually go to the site and collect the required inventory information. Sources of inventory information and how to go about collecting it are discussed in Chapter 5. 4.2 Standardizing and Classifying Data There are two issues that must be considered in the development of an inventory: classification of data and collection and handling of data. Classification systems are essential to ensuring a uniform interpretation of data and results. As discussed earlier, it is almost impossible, from a cost point of view, to identify and individually inventory each building or component of each lifeline. Thus losses in a regional study are estimated based on general characteristics of buildings or lifeline components, and classification systems are a tool to group together structures or lifeline components that would be expected to behave similarly in a seismic event. For each of the types of data that must be collected to perform a loss study, a classification system has been defined in this methodology. The building classification systems used in HAZUS have been developed to provide an ability to differentiate between buildings with substantially different damage and loss characteristics. The extent of wind-induced damage to buildings is largely determined by the performance of the building envelope. As a result, the building classification system developed for the Hurricane Model is significantly different than the scheme developed for the Earthquake Model (which focuses on the parameters that control the structural response of buildings subjected to ground motion) or the Flood Model (which focus on the depth of flooding relative to the finished floor elevation). Occupancies, on the other hand, are hazard-independent. Although the details of the individual building classification schemes must necessarily be different, it is desirable to enforce at least a basic level of commonality among the building classification schemes developed for each hazard. This common basis is needed to facilitate comparisons of the risks posed by the three hazards in a given geographic HAZUS-MH MR2 User Manual 4-4 region. The five simple construction categories listed in Table 4.1 form the common basis for the building classification schemes used by the Earthquake, Flood, and Hurricane models. Table 4.1. HAZUS General Building Types General Building Type Description Wood Wood frame construction Masonry Reinforced or unreinforced masonry construction Steel Steel frame construction Concrete Cast-in-place or pre-cast reinforced concrete construction Manufactured Homes Factory-built residential construction Using the General Building Types (GBTs) in Table 4.1 as a point of departure, additional hazard-specific attributes have been added to the building classification scheme to provide a richer level of construction detail that is needed to accurately estimate damage and losses. For the Hurricane Model, two additional levels of detail have been added: (a) Specific Building Types (SBTs), which expand upon the five common GBTs, and (b) a set of Wind Building Characteristics (WBCs) within each SBT. The SBTs and WBCs are defined in Appendices A and B. Additional details can be found in the Technical Manual. Even within a one particular combination of Specific Building Type and Wind Building Characteristics, there will be variations in building performance. Consider, for example, the metal connectors frequently used in residential construction to tie-down roof trusses to exterior walls. Depending on the product selected, the installation methods, the physical properties of the materials, and other factors, there can be a wide variation in uplift resistance. As a result, the model building types defined in the Hurricane Model are designed to represent the average characteristics of buildings in a class. The damage and loss prediction models are developed for model building types and the estimated performance is based upon the “average characteristics” of the total population of buildings within each class. The general building stock is also classified based on occupancy. The occupancy classification is broken into general occupancy and specific occupancy classes. These classifications are common to the Hurricane, Flood, and Earthquake Models. The general occupancy classification system consists of seven groups: residential, commercial, industrial, agricultural, religion/non profit, government, and educational. These groups are further divided into 33 specific occupancies. A great deal of inventory information, such as census data, is only available by occupancy. 4.3 Inventory Databases Once data have been collected, they can be accessed more easily and updated in the future if they are maintained in an orderly manner. Database formats have been developed for all of the data that you will collect to perform the loss study. An example Chapter 4. Data Needed for a More Complete Loss Estimation Study 4-5 of a database of medical care facilities as you would see it when using HAZUS is found in Figure 4.3. The database contains fields that allow you to store a variety of attributes about each facility. For example, in addition to the name, address and city of the medical facilities as shown in Figure 4.3, you have space to enter the zip code, the name and phone number of a contact at the facility, the class of facility (small, medium, large), the number of beds, the structural type and several other attributes. There is also a “comments” field that allows you to include any information that does not fit into other fields. Some of these fields are not shown in the figure but can be accessed if you scroll to the right. You will notice in this example that some of the facilities are missing information such as address. A missing address does not prevent a facility from being included in the database or in the analysis. In order to be included, only the latitude, longitude and county need be specified while other attributes can be inferred (with corresponding uncertainty). Figure 4.3. Sample Database of Medical Care Facilities. Figure 4.4 shows an inventory database for general building stock. For general building stock, data are stored by census tract and for each census tract you will find the total monetary value for each of the seven general occupancy types: residential, commercial, industrial, agricultural, religious/non-profit, governmental and educational. For example, in census tract 37019020100, the value of residential construction is $259.6 million and for commercial construction is $37.5 million. You can also view the inventory in terms of each of the 33 specific occupancy types (RES1, RES2, RES3, etc.) by clicking on Specific Occupancy in the Table Type box above the table. You will find that data entry is in a familiar spreadsheet format to allow for easy entry and modification. Moving around in the database involves using the arrow keys at the bottom and to the right of the window. Discussion of how to display, print, modify and map your inventories is found in Chapter 7. The structures of all the databases that are maintained by HAZUS are found in Appendix G. A discussion of default databases is found in Chapter 3.5. HAZUS-MH MR2 User Manual 4-6 Figure 4.4. Value of General Building Stock Inventory. 4.4 Inventory Requirements Each module in the hurricane loss estimation methodology requires a specific set of input data. The required data can take two forms. The first is inventory data such as the square footage of buildings of a specified type or the population in the study region. These are used to estimate the amount of exposure or potential damage in the region. The second data type includes characteristics of the local economy that are important in estimating losses (e.g., rental rates, construction costs or regional unemployment rates). This section summarizes the inventory information that is needed to perform a loss study. Table 4.2 lists the inventory required for each type of output that is provided in the methodology. You will find that there are varying degrees of difficulty in developing this inventory. For example, in your region excellent records may be available concerning the police and fire stations and schools. On the other hand you may find that it is difficult to obtain detailed information about some of the lifeline facilities. An issue that you will likely run into is that data you collect will have to be adjusted so that the inventory is classified according to the systems defined in the methodology. In some cases, you may find that you require a consultant to assist with the classification of data. Default values are provided for most of the input information (see Chapter 3.5). 4.5 Relationship Between Building Types and Occupancy Classes Since much of the inventory information that is available is based on the 33 specific occupancy classes, inferences must be made to convert occupancy class inventory to model building types. The relationship between model building type and occupancy class will vary on a regional basis. For example, in North Carolina, the default mapping of the RES1 (single-family dwelling) occupancy is 92% wood frame houses and 8% masonry houses (see Figure 4.5). Because the general building types defined in HAZUS are common across all three hazards, the relationship shown in Figure 4.5 applies to the Hurricane, Flood, and Earthquake Models. Chapter 4. Data Needed for a More Complete Loss Estimation Study 4-7 Table 4.2. Minimum Inventory for the Hurricane Loss Estimation Methodology Desired Output Required Input GENERAL BUILDING STOCK Damage to general building stock by occupancy or building type Total square footage of each occupancy by census tract, occupancy to building type relationships ESSENTIAL FACILITIES Damage and functionality of essential facilities Location and building type of each facility Loss of beds and estimated recovery time for hospitals Number of beds at each facility HIGH POTENTIAL LOSS FACILITIES Map of high potential loss facilities Locations and types of facilities TRANSPORTATION LIFELINES Map of transportation components Locations and classes of components UTILITY LIFELINES Map of utility components Locations and classes of components DIRECT SOCIAL LOSSES Number of displaced households Number of households per census tract Number of people requiring temporary shelter Population including ethnicity, age, income ECONOMIC LOSSES Cost of building repair or replacement Cost per square foot to repair damage by structural type and occupancy for each level of damage Loss of contents Replacement value by occupancy Business inventory damage or loss Annual gross sales in $ per square foot Relocation costs Rental costs per month per square foot by occupancy Business income loss Income in $ per square foot per month by occupancy Employee wage Loss Wages in $ per square foot per month by occupancy Loss of rental income Rental costs per month per square foot by occupancy Cost of damage to transportation components Costs of repair/replacement of components Cost of damage to utility components Costs of repair/replacement of components The relationship between specific building type and occupancy class also varies on a regional basis. For the example shown in Figure 4.6, the 63% of the wood frame buildings in the RES1 (single-family dwelling) specific occupancy category are mapped to the WSF1 (wood frame, single-family, one-story) specific building type and 37% are mapped to WSF2 (wood frame, single-family, two or more stories). Because the specific building types defined for each hazard are different, the relationship shown in Figure 4.6 applies only to the Hurricane Model. Finally, the distribution of wind building characteristics within each specific building type also varies on a regional basis. For the example shown in Figure 4.7, the 19% of the WSF1 (wood frame, single-family, one-story) specific building types have hip-shaped roofs and 89% have gable roofs. Since the characteristics shown in Figure 4.7 apply to the specific building types defined for the Hurricane Model, the relationships do not effect the Flood or Earthquake Models. HAZUS-MH MR2 User Manual 4-8 Figure 4.5. Default Mapping of Specific Occupancy to General Building Type for North Carolina. While the relationships shown in Figure 4.5 through Figure 4.7 can be developed from data collected locally, HAZUS provides default mappings of specific occupancy classes to model building types. Three general mapping schemes have been defined and assigned depending upon whether a state is in the Western U. S., the Mid-West or the Eastern U.S. Eight specific building type mappings and eight wind building characteristics mappings are provided for the 22 states covered by the present Hurricane Model. Four additional pairs of mappings are provided for Hawaii. It will be up to you to modify these defaults to reflect characteristics that are specific to your local region. Modifying occupancy to model building type relationships is discussed in Chapter 7. Developing custom mapping schemes using local data and experts is discussed in Chapter 5. Developing mapping schemes using tax assessor or property records is discussed in Chapter 8. Chapter 4. Data Needed for a More Complete Loss Estimation Study 4-9 Figure 4.6. Default Mapping of Specific Occupancy to Specific Building Type for Wood Frame Buildings Located in the Coastal Counties of North Carolina. Figure 4.7. Default Distribution of Wind Building Characteristics for One-Story, Single-Family Wood Frame Houses (WSF1) Located in the Coastal Counties of North Carolina. HAZUS-MH MR2 User Manual 4-10 Chapter 4. Data Needed for a More Complete Loss Estimation Study 5-1 Chapter 5. Collecting Inventory Data A limiting factor in performing a loss estimation study is the cost and quality of the inventory. Collection of inventory is without question the most costly part of performing the study. Crude estimates of damage do not require extensive inventory data and can be performed on a modest budget. As the damage estimates become more precise, the need for inventory information increases, as does the cost to obtain this information. Since many municipalities have limited budgets for performing loss estimation study, HAZUS accommodates different users with different levels of resources. It should be understood, however, that the uncertainty of the loss estimates increases with less detailed inventory, and that there are uncertainties associated with modules other than inventory. For example, even an accurate inventory of buildings and terrain in the study area, HAZUS or any other loss estimation methodology cannot infallibly predict damage and associated losses. Inventory information will come from and/or be collected in databases compatible with the GIS technology. Once collected and entered into the database, the data will also be available to users for other applications, such as city planning. 5.1 Sources of Information As discussed in Chapter 3, the use of default parameters and default inventory in performing a loss study introduces a great deal of uncertainty. Loss studies performed with only default data may be best for preliminary assessments to determine where more information is needed. For example, if the analysis using only default information suggests that hurricanes will cause a great deal of damage in a particular part of your community, you may want to collect more detailed inventory for that area to have a better understanding of the types of structures, the essential facilities and businesses that will be affected. Regional building inventories can be built up from a variety of sources, including: federal government, state government, local government and private sector databases. These databases may be useful for obtaining facility-specific information. Following are examples of sources of inventory data that can be accessed to enhance the HAZUS building data: • Locations of government facilities such as military installations and government offices • Tax assessor’s files • School district or university system facilities • Databases of fire stations or police stations • Databases of historical buildings • Databases of churches and other religious facilities HAZUS-MH MR2 User Manual 5-2 • Postal facilities (ATC-26, 1992) • Hospitals (The AHA Guide of the American Hospital Association; ATC-23A, 1991) • Public and private utility facility databases • Department of transportation bridge inventory • Dun and Bradstreet database of business establishments • Insurance Services Office’s files of large buildings that is used for fire assessment real estate databases It should be kept in mind that each of these databases includes only a portion of the building stock, and none is complete. For example, the tax assessor’s files do not include untaxed properties such as government buildings, public works and tax-exempt private properties. School district databases probably will not include private schools. A good discussion of available databases is found in ATC-13 (1985) and Vasudevan et al. (1992), although some of the databases discussed in these two references are specific to California. Another possible source of inventory information is previous loss or hazard studies. Unfortunately many regional loss studies do not contain a listing (either hard copy or electronic) of the inventory that was used. The following sections contain more detailed information about sources of information for specific modules of the Hurricane Model. 5.1.1 General Building Stock Developing the inventory for general building stock most likely will require combining information from several sources. As mentioned earlier, there is no complete single source of general building stock information. In addition, you will find that the quality and format of the information varies dramatically from county to county. Furthermore, since general building stock inventory is not normally compiled by counting individual buildings, but instead is developed using various assumptions and inferences, you may find that you need input from local engineers and building officials to ensure that you have captured unique aspects of the region. 5.1.1.1 County Tax Assessor Files County Tax Assessor files may or may not be a source of general building stock information. Since Tax Assessor files are kept for the purposes of collecting property taxes, they may contain little or no useful structural information. The quality of the data varies widely from county to county. The most useful data will contain occupancy, structural type, square footage, height, and age. Generally, the files contain good information on the use (occupancy) of the building, since tax rates often depend on building use; therefore, either a land use code and/or a specific occupancy of the building is included. Ideally, if good information is available, you can use the Building Data Chapter 5. Collecting Inventory Data 5-3 Import Tool (BIT) described in Chapter 8 to develop region-specific occupancy to model building type relationships. However, several problems generally occur: • Many Tax Assessor files do not contain building square footage information. In some counties, square footage is not recorded at all. In other cases, it is only sometimes recorded. You should ask the Tax Assessor before you buy the records as to what percentage of the records contain square footage information. • Many Tax Assessor files contain square footage information that may be difficult to interpret. For example, a property that is owned by several owners (such as an office building) may appear several times in the files. Perhaps Owner #1 owns two floors of the building and Owner #2 owns eight floors. The Tax Assessor’s records may not reflect the fact that Owner #1 owns 20% of the Building and Owner #2 owns 80%. In fact, sometimes both property entries will show the total building square footage instead of Owner #1 with 20% of the square footage and Owner #2 with 80%. Without going through the files record by record, this is difficult to fix. • Since some occupants that do not pay taxes (e.g., schools, churches, and government buildings) are not usually well represented in the Tax Assessor’s files. Often these types of properties include an entry and an Assessor’s Parcel Number, but omit assessed value, square footage, structural type, height or age. • Structural type may not be recorded at all in the files. You need to ask the Tax Assessor what percentage of the records has structural information before you buy the files. • Similar comments about missing data can be made about age and height. • Some or all of the properties in the Tax Assessor’s files may contain no address information. In some counties, the Assessor’s Parcel Number is the only identifier in the database. While this can be mapped to location, it is not an easy task. The file may contain a mailing address of the owner, but this is not a reliable address to locate properties. In other cases, selected properties are missing addresses. Address information is important because you can use addresses to see how the types and occupancies of buildings vary geographically. • Perhaps one of the most difficult problems is that, in many cases, the Tax Assessors use a system of classifying structures that is difficult to map to the model building types defined in Appendices A and B. For example, there may only be five building types, such as steel frame, wood frame, fire resistant, masonry and other. It is difficult from this very simple classification system to determine whether masonry structures are reinforced or unreinforced. Fire resistant construction could include a variety of structural types consisting of concrete or masonry. In these cases you will need to use local experts to help define the mix of construction. 5.1.1.2 Commercial Sources of Property Data There are a variety of on-line services that maintain databases of real property that are designed to assist realtors and other commercial enterprises in gathering property sales HAZUS-MH MR2 User Manual 5-4 data and owner information, and to assist in generating mailing lists and labels. The databases are developed from County Tax Assessor’s files and updated as properties are sold or as other information becomes available. You can subscribe to one of these services and download records over a telephone line, or you can order CDs of selected counties and use software supplied by the service to extract the records on your own computer. It seems that different services tend to focus their efforts in different parts of the United States. Therefore, one service may not maintain a database on the county you wish to study while another service may. Typical costs for a county are $300 to $1000, depending on its size. Addresses and phone numbers of several on-line services are listed below. (Note: While these are California addresses, they carry data from around the country. There may be local offices for these companies.) If one of these services does not have the counties in your study region you may find that there is a service in your own community that maintains these types of records. Local real estate agencies or the local Board of Realtors would probably know about this. Alternatively, you could try calling local Tax Assessors and see if they have sold their data to this type of service. Some of the Commercial Sources of Property Data are: Experian Property Data (formally known as TRW) 3610 Central Avenue Riverside, CA 92506 (800) 345-7334 Transamerica Information Management (offer a program called MetroScan) 1860 Howe Avenue, Suite 455 Sacramento, CA 98525 (800) 866-2783 DataQuick Information Services 9171 Towne Centre Drive, #404 San Diego, CA 92122 (800) 950-9171 The commercially available databases contain the same type of problems found in the County Assessor’s data since they were obtained from them. Perhaps one of the main advantages of the commercially available data is that you can get some technical support in trying to put the data into databases. The software they provide enables you to look at individual properties or to sort properties in a variety of ways such as by zip code, or by census tract, or by age, or by occupancy to name a few. On the other hand, assessor’s data are often stored on 9-track tape and little instruction is provided about how to extract the data. One note of caution: The software that commercial services provide is limited in that you cannot extract the entire county at once. You are limited to extracting a certain number of records (for example 9000) at a time. A large county such as Los Angeles contains over two million records. Thus extracting all of the records for the county can be a tedious task, sometimes taking several days. Chapter 5. Collecting Inventory Data 5-5 5.1.2 Occupancy to Model Building Type Relationships Developing occupancy to model building type mapping schemes that accurately reflect your study region will require combining available data with input from local experts. Collecting supplemental information about local building practices through the use of a questionnaire and/or a workshop is recommended. 5.1.3 Essential Facilities Essential facilities, to a great degree, are owned or licensed by government agencies. Consequently, lists of these facilities often have been compiled for a region. Therefore, the time associated with collecting inventory on essential facilities may be relatively small; perhaps a day or two, if no building type information is collected and default occupancy to building type mappings are used. However, more detailed building type information may require a site visit for each facility. Some essential facilities are subject to special design and construction considerations that may help these structures perform better than the typical building when subjected to high winds. 5.1.3.1 Medical Care Facilities Sources of inventory information for medical care facilities include the yellow pages of the telephone book, city and county emergency response offices, the American Hospital Association and previous loss studies. The default medical facilities database included with HAZUS was developed from a FEMA database and contains the number of beds for many of the facilities. Determining the number of beds for other facilities may require the user to contact facilities on an individual basis. In some cases, county guides, such as the McCormack Guides in California, provide a listing of all health care facilities, their addresses, phone numbers and the number of beds. The State Department of Public Health in California (and its equivalent in other states) licenses health care facilities and may publish a directory of licensed facilities. 5.1.3.2 Fire Stations, Police Stations and Emergency Operations Centers Locations of fire stations, police stations and emergency operations centers can be obtained from city and county emergency response offices. In addition, many city maps show locations of police and fire stations. 5.1.3.3 Schools Locations of public schools and their enrollments can be obtained from district offices. The Board of Education in some states compiles a directory of all schools (public and private) in the state with names, addresses, phone numbers and enrollments. The yellow pages of the phone book can be used as an initial listing. Regional governments may compile directories of local educational institutions (including colleges and universities). HAZUS-MH MR2 User Manual 5-6 5.1.4 User-Defined Facilities User-defined facilities are those structures, other than essential facilities or high potential loss facilities, which the user may wish to analyze on a site-specific basis. For example, you may wish to identify all of the pharmacies in the community. You can collect data about these types of structures using the same sources you would use for general building stock or essential facilities, namely: specific databases that may be available to you through some agency, commercial sources of property data, the phone book, interviews with owners and site visits. 5.1.5 Demographics Population statistics are used in estimating several different losses such as casualties, displaced households and shelter needs. Population location, as well as ethnicity, income level, age and home ownership is needed to make these estimates. The 2000 Census data are included with HAZUS. You may be able to obtain updated information from the Census Bureau or from a regional planning agency. 5.1.6 Direct Economic Loss Parameters Direct economic losses begin with the cost of repair and replacement of damaged or destroyed buildings. However, building damage results in a number of consequential losses that are defined as direct economic losses. Thus, building-related direct economic losses (which are all expressed in dollars) comprise two groups. The first group consists of losses that are directly derived from building damage: • Cost of repair and replacement of damaged and destroyed buildings • Cost of damage to building contents • Losses of building inventory (contents related to business activities) The second group consists of losses that are related to the length of time the facility is non-operational (or the immediate economic consequences of damage): • Relocation expense (for businesses and institutions) • Capital-related income loss (a measure of the loss of services or sales) • Wage loss (consistent with income loss) • Rental income loss (to building owners) 5.1.6.1 County Business Patterns County Business Patterns is an annual series published by the United States Census Bureau that presents state and county-level employment, annual payrolls, total number of establishments, and establishments by employee size. The data are tabulated by industry as defined by the Standard Industrial Classification (SIC) Code. Most economic divisions are covered, which include agricultural services, mining, construction, manufacturing, transportation, public utilities, wholesale trade, retail trade, finance, insurance, real estate and services. Chapter 5. Collecting Inventory Data 5-7 The data generally represents the types of employment covered by the Federal Insurance Contributions Act (FICA). Data for employees of establishments totally exempt from FICA are excluded, such as self-employed persons, domestic service employees, railroad employees, agricultural production employees and most government employees. County Business Patterns is the only complete source of sub-national data based on the four digit SIC system. The series, therefore, is useful in making basic economic studies of small areas (counties), for analyzing the industrial structure of regions, and as a benchmark for statistical series, surveys and other economic databases. The data can serve a variety of business uses as well as being used by government agencies for administration and planning. County Business Patterns data are extracted from the Standard Statistical Establishment List, a file of known single- and multi-establishment companies maintained and updated by the Bureau of the Census every year. The Annual Company Organization provides individual establishment data for multi-location firms. Data for single-location firms are obtained from various programs conducted by the Census Bureau as well as from administrative records of the Internal Revenue Service (Census Bureau, 1991). 5.1.6.2 Means Square Foot Costs The default replacement costs supplied with the methodology were derived from Means Square Foot Costs for Residential, Commercial, Industrial, and Institutional buildings. The Means publication (Means, 2005) is a nationally accepted reference on building construction costs, which is published annually. This publication provides cost information for a number of low-rise residential model buildings, and for 70 other residential, commercial, institutional and industrial buildings. These are presented in a format that shows typical costs for each model building, showing variations by size of building, type of building structure, and building enclosure. One of these variations is chosen as "typical" for this model, and a breakdown is provided that shows the cost and percentages of each building system or component. The methodology also allows the user to adjust costs for location of the structure (e.g., New York and Miami). A description of how to estimate costs from the Means publication is found in the Flood Model Technical Manual. Selected Means models have been chosen from the more than 70 models that represent the 33 occupancy types. The wide range of costs shown, even for a single model, emphasize the importance of understanding that the dollar values shown should only be used to represent costs of large aggregations of building types. If costs for single buildings or small groups (such as a college campus) are desired for more detailed loss analysis, then local building specific cost estimates should be used. 5.1.6.3 Dun and Bradstreet Dun and Bradstreet is an organization that tracks all businesses that are incorporated. Dun and Bradstreet maintains data on the type of business, the number of employees, the square footage of the business, the annual sales and a variety of other information. The HAZUS-MH MR2 User Manual 5-8 default square footage for the occupancy classes and for all the census tracts was created from the 2 and 4 digit (Standard Industrial Classification) SIC 2002 Dun and Bradstreet data. Dun and Bradstreet provides aggregated information for a specific region on total number of employees, total annual sales and total square footage by census tract. They can also provide information on specific businesses. 5.1.6.4 Capital-Related Income The U.S. Department of Commerce’s Bureau of Economic Analysis reports regional estimates of capital-related income by economic sector. Capital-related income per square foot of floor space can then be derived by dividing income by the floor space occupied by a specific sector. Income will vary considerably depending on regional economic conditions. Therefore, default values need to be adjusted for local conditions. 5.2 Collecting Inventory Data It should be understood that many available databases do not contain all of the information that is needed to perform a loss study. For example, they may contain street addresses, the size of the facility, or the value of the facility, but may not contain information about structural type or age. Databases may be out of date and may not contain all of the facilities in the region. Another problem the user can encounter is that databases may be in a paper rather than electronic format, making them difficult or impossible to use. Combining multiple databases can also be problematic. Issues such as double counting facilities and eliminating unnecessary information need to be addressed. In general, the majority of the building inventory used in the regional loss estimation will not be collected or kept on a facility-by-facility basis. Resource limitations make it difficult to collect such detailed information. Management and storage of such a large amount of information, while possible, is beyond the state-of-practice for many municipalities and government agencies. Maintaining facility-specific databases will be most useful for important or hazardous facilities such as hospitals, fire stations, emergency operation centers, facilities storing hazardous materials, and high occupancy facilities, to name a few. Procedures exist for supplementing facility-specific databases with area-specific inventory information. An example of an area specific inventory is the number of square feet of commercial space in a census tract or zip code. These areaspecific inventories are often based on economic or land use information that is augmented using inference techniques. For example, the user may have available the number of commercial establishments in a region. Assuming an average size (in square feet) per establishment, the user can infer the total square footage of that occupancy. Similarly, a land use map may be converted to building square footage by multiplying land use area by percent of area covered by buildings. Techniques for developing inventories include: • Sidewalk/windshield surveys • Analysis of land use data Chapter 5. Collecting Inventory Data 5-9 • Analysis of aerial photography • Discussions with local engineers and building officials Development of sample survey forms or other examples of the above techniques was beyond the scope of the current version of the Hurricane Model. Please refer to the Earthquake User Manual to see comparable examples for earthquake hazards. 5.3 5.3.1 Inventory Menu Items General Building Stock 5.3.1.1 Square Footage The Square Footage browser allows you to view or modify the general building stock square footage by specific occupancy and census tract. The data in this browser are common to all three hazards. Figure 5.1. Square Footage Browser. 5.3.1.2 Building Count The Building Count browser allows you to view the general building stock count by census tract. When viewing the building counts by specific occupancy, you can modify the data. When viewed by general occupancy, general building type, or specific building type, the data are read-only. The data displayed in this browser are common to all three hazards (except when viewed by specific building type). HAZUS-MH MR2 User Manual 5-10 Figure 5.2. Building Count Browser. 5.3.1.3 Dollar Exposure The Dollar Exposure browser allows you to view the general building stock dollar exposure by census tract. When viewing the dollar exposures by specific occupancy, you can modify the data. When viewed by general occupancy, general building type, or specific building type, the data are read-only. The data displayed in this browser are common to all three hazards (except when viewed by specific building type). Figure 5.3. Dollar Exposure Browser. Chapter 5. Collecting Inventory Data 5-11 5.3.2 Essential Facilities Most of the essential facility inventory data is common to all three hazards. The only hazard-specific data is the specific building type, if that information is available. Figure 5.4. Essential Facilities Inventory Data Browser. 5.3.3 High Potential Loss Facilities The High Potential Loss Facilities (HPLF) browser allows you to view and map the default database for your study region. Damage and loss are not computed for HPLF’s in the present version of the Hurricane Model. Figure 5.5. High Potential Loss Facilities Inventory Data Browser. HAZUS-MH MR2 User Manual 5-12 5.3.4 User-Defined Facilities User-Defined Facilities (UDFs) are any individual buildings that you may wish to add to the study region. The Hurricane Model outputs damage state probabilities for each UDF. UDFs default to the General Building Stock mapping schemes defined for the census tracts in which they are located. However, you can define a specific building type and a set of wind building characteristics if such information is available for an individual UDF. Figure 5.6. User-Defined Facilities Inventory Data Browser. 5.3.5 Transportation Systems The Transportation Systems browser allows you to view and map the default database for your study region. Damage and loss are not computed for Transportation Systems in the present version of the Hurricane Model. Chapter 5. Collecting Inventory Data 5-13 Figure 5.7. Transportation Systems Data Browser. 5.3.6 Utility Systems The Utilities Systems browser allows you to view and map the default database for your study region. Damage and loss are not computed for Utilities Systems in the present version of the Hurricane Model. Figure 5.8. Utility Systems Data Browser. HAZUS-MH MR2 User Manual 5-14 5.3.7 Hazardous Materials The Hazardous Materials browser allows you to view and map the default database for your study region. Damage and loss are not computed for Hazardous Materials sites in the present version of the Hurricane Model. Figure 5.9. Hazardous Materials Data Browser. 5.3.8 Demographics The Demographics browser allows you to view and map the default database for your study region. Demographics data are used in the shelter requirements methodology. Figure 5.10. Demographics Data Browser. Chapter 5. Collecting Inventory Data 5-15 5.3.9 View Classification The View Classification browser allows you to view definitions of the classification categories. Figure 5.11. View Classification Browser. HAZUS-MH MR2 User Manual 5-16 Chapter 5. Collecting Inventory Data 6-1 Chapter 6. Entering and Managing Data in HAZUS HAZUS contains a variety of default parameters and databases. You can run a loss estimation analysis using only default data (Chapter 3), but your results will be subject to a great deal of uncertainty. If you wish to reduce the uncertainty associated with your results, you can augment or replace the default information with improved data collected for your region of study. HAZUS contains two import tools for entering data: the stand-alone Building Information Tool (BIT) for improving general building stock (discussed in Chapter 8), and the Inventory import menu option for entering site-specific data (e.g., hospitals, schools). Data which have not been imported can still be used as overlays and for general spatial queries, but will not be treated in the loss estimation model. As has been discussed in earlier sections, it is very likely that data obtained from different sources will not be in the same format. Furthermore, the data may contain a different number of fields than the data defined in HAZUS. This will require mapping the data fields to the correct format and inclusion in the centralized geodatabase. The following sections describe importing data, entering data through HAZUS windows, and managing the data. 6.1 Importing Features and Files Only some offices and potential HAZUS users will have the most current version of GIS software; others will not currently use ESRI software. Those who have previously applied HAZUS-99 for Level II analysis will recognize the similarity of data field headers and inventory requirements. All operators of HAZUS will be starting with the newest default datasets; first to be evaluated, and then improved by directly editing the default inventories, or by importing new data files. Data that are not already formatted in GIS will require conversion to the standardized ESRI ArcGIS geodatabase format before importing. 6.1.1 Importing Site-Specific Data Files Arcview shapefiles, ArcInfo coverage files, CAD files, image files, and tabular database files (e.g., Paradox, dBase) must be converted to a geodatabase (*.mdb) for use with HAZUS. Several file types (e.g., shapefile, drawing, tabular) may be converted to one or more geodatabases for import. MapInfo, Atlas, or other CAD file formats will generally require exporting files to a shapefile format in order to bring them into ArcGIS. Images or files designated for reference only can still be added as a simple layer for use in displays, and need not be imported. Data intended for consideration by the loss estimation model must be imported. ArcCatalog or ArcMap can be used for this purpose. HAZUS-MH MR2 User Manual 6-2 Select the inventory you wish to improve from the HAZUS Inventory menu. Right-click and choose “Import Data” (Figure 6.1). Enter the directory and filename for the database you wish to import. Figure 6.1. Import Features with Attributes. 6.1.2 The Import Database Utility A database import utility has been developed to assist you in converting an electronic database to the appropriate format for HAZUS. The mapping window shown in Figure 6.2 is used to map the each field in your database (the source) to the corresponding field used in the HAZUS database (the target database). The Database Dictionary contains the names and structures of all of the databases that are used by HAZUS. From the Database Dictionary you can determine the names of the target fields. The Database Dictionary is available interactively in HAZUS. To access it, click on the right mouse button; using the same menu shown in Figure 6.1, click on Dictionary. An example from the Database Dictionary is shown in Figure 6.3. The fields from the Source menu do not have to be in the same order nor do they have to have the same names as the fields in the Target menu. For example, in Figure 6.3, the year the school was built is in a field called “YEAR_BUILT” in the Source file, whereas the field that contains this information is in the “YEAR_B” field in the Target file. To define the desired mapping scheme, simply click on a field name from the Source menu (e.g., LON) and the corresponding field name from the Target menu (e.g., LONG); then click on the Add button. Chapter 6. Entering and Managing Data in HAZUS 6-3 Figure 6.2. Mapping the Fields of Your Data File to the HAZUS Data Structure. Figure 6.3. Interactive Database Dictionary. After performing these steps, the mapping you have defined will disappear from the Source and Target menus and will appear in the Mapping Results box at the bottom of the window. If you make a mistake, click the Delete button, and the last mapping pair you have defined will be undone. In this example, the user has already defined six relationships and is in the process of defining a seventh. When you have completed defining all of the information, click on the OK button, wait a few seconds, and your imported database will be displayed in HAZUS. You do not have to map all of the fields HAZUS-MH MR2 User Manual 6-4 from the Source menu. However, any fields you do not map will not be imported into the Target database. It is possible to have several databases with the same format. To save the mapping that you have defined so that it can be reapplied to other files, click the Save button in Figure 6.2 and the dialog box shown in Figure 6.4 will appear. Enter a name for the mapping scheme and click the OK button. To retrieve the saved mapping, click on the Load button in Figure 6.2. Figure 6.4. Saving a Database Mapping Scheme. 6.2 Adding Records to Site Specific Databases In addition to importing entire datasets, you can add one or more site-specific (point) feature records at a time to improve inventories of essential facilities, high potential loss facilities, lifeline components and facilities storing hazardous materials. When you identify a new site, you will need to add a new feature record with attributes. 6.2.1 Adding Features Using the Study Region Map You will notice that feature locations are listed in the ArcMap attribute table without the entire set of feature attributes. HAZUS stores attributes other than the each feature identifier and coordinates using SQL Server. This design for feature and attribute storage is for efficiency, and allows for anticipated expansion to interactive web-based delivery of the program. The database design requires you to add features in the following steps: 1. Start Editing using the ArcMap Editor toolbar. 2. Select the appropriate and available database (e.g., util.mdb for editing utility facilities). 3. Add features. 4. Save and Stop Editing features. 5. Open the Inventory menu and select the appropriate inventory (e.g., utilities). Chapter 6. Entering and Managing Data in HAZUS 6-5 6. Add attributes to each new feature record by placing the cursor in the desired field. Note that the feature ID field cannot be edited. Figure 6.5. Add Site-Specific Feature. Figure 6.6. Add Feature Using ArcMap Edit Tool. HAZUS-MH MR2 User Manual 6-6 Figure 6.7. Add Attributes Under HAZUS Inventory Menu. The site-specific, or facility inventories have many more data fields than are required for estimating potential losses. The additional information is beneficial to the overall analysis and cost-efficient to collect along with the minimum data required to run HAZUS. At minimum, the required fields for each database are specified in the Database Dictionary. ArcMap will automatically assign the first four data fields (indicated with a “*”) when records are added graphically. The ID numbers are associated with a particular facility, and are required for reporting the study results. 6.2.2 Adding Records to the Attribute Table The one essential datum element required to define a facility is its location. If its location was not added graphically (see Figure 6.5), the only other way to define a facility location in HAZUS is to type the longitude and latitude of the facility, as in Figure 6.8. If you don’t know the longitude and latitude of the facility, you will need to use a geocoder1 to get the longitude and latitude of the location and then add it to the database in HAZUS. Once you have defined a location, click on the OK button and the new point feature will be saved. When the location has been entered, a default set of attributes will be assigned to each new record, in the event no other detail is available. 1 The geocoding process is performed outside HAZUS. Any commercial geocoder application can be used. Chapter 6. Entering and Managing Data in HAZUS 6-7 Figure 6.8. Add Record Latitude/Longitude Coordinates. 6.2.3 Errors When Adding Records HAZUS is very strict about enforcing the rule that all inventory data points must fall within the study region boundary. If you define facility locations that are outside the study region, HAZUS deletes them and displays the dialog show in Figure 6.9. Figure 6.9. Sites Added Outside the Study Region will not be Accepted. 6.3 Deleting Records from Site Specific Databases Select the record to be deleted from a database by clicking on the record marker on the left side of the record ID. When the records have been selected, use the right mouse button to display the database management options shown in Figure 6.10, and choose Delete Selected Records. 6.4 Editing Records Attributes associated with default, or improved point and line features can be edited directly in HAZUS. Open the Inventory menu and choose the database to edit. Data within a record can be edited by right-clicking the mouse on the spreadsheet, placing the cursor in the desired cell, and replacing the text to be modified. Alternatively, a structure’s location can be moved by choosing Start Editing from the ArcMap Editor toolbar. In edit mode, use one of ArcMap’s selection buttons to isolate the facility of interest. With your feature selected and mouse button held down, drag and drop the facility symbol from its old location to the desired new location. To delete a location, select the facility on the map and press the <Delete> key. The feature and all associated attributes in the inventory database will be deleted. HAZUS-MH MR2 User Manual 6-8 Figure 6.10. Select and Delete Records from a Facility Database. You can move or delete multiple records at one time. To do so, use the ArcMap selection tools to select by location. You can draw a box around several sites to select a group; or, select a single structure by clicking on each location, one at a time, while holding the <Shift> key down. When all the locations have been selected, release the <Shift> key and follow the above steps for deleting or moving a record. When finished, click on the Editor toolbar and select Stop Editing. You will be asked to confirm (or dismiss) your changes to the database. Chapter 6. Entering and Managing Data in HAZUS 7-1 Chapter 7. Displaying and Modifying Inventories Chapter 6 discussed how to enter data and import databases. Once your data is entered into HAZUS, you have a number of options available for displaying and modifying the data. 7.1 Editing a Database Data within a database can be edited by clicking on the spreadsheet cell containing the data you want to change. Highlight the text you wish to replace, and your typing will replace the highlighted text. 7.2 Printing a Database All databases can be printed using the Print button at the bottom of the window. 7.3 Mapping a Database All databases can be mapped by using the Map button at the bottom of the window. ArcView tools can be used to modify legends and to bring different layers to the front. Entries in site-specific databases, such as emergency facilities and lifeline components, will appear as symbols on the map. Other types of databases, such as census data and general building stock inventory, are displayed as shaded map layers. Please refer to the ArcView User Manual for instructions on how to format map layers. 7.4 Defining Occupancy to Model Building Type Relationships The hierarchy of model building mapping schemes use the Hurricane Model was presented in Section 4.5. In this section we cover the following related topics for the model building mapping schemes used in the Hurricane Model: • How to assign a mapping scheme to a geographic area. • How to view the details of a mapping scheme. • How to edit, create, and delete mapping schemes. • How to quickly create a wind building characteristics mapping scheme with mitigated buildings. 7.4.1 Defining Specific Occupancy to General Building Type Mapping Schemes The General Building Occupancy Mapping dialog allows you to assign, view, or edit the distribution of general building types within each specific occupancy and census tract. The data in these dialogs are common to all three hazards; therefore, any changes made in these dialogs also apply to the Earthquake and Flood Models, if either of these hazards is included in your study region. HAZUS-MH MR2 User Manual 7-2 To access the General Building Occupancy Mapping dialog, shown in Figure 7.1, select the Inventory | General Building Stock | General Building Type Mapping menu command. This dialog allows you to assign general building type mapping schemes to your study region in the upper half of the window and manage your mapping schemes in the lower half of the dialog. Figure 7.1. General Building Type Mapping Dialog. General building type mapping schemes can be assigned at the state, county, or census tract level. Select one or more counties and click on Census Track List to see a listing of the individual census tracts in the selected states and counties. To change the mapping scheme assigned to one or more census tracts highlight the states, counties, and tracts of interest, select the desired mapping scheme from the drop down list box in the top right corner of the window, and click on the Apply button. When selecting multiple census tracts, use the Shift key to select a range of tracts or the Control key to select individual tracts. The list box in the lower half of the General Building Occupancy Mapping dialog displays all of the mapping schemes that are available for use. The Type column indicates whether the mapping scheme is one of the default mapping schemes provided with the Hurricane Model (“System”) or a custom mapping scheme (“User”). The highlighted mapping scheme can be displayed by clicking the View button (Figure 7.2). Other options include: Chapter 7. Displaying and Modifying Inventories 7-3 Figure 7.2. General Building Type Mapping Scheme Distribution Viewer. • Copy – Creates a copy of the selected mapping scheme that you can modify. • Edit – Allows you to modify the percentages in a mapping scheme. This option is disabled for System mapping schemes. • Delete – Deletes the selected mapping scheme from the list. This option is disabled for System mapping schemes. • Import – Allows you to import a mapping scheme exported from another hurricane study region. • Export – Copies a mapping scheme to text file. HAZUS-MH MR2 User Manual 7-4 7.4.2 Defining Specific Building Type Mapping Schemes The Specific Building Occupancy Mapping dialog allows you to assign, view, or edit the distribution of specific building types within each specific occupancy and census tract. The data in these dialogs are specific to the Hurricane Model. To access the Specific Building Occupancy Mapping dialog, shown in Figure 7.3, select the Inventory | General Building Stock | Specific Building Type Mapping menu command. This dialog allows you to assign specific building type mapping schemes to your study region in the upper half of the window and manage your mapping schemes in the lower half of the dialog. Figure 7.3. Specific Building Type Mapping Dialog. Specific building type mapping schemes can be assigned at the state, county, or census tract level. Select one or more counties and click on Census Track List to see a listing of the individual census tracts in the selected states and counties. To change the mapping scheme assigned to one or more census tracts highlight the states, counties, and tracts of interest, select the desired mapping scheme from the drop down list box in the top right corner of the window, and click on the Apply button. When selecting multiple census tracts, use the Shift key to select a range of tracts or the Control key to select individual tracts. Chapter 7. Displaying and Modifying Inventories 7-5 The list box in the lower half of the Specific Building Occupancy Mapping dialog displays all of the mapping schemes that are available for use. The Type column indicates whether the mapping scheme is one of the default mapping schemes provided with the Hurricane Model (“System”) or a custom mapping scheme (“User”). The highlighted mapping scheme can be displayed by clicking the View button (Figure 7.4). Other options include: • Copy – Creates a copy of the selected mapping scheme that you can modify. • Edit – Allows you to modify the percentages in a mapping scheme. This option is disabled for System mapping schemes. • Delete – Deletes the selected mapping scheme from the list. This option is disabled for System mapping schemes. • Import – Allows you to import a mapping scheme exported from another study region. • Export – Copies a mapping scheme to text file. Figure 7.4. Specific Building Type Mapping Scheme Distribution Viewer. HAZUS-MH MR2 User Manual 7-6 7.4.3 Defining Wind Building Characteristics Distributions The Wind Building Characteristics Distribution dialogs allow you to assign, view, or edit the distribution of wind building characteristics within each specific building type and census tract. The data in these dialogs are specific to the Hurricane Model. To access the Wind Building Characteristics Distribution dialog, shown in Figure 7.5, select the Inventory | General Building Stock | Wind Building Characteristics Distribution menu command. This dialog allows you to assign wind building characteristics mapping schemes to your study region in the upper half of the window and manage your mapping schemes in the lower half of the dialog. Figure 7.5. Wind Building Characteristics Distribution Dialog. Wind building characteristics distributions can be assigned at the state, county, or census tract level. Select one or more counties and click on Census Track List to see a listing of the individual census tracts in the selected states and counties. To change the distribution assigned to one or more census tracts highlight the states, counties, and tracts of interest, select the desired distribution from the drop down list box in the top right corner of the window, and click on the Apply button. When selecting multiple census tracts, use the Shift key to select a range of tracts or the Control key to select individual tracts. Chapter 7. Displaying and Modifying Inventories 7-7 The list box in the lower half of the Wind Building Characteristics Distribution dialog displays all of the distributions that are available for use. The Type column indicates whether the distribution is one of the default distributions provided with the Hurricane Model (“System”) or a custom distribution (“User”). The highlighted distribution can be displayed by clicking the View button (Figure 7.6). Other options include: • Copy – Creates a copy of the selected distribution that you can modify. • Edit – Allows you to modify the percentages in a distribution. This option is disabled for System distributions. • Delete – Deletes the selected mapping scheme from the list. This option is disabled for System distributions. • Import – Allows you to import a distribution exported from another study region. • Export – Copies a distribution to a text file. • Mitigate – Allows you to quickly create a new distribution with different mitigation characteristics for single-family housing, manufactured homes, and multi-unit housing (see Section 7.4.4). Figure 7.6. Wind Building Characteristics Distribution Viewer. 7.4.4 Applying Mitigation to the General Building Stock The Hurricane Model includes mitigation options for single-family housing, multi-unit housing, commercial buildings, and industrial buildings. The mitigation analysis HAZUS-MH MR2 User Manual 7-8 capability provided in the Hurricane Model allows you to assess the potential benefits of mitigation programs or building code changes. As an alternative to specifying the degrees of mitigation separately for each specific building type, the Hurricane Model has an option to quickly generate a new Wind Building Characteristics Distribution with mitigation. To access this capability, select a Wind Building Characteristics Distribution from the list in the lower portion of Figure 7.5 and then click on the Mitigate button in the lower right. The dialog shown in Figure 7.7 will appear. Simply name the new mapping scheme, check the types of mitigation you want applied to the general building stock, and fill-in the desired percentages for the checked items. Be sure to complete each of the four pages before clicking the OK button. The Hurricane Model will create a new mapping scheme with your specified levels of mitigation applied to the general building stock. Any items that are not checked will remain unchanged from the base Wind Building Characteristics Distribution. Remember to Apply the new distribution to the desired tracks or counties when you return to the Wind Building Characteristics Distribution dialog. Figure 7.7. Mitigation Hurricane Building Characteristics Scheme. Chapter 7. Displaying and Modifying Inventories 8-1 Chapter 8. Building-Data Import Tool (BIT) The building-data import tool (BIT) is a utility that is designed to help you import large databases of property information and to process that data so as to be able to create occupancy to model building type relationships. It can read a variety of different types of database formats and configurations and will translate these into a standard format for use by HAZUS. The BIT includes a utility that allows you to run queries on databases so that you can identify certain types of properties (e.g., unreinforced masonry) or gather information about buildings with certain characteristics. 8.1 Getting Your Data in the Right Format Before you run BIT you need to ensure that your data is in a form that the program can process. For example, if you have purchased tax assessor’s files on magnetic tape, you will have to have those tapes read and transferred to floppy disk or CD-ROM. You will need to convert your database to a Microsoft Acess (.mdb) format if it is in some other database format such as *.dbf, *.db, *.xls, etc. Another problem that can occur is that square foot building area is not reported as a single number but instead a sub-area is given for each floor or each portion of the building. In this case you will have to sum the individual sub-areas for each building and put the total building area in a single field. In the case of commercially available property data, you will need to extract the records from the database using software supplied by the vendor. Other problems you may encounter are appearance of properties more than once if they have multiple owners, or the reporting of multi-building complexes, and the use of two or three different occupancy definitions for a single property. All of these will require judgment on your part, and some of these problems will be very challenging. BIT can only work with the following two types of files: • Microsoft Access database (*.mdb) • ASCII text file (*.asc). Any delimiter can be used (comma, tab, etc.) If your database is not in one of these two formats, you will need to use an external database management program to convert your data into one of these formats. The BIT can only import data from one county at a time. If your data file contains properties from multiple counties, you will need to use a database management program to sort the data by county and organize the data into separate files for each county. 8.2 Starting BIT BIT can be launched in two ways: either from within HAZUS or stand-alone. To launch BIT from within HAZUS, select the command Inventory|General Building Stock|Building Import Tool (BIT). HAZUS-MH MR2 User Manual 8-2 To launch BIT independent of HAZUS, select Start|FEMA Risk Assessment System|BIT. This location assumes that BIT was installed in the default group (FEMA Risk Assessment System). 8.3 Specifying the Input File After starting the BIT, you will be presented with the window shown in Figure 8.1. This window guides you through the five steps needed to develop the occupancy to model building type relationships for your region. The first step in the process is to specify the property data file you will be using. To start this step click on the Specify Input File... button. Figure 8.1. Building Data Import Tool Main Menu. You will be asked to select an input file. You can choose from one of the three following options: ASCII text file (*.asc), Microsoft Access Table (*.mdb), configuration file (*.bcf). A configuration file is generated by the BIT, and is available only if you have started the import process previously, but did not complete all five steps. The *.bcf file allows you to continue an incomplete import activity without starting over from the beginning. 8.3.1 Importing an ASCII Delimited Database After you click on the Specify Input File... button in Figure 8.1, you will be presented with the window shown in Figure 8.3. Suppose that the particular property data file that you want to import is an ASCII delimited file. A delimited file is one that uses a specific character to separate the fields of information. Delimited files come with a variety of different characters to separate the fields. The most common are the comma and the tab. However, the delimiter can be any character. An example of two records from an ASCII comma-delimited file is shown here: Chapter 8. Building-Data Import Tool (BIT) 8-3 “521-525 Main St”,”Anytown”,”94102-1102”,”121.00”,”Store Building”,4195,”1”,2,”883263”,16,”79”,””,”880720”,”C”,”Concrete”,”Stucc o”,”Concrete”,”Steel”,”Flat”, ”Built-up”,””,”Average”,”$357”,”,”,”0284000” “332 North St”,”Anytown”,”941022607”,”125.00”,”Apartment”,16030,”6”,24, ”341314”,23,”72”,”72”,”830404”,”C”,”Concrete”,”Concrete”,”Concrete”,”Co ncrete”, ”Flat”,”Tar & Gravel”,””,”Fair”,”$17”,”,”,”0333-001” Figure 8.2. Two Records from a Comma-Delimited Text File. Each record shown in Figure 8.2 spans three lines and each field is separate by a comma. Quotes are used to indicate alphanumeric (text) data and entries without quotes are numbers. The BIT is capable of distinguishing these two types of inputs and it shouldn’t cause you any problems when both types appear in the same record. It is important to understand that the BIT can recognize this file as ASCII delimited only if you specify the filename extension as .asc. Figure 8.3. Specifying a *.csv Input File in the Building-Data Import (BIT) Tool. After you have specified the file name in Figure 8.3, you will be asked to specify the type of delimiter that is being used as shown in Figure 8.4. If the delimiter is not a comma or a tab, click on Other and then type the delimiter in the box to the right. The delimiter can be a single character such as a ‘ or a ? or a !. At the bottom of the Delimited ASCII Import window is a box entitled Change default field names. If you mark this box, you will be presented with the Field Names window shown in Figure 8.5. HAZUS-MH MR2 User Manual 8-4 Figure 8.4. Specifying the Delimiters for an ASCII Delimited File. Generally, an ASCII delimited file does not contain embedded field names. Thus when the ASCII delimited file is read by BIT the fields will be called Field001, Field002 and so on. The supplier of the data file should have provided you with documentation that indicates what is contained in each field. The Field Names window in Figure 8.5 allows you to rename the fields in your database so that they are easier to keep track of (this window is skipped if the option “Change default filed names” is not checked). To make a change, double click on the field name so that it is highlighted, then type in the new name. When you have changed the desired fields (you do not have to name all fields), click the OK button to save the changes. Optionally, you could embed the names of the fileds at the first line in the input file and make use of by checking the option “First line has field names”. Once that is specified, the second option is enabled. Figure 8.5. Changing the Field Names in an ASCII Delimited File. Chapter 8. Building-Data Import Tool (BIT) 8-5 Figure 8.6. Task 2 “Mapping Fields” Enabled. 8.3.2 Importing a *.mdb Database A file that is in an *.mdb format does not require some of the steps that are required for a text file. Simply specify the database file name as shown in Figure 8.7. You will then be presented with a list of tables in the database. Select the desired table to import and click OK, and you will be ready for mapping fields (see Section 8.4). Figure 8.7. Specifying an *.mdb Input File in the Building-Data Import Tool. 8.4 Mapping Fields After having specified the input file, you will need to map the fields in your database (the source) to the fields used in the HAZUS database (the target database). The steps for importing data and creating occupancy to model building type relationships must be completed in the numbered sequence. The labels for steps that are not yet available to you will appear in light gray. To start this step, click on the Map Fields button in the main BIT menu (see Figure 8.8). HAZUS-MH MR2 User Manual 8-6 Figure 8.8. Starting the Field Mapping Step from the BIT Main Menu. Since the BIT is used to develop occupancy to model building type relationships for your region, the most important information to capture is the occupancy, structural type, square footage and height of your buildings. However, the database you create can have as many fields as you want, allowing you to maintain many types of data. Using the mapping tool outlined in this section, you can be certain that all of the databases you maintain will be in a standard format. The mapping window shown in Figure 8.9 is used to map the fields in your database (the source) to the fields used in HAZUS (the target database). The source-database fields do not have to be in the same order nor do they have to have the same names as the targetdatabase fields. For example, in Figure 8.9 the occupancy types are in the field seventh field (“Field007”) in the source database whereas the field that contains this information in the target database is called “Occupancy”. Figure 8.9. Defining a Mapping Scheme from the Source Database to the Target Database in the BIT. Chapter 8. Building-Data Import Tool (BIT) 8-7 To define the desired mapping, simply click on a field name in the source database (e.g. Field004) and the corresponding field name in the target database (e.g. BldgValue) and then click on the Add button. After each time you perform this operation the mapping you have defined will appear in the Mapping Results box at the bottom of the window. At the same time, these fields will disappear from the Fields Mapping box at the top of the window. If you make a mistake, click the Delete button and the last mapping pair you have defined will be undone. When you have completed mapping all of the fields, click on the OK button, wait a moment, and your database will be reconfigured into the standardized format. At the end of this step a table with the same name as your original file is created in the syBIT database in SQL Server. Your original file will remain unchanged. NOTE: You do not have to map all of the fields from the source database; however, any fields you do not map will not be imported into the target database. There are key fields that must be mapped without which you won’t be able to proceed with the mapping. The BIT tool will prompt you with the key field (s) that you missed mapping once you try to click the OK button to move on to the next step. An example of this window is shown in Figure 8.10. Table 8.1 provides a complete list of the required fields and how they are defined by BIT. Figure 8.10. An Example of a Warning Message in Case for Missing Field(s). It is possible you have several databases with the same format and you would like to save the mapping that you have just defined. Before you click the OK button, click the Save button in Figure 8.9. A save window will appear and you will need to enter a name for the saved mapping scheme. Retrieve the saved mapping scheme by clicking on the Load button in Figure 8.9. HAZUS-MH MR2 User Manual 8-8 Table 8.1. List of Fields Required by the BIT 1 Area Field Name in Target Table BldgArea 2 Building Value BldgValue 3 Content Value ContentValue 4 Building Type BldgType 5 Occupancy Class Occupancy 6 Height or # of stories 7 8 Age or Year of Construction or BldgQuality Earthquake Design Level Height or NumStories BldgQuality 9 Tract or Block Field 8.5 DesignLevel Tract or Block Description Built area for building in sq. ft (BIT will adjust the # if not in sq.ft using the conversion factor supplied) Current bldg value. Desired unit is in K$ (BIT will adjust the # if not in K$ using the conversion factor supplied) Current content value. Desired unit is in K$ (BIT will adjust the # if not in K$ using the conversion factor supplied) The ‘Categorizing’ process will translate this to HAZUS-MH specific bldg type. The ‘Categorizing’ process will translate this to HAZUS-MH specific bldg type. Height (in ft.) if given will converted to # stories to make use of the L, M, or High-rise classification Age/Year of Construction get translated to bldg quality values (C, S, I) Optional. If not given, the default for the county will be used. Tract is 11-char. Block is 15-char. Categorizing Data The next step in creating standardized data formats is to convert the data to the classification systems of HAZUS. For example, your database may use the term “wood” for low-rise wood frame construction whereas this would be classified as a W1 model building type in HAZUS. Thus, records with structural type “wood” in the source database need to be converted to “W1” in the target database. To do this step, click on the Categorize... button shown in Figure 8.11. At the end of this step a new file will be created. It will have the same name as your original file and a new extension: .TG2. This database is the same as the *.TG1 database except that all of the replacements you have requested have been made. Chapter 8. Building-Data Import Tool (BIT) 8-9 Figure 8.11. Starting the Categorize Function of the BIT. You have the option to select which fields of data you want to categorize (see Figure 8.12). It is likely that none of your data will be in the standardized format and you will want to select the ‘Select All’ option. To select the items, simply click on them. When you are finished, click the OK button. Figure 8.12. Selecting Which Fields You Want to Categorize. 8.5.1 Categorizing Number of Stories Data HAZUS groups of buildings into low, medium and high-rise structures. Thus ultimately, any building with one to three stories height will be classified as low rise. If your database uses numbers to specify the height of the building in feet, the BIT will automatically convert the height to low, medium or high-rise. If the building height that HAZUS-MH MR2 User Manual 8-10 you have is in non-feet units, you can use the conversion factor2 to convert the data to feet. If on the other hand the database that is being used has characters or words for number of stories, then you will need to define a mapping scheme to convert your data to the standardized format. The window in Figure 8.13 is used to indicate which of these situations apply to your data. Figure 8.13. Indicating What Type of Building Story Data You Have. If you click on Field is non-numeric. Categorize, then press OK, the window in Figure 8.14 is displayed allowing you to define a mapping from your database to the standardized format. As with other mapping windows, after you have defined each mapping, click on the Add button and the mapping will appear in the Results portion of the window. If you make a mistake, use the Delete button. Figure 8.14. Categorizing Number of Stories Data. 2 The conversion factor is used as a multiplier, in other words, it takes the original values in the input file, multiplies them by the conversion factor supplied and uses the result. Chapter 8. Building-Data Import Tool (BIT) 8-11 To save your data mapping scheme, click on the Save... button. Use the window shown in Figure 8.15 to name the mapping scheme. A scheme for mapping number of stories will have an .ssl extension, whereas a scheme for mapping building height will have an .hsl extension. Figure 8.15. Saving Number of Stories Categories. 8.5.2 Categorizing Year Built Data HAZUS lumps buildings into three age groups: pre-1950, 1950-1970 and post-1970. Occupancy to model building type relationships are developed for each of these three groupings. Year-built data is found in a variety of formats in assessor’s files and other commercially available property files. It is most common to find the year built expressed in a two-digit format, such as 95, or in a four-digit format, such as 1995. However, it is possible that other formats could be used such as old, moderate and new. The BIT has the flexibility to read any of these formats by selecting the appropriate buttons in Figure 8.16. Perhaps most problematic is how to deal with a zero. A zero can mean that a structure was built in 1900, or in 2000. You may have to ask the supplier of the data how to interpret the occurrence of a zero in the data. Figure 8.16. Categorizing Year Built Data. HAZUS-MH MR2 User Manual 8-12 8.5.3 Categorizing Occupancy Class Data In this step you will be required to map the occupancies found in the source database to the standardized occupancies defined in HAZUS. All of the 33 specific occupancy classes are listed in the Target list box found in Figure 8.17. In addition to the specific occupancy classes, you will find five general occupancy classes (Residential, Commercial, Industrial, Government, and Education) and the class “Unknown”. General occupancy classes are in all upper-case letters. Some property databases contain very limited information about occupancy; for example, labels such as residential, commercial, and industrial. In this case you will need to use the general occupancy classes for categorizing occupancy. To define a mapping, click on an occupancy in the Source list box and then double click on the corresponding standardized occupancy in the Target list box. You can not map multiple occupancies at the same time in the Source list box that corresponds to a single standardized occupancy. This resulted in the four separate mappings found in the Mapping Results box. If you find you have made a mistake any time during this process, simply click on the incorrect mapping in the Mapping Results box and click on the Delete button. Redefine the correct mapping for that occupancy and continue. When you have completed the mapping for all categories in the source database, click the OK button. Figure 8.17. Categorizing Occupancy Class Data. Categorizing occupancy class data can be somewhat tricky and can require judgment on your part. Some of the occupancy classes in the property file may not fit perfectly into HAZUS classifications. For example, you may find a class such as “Office & Residential” in your database that could be classified as either RES3 “Multi-Family Dwelling” or COM4 “Financial/Professional/Technical Services”. You will have to use your judgment in deciding which standardized class best typifies this mixed occupancy. Another problem you may find is that source-database occupancy classes do not always Chapter 8. Building-Data Import Tool (BIT) 8-13 provide a correct description of the property. For example, parking lot, residential lot or vacant lot would imply that these properties have no structures on them. However, in many cases in the sample database used here, there were buildings on these types of properties. You should not be surprised to find that certain occupancies such as universities, institutional housing and government services, to name a few, may be completely absent from your database. Property databases rarely provide detailed information on tax-exempt properties. As with other mappings defined in the BIT, you have the option to save the occupancy class mapping for use on other files. To save the mapping, click on the Save... button before clicking OK. The occupancy mapping file will be saved with an .osl extension as shown in Figure 8.18. To use the mapping in the future, click on the Load... button in Figure 8.17. Figure 8.18. Saving an Occupancy Mapping Scheme. 8.5.4 Categorizing Building Type Data In this step you will be required to map the structural types found in the source database to the model building types defined in HAZUS Earthquake Model. (See Appendix B, Table B.2 of the Earthquake User Manual). The 16 general building types found in Table B.2 are listed in the Target list box shown in Figure 8.19. In addition to the general model building types, you will find four basic building material types (Wood, Steel, Concrete, and Masonry) and the class “Unknown”. Basic building material types are in all upper-case letters. Many property databases contain very limited information about the structural system used, and the categories used are often based on fire safety information. For example, in this sample database shown in Figure 8.19, category C contains brick, tilt-up and formed concrete construction. The user has chosen to map category C to masonry. Clearly, this will introduce uncertainty into the occupancy to model building type relationships that are produced by the BIT. It is rare to find a property database that provides sufficient information to define reliable mappings to all general building types. HAZUS-MH MR2 User Manual 8-14 Figure 8.19. Categorizing Building Type Data. To define a mapping, click on a building type in the Source list box and then doubleclick on the corresponding standardized building type in the Target list box. You can not map multiple building types at the same time in the Source list box that correspond to a single standardized building type. If you find you have made a mistake any time during this process, simply click on the incorrect mapping in the Mapping Results box and click on the Delete button. Redefine the correct mapping for that building type and continue. When you have completed the mapping for all categories in the source database, click the OK button. At this point the BIT will check if the the Design Level was mapped at the field mappings or not if not it will go to Step 8.5.5 else it will go to Step 8.6.6 As with other mappings defined in the BIT, you have the option to save the building type mapping for use on other files. To save the mapping, click on the Save... button before clicking OK. The building type mapping file will be saved with a .bsl extension as shown in Figure 8.20. To use the mapping in the future, click on the Load... button in Figure 8.19. Chapter 8. Building-Data Import Tool (BIT) 8-15 Figure 8.20. Saving a Building Type Mapping Scheme. 8.5.5 Categorizing Design Level (Optional) This step is required if you have not specified the Design Level Field mapping. In this step you will be required to map the design level found in the source database to the design level defined in HAZUS. There are 3 types of design levels defined in HAZUS low, medium and high as shown in Figure 8.21 To define a design level, click on a design level in the Source list box and then doubleclick on the corresponding design level in the Target list box. You can not map multiple design levels at the same from the design levels in the Source list box that correspond to a single design level. If you find you have made a mistake any time during this process, simply click on the incorrect mapping in the Mapping Results box and click on the Delete button. Redefine the correct mapping for that design level and continue. Figure 8.21. Categorizing Design Level. HAZUS-MH MR2 User Manual 8-16 As with other mappings defined in the BIT, you have the option to save the design level mapping for use on other files. To save the mapping, click on the Save... button before clicking OK. The design level mapping file will be saved with a .dsl extension as shown in Figure 8.22. To use the mapping in the future, click on the Load... button in Figure 8.21. Figure 8.22. Saving a Design Level Type Mapping. When you have completed the mapping for all categories in the source database, click the OK button. 8.5.6 Categorizing Floor Area HAZUS uses Area in thousands of square feet. However, it is possible the field is numeric but not in the thousands of square feet. You can use a conversion factor as shown in Figure 8.23. Figure 8.23. Categorizing Floor Area Data. When you have defined the type, click the OK button. Chapter 8. Building-Data Import Tool (BIT) 8-17 8.5.7 Categorizing Building Value HAZUS uses building values in thousands of dollars. However, it is possible field is numeric but not in the thousands of dollars. You can use a conversion factor as shown in Figure 8.24. Figure 8.24. Categorizing Building Value Data. When you have defined the type, click the OK button. 8.5.8 Categorizing Content Values HAZUS uses content values in thousands of dollars. However, it is possible field is numeric but not in the thousands of dollars. You can use a conversion factor as shown in Figure 8.25. Figure 8.25. Categorizing Content Values Data. When you have defined the type, click the OK button. At this point the BIT will substitute the standardized categories for the original categories in the source database. Depending on the size of the database this will take a few minutes to more than an hour. HAZUS-MH MR2 User Manual 8-18 8.6 Aggregating the Database Statistics At this point the BIT is ready to create the occupancy to model building type relationships for each census tract. Click on the Aggregate button (shown in Figure 8.26) and wait. When the aggregation is done you will be able to view the results using the View Results button. Figure 8.26. Starting the Aggregation Utility. If for some reason you have changed your database in some way and need to run the aggregate utility again, you will execute the exact same steps and BIT will update the data automatically. 8.7 BIT Results Once the aggregation process has finished, BIT will have created the following type of results: • Square footage values by specific occupancy • Building structural and content dollar exposure values by specific occupancy • Building count values by specific occupancy • General mapping schemes (specific occupancy vs. general building type) • Mapping scheme distrubtion matrices applicable to the earthquake module (specific building type vs. specific occupancy) All of the above can then be imported into HAZUS to replace the default data. To get guidance on the process, contact Technical Support. Chapter 8. Building-Data Import Tool (BIT) 9-1 Chapter 9. Running HAZUS with User-Supplied Data This chapter provides a step-by-step discussion of how to perform an analysis if you wish to modify the hazard definition, default analysis parameters, or analysis options. Before attempting an analysis that will incorporate user-supplied data, follow the steps in Chapter 3 for running an analysis using only default data. 9.1 Defining the Study Region The first step in any analysis is defining a study region. Please refer to Section 3.1 for a complete description of this process. 9.2 Defining the Inventory Data The second step is to review the inventory data and modify the data, as necessary. Please refer to Chapter 4 through Chapter 8 for information on how to define the inventory data. 9.3 Defining the Hazard The third step is to define the hurricane hazard. The options are either a probabilistic hurricane hazard, which activates a database of many thousand potential storms that have tracks and intensities reflecting the full spectrum of Atlantic hurricanes observed over the past 116 years, or a single deterministic hurricane scenario. The inputs required for each of the two options are described in the following sections. 9.3.1 Defining a Probabilistic Hurricane Hazard The probabilistic scenario is the default hazard option in the Hurricane Model. There are no options or special settings required. The required steps are: • Select the Scenario command from the Hazard menu. This brings up the Welcome Page of the Hurricane Scenario Wizard, shown in Figure 9.1. • Click on the Next button. • Select the Probabilistic item in the Hurricane Scenarios list box and select the Activate option, as shown in Figure 9.2. • Click on the Next button two times. • Click on Finish to exit the Hurricane Scenario Wizard (Figure 9.3). Activating the Probabilistic hurricane hazard will cause the Hurricane Model to execute a 100,000-year simulation of storms when the next analysis is run on the current study region. The probabilistic scenario option will remain as the active scenario until a different type of scenario is made active for the current study region. HAZUS-MH MR2 User Manual 9-2 Figure 9.1. Hurricane Scenario Wizard – Welcome Page. Figure 9.2. Hurricane Scenario Wizard – Scenario Operation Page. Chapter 9. Running HAZUS with User-Supplied Data 9-3 Figure 9.3. Hurricane Scenario Wizard – Completion Page. 9.3.2 Defining a Deterministic Hurricane Scenario There are three ways to define a deterministic hurricane scenario. You can: • Manually define a storm. • Import a storm created by another HAZUS user. • Select a historical storm The steps required for each of these options are described in the following sections. 9.3.2.1 Manually Defining a Storm Track The required steps required to manually define a storm track are: • Select the Scenario command from the Hazard menu. This brings up the Welcome Page of the Hurricane Scenario Wizard, shown previously in Figure 9.1. • Click on the Next button. • Select the <Create New Scenario> item in the Hurricane Scenarios list box, as shown in Figure 9.4, and then click on the Next button. • Select Define Storm Track Manually (Figure 9.5) and click on the Next button. • Enter a name for the new scenario (Figure 9.6) and click on the Next button. HAZUS-MH MR2 User Manual 9-4 • This brings up the Storm Track Definition Method page (Figure 9.7). At this point you must answer three questions: • Do you want to specify the elapsed time for each point along the storm track or do you want to specify the forward translation speed of the storm at each point? • Do you want to specify the size of the storm in terms of radius to maximum winds or radius to hurricane force winds? • Do you want to characterize the wind field of the storm in terms of maximum wind speed or a Holland profile parameter? The answers to these questions will depend on the format of the information you have. After answering these questions, click on the Next button. • Specify the storm track by clicking observation points on the map shown in Figure 9.8. You will be able to modify the exact coordinates of each point on the next page. The tools on this page include: • Zoom to rectangle • Zoom In • Zoom out • Pan • Delete point • Delete track • Move point • Move track • After defining the track, click on the Next button. • Specify the storm parameters at each point along the storm track using the table shown in Figure 9.9. Pay careful attention to the units shown in the column headings. Depending on your previous inputs you will be asked to provide eight of the following inputs: • Latitude – This column is filled in automatically based on the locations of the points on your storm track. All values are in decimal degrees (North is positive). You can edit the values to move the track points to specific coordinates. • Longitude – This column is filled in automatically based on the locations of the points on your storm track. All values are in decimal degrees (East is positive). You can edit the values to move the track points to specific coordinates • Time – Elapsed time in hours at each point along the track. The first point should be zero. • Translation Speed – Forward speed of the storm in miles/hour at each point along the track. Typical translation speeds range from 5 to 25 mph. Chapter 9. Running HAZUS with User-Supplied Data 9-5 • • • Radius to Maximum Winds – Distance in miles from the center of the storm to the location of highest winds. Typical values range from 6 to 60 miles. Intense storms generally have smaller radii to maximum winds. Radius to Hurricane Winds, 50 knot winds, or 34 knot winds – Greatest distance in miles from the center of the storm to hurricane force winds (i.e., 74 mph sustained), 50 knot winds, or 34 knot winds. These values are provided in Hurricane Forecast/Advisories. Typical values range from 10 to 200 miles. Maximum Wind Speed – Maximum 1-minute sustained wind speed in miles per hour in the storm at the current location. o Category 1: 74-95 mph o Category 2: 96-110 mph o Category 3: 111-130 mph o Category 4: 131-155 mph • • o Category 5: >155 mph Profile Parameter – Holland B parameter defines the distribution of atmospheric pressures as a function of distance from the center of the storm. Values range from 0.5 to 2.5 with a typical value being 1.4. Central Pressure – Surface level atmospheric pressure in mbar at the center of the storm at the current location. o Category 1: >979 mbar o Category 2: 965-979 mbar o Category 3: 945-964 mbar o Category 4: 920-944 mbar • • o Category 5: <920 mbar Inland – If the point is inland and your input data are from an NHC Forecast/Advisory, then check this box. HAZUS uses this information to estimate the Radius to Maximum Winds from the NHC Radius to Hurricane Winds. Forecast – If the point is a forecast position and you wish to estimate a range of expected losses taking into account forecast uncertainties, then check this box. HAZUS uses this information to simulate a variety of potential tracks given the last known position and intensity. IMPORTANT NOTE: To run an analysis with the forecast uncertainties, the track must be defined using Time (not Translation Speed) and Maximum Wind Speed (not Profile Parameter). The times of the forecast points must be T+9 hrs, T+21 hrs, T+33 hrs, T+45 hrs, and T+69 hrs, where T is the time of the last known position. These are the time increments used in the official NHC Forecast/Advisories. Note that it is not necessary to include all of the forecast positions from the advisory. The minimum number of permitted forecast points is one (T+9 hrs), and the maximum is five (T+69 hrs). HAZUS-MH MR2 User Manual 9-6 • Use the Tab key or Arrow keys to move between cells. If you need to insert another point in the middle of the track, use the Insert button. After defining the track, click on the Next button to start the wind field calculation. • A progress bar will be displayed during the calculation, as shown in Figure 9.10. When the analysis is complete, click on the Next button • When the analysis is complete, a map of the computed wind speeds will be displayed as shown in Figure 9.11. After reviewing the results, click on the Next button to continue. • Next, a summary of the new scenario will be displayed, as shown in Figure 9.12. After reviewing the information, click on the Next button to continue. • If you want to make the new storm the active scenario, click on Yes on the Activate Scenario page (Figure 9.13) and then click on the Next button. • Click on Finish to exit the Hurricane Scenario Wizard (Figure 9.14). Figure 9.4. Hurricane Scenario Wizard – Scenario Operation Page. Chapter 9. Running HAZUS with User-Supplied Data 9-7 5 Figure 9.5. Hurricane Scenario Wizard – User Defined Type Page. Figure 9.6. Hurricane Scenario Wizard – Name Page. HAZUS-MH MR2 User Manual 9-8 Figure 9.7. Hurricane Scenario Wizard – Track Parameter Preferences Page. Figure 9.8. Hurricane Scenario Wizard – Define Track Page. Chapter 9. Running HAZUS with User-Supplied Data 9-9 Figure 9.9. Hurricane Scenario Wizard – Edit Track Page. Figure 9.10. Hurricane Scenario Wizard – Wind Field Calculation Progress Page. HAZUS-MH MR2 User Manual 9-10 Figure 9.11. Hurricane Scenario Wizard – Map Review Page. Figure 9.12. Hurricane Scenario Wizard – Scenario Review Page. Chapter 9. Running HAZUS with User-Supplied Data 9-11 Figure 9.13. Hurricane Scenario Wizard – Activate Scenario Page. Figure 9.14. Hurricane Scenario Wizard – Completion Page. HAZUS-MH MR2 User Manual 9-12 9.3.2.2 Importing a Storm Track from a File The required steps to import a storm track are: • Select the Scenario command from the Hazard menu. This brings up the Welcome Page of the Hurricane Scenario Wizard, shown previously in Figure 9.1. • Click on the Next button. • Select the <Create New Scenario> item in the Hurricane Scenarios list box and select the Activate option, as shown in Figure 9.15, and then click on the Next button. • Enter a name for the new scenario (Figure 9.16) and click on the Next button. • Select Import from Exported File (Figure 9.17) and click on the Next button. • Use the browser shown in Figure 9.18 to select the import file and click on the Open button. This will bring up the import progress page shown in Figure 9.19. • When the import is complete, click on the Next button to display a map of the computed wind speeds, as shown in Figure 9.20. After reviewing the results, click on the Next button to continue. • Next, a summary of the new scenario will be displayed, as shown in Figure 9.21. After reviewing the information, click on the Next button to continue. • If you want to make the new storm the active scenario, click on Yes on the Activate Scenario page (Figure 9.22). • Click on Finish to exit the Hurricane Scenario Wizard (Figure 9.23). Figure 9.15. Hurricane Scenario Wizard – Scenario Operation Page. Chapter 9. Running HAZUS with User-Supplied Data 9-13 Figure 9.16. Hurricane Scenario Wizard – Name Page. Figure 9.17. Hurricane Scenario Wizard – User Defined Type Page. HAZUS-MH MR2 User Manual 9-14 Figure 9.18. File Open Dialog. Figure 9.19. Hurricane Scenario Wizard – File Import Progress Page. Chapter 9. Running HAZUS with User-Supplied Data 9-15 Figure 9.20. Hurricane Scenario Wizard – Map Review Page. Figure 9.21. Hurricane Scenario Wizard – Scenario Review Page. HAZUS-MH MR2 User Manual 9-16 Figure 9.22. Hurricane Scenario Wizard – Activate Scenario Page. Figure 9.23. Hurricane Scenario Wizard – Completion Page. Chapter 9. Running HAZUS with User-Supplied Data 9-17 9.3.2.3 Selecting a Historic Storm The required steps select a historic storm are: • Select the Scenario command from the Hazard menu. This brings up the Welcome Page of the Hurricane Scenario Wizard, shown previously in Figure 9.1. • Click on the Next button. • Select the Historic item in the Hurricane Scenarios list box. • Click on the Next button. • Select a storm from the list. The list includes all Category 3-5 storms (at the time of landfall) since 1900. Click on the Region Filter button to exclude storms that do not affect your study region. • Click on the Next button. • Click on Finish to exit the Hurricane Scenario Wizard (Figure 9.3). 9.3.3 Viewing the Currently Defined Hazard To view a summary of the currently active scenario, execute the Hazard | Show Current command. An example of the summary is shown in Figure 9.24. Figure 9.24. Current Hazard Dialog. 9.4 Viewing the Damage, Loss, and Debris Functions There are four basic classes of analysis functions used in the Hurricane Model: HAZUS-MH MR2 User Manual 9-18 • Building damage functions. • Building and contents loss functions. • Building loss of use functions. • Building debris functions. These functions have been developed for all of the model building types in the Hurricane Model using the methodologies described in the Technical Manual. The resulting functions cannot be modified, but you can view each graphs of each function in the software. These views are described in the following sections. 9.4.1 Viewing the Building Damage Functions The Analysis | Building Damage Function command displays graphs of the probabilities of four different damage states for each wind building type as a function of peak gust wind speed. Figure 9.25. Building Damage Function Viewer. Chapter 9. Running HAZUS with User-Supplied Data 9-19 9.4.2 Viewing the Building Loss Functions The Analysis | Building Loss Functions command displays graphs of the building, contents, or combined loss ratios for each wind building type as a function of peak gust wind speed. Figure 9.26. Building Loss Function Viewer. HAZUS-MH MR2 User Manual 9-20 9.4.3 Viewing the Loss of Use Functions The Analysis | Building Loss of Use Functions command displays graphs of the expected number of days to restore the function of each wind building type as a function of peak gust wind speed. Figure 9.27. Loss of Use Function Viewer. Chapter 9. Running HAZUS with User-Supplied Data 9-21 9.4.4 Viewing the Building Debris Functions The Analysis | Building Debris Functions command displays graphs of the expected debris weights (per unit floor area) generated by each wind building type as a function of peak gust wind speed. Figure 9.28. Debris Functions Viewer. Building debris is divided into two types: • Debris Type 1 – Brick, wood and other debris • Debris Type 2 – Reinforced concrete and steel members The first type of debris includes everything except wrecked reinforced concrete and steel members. It would include glass, furniture, equipment, and plaster walls, as well as brick and wood. The difference in these two types of debris is that Type 1 can be moved and broken up with a bulldozer or hand held tools. Type 2 would require special treatment to break up the long steel members or the large pieces of concrete before they could be transported. It is likely cranes and other heavy equipment would be needed. HAZUS-MH MR2 User Manual 9-22 9.5 Setting the Analysis Parameters 9.5.1 Defining Tree Coverage Data The Tree Coverage browser allows you to view, map, and edit the type, density, and height distribution of trees as well as the tree debris collection factor for each census tract. The tree blow down model is used to estimate tree debris and added losses to single-family housing due to tree impacts. Note that the tree blow down model only considers trees over 30 feet in height. The applicable tree types are: • Coniferous (>75% evergreens) • Deciduous (>75% deciduous) • Mixed The Tree Collection factor is a number between zero and one representing the fraction of downed trees that would likely be collected and disposed at public expense. In sparsely developed census tracts, the tree collection factor should tend towards zero; whereas in heavily developed census tracts, the tree collection factor should tend towards one. The methodology used to develop the default tree parameters is described in Chapter 12 of the HAZUS Hurricane Technical Manual. Figure 9.29. Tree Parameters. Chapter 9. Running HAZUS with User-Supplied Data 9-23 9.5.2 Defining Terrain Data The Terrain browser allows you to view, map, and edit the surface roughness values for each census tract. Figure 9.30. Terrain Browser. If you are considering modifying the default terrain, it is strongly recommended that you consult with a wind engineer. 9.5.3 Defining the Shelter Parameters Hurricanes can cause loss of habitability of buildings that contain housing units resulting in predictable numbers of displaced households. These households will need alternative short-term shelter from family, friends, or public shelters provided by relief organizations such as the Red Cross and Salvation Army. For units where repair takes longer than a few weeks, long-term alternative housing can be achieved through importation of mobile homes, a reduction in vacant units, net emigration from the impacted area, and eventually by the repair or reconstruction of new public and private housing. While the number of people seeking short-term public shelter is of great concern to emergency response organizations, the longer-term impacts on the housing stock are of great concern to local governments. The shelter module provides two estimates: • The total number of displaced households (due to loss of habitability) • The number of people requiring short-term shelter HAZUS-MH MR2 User Manual 9-24 Loss of habitability is calculated directly from damage to the residential occupancy inventory and from loss of water and power. The methodology for calculating short-term shelter requirements recognizes that only a portion of those displaced from their homes will seek public shelter, and some will seek shelter even though their residence may have little, if any, damage. All households living in uninhabitable dwellings will seek alternative shelter. Many will stay with friends and relatives or in the family car. Others will stay in hotels. Some will stay in public shelters provided by the Red Cross or others. HAZUS estimates the number of displaced persons seeking public shelter. In addition, observations from past disasters show that approximately 80% of the pre-disaster homeless will seek public shelter. Finally, data from Northridge indicate that approximately one-third of those in public shelters came from residences with no or insignificant structural damage. Depending on the degree to which infrastructure damage is incorporated into the number of displaced households, that number could be increased by up to 50% to account for "perceived" structural damage as well as lack of water and power. 9.5.3.1 Development of Input for Displaced Households The following inputs are required to compute the number of uninhabitable dwelling units and the number of displaced households: • Fraction of dwelling units likely to be vacated if damaged. • Percentage of households affected by utility outages likely to seek alternative shelter. 9.5.3.2 Fraction of Dwelling Units Likely to be Vacated if Damaged The number of uninhabitable dwelling units is not only a function of the amount of damage but it is also a function of the number of damaged units that are perceived to be uninhabitable by their occupants. All dwelling units located in buildings that are in the complete damage state are considered to be uninhabitable. In addition, dwelling units that are in moderately or extensively damaged multi-family structures can also be uninhabitable due to the fact that renters perceive some moderately damaged and most extensively damaged rental property as uninhabitable. On the other hand, those living in single-family homes are much more likely to tolerate damage and continue to live in their homes. A discussion of how the number of uninhabitable dwelling units is estimated in the Hurricane Model is available in the Technical Manual. 9.5.3.3 Percentage of Households Affected by Utility Outages Likely to Seek Alternative Shelter Families living in undamaged households affected by utility outages may seek alternative shelter. Because the current version of the Hurricane Model does not estimate utility outages and no data exist on the impact of utility outages on perceived habitability, this assessment has been left to the user as part of the analysis. The percent of households seeking alternative shelter due to utility outages can be modified in the Shelter Parameters window shown in Figure 9.31. Chapter 9. Running HAZUS with User-Supplied Data 9-25 Figure 9.31. Utility Factors in the Shelter Parameters Window. 9.5.3.4 Development of Inputs for Shelter Needs The number of displaced households is combined with the following information to estimate shelter needs: • Number of people in the census tract • Number of households in census tract • Income breakdown of households in census tract • Ethnicity of households in census tract • Percentage of homeowners and renters in the census tract • Age breakdown of households in census tract All of this information is provided in the default census database. The default census database can be viewed, modified and mapped in the inventory module as shown in Figure 9.32. HAZUS-MH MR2 User Manual 9-26 Figure 9.32. Demographic Data Supplied in HAZUS. Assumptions of the methodology are that the number of people who require short-term housing is a function of income, ethnicity, ownership and age. Based on experience in past disasters, including both hurricanes and earthquakes, those seeking shelter typically have very low incomes, and therefore have fewer options. In addition, they tend to have young children or are over 65. Finally, even given similar incomes, Hispanic populations from Central America and Mexico tend to be more concerned about reoccupying buildings than other groups. This tendency appears to be because of the fear of collapsed buildings instilled from past disastrous earthquakes. To account for these trends, factors have been developed to represent the fraction of households in each category likely to seek public shelter if their dwellings become uninhabitable. The default values of these factors as shown in Table 9.1 are based upon data from the Northridge earthquake combined with expert opinion (see the Technical Manual for more information). From this table you can interpret that 62% of households with incomes less than $10,000 whose dwellings have become uninhabitable will seek public shelter. The factors in Table 9.1 can be viewed and modified in the Shelter Parameters window as shown in Figure 9.33. The Income, Ethnicity, Ownership and Age buttons can be used to view the various tables. Chapter 9. Running HAZUS with User-Supplied Data 9-27 Table 9.1. Fraction of Households Likely to Seek Public Shelter if Dwellings Become Uninhabitable Household Description Income Household Income < $10,000 $10,000 < Household Income < $20,000 $20,000 < Household Income < $30,000 $30,000 < Household Income < $40,000 $40,000 < Household Income Default 0.62 0.42 0.29 0.22 0.13 Ethnicity White Black Hispanic Asian Native American 0.24 0.48 0.47 0.26 0.26 Ownership Own Dwelling Unit Rent Dwelling Unit 0.40 0.40 Age Population Under 16 Years Old Population Between 16 and 65 Years Old Population Over 65 Years Old 0.40 0.40 0.40 You have the option to weight the importance of the four factors that affect the fraction of households seeking public shelter: income, ethnicity, ownership and age. The importance factors must sum to one. Defaults of the importance factors are shown in Figure 9.34. The default importance factors indicate that no weight will be put on ownership or age, and income will be weighted almost 3 times as much as ethnicity. If you wish to give all classes equal importance, then the factors should all be 0.25. HAZUS-MH MR2 User Manual 9-28 Figure 9.33. Fraction of Households Likely to Seek Public Shelter as a Function of Household Income. Figure 9.34. Importance Factors for Determining Shelter Needs. Chapter 9. Running HAZUS with User-Supplied Data 9-29 9.5.4 Defining the Buildings Economic Parameters Estimates of damage to the built environment are converted to dollar loss in this module. Beyond economic losses, whose dollar value can be estimated from the extent of building and lifeline damage, there are a number of common socioeconomic impacts from hurricanes that, though their impact is not readily quantifiable, may represent important hurricane effects. These impacts may vary, depending on socioeconomic aspects of the population at risk and the particular physical topography and layout of the affected region. These are impacts such as: • Psychological and emotional trauma that may affect a variety of populations, such as school children, ethnic groups, recent immigrants, the elderly and the infirm. These effects may influence post-hurricane behavior, for example in the choice of or need for shelter, and require the deployment of large-scale psychological and counseling services. Some of these effects may be of long duration, and may affect children’s behavior and adult family and work efficiency. • Changes in community and family structure caused by large-scale housing losses and consequent relocation and demolition. This methodology does not attempt to estimate such effects. If the user of the methodology is interested in the possible impact of such effects on the community or region under study, it is recommended that they begin by consulting bibliographic sources to obtain an understanding of the possible importance of these impacts for the area of study. A useful discussion of many of these impacts can be found in “The Loma Prieta, California, Earthquake of October 17, 1989 - Public Response” (Bolton, 1993). This publication has bibliographic references that may be useful for further study. 9.5.4.1 Types of Direct Economic Loss Direct economic losses begin with the cost of repair and replacement of damaged or destroyed buildings. However, building damage will result in a number of consequential losses that, in HAZUS, are defined as direct. Thus, building-related direct economic losses (which are all expressed in dollars) comprise two groups. The first group consists of losses that are directly derived from building damage: • Cost of repair and replacement of damaged and destroyed buildings • Costs of damage to building contents • Losses of building inventory (contents related to business activities) The second group consists of losses that are related to the length of time the facility is non-operational (or the immediate economic consequences of damage): • Relocation expenses (for businesses and institutions) • Capital-related income losses (a measure of the loss of productivity, services or sales) • Wage losses (consistent with income loss) • Rental income losses (to building owners) HAZUS-MH MR2 User Manual 9-30 9.5.4.2 Development of Input for Building Losses A great deal of default economic data is supplied with HAZUS, as follows: • Building replacement values by census tract for all occupancies • Contents values by census tract for all occupancies • Annual gross sales or production in $ per square foot for agricultural, commercial and industrial occupancies • Business inventory as a percentage of gross annual sales for agricultural, commercial and industrial occupancies • Business inventory damage as a function of damage state for agricultural, commercial and industrial occupancies • Building cleanup and repair time in days as a function of wind building type • Rental costs • Disruption costs • Percent of buildings that are owner occupied for each occupancy class • Capital-related income and wage income in $/day per square foot for each occupancy These data are described in detail in the Technical Manual. With the exception of building and contents value, the default data represent typical values for the United States and thus no regional variations are included. You should review the default data very carefully and modify the data to best represent the characteristics of your region. The default economic data can be viewed and modified from within HAZUS. The window that is used to view and modify the building replacement values and building contents values is shown in Figure 9.35. The values shown in this window are common to all three hazards and are accessed from the Inventory | General Building Stock | Dollar Exposure menu. To modify the data, make sure that Table Type is set to “Specific Occupancy”. The Dollar Exposure data cannot be modified when viewed by general occupancy, general building type, or specific building type. Chapter 9. Running HAZUS with User-Supplied Data 9-31 Figure 9.35. Building Replacement Value and Building Contents Value. 9.5.4.3 Building Replacement Costs The replacement costs (damage state = complete) were derived from Means Square Foot Costs 2005, for Residential, Commercial, Industrial, and Institutional buildings. The Means publication is a nationally accepted reference on building construction costs, which is published annually. This publication provides cost information for a number of low-rise residential model buildings, and for 70 other residential, commercial, institutional and industrial buildings. These are presented in a format that shows typical costs for each model building, showing variations by size of building, type of building structure, and building enclosure. One of these variations is chosen as "typical" for this typical model, and a breakdown is provided that shows the cost and percentages of each building system or component. A description of how to estimate costs from the Means publication is found in the Flood Model Technical Manual. In HAZUS, selected Means models have been chosen from the 70 plus models that represent the 33 occupancy types. The wide range of costs shown, even for a single model, emphasize the importance of understanding that the dollar values shown should only be used to represent costs of large aggregations of building types. If costs for single buildings or small groups (such as a college campus) are desired for more detailed loss analysis, then local building specific cost estimates should be used. 9.5.4.4 Building Contents Building contents are defined as furniture, equipment that is not integral with the structure, computers, and supplies. Contents do not include inventory or non-structural HAZUS-MH MR2 User Manual 9-32 components such as lighting, ceilings, mechanical and electrical equipment and other fixtures. Default values are provided for contents (by occupancy) as a percentage of the replacement value of the facility. These values are based on Table 4.11 of ATC-13 (ATC, 1985). The window that is used to view and modify the other economic default data is shown in Figure 9.36. This window is accessed from the Analysis | Parameters | Buildings Economic menu. Figure 9.36. Economic Data for Estimating Business Inventory Losses, Lost Income and Relocation Costs. 9.5.4.5 Business Inventory Business inventories vary considerably with occupancy. For example, the value of inventory for a high tech manufacturing facility would be very different from that of a retail store. Thus, the default values of business inventory for this model are derived from annual gross sales by assuming that business inventory is some percentage of annual gross sales. These default values are based on judgment. 9.5.4.6 Repair and Clean-up Times The time to repair a damaged building can be divided into two parts: construction and clean-up time, and time to obtain financing, permits and complete a design. For the lower damage states, the construction time will be close to the real repair time. At the higher damage levels, a number of additional tasks must be undertaken that typically will Chapter 9. Running HAZUS with User-Supplied Data 9-33 considerably increase the actual repair time. These tasks, which may vary considerably in scope and time between individual projects, include: • Decision-making (related to businesses of institutional constraints, plans, financial status, etc.) • Negotiation with FEMA (for public and non-profit), Small Business Administration, etc. • Negotiation with insurance company, if insured • Obtaining financing • Contract negotiation with design firms(s) • Detailed inspections and recommendations • Preparation of contract documents • Obtaining building and other permits • Bidding/negotiating construction contract • Start-up and occupancy activities after construction completion Building repair and clean-up estimates are provided with HAZUS. These values include both the time to do the actual construction or repair and the additional delays described above. All of these factors are built into the Building Loss of Use functions described previously in Section 9.4.3. These functions represent estimates of the median times for actual cleanup and repair However, repair time does not translate directly into business or service interruption. For some businesses, building repair time is largely irrelevant, because these businesses can rent alternative space or use spare industrial/commercial capacity elsewhere. Thus Building Repair Time Multipliers have been developed to arrive at estimates of business interruption for economic purposes. These values are multiplied by the building cleanup and repair times. Building Repair Time Multipliers can be viewed using the window shown in Figure 9.37. Applying the building repair time multipliers to the building clean up and repair times results in average values for the business or service interruption. For low levels of damage the time loss is assumed to be short, with cleanup by staff, and work can resume while slight repairs are being done. For most commercial and industrial businesses that suffer moderate or extensive damage, the default business interruption time is short on the assumption that businesses will find alternate ways of continuing their activities. Churches will generally find temporary accommodation quickly, and government offices will also resume operating almost at once. It is assumed that hospitals and medical offices can continue operating, perhaps with some temporary rearrangement and departmental relocation, after sustaining moderate damage. However, with extensive damage their loss of function time is assumed to be equal to the total time for repair. For other businesses and facilities, the interruption time is assumed to be equal to, or approaching, the total HAZUS-MH MR2 User Manual 9-34 Figure 9.37. Default Building Repair Time Multipliers. time for repair. This applies to residential, entertainment, theater, parking, and religious facilities whose revenue or continued service is dependent on the existence and continued operation of the facility. The median value of repair time applies to a large inventory of facilities. At moderate damage some marginal businesses may close, while others will open after a day's cleanup. Even with extensive damage some businesses will accelerate repair, while a number of others will close or be demolished. 9.5.4.7 Relocation Expenses Relocation costs may be incurred when the level of building damage is such that the building or portions of the building are unusable while repairs are being made. While relocation costs may include a number of expenses, HAZUS only considers disruption costs that may include the cost of shifting and transferring and the rental of temporary space. Relocation expenses are assumed to be incurred only by building owners and Chapter 9. Running HAZUS with User-Supplied Data 9-35 measured in $ per square foot per month. A renter who has been displaced from a property due to earthquake damage will cease to pay rent to the owner of the damaged property and will only pay rent to the new landlord. Therefore, the renter has no new rental expenses. It is assumed that the owner of the damaged property will pay the disruption costs for his renter. If the damaged property is owner occupied, then the owner will have to pay for his own disruption costs in addition to the cost of rent while he is repairing his building. Relocation expenses are then a function of the floor area, rental costs per day per square foot, disruption costs, and the expected days of loss of function for each damage state. 9.5.4.8 Capital-related Income Capital-related income is a measure of the profitability of a commercial enterprise. Income losses occur when building damage disrupts commercial activity. Income losses are the product of floor area, income realized per square foot and the expected days of loss of function for each damage state. The U.S. Department of Commerce’s Bureau of Economic Analysis reports regional estimates of capital-related income by economic sector. Capital-related income per square foot of floor space can then be derived by dividing income by the floor space occupied by a specific sector. Income will vary considerably depending on regional economic conditions. Therefore, default values need to be adjusted for local conditions. Default values were derived from information in Table 4.7 of ATC-13. HAZUS-MH MR2 User Manual 9-36 Chapter 9. Running HAZUS with User-Supplied Data 10-1 Chapter 10. Viewing and Reporting the Results This chapter describes the results tables, maps, and reports produced by the Hurricane Model. The items discussed are accessed via the Results menu after running a scenario or probabilistic analysis. 10.1 Guidance for Reporting Loss Results There is no single format that is appropriate for presentation of loss study results. The format will depend on the use of the results and the intended audience. The audience can vary from the general public to technical experts. Decision makers such as city council members and other government officials may require only summaries of losses for a region. Emergency response planners may want to see the geographical distribution of all losses and damage for several different hurricane scenarios. HAZUS provides a great deal of flexibility in presenting results. Results can be presented in a tabular or map form. The users of the results should be involved from the beginning in determining the types and formats of the results that best suit their needs. In previous loss studies, authors of reports have had the difficult task of trying to combine the study results with the theory of how they were calculated. Consequently, reports often seemed overly technical, reducing their readability and usefulness for many audiences. HAZUS-MH users can refer to the Technical Manual, which describes all of the theories and equations that provide the basis of any loss estimate. Thus, reports do not need to, and probably should not include technical discussions of theory. Instead, reports should focus on describing results in non-technical language that is easily understood by the intended audience. While no particular format for presenting results can be recommended, several general statements about reporting of results can be made. Reports should serve to clarify the meaning of the loss estimates. For example, the report should indicate whether losses are due only to building and contents damage or if they also include monetary losses resulting from loss of function. It should be clarified that losses are not calculated for individual buildings, but instead are based on the performances of entire classes of buildings. These are just a few examples of the types of clarifications that should appear in reports. Reports should also clarify for the reader what assumptions were made in developing the scenario and inventory and in calculating losses. For example, were losses based on default inventories or were default inventories augmented? Were default analysis parameters used? If not, what values were used? What assumptions were made in selecting the scenario hurricane? Is it based on an historical event? Is it based on a expected probability of occurrence (e.g., a 100-year return period event)? What types of assumptions were made about the building stock? HAZUS-MH MR2 User Manual 10-2 A criticism of past studies is that there has been little qualitative or quantitative treatment of uncertainty. Discussions with users of previous studies have indicated that users need information about where errors in prediction are most likely to occur. While this methodology does not explicitly include a technique for carrying the uncertainty of each variable through the entire set of calculations, sensitivity analyses are useful for providing bounds on loss estimates. At a minimum, reports should make some statement about the uncertainty of the input values. 10.2 Differences Between Probabilistic and Scenario Results There are important differences in the format of the results for a probabilistic analysis compared to a scenario analysis. Scenario results represent the expected damage and loss from a single hurricane event, while probabilistic results represent the range of probable losses estimated from a 100,000-year simulation of expected hurricane activity. In all of the probabilistic results displays, you will see sample results for seven different return periods ranging from 10 years to 1,000 years. Regardless of the result being displayed, the return period sample events are selected based solely on the total direct economic loss for the entire study region. This approach ensures that all of the results for a given return period come from the same simulated event.3 For example, the 100-year shelter estimate is the shelter demand that was computed in the single hurricane event that produced a total direct loss that was exceeded by other events in 1,000 (i.e., 1/100) of the 100,000 years in the simulation. A return period of 100 years corresponds to a 1% chance per year or equaling or exceeding the computed total direct loss shown for the 100-year event. In addition to return period loss estimates, the direct economic loss results for a probabilistic analysis also include annualized loss estimates (see Chapter 10.9). Annualized losses are simply the total losses summed over the entire simulation period divided by 100,000 years. Annualized losses are very useful for comparing loss estimates from different locations or comparing the risks posed be different hazards at a single location. Annualized losses are also very useful in evaluating the potential benefits of mitigation.4 The screen faces shown in the following sections are all taken from a probabilistic analysis. 3 When viewing return period sample event results for large study regions (e.g., entire states), it is likely that one or more counties will have little or no damage. This is to be expected since no single storm can cause damage throughout a large study region. To obtain accurate return period results for a specific county or metropolitan area, your study region must be restricted to the specific area of interest. 4 Unlike return period loss results, annualized losses for specific counties or census tracts do not depend on the size of study region. Therefore, it is not necessary to create separate study regions for each county in a state to compute the annualized losses for each county. Chapter 10. Viewing and Reporting the Results 10-3 10.3 Wind Speeds The Results | Wind Speeds command allows you to view and map the peak wind speeds for the current hazard by census tract. The wind speeds shown are the estimated maximum 3-second gusts in open terrain at 10m above ground at the centroid of each census tract. To display the data on the study region map, select the appropriate column and click on the Map button. Figure 10.1. Wind Speed Results. HAZUS-MH MR2 User Manual 10-4 10.4 General Building Stock The Results | General Building Stock command allows you to view and map the general inventory damage results either by occupancy or building type. The values in the table represent the expected fraction of building square footage in each damage state. For probabilistic scenarios, the drop-down box allows you to select one of seven sample return period events (e.g., 10-year return period event, 20-year return period event, etc.). Figure 10.2. General Building Stock Damage Results. Chapter 10. Viewing and Reporting the Results 10-5 10.5 Essential Facilities The Results | Essential Facilities command allows you to view and map the damage and loss of use results for hospitals, police stations, fire stations, emergency operations centers, and schools. For probabilistic scenarios, the drop-down box allows you to select one of seven sample return period events (e.g., 10-year return period event, 20-year return period event, etc.). Figure 10.3. Essential Facilities Damage Results. HAZUS-MH MR2 User Manual 10-6 10.6 User-Defined Facilities The Results | User-Defined Facilities command allows you to view and map the damage results for individual, user-specified facilities. Damage probabilities are provided for overall building damage. For probabilistic scenarios, the drop-down box allows you to select one of seven sample return period events (e.g., 10-year return period event, 20-year return period event, etc.). Figure 10.4. User-Defined Facilities Damage Results. Chapter 10. Viewing and Reporting the Results 10-7 10.7 Debris The Results | Debris command allows you to view and map building and tree debris results by census tract. For probabilistic scenarios, the drop-down box allows you to select one of seven sample return period events (e.g., 10-year return period event, 20-year return period event, etc.). The Eligible Tree Debris columns provide estimates of the weight and volume of downed trees that would likely be collected and disposed at public expense. As discussed in Chapter 12 of the HAZUS-MH Hurricane Model Technical Manual, the eligible tree debris estimates produced by the Hurricane Model tend to underestimate reported volumes of debris brought to landfills for a number of events that have occurred over the past several years. This indicates that that there may be other sources of vegetative and non-vegetative debris that are not currently being modeled in HAZUS. For landfill estimation purposes, it is recommended that the HAZUS debris volume estimate be treated as an approximate lower bound. Based on actual reported debris volumes, it is recommended that the HAZUS results be multiplied by three to obtain an approximate upper bound estimate. It is also important to note that the Hurricane Model assumes a bulking factor of 10 cubic yards per ton of tree debris. If the debris is chipped prior to transport or disposal, a bulking factor of 4 is recommended. Thus, for chipped debris, the eligible tree debris volume should be multiplied by 0.4. Figure 10.5. Debris Results. HAZUS-MH MR2 User Manual 10-8 10.8 Shelter The Results | Shelter command allows you to view and map the estimated number of displaced households and the estimated short-term shelter needs by census tract. For probabilistic scenarios, the drop-down box allows you to select one of seven sample return period events (e.g., 10-year return period event, 20-year return period event, etc.). Figure 10.6. Shelter Results. Chapter 10. Viewing and Reporting the Results 10-9 10.9 Buildings Economic Loss The Results | Buildings Economic Loss command allows you to view and map economic losses for the general building stock by census tract. For probabilistic scenarios, the drop-down box allows you to select either annualized losses or one of seven sample return period events (e.g., 10-year return period event, 20year return period event, etc.). Figure 10.7. Buildings Economic Loss Results – Direct Economic Losses. Figure 10.8. Buildings Economic Loss Results – Output and Employment Losses. HAZUS-MH MR2 User Manual 10-10 10.10 Summary Reports The Results | Summary Reports command allows you to select one of several summary reports for viewing and printing. The reports will be generated using the Crystal Reports report engine. Figure 10.9. Summary Reports Dialog. Chapter 10. Viewing and Reporting the Results 10-11 Figure 10.10. Sample Summary Report: Building Damage by General Occupancy. HAZUS-MH MR2 User Manual 10-12 10.11 Automatic Outputs If you have selected Automatic Outputs Options in the Analysis Options dialog, as shown in Figure 10.11, the Hurricane Model will automatically create and export your preferred summary reports and automatically add your preferred map layers to the table of contents. To review or modify your preferred summary reports and map layers, click on the Output Options button on the lower right side of the Analysis Options dialog. This will open the Automated Output Options dialog. Figure 10.11. Analysis Options Dialog with Automated Output Options Selected. On the first page of the Automated Output Options dialog (Figure 10.12), you can select your preferred summary reports. When the Automatic Outputs Option is selected the select summary reports will be created and saved in PDF format in your study region folder under a subfolder with the same name as the current scenario. Since you can run more than one analysis with the same scenario, each set of automatically generated reports is prepended with a three digit identifier. For each successive run the identifier is automatically incremented by one. Chapter 10. Viewing and Reporting the Results 10-13 Figure 10.12. Automated Outputs – Selection of Preferred Summary Reports. On the second page of the Automated Output Options dialog (Figure 10.13), you can select your preferred map layers. Select the Results Type and Results Filter to view a List of Columns that can be mapped, and then check your preferred the data columns. Click on the right hand side of the Results Filter to change the filter setting. The summary at the bottom of the screen lists all of the currently selected map layers. When the Automatic Outputs Option is selected the select map layers will be automatically created and added to the map table of contents. HAZUS-MH MR2 User Manual 10-14 Figure 10.13. Automated Outputs – Selection of Preferred Map Layers. Chapter 10. Viewing and Reporting the Results 10-15 10.12 Rapid Loss Assessment with Forecast Uncertainties If you have run a scenario analysis of expected losses using the Rapid Loss Option in the Analysis Options dialog as shown in Figure 10.14, the HAZUS Hurricane Model will estimate a range of potential losses taking into account forecast uncertainties in the hurricane track and hurricane intensity. To execute this analysis you must specify which points on the user-defined hurricane scenario are known points and which points are forecast points, as discussed in Section 9.3.2.1. Figure 10.14. Analysis Options Dialog with Rapid Loss Options Selected. An example of a Rapid Loss Report is shown in Figure 10.15. In this hypothetical scenario, the storm is currently about one day from landfall and there is some possibility that the storm could miss the study region almost entirely, but there is also some possibility that the storm could change direction (and intensify) and cause severe damage to the study region. The forecast uncertainties model uses statistics of forecast errors compiled from the period 1993 to 2004 to simulate a range of possible outcomes and reports the 5th and 95th percentiles of the simulated outcomes. The former case represents an outcome approaching a best case scenario, producing a maximum peak gust of just 57 mph in the study region and essentially no damage. The latter case represents an outcome approaching a worst scenario, producing a peak gust wind speed of 145 mph in the study region and severe damage. HAZUS-MH MR2 User Manual 10-16 Figure 10.15. Rapid Loss Report Given Forecast Uncertainties. Chapter 10. Viewing and Reporting the Results 10-17 10.13 HAZUS Map Layout If you wish to use the default HAZUS Hurricane Model map layout, select the Apply HAZUS Layout option under the View menu. This action will apply the default HAZUS layout to the layout view. The items added to the layout are a legend, a title box, a scale, a North arrow, and the HAZUS-MH logo. Figure 10.16. Apply HAZUS Layout Menu Option. HAZUS-MH MR2 User Manual 10-18 Chapter 10. Viewing and Reporting the Results 11-1 Chapter 11. References Applied Technology Council. 1985. Earthquake Damage Evaluation Data for California, ATC - 13, Redwood City, CA. Applied Technology Council. 1991. General Acute Care Hospital Earthquake Survivability Inventory for California: Survey Description, Summary of Results, Data Analysis and Interpretation, ATC - 23A, Redwood City, CA. Applied Technology Council. 1992. Evaluation of United States Postal Service Facilities, ATC - 26, Redwood City, CA. Bolton, P. A., ed.(1993). The Loma Prieta, California, Earthquake of October 17, 1989 Public Response. US Geological Survey; Professional Paper 1553-B. Means, 2005. Means Square Foot Costs, R. S. Means Company, Inc., Kingston, MA. Vasudevan, R., A. S. Kiremidjian, and H. C. Howard (1992). An Integrated Inventory Methodology for Seismic Damage Assessment - Report #102. John A. Blume Earthquake Engineering Center, Department of Civil Engineering, Stanford University, Stanford, California. HAZUS-MH MR2 User Manual 11-2 Chapter 11. References A-1 Appendix A. Hurricane Model Installation Verification Instructions A.1 Introduction A.1.1 Purpose The goal of the document is to show that the HAZUS-MH product can successfully generate results immediately following product installation. This document provides a step-by-step procedure that should enable a user to start with a successfully installed HAZUS-MH product and end up with a summary report. A.1.2 Scope This document discusses only the Hurricane model steps required to generate an initial set of results. It does not address installation or any of the other hazards. The test case is fixed: Brunswick County, North Carolina. A.1.3 Timing For reference, in some steps it will say that the step should take, for example, 3-5 minutes. This is to give you an idea of what to expect. The timing is based on a 1.0 GHz PC with 512MB of RAM. Faster or slower computers will vary accordingly. A.2 Study Region Creation Verification Procedure This section assumes that HAZUS-MH has been successfully installed. The data path pointers must point to where the CD data was copied to the hard drive. The region path needs to point to a folder where regions should be created. The following steps will demonstrate that a hurricane study region can be created. A.2.1 Select “Create a new region” Start HAZUS-MH. Use the region wizard to create a study region. HAZUS-MH MR2 User Manual A-2 A.2.2 Enter a Name Enter a unique name for the study region, as shown below. A.2.3 Select Hurricane Hazard Appendix A. Hurricane Model Installation Verification Instructions A-3 A.2.4 Select Aggregation at County Level A.2.5 Select North Carolina HAZUS-MH MR2 User Manual A-4 A.2.6 Select Brunswick County A.2.7 Finish the Wizard Appendix A. Hurricane Model Installation Verification Instructions A-5 A.2.8 Wait for Region to be Created A progress bar will display and the HAZUS-MH “shell” will create the study region. It will take 2-3 minutes to create the study region. When the study region creation process is complete, you should see the following screen: A folder with the study region name should be created underneath the folder where regions are kept (the default location is C:\Program Files\HAZUS-MH\ but in the default example shown below the study regions are stored in D:\HAZUS_StudyRegions). There should be many files in that folder, but the following files are of particular interest: • Hazushu.mxd: This file should have a size of approximately 220 KB. • DTSLog.txt and AggregationLog.txt: These files contain the shell’s log of the creation process. Should anything not work properly, these will be key files to examine. • Several additional text files contain logs of the hurricane portion of the study region process. Should the software indicate a failure in the hurricane aggregation process, these will be key files to examine. HAZUS-MH MR2 User Manual A-6 A.3 Study Region Open Verification Procedure These steps will demonstrate that a hurricane study region can be opened. A.3.1 Open the New Region When the creation process ended, the progress and creation dialogs should have gone away leaving the region wizard dialog on screen. Select “Open a region”. Appendix A. Hurricane Model Installation Verification Instructions A-7 A.3.2 Select the New Region The region you created will be the only one listed if this is truly the first region created. In the snapshot below, it was not the first. But pick the one you created and step through the rest of the wizard. A.3.3 Initial Display Once the region opens it should look like this. The key elements to ensure are that the study region name is in the title bar, the Inventory, Hazard, Analysis, and Results menu items exist, and the ten default layers are in the table of contents. HAZUS-MH MR2 User Manual A-8 A.4 Inventory Verification These steps will demonstrate that the Inventory menu items are functional and that inventory and certain occupancy mapping data were created. A.4.1 General Build Stock Check Use menu item Inventory | General Building Stock | Square Footage and ensure this displays. Close the dialog when finished. A.4.2 Shade by Res1 Click on the RES1 column header to select column RES1. The Map button should become enabled. Press Map. A new shaded layer should add to the map and show the distribution of RES1 occupancies. Click OK to close the dialog when finished. Appendix A. Hurricane Model Installation Verification Instructions A-9 A.4.3 General Building Type Mapping Check Use menu item Inventory | General Building Stock | General Building Type Mapping and ensure this displays. If you select “Brunswick, NC” in the Counties list box, a list of the census tracts will appear in the top right list box along with the name of the mapping schemes assigned to each tract. You can change the assignments by selecting one or more tracts and then picking a different mapping scheme name from the drop-down list box in the top right corner of the dialog. When there is only one scheme name shown in the list in the bottom half of the screen (as in the example shown above), there will only be one choice in the drop-down list box in the top right corner. Close the dialog. HAZUS-MH MR2 User Manual A-10 A.4.4 Specific Building Type Mapping Check Use menu item Inventory | General Building Stock | Specific Building Type Mapping and ensure this displays. Close the dialog. A.4.5 Wind Building Characteristics Distribution Check Use menu item Inventory | General Building Stock | Wind Building Characteristics Distribution and ensure this displays. Select the second row in the lower grid. Press the View button, expand the tree on the left, select Wood | WSF1, and ensure this displays. Close the dialog when you are finished. Appendix A. Hurricane Model Installation Verification Instructions A-11 Also close the Wind Building Mapping dialog. A.4.6 Essential Facilities Check For the next step it will be useful to de-select the RES1 map layer. Next, select the menu item Inventory | Essential Facilities, then click on the Schools tab, and ensure this displays. HAZUS-MH MR2 User Manual A-12 A.4.7 Plot the Schools The Map button should be enabled. Press Map. A new point layer should add to the map and show the placement of schools. Close the dialog when finished. A.4.8 Classification Check Use menu item Inventory | View Classifications to ensure the following dialog appears. Close the dialog when finished. This completes the Inventory. Appendix A. Hurricane Model Installation Verification Instructions A-13 A.5 Hazard Verification These steps will demonstrate that the Hurricane wind field model is functioning properly. A.5.1 Set the Active Scenario to “Probabilistic” Use the Hazard | Scenario menu to start the scenario wizard: Click the Next button The default scenario is “Probabilistic.” Click the Next button. HAZUS-MH MR2 User Manual A-14 The default option is to set the new scenario as the active scenario. Click the Next button. Click the “Finish” button to exit the wizard. Appendix A. Hurricane Model Installation Verification Instructions A-15 A.5.2 Show the Current Scenario Use the Hazard | Show Current menu to review the current scenario. Click the Close button. This completes the Scenario menu. HAZUS-MH MR2 User Manual A-16 A.6 Analysis Parameters Verification These steps will demonstrate that the Analysis Parameters are functioning properly. A.6.1 View Damage and Loss Functions Click on the Analysis | Building Loss Functions menu to open the loss function viewer. Open the “Wood” folder in the top left and select WSF1. The following graph should appear: Close the window. Appendix A. Hurricane Model Installation Verification Instructions A-17 A.6.2 View Tree Parameters Click on the Analysis | Parameters | Trees menu to open the tree parameters browser. Select the column “Stems Per Acre” and click on the Map button. The following map should appear: Close the browser. HAZUS-MH MR2 User Manual A-18 A.7 Run a Probabilistic Analysis These steps will demonstrate that the Analysis Run Dialog is functioning properly. A.7.1 Open the Dialog Click on the Analysis | Run menu option. This will bring up the analysis options dialog: A.7.2 Start the Analysis Click the “Select All” button and then “Run Analysis” to start the analysis. A progress bar will appear: It will take 5-10 minutes to complete the analysis. When the analysis is complete, the following dialog will appear: Appendix A. Hurricane Model Installation Verification Instructions A-19 Click on the OK button in the Information dialog when the analysis is complete. This completes the Analysis menu. A.8 View Probabilistic Results and Print Reports These steps will demonstrate that the Analysis Results Browsers and Summary Reports are functioning correctly. Before starting, uncheck all of the map layers except for the default layers. HAZUS-MH MR2 User Manual A-20 A.8.1 Wind Speeds Click on the Results | Wind Speeds menu option. This action will open the following dialog: These are the wind speeds for the 7 individual events in the 100,000-year storm set that produced the 10, 20, 50, 100, 200, 500, and 1000-year total economic losses for the study region. For example, 1% of the storms in the storm set produced total economic losses equal to or greater than the specific storm represented by the wind speeds in the “100 Year Peak Wind Gust (mph)” column. The wind speeds in this table are NOT the return period wind speeds for each individual census tract. That information is provided in the seven default layers shown in the map table of contents. Select the 100-year column and click on the map button. The following map should appear along with the storm track for the 100 year return period event. Close the dialog. Appendix A. Hurricane Model Installation Verification Instructions A-21 A.8.2 Building Damage Click on the Results | General Building Stock | By Occupancy menu option. This action will open the following dialog: Select the “At Least Moderate” column and click on the map button. The following map should appear. You can examine sample results for any occupancy category for seven different events by selecting different return periods. These are the same seven events summarized in the wind speed results table in Section A.8.1. HAZUS-MH MR2 User Manual A-22 A.8.3 Essential Facility Damage Click on the Results | Essential Facilities menu option. This action will open the following dialog: As with the previous results, you can view the results for different return periods or select one of the columns to map the data. A.8.4 Debris Click on the Results | Debris menu option. This action will open the following dialog: As with the previous results, you can view the results for different return periods or select one of the columns to map the data. Appendix A. Hurricane Model Installation Verification Instructions A-23 A.8.5 Shelter Requirements Click on the Results | Shelter menu option. This action will open the following dialog: As with the previous results, you can view the results for different return periods and then select one of the results columns and map the data. A.8.6 Direct Economic Losses Click on the Results | Building Economic Loss | By Occupancy menu option. This action will open the following dialog: As with the previous results, you can view the results for different return periods and then select one of the results columns and map the data. To view the annualized economic losses, select the last entry in the Return Period drop-down box. HAZUS-MH MR2 User Manual A-24 A.8.7 Summary Reports Click on the Results | Summary Reports menu option. This action will open the following dialog: Click on the “Other Reports” tab. Click on the View button to see the Quick Assessment report: Appendix A. Hurricane Model Installation Verification Instructions A-25 Close the quick assessment report and the summary reports dialog. This concludes the test cases for the Results menu. A.9 Hazard Verification – Scenario Storm These steps will demonstrate that the Hurricane wind field model is functioning properly. A.9.1 Create a New Scenario Use the Hazard | Scenario menu to start the scenario wizard: HAZUS-MH MR2 User Manual A-26 Click the Next button Select “<Create New Scenario>”. Click the Next button. Select “Define Storm Track Manually” and click the Next button. Appendix A. Hurricane Model Installation Verification Instructions A-27 Name the new scenario “Scenario1” and click the Next button. Accept the defaults shown above and click the Next button. HAZUS-MH MR2 User Manual A-28 Use the “Add Point” tool to create a two-point track similar to the one shown below. Click on the Next button. Appendix A. Hurricane Model Installation Verification Instructions A-29 Adjust the coordinates to match the latitudes and longitudes shown above and fill in the rest of the table as shown. Click on the Next button to start the wind field calculation. When the wind field analysis is complete, click on the Next button. HAZUS-MH MR2 User Manual A-30 Review the map of the computed wind speeds and click on the Next button. Review the scenario summary and click on the Next button. Appendix A. Hurricane Model Installation Verification Instructions A-31 Activate the new scenario by accepting the default option on the screen shown above. Click on the Next button. Click the “Finish” button to exit the wizard. HAZUS-MH MR2 User Manual A-32 A.9.2 Show the Current Scenario Use the Hazard | Show Current menu to review the current scenario. Appendix A. Hurricane Model Installation Verification Instructions A-33 Click the Close button. This completes the definition of the scenario. A.10 View Scenario Results and Print Reports These steps will demonstrate that the Analysis Results Browsers and Summary Reports are functioning correctly. Before starting, uncheck all of the map layers except for the default layers. HAZUS-MH MR2 User Manual A-34 A.10.1 Run the Analysis Click on the Analysis | Run menu option and follow the instruction in Section A.7 to run the analysis. When the analysis is completed, click on the OK button in the Information dialog and the Close button in the Run Analysis dialog. A.10.2 Wind Speeds Click on the Results | Wind Speeds menu option. This action will open the following dialog: The peak gust (3 second average, open terrain) and maximum sustained (1-minute average, open terrain) wind speed estimates for the scenario are displayed. Select the Peak Gust column, click on the map button, and close the browser. The following map should appear. Appendix A. Hurricane Model Installation Verification Instructions A-35 A.10.3 Direct Economic Losses Click on the Results | Building Economic Loss | By Occupancy menu option. This action will open the following dialog: Close the browser. HAZUS-MH MR2 User Manual A-36 A.10.4 Summary Reports Click on the Results | Summary Reports menu option. This action will open the following dialog: Click on the View button to see the Quick Assessment report. Close the quick assessment report and the summary reports dialog. This concludes the test cases for the Results menu. Appendix A. Hurricane Model Installation Verification Instructions A-37 A.11 Run a Mitigation Example The following steps will demonstrate that the mitigation feature is functioning correctly. A.11.1 Mitigate the Building Stock Select the Inventory | General Building Stock | Wind Building Characteristics Distribution menu option. This will open the dialog shown below: In the bottom half of the screen, select the “Southeast_Coastal” scheme and click on the Mitigate button. HAZUS-MH MR2 User Manual A-38 Appendix A. Hurricane Model Installation Verification Instructions A-39 Name the new scheme “SEC_Mit100” and accept the defaults by clicking OK. This step will create a new wind building mapping scheme in which 100% of the buildings are mitigated to the full extent permitted for each occupancy. Upon returning to the wind building mapping dialog, click on the View button to view the newly created mapping scheme. HAZUS-MH MR2 User Manual A-40 Open the WOOD folder and select WSF1. Scroll down on the right side of the screen. Note that 100% of the one-story wood frame houses in the new mapping scheme have shutters. Click OK to close the dialog. Next, we have to assign the new mapping scheme to the study region. Click on “Brunswick, NC” to display the list of census tracts as shown above. Note that each census tract has a default mapping scheme (“Southeast_Coastal”) assigned to it. Appendix A. Hurricane Model Installation Verification Instructions A-41 Select all of the census tracts in the top-right list box by clicking on the first tract, holding down the Shift key, and then clicking on the last tract. Open the drop-down list box and select the new mapping scheme: “SEC_Mit100”. Finally, click on the Apply button to update the list as shown below: HAZUS-MH MR2 User Manual A-42 Click OK to accept the changes and close the dialog. A.11.2 Run the Analysis Select the Hazard | Show Current menu option and verify that Scenario1 is still active. If a different scenario is active, then click on the Hazard | Scenario menu option. Follow the steps in the wizard to activate the proper scenario. Next, click on the Analysis | Run menu option and follow the instruction in Section A.7 to run the analysis. When the analysis is completed, click on the OK button in the Information dialog and the Close button in the Run Analysis dialog. Appendix A. Hurricane Model Installation Verification Instructions A-43 A.11.3 Direct Economic Losses Click on the Results | Building Economic Loss | By Occupancy menu option. This action will open the following dialog: The total building losses for the mitigated study region are $833 million compared to $3,152 million for the default study region results shown in Section A.10.3. Thus, fully mitigating the building stock reduces the estimated total building losses for this scenario by 74%. HAZUS-MH MR2 User Manual A-44 A.11.4 Summary Reports Click on the Results | Summary Reports menu option. This action will open the following dialog: Click on the View button to see the Quick Assessment report. Appendix A. Hurricane Model Installation Verification Instructions A-45 Note that the estimated number of destroyed buildings in the mitigated study region is 1,500 compared to 10,000 in the default study region (Section A.10.4), a reduction of 85%. This concludes the mitigation test. A.12 Conclusion If you have successfully completed all of the steps in the preceding sections, the Hurricane Model has been installed correctly and is functioning as intended. You may now proceed with further use of the software. Please be aware of the following known problems: A.12.1 Multi-Hazard Study Regions If you create a study region that includes both the Hurricane and Flood hazards (it does not matter if Earthquake is or is not included), the Hurricane model will work at the block level to be compatible with the Flood model. This significantly increases the time and memory requirements for the Hurricane model. DO NOT attempt to run a multi-hazard study region until you have successfully completed the installation tests in this document. We also recommend that you try only two or three census tracts on your first Hurricane & Flood study region. A.12.2 Large Study Regions If you create a study region with more than 3000 Census Tracts (Census Blocks for Hurricane + Flood study regions) on a machine with 512 MB RAM, you may encounter errors that are caused by insufficient memory. HAZUS-MH MR2 User Manual A-46 Appendix A. Hurricane Model Installation Verification Instructions B-1 Appendix B. Building Classification System The 39 Specific Building Types (SBTs) used in the Hurricane Model are listed and briefly described in Table B.1. Each identifier begins with W, M, C, S, or MH, representing the General Building Type (GBT) to which the SBT belongs. Fuller descriptions of each SBT are provided in Appendix C. The Hurricane Model allows the user to distribute the building stock in each census tract to one or more of the 39 SBTs through the use of an SBT Mapping Scheme. The SBT Mapping Scheme determines, for example, the percentage of Wood Single Family Dwellings that are assigned to the WSF1 or WSF2 category based on the relative frequency of single vs. multi-story construction in a given geographic area. Default mapping schemes are provided for the states covered by the Hurricane Model, but these can be modified on a state, county, or census tract basis if the user has access to more accurate information in his or her geographic area of interest. The key construction characteristics that control the performance of building under high wind loads are listed in Table B.2. These key construction characteristics are referred to as the Wind Building Characteristics (WBCs). Different subsets of the WBCs control the damage and loss estimates for each SBT. The significant WBCs for each SBT are shown as non-zero entries in Table B.3. As an example, consider the Wood-Frame, One-Story, Multi-Unit Housing (WMUH1) category. The fourth column of Table B.3 shows that there are five active WBCs for the WMUH1 category: roof shape, roof cover type, roof cover quality, roof deck attachment, and roof-wall connection. Figure B.1 illustrates a subset of the 128 possible combinations of the WBCs for WMUH1 buildings.1 Three predominant roof shapes are modeled: Hip, Gable, or Flat. For flat roofs, two roof coverings (Built-Up Roof or Single Ply Membrane) and three roof-covering conditions (New, Good, or Poor) are considered. For all roof shapes, two roof-sheathing fastener conditions (6-penny nails or 8-penny nails2) and two roof-wall connection conditions (Strapped or Toe-Nailed) are modeled. Similar analyses of the remaining 38 SBTs in Table B.3 produces a total of 4,818 distinct building classes in the Hurricane Model. In an effort to reduce the amount of data collection and data entry required to characterize the building inventory, it is helpful to assume that the relative frequencies of the various 1 Due to space limitations, Figure B.1 does not include shutters, secondary water resistance, and two of the four roof deck attachment types. Each of these excluded items is effectively given 0% weight for the example shown in Figure B.1. 2 In order to qualify for the 8-penny (8d) roof deck attachment category, the maximum nail spacing must not exceed 6 inches along the edges of each sheathing panel or 12 inches in the field of each sheathing panel. HAZUS-MH MR2 User Manual B-2 WBCs can be adequately modeled as independent. This assumption allows us to determine the relative frequencies of the 24 WMUH1 cases illustrated in Figure B.1 with only 11 input values. In the hypothetical example shown, 60% of the WMUH1 buildings in the geographic area of interest have flat roofs, 50% of the flat roofs are covered with single-ply membranes, 60% of the flat roof covers are in good condition, 50% of the roof decks are fastened with 8-penny nails, and 30% of the roof-wall connections are made with straps or clips. Multiplying these numbers together produces the percentages shown at the bottom of Figure B.1. For this illustration, the values have been rounded to the nearest 1%. Mitigation Options A significant feature of the Hurricane Model is its ability to model the benefits of mitigation for all building types. The mitigation options available in the Hurricane Model are: (1) strengthened roof-wall connections (i.e., straps or clips instead of simple toenailed connections), (2) upgraded roof sheathing attachments (i.e., fasteners that meet or exceed the nailing requirements of the 1994 South Florida Building Code), (3) pressure and impact resistant protection for all openings (e.g., shutters and doors meeting the Dade County or ASTM large missile and pressure cycling standards), and (4) secondary water resistance to prevent water penetration through the roof decking after the loss of the roof covering. The specific mitigation options available for each SBT are summarized in Table B.4. By including these options in the Hurricane Model, the benefits of promoting mitigation can be easily quantified by varying the percentages of buildings that have these features in a given geographic area and comparing the resulting loss estimates. In many hurricaneprone areas, it can be shown with the Hurricane Model that loss reductions of 70% or more can be achieved through mitigation. Appendix B. Building Classification System B-3 Table B.1. Specific Building Types in the Hurricane Model Specific Building Type WSF1 WSF2 WMUH1 WMUH2 WMUH3 MSF1 MSF2 MMUH1 MMUH2 MMUH3 MLRM1 MLRM2 MLRI MERBL MERBM MERBH MECBL MECBM MECBH CERBL CERBM CERBH CECBL CECBM CECBH SPMBS SPMBM SPMBL SERBL SERBM SERBH SECBL SECBM SECBH MHPHUD MH76HUD MH94HUD-I MH94HUD-II MH94HUD-III Description Wood, Single Family, One Story Wood, Single Family, Two or More Stories Wood, Multi-Unit Housing, One Story Wood, Multi-Unit Housing, Two Stories Wood, Multi-Unit Housing, Three or More Stories Masonry, Single Family, One Story Masonry, Single Family, Two or More Stories Masonry, Multi-Unit Housing, One Story Masonry, Multi-Unit Housing, Two Stories Masonry, Multi-Unit Housing, Three or More Stories Masonry, Low-Rise Strip Mall, Up to 15 Feet Masonry, Low-Rise Strip Mall, More than 15 Feet Masonry, Low-Rise Industrial/Warehouse/Factory Buildings Masonry, Engineered Residential Building, Low-Rise (1-2 Stories) Masonry, Engineered Residential Building, Mid-Rise (3-5 Stories) Masonry, Engineered Residential Building, High-Rise (6+ Stories) Masonry, Engineered Commercial Building, Low-Rise (1-2 Stories) Masonry, Engineered Commercial Building, Mid-Rise (3-5 Stories) Masonry, Engineered Commercial Building, High-Rise (6+ Stories) Concrete, Engineered Residential Building, Low-Rise (1-2 Stories) Concrete, Engineered Residential Building, Mid-Rise (3-5 Stories) Concrete, Engineered Residential Building, High-Rise (6+ Stories) Concrete, Engineered Commercial Building, Low-Rise (1-2 Stories) Concrete, Engineered Commercial Building, Mid-Rise (3-5 Stories) Concrete, Engineered Commercial Building, High-Rise (6+ Stories) Steel, Pre-Engineered Metal Building, Small Steel, Pre-Engineered Metal Building, Medium Steel, Pre-Engineered Metal Building, Large Steel, Engineered Residential Building, Low-Rise (1-2 Stories) Steel, Engineered Residential Building, Mid-Rise (3-5 Stories) Steel, Engineered Residential Building, High-Rise (6+ Stories) Steel, Engineered Commercial Building, Low-Rise (1-2 Stories) Steel, Engineered Commercial Building, Mid-Rise (3-5 Stories) Steel, Engineered Commercial Building, High-Rise (6+ Stories) Manufactured Home, Pre-HUD Manufactured Home, 1976 HUD Manufactured Home, 1994 HUD - Wind Zone I Manufactured Home, 1994 HUD - Wind Zone II Manufactured Home, 1994 HUD - Wind Zone III HAZUS-MH MR2 User Manual B-4 Table B.2. Wind Building Characteristics Characteristic Roof Shape - Roof Shape I - Roof Shape II Roof Cover - Roof Cover Type - Roof Cover Quality - Secondary Water Resistance Roof Deck - Roof Deck Attach. I - Roof Deck Attach. II - Roof Deck Age Roof Frame - Roof Frame System - Joist Spacing - Roof-Wall Conn. Fenestrations - Window Area - Shutters - Garage I (Unshuttered Houses) - Garage II (Shuttered Houses) Other Characteristics - Wind Debris - Units Per Floor - Masonry Reinforcing - Tie Downs Value1 Value2 Hip Hip Gable Gable Built-Up Good Yes Single Ply Poor No 6d Nails @ 6/12 6d Nails @ 6/12 New or Average 8d Nails @ 6/12 8d Nails @ 6/12 Old Wood Truss 4 ft. Toe-Nail Steel Joist 6 ft. Strap Low Yes None None Medium No Weak Door SFBC 94 Residential Single-Unit Yes (RM) Yes Res./Comm. Mix Multi-Unit No (URM) No Appendix B. Building Classification System Value3 Value4 Flat 6d/8d Mix @ 6/6 8d @ 6/6 High Standard Door Varies by Direction No Missiles Table B.3. Active Wind Building Characteristics for each Specific Building Type B-5 HAZUS-MH MR2 User Manual Appendix B. Building Classification System S 3% 3% 7% 0.7 TN S 0.3 6d 0.5 0.5 7% TN 8d Hip S 7% 3% TN 6d 7% TN 8d Gable TN 3% S 6% TN 8d Good 0.6 3% 6% S 6d 0.2 BUR TN 4% S 2% 6d 0.4 TN 8d 2% 4% S Poor 0.5 0.6 Flat 3% S 6% TN 6d TN 3% 6% S 8d Good 0.5 Figure B.1. Sample Distribution of WMUH1 Wind Building Characteristics. 3% S 0.2 WMUH1 SPM TN 2% 4% S 6d 2% S Poor 4% TN 8d B-6 B-7 Table B.4. Mitigation Options Wood Masonry Single Family Shutters on All Windows and Hurricane Specific Building Types Entry Doors WSF1 √ Wood Masonry Multi-Unit Housing Industrial Building Masonry Masonry Concrete Steel √ √ √ √ √ √ √ √ √ MSF2 √ √ √ √ √ √ √ √ √ √ √ √ √ √ √ √ √ √ √ √ √ √ √ √ √ √ √ √ √ √ √ √ √ √ √ √ √ √ √ √ √ WMUH2 MMUH1 Low-Rise Strip Mall Masonry √ √ MMUH2 MMUH3 Engineered Buildings SWR WSF2 WMUH3 Pre-Engineered Metal Buildings Steel Superior Roof Deck Attachment MSF1 WMUH1 Manufactured Homes Roof-wall Connection Clips/Straps Hip/Gable Flat Roof Hip/Gable Flat Roof Hip/Gable Flat Roof Hip/Gable Flat Roof Hip/Gable Flat Roof Hip/Gable Flat Roof MLRI √ √ √ √ √ √ √ MERBL MERBM MERBH MECBL MECBM MECBH CERBL CERBM CERBH CECBL CECBM CECBH SERBL SERBM SERBH SECBH SECBL SECBM √ √ √ √ √ √ √ √ √ √ √ √ √ √ √ √ √ √ √ √ √ √ SPMBS √ √ SPMBM √ √ SPMBL √ √ MHPHUD √ √ MH76HUD √ √ MH94HUDI √ √ MH94HUDII √ √ MH94HUDIII √ √ MLRM1 MLRM2 Wood Truss OWSJ Wood Truss OWSJ MH Tie Downs √ √ √ √ √ √ √ √ √ √ √ √ √ √ √ √ √ √ √ √ √ √ √ √ HAZUS-MH MR2 User Manual B-8 Appendix B. Building Classification System C-1 Appendix C. Descriptions of Model Building Types C.1 Wood, Single Family, One Story (WSF1) The WSF1 model building is a wood-framed, single-story, single-family house. See Section 6.4 of the Technical Manual for a detailed description of the building geometry and the component resistance values. C.2 Wood, Single Family, Two or More Stories (WSF2) The WSF2 model building is a wood-framed, two-story, single-family house. See Section 6.4 of the Technical Manual for a detailed description of the building geometry and the component resistance values. C.3 Wood, Multi-Unit Housing, One Story (WMUH1) The WMUH1 model building is a wood-framed, single-story, marginally engineered or non-engineered, multi-family dwelling or hotel/motel. See Section 6.9 of the Technical Manual for a detailed description of the building geometry and the component resistance values. C.4 Wood, Multi-Unit Housing, Two Stories (WMUH2) The WMUH2 model building is a wood-framed, two-story, marginally engineered or non-engineered, multi-family dwelling or hotel/motel. See Section 6.9 of the Technical Manual for a detailed description of the building geometry and the component resistance values. C.5 Wood, Multi-Unit Housing, Three or More Stories (WMUH3) The WMUH3 model building is a wood-framed, three-story, marginally engineered or non-engineered, multi-family dwelling or hotel/motel. See Section 6.9 of the Technical Manual for a detailed description of the building geometry and the component resistance values. C.6 Masonry, Single Family, One Story (MSF1) The MSF1 model building is a masonry wall, single-story, single-family house. The masonry walls can be either reinforced or unreinforced. See Section 6.4 of the Technical Manual for a detailed description of the building geometry and the component resistance values. C.7 Masonry, Single Family, Two or More Stories (MSF2) The MSF2 model building is a masonry wall, two-story, single-family house. The masonry walls can be either reinforced or unreinforced. See Section 6.4 of the Technical HAZUS-MH MR2 User Manual C-2 Manual for a detailed description of the building geometry and the component resistance values. C.8 Masonry, Multi-Unit Housing, One Story (MMUH1) The MMUH1 model building is a masonry wall, single-story, marginally engineered or non-engineered, multi-family dwelling or hotel/motel. The masonry walls can be either reinforced or unreinforced. See Section 6.9 of the Technical Manual for a detailed description of the building geometry and the component resistance values. C.9 Masonry, Multi-Unit Housing, Two Stories (MMUH2) The MMUH2 model building is a masonry wall, single-story, marginally engineered or non-engineered, multi-family dwelling or hotel/motel. The masonry walls can be either reinforced or unreinforced. See Section 6.9 of the Technical Manual for a detailed description of the building geometry and the component resistance values. C.10 Masonry, Multi-Unit Housing, Three or More Stories (MMUH3) The MMUH3 model building is a masonry wall, single-story, marginally engineered or non-engineered, multi-family dwelling or hotel/motel. The masonry walls can be either reinforced or unreinforced. See Section 6.9 of the Technical Manual for a detailed description of the building geometry and the component resistance values. C.11 Masonry, Low-Rise Strip Mall, Up to 15 Feet (MLRM1) The MLRM1 model building is a masonry wall, low-rise strip mall building, up to 15 feet in height. The masonry walls can be either reinforced or unreinforced. See Section 6.10 of the Technical Manual for a detailed description of the building geometry and the component resistance values. C.12 Masonry, Low-Rise Strip Mall, More than 15 Feet (MLRM2) The MLRM2 model building is a masonry wall, low-rise strip mall building, more than 15 feet in height. The masonry walls can be either reinforced or unreinforced. See Section 6.10 of the Technical Manual for a detailed description of the building geometry and the component resistance values. C.13 Masonry, Low-Rise Industrial/Warehouse/Factory Buildings (MLRI) The MLRI model building is a 240,000 square foot, masonry wall, industrial building or warehouse. The masonry walls can be either reinforced or unreinforced. See Section 6.13 of the Technical Manual for a detailed description of the building geometry and the component resistance values. Appendix C. Descriptions of Model Building Types C-3 C.14 Masonry, Engineered Residential Building, Low-Rise (MERBL) The MERBL model building is a two-story, engineered, reinforced masonry wall, residential building with a compartmented floor plan. See Section 6.12 of the Technical Manual for a detailed description of the building geometry and the component resistance values. C.15 Masonry, Engineered Residential Building, Mid-Rise (MERBM) The MERBM model building is a five-story, engineered, reinforced masonry wall, residential building with a compartmented floor plan. See Section 6.12 of the Technical Manual for a detailed description of the building geometry and the component resistance values. C.16 Masonry, Engineered Residential Building, High-Rise (MERBH) The MERBH model building is an eight-story, engineered, reinforced masonry wall, residential building with a compartmented floor plan. See Section 6.12 of the Technical Manual for a detailed description of the building geometry and the component resistance values. C.17 Masonry, Engineered Commercial Building, Low-Rise (MECBL) The MERBL model building is a two-story, engineered, reinforced masonry wall, commercial building with an open floor plan. See Section 6.12 of the Technical Manual for a detailed description of the building geometry and the component resistance values. C.18 Masonry, Engineered Commercial Building, Mid-Rise (MECBM) The MERBL model building is a five-story, engineered, reinforced masonry wall, commercial building with an open floor plan. See Section 6.12 of the Technical Manual for a detailed description of the building geometry and the component resistance values. C.19 Masonry, Engineered Commercial Building, High-Rise (MECBH) The MERBL model building is an eight-story, engineered, reinforced masonry wall, commercial building with an open floor plan. See Section 6.12 of the Technical Manual for a detailed description of the building geometry and the component resistance values. C.20 Concrete, Engineered Residential Building, Low-Rise (CERBL) The CERBL model building is a two-story, engineered, reinforced concrete, residential building with a compartmented floor plan. See Section 6.12 of the Technical Manual for a detailed description of the building geometry and the component resistance values. HAZUS-MH MR2 User Manual C-4 C.21 Concrete, Engineered Residential Building, Mid-Rise (CERBM) The CERBM model building is a five-story, engineered, reinforced concrete, residential building with a compartmented floor plan. See Section 6.12 of the Technical Manual for a detailed description of the building geometry and the component resistance values. C.22 Concrete, Engineered Residential Building, High-Rise (CERBH) The CERBH model building is an eight-story, engineered, reinforced concrete, residential building with a compartmented floor plan. See Section 6.12 of the Technical Manual for a detailed description of the building geometry and the component resistance values. C.23 Concrete, Engineered Commercial Building, Low-Rise (CECBL) The CERBL model building is a two-story, engineered, reinforced concrete, commercial building with an open floor plan. See Section 6.12 of the Technical Manual for a detailed description of the building geometry and the component resistance values. C.24 Concrete, Engineered Commercial Building, Mid-Rise (CECBM) The CERBL model building is a five-story, engineered, reinforced concrete, commercial building with an open floor plan. See Section 6.12 of the Technical Manual for a detailed description of the building geometry and the component resistance values. C.25 Concrete, Engineered Commercial Building, High-Rise (CECBH) The CERBL model building is an eight-story, engineered, reinforced concrete, commercial building with an open floor plan. See Section 6.12 of the Technical Manual for a detailed description of the building geometry and the component resistance values. C.26 Steel, Pre-Engineered Metal Building, Small (SPMBS) The SPMBS model building is a 4,000 square foot, pre-engineered, steel frame, metal clad building. See Section 6.11 of the Technical Manual for a detailed description of the building geometry and the component resistance values. C.27 Steel, Pre-Engineered Metal Building, Medium (SPMBM) The SPMBS model building is a 50,000 square foot, pre-engineered, steel frame, metal clad building. See Section 6.11 of the Technical Manual for a detailed description of the building geometry and the component resistance values. C.28 Steel, Pre-Engineered Metal Building, Large (SPMBL) The SPMBS model building is a 500,000 square foot, pre-engineered, steel frame, metal clad building. See Section 6.11 of the Technical Manual for a detailed description of the building geometry and the component resistance values. Appendix C. Descriptions of Model Building Types C-5 C.29 Steel, Engineered Residential Building, Low-Rise (SERBL) The SERBL model building is a two-story, engineered, steel frame, residential building with a compartmented floor plan. See Section 6.12 of the Technical Manual for a detailed description of the building geometry and the component resistance values. C.30 Steel, Engineered Residential Building, Mid-Rise (SERBM) The SERBM model building is a five-story, engineered, steel frame, residential building with a compartmented floor plan. See Section 6.12 of the Technical Manual for a detailed description of the building geometry and the component resistance values. C.31 Steel, Engineered Residential Building, High-Rise (SERBH) The SERBH model building is an eight-story, engineered, steel frame, residential building with a compartmented floor plan. See Section 6.12 of the Technical Manual for a detailed description of the building geometry and the component resistance values. C.32 Steel, Engineered Commercial Building, Low-Rise (SECBL) The SERBL model building is a two-story, engineered, steel frame, commercial building with an open floor plan. See Section 6.12 of the Technical Manual for a detailed description of the building geometry and the component resistance values. C.33 Steel, Engineered Commercial Building, Mid-Rise (SECBM) The SERBM model building is a five-story, engineered, steel frame, commercial building with an open floor plan. See Section 6.12 of the Technical Manual for a detailed description of the building geometry and the component resistance values. C.34 Steel, Engineered Commercial Building, High-Rise (SECBH) The SERBH model building is an eight-story, engineered, steel frame, commercial building with an open floor plan. See Section 6.12 of the Technical Manual for a detailed description of the building geometry and the component resistance values. C.35 Manufactured Home, Pre-HUD (MHPHUD) The MHPHUD model building is a manufactured home built prior to the 1976 HUD standard. The home can be either tied-down or unrestrained. See Section 6.5 of the Technical Manual for a detailed description of the building geometry and the component resistance values. C.36 Manufactured Home, 1976 HUD (MH76HUD) The MHPHUD model building is a manufactured home built to the 1976 HUD standard. The home can be either tied-down or unrestrained. See Section 6.5 of the Technical HAZUS-MH MR2 User Manual C-6 Manual for a detailed description of the building geometry and the component resistance values. C.37 Manufactured Home, 1994 HUD Region I (MH94HUD-I) The MHPHUD model building is a manufactured home built to the 1994 HUD standard for Wind Zone I. The home can be either tied-down or unrestrained. See Section 6.5 of the Technical Manual for a detailed description of the building geometry and the component resistance values. C.38 Manufactured Home, 1994 HUD Region II (MH94HUD-II) The MHPHUD model building is a manufactured home built to the 1994 HUD standard for Wind Zone II. The home can be either tied-down or unrestrained. See Section 6.5 of the Technical Manual for a detailed description of the building geometry and the component resistance values. C.39 Manufactured Home, 1994 HUD Region III (MH94HUD-III) The MHPHUD model building is a manufactured home built to the 1994 HUD standard for Wind Zone III. The home can be either tied-down or unrestrained. See Section 6.5 of the Technical Manual for a detailed description of the building geometry and the component resistance values. Appendix C. Descriptions of Model Building Types D-1 Appendix D. ALOHA \ MARPLOT Integration with HAZUS-MH D.1 Introduction D.1.1 Purpose The goal of the document is to show how Aloha/Marplot can be run from within HAZUS-MH and the results could be overlaid onto HAZUS-MH inventory and results. D.1.2 Scope This document describes how Aloha/Marplot could be launched from HAZUS-MH and the results from Aloha/Marplot could be brought into HAZUS-MH for overlay analysis. This document doesn’t explain how to run Aloha / Marplot. D.2 Prerequisites HAZUS-MH doesn’t install Aloha/Marplot as part of its installation. Before Aloha/Marplot could be used from HAZUS-MH, the user needs to install Aloha and Marplot. Once Aloha and Marplot are installed HAZUS-MH automatically detects the application and launches it. D.3 Running Aloha and Marplot from within HAZUS-MH 1. Start HAZUS-MH, aggregate the appropriate region as per the requirement at county, block or at tract level. 2. Open the Region, from the menu; select the Analysis |3rd party Models| ALOHA| Run. HAZUS-MH MR2 User Manual D-2 Figure D.1. 3. HAZUS-MH will check whether the ALOHA program is installed or not. If you have installed then click yes. If not Click NO. Install ALOHA. Figure D.2. When you click yes HAZUS-MH will search the ALOHA program and launch ALOHA as shown Appendix D. ALOHA \ MARPLOT Integration with HAZUS-MH D-3 Figure D.3. 4. Use Aloha for the Region you want (It should be a location within the study region which you have aggregated). Generate Foot Print files. 5. Once you have generated ALOHA outputs close Aloha application and select the Analysis |3rd party Models| MARPLOT| Run Figure D.4. HAZUS-MH MR2 User Manual D-4 6. HAZUS-MH will check whether the MARPLOT program is installed or not. If you have installed then click yes. If not Click NO. Install MARPLOT and Come Back. Figure D.5. When you click yes HAZUS-MH will search the MARPLOT program and launch MARPLOT as shown in Figure L.6 below. Figure D.6. 7. Use Marplot and Import the Aloha Footprints in Marplot MAP at a location within your study region. Then select both the Polygons on Marplot map. Appendix D. ALOHA \ MARPLOT Integration with HAZUS-MH D-5 Figure D.7. 8. Now Export to Marplot output using File-Export menu of Marplot as shown in Figure L.8. Figure D.8. 9. Come Back to HAZUS-MH. Select the Analysis |3rd party Models| MARPLOT| Get Last FootPrint. HAZUS-MH MR2 User Manual D-6 Figure D.9. This will bring the Marplot output in to your stuffy Region. If successful, HAZUS-MH will give message Figure D.10. 10. To see footprint map, select the Analysis |3rd party Models| MARPLOT| Map Last FootPrint Appendix D. ALOHA \ MARPLOT Integration with HAZUS-MH D-7 Figure D.11. 11. HAZUS-MH will add the Marplot Layer as shown in Figure D.12. Figure D.12. HAZUS-MH MR2 User Manual D-8 12. To calculate Exposure under Marplot area select Analysis |3rd party Models| MARPLOT| Calculate Exposure Figure D.13. 13. HAZUS-MH will calculate the exposure for ALOHA/MARPLOT and prompt with completion message Figure D.14. 14. To view results select Results |3rd party Models Appendix D. ALOHA \ MARPLOT Integration with HAZUS-MH D-9 Figure D.15. 15. HAZUS-MH will show the Result’s browser for ALOHA/MARPLOT exposure Figure D.16. 16. To view summary report Results | Summary Reports HAZUS-MH MR2 User Manual D-10 Figure D.17. 17. Then go to 3rd Party Tab and Select ALOHA / Marplot Report and click view. Figure D.18. 18. HAZUS-MH will launch summary report for ALOHA/Marplot Appendix D. ALOHA \ MARPLOT Integration with HAZUS-MH D-11 Figure D.19. HAZUS-MH MR2 User Manual D-12 Appendix D. ALOHA \ MARPLOT Integration with HAZUS-MH E-1 Appendix E. FLDWAV / FLOODVIEW Integration with HAZUS-MH E.1 Introduction E.1.1 Purpose The goal of the document is to show how FLDWAV/FLOODVIEW can be run from within HAZUS-MH and the results could be overlaid onto HAZUS-MH inventory and results. E.1.2 Scope This document describes how FLDWAV/FLOODVIEW could be launched from HAZUS-MH and the results from FLDWAV/FLOODVIEW could be brought into HAZUS-MH for overlay analysis. This document doesn’t explain how to run FLDWAV/FLOODVIEW. E.2 Prerequisites HAZUS-MH doesn’t install FLDWAV/FLOODVIEW as part of its installation. Before FLDWAV/FLOODVIEW could be used from HAZUS-MH, the user needs to install FLDWAV and FLOODVIEW. Once FLDWAV and FLOODVIEW are installed HAZUS-MH automatically detects the application and launches it. E.3 Running FLDWAV and FLOODVIEW from within HAZUS-MH 1. Install FLDWAV on the computer. 2. The DATAFILE contains switch to let FLDWAV know how to access input/output files. FLDWAV will prompt the user for file names (DEFAULT value = 0). The user can change this value as per the instructions provided in the FLDWAV manual. 3. Prepare the FLDWAV dataset as shown in Figure E.1. 4. Install FLDVIEW on the computer. 5. For Windows 2000 a. Right click “My Computer” and select “Properties”. b. Select the “Advanced” tab and click “Environment Variables” as shown in Figure E.2. c. Click “New” located under the window that’s titled “User variables for...” HAZUS-MH MR2 User Manual E-2 Figure E.1. Figure E.2. d. In the “Variable Name” field type “FLDVIEW_DIR” e. In the “Variable Value” field type <full path name> as shown in Figure E.3. NOTE - <full path name> points to the folder in which the project (.apr) is located not the actual project. f. Select “OK” to close the dialog. Then “OK” again, twice, to exit out of “My Computer” Appendix E. FLDWAV / FLOODVIEW Integration with HAZUS-MH E-3 Figure E.3. 6. Start HAZUS-MH, aggregate the appropriate region as per the requirement at county, block or at tract level. 7. Open the region, from the menu; select the Analysis |3rd party Models| FLDWAV| Run. Figure E.4. 8. HAZUS-MH will check whether the FLDWAV program is installed. Click yes as shown in Figure E.5 and the program will look for the FLDWAV folder location HAZUS-MH MR2 User Manual E-4 and pops up a DOS prompt menu, as shown in Figure E.6, where the user can enter the input and output data file names. Figure E.5. Figure E.6. 9. After providing the input/output data file names, press Enter on the keyboard. The output is placed in the FLDWAV folder location (Figure E.7.). Appendix E. FLDWAV / FLOODVIEW Integration with HAZUS-MH E-5 Figure E.7. 10. Once FLDWAV output has been generated, select Analysis| 3rd party Models| Flood View| Run from HAZUS-MH (Figure E.8). Figure E.8. 11. After providing the input/output data file names, press Enter on the keyboard. The output is placed in the FLDWAV folder location HAZUS-MH MR2 User Manual E-6 12. HAZUS-MH will check whether the FLDVIEW program is installed. Click yes, the program will look for the FLDVIEW folder location and looks for the project file to launch ARCVIEW. Browse to the location of project file and click open. Figure E.9. Figure E.10. 13. Complete the analysis in FLDVIEW. From the menu select the Analysis| 3rd party Models| FLDVIEW| Map Flood View. The flood map generated in the ARCVIEW is added to the Table of contents in HAZUS-MH. Appendix E. FLDWAV / FLOODVIEW Integration with HAZUS-MH E-7 Figure E.11. 14. To calculate the exposure, from the menu select Analysis| 3rd party Models| FLDVIEW| Calculate exposure. To view the results, from the menu select Results| 3rd party Models, which gives the exposure in thousands of dollars for the each region (county or block or tract) analyzed. Figure E.12. HAZUS-MH MR2 User Manual E-8 Appendix E. FLDWAV / FLOODVIEW Integration with HAZUS-MH F-1 Appendix F. F.1 Running HAZUS-MH with SQL Server 2000 Introduction F.1.1 Purpose The purpose of this document is to show how HAZUS-MH can be configured to run with SQL Server 2000 and also how to configure HAZUS-MH back to run with the MSDE based HAZUSPLUSSRVR installed by HAZUS-MH installation. F.1.2 Scope This document describes all the steps that the user needs to perform to configure HAZUS-MH to run with SQL Server 2000. This document doesn’t explain how to install and run HAZUS-MH. For that, refer to the Chapter 1 – 10 of the Users Manual. F.2 Prerequisites HAZUS-MH has been tested to run with SQL Server 2000 Personal Edition or SQL Server 2000 Developer Edition only. HAZUS-MH has not been tested to run with the SQL Server 2000 Enterprise Version running on a separate server. HAZUS-MH doesn’t install SQL Server 2000. Before HAZUS-MH can be configured to run with SQL Server, the user needs to install SQL Server 2000. F.3 Steps to Configure HAZUS-MH to Run With SQL SERVER 1. Install HAZUS-MH then launch it at least one time and close it. 2. Open the windows registry. To do this, click the “Start” button and select "Run" to open the Run window. Type "regedit" in the Run window edit box (Figure F.1) and click the “OK” button to open the Registry Editor. Figure F.1. HAZUS-MH MR2 User Manual F-2 3. Navigate through the folders listed in the Registry Editor to the location: [HKEY_LOCAL_MACHINE\SOFTWARE\FEMA\HAZUS-MH\General] in Registry Editor Window (Figure F.2). Figure F.2. 4. Double click on “ServerName” (shown highlighted above in Figure F.2) and change the value of "ServerName" from "YourComputerName\ HAZUSPLUSSRVR" (ATLBR20011\HAZUSPLUSSRVR in Figure F.2) to the New Server name say “YourComputerName\SQL Server 2000 Server Name”. For example if the SQL Server 2000 Server Name is “ServerForHAZUS-MH” and the computer name is “ATLBR20011” then the registry entry should be “ATLBR20011\ServerForHAZUS-MH”. NOTE: If the SQL Server 2000 installation has installed the default instance (A default instance will show-up as “local” in Enterprise manager) then you just need to put the computer name in the register entry. For example if the computer name is “ATLBR20011” and the server name is “local” then the registry entry should be “ATLBR20011”. 5. Open SQL Server Enterprise Manager from Start|Programs|Microsoft SQL Server|Enterprise Manager on windows menu. 6. Under SQL Server double click Security folder and select Logins and right click the mouse. From the Popup menu select New Login as shown in Figure F.3. Appendix F. Running HAZUS-MH with SQL Server 2000 F-3 Figure F.3. 7. In "SQL Server Properties -New Login" dialog enter “hazuspuser” in the name field without parentheses as shown in Figure F.4. 8. Click SQL Server Authentication option. Enter the password "gohazusplus!!!" without parentheses. Click OK. You can get the names in 7 and 8 above by copying them from registry Figure F.2 [HKEY_LOCAL_MACHINE\SOFTWARE\FEMA\HAZUS-MH\General] a. For Name field copy it from uid in the registry and past it in the appropriate field. b. For Password copy it from pwd in the registry and past it in the appropriate field. c. It's better to copy these values from registry to avoid typos. HAZUS-MH MR2 User Manual F-4 Figure F.4. 9. After that Click Server Roles Tab and check System Administrators. Click OK (Figure F.5). Figure F.5. Appendix F. Running HAZUS-MH with SQL Server 2000 F-5 10. Confirm password “gohazusplus!!!” and Click OK. 11. Now connect the HAZUSPLUSSRVR installed by HAZUS-MH to the Enterprise Manager. To do that a. Select SQL Server group under Microsoft SQL Servers and right click the mouse. Select ‘New b. SQL Server Registration…’ as shown in Figure F.6 Figure F.6. 12. This launches the Register SQL Server Wizard as shown in Figure F.8. Click on the Next button to proceed. HAZUS-MH MR2 User Manual F-6 Figure F.7. 13. On the Select a SQL Server dialog if YourComputerName\HAZUSPLUSSRVR is not available in the Available Servers list box, enter in YourComputerName\ HAZUSPLUSSRVR in the Available Servers text box and click Add button (Figure F.8). Figure F.8. Appendix F. Running HAZUS-MH with SQL Server 2000 F-7 14. Click Next and Select an Authentication Mode. It is recommended that the user selects Windows Authentication as shown in Figure F.9. Click Next to move to the next screen. Figure F.9. 15. Select “Add the SQL Server(s) to an existing SQL Server group (Figure F.10) and click Next. This will display the Completing the Register SQL Server dialog as shown in Figure F.11. Figure F.10. HAZUS-MH MR2 User Manual F-8 Figure F.11. 16. Click on the Finish button and the Server Registration Completed dialog will be displayed (Figure F.12). Now the registered server will be visible on the Enterprise Manager as shown in Figure F.13. Figure F.12. Appendix F. Running HAZUS-MH with SQL Server 2000 F-9 Figure F.13. 17. Next navigate to Database folder under HAZUSPLUSSRVR Server and expand it. Select syHazus database, Right click on it and Select All tasks | Detach database from the short cut menu (Figure F.14). HAZUS-MH MR2 User Manual F-10 Figure F.14. 18. Navigate to the folder that represents NEW SERVER (local in Figure F.15). Select Database folder and Right click the mouse, Select All Tasks | Attach database... option as shown in Figure F.15. Appendix F. Running HAZUS-MH with SQL Server 2000 F-11 Figure F.15. 19. This will launch the Attach Database dialog as shown in Figure F.16. a. Click Browse button and browse to the folder where HAZUS-MH is installed. Within HAZUS-MH folder open Data folder (Figure F.17). b. Select SyHazus_Data.MDF and click OK. c. You should get a message that the syHazus is attached successfully. HAZUS-MH MR2 User Manual F-12 Figure F.16. Figure F.17. 20. Right click the mouse on New Server (local in Figure F.15) in Enterprise Mange. Select Properties from the short cut menu. This will launch the SQL Server Properties dialog. Click on Security Tab. Select SQL Server and Windows under Authentication and System Account under Startup Service Account as shown in Figure F.18 and click OK and Click Yes. Appendix F. Running HAZUS-MH with SQL Server 2000 F-13 Figure F.18. HAZUS is ready to be run from the New SQL Server. F.4 Steps to Reconfigure HAZUS-MH to HAZUSPLUSSRVR to before UNINSTALLATION Once HAZUS-MH has been configured to run with SQL Server 2000 it cannot be uninstalled. Before uninstalling HAZUS-MH it’s necessary to reconfigure HAZUS-MH to run with HAZUSPLUSSRVR, the way it was configured by the installation. Follow the steps outlined below to achieve this: 1. Launch SQL Sever Enterprise Manager from Start|Programs|Microsoft SQL Server|Enterprise Manager menu under windows. 2. Detach syHazus database from SQL Server to which HAZUS-MH is associated (local server in Figure F.15). 3. Attach syHazus to the HAZUSPLUSSRVR. HAZUS-MH MR2 User Manual F-14 4. Launch the SQL Server Service Manager from Start|Programs|Microsoft SQL Server|Enterprise Manager. Stop THE SQL SERVER (local in Figure F.15) to which HAZUS was attached using the SQL Server Service Manager by selecting THE SERVER (local in Figure F.15) in the Server list and then pressing the Stop button. NOTE: In case it’s the default server (appears as “local” in Enterprise Manager), it will appear as YourComputerName in the Service Manager. For example in Figure F.15 the server name appears as local but in the SQL Server Service Manager it appear as ATLBR20011 which is the name of the machine on which the SQL Server is installed. Figure F.19. Appendix F. Running HAZUS-MH with SQL Server 2000