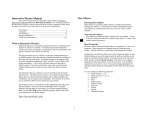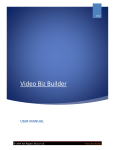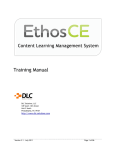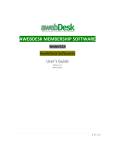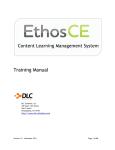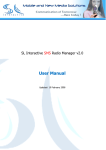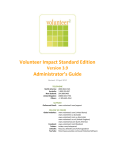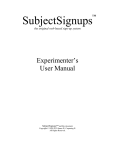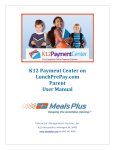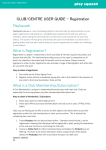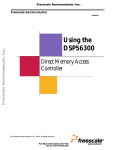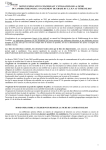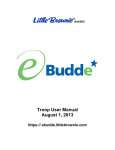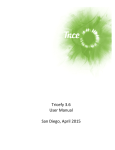Download Duke RSS SMS User Guide.docx
Transcript
Office of CME EthosCE RSS User Manual DLC Solutions, LLC 109 South 13th Street Unit 2 South Philadelphia, PA 19107 http://www.dlc-solutions.com 1 Document Version 2.0, EthosCE 6.3.3 6/10/2013 Table of Contents Introduction ............................................................................................................................................................ 3 CME Associate – Series Creation ..................................................................................................................... 3 Description Tab ............................................................................................................................................ 4 Series Settings Tab ...................................................................................................................................... 5 Support Tab ................................................................................................................................................... 7 ACCME Tab ..................................................................................................................................................... 7 CME Associate – Setting the Series Status to “In Review” ..................................................................... 8 CME Coordinator – Reviewing the Series .................................................................................................... 9 Managing the RSS Series Workflow for More Than One Series .................................................. 11 CME Associate – Replying to a Request for Feedback ......................................................................... 12 CME Associate – Publishing Your Series ................................................................................................... 14 CME Associate – Creating Sessions for Your RSS Series ..................................................................... 14 Description Tab ......................................................................................................................................... 15 Certificate Tab........................................................................................................................................... 15 Session Settings Tab ................................................................................................................................ 15 Course Credit Tab ..................................................................................................................................... 15 Course Settings Tab ................................................................................................................................. 16 CME Associate – Editing Individual Sessions .......................................................................................... 17 CME Associate – Setting up SMS Texting .................................................................................................. 17 Student – RSS Session Attendee Experience ........................................................................................... 18 Scenario 1: Attendee does not have a profile on the site and sends SMS for the first time for a Session..................................................................................................................................................... 18 Scenario 2: Attendee has a profile on the site and sends SMS for a Session. ......................... 20 Scenario 3: Attendee has a profile on the site but changed their phone number. ............... 21 Scenario 4: Attendee does not have SMS capabilities on their phone. ..................................... 22 General Questions regarding SMS ............................................................................................................... 24 2 Document Version 2.0, EthosCE 6.3.3 6/10/2013 Introduction This document is intended for the use of CME Associates and CME Coordinators. The CME Associate can create an RSS Series and set the status of the Series to ‘In Review.’ Once it has been reviewed and approved by the CME Coordinator, the CME Associate may then publish the Series. The CME Coordinator reviews and approves the RSS Series before it is published. The CME Coordinator can provide feedback to the CME Associate to ask him/her to make changes, and can also publish a Series. CME Associate – Series Creation Step 1. Login to the site as your CME Associate user. Step 2. Click on the wrench icon in the top left-hand side of the screen. Admin menu for you. This will open a side You may always click the small ‘x’ in the admin menu to collapse the menu. Step 3. Click on the ‘Create Content’ tab in the Admin menu and then ‘Series’. This is how you will create your Series. 3 Document Version 2.0, EthosCE 6.3.3 6/10/2013 Step 4. Fill in your Series information by clicking through the tabs. When you are ready to move to the next tab, click the ‘next tab’ button at the bottom of the page. Be sure to fill in any required fields. Description Tab: ● Name: Enter the name of your Series. Example: Lung Cancer ● Path: Enter in a Path. This will be the URL for your Series. To make this user friendly, you can have the Path be the same as your RSS Name. For example, a Path for a Lung Cancer series could be lung-cancer or lungcancer. Note that the Path may contain only lowercase letters, numbers, dashes and underscores. ● Description: Enter in a brief Description for your Series. ● Mission Statement: Enter in a Mission Statement. 4 Document Version 2.0, EthosCE 6.3.3 6/10/2013 Series Settings Tab: ● Medical Director and CME Associate: Enter in the Activity Medical Director and CME Associate (your) name. ● New Series: ● Credit Type: Select a credit type that will be awarded for the Sessions in this Series. This is for display only. ● Frequency: Choose the Frequency of the Series. This is for display purposes only. 5 Document Version 2.0, EthosCE 6.3.3 6/10/2013 ● Location: Type in the Location of the Series. An example for Location name would be the building name. ● Specialty: Choose a Specialty from the dropdown list. ● Sub-specialty: Once a Specialty is chosen, sub-specialty options will appear. You may check off all that apply. In this example, Dermatology was chose as the Specialty: 6 Document Version 2.0, EthosCE 6.3.3 6/10/2013 ● Series Date: Set the date range of the Series. When you click into the ‘To’ and ‘From’ fields, a calendar will pop up so that you can choose the specific dates. Understanding the Series Date The series date describes the period of time from your first planned session to your last. ● For the ‘From date’ enter the date of the first session. ● For the ‘To Date’ enter the date of the last session. Support Tab: ● Check off ‘Yes’ if you have received Support for this Series. Note that Support is not mandatory. ● Select the Support Source from the dropdown field and set the month and reporting year. You can check off the ‘in kind’ support received, as well as the monetary amount you have received. ACCME Tab: ACCME stands for the Accreditation Council for Continuing Medical Education. Information entered in the ACCME tab will be pulled into a report for the Office of CME to pull a report for PARS (Program and Activity Reporting System). It is critical to enter this data as accurately as possible. If you have any questions please contact the Office of Continuing Medical Education at [email protected]. ● AMA Learning Format: Set the AMA Learning Format to ‘Live Activity.’ 7 Document Version 2.0, EthosCE 6.3.3 6/10/2013 ● Provider Activity ID: Enter in the Provider Activity ID number provided by the Office of Continuing Medical Education. ● Activity Type: The activity type must be set to Regularly Scheduled Series. Step 5. Save your Series. You may then view your Series page. Step 6. If you need to make changes, while on your Series page, click on ‘Edit Series’ to edit any of the information shown on the page. Why Can’t Anyone See My Series? ● Congratulations! You’ve just created your series, but it’s still unpublished — only you and other administrative users can see it. To publish the series, you must send it for review and approval. Read on for the next steps. CME Associate – Setting the Series Status to “In Review” Step 1. Logged in as your CME Associate user, go to the Admin menu and click ‘EthosCE Admin’ and ‘Workflow Dashboard.’ Step 2. You will see a list of items that have the status of New and Feedback. These are the items that need your attention. Beneath the Bulk Operations, check the checkbox next to the Series you want to send to be reviewed. Select the Series and then click “Set in Review.” You must send your series to be reviewed and approved before publishing your series. ● New: Series is newly created and waiting to be sent to be reviewed. ● In Review: When set to In Review, the CME Coordinator will be able to review your Series and either send it back for Feedback or Approve it. 8 Document Version 2.0, EthosCE 6.3.3 6/10/2013 Step 3. When you click on a button to change the workflow state, you will be directed to a page where you can add a comment. This is not mandatory. Step 4. Click on the ‘Next’ button and then click on ‘Confirm’ to set the state. Comments When you make a comment as part of changing the workflow state, an e-mail will be sent to the user responsible for the next action. Your comment will be included in the email. As a CME Associate, this means that the CME Coordinator who reviews your Series will receive your comment via email. CME Coordinator – Reviewing the Series Managing the RSS Series Workflow for a Single Series Step 1. Log in to the site as your CME Coordinator user. You can log in on any page. Step 2. You should have received an e-mail regarding a Series that had been created by a CME Associate. Click on the link provided in the e-mail and you will be directed to the new Series. Step 3. In the side navigation, you will see an Admin section with a ‘Series Workflow’ link. Click on the link to see the workflow dashboard. 9 Document Version 2.0, EthosCE 6.3.3 6/10/2013 Step 4. The workflow state of the Series will be In Review when you first access it. This means that the Series is ready for your review and can no longer be edited by the CME Associate who created it. Step 5. As CME Coordinator, you can choose to add a comment and set the state of the Series to either Feedback or Approved. The CME Associate will receive your comments via email. ● Feedback: This will send the Series back to the CME Associate with your comments. You will have to review the Series again in the future before approving it. ● Approved: When a Series is approved, the Series may be published, and the CME Associate may then add Sessions. No further changes can be made by the CME Associate. Step 6. Choose the state you would like to set the Series to, add a comment (optional), and then click on the ‘Submit’ button. Email Notification Whenever you change the workflow state, an e-mail will be sent to the user responsible for the next action. As a CME Coordinator, this means that the CME Associate who created the Series will be notified of your workflow state change. Step 7. If you would like to view the Series page, you can click on the View tab in the top right-hand side of your page. 10 Document Version 2.0, EthosCE 6.3.3 6/10/2013 Managing the RSS Series Workflow for More Than One Series Step 1. Logged in as your CME Coordinator, click on the wrench icon in the top left-hand side of the screen. This will open the left-side Admin menu for you. You may always click the small ‘x’ in the admin menu to collapse the menu. Step 2. Go to the Admin menu and click the ‘EthosCE Admin’ tab and then ‘Workflow Dashboard’. Step 3. By default, you will see a list of Series that have the workflow state of In Review, which are ready for your feedback or approval. You can filter by workflow state by selecting a state and clicking the ‘Apply’ button. If you choose <Any> and click the Apply button, you will see all Series, regardless of workflow state. If you need to access a Series, you can click on the linked title of the Series. 11 Document Version 2.0, EthosCE 6.3.3 6/10/2013 Step 4. Click on the checkbox next to a Series. You may select more than one Series at a time to change the workflow state all selected series at the same time. Step 4. Once the Series is selected, you can change the workflow state by clicking on one of the buttons beneath the Bulk Operations header: Note - Workflow State definitions are in the Managing the RSS Series Workflow for a Single Series section of this user handbook. Step 5. When you click on a button to change the workflow state, you will be directed to a page where you can add a comment. This is not mandatory. Step 6. Click on the ‘Next’ button and then click on ‘Confirm’ to set the state. Comments When you make a comment as part of changing the workflow state, an e-mail will be sent to the user responsible for the next action. Your comment will be included in the email. As a CME Coordinator, this means that the CME Associate who created the Series will receive your comment via email. CME Associate – Replying to a Request for Feedback Step 1. Log in to the site as your CME Associate user. You can log in on any page. Step 2. You should have received an e-mail from the CME Coordinator requesting feedback. Click on the link provided in the e-mail and you will be directed to your Series. Step 3. In the side navigation, you will see an Admin section with a ‘Series Workflow’ link. Click on the link to see the workflow dashboard. 12 Document Version 2.0, EthosCE 6.3.3 6/10/2013 Step 4. The workflow state of the Series will be Feedback when you first access it. This means that the Series requires your feedback. Step 5. As CME Associate, you can choose to add a comment and set the state of the Series to In Review. The CME Coordinator will receive your comments via email. ● In Review: When set to In Review, the CME Coordinator will be able to review your Series and either send it back for Feedback or Approve it. Step 6. Set the workflow state to ‘In Review,’ add a comment (optional), and then click on the ‘Submit’ button. Oops, I Lost My Series! How Can I Find It? To find a series, open the admin menu at the top left and click on ‘EthosCE Admin,’ then ‘Workflow Dashboard’. Set the ‘current state’ to ‘All’ and click ‘Apply’. You can order the results by title or last modified date. 13 Document Version 2.0, EthosCE 6.3.3 6/10/2013 CME Associate – Publishing Your Series Step 1. Log in to the site as your CME Associate user. You can log in on any page. Step 2. You should have received an e-mail from the CME Coordinator notifying you of the approval. Click on the link provided in the e-mail. Step 3. On the publishing dashboard, beneath the Bulk Operations, check the checkbox next to the Series you want to publish. Click ‘Publish Series’ and then confirm. ● Unpublished: Only administrative users will be able to see your series. ● Published: All users will be able to see your series. CME Associate – Creating Sessions for Your RSS Series Once a Series is approved by the CME Coordinator, you must add your sessions. This will be done in bulk. Creating Sessions In Bulk In the next few steps you are going to be creating all your sessions for the year in one fell swoop. You probably don’t have all the titles or speakers lined up yet. That’s okay, you’ll be able to update them as that information becomes available later. Step 1. Logged in as your CME Associate user, go to your Series landing page, and then go to the Admin Menu. Click ‘Create Content’ and then ‘Session’. Step 2. Fill in your Session information. Be sure to fill in any required fields. When you are ready to move to the next section, click the ‘next tab’ button at the bottom of the page. 14 Document Version 2.0, EthosCE 6.3.3 6/10/2013 Description Tab: ● ● Session name: Enter your Session Name. Because you are creating all your sessions in bulk, we suggest using something generic for now, such as, “Session Topic To Be Announced Later.” Body: Leave this blank for now. You can fill it in later as information becomes available. Certificate Tab: No certificates will be give for RSS sessions, this section can be skipped. Session Settings Tab: ● ● ● ● ● ● ● Speaker Name: Use something generic, such as, “Speaker to be announced later.” Location of session: Enter the location of your sessions, room number and any additional notes. Session Date: Do not enter the date range here of your Series here. Enter the date and time of your first Session. Because you are creating in bulk, the others will be auto-filled when you click save. Repeat: This creates all your sessions by duplicating the current session based on a repeat frequency you specify. Because you’ve already specified a date and date for the first session, the repeat will be based on that. For example: ○ If your first session is on Monday, and you specify “Every week,” a session will be created every Monday until the the stop date. ○ If your first session is on Tuesday, and you specify “Every month,” a session will be created on that Tuesday every month. Until: This is the stop date for the auto-create of repeating sessions. Enter the last session date of your series here. Except: Use this field to specify a session date to skip, such as a holiday. Additional: Use this field to specify an additional session date that won’t fit into your specified auto-repeat settings. For example, if you have a weekly session, but want to add an extra session one week to accommodate a visiting speaker. Twice-weekly Sessions If your series happens twice weekly, for example, every Tuesday and Thursday, you will have to create two initial sessions. One on the first Tuesday repeating weekly, and one on the first Thursday repeating weekly. Course Credit Tab: You must enable a credit type for each Session that awards credit. For RSS Sessions, select AMA credit. ● AMA Credit: Click the plus sign next to “AMA Credit.” ○ Check the “active” checkbox ○ Uncheck ‘variable” credit ○ Set the max credit to 1.0 or the desired credit amount per session. You can change this later for a shorter or longer session. 15 Document Version 2.0, EthosCE 6.3.3 6/10/2013 Course Settings Tab: ● ● ● ● ● ● Attendance required: This option must be checked. Release date: Leave this blank. Expiration date: Leave this blank. Show on transcript: This option must be checked. Show on course catalog: This options must be checked. External course ID: Leave this blank. Step 3. After the Course Settings tab, click ‘save.’ Once saved, you will be directed to the Series landing page and can click on the ‘Sessions’ link to see a list of Sessions in your Series. When you click on a Session, you will land on the Session’s landing page. 16 Document Version 2.0, EthosCE 6.3.3 6/10/2013 CME Associate – Editing Individual Sessions After you have created all your recurring sessions and are ready to set up a session for attendees you must complete the following steps. Step 1. Navigate to your session and click edit. Step 2. Enter the Session Name and Speaker Name. You may also make any other necessary changes such as location or number of credits. Step 3. Proceed to the SMS setup. CME Associate – Setting up SMS Texting Step 1. Navigate to your Session and click on the ‘Enrollments’ tab. Step 2. Click on the ‘Settings’ tab. ● SMS Duration: The Duration fields are used to limit the allowed attendance time period so that users cannot send in an attendance code too far before or after the Session time. In the screenshot below, the duration from start time to close attendance is set to 75 minutes, which means that attendees will have 75 minutes from the Session start time to submit their attendance. So, if the Session is 1 hour long (60 minutes), the attendees can send in their attendance code until 15 minutes after the session ends. 17 Document Version 2.0, EthosCE 6.3.3 6/10/2013 ● SMS Code: A code is auto-generated in the ‘SMS Code’ field. You can choose to update this if you need to. The SMS code must be communicated to attendees at the event. We recommend putting this in first and last slide as well as printing it out on paper. As long as the Session is open and the attendee has the SMS code, the attendee can enroll, be marked attended and receive credit. Texting the Code to (289) 809-DUKE (3853) Your attendees will text the SMS code to (289) 809-DUKE to receive credit. Since they’ll be doing this for every session, encourage them to create and save a contact in their phone for SMS attendance. Put instructions and reminders in convenient places, such as on presentations, schedules, and posters. Step 3. Be sure to click the ‘Save Configuration’ button at the bottom of the page when finished making changes. Student – RSS Session Attendee Experience Attendees will text in the SMS code set up on your Session to number (289) 809-DUKE (289-809-3853 ). This will submit the attendee’s attendance for the Session. See below for the different scenarios that the attendees may encounter. Scenario 1: Attendee does not have a profile on the site and sends SMS for the first time for a Session. Step 1. Attendee texts SMS code to (289) 809-DUKE. In the screenshot below, the code set on the Session was ‘CAZKEB’. Step 2. Attendee receives a ‘No account on file’ message if their phone number was not found in the system. Step 3. Attendee texts their e-mail address. Step 4. Attendee receives a message to check their e-mail address. 18 Document Version 2.0, EthosCE 6.3.3 6/10/2013 Step 5. Attendee will have to check their e-mail inbox and click on the provided link in order to set up their profile on the website. Once they click on the link in their e-mail, they will land on a Reset password page: Step 6. Attendee should click on the ‘Login’ button to login and fill in their profile information. It is important for the user to set their password. They will have to fill in all required profile information in order for their attendance to be recorded on their transcript for the Session. Step 7. Attendee can click on the ‘My Activities’ tab in their profile to access their transcript. The Session will be listed. 19 Document Version 2.0, EthosCE 6.3.3 6/10/2013 Scenario 2: Attendee has a profile on the site and sends SMS for a Session. Step 1. Attendee texts SMS code to (289) 809-DUKE . In the screenshot below, the code set on the Session was ‘ZOLFAL’. Step 2. If attendee already has an account, their attendance is recorded immediately. They will receive a text message indicating that their attendance was recorded. Step 3. Attendee will have to login to the site to access their profile and view their transcript. Attendee can login to the site since they already have a profile. Step 4. After logging in, attendee can click on the ‘My Account’ link to access their profile. 20 Document Version 2.0, EthosCE 6.3.3 6/10/2013 Step 4. Attendee can click on the ‘My Activities’ tab in their profile to access their transcript. The Session will be listed. Scenario 3: Attendee has a profile on the site but changed their phone number. Attendee can either text (289) 809-DUKE from the new phone number, or login to the site to change their phone number. Changing phone number from profile: Step 1. Attendee will have to login to the site to access their profile. Step 2. After logging in, attendee can click on the ‘My Account’ link to access their profile. Step 3. Attendee can click the ‘Mobile Settings’ tab on their profile. Step 4. Attendee will see their phone number listed. They and click the ‘Delete and start over’ button to change the phone number. 21 Document Version 2.0, EthosCE 6.3.3 6/10/2013 Step 5. A field will appear for the attendee to enter in their new phone number. They can then click ‘Confirm Number’. Step 6. The attendee will receive a text message with a confirmation code. The user can use this code to verify their phone number from their profile. Step 7. When the user is on the Mobile Settings tab of their profile, there will be a Confirmation Code field where the user should enter the code they received via text message. The user should enter in the confirmation code and then click on the ‘Confirm Number’ button. This will officially change their phone number in the system. Scenario 4: Attendee does not have SMS capabilities on their phone. If an attendee is unable to use text messaging on their phone, the attendee will have to create an account on the site and then manually be marked as attended. Step 1. The attendee will need to go to the Duke Continuing Medical Education website and register an account by clicking ‘Join’. They will have to fill in all of the required fields on the registration page. Step 2. As the CME Coordinator or CME Associate user, you may manually enroll the attendee and mark their attendance for the Session. Navigate to the Session on the site and click on the ‘Enrollments’ tab. Step 3. Click on the ‘Search and Enroll’ link at the top right-hand side of the screen. 22 Document Version 2.0, EthosCE 6.3.3 6/10/2013 Step 4. Search for the attendee you need to manually mark as attended. You can filter the results by searching for username, first or last name, or e-mail address. Step 5. Check off the user once you find them in the list, and then click the ‘Enroll user in current course’ button and confirm. This will enroll the attendee into your Session. Step 6. Click on the ‘Administer’ link to see the list of enrolled users and mark attendance. Step 7. To mark the attendee as attended, find your user in the enrolled list by using the filters, and then check off the checkbox next to the user. Step 8. Under the Bulk Operations section, choose ‘Mark Attended’ in the ‘Choose an Operation’ dropdown. Click on the ‘Execute’ button and then confirm. This will mark the attendee as attended for the Session. The Session will then appear on the attendee’s transcript. 23 Document Version 2.0, EthosCE 6.3.3 6/10/2013 General Questions regarding SMS: What if an attendee texted the incorrect e-mail address? How do I change this? You will need to contact DCRI at [email protected] to change the attendee’s e-mail address in the system. Without the correct e-mail address, the attendee will not be able to confirm their attendance. Why are signups for my Session closed? This could be because your start date and time for your Session is in the past, and the duration for attendance is set to 0. Edit your Session and take note of the ‘from date and time’ found under the Session settings tab: Go to the Enrollments tab of your Session and click on the ‘Settings’ link. Does your Duration close attendance (from start time) allow for enough time for users to submit attendance? For example, if your Session is 1 hour long, do you have 1 hour + additional time? You will need to assure that you are allowing for additional time for the attendees to be able to submit their attendance AFTER the session. Once your duration times are adjusted, you need to manually re-open enrollments. Go to the Enrollments tab on your Session and change the Signups from Closed to Open. Click the ‘Update’ button. 24 Document Version 2.0, EthosCE 6.3.3 6/10/2013 How do I confirm my phone number? You will have to login to the site, click on ‘My Account’, and then go to the ‘Mobile Settings’ tab. If you had changed your phone number, you should have received a confirmation code from the DUKE number with a confirmation code. Enter in your confirmation code and click on ‘Confirm Number’. What if I texted the incorrect e-mail address? How do I change this? You will need to contact DCRI at [email protected] to change your e-mail address in the system. Without the correct e-mail address, you will not be able to confirm your attendance. 25 Document Version 2.0, EthosCE 6.3.3 6/10/2013