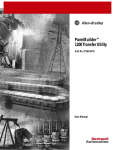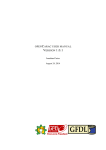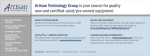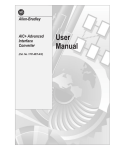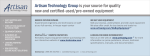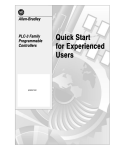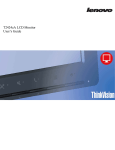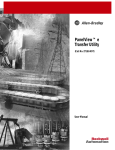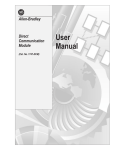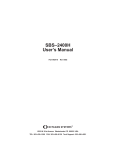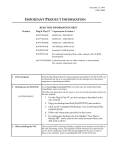Download 2711-811, PanelView 1200 Transfer Utility User Manual
Transcript
PanelViewt 1200 Transfer Utility User Manual Important User Information Solid state equipment has operational characteristics differing from those of electromechanical equipment. “Safety Guidelines for the Application, Installation and Maintenance of Solid State Controls” (Publication SGI-1.1) describes some important differences between solid-state equipment and hard-wired electromechanical devices. Because of this difference, and also because of the wide variety of uses for solid-state equipment, all persons responsible for applying this equipment must satisfy themselves that each intended application of this equipment is acceptable. In no event will the Allen-Bradley Company be responsible or liable for indirect or consequential damages resulting from the use or application of this equipment. The examples and diagrams in this manual are included solely for illustrative purposes. Because of the many variables and requirements associated with any particular installation, the Allen-Bradley Company cannot assume responsibility or liability for actual use based on the examples and diagrams. No patent liability is assumed by Allen-Bradley Company with respect to use of information, circuits, equipment, or software described in this manual. Reproduction of the contents of this manual, in whole or in part, without written permission of the Allen-Bradley Company is prohibited. Throughout this manual we use notes to make you aware of safety considerations. Attention Identifies information about practices or circumstances that can lead to personal injury or death, property damage or economic loss. Attentions help you: identify a hazard avoid the hazard recognize the consequences Important Identifies information that is especially important for successful application and understanding of the product. PanelBuilder, PanelView, Data Highway Plus, DH+, SLC are trademarks, and PLC, PLC-2, and PLC-3 are registered trademark of Allen-Bradley Company, Inc. IBM, PC, PS/2, VGA and PC-DOS are registered trademarks of International Business Machines Corporation Epson is a registered trademark of Seiko Epson Corporation Microsoft Windows is a trademark; Microsoft, MS, MS-DOS are registered trademarks of Microsoft Corporation Mouse Systems is a trademark of MSC Technologies, Inc. LOGITECH is a trademark of Logitech, Inc. Table of Contents Preface . . . . . . . . . . . . . . . . . . . . . . . . . . . . . . . . . . . . . . . P1 Welcome to PanelView 1200 Transfer Utility . . . . . . . . . . . . . . . . . What's in the PanelView 1200 Transfer Utility User Manual? . . . . . Related Publications . . . . . . . . . . . . . . . . . . . . . . . . . . . . . . . . Before You Begin . . . . . . . . . . . . . . . . . . . . . . . . . . . . . . . . . . . . Technical Support Services . . . . . . . . . . . . . . . . . . . . . . . . . . . . . P1 P1 P2 P2 P2 Introduction to the PanelView 1200 Transfer Utility . . . . . . 11 About the PanelView 1200 Transfer Utility . . . . . . . . . . . . . . . . . . Types of Transfers . . . . . . . . . . . . . . . . . . . . . . . . . . . . . . . . . . . Methods of Downloading Application Files into PanelView 1200 Terminals . . . . . . . . . . . . . . . . . . . . . . . . . . . . . . . . . . . Methods of Uploading Application Files from PanelView 1200 Terminals . . . . . . . . . . . . . . . . . . . . . . . . . . . . . . . . . . . Transferring Tips . . . . . . . . . . . . . . . . . . . . . . . . . . . . . . . . . . . . 11 11 12 13 Setting Up the PanelView 1200 Transfer Utility . . . . . . . . . . 21 System Requirements . . . . . . . . . . . . . . . . . . . . . . . . . . . . . . . . Personal Computer . . . . . . . . . . . . . . . . . . . . . . . . . . . . . . . . PanelBuilder Software . . . . . . . . . . . . . . . . . . . . . . . . . . . . . . PanelView 1200 Terminal . . . . . . . . . . . . . . . . . . . . . . . . . . . . Communication Cable Required for Upload/Download . . . . . . . . Equipment Required for PassThrough . . . . . . . . . . . . . . . . . . Equipment Required for EPROMs and EEPROMs . . . . . . . . . . . Installing the PanelView 1200 Transfer Utility . . . . . . . . . . . . . . . . Starting the PanelView 1200 Transfer Utility . . . . . . . . . . . . . . . . . Working with the PanelView 1200 Transfer Utility . . . . . . . . . . . . . Using the Menus . . . . . . . . . . . . . . . . . . . . . . . . . . . . . . . . . . Quitting the PanelView 1200 Transfer Utility . . . . . . . . . . . . . . . . . 21 21 22 22 23 23 23 24 27 28 29 210 Transferring Application Files Serially . . . . . . . . . . . . . . . . 31 About Serial Transfers . . . . . . . . . . . . . . . . . . . . . . . . . . . . . . . . Setting Upload/Download Communications on the PanelView 1200 Terminal . . . . . . . . . . . . . . . . . . . . . . . . . Downloading to the PanelView 1200 Terminal . . . . . . . . . . . . . . Uploading from PanelView 1200 . . . . . . . . . . . . . . . . . . . . . . . 31 12 32 33 37 ii Table of Contents Transferring Via the Data Highway Plus and Remote I/O . . 41 Downloading and Uploading over the Data Highway Plus . . . . . . . PLC Controller Series/Revision Requirements . . . . . . . . . . . . . Downloading Application Files over Data Highway Plus . . . . . . . . . Configuring PassThrough Parameters in the Application File . . . . . Configuring the PanelView 1200 Terminal for PassThrough . . . . . Configuring the Auto Restart After Download . . . . . . . . . . . . . . Configuring the Address Source . . . . . . . . . . . . . . . . . . . . . . . Preparing the PanelView 1200 Transfer Utility for Downloading . . . Configuring the PanelView Location Data . . . . . . . . . . . . . . . . . Programming Terminal Configuration Parameters . . . . . . . . . . . Completing the Download . . . . . . . . . . . . . . . . . . . . . . . . . . . . Uploading Application Files over the Data Highway Plus . . . . . . . . Configuring Your Computer's Communications for Uploading . . . . . Defining the PanelView Location Data . . . . . . . . . . . . . . . . . . . Defining the Programming Terminal Configuration . . . . . . . . . . . Completing the Upload . . . . . . . . . . . . . . . . . . . . . . . . . . . . . . 41 42 42 43 43 44 45 46 47 49 411 412 413 413 415 416 Transferring Application Files with User PROMs . . . . . . . . 51 Burning the User EPROM . . . . . . . . . . . . . . . . . . . . . . . . . . . . . . Burning EPROMS . . . . . . . . . . . . . . . . . . . . . . . . . . . . . . . . . Burn Single EPROM . . . . . . . . . . . . . . . . . . . . . . . . . . . . . . . . Programming EEPROMs . . . . . . . . . . . . . . . . . . . . . . . . . . . . . . Programming Methods . . . . . . . . . . . . . . . . . . . . . . . . . . . . . . 51 52 54 57 57 Troubleshooting . . . . . . . . . . . . . . . . . . . . . . . . . . . . . . . . A1 Upload/Download Problems . . . . . . . . . . . . . . . . . . . . . . . . . . . . PanelView 1200 Transfer Utility Error Messages . . . . . . . . . . . . . . Common PanelView 1200 Terminal Error Messages During File Transfers . . . . . . . . . . . . . . . . . . . . . . . . . . . . . . . PassThrough Upload/Download Problems . . . . . . . . . . . . . . . . . Common Error Messages for Manual Address Source Configuration . . . . . . . . . . . . . . . . . . . . . . . . . . . . Common PassThrough Error Codes . . . . . . . . . . . . . . . . . . . . Memory Locations for the 1784KT Card . . . . . . . . . . . . . . . . . A1 A2 Glossary of Terms . . . . . . . . . . . . . . . . . . . . . . . . . . . . . . . G1 A2 A3 A4 A5 A6 Preface Preface Welcome to PanelView 1200 Transfer Utility Welcome to Allen-Bradley’s PanelView 1200 Transfer Utility. With this software you can transfer PanelBuilder applications to and from PanelView 1200 terminals. You can transfer applications created in PanelBuilder 1200 Configuration Software for Windows, or PanelBuilder Development Software for DOS. What's in the PanelView 1200 Transfer Utility User Manual? The PanelView 1200 Transfer Utility User Manual explains the different methods of transferring application files between the computer containing the PanelBuilder application and the PanelView 1200 terminal, and provides step-by-step instructions for each method. Preface An overview of this manual, and a list of related publications. Chapter 1, Introduction to the PanelView 1200 Transfer Utility An introduction to the PanelView 1200 Transfer Utility, and the different methods of transferring PanelBuilder applications. Chapter 2, Setting Up the PanelView 1200 Transfer Utility Step-by-step instructions for installing the PanelView 1200 Transfer Utility and starting it up the first time. Chapter 3, Transferring Application Files Serially Step-by-step instructions for uploading and downloading PanelBuilder applications using the Upload/Download cable. Chapter 4, Transferring Via the Data Highway Plus and Remote I/O Instructions for transferring PanelBuilder applications over the Data Highway Plus using the PLC-5 Remote I/O Pass-Through feature. Chapter 5, Transferring Application Files with User PROMs Information about User PROMs, and instructions for burning User EPROMs and programming User EEPROMs. P-1 Preface Related Publications Getting Started with PanelBuilder 1200 Configuration Software for Windows PanelBuilder 1200 Configuration Software for Windows User Manual PanelBuilder 1200 Configuration Software for Windows Reference Manual PanelBuilder Development Software User Manual PanelView 1200 Operator Terminals User Manual Before You Begin Before you begin, you should already be familiar with: Microsoft Windows 3.1 or later operating system (if you want to install or run from Windows) Microsoft MS-DOS 3.0 or later. If you’re working with Windows, you should be familiar with MS-DOS 3.3 or later. Technical Support Services If you have questions about the PanelView 1200 Transfer Utility, please consult the manual first. If you can’t find the answer, contact Allen-Bradley Technical Support Services: Allen-Bradley Global Technical Support 6680 Beta Drive Mayfield Village, Ohio 44143 Inside USA and Canada, call 1-800-289-2279. Outside USA and Canada, contact your local Allen-Bradley office or call USA (216) 646-6800. You’ll find the serial number for your PanelBuilder software on the card in the front of the PanelBuilder User Manual. Please have this number ready when you call. P-2 Chapter 1 Introduction to the PanelView 1200 Transfer Utility This chapter introduces you to the PanelView 1200 Transfer Utility. It tells you about the following: what the PanelView 1200 Transfer Utility is used for the different methods of transferring application files tips for transferring files About the PanelView 1200 Transfer Utility You use the PanelView 1200 Transfer Utility to transfer PanelBuilder application files between a computer and the PanelView 1200 terminal. You can transfer application files created in PanelBuilder for DOS, or in PanelBuilder 1200 for Windows. Note The term “PanelView 1200” is the new name for PanelView terminals. It refers to all 12-inch CRT PanelView terminals, from Series A upwards. Note You don’t need to have PanelBuilder software installed to be able to transfer the application file. You just need the application file and the PanelView 1200 Transfer Utility. The following sections list the different methods you can use to download and upload application files using the PanelView 1200 Transfer Utility. You’ll find step-by-step instructions for each method in this manual. Types of Transfers There are two ways to transfer application files: Downloading—Transferring a completed application file from the development computer to a PanelView 1200 terminal so that the application can be run. Uploading—Transferring an existing application file from the PanelView 1200 terminal to a development computer so that the application can be edited. 1-1 Chapter 1 Introduction to the PanelView 1200 Transfer Utility U Methods of Downloading Application Files into PanelView 1200 Terminals There are four ways of downloading application files into PanelView 1200 terminals: Serial Upload/Download (RS-232) cable—Downloading the application file directly from your computer to the PanelView 1200 terminal using the Upload/Download cable. For installations where there are many PanelView 1200 terminals, this requires going to each terminal, connecting the cable, and downloading the application file. Data Highway Plus/Remote I/O—Downloading the application file over the Data Highway Plus and Remote I/O networks, using the PLC-5 Pass-Through feature. The advantage of using the PLC-5 Pass-Through feature is that the development computer doesn’t have to be physically moved from terminal to terminal, and the terminals don’t have to have their cabling changed. User PROMs—Loading the application file into a user PROM and installing the user PROM into the terminal. PCMCIA memory cards—Loading an application file into a PCMCIA memory card and installing the card in the PCMCIA socket of the PanelView 1200 terminal (Series F terminals only). This manual provides information on all these methods, except the last. For information on using the PCMCIA card to download application files, refer to the PanelBuilder 1200 Configuration Software for Windows User Manual or the PanelView 1200 Operator Terminals User Manual. Methods of Uploading Application Files from PanelView 1200 Terminals There are two ways to upload application files from PanelView 1200 terminals: Serial Upload/Download (RS-232) cable—Uploading the application file directly from the PanelView 1200 terminal to the development computer through the Upload/Download cable. Data Highway Plus/Remote I/O—Uploading the application file over the Data Highway Plus and Remote I/O networks, using the PLC-5 Pass-Through feature. 1-2 Chapter 1 Introduction to the PanelView 1200 Transfer Utility Transferring Tips Keep these tips in mind when preparing to transfer an application file: You can’t download a keypad application file to a touch screen terminal, or a touch screen application file to a keypad terminal. You can download an application file created for a monochrome terminal to a color display, and vice versa. You can’t download an application file to a terminal if the terminal’s memory configuration doesn’t match the “User Memory Limit” set in the application. This is the case even if there is enough available memory for the file in the terminal. Before you can download an application file created in PanelBuilder 1200 for Windows, the application must be saved as a DOS file (with *.CFG file extension type). You can download PanelBuilder 1200 for Windows application files only to terminals with Version 5 firmware installed. You can’t download PanelBuilder for DOS application files with higher version features to terminals with lower version firmware. For example, you can’t download an application file containing Version 4 features to a PanelView 1200 terminal with Version 3 firmware. Refer to your PanelBuilder Development Software User Manual for a list of version features. Before you download, determine the application’s size to see how much space it will occupy in the PanelView 1200 terminal. See Chapter 3, Transferring Application Files Serially for more information. You can download a different application file even if your terminal already contains an application in the user EPROM. This new file will reside in application memory for temporary use. It will be erased and replaced by the file in the user EPROM memory at the next power-up. Likewise, if a PCMCIA card with a valid application is installed in the PCMCIA slot, this application will erase and replace the downloaded application at the next power-up. If the terminal has an EEPROM installed, with or without an application file, downloading an application file automatically copies the file to the EEPROM. Important A Series F PanelView 1200 terminal accepts either a 64K or 128K EEPROM. The 128K chip accepts an application of any size. The 64K chip accepts only applications with a memory limit of less than 64K. If the application is too large for the EEPROM, the EEPROM is invalidated. This ensures that, if an old application is present in the EEPROM, it cannot overwrite the application just loaded into memory. 1-3 Chapter 2 Setting Up the PanelView 1200 Transfer Utility This chapter provides instructions for setting up and using the PanelView 1200 Transfer Utility. It tells you about the following: the minimum hardware and software requirements you need to be able to run the PanelView 1200 Transfer Utility installing the PanelView 1200 Transfer Utility starting the PanelView 1200 Transfer Utility working with the PanelView 1200 Transfer Utility exiting from the PanelView 1200 Transfer Utility System Requirements To install the PanelView 1200 Transfer Utility from the utility disk you must have the following equipment: Personal Computer Your personal computer requirements depend on how you install the PanelView 1200 Transfer Utility. You can install this software in two ways: From the PanelBuilder 1200 Configuration Software for Windows installation disks. To be able to do this, you must have Microsoft Windows installed on your computer. Directly from the PanelView 1200 Transfer Utility installation disk. You can install from the DOS prompt, and don’t need to have Windows installed. If you do have Windows installed, you you can also perform the install from Windows. For both methods, you must have a personal computer (PC) with the following features: Hard disk (recommended) 3.5 inch high-density disk drive RS-232 serial port 2-1 Chapter 2 Setting Up the PanelView 1200 Transfer Utility The following table lists how the requirements differ, depending on the method you choose. From the PanelView 1200 Transfer Utility Installation Disk From the PanelBuilder 1200 Configuration Software for Windows Installation Disks Microsoft MSDOS Version 3.0 or later (MSDOS Version 5.0 or later is recommended) Microsoft MSDOS Version 3.3 or later (MSDOS Version 5.0 or later is recommended) Personal computer with a 286 or higher processor Personal computer with a 386 or higher processor Minimum 640K of conventional memory (with 500K of RAM available) Minimum 4 MB main memory, (with 9 MB of free disk space available, or 10 MB if you're also installing PassThrough) PanelBuilder Software To create and edit PanelBuilder applications, you need PanelBuilder software. You can have either PanelBuilder Development Software for DOS, or PanelBuilder 1200 Configuration Software for Windows. However, you don’t need PanelBuilder software to use the PanelView 1200 Transfer Utility. You just need the application file. Important The PanelBuilder application must be saved as a DOS file (with a *.CFG file type) for you to be able to transfer it using the PanelView 1200 Transfer Utility. Applications created in PanelBuilder 1200 must therefore be saved as *.CFG files. Refer to your PanelBuilder 1200 Configuration Software for Windows User Manual for information. PanelView 1200 Terminal You must have one or more PanelView 1200 terminals. Note The term “PanelView 1200” is the new name for all 12-inch CRT PanelView operator terminals, from Series A upwards. There are four types of terminals: PanelView 1200 keypad terminal, amber display (Catalog No. 2711-KA1) PanelView 1200 keypad terminal, color display (Catalog No. 2711-KC1) PanelView 1200 touch screen terminal, amber display (Catalog No. 2711-TA1, TA4) PanelView 1200 touch screen terminal, color display (Catalog No. 2711-TC1, TC4) 2-2 Chapter 2 Setting Up the PanelView 1200 Transfer Utility Communication Cable Required for Upload/Download If you want to transfer applications serially, you need the following: RS-232 Serial (Upload/Download) Cable (Catalog No. 2711-NC1) for connecting the personal computer to the PanelView 1200 terminal Equipment Required for PassThrough You need the following equipment if you want to transfer applications via the Data Highway Plus: PLC-5 processor (for PLC series/revision requirements, see Chapter 4, Transferring Via the Data Highway Plus and Remote I/O). One of the following Allen-Bradley Data Highway Plus Interface modules: 1770-KF2/1785-KE 1784-KL 1784-KT 1784-KT2 1784-KTK1 1784-PCMK Equipment Required for EPROMs and EEPROMs You need the following equipment if you want to burn EPROMs: EPROM burner—must be able to accept a simple dump of Intel Hex format data and use 27C256 or 27C512 type EPROMs without special commands or operations. 27C256 or 27C512 type EPROMs EPROM chip sets (Catalog No. 2711-NM1) for Series A to C terminals are available from Allen-Bradley. 2-3 Chapter 2 Setting Up the PanelView 1200 Transfer Utility You need one of the following EEPROM chip sets if you want to program EEPROMs: 64K EEPROM Chip Set (Catalog No. 2711-NM2) for extending memory or storing applications in Series A to C terminals 64K EEPROM Chip Set (Catalog No. 2711-NM3) for extending memory or storing applications in Series D and E terminals, or for storing applications in Series F terminals 128K EEPROM Chip Set (Catalog No. 2711-NM4) for storing applications in Series F terminals Installing the PanelView 1200 Transfer Utility Your PanelView 1200 Transfer Utility is provided on a single floppy disk. Before installing the software, make a backup copy of the disk. Store the original disk in a safe place, and install the PanelView 1200 Transfer Utility from the copy. You can install the PanelView 1200 Transfer Utility in two ways: With the PanelBuilder 1200 Configuration Software for Windows installation—When you install PanelBuilder 1200 Configuration Software for Windows, you have the option of installing the PanelView 1200 Transfer Utility. If you’ve already installed PanelBuilder 1200 without the Transfer Utility, you can repeat the installation procedure and install the Transfer Utility separately. For detailed instructions, see Getting Started with PanelBuilder1200 Configuration Software for Windows. From the PanelView 1200 Transfer Utility Installation Disk—You can install the PanelView 1200 Transfer Utility directly from the PanelView 1200 Transfer Utility installation disk, either from DOS or from Windows. These two methods are described in detail later in this chapter. The software installation program creates a disk directory for the PanelView 1200 Transfer Utility and copies all the necessary files. By default, the drive and directory is C:\AB\PB1200\PTU. All Pass-Through files are copied into a separate directory, by default C:\AB\PB1200\PTU\PASSTHRU. You can change these drive and/or directory defaults if you wish. Note The following instructions assume that you’re installing the software from drive A. You can also install from drive B if you have one. Simply substitute b for a in these instructions. 2-4 Chapter 2 Setting Up the PanelView 1200 Transfer Utility To install the PanelView 1200 Transfer Utility from DOS: 1 Insert the PanelView 1200 Transfer Utility disk in drive A. 2 At the DOS prompt, type a:install and then press ENTER. 3 The PanelView 1200 Transfer Utility Installation screen appears. Press any key. A window appears, where you must specify the destination drive and path for the PanelView 1200 Transfer Utility. Drive C is the default drive and \AB\PB1200\PTU is the default path. If you don’t want to accept C as the default drive and \AB\PB1200\PTU as the default path, use the arrow keys to select the option you want to change, and enter a new drive and/or path. 4 Move the cursor to the path field and press ENTER. A message appears, asking you if you wish to install to the drive and path specified in the previous window. 5 If you want to install, choose Yes and press ENTER. If you don’t have enough memory available for the installation (900K of free disk space if you want to install the Transfer Utility; 1000K if you also want to install Pass-Through), a message appears. You can continue with the installation, or quit the installation. To quit, type Y. To continue, type N. The Status window shows the installation’s progress. The Activity window shows the files being installed. 2-5 Chapter 2 Setting Up the PanelView 1200 Transfer Utility When all the Transfer Utility files are installed, a message appears, asking you if you wish to install the Pass-Through Utility software. 6 If you want to install the Pass-Through Utility, choose Yes and press ENTER. If you don’t want to install it, choose No and press ENTER. If you choose No, your installation is complete. Press ENTER to exit. If you choose Yes, a message appears, asking you if you wish to install the files to the drive and path specified in the previous window. The default drive is C and the default path is \AB\PB1200\PTU\PASSTHRU If you don’t want to accept C as the default drive or \AB\PB1200\PTU\PASSTHRU as the default path, use the arrow keys to select the option you want to change, and enter a new drive or path. 7 Move the cursor to the last field and press ENTER. A message appears, asking you if you wish to install to the drive and path specified in the previous window. 8 If you want to continue to install, choose Yes and press ENTER. The Status window shows the installation’s progress. The Activity window shows the files being installed. A message informs you when the installation is complete. 9 Press ENTER to exit the installation. If you want to use Pass-Through, first read the README.TXT file on the installation disk. To do this in DOS, type a:type readme.txt and press ENTER. 2-6 Chapter 2 Setting Up the PanelView 1200 Transfer Utility To install the PanelView 1200 Transfer Utility from Windows: 1 If Windows is not running, type win at the DOS prompt. If Windows is already running, close all open applications. 2 Insert the PanelView 1200 Transfer Utility disk in drive A. 3 Choose Run from the File menu. 4 Type a:install and press ENTER. 5 The PanelView 1200 Transfer Utility Installation screen appears. Press any key. 6 Follow steps 4 to 9 from the installation procedure outlined above. When you exit the installation, you’re automatically returned to Windows. You can now run the software. Starting the PanelView 1200 Transfer Utility There are three ways to start the PanelView 1200 Transfer Utility: from DOS from Windows, by selecting the Transfer Utility icon. This icon was created automatically if you installed the Transfer Utility together with the PanelBuilder 1200 installation. If you installed the Transfer Utility from the PanelView 1200 Transfer Utility Installation disk, the icon is not created automatically. You can use the Program Manager in Windows to create a Transfer Utility icon. See your Microsoft Windows User’s Guide for instructions on creating a program item. from Windows, using File Manager. See your Microsoft Windows User’s Guide for instructions on starting an application from File Manager. To start the PanelView 1200 Transfer Utility from DOS: 1 Select the drive and directory you copied the PanelView 1200 Transfer Utility to. If you accepted the defaults of the installation, this will be C:\AB\PB1200\PTU. 2 At the DOS prompt, type ptu and press ENTER. The PanelView 1200 Transfer Utility screen appears. 3 Press any key. 2-7 Chapter 2 Setting Up the PanelView 1200 Transfer Utility The main screen appears. Transfer Exit 23639 You are now ready to use the PanelView 1200 Transfer Utility to transfer applications. To start the PanelView 1200 Transfer Utility from an icon in Microsoft Windows: 1 If the PanelBuilder 1200 group window isn’t already open on your desktop, open it. 2 Double-click the PanelView 1200 Transfer Utility icon in the PanelBuilder 1200 group in Windows, or select the icon and choose Open from the File menu. The PanelView 1200 Transfer Utility screen appears. 3 Press any key. The main screen appears, as shown above. Working with the PanelView 1200 Transfer Utility The PanelView 1200 Transfer Utility has two menus: Transfer menu—Use the choices in this menu to transfer applications. Exit menu—Use this menu to quit the PanelView 1200 Transfer Utility. The highlight bar in the menu bar indicates which menu is selected. 2-8 Chapter 2 Setting Up the PanelView 1200 Transfer Utility Using the Menus When you start the PanelView 1200 Transfer Utility, the Transfer menu is automatically selected. To be able to access the choices, you need to open it. To open the Transfer menu: " Press ENTER. The menu list appears. You can make a selection. Develop Transfer Reports Transfer Download to PanelView (RS-232) Upload from PanelView (RS-232) FilesCopy File Exit Pass-Through Download to PanelView (DH+ and Remote I/O) Pass-Through Upload from PanelView (DH+ and Remote I/O) Burn EPROMS Burn Single EPROM Quit 23639 To make a selection from the menu list: 1 Press the ± or ° arrow key to move the highlight bar to the option you want to select. 2 Press ENTER. At this point, another selection list may appear. You can make more selections. Or you can choose to exit the menu without making a selection. The remaining chapters in this manual provide information about each selection. To exit from a menu: " Use the ° or ± arrow key to select Quit in the menu and press ENTER. Or simply press ESC. To move from one menu to the next: " Press the ² or ³ arrow key, or press TAB. The highlight bar indicates which menu is selected. 2-9 Chapter 2 Setting Up the PanelView 1200 Transfer Utility Quitting the PanelView 1200 Transfer Utility When you have finished transferring the application, you can exit the PanelView 1200 Transfer Utility. To quit the PanelView 1200 Transfer Utility: 1 Choose Exit from the menu bar. The Exit menu appears. Transfer ExitExit Yes, exit Cancel Exit 20016 2 Choose Yes, Exit and press ENTER. Or, if you change your mind and don’t want to quit, choose Cancel Exit. 2-10 Chapter 3 Transferring Application Files Serially This chapter describes how you can upload PanelBuilder application files from the PanelView 1200 terminal and download application files to the terminal using the Serial (RS-232) Upload/Download cable. It tells you about: setting upload/download communications on the PanelView 1200 terminal downloading an application file from your computer to the PanelView 1200 terminal uploading an application file from the PanelView 1200 terminal to your computer About Serial Transfers When you upload or download a PanelBuilder application file serially, you connect the computer containing the application file to the PanelView 1200 terminal with the Upload/Download cable. You then transfer the application file directly from the computer to the PanelView 1200 terminal. Computer containing PanelBuilder application file PanelView 1200 Terminal Upload/Download Cable PanelView 1200 3-1 Chapter 3 Transferring Application Files Serially To transfer application files, follow these steps: 1 Connect your computer to the PanelView 1200 terminal using the Upload/Download cable. 2 Set upload or download communications on the PanelView 1200 terminal. 3 Upload or download the application file. For more information about the first step, refer to the Installation Data Sheet accompanying your Upload/Download cable, or Chapter 3, Installing your PanelView 1200 Terminal in the PanelView Operator Terminals User Manual. The following sections provide detailed descriptions of the remaining steps. Setting Upload/Download Communications on the PanelView 1200 Terminal To upload or download, you must first establish communications between your computer and the PanelView 1200 terminal. The default settings are identical between the PanelBuilder application file and the PanelView 1200 terminal. Note Normally you won’t want to change these settings. However, if you do change one of these settings, be sure that you also change the other setting. The two settings must be identical for the transfer to be successful. To change the communication settings on your PanelView 1200 terminal: 1 Set the PanelView 1200 terminal to Configuration mode. 2 Select Serial Port from the PanelView 1200 terminal Configuration menu and press ENTER. 3 Select Choose List to choose the “Upload/Download” list. You can move through the list using the up and down cursor buttons. 4 If you want to change one of the communication setting parameters, press CHANGE DATA. 3-2 Chapter 3 Transferring Application Files Serially The following table shows the Communication settings available on PanelView 1200 terminals. Baud Rate 300 600 1200 Parity Type odd even *none Data Bits 7 *8 Stop Bits *1 2 Handshake Type *Hardware Auto Line Feed *Off On Auto Form Feed *Off On 2400 4800 *9600 19200 Software *default settings Important If you make any changes to the default settings, you must make the same changes in the Transfer Utility. 5 When you have finished making changes, press SAVE & EXIT. This returns you to the Configuration menu. Downloading to the PanelView 1200 Terminal To download means to transfer an application file from your computer to a PanelView 1200 terminal so that the application can be run. Important If your terminal contains an application file in the user EPROM, you can still download a different application. This new application will reside in application memory, for temporary use. Note that the application will be erased and replaced by the file in the User EPROM memory at the next power-up. Likewise, if a PCMCIA card with a valid application file is installed in the PCMCIA slot, this application will erase and replace the downloaded application. If the terminal has an EEPROM installed (with or without an application file), downloading an application file to the terminal will automatically copy the application to the EEPROM, except if the EEPROM is 64K and the application file’s memory limit is larger than 64K. If this is the case, the application file in the EEPROM is invalidated. This ensures that the application file in the EEPROM won’t overwrite the newly downloaded application file at the next power cycle. To download an application file to a PanelView 1200 terminal: 1 Connect the PanelView 1200 terminal to your computer with the Upload/Download cable. 2 Set the PanelView 1200 terminal to Configuration Mode. The Configuration Mode Menu appears. 3-3 Chapter 3 Transferring Application Files Serially CONFIGURATION MODE MENU " Upload / Download Serial Port Rack Assignments Access Codes Audio Response Alarm Relay Preset Operations Time and Date Screen Saver Screen Alignment Stuck Button Timeout User EPROM/EEPROM Power-up Test Pass-Through Download Options Unit Tests Up Cursor Down Cursor Enter Firmware Rev 05.10.00 05/31/94 (050900) 05/31/94 05:36:59 AM Application File Name: DEMO 10801 Bytes Used, 52175 Bytes Free 23636 3 Select Upload/Download from the Configuration Mode Menu and press ENTER. The Upload/Download screen appears. UPLOAD / DOWNLOAD Exit 4 On your computer, start the PanelView 1200 Transfer Utility. 5 Choose Download to PanelView 1200 (RS-232) from the Transfer menu. 3-4 Chapter 3 Transferring Application Files Serially Develop Transfer Reports Transfer Download to PanelView (RS-232) Upload from PanelView (RS-232) FilesCopy File Exit Pass-Through Download to PanelView (DH+ and Remote I/O) Pass-Through Upload from PanelView (DH+ and Remote I/O) Burn EPROMS Burn Single EPROM Quit 23639 6 Choose Select File to select the application you want to download. A window appears, displaying the applications in that directory. AIN MENU Develop Transfer Reports FilesCopy File S Transfer Download to PanelView (RS-232) Upload from Download PanelView to (RS-232) PanelView (RS-232) Exit SelectDownload File EXAMPLE1 Pass-Through to PanelView (DH+ and Remote I/O) Pass-Through Download to PanelView13:37:22 (DH+ and Remote I/O) EXAMPLE1 Directory C:\PDS 05/28/94 16985 bytes EXAMPLE2 09:44:10 05/28/94 17201 bytes Burn E 11:36:03 05/18/94 17045 bytes QuitEPROMEXAMPLE3 Burn Single Quit 23639 If no *.CFG application files exist in the current directory, choose Directory and type in the correct drive and directory. Then, choose Select File again. Important You can download application files with *.CFG file extensions only. If you want to download application files created in PanelBuilder 1200 for Windows, you must first save them as *.CFG files. See your PanelBuilder 1200 Configuration Software for Windows User Manual for more information. 7 Move your cursor to highlight the application you want to download and press ENTER. 3-5 Chapter 3 Transferring Application Files Serially The Select File menu appears. 8 Choose Configure Port. 9 Choose COM1 or COM2 port. The following table shows the Upload/Download Communication settings available for the PanelBuilder application. Port COM1 COM2 Baud Rate 300 600 1200 Parity Type odd even *none Data Bits 7 *8 Stop Bits *1 2 2400 4800 *9600 19200 *default settings 10 Make changes if you wish, but ensure that the settings are the same as those on the PanelView 1200 terminal. Important Although you can choose from between 7 or 8 data bits, always choose 8, or your transfer will not be successful. The 7 data bit option applies only if you’re configuring the port for printing. Tip Before you actually begin downloading, check the application file size in the Select File menu. This lets you ensure that there is enough available memory in the PanelView 1200 terminal to load the application file. 11 Choose Download FILENAME (where FILENAME is the name of the selected application). AIN MENU Develop Transfer Reports FilesCopy File Transfer Download to PanelView (RS-232) Upload fromDownload PanelViewto(RS-232) a PanelView Terminal Select File EXAMPLE1 Pass-Through Download to PanelView (DH+ and Remote I/O) Exit Pass-Through Download to PanelView (DH+ and 05/28/90 Remote I/O)16985 bytes 13:37:22 Directory EXAMPLE1 C:\PDS EXAMPLE2 09:44:10 05/28/90 Select File 17201 bytes Burn E EXAMPLE3 11:36:03 05/18/90 17045 bytes Quit Download EXAMPLE1 Configure Port COM1 Quit Application Size Quit 22116 12 Choose Yes and press ENTER when prompted to start downloading. You can cancel the transfer any time by pressing ESC. 3-6 Chapter 3 Transferring Application Files Serially On the PanelView 1200 terminal the message “Transmitting...” appears, informing you that the download is proceeding. When the download is finished, the message disappears. Important After you download a large file to a terminal that has a 128K EEPROM installed, it can take up to 40 seconds for the application file to be loaded into the EEPROM. The Transfer Utility will show the download as completed, but the message “Transmitting...” continues to flash on the PanelView 1200 screen while the application file is loaded into the EEPROM. Wait for at least a minute after the download is reported as completed before you attempt to use the terminal. If the download is unsuccessful, refer to Appendix A, Troubleshooting. Uploading from PanelView 1200 To upload is to transfer a copy of an application file from a PanelView 1200 terminal to your computer, so the application can be edited or saved on disk. The uploaded application can then be modified and downloaded back to the PanelView 1200 terminal. Attention If you upload an application file from a PanelView 1200 terminal, the application will contain the current input states or values in the terminal—not necessarily the terminal’s presets for those inputs. If you want the application to contain the presets, choose Preset Operations from the Configuration Mode menu in the PanelView 1200 terminal, and press LOAD PRESETS before uploading. This also resets the terminal’s retentive input functions. 3-7 Chapter 3 Transferring Application Files Serially To upload an application file from PanelView 1200: 1 Set the PanelView 1200 terminal to Configuration Mode. 2 Choose Upload/Download from the terminal’s Configuration Mode menu and press ENTER. The Upload/Download screen appears. 3 On your computer, start the PanelView 1200 Transfer Utility. 4 Choose Upload from PanelView (RS-232) from the Transfer menu. 5 Choose Configure Port from the Select File menu. 6 Choose COM1 or COM2 port. The following table shows the Upload/Download Communication settings available for the PanelBuilder application file. Port COM1 COM2 Baud Rate 300 600 1200 Parity Type odd even *none Data Bits 7 *8 Stop Bits *1 2 2400 4800 *9600 19200 *default settings 7 Make changes if you wish, but ensure that the settings are the same as those on the PanelView 1200 terminal. Important Although you can choose either 7 or 8 data bits, always choose 8, or your transfer will not be successful. The 7 data bit option applies only if you’re configuring the port for printing. 8 Choose Upload File As. Then specify a file name. If you don’t specify a file name, the existing file name of the terminal’s application is used. If the file name exists within the upload directory, you are asked if the file should be overwritten. 9 Choose Yes and press ENTER when prompted to start uploading to the development computer. On the PanelView 1200 terminal the message “Transmitting...” appears, informing you that the upload is proceeding. When the upload is completed, the message disappears. On the Transfer Utility screen the message “Upload successfully completed” appears. If the upload is unsuccessful, refer to Appendix A, Troubleshooting. 3-8 Chapter 4 Transferring Via the Data Highway Plus and Remote I/O This chapter describes how to transfer application files to and from the PanelView 1200 terminal via the Data Highway Plus and Remote I/O networks using the PLC-5 Remote I/O Pass-Through. It tells you about: the Pass-Through parameters you must configure downloading an application file over the Data Highway Plus/Remote I/O networks uploading an application file over the Data Highway Plus/Remote I/O networks Downloading and Uploading over the Data Highway Plus The PLC-5 Remote I/O Pass-Through feature enables you to download a PanelBuilder application file over the Data Highway Plus and Remote I/O networks, from your computer to a PanelView 1200 terminal. You can do this without connecting the serial cable to the terminal and without having to go from terminal to terminal with a PC for direct downloading. The following illustration shows how the application file is transferred directly from the development computer to the PLC controller and then to the PanelView 1200 terminal. Data Highway Plus PLC-5 Remote I/O PanelView 1200 23633 4-1 Chapter 4 Transferring Via the Data Highway Plus and Remote I/O PLC Controller Series/Revision Requirements Verify that your PLC controller can perform Pass-Through file transfers. The following table lists the PLC controller series and revisions that support Pass-Through file transfers. Processor Series Revision PLC5/11 All All PLC5/15 B N or later PLC5/20 All All PLC5/25 A J or later PLC5/30 A B or later PLC5/40 A B E or later B or later PLC5/60 A B E or later B or later PLC5/250 All All This table lists the PanelView 1200 hardware and firmware revisions, and PanelBuilder software revisions that are required for Pass-Through: ÁÁÁÁÁÁÁÁÁÁÁÁ ÁÁÁÁÁÁÁÁÁÁÁÁ ÁÁÁÁÁÁÁÁÁÁÁÁ ÁÁÁÁÁÁÁÁÁÁÁÁ ÁÁÁÁÁÁÁÁÁÁÁÁ ÁÁÁÁÁÁÁÁÁÁÁÁ ÁÁÁÁÁÁÁÁÁÁÁÁ ÁÁÁÁÁÁÁÁÁÁÁÁ Downloading Application Files over Data Highway Plus PanelView 1200 Hardware Series A, Rev B or later PanelView 1200 Firmware Version 3.0 or later PanelBuilder Software (for DOS) Version 3.0 or later PanelBuilder 1200 Software (for Windows) Version 5.0 or later PanelView 1200 Transfer Utility Software Version 5.01 or later PassThrough Utility Version 3.01 or later To download an application file over the Data Highway Plus and Remote I/O networks to the PanelView 1200 terminal you must follow these steps: 1 Configure the file’s Pass-Through parameters in PanelBuilder. 2 Configure the Pass-Through parameters in the PanelView 1200 terminal if you’re using the manual configuration. If the existing application is already set up in the terminal you don’t need to do this. 3 Prepare the PanelView 1200 Transfer Utility for downloading. a Define the PanelView location data. b Define the Programming Terminal Configuration. c Download the application file. This chapter offers detailed instructions on each of these steps. 4-2 Chapter 4 Transferring Via the Data Highway Plus and Remote I/O Configuring PassThrough Parameters in the Application File You can’t download the PanelBuilder application file unless you have already defined the Pass-Through Block Transfer Control Address using PanelBuilder software: As well, we strongly recommend that you define the Pass-Through Download Bits using PanelBuilder. Refer to the PanelBuilder Development Software User Manual or the PanelBuilder 1200 Configuration Software for Windows User Manual for more information. Configuring the PanelView 1200 Terminal for PassThrough To prepare the PanelView 1200 terminal for download, you must configure the following two parameters: Auto-Restart After Download—whether or not PanelView 1200 terminal will start executing the application file as soon as the download is completed Address Source—whether you want to use the currently loaded application file’s address source, or whether you want to configure the address source manually To configure the PanelView 1200 terminal for PassThrough: 1 Set the PanelView 1200 terminal’s Mode Select Keyswitch to Configure. 2 Choose Pass-Through Download Options from the Configuration Mode Menu. The following illustration shows the Pass-Through Download Options screen of a touch screen terminal. On a keypad terminal this screen will appear slightly different. 4-3 Chapter 4 Transferring Via the Data Highway Plus and Remote I/O ENT DEL 7 4 1 CLR 8 5 2 0 9 6 3 PASS-THROUGH DOWNLOAD OPTIONS >Auto Restart >Address Source >PLC Type >BAUD Rate >Rack Number >Starting Module >Rack Size >Last Chassis >Module Group >High/Low Byte Manual Address Source Block Transfer Yes Manual PLC5/250 230.4K 77 0 Full Yes 7 High Choosing Manual Address Source will disable the Terminal's current application file. Select Application to enable. Up Cursor Down Cursor Change Data Save & Exit 23662 Configuring the Auto Restart After Download The Auto Restart After Download parameter enables you to choose whether or not the application will start executing after download. If you choose Yes for Auto Restart, the PanelView 1200 terminal will start executing the new application as soon as the download is completed. If you choose No, the PanelView 1200 terminal will wait for operator confirmation before executing the new application. When you call up the Pass-Through Download Options screen, Auto Restart is automatically selected. The default is No. The rack assignments and PLC status of the previous application file will remain in place until the moment the new application begins executing. " If you want to change the Auto Restart, press CHANGE DATA. Auto Restart changes to Yes. 4-4 Chapter 4 Transferring Via the Data Highway Plus and Remote I/O Configuring the Address Source You can choose between Application and Manual for the Address Source. Application—If you choose Application, the terminal uses the current application file’s Pass-Through Address Source. If the application file contains a Pass-Through configuration, its values are displayed in the Manual Address Source area. If the application file doesn’t contain a Pass-Through configuration or there is no application present in the terminal, you will see asterisks displayed in the Manual Address Source area. Without valid parameters in the Address Source, the Pass-Through transfer fails. Manual—If you want to change any of the Manual Address Source entries, you must change the Address Source to Manual. When you choose Manual, the following message pops up: Choosing Manual Address Source will disable the Terminal’s current application file. Select Application to enable. This message remains on your screen until you toggle the Address Source to Application. If you choose Manual when the current application file has no Pass-Through configuration and a manual address has not been configured and saved previously, the asterisks will be replaced by these defaults: Parameters Defaults PLC Type PLC5/25 Baud Rate 57.6K Rack Number 1 Starting Module 0 Rack Size Full Last Chassis Yes Module Group 0 High/Low Byte Low Note Once a valid application file exists in the terminal, you can download to the same address. Or you can configure the Pass-Through address manually at the terminal to match the application file’s Pass-Through address. 4-5 Chapter 4 Transferring Via the Data Highway Plus and Remote I/O To change the Address Source: 1 In the Pass-Through Download Options menu on the PanelView 1200 terminal, choose Address Source. 2 To change the Address Source to Manual, press CHANGE DATA. You can now configure the Manual Address Source parameters. a Use the arrow keys to move to the parameter you want to change. b Press CHANGE DATA to move through the available options for that parameter, until you arrive at the option you want. If you want to change the rack number, use the numeric keypad to enter a new number. c Repeat these steps if you want to change any other parameters. 3 When you’re finished configuring the Manual Address Source, press SAVE & EXIT. If the Address Source is Manual and you choose SAVE & EXIT, the terminal validates the Manual Address Source and saves it, as well as the Auto Restart setting. The terminal also invalidates the existing application file to ensure that the new manual Pass-Through rack assignment does not conflict with existing application rack assignments. Note After a successful download of an application file, via Pass-Through or serial port, the terminal automatically resets the Address Source to Application, uses the new application file’s Pass-Through parameters, and discards the Manual Address source parameters. Preparing the PanelView 1200 Transfer Utility for Downloading To prepare the PanelView 1200 Transfer Utility for downloading, you must complete these three steps: 1 Configure the PanelView location data. 2 Define the programming terminal configuration. 3 Complete the download. 4-6 Chapter 4 Transferring Via the Data Highway Plus and Remote I/O Configuring the PanelView Location Data Before you can initiate the download you must define the following PanelView location data: PLC DH+ Address—This address defines the address of the PLC controller on the Data Highway Plus. Local Bridge Address—Define this field only if you have two Data Highway Plus networks joined by a connecting module or “bridge”. Remote Bridge Address—Define this field only if you have two Data Highway Plus networks joined by a connecting module or “bridge”. To establish the PanelView location data: 1 Choose Pass-Through Download to PanelView (DH+ and Remote I/O) in the Transfer menu. Note Don’t exit this menu when you’re finished making changes. INTransfer MENU Develop Transfer Download to PanelView (RS-232) Upload from PanelView (RS-232) Reports FilesCopy File Exit Pass-Through Download to PanelView (DH+ and Remote I/O) Pass-Through Upload from PanelView (DH+ and Remote I/O) Burn EPROMs Burn Single EPROM Quit 23639 The Pass-Through Download to PanelView menu appears. 4-7 Chapter 4 Transferring Via the Data Highway Plus and Remote I/O Pass-Through Download To PanelView (DH+ and Remote I/O) Select Application File Application File Comment Select Directory Download Application File PanelView Location Data Rack Group Module (High/Low Byte) PLC Type PLC DH+ Address (0-77) Local Bridge Address Remote Bridge Address Not Used Not Used Programming Terminal Configuration Quit 22559 2 Choose Select Application File and select the application you want to download. If there are no applications in the selected directory, choose Select Directory to change to the directory for the application file you want to download. If the application has been configured for Pass-Through you’ll see the location data (Rack, Group, Module and PLC Type). You can’t change these. If no location data appears in these fields, you can’t download the application. You must first define the data in PanelBuilder. 3 Choose the PLC DH+ Address, and enter a number (0–77 octal). 4 If you have two Data Highway Plus networks joined by a connecting module or “bridge”, assign a number from 0–77 (octal) to the Local Bridge Address, and a number from 0–376 (octal) to the Remote Bridge Address. Important To download the application file, you must define both the local and remote bridge addresses, or set them to “Not Used”. Note The changes you make here will apply only to this download operation, and won’t be saved with the selected application, or replace the parameters configured in the application. 4-8 Chapter 4 Transferring Via the Data Highway Plus and Remote I/O Programming Terminal Configuration Parameters Before you can transfer an application file, you must configure your computer so it can communicate with the Data Highway Plus. You must define the address of the computer on the network and the type of hardware driver you’re using. You must define these parameters: Programming Terminal DH+ Address—Defines the Data Highway Plus address of the PC you will be using to download application files. DH+ Hardware Driver—You can choose from: 1770-KF2/1785-KE—Choose a port, baud rate, parity, half/full duplex, and error-checking type. 1784-KL—Choose between multi-drop or direct connection types. 1784-KT—Choose between multi-drop or direct connection types, and enter the driver card location. See the following section for more information about this driver, and Appendix A, Troubleshooting, for driver card memory location data. Note Choose the 1784-KT driver if you want to use the 1784-PCMK card. See the following section for information on installing PCMK drivers. 1784-KT2—Choose a connection type and a Driver Card Location. 1784-KTK1—Choose a connection type, a Driver Card Location, and an interrupt number. Pass-Through Utility Directory—This field identifies the directory of the Pass-Through utility files. Note If you installed the Pass-Through Utility in a location different from that of the default installation, you’ll have to change the directory when you first run the PanelView 1200 Transfer Utility. 4-9 Chapter 4 Transferring Via the Data Highway Plus and Remote I/O Installing PCMK Drivers for 6200 Software The 1784-KT driver enables you to use the 1784-PCMK card. Before you can use the 1784-PCMK card, you must install the PCMK drivers for 6200 software. For installation instructions, see your 6200 software user manual. When 6200 software is working, copy the following files from the \PASSTHRU\PCMK directory to the \PASSTHRU directory: KLPCL.BIN KLSTO.BIN KLST1.BIN KLST2.BIN These files will overwrite the files of the same name that are already in the directory. You can now upload or download as usual. To use a 1784-KT card instead of the 1784-PCMK card, copy the files listed previously from the \PASSTHRU\KT directory to the \PASSTHRU directory. They will overwrite the PCMK files. Defining Programming Terminal Configuration Parameters To define the programming terminal configuration: 1 Choose Programming Terminal Configuration from the Pass-Through Download to PanelView (DH+ and Remote I/O) menu. The Programming Terminal Configuration menu appears. Here you can configure your computer’s communications. Programming Terminal Configuration Programming Terminal DH+ Addres 0 DH+ Hardware Driver 1770-KF2/1785-KE Pass-Through Utility Directory C:\AB\PB1200\PTU\PASSTHRU Quit 22573 2 Configure the parameters as follows: a Enter a value (between 0–77 octal) for the Programming Terminal DH+ Address. b Choose DH+ Hardware Driver, select the appropriate driver and configure it as required. 4-10 Chapter 4 Transferring Via the Data Highway Plus and Remote I/O c Enter the drive and directory that contains the Pass-Through utility. By default this is C:\AB\PB1200\PTU\PASSTHRU. 3 When you have finished configuring the computer, choose Quit. Completing the Download Once you have configured the parameters on the PanelView 1200 terminal and on your computer, and have established the PanelView location data, you’re ready to begin downloading. If your PanelView 1200 terminal’s Address Source is Manual, ensure that the terminal is communicating with the PLC controller. The message “PLC communication lost” should not appear on the terminal when it is in Run mode. Important Don’t try to download application files from two development computers to the same location via the Pass-Through at the same time. Results are unpredictable. The first download will be terminated, but the second download may or may not be completed successfully. Note The PanelView 1200 terminal ignores all operator and PLC inputs and outputs during the download. The rack assignments and PLC status will remain as per the previous application until the download is complete. To initiate the download: 1 Ensure that both the PLC controller and the PanelView 1200 terminal are active on the network and in RUN mode. 2 Choose Download Application File from the Pass-Through Download to PanelView (DH+ and Remote I/O) menu. A message appears, warning you that the addressing information which locates the PanelView 1200 terminal on the network must be correct. Attention Incorrect address selection could corrupt data in a non-PanelView 1200 device. Verify that the address entered is correct for your network. 3 If you are sure of your settings, choose Continue. A further prompt will display the estimated time for the download. 4 Choose Start Downloading to start the download. 4-11 Chapter 4 Transferring Via the Data Highway Plus and Remote I/O If the Inhibit bit is set, a message will appear on the status line. You can cancel the transfer by pressing ESC, or you can wait for the Inhibit bit to clear. A message informs you if the application file in the PanelView 1200 terminal is newer than the one on disk. If you wish, you can cancel the download. The status line on your computer indicates whether the download is progressing. An information message appears on the screen when the download is complete. Important After you download a large file to a terminal that has a 128K EEPROM installed, it can take up to 40 seconds for the application file to be loaded into the EEPROM. The Transfer Utility will show the download as completed, but the message “Transmitting...” continues to flash on the PanelView 1200 screen while the application file is loaded into the EEPROM. Wait for at least a minute after the download is reported as completed before you attempt to use the terminal. When the download is complete, the PanelView 1200 terminal will return to Run mode either automatically or when the operator restarts it, depending on how the terminal’s Auto Restart was configured. If the download is unsuccessful see Appendix A, Troubleshooting. Uploading Application Files over the Data Highway Plus To upload an application file, both the PanelView 1200 terminal and the PLC-5 must be active on the network and in Run mode. Unlike download, the terminal will continue to function in Run mode throughout the upload. To upload an application file from the PanelView 1200 terminal over the Data Highway Plus you must follow these steps: 1 Define the PanelView location data. You can either load it from an existing application file or configure it manually. 2 Define the programming terminal configuration. 3 Upload the files into the desired directory, under the desired name. Refer to the appropriate section in this chapter for detailed instructions on each of these steps. 4-12 Chapter 4 Transferring Via the Data Highway Plus and Remote I/O Configuring Your Computer's Communications for Uploading Before you can transfer an application file, you must configure your computer so it can communicate with the PLC controller on the Data Highway Plus. You must define the address of the computer on the network and the type of hardware driver. To begin configuring the computer's communications: 1 Start your PanelView 1200 Transfer Utility. 2 Open the Transfer menu and choose Pass-Through Upload from PanelView (DH+ and Remote I/O). The Pass-Through Upload from PanelView (DH+ and Remote I/O) menu appears. Pass-Through Upload from PanelView (DH+ and Remote I/O) Start Upload Load PanelView Location Data PanelView Location Data Rack Group Module (High/Low Byte) PLC Type PLC DH+ Address (0-77) Local Bridge Address Remote Bridge Address Not Used Not Used Programming Terminal Configuration Quit 22584 Defining the PanelView Location Data Before you can upload, you must establish where the block transfer Pass-Through address is located on the PanelView 1200 terminal. If you aren’t sure where the block transfer Pass-Through address is located, you can check the rack assignments in the Pass-Through Download Options menu on the PanelView 1200 terminal. You access this menu from the Configuration menu. Important You can’t upload unless the PanelView 1200 terminal contains a valid application file. The application must have a block transfer Pass-Through address assigned. You must define where the block transfer Pass-Through address is located. You can choose to load an existing application file’s location data into the PanelView Location Data fields. 4-13 Chapter 4 Transferring Via the Data Highway Plus and Remote I/O Or you can define each field manually: Rack—Specify the rack where the address is located. The number you can enter depends on the PLC controller you’re using. Group—Specify the group within the specified rack where the address is located. Module—Specify whether the address occupies the High or Low byte. PLC Type—Specify the PLC controller you’re using. PLC DH+ Address—This address defines the address of the PLC controller on the Data Highway Plus. You must enter a value between 0–77 (octal). Local Bridge Address—Define this field only if you have two Data Highway Plus networks joined by a connecting module or “bridge”. Enter a value between 0–77 (octal). Remote Bridge Address—Define this field only if you have two Data Highway Plus networks joined by a connecting module or “bridge”. Enter a value between 0–376 (octal). To load the PanelView location data: 1 If you want to load the application’s data, choose Load PanelView Location Data in the Pass-Through Upload From PanelView menu. The Load PanelView Location Data window appears. Load PanelView Location Data Select Application File No File Selected Application File Comment Select Directory C: \AB\PB1200 Quit 22585 a Choose Select Application File, and select the application file whose PanelView location data you want to use. b If you need to change the directory to find the application you want, choose Select Directory, and enter a new directory. Then choose the application file. c Choose Quit. 4-14 Chapter 4 Transferring Via the Data Highway Plus and Remote I/O If the application file has location data defined, this data appears in the PanelView Location Data fields in the Pass-Through Upload From PanelView menu. 2 If there is no location data in the application file, or you want to change some of the fields, you can do so: a Enter the necessary information in the Rack, Group, Module and PLC Type fields. b In the PLC DH+ Address, enter a value between 0–77 (octal). Important To be able to upload, you must enter a value in this field. c Define the Local and Remote Bridge Addresses only if you have two Data Highway Plus networks joined by a connecting module or “bridge”. Defining the Programming Terminal Configuration Before you can transfer an application file, you must configure your computer so it can communicate with the Data Highway Plus. You must define the address of the computer on the network and the type of hardware driver. For information on selecting the hardware driver, see the Downloading section earlier in this chapter. To define the programming terminal configuration: 1 Select Programming Terminal Configuration from the Pass-Through Upload from PanelView menu. The Programming Terminal Configuration menu appears. Programming Terminal Configuration Programming Terminal DH+ Addres 0 DH+ Hardware Driver 1770-KF2/1785-KE Pass-Through Utility Directory C:\AB\PB1200\PTU\PASSTHRU Quit 22573 Here you can configure the computer’s communications. 4-15 Chapter 4 Transferring Via the Data Highway Plus and Remote I/O 2 Configure the parameters as follows: a Enter a value (0–77 octal) for the Programming Terminal DH+ Address. b Choose DH+ Hardware Driver, select the appropriate driver, and configure it as required. c Enter the drive and directory that contains the Pass-Through utility. By default this is C:\AB\PB1200\PTU\PASSTHRU. 3 When you have finished configuring the computer, choose Quit. You’re back at the Pass-Through Upload from PanelView menu. Completing the Upload After you’ve configured the computer’s communications and the PanelView location data, you can upload the application file. Important Be sure that you are not about to overwrite a file on the application computer’s hard disk which is more recent than the file in the terminal. To upload the application file: 1 Ensure that the PanelView 1200 terminal and the PLC-5 are active on the network. 2 Choose Start Upload in the Pass-Through Upload From PanelView menu. Attention Incorrect address selection could corrupt data in a non-PanelView 1200 device. Before starting the upload, verify that the address entered is correct for your network. 3 If you are sure of your settings, choose Continue. As the upload begins, the Start Upload menu displays information about the application file in the terminal, and the destination of the application file on the development computer’s disk. 4-16 Chapter 4 Transferring Via the Data Highway Plus and Remote I/O From PanelView Start Upload File Name File Comment Last Edit Date Last Edit Time Total Estimated Upload Time To Existing File File Name File Comment Last Edit Date Last Edit Time Minutes Continue Upload Upload As Select Directory Quit 22587 The “From PanelView” section displays information about the application file in the PanelView 1200 terminal. The “To Existing File” section displays information about the disk file with the same name as the application file in the terminal. If the file does not exist, “To Existing File” will change to “To New File” and all the fields except the file name will be blank. If the terminal file name matches one on disk, the prompt “Overwrite?” appears. a To continue the upload choose Yes. If you respond No, the prompt disappears and the highlight bar moves to the Upload As option. b If you want to change the name of the uploaded file, choose Upload As and enter a new file name. c If you want to upload the file into a different directory, choose Select Directory and enter a new directory. d After you’ve finished entering the fields, choose Continue Upload and press ENTER. 4-17 Chapter 5 Transferring Application Files with User PROMs This chapter describes how to burn application files into user EPROMs and program application files into user EEPROMs. It tells you about: burning EPROMs for Series C and earlier terminals burning a single EPROM for Series D, E and F terminals programming EEPROMs Burning the User EPROM You can download a PanelBuilder application file to a user EPROM by burning the application into the EPROM, using an EPROM burner. Important Before the PanelBuilder application file can be burned into the EPROM, it must have been saved in Intel Hex Format or as a DOS file. This is done in PanelBuilder. If you have PanelBuilder 1200 Configuration Software for Windows, you can also save it in absolute binary format. For information on saving the application file in another file format, refer to your PanelBuilder Development Software User Manual, or the PanelBuilder 1200 Configuration Software for Windows User Manual. Important You can use the PanelView 1200 Transfer Utility to burn only 64K EPROMs. If you want to transfer an application file to a 128K EPROM, you must first save the file in absolute binary format (*.APL file type) in PanelBuilder 1200 for Windows. You can then take this file directly to the EPROM burner, and burn it onto the 128K EPROM. Important The EPROM burner must be able to accept a single dump of Intel Hex format data and use 27C256 or 27C512 type EPROMs without special commands or operations. If you’re burning a 128K EPROM for a Series F terminal, the EPROM burner must be able to accept 27C010 type EPROMs. Since PanelBuilder can also translate your application file to a DOS file with the Intel Hex Format you can use other EPROM Burners (with their own software drivers) for the IBM PC. 5-1 Chapter 5 Transferring Application Files with User PROMs Burning EPROMs for Series C and earlier terminals is different from burning EPROMs for Series D, E and F terminals. Series C and earlier PanelView 1200 terminals contain two sockets for optional PROMs. Series D, E, and F PanelView 1200 terminals have only one socket for one optional EPROM or EEPROM. Series D and E terminals accept only a 64K EPROM or EEPROM. Series F terminals accept a 128K user EPROM or EEPROM, as well as a 64K EPROM or EEPROM, so that you can continue to use your existing chip. Burning EPROMS To burn EPROMs for Series C and earlier terminals: 1 Connect your computer to an EPROM burner with an RS-232 serial cable. The EPROM burner is connected to the same RS-232 port on the development computer that is used to connect the PanelView 1200 terminal. Refer to your EPROM burner user’s manual for connection instructions. 2 Start the PanelView 1200 Transfer Utility. 3 Open the Transfer menu. 4 Choose Burn EPROMS from the Transfer Menu. FILE MENU: Screens Windows Transfer Download to PanelView (RS-232) Upload from PanelView (RS-232) Options Communicup Exit Pass-Through Download to PanelView (DH+ and Remote I/O) Pass-Through Upload from PanelView (DH+ and Remote I/O) Burn EPROMS Burn Single EPROM Quit 22013 The Burn EPROMs menu appears. 5 Choose Select Application File and select the application file you will download to the EPROM burner. Press ENTER. 5-2 Chapter 5 Transferring Application Files with User PROMs If the application file is greater than 64K, you can’t burn it into the EPROMs. If this is the case, the following message appears: “This application exceeds the memory limit (64K) for hex files or PROMs. Delete one or more objects, messages, or screens to reduce size to 64K or less”. PanelBuilder takes a few seconds to generate the hex files. When the operation is completed, a message appears, informing you that the hex files have been generated successfully. The Burn FILENAME menu opens, (where FILENAME is the name of the application you selected). MAIN MENU: Screens Windows Transfer Download to PanelView (RS-232) Upload from PanelView (RS-232) Options Communi Exit Pass-Through Download to PanelView (DH+ and Remote I/O) Pass-Through Upload from PanelView (DH+ and Remote I/O) Burn EPROMS Quit Select Application File Select Hex File Burn EPROMS EXAMPLE BurnEXAMPLE EXAMPLE Byte [U52] Generate Hex FilesSend User Mem High EXAMPLE Send User Mem Low Byte [U53] Directory Quit Configure Port COM1 Application Size Quit 22119 The download to the burner is done in two parts, because one file is burned into two EPROM chips—the high bytes in one and the low bytes in the other. a If you want to configure your computer’s serial port to communicate with the EPROM burner, choose Configure Port. b If you want to calculate the amount of memory the application file would occupy in a PanelView 1200 terminal, choose Application Size. This is not the same as the disk space used by the application on your PC. c Choose Send User Mem High Byte to send the data for EPROM chip U52 to the EPROM burner. d Choose Send User Mem Low Byte to send the data for EPROM chip U53 to the EPROM burner. 5-3 Chapter 5 Transferring Application Files with User PROMs When you have burned the EPROMs you can install them into the PanelView 1200 terminal’s logic board, in chip sockets U52 and U53. Converting an Application into Hex Files You can convert an application file into two hex files. Later, you can retrieve these files and send them to the EPROM burner. To convert an application file into two Hex files: " Choose Generate Hex Files from the Burn EPROMS menu and press ENTER. The two files that are created correspond to “User Mem High Byte (U52)” and “User Mem Low Byte (U53)” and have the file extensions *.U52 and *.U53. Burning Previously Generated Hex Files If you have previously generated Hex files, you can send them to the EPROM burner. To burn previously generated Hex files: 1 Choose Select Hex File from the Burn EPROMs menu, and select the file you want to burn. Press ENTER. The Hex files will be loaded and the Burn FILENAME menu will appear as it does when you’re using the Select Application File option. 2 Follow steps 5a to 5d, outlined in the previous section. Burn Single EPROM Series D, E and F terminals accept only a single EPROM. Important You can burn a 64K EPROM using method outlined below, but not a 128K EPROM. If you want to program a 128K EPROM you must first save the application file in absolute binary format using PanelBuilder 1200. You can then take it directly to an EPROM burner and burn it. For instructions on saving the file, see your PanelBuilder 1200 Configuration Software for Windows User Manual. See your EPROM burner user’s manual for details on burning the EPROM. Important The application file must have been created with the User Memory Limit set to one of the smaller selections (59,904 or 62,976) if the EPROM is to be installed in a Series D or E terminal. 5-4 Chapter 5 Transferring Application Files with User PROMs To burn a single EPROM for Series D, E and F terminals: 1 Connect your computer to an EPROM burner with an RS-232 serial cable. The EPROM burner is connected to the same RS-232 port on the development computer that is used to connect the PanelView 1200 terminal. Refer to your EPROM burner user’s manual for connection instructions. 2 Start the PanelView 1200 Transfer Utility. 3 Open the Transfer menu. 4 Choose Burn Single EPROM from the Transfer menu. 5 Choose Select Application File and select the application you want to download to the EPROM burner. Press ENTER. If the file is greater than 64K, a warning message appears: “This application exceeds the memory limit (64K) for hex files or PROMs. Delete one or more objects, messages, or screens to reduce size to 64K or less”. PanelBuilder takes a few seconds to generate the hex file. When the file is created, a message appears, informing you that the hex files have been generated successfully. The Burn FILENAME menu opens, (where FILENAME is the name of the application you selected). MAIN MENU: Screens Windows Transfer Download to PanelView (RS-232) Upload from PanelView (RS-232) Options Communic Exit Pass-Through Download to PanelView (DH+ and Remote I/O) Pass-Through Upload from PanelView (DH+ and Remote I/O) Burn EPROMS Burn Single EPROM Burn Single EPROM Quit Select Application File EXAMPLE Select Hex File BurnEXAMPLE EXAMPLE Send User Memory [U2] Generate Hex Files EXAMPLE Configure Port Directory Application Size Quit Quit COM1 23625 5-5 Chapter 5 Transferring Application Files with User PROMs a Choose Send User Memory [U2] to send the data for the EPROM chip to the EPROM burner. b If you want to configure your computer’s serial port to communicate with the EPROM burner, choose Configure Port. c If you want to calculate the amount of memory the application would occupy in a PanelView 1200 terminal, choose Application Size. This is not the same as the disk space used by the application. Converting an Application File into a Hex File You can convert an application file into a hex file. Later, you can retrieve the hex file and send it to the EPROM burner. The application file must be smaller than 64K. To convert an application file into a Hex file: " Choose Generate Hex File from the Burn Single EPROM menu and press ENTER. The file that is created has the file extension *.U2. Burning a Previously Generated Hex File If you have a previously generated Hex file, you can send it to the EPROM burner. To burn a previously generated Hex file: 1 Choose Select Hex File from the Burn Single EPROM menu, and select the file you want to burn. Press ENTER. The Hex file will be loaded and the Burn FILENAME menu will appear as it does when you’re using the Select Application File option. 2 Follow steps 5a to 5c outlined in the previous section. 5-6 Chapter 5 Transferring Application Files with User PROMs Programming EEPROMs You can download and store PanelBuilder application files in the optional EEPROM. The EEPROMs can then be installed into PanelView 1200 terminals on the factory floor. Series C and earlier PanelView 1200 terminals contain two sockets for EEPROMs. Series D, E, and F terminals have only one socket for one EEPROM. Whether you can use the EEPROMs to back up your application file depends on your terminal version and the application’s user memory limit: In Series E and earlier terminals, you can use the user EEPROM for application backup or to increase the memory available for the application from 64K to 128K. An EEPROM that is used for application memory can’t be used to back up the application. Also, your application file’s user memory limit must be defined as 59,904 bytes or 62,976 bytes. For details on choosing memory limits, refer to the PanelBuilder Development Software User Manual or the PanelBuilder 1200 Configuration Software for Windows User Manual. In Series F terminals, the EEPROM is no longer used for extended memory, since standard available memory is 128K. Thus, even if the application file has been created with one of the larger memory limits, you can still program the EEPROM, if the EEPROM size is 128K. Programming Methods You can program an EEPROM in two ways: Via downloading—If an EEPROM is installed in the empty socket in the PanelView 1200 terminal, an application will automatically be copied into the EEPROM when it is downloaded to the terminal. This method does not require a PROM burner. The download can be via Upload/Download cable, Pass-Through Download over Data Highway Plus, or PCMCIA memory card (Series F terminals only). Refer to the appropriate chapters in this manual for detailed instructions on downloading. Important A Series F PanelView 1200 terminal accepts either a 64K or 128K EEPROM. The 128K chip accepts an application of any size. The 64K chip accepts only applications with a memory limit of less than 64K. If the application is too large for the EEPROM, the EEPROM is invalidated. This ensures that, if an old application is present in the EEPROM, it cannot overwrite the application just loaded into memory. 5-7 Chapter 5 Transferring Application Files with User PROMs Important After you download a large file to a terminal that has a 128K EEPROM installed, it can take up to 40 seconds for the application file to be loaded into the EEPROM. The Transfer Utility will show the download as completed, but the message “Transmitting...” continues to flash on the PanelView 1200 screen while the application file is loaded into the EEPROM. Wait for at least a minute after the download is reported as completed before you attempt to use the terminal. Via PROM burner—To program an EPROM or EEPROM with a PROM burner, follow the steps outlined in the previous sections, “Burn EPROMs” or “Burn Single EPROM”. The PROM burner must have its own download utility software, and must be able to program a 28C256, 28C512, or 27C010, type EEPROM. Refer to the instructions provided with your PROM burner for the download utility procedure. Once programmed, the EEPROM(s) can be installed in the empty PROM socket(s) in the PanelView 1200 terminal. 5-8 Appendix A Troubleshooting This appendix describes how to diagnose and solve problems you may encounter while using the PanelView 1200 Transfer Utility. Upload/Download Problems Use the checklist in the following table to identify various problems you may encounter while using the software. ÁÁÁÁÁÁÁÁÁÁÁÁ ÁÁÁÁÁÁÁÁÁÁÁÁ ÁÁÁÁÁÁÁÁÁÁÁÁ ÁÁÁÁÁÁÁÁÁÁÁÁ ÁÁÁÁÁÁÁÁÁÁÁÁ ÁÁÁÁÁÁÁÁÁÁÁÁ ÁÁÁÁÁÁÁÁÁÁÁÁ ÁÁÁÁÁÁÁÁÁÁÁÁ ÁÁÁÁÁÁÁÁÁÁÁÁ ÁÁÁÁÁÁÁÁÁÁÁÁ ÁÁÁÁÁÁÁÁÁÁÁÁ ÁÁÁÁÁÁÁÁÁÁÁÁ ÁÁÁÁÁÁÁÁÁÁÁÁ ÁÁÁÁÁÁÁÁÁÁÁÁ ÁÁÁÁÁÁÁÁÁÁÁÁ ÁÁÁÁÁÁÁÁÁÁÁÁ ÁÁÁÁÁÁÁÁÁÁÁÁ ÁÁÁÁÁÁÁÁÁÁÁÁ ÁÁÁÁÁÁÁÁÁÁÁÁ ÁÁÁÁÁÁÁÁÁÁÁÁ ÁÁÁÁÁÁÁÁÁÁÁÁ ÁÁÁÁÁÁÁÁÁÁÁÁ ÁÁÁÁÁÁÁÁÁÁÁÁ ÁÁÁÁÁÁÁÁÁÁÁÁ ÁÁÁÁÁÁÁÁÁÁÁÁ ÁÁÁÁÁÁÁÁÁÁÁÁ ÁÁÁÁÁÁÁÁÁÁÁÁ ÁÁÁÁÁÁÁÁÁÁÁÁ ÁÁÁÁÁÁÁÁÁÁÁÁ ÁÁÁÁÁÁÁÁÁÁÁÁ ÁÁÁÁÁÁÁÁÁÁÁÁ ÁÁÁÁÁÁÁÁÁÁÁÁ ÁÁÁÁÁÁÁÁÁÁÁÁ ÁÁÁÁÁÁÁÁÁÁÁÁ ÁÁÁÁÁÁÁÁÁÁÁÁ ÁÁÁÁÁÁÁÁÁÁÁÁ ÁÁÁÁÁÁÁÁÁÁÁÁ ÁÁÁÁÁÁÁÁÁÁÁÁ ÁÁÁÁÁÁÁÁÁÁÁÁ ÁÁÁÁÁÁÁÁÁÁÁÁ ÁÁÁÁÁÁÁÁÁÁÁÁ ÁÁÁÁÁÁÁÁÁÁÁÁ ÁÁÁÁÁÁÁÁÁÁÁÁ ÁÁÁÁÁÁÁÁÁÁÁÁ ÁÁÁÁÁÁÁÁÁÁÁÁ Problem Cause What to do Application file won't download or upload. *You are using the wrong serial cable. Check the serial cable. The application file is too large. Ensure the memory size of the application file does not exceed the User Memory Limit. *The computer is not connected to the PanelView 1200 terminal. Connect the computer to the PanelView 1200 terminal. *The terminal's serial communication port is not configured for upload/download. Configure the serial communication port for upload/download. *The PanelView 1200 terminal is turned off. Turn on the PanelView 1200 terminal. *The PanelView 1200 terminal is in Run mode. Ensure the PanelView 1200 terminal is in Configuration mode. You have not selected Upload/Download from the PanelView 1200 terminal's Configuration menu. Choose Upload/Download from the Configuration menu. *The computer's serial port does not work. Ensure the serial port is working by testing with another device such as a printer. Possible corrupt application file. Try backup file or demo file download and upload. * See also the following table, third error message A-1 Appendix A Troubleshooting PanelView 1200 Transfer Utility Error Messages Consult the following table to identify and respond to some of the common error messages that can appear on the PanelBuilder screen. Message Cause What to do Data Received Too Fast from PanelView Terminal. Upload speed too high. Reduce baud rate. Invalid Baud. May not be accessing com port. Check other program or devices that use the com port. ÁÁÁÁÁÁÁÁÁÁÁÁ ÁÁÁÁÁÁÁÁÁÁÁÁ ÁÁÁÁÁÁÁÁÁÁÁÁ ÁÁÁÁÁÁÁÁÁÁÁÁ ÁÁÁÁÁÁÁÁÁÁÁÁ ÁÁÁÁÁÁÁÁÁÁÁÁ ÁÁÁÁÁÁÁÁÁÁÁÁ ÁÁÁÁÁÁÁÁÁÁÁÁ ÁÁÁÁÁÁÁÁÁÁÁÁ ÁÁÁÁÁÁÁÁÁÁÁÁ ÁÁÁÁÁÁÁÁÁÁÁÁ ÁÁÁÁÁÁÁÁÁÁÁÁ ÁÁÁÁÁÁÁÁÁÁÁÁ ÁÁÁÁÁÁÁÁÁÁÁÁ ÁÁÁÁÁÁÁÁÁÁÁÁ ÁÁÁÁÁÁÁÁÁÁÁÁ ÁÁÁÁÁÁÁÁÁÁÁÁ ÁÁÁÁÁÁÁÁÁÁÁÁ ÁÁÁÁÁÁÁÁÁÁÁÁ ÁÁÁÁÁÁÁÁÁÁÁÁ ÁÁÁÁÁÁÁÁÁÁÁÁ ÁÁÁÁÁÁÁÁÁÁÁÁ ÁÁÁÁÁÁÁÁÁÁÁÁ ÁÁÁÁÁÁÁÁÁÁÁÁ ÁÁÁÁÁÁÁÁÁÁÁÁ ÁÁÁÁÁÁÁÁÁÁÁÁ ÁÁÁÁÁÁÁÁÁÁÁÁ ÁÁÁÁÁÁÁÁÁÁÁÁ ÁÁÁÁÁÁÁÁÁÁÁÁ ÁÁÁÁÁÁÁÁÁÁÁÁ ÁÁÁÁÁÁÁÁÁÁÁÁ ÁÁÁÁÁÁÁÁÁÁÁÁ ÁÁÁÁÁÁÁÁÁÁÁÁ ÁÁÁÁÁÁÁÁÁÁÁÁ ÁÁÁÁÁÁÁÁÁÁÁÁ ÁÁÁÁÁÁÁÁÁÁÁÁ ÁÁÁÁÁÁÁÁÁÁÁÁ ÁÁÁÁÁÁÁÁÁÁÁÁ ÁÁÁÁÁÁÁÁÁÁÁÁ If there is one, check to see that the internal modem is turned off. Use the DOS MODE command to set up the com port. No Response from PanelView Terminal. Baud rate too high. Reduce baud rate. Other possible causes are the same as the items marked * in the previous table. See solutions for items marked * in the previous table. Possible corrupt application file. Try backup file or demo file. Unknown Text Component. Application file may be corrupted. Use DOS CHKDSK command, and use a backup copy of the application file. Parity Error detected. Serial cable becomes disconnected during a serial download. Ensure the serial cable is properly connected, and try the download again. Common PanelView 1200 Terminal Error Messages During File Transfers The following table lists the most common major fault messages that can appear on a PanelView 1200 terminal. Major Fault Message Cause What to do Mismatched application file. Unit is disabled. 1.) The application file is for the wrong type, i.e., a Keypad file on a Touch Screen terminal. 2.) The jumper settings are wrong. 1.) Download an application file of the appropriate type. 2.) Check the setting of JP2 (Series F terminals) or JP5 (Series E terminals): FB = Keypad TS = Touch Screen Application file corrupted. The system has not stored the file correctly. Download the file again or install new EEPROM, or download from PCMCIA memory card. ÁÁÁÁÁÁÁÁÁÁÁÁ ÁÁÁÁÁÁÁÁÁÁÁÁ ÁÁÁÁÁÁÁÁÁÁÁÁ ÁÁÁÁÁÁÁÁÁÁÁÁ ÁÁÁÁÁÁÁÁÁÁÁÁ ÁÁÁÁÁÁÁÁÁÁÁÁ ÁÁÁÁÁÁÁÁÁÁÁÁ ÁÁÁÁÁÁÁÁÁÁÁÁ ÁÁÁÁÁÁÁÁÁÁÁÁ ÁÁÁÁÁÁÁÁÁÁÁÁ ÁÁÁÁÁÁÁÁÁÁÁÁ ÁÁÁÁÁÁÁÁÁÁÁÁ ÁÁÁÁÁÁÁÁÁÁÁÁ ÁÁÁÁÁÁÁÁÁÁÁÁ ÁÁÁÁÁÁÁÁÁÁÁÁ ÁÁÁÁÁÁÁÁÁÁÁÁ ÁÁÁÁÁÁÁÁÁÁÁÁ ÁÁÁÁÁÁÁÁÁÁÁÁ ÁÁÁÁÁÁÁÁÁÁÁÁ ÁÁÁÁÁÁÁÁÁÁÁÁ ÁÁÁÁÁÁÁÁÁÁÁÁ ÁÁÁÁÁÁÁÁÁÁÁÁ ÁÁÁÁÁÁÁÁÁÁÁÁ ÁÁÁÁÁÁÁÁÁÁÁÁ ÁÁÁÁÁÁÁÁÁÁÁÁÁÁÁÁÁÁÁÁÁÁÁÁÁÁÁÁÁÁÁÁÁÁÁÁ Retentive data initialization failed. There is no valid application file. Go offline and download the file again. User EPROM/EEPROM is not installed or is corrupted. Optional EPROM or EEPROM was not found or is faulty. If no user EPROM or EEPROM is installed, ignore this message. You can disable the test and the message in the Configuration Mode Menu. If a user EPROM or EEPROM is installed, check PROM jumpers, look for bent pins, check for proper PROM notch alignment, and verify that there is a valid program in the PROM. If the PROM is an EEPROM, try downloading the application file again. Unable to write downloaded data to the EEPROM. The EEPROM is faulty or user memory configuration jumpers are set incorrectly. Check the EEPROM, and verify user memory configuration jumper settings. A-2 Appendix A Troubleshooting PassThrough Upload/Download Problems The following table identifies some problems in uploading/downloading files via the PLC-5 Pass-Through feature. Problem Cause What to do While you're attempting a PassThrough Download, an error window appears with the message The PassThrough utility was not found in the specified PassThrough Directory". The PassThrough utility was not installed in the specified directory. The PassThrough utility is not automatically installed. Verify that the utility is installed in the directory indicated in the Programming Terminal Configuration menu. While you're trying to download an application file, PanelView 1200 Transfer Utility software appears to lock up, with the message Getting Terminal Data" flashing on the screen. Programming Terminal Configuration" is not set up properly. Wait a minute or two for the computer to display a PROBLEM window with an Error code number. (See below for what to do about the most common Error Codes, 180 and 208.) Then check that the Programming Terminal Configuration is correct, and try the download again. If no PROBLEM window appears, reboot the computer, then make sure your Programming Terminal Configuration is correct, and try the download again. Immediately after a PLC5 PassThrough Download is completed, a Minor Fault Status bit is set in the PLC5. The rack assignment configuration of the application file downloaded to the PanelView 1200 terminal did not exactly match the application file that was overwritten. Use the PLC5 6200 Series software to clear the Minor Fault; then reconfigure the PLC5 to recognize the new rack assignment. ÁÁÁÁÁÁÁÁÁÁÁÁ ÁÁÁÁÁÁÁÁÁÁÁÁ ÁÁÁÁÁÁÁÁÁÁÁÁ ÁÁÁÁÁÁÁÁÁÁÁÁ ÁÁÁÁÁÁÁÁÁÁÁÁ ÁÁÁÁÁÁÁÁÁÁÁÁ ÁÁÁÁÁÁÁÁÁÁÁÁ ÁÁÁÁÁÁÁÁÁÁÁÁ ÁÁÁÁÁÁÁÁÁÁÁÁ ÁÁÁÁÁÁÁÁÁÁÁÁ ÁÁÁÁÁÁÁÁÁÁÁÁ ÁÁÁÁÁÁÁÁÁÁÁÁ ÁÁÁÁÁÁÁÁÁÁÁÁ ÁÁÁÁÁÁÁÁÁÁÁÁ ÁÁÁÁÁÁÁÁÁÁÁÁ ÁÁÁÁÁÁÁÁÁÁÁÁ ÁÁÁÁÁÁÁÁÁÁÁÁ ÁÁÁÁÁÁÁÁÁÁÁÁ ÁÁÁÁÁÁÁÁÁÁÁÁ ÁÁÁÁÁÁÁÁÁÁÁÁ ÁÁÁÁÁÁÁÁÁÁÁÁ ÁÁÁÁÁÁÁÁÁÁÁÁ ÁÁÁÁÁÁÁÁÁÁÁÁ ÁÁÁÁÁÁÁÁÁÁÁÁ ÁÁÁÁÁÁÁÁÁÁÁÁ ÁÁÁÁÁÁÁÁÁÁÁÁ ÁÁÁÁÁÁÁÁÁÁÁÁ ÁÁÁÁÁÁÁÁÁÁÁÁ ÁÁÁÁÁÁÁÁÁÁÁÁ ÁÁÁÁÁÁÁÁÁÁÁÁ ÁÁÁÁÁÁÁÁÁÁÁÁ ÁÁÁÁÁÁÁÁÁÁÁÁ ÁÁÁÁÁÁÁÁÁÁÁÁ While you're trying to upload or download The PLC controller is unable to find rack with rack numbers 10 or greater, a PROBLEM because of wrong PassThrough Utility. window appears, stating Error Code 163 was returned by the PassThrough Utility". Ensure that you are using PassThrough Utility 3.01. While you're trying to download an application file, a PROBLEM window appears, stating: Error Code 180 was returned by the PassThrough Utility". The PLC5 is not communicating with the PanelView 1200 terminal: the message PLC communication lost" appears at the top of the PanelView 1200 screen. Make sure the PLC5 is in RUN mode and is configured to recognize the PanelView 1200 on the remote I/O link. (See Auto Config" in the PLC5 6200 Series software documentation.) The PassThrough Block Transfer assignment at the target PanelView 1200 terminal has not been assigned or is different than the assignment in the application file selected. If the target PanelView 1200 terminal has no PassThrough Block Transfer assignment, you must download the selected application file via an RS-232 Upload/Download cable connected directly between the computer and the PanelView 1200 terminal. ÁÁÁÁÁÁÁÁÁÁÁÁ ÁÁÁÁÁÁÁÁÁÁÁÁ ÁÁÁÁÁÁÁÁÁÁÁÁ ÁÁÁÁÁÁÁÁÁÁÁÁ ÁÁÁÁÁÁÁÁÁÁÁÁ ÁÁÁÁÁÁÁÁÁÁÁÁ ÁÁÁÁÁÁÁÁÁÁÁÁ ÁÁÁÁÁÁÁÁÁÁÁÁ ÁÁÁÁÁÁÁÁÁÁÁÁ ÁÁÁÁÁÁÁÁÁÁÁÁ ÁÁÁÁÁÁÁÁÁÁÁÁ ÁÁÁÁÁÁÁÁÁÁÁÁ ÁÁÁÁÁÁÁÁÁÁÁÁ ÁÁÁÁÁÁÁÁÁÁÁÁ ÁÁÁÁÁÁÁÁÁÁÁÁ ÁÁÁÁÁÁÁÁÁÁÁÁ ÁÁÁÁÁÁÁÁÁÁÁÁ ÁÁÁÁÁÁÁÁÁÁÁÁ ÁÁÁÁÁÁÁÁÁÁÁÁ ÁÁÁÁÁÁÁÁÁÁÁÁ ÁÁÁÁÁÁÁÁÁÁÁÁ ÁÁÁÁÁÁÁÁÁÁÁÁ ÁÁÁÁÁÁÁÁÁÁÁÁ ÁÁÁÁÁÁÁÁÁÁÁÁ ÁÁÁÁÁÁÁÁÁÁÁÁ ÁÁÁÁÁÁÁÁÁÁÁÁ ÁÁÁÁÁÁÁÁÁÁÁÁ ÁÁÁÁÁÁÁÁÁÁÁÁ ÁÁÁÁÁÁÁÁÁÁÁÁ ÁÁÁÁÁÁÁÁÁÁÁÁ ÁÁÁÁÁÁÁÁÁÁÁÁ ÁÁÁÁÁÁÁÁÁÁÁÁ ÁÁÁÁÁÁÁÁÁÁÁÁ ÁÁÁÁÁÁÁÁÁÁÁÁ ÁÁÁÁÁÁÁÁÁÁÁÁ ÁÁÁÁÁÁÁÁÁÁÁÁ ÁÁÁÁÁÁÁÁÁÁÁÁ ÁÁÁÁÁÁÁÁÁÁÁÁ ÁÁÁÁÁÁÁÁÁÁÁÁ ÁÁÁÁÁÁÁÁÁÁÁÁ ÁÁÁÁÁÁÁÁÁÁÁÁ ÁÁÁÁÁÁÁÁÁÁÁÁ ÁÁÁÁÁÁÁÁÁÁÁÁ ÁÁÁÁÁÁÁÁÁÁÁÁ ÁÁÁÁÁÁÁÁÁÁÁÁ ÁÁÁÁÁÁÁÁÁÁÁÁ ÁÁÁÁÁÁÁÁÁÁÁÁ ÁÁÁÁÁÁÁÁÁÁÁÁ ÁÁÁÁÁÁÁÁÁÁÁÁ ÁÁÁÁÁÁÁÁÁÁÁÁ ÁÁÁÁÁÁÁÁÁÁÁÁ ÁÁÁÁÁÁÁÁÁÁÁÁ ÁÁÁÁÁÁÁÁÁÁÁÁ ÁÁÁÁÁÁÁÁÁÁÁÁ ÁÁÁÁÁÁÁÁÁÁÁÁ ÁÁÁÁÁÁÁÁÁÁÁÁ ÁÁÁÁÁÁÁÁÁÁÁÁ If the PassThrough Block Transfer assignment at the target PanelView 1200 is different, change the assignment in the selected application file to match the assignment in the PanelView 1200 terminal. While you're trying to download an application file, a PROBLEM window appears stating: Error code 208 was returned by the PassThrough Utility". The model or revision of PLC controller does not support PassThrough Block Transfer. Use a compatible model or revision of PLC controller. See the table below. Data Highway Plus cable is disconnected. Ensure that the cable is securely connected at both ends; try the download again. The PassThrough Utility has been unable to establish DH+ communications with the PLC5. Make sure the Programming Terminal DH+ Address" and the PLC DH+ Address" are properly assigned. Make sure that you have selected the proper DH+ Hardware Driver" for your system, and that the DH+ Driver Card Location" code is correct. A-3 Appendix A Troubleshooting Important Only specific models and revisions of PLC controllers are capable of the Pass-Through download/upload. Refer to the following table for compatible models and revisions. Processor Series Revision PLC5/11 All All PLC5/15 B N or later PLC5/20 All All PLC5/25 A J or later PLC5/30 A B or later PLC5/40 A B E or later B or later PLC5/60 A B E or later B or later PLC5/250 All All Common Error Messages for Manual Address Source Configuration The following table shows a list of common error messages for Manual Address Source Configurations. Message Cause What to do Baud Rate falls outside of this PLC baud rate range The selected PLC controller type does not support the selected PassThrough baud rate. Ensure that the Manual Address Source Baud Rate and the Manual Address Source PLC Type are compatible. To check compatibility, refer to the previous table. Rack Assignment falls outside of this PLC address range The selected PLC controller type does not Ensure that the Manual Address Source Rack support the selected PassThrough rack number. Number and the Manual Address Source PLC Type are compatible. To check compatibility, refer to the previous table. Invalid Rack Number The selected PLC controller type does not Ensure that the Manual Address Source Rack support the selected PassThrough rack number. Number and the Manual Address Source PLC Type are compatible. To check compatibility, refer to the previous table. Rack Number must be octal The rack number must be entered in octal. A-4 Calculate the rack number in octal, and enter that number. Appendix A Troubleshooting Common PassThrough Error Codes The following table lists some common error codes that can appear when you’re using Pass-Through. Error code Probable causes What to do 145 Remote station host is not there, is disconnected, or is shutdown" PLC controller is faulted, or PLC program is corrupted. Clear PLC faults or reload the PLC program. The cable is disconnected from the PLC controller. The wrong PLC station address was specified. Using PCMK card, and the KL*.BIN files were not copied from the PTU\PASSTHRU\PCMK directory to the PTU\PASSTHRU directory. 163 Illegal addressaddress does not exist, or does not point to something usable by this command" Ensure that the cable is connected to the PLC controller. Specify the correct PLC station address. Copy the KL*.BIN files from the PTU\PASSTHRU\PCMK directory to the PTU\PASSTHRU directory Trying to download through a PLC5/40 using PanelBuilder software Version 4.0, where the PanelView 1200 terminal is assigned a rack number greater than 7. Use PanelBuilder software Version 5.01, or higher. Using a PLC controller that has 2 remote I/O channels, with the PanelView 1200 terminal on both channels as partial racks. Ensure that all rack numbers are on the same channel. Ensure that you're using PassThrough Version 3.01. 164 Illegal size; file is wrong size; address is past end of file" PLC programming problems such as indirect addressing or I/O indirection in the PLC controller. The PLC controller doesn't catch all illegal indirection. Try downloading without ladder logic to see if it works without it. If it works, rewrite the ladder logic. 171 Command cannot be executed" PLC controller doesn't support PassThrough. See the previous table listing PLC controllers that support PassThrough. 180 Timed out, 1771 backplane module not responding" PLC controller in program mode, or PanelView 1200 terminal in configuration mode. Put the PLC controller and the PanelView 1200 terminal in run mode. The PassThrough block transfer assignment in the PanelView 1200 terminal doesn't match the PassThrough block transfer assignment in the application file being downloaded. Match the address assignments. 186 ACK timeout" Remote I/O cables are disconnected. Ensure that both ends of the Remote I/O cables are connected and terminated according to the baud rate used. Noisy line. The computer's address is the same as the PLC Reassign the KT or KT2 address. station address, when using a KT or KT2 device. 190 All others" Programming terminal is not connected to Data Highway Plus network. Connect programming terminal to Data Highway Plus network. 208 Error Opening Network" Wrong KT2 driver card location. The switch settings on the KT2 card don't match the settings entered in the PassThrough download configuration. Ensure that the settings on the KT2 card match those entered in the PassThrough download configuration. 211 Bad configuration file format" Trying to download through a PLC5/40 where the PanelView 1200 terminal is assigned a rack number greater than 7. Use PanelBuilder software 4.00.02 or higher. The switch settings on the KT card don't match the settings entered in the PassThrough download configuration. Ensure that the settings on the KT card match those entered in the PassThrough download configuration. See the following table for information on selecting a memory location for the KT card. A-5 Appendix A Troubleshooting Error code Probable causes What to do 218 FID mismatch detected" A rack was configured in the PanelBuilder application that is not an actual PanelView terminal rack. Reassign the correct terminal rack using PanelBuilder software. 221 Unknown external error received from 6200 library" Screen objects have addresses assigned to the PassThrough block transfer file. Assign a different address to the PassThrough block transfer file, or assign different addresses to the screen objects. The PLC controller or the PanelView 1200 terminal don't have an 82ohm resistor when running at 230K baud on Remote I/O. Install 82ohm resistor. 224 Communications board address incorrect" The PassThrough block transfer file in the PanelBuilder application is also being used on a BTR or BTW instruction in the PLC controller. Assign a unique address to the PassThrough block transfer file. PanelView 1200 rack assignment is greater than 7. Use PanelBuilder software 4.00.02 or higher. The KT card bit pattern doesn't match the jumper setting on the KT card. Ensure that the settings on the KT card match those entered in the PassThrough download configuration. See the following table for information on selecting a memory location for the KT card. Memory Locations for the 1784KT Card The following table lists the memory locations for the 1784-KT card. Memory Address (Hex) PCB Board Switch Settings Switch Settings** A14 (switch 1) A15 (switch 2) A16 (switch 3) A17 (switch 4) A18 (switch 5) A19 (switch 6) A000:0000 closed closed closed open closed open 000101 A400:0000 open closed closed open closed open 100101 A800:0000 closed open closed open closed open 010101 AC00:0000 open open closed open closed open 110101 B400:0000 open closed open open closed open 101101 B800:0000 closed open open open closed open 011101 C000:0000 closed closed closed closed open open 000011 C400:0000 open closed closed closed open open 100011 C800:0000 closed open closed closed open open 010011 CC00:0000 open open closed closed open open 110011 D000:0000 closed closed open closed open open 001011 D400:0000* open closed open closed open open 101011 D800:0000 closed open open closed open open 011011 M S B L S B * This is the factoryset address and is the recommended setting. Some system peripherals (such as VGA cards) may require a different address. Check your system peripheral's documentation to see if it requires different settings. ** This is the 6200 software online configuration setting for the 1784KT. closed = on = 0 open = off = 1 A-6 Glossary Glossary of Terms Application An application is the collection of data (the screens, messages, and configuration data) that you create in PanelBuilder 1200 and run in the PanelView 1200 terminal. Battery-Backed RAM Application files are stored in the PanelView 1200 terminal’s random access memory (RAM), backed by an internal battery. When AC power is switched off, the application file and the status of retentive objects are maintained. Download The process of transferring an application file from the development computer to the PanelView 1200 terminal, so the application file can be run. Hex Files Application files which have been converted into Intelt Hex format for transfer to user PROMs. PanelBuilder 1200 Configuration Software for Windows The software is used to develop application files for the PanelView 1200 terminal. It runs in Microsoft Windows on the development computer. PanelView 1200 Terminal This operator interface is a type of Allen-Bradley terminal with a touch screen or keypad, designed for operator interaction with a PLC system over the Remote I/O link. To be able to run applications created in PanelBuilder 1200 Configuration Software for Windows, the PanelView 1200 terminal must have Version 5.0 or higher version firmware. G-1 Glossary Pass-Through Request Bit Address A PLC Controller address used to control the Pass-Through utility. The PanelView 1200 terminal sets the Pass-Through Request Bit (to 1) when a download request is received. The terminal resets the bit (back to 0) once the actual download begins. Pass-Through Status Bit Address A PLC Controller address used to control the Pass-Through utility. The PanelView 1200 terminal sets the Pass-Through Status Bit (to 1) when the first download block transfer file is received, and remains set throughout the download. It clears the bit when the download is complete. When the Pass-Through Status Bit is set, the terminal clears the Pass-Through Request Bit. PCMCIA Memory Card The Personal Computer Memory Card International Association (PCMCIA) developed a standard for credit-card size personal computer cards. You can use these PCMCIA cards to download firmware or applications to Series F PanelView 1200 operator terminals. PLC Inhibit Bit Address A PLC Controller address used to control the Pass-Through utility. When the PLC Inhibit bit is set (to 1), the PanelView 1200 terminal will not permit a download. You will be able to download to the terminal only after the PLC Controller has reset the bit. Preset For some objects, windows, and PLC controlled options, you can define a value, called the preset. When PanelBuilder 1200 downloads the application to the terminal, it will set the value at the PLC addresses to their preset values. G-2 Glossary RAM—See Battery-Backed RAM Retentive An object is retentive when it “retains” its PLC value in the PanelView 1200 terminal after a screen change, an operator’s object action, and through power cycles. For example, when the operator presses a maintained push button, the corresponding PLC input is set to 1. This setting does not change until the button is pressed a second time. User PROM The read-only memory chip that can be used to contain a back-up copy of an application file. The chip can be either an EPROM or an EEPROM. There are two types of user PROM chips that can be used in the PanelView 1200 terminal: EPROMs and EEPROMs. EPROMs are Electrically Programmable Read Only Memory chips. EEPROMs are Electrically Erasable Programmable Read Only Memory chips. The user PROMs store application files in memory that is protected from power failure and failure of the internal battery. A PROM burner is required to copy application files into a user EPROM. If your system includes a user EEPROM, application files downloaded through the Upload/Download cable, via Pass-Through, or with a PCMCIA card, will be stored in both battery-backed RAM and in the EEPROM. No PROM burner is required. Upload The process of transferring an application file from the PanelView 1200 terminal to the development computer, usually for editing. G-3 Index Numbers 128K EPROMs, 51 1770KF2, 23, 49 1784KL, 23, 49 1784KTK1, 23, 49 1784PCMK, 410 1784KT, 23, 49 1784KT2, 23, 49 1784PCMK, 23 D Data Highway Plus, 12, 23, 41 downloading, 42 hardware drivers, 49 uploading, 416 Download, to EPROM burner, 53 Download to PanelView menu, 35 Downloading, 11, 12, 31 via Data Highway Plus, 42 via upload/download cable, 31, 33 1785KE, 23, 49 6200 software, 410 A Absolute binary, 51 Address source application, 45 changing, 46 configuring, 45 manual, 45 Addresses local bridge address, 47 PLC DH+ address, 47 remote bridge address, 47 Application file, application size, 53, 56 Autorestart after download, 44 B Burn EPROMs, 51, 52 Burn EPROMs menu, 53 Burn Single EPROMs, 54 Burning, 128K EPROMs, 51 C COM ports, 36 Communication settings, 33 Configuration mode menu, 34, 38 Configure, Port, 53, 56 Configuring location data, 47 programming terminal, 49, 410 Converting an application file into hex file(s), 54, 56 E EPROM Burner, 51 EPROM burner users manual, 52, 55 EPROMS, burning 128K, 51 EPROMs, 51 Burning EPROMs for Series C and earlier terminals, 52 Burning EPROMs for Series D, E and F terminals, 54 Exit menu, 28 Exiting transfer utility, 210 G Generate Hex Files, 54, 56 H Hex files, 54, 56 I Installation requirements, 21 Installing transfer utility, 24 from disk, 22, 24 from DOS, 25 from Windows, 27 with PanelBuilder 1200, 24 Intel Hex format, 23, 51 L Load PanelView location data menu, 414 I–2 Index Location data, 413 configuring, 47 Pass-Through Upload/Download Problems, A3 PC cards. See PCMCIA memory card M Menus Burn EPROMS, 53 configuration mode, 34, 38 download to PanelView, 35 exit, 28 exiting, 29 load PanelView location data, 414 making selections, 29 passthrough download to PanelView, 48 passthrough upload from PanelView, 413 programming terminal configuration, 410, 415 Transfer, 52 transfer, 28, 29, 35, 36 using, 29 P PanelBuilder, 43 upload/download communication settings, 36, 38 PanelBuilder Development Software Problems , A1 PanelBuilder Error Messages, A2 PanelBuilder software, P1, 22 PanelView 1200 Transfer Utility. See Transfer utiity PanelView location data, 413 PanelView1200 terminals, 22 Passthrough configuring the address source, 45 download bits, 43 equipment required, 23 location data, 413 PanelBuilder software requirements, 42 PanelView 1200 hardware and firmware revision requirements, 42 PLC series/revision requirements, 42, A4 programming terminal configuration, 415 utility directory, 49 Passthrough download to PanelView menu, 48 Passthrough upload from PanelView, menu, 413 PCMCIA memory card, 12 PCMK card, 410 PCMK drivers, 410 PLC series/revision requirements for Passthrough file transfer, A4 Presets, 37 Problems, A1 Programming EEPROMs, 57 Programming terminal configuration, 49, 410, 415 Programming terminal configuration menu, 410, 415 Programming terminal DH+ address, 49 PROMS, user, 12 equipment required, 23 R Requirements, for installing transfer utility, 21 Requirements for passthrough, 42 S Send User Mem High Byte, 53 Send User Mem Low Byte, 53 Setting upload/download communications, 32 Start upload window, 417 Starting transfer utility, 27 from DOS, 27 from Windows, 28 System requirements, 21 T Transfer menu, 28, 29, 35, 36, 52 Transfer utility about, 11 exiting, 210 setting up, 21 starting, 27 from DOS, 27 from Windows, 28 Index Transferring application files downloading, 11, 12 tips, 13 uploading, 11, 12 Transferring applications uploading, via upload/download cable, 37 via upload/download cable, 31 Troubleshooting, A1 U Upload/Download cable, 12, 23, 31 I–3 Upload/Download communication settings, 36, 38 Upload/Download screen, 34 Uploading, 11, 12 setting upload/download communications, 32 via upload/download cable, 31, 37 W Windows, start upload, 417 AllenBradley has been helping its customers improve productivity and quality for 90 years. AB designs, manufactures and supports a broad range of control and automation products worldwide. They include logic processors, power and motion control devices, manmachine interfaces and sensors. AllenBradley is a subsidiary of Rockwell International, one of the world's leading technology companies. With major offices worldwide. Algeria • Argentina • Australia • Austria • Bahrain • Belgium • Brazil • Bulgaria • Canada • Chile • China, PRC • Colombia • Costa Rica • Croatia • Cyprus • Czech Republic • Denmark • Ecuador • Egypt • El Salvador • Finland • France • Germany • Greece • Guatemala • Honduras • Hong Kong • Hungary • Iceland • India • Indonesia • Israel • Italy • Jamaica • Japan • Jordan • Korea • Kuwait • Lebanon • Malaysia • Mexico • New Zealand • Norway • Oman • Pakistan • Peru • Philippines • Poland • Portugal • Puerto Rico • Qatar • Romania • Russia-CIS • Saudi Arabia • Singapore • Slovakia • Slovenia • South Africa, Republic • Spain • Switzerland • Taiwan • Thailand • The Netherlands • Turkey • United Arab Emirates • United Kingdom • United States • Uruguay • Venezuela • Yugoslavia World Headquarters, AllenBradley, 1201 South Second Street, Milwaukee, WI 53204 USA, Tel: (1) 414 3822000 Fax: (1) 414 3824444 Publication 2711811June 1994 4006124701 (A) E 1994 AllenBradley Company, Printed in USA