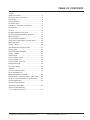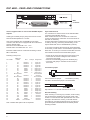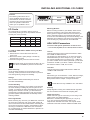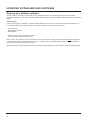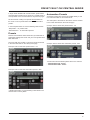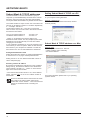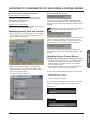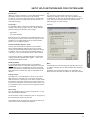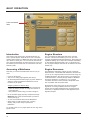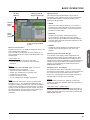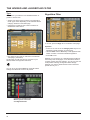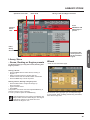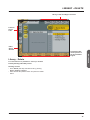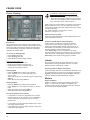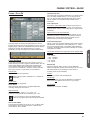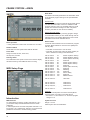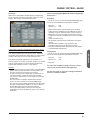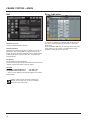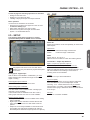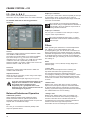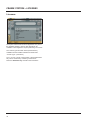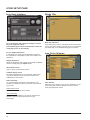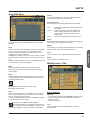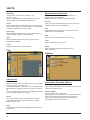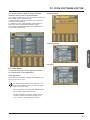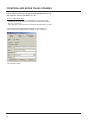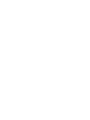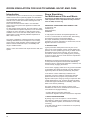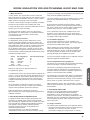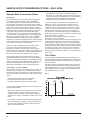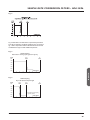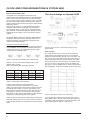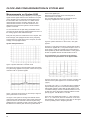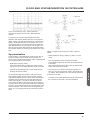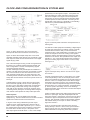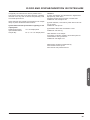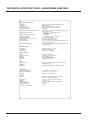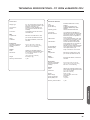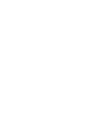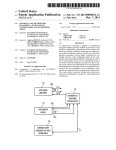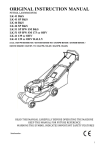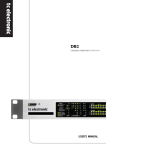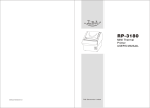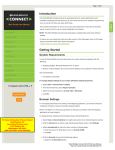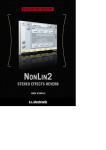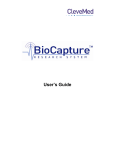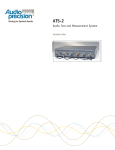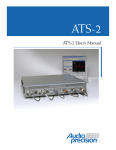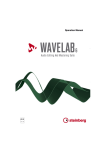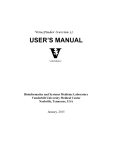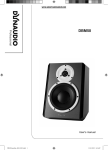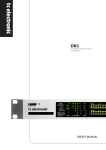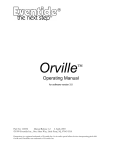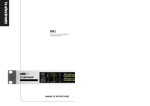Download Mastering 6000 Operation Manual English
Transcript
Operation manual English Table Of Contents Contents Table Of Contents................................................... 3 Important safety instructions.................................. 4 Introduction............................................................. 5 Getting Started....................................................... 6 Front And Rear....................................................... 7 DSP 6000 - Card And Connections........................ 8 Remote CPU.......................................................... 9 TC Icon................................................................. 10 Installing Additional I/O Cards.............................. 11 Updating System 6000 MKII Software................. 12 Network Basics..................................................... 18 TC Icon Editor Installation.................................... 22 Savvy WI-fI networking for System 6000............. 23 Basic Operation.................................................... 24 Library - Recall..................................................... 26 The Wizard And Algorithm Filter........................... 27 Library Store......................................................... 29 Bank And Naming Display.................................... 30 Library - Delete..................................................... 31 Frame Page.......................................................... 32 Frame System - Main........................................... 33 Frame System - I/O.............................................. 39 Frame system - Licenses..................................... 42 Engine Edit Page.................................................. 43 Icon Setup Page................................................... 44 SMPTE................................................................. 45 TC Icon Software Editor....................................... 47 Room Simulation For Multichannel Music And Film................................ 50 Sample Rate Conversion Filters - ADA 24/96...... 54 Clock And Synchronization In System 6000......... 56 License Agreement............................................... 64 Technical Specifications - Mainframe 6000 MKII......................................... 66 Technical Specifications - TC Icon & Remote CPU..................................... 67 TC Electronic, Sindalsvej 34, DK-8240 Risskov Prod No: 606146014 - Rev. 2.1 3 Important safety instructions The exclamation point within an equilateral triangle is intended to alert the user to the presence of important operating and maintenance (servicing) instructions in the literature accompanying the product. The lightning flash with an arrowhead symbol within an equilateral triangle, is intended to alert the user to the presence of uninsulated “dangerous voltage” within the product’s enclosure that may be of sufficient magnitude to constitute a risk of electric shock to persons. 1 2 3 4 5 6 7 Read these instructions. Keep these instructions. Heed all warnings. Follow all instructions. Do not use this apparatus near water. Clean only with dry cloth. Do not block any ventilation openings. Install in accordance with the manufacturer’s instructions. 8 Do not install near any heat sources such as radiators, heat registers, stoves, or other apparatus (including amplifiers) that produce heat. 9 Do not defeat the safety purpose of the polarized or grounding-type plug. A polarized plug has two blades with one wider than the other. A grounding type plug has two blades and a third grounding prong. The wide blade or the third prong are provided for your safety. If the provided plug does not fit into your outlet, consult an electrician for replacement of the obsolete outlet. 10 Protect the power cord from being walked on or pinched particularly at plugs, convenience receptacles, and the point where they exit from the apparatus. 11 Only use attachments/accessories specified by the manufacturer. 12 Use only with the cart, stand, tripod, bracket, or table specified by the manufacturer, or sold with the apparatus. When a cart is used, use caution when moving the cart/apparatus combination to avoid injury from tip-over. 13 Unplug this apparatus during lightning storms or when unused for long periods of time. 14 Refer all servicing to qualified service personnel. Servicing is required when the apparatus has been damaged in any way, such as power-supply cord or plug is damaged, liquid has been spilled or objects have fallen into the apparatus, the apparatus has been exposed to rain or moisture, does not operate normally, or has been dropped. Warning • To reduce the risk of fire or electrical shock, do not expose this equipment to dripping or splashing and ensure that no objects filled with liquids, such as vases, are placed on the equipment. • This apparatus must be earthed. • Use a three wire grounding type line cord like the one supplied with the product. • Be advised that different operating voltages require the use of different types of line cord and attachment plugs. • Check the voltage in your area and use the correct type. See table below: 4 Voltage Line plug according to standard. 110-125V UL817 and CSA C22.2 no 42. 220-230V CEE 7 page VII, SR section 107-2-D1/IEC 83 page C4. 240V BS 1363 of 1984. Specification for 13A fused plugs and switched and unswitched socket outlets. • • • This equipment should be installed near the socket outlet and disconnection of the device should be easily accessible. Do not install in a confined space. Do not open the unit - risk of electric shock inside. Caution: • You are cautioned that any change or modifications not expressly approved in this manual could void your authority to operate this equipment. • To completely disconnect from AC mains, disconnect the power supply cord from the AC receptacle. • The mains plug of the power supply shall remain readily operable. • Danger of explosion if battery is incorrectly replaced. Replace only with the same or equivalent type. • Ventilation should not be impeded by covering the ventilation openings with items, such as newspapers, tablecloths, curtains, etc. Service • There are no user-serviceable parts inside. • All service must be performed by qualified personnel. EMC / EMI This equipment has been tested and found to comply with the limits for a Class B Digital device, pursuant to part 15 of the FCC rules. These limits are designed to provide reasonable protection against harmful interference in a residential installations. This equipment generates, uses and can radiate radio frequency energy and, if not installed and used in accordance with the instructions, may cause harmful interference to radio communications. However, there is no guarantee that interference will not occur in a particular installation. If this equipment does cause harmful interference to radio or television reception, which can be determined by turning the equipment off and on, the user is encouraged to try to correct the interference by one or more of the following measures: • • • • Reorient or relocate the receiving antenna. Increase the separation between the equipment and receiver. Connect the equipment into an outlet on a circuit different from that to which the receiver is connected. Consult the dealer or an experienced radio/TV technician for help. The user may find the following booklet, prepared by the Federal Communications Commission, helpful: “How to identify and Resolve Radio/TV interference Problems.” This booklet is available from the US. Government Printing Office, Washington, DC 20402, Stock No. 004-000-0034-4. For the customers in Canada: This Class B Digital apparatus meets all requirements of the Canadian Interference-Causing Equipment Regulations. Cet appareil numérique de la classe B respecte toutes les exigences du Réglement sur le matériel brouilleur du Canada. Licenses If you have purchased any of the optional software Licenses or the TC Icon Software Editor, then read the License Agreements in the Appendix section prior to use. Introduction Thank you for purchasing the System 6000 and welcome to an endless world of opportunities. System 6000 comes in two basic versions: Reverb 6000 and Mastering 6000, each offering the best tools possible for effects and dynamics processing. System 6000 is a constantly evolving platform and will be continuously improved and kept up to date with new algorithms and new features. Notice that a Reverb6000 can be updated with Mastering algorithms, and vice versa, by the purchase of additional licenses. Flexibility Multiple Inputs and Outputs together with a powerful Digital Signal Processing platform and an extremely intuitive user-interface, turn System 6000 into a very flexible machine for several applications. Algorithms Several stereo algorithms like Reverb, Delay, Phaser, Chorus, Pitch and Multiband Dynamics, are offered together with a new world of Multi-channel processing such as Reverb, Multiband Dynamics and Pitch Change. The list is long, be sure to keep up to date via www.tcelectronic. com The manual We are confident that the System 6000 is so easy to operate, that you will not need to read this manual to the detail. However, for specific information please refer to the two manual booklets: This Operation manual covers: • Hardware and Installation - that explains how to connect the different components in the system, and how to update them. • System 6000 Operation - that provides instructions on how to operate the different features in System 6000. • In-Depth Information - contributes with several interesting articles that not necessarily relates directly to operating the System 6000, but gives background information that might be of interest. • Appendix contains information such as safety instructions, technical specifications and license agreements. The Algorithm manual covers: Descriptions and parameter explanations of all algorithms As System 6000 is a constantly evolving product you should stay informed regarding software and manual updates via our site at www.tcelectronic.com We hope you will have a lot of creative and interesting working hours with your System 6000. Feel free to contact us with any comments or questions via [email protected]. TC Electronic Please note: We reserve the rights to change the contents of this manual at any time. The latest manual revision can always be downloaded from www.tcelectronic.com. If you need additional information and support, be sure to visit the TC Support Portal: www.tcelectronic.com/support 5 Getting Started This is an illustration of how to connect a standard System 6000 as it comes with one Mainframe and one TC Icon. We recommend reading through the entire Hardware & Installation section before operating. Please note that a crossed ethernet cable (supplied) must be used in this type of setup. When the system is connected to a HUB as a part of a major network non-crossed ethernet cables must be used (not supplied). 6 FrontPAGE And HEAD Rear Power Key Reset (countersunk) Switches power On/Off. Press and hold this button during boot to reset the frames IP address to the default setting: 192.168.1.xx*, - where “xx” is the last two digits in the frames serial number. PCMCIA slot For handling of preset banks. Power On LED During start-up this LED is red. When the unit is ready for use, the LED will turn green. * Note - if the frames serial number ends on “00”, the IP address will be: 192.168.1.100, as “00” is not a valid IP number in all networks. System 6000 Mainframe Rear DSP Slot I/O Slot - A I/O Slot - B (AES-8) I/O Slot - C Serial Number I/O Slots A, B and C Ground Lift These slots are used for the optional I/O cards ADA 24/96 and AES-8. Slots must be filled consecutively in alphabetic order. The System 6000 DSP card fits in the DSP slot only. When I/O cards are mounted, dip switches on the cards must be set accordingly. Please see the following page. An AES-8 card should be installed in “I/O Slot B (AES-8)” only. If your mainframe rear panel carries a label saying BUS updated you can install the AES-8 card yourself following the instructions on the next of this chapter. Use this standard chassis ground lift if you encounter problems with hum. DSP Slot General Purpose Input. Connect a TC Master Fader or a tip to ground switch. Applications vary depending on the specific algorithm. The System 6000 DSP card is placed in the DSP Slot. Power In 100-230V AC. 50/60Hz - auto-select. LAN/Ethernet Connection for external control devices e.g. the TC Icon. The type is 32 bit PCI Ethernet interface fully compliant with IEE 802.3u 10/100 Mbps CSMA/CD standards. The connector type is a 100Base-T RJ-45 (CN13) HW & installation System 6000 Mainframe Front MIDI In, Thru and Out 5 pin DIN connectors. Remote This connection is for service and test purposes only. Pedal Rack-mounting Advice • The M6000 should not be placed in an environment with a temperature exceeding 50 degrees Celsius. • Do not cover the ventilation openings on the sides of the frame. The cooling fan is activated according to the temperature inside. SMPTE 1/4” connection for SMPTE sync. Input. 7 DSP 6000 - Card And Connections BNC connector Use the supplied cable to connect the AES/EBU Inputs/ Outputs. Cable type is twisted pair (12 pairs) with common screen. Recommended impedance: 110 Ohm. One end is equipped with an AES/EBU 25 pin DSub connector, the other end is equipped with four male XLR’s and four female XLR’s. Male XLR’s are marked with: Out - 1 to 4. Female XLR’s are marked with: IN- 1 to 4. Extension cables must be constructed according to AES/ EBU-3 standards. Following is the pin-out: Pin number 1 2 3 4 5 6 7 8 9 10 11 12 13 13 14 15 16 17 18 19 20 21 22 23 24 24 25 Cable pair number XLR XLR-pin Assignment 1a Female 1 2 2a Female 2 2 3a Female 3 2 4a Female 4 2 5a Male 1 2 6a Male 2 2 7a Male 3 2 8a Male 4 2 No connection 9a Female 1 1 No connection 9b Female 2 1 10a Female 3 1 10b Female 4 1 1b Female 1 3 2b Female 2 3 3b Female 3 3 4b Female 4 3 5b Male 1 3 6b Male 2 3 7b Male 3 3 8b Male 4 3 11a Male 1 1 11b Male 2 1 12a Male 3 1 12b Male 4 1 Shield no connection Note: Twisted cable pairs must be respected 8 Input 1/2 + Input 3/4 + Input 5/6 + Input 7/8 + Output 1/2 + Output 3/4 + Output 5/6 + Output 7/8 + No connection Common No connection Common Common Common Input 1/2 Input 3/4 Input 5/6 Input 7/8 Output 1/2 Output 3/4 Output 5/6 Output 7/8 Common Common Common Common Common Sync In Word Clock For connections to external clock via the standard BNC connector (see illustration above). When several devices are connected in a chain and synced via Word Clock, termination on the last device of the chain is necessary. As the System 6000 is expected to be the last unit in such a chain (or the only), the factory default setting on the System 6000 DSP card is: TERMINATED (75 Ohm). If you need to terminate the Word Clock signal elsewhere in the chain you will need to un-terminate the System 6000 DSP card. To do this you must remove the DSP card from the mainframe and remove the termination jumper: • • • • Switch off the power and disconnect main power cord. Loosen the two screws holding the DSP card and remove the card gently. Remove the terminating jumper near the BNC plug. Insert the card gently in the DSP slot and remount the screws. Termination jumper Pins connected via jumper : Terminated (75 Ohm). Pins NOT connected via jumper: Not Terminated Dip switches 1 to 4 should ALWAYS be set to off. General Handling When inserting or removing any modules, avoid touching the circuit board by handling only the rear panel of the module. To minimize the static potentials that can cause damage to the electronic circuits, you should observe precautionary grounding techniques such as touching a grounded System 6000 Mainframe immediately before inserting modules. Remote PAGE HEAD CPU Remote CPU front panel Power Key HW & installation Switches power On/Off. Green LED indicates power on state. Remote CPU rear panel COM port 1 LAN 1 connection for setups with multiple frames PS-2 connection for PC keyboard and mouse Connection for TC Icon Connection for VGA monitor COM port 2 Ethernet/LAN connection for sw updates etc. 2 x USB Power In Type A Standard 100 - 240V Connectors Ethernet Connection Monitor 32 bit PCI Ethernet interface fully compliant with IEE 802.3u 10/100 Mbps CSMA/CD standards. The connector type is a 100Base-T RJ-45 (CN13) By connecting a monitor via this standard 15 pin D-Sub you can have the exact same picture as displayed on the TC Icon, running in parallel with the Icon. Color depth is 24 bit with a screen resolution of 640 x 480 pixels at 60 Hz. Connection for PC keyboard or mouse A standard PS2 Y-splitter must always be used when connecting a PS2-mouse, a keyboard or both. This cable is not supplied with the unit. Connection for TC Icon 36 pin multi-cable connection for TC Icon. TC Connection Cable. Use the special TC Icon cable supplied with the unit ONLY ! Power Connect 100-240V AC, 50/60 Hz auto-select. Rack-mounting Advice • • The CPU unit should not be placed in an environment with a temperature exceeding 50 degrees Celsius. Do not cover the ventilation openings on the back of the Remote CPU. The cooling fan is activated according to the temperature inside. USB Connection USB connection for some TC products with USB connection. E.g. Reverb4000 Com ports / RS232 For connection of TC units with RS232 interface. E.g. P2 and DB2. 9 TC Icon TC Icon Rear 279 mm TC Icon Front 198 mm Screen The TC Icon screen is a touch-sensitive capacitive screen. The resolution is 640 x 480 16 bit color resolution. The touch calibration as well as brightness and colors can be adjusted/selected in the TC Icon Setup menu. Maintenance The touch screen must be cleaned only with a soft cloth slightly moistened with water or a mild detergent solution. Do not spray liquids directly on the screen. Faders The Faders are touch-sensitive. The sensitivity of the Faders can be adjusted so response to movement is achieved only when operated with your finger-tips. This way unintended movement of the Faders with e.g. a sleeve etc. will not result in changes in parameter values. The sensitivity can be adjusted in the TC Icon Setup menu. 10 TC Connection Cable. Use the special TC Icon cable supplied with the unit ONLY! No other cables can be used. The 7.5 meters (22 feet) cable cannot be extended as this will reduce the power for the Icon supplied via the cable! Mic stand mounting There are two standard threads. 3/8” and 5/8”. The TC Icon can be mounted on both types without further accessories. Mounting of plate. Mount the supplied plate on the rear of the TC Icon, to assure stable operation when placed on a table or similar. This is easily done using the 4 screws and screwdriver supplied with the unit. Dimensions D: 279mm W: 198mm H front: 33mm HEAD Installing AdditionalPAGE I/O Cards Caution! The servicing instructions are for use by qualified personnel only. To reduce the risk of electric shock do not perform any servicing other than that in the operation instructions unless you are qualified to do so. Slot A I/O Cards Dip 1 Dip 2 Dip 3 Dip 4 onoffoffoff on on off off offonoffoff onoffonoff Before mounting modules in your M6000, switch off the power and unplug the main power cable. Remove the dummy-panel or original module from the slot where you want to install the module. The module should then be removed from the shielded bag and mounted directly in the Mainframe by handling the rear panel of the module only. Avoid touching any components on the PCB-Board. ADA 24/96 Parameters To access card specific parameters via the TC Icon: • Press Frame, System, I/O and Slot A, Slot B or Slot C. To install an ADA 24/96 or AES-8 card in your Main Frame 6000 1.Switch OFF the unit and disconnect the main power cord. 2.Remove the DUM-1 option plate(s) or module by loosening the 2 screws. 3.Insert the card gently and mount the two screws. ADA 24/96 cards can be mounted in slots A, B or C. The AES-8 card must be placed in the AES slot. Level In Changes the analog nominal Input level between +6dBu and +30dBu in 6dB increments. The analog Input level enables you to match the System 6000 Mainframe Input to the Output of e.g. your mixer. If the nominal operating level your mixer is e.g. +4dBu and you select +12dBu on the Level In parameter you will have a headroom of 8dB. If you select +16dBu in the Analog In the headroom will be +12dB, and so forth. Level Out Static Electricity As all computer hardware can be sensitive to static electricity, certain precautions must be taken to protect it from damage during storage and handling. Storage Non-mounted modules should always be stored in anti-static shielded bags. General Handling When inserting or removing any modules, avoid touching the circuit board by handling only the rear panel of the module. To minimize the static potentials that can cause damage to the electronic circuits, you should observe precautionary grounding techniques such as touching a grounded System 6000 Mainframe immediately before inserting modules. Removing Modules Before removing any card from your Mainframe, switch off the power and unplug the main power cable. Unplug all other connections from the module before unscrewing the two screws securing the module in the Mainframe. When removing a module from a Mainframe, the card should be mounted directly in another Mainframe or placed in an anti-static shielded bag. Changes the analog Output level between +6dBu and +24dBu in 6dB increments. Filter Select filter type. Chose between - Linear, Natural, Vintage, Bright and Standard (Std). Further information on these filters please read the chapter: In Depth Information. These filters are only available in 44.1 and 48kHz. Soft Clip Softclip algorithm running in the 96kHz domain right after the AD conversion before the down-sampling filter. Output Connection Please select the type of connection you are using on the Output of the card. Select between: Balanced or unbalanced (with signal on pin 2 or pin 3). If you are connecting unbalanced cables to the Outputs when Outmode set to BAL, the Outputs will be muted due to the short circuit the unbalanced cables cause. 11 HW & installation Mounting Modules I/O cards MUST be mounted in slots A, B and C consecutively starting in slot A. Dip-switches must be correctly set on the I/O cards. Slot A Slot B AES-8 Slot C Slot C Slot B / AES-8 Updating System 6000 MKII Software Keeping your software updated System 6000 is a constantly evolving platform and updating software is a standard procedure to keep the system up-to-date. Depeding on your setup, software-updates can be done in a couple of different ways described on the following pages. Software types There are three types of software in a System 6000 mainframe, one for the TC Icon Remote CPU MKII and then the TC Icon Software Editor for PC and Mac, that can be used instead of a TC Icon (hardware version) • F rame software • Net (Ethernet) software • DSP software • Software for the TC Icon Remote CPU MKII • TC Icon Software Editor form Mac or PC Note: There is also software for the optional AES-8 card. This software is rarely updated and should only be upgraded if a newer AES-8 software version than the one you are currently using, is available. Please follow the update instructions provided with the downloaded AES-8 software. Before diving into the actual update procedures, you should check whether you have the latest software installed already. 12 Updating System 6000 MKII Software Updating Remote CPU MKII software Update Remote CPU 2 HW & installation TC ICON MKII REMOTE CPU MKII LAN 2 Standard Ethernet cable INTERNET Remote CPU MKII software is updated directly via the internet. - Connect Remote CPU MKII LAN 2 to your internet router using a standard ethernet cable - Go to the Setup/Update page and press the UPDATE FROM TC WEBSITE button - That’s it! If you see a message “Download from web failed”, go to the Setup/Net page and ensure that it says: “Connected. TC Website Available”, under Internet DHCP Connection (LAN 2) If the message is: “Connected. TC Website Not Available” or “LAN 2 Not Connected”, then check cables and try again. If the problem continues you may need to look into firewall issues with your network administrator. 13 Update Mainframe SW Updating System 6000 MKII Software Updating Mainframe 6000 MKII software TC ICON EDITOR on PC OR MAC M6000 MKII X-Coupled Ethernet cable - Download and install TC Icon Editor on a Mac or a PC - Download Frame, DSP & Net software to a folder on your computer. PC example: Create a folder in the root directory (C), and call the folder s6kupdate. The path for this folder is then “C:\s6kupdate”. Unzip and place the Frame, DSP & Net software in this folder. Mac example: Create a folder on your Macintosh HD and call the folder s6kupdate. The path is then “//Volumes/Macintosh HD/s6kupdate”. Unzip and place the Frame, DSP & Net software in this folder. - Disconnect your computer from your internet router - Connect the Mainframe 6000 MKII LAN port to you computers netcard using a X-coupled ethernet cable - Open the TC Icon Editor, select the Frame to update and go to the Frame/System/Update page - Enter the path for the software: “C:\s6kupdate” (for Windows) or “//Volumes/Macintosh HD/S6kupdate” (for Mac) as Update Folder path - Select Frame and press Update SW - Select Net and press Update SW - Select DSP and press Update SW 14 The Icon Editor shows the update status via a progress bar. A log file of the update can be obtained for service purposes. The file is saved at the location where the software is updated from. The file lists the result of the operation and can be opened with most text editors. To verify correct update-procedure has taken place, check the software version numbers both before and after an update. These version numbers are located on the Frame/System/Version page. Updating System 6000 MKII Software Advanced setup - Central Server setup for software for update and preset handling “TC NETWORK” (Static IP) - STUDIO A “TC NETWORK” (Static IP) - STUDIO B M6000 MKII 8 x XLR FOR DIGITAl I/O LAN 1 8 x XLR FOR DIGITAl I/O LAN 2 M6000 MKII TC ICON EDITOR on PC OR MAC TC ICON MKII Static IP 10.10.10.1 Standard Ethernet Cables Static IP 10.10.10.2 Static IP 10.10.10.3 Standard Ethernet Cable REMOTE CPU MKII Static IP 10.10.10.2 DHCP e.g. 192.168.1.2 M6000 MKII Static IP 10.10.10.1 HW & installation X-Coupled ethernet cable CENTRAL SERVER 100 MBit HUB Static IP 10.10.10.4 LAN 1 DHCP e.g. 192.168.1.1 CENTRAL SERVER LAN 2 DHCP e.g.192.168.1.10 SWITCH/ ROUTER TC ICON MKII TC ICON ELEVATED Mounted on 3/4” or 5/8” fittings INTERNET 15 Updating System 6000 MKII Software Central Server (MotherShip) setup This is a typical setup in larger studio facilities with several rooms, where you place software updates and e.g. a preset vault on a central server/computer in a shared folder. The illustration on the previous pages shows two studios and a central server with internet access. LAN 1 TC Network connects: - Local System 6000 Mainframes - Local Remote CPU LAN 1 - E.g. PC/Mac running the TC Icon Editor Updating your software: • Download the software from: http://www.tcelectronic.com/system6000support.asp and place the software in a shared folder on the “central server”. • Select the frame you are about to update • Go to the Frame-System-Update-Frame page • Then set the Update Folder path to the shared folder • Press Update SW • Repeat for DSP and NET (Ethernet) Example: PC update folder path LAN 2 Internet - Connects to central server and internet To learn about shared folders please refer to the sections: - Shared folders PC - basics - Shared folders Mac - basics Two networks - two sets og IP addresses This setup includes two networks. The static “TC Network” and the DHCP. Each network must use its own unique group of IP addresses. We assume that the Router in the uses the standard group of IP addresses: 192.168.1.xx, and we must therefore give TC Icon Remote CPU MKII’s LAN1 and all System 6000 mainframes its own group. E.g. 10.10.10.xx, where x is unique for each unit. (please see illustration on the previous page) - First change the IP addres of the System 6000 Mainframes to 10.10.10.x via the TC Icon Editor. Reboot each frame - Then change the LAN 1 IP address on the Remote CPU MKII to e.g. 10.10.10.x Reboot the Remote CPU MKII 16 Example: MAC update folder path Log File, As explained on the previous page, a log file of the update can be obtained for service purposes. The file is saved at the location where the software is uploaded from. The file lists the result of the operation and can be opened with most text editors. The file is saved in the same folder as the software is placed and read/write access for that folder must be set. Preset Vault on Central Server In larger studio facilities with several studios, preset banks and automation presets can be stored on a central server in a setup similar to the one described on the previous pages. We recommend creating two seperate shared folders on the server. One for preset banks and one for automation presets. In the examples below we use the following folder names: Automation Presets Automation presets are stored and recalled directly to and from a shared folder on the central server. The exact path to the folder on the server must be entered in the Folder Path field on the Auto File page. Example: Path to folder with presets banks - PC “S6Kpresets” - for preset banks “S6Kautomation” - for automation presets HW & installation Presets Presets are handled as entire Banks and you load/save an entire bank between the server and your local System 6000 MKII Mainframe. * The exact path to the folder on the server must be entered in the File Folder field on the Library bank page. Example: Path to folder with automation presets - Mac Example: Path to folder with presets banks - PC To learn about shared folders please refer to the sections: - Shared folders PC - basics - Shared folders Mac - basics Example: Path to folder with automation presets - Mac * Detailed description on bank handling is described in the manual section “Library Bank”. 17 Network Basics Subnet Mask & TCP/IP addresses The Subnet Mask is a number that defines a group of computers (or Icons/Mainframes) connected to the network. All units in the group must have the same Subnet Mask. The System 6000 Subnet Mask is by default 255.255.255.0 The TCP/IP address is unique to each unit connected in the network. An IP address consists of 4 numbers separated by a “.” Example: 192.168.1.1 The first three numbers (e.g. “192.168.1”) must be the same for each unit, but no two units in the subnet can have the same the last number. The TC Icon default address is The M6000 default address is Setting Subnet Mask & TCP/IP on a PC To find the TCP/IP address and the Subnet Mask settings on your computer running Windows: Example - Windows XP Go to Control Panel, Network Connections, Internet Protocol (TCP/IP) : 192.168.1.125 : 192.168.1.xx - where “xx” is identical to the last two digits in the Mainframes serial number. This way multiple System 6000 Mainframes can be setup directly out of the box without changing the IP numbers. If your computer’s IP address (or any in the network) is one of the above you have two options. Either to alter the three last number in your computer’s IP address or to alter the last number in the TC Icon and Mainframe IP addresses. Setting Subnet Mask & TCP/IP Subnet Mask & TCP/IP address on a Mac Example OSX • Go to “System Preferences - Network • Under Configure select “manually” • Set TCP/IP address Setting the Subnet and TCP/IP on System 6000 Mainframe is done via the TC Icon page: frame/system/main/net Setting TCP/IP on TC Icon Remote CPU MKII is done on via the Setup/Net page. Resetting a frames IP address By pressing and holding the reset button on the frontpanel during boot-up, the frames IP address can at all times be reset to default: 192.168.1.xx*, - where “xx” is the last two digits in the frames serial number. * If the frames serial number ends on “00”, the IP address will be: 192.168.1.100, as “00” is not a valid IP number in all networks. There is a small risk that two frames have the same last 2 digits in the serial number and thus will conflict after a reset. Solution: - reset one frame and change its IP address before connecting the second. 18 For further information please refer to you operating systems manual. Network Basics Shared folders PC - basics When sharing a folder on Windows XP/VISTA/WIN7 you have to make sure that the user of the TC Icon Remote CPU MKII has rights to access read/write in the share folder. Now go to the folder you want to share • • • • • Right-click on the folder and select properties Select Sharing Mark “Share this folder” Type in the name ”iconupdate” as share name Mark “Maximum allowed” in User Limit The default user on your hardware ICON is already setup: User name : ICON Password: Administrator (Notice the capital letters, as these are case sensitive) This user has to be added on the computer holding your shared folder for software updates and preset handling: - Press start in the lower left corner of your desktop - Right click “My Computer” and click “Manage” Computer Management now appears and you click “Local Users and Groups” • Then press “Permissions” and allow: Full Control, Change and Read. Then “Users“ and “Groups” appear and you double click on “Users” operation • On the “General” page make sure that “Read only” is NOT marked. This allows the update software to write a Result file describing the update success/failure to be written. You typically have 3 accounts on your system, Administrator, Guest, and the default account you created while installing windows. You now have to add a new account! You right click the blank space underneath the 3 accounts and click “New User” • Press Apply and OK • The path to the folder is now \\xxxx\iconupdate and it is available on the network. “xxxx” is the name of the computer. To find the computers name: Press, START and right-click on My Computer and select properties. Select the tab “Computer Name”: Type in user name : ICON And Password : Administrator Leave Full name and Description blank unless you need these information. All check boxes should be left as is. Click “Create” and the “Close” and the user now has rights to access the computer. - in this case the name is “mypc” 19 Network Basics Windows 7 note For succesfully sharing a folder on Win7 x86/x64 you have to setup sharing rights for the folder(any share) on the machine. Shared folders Mac - basics On Mac computers shared folders are setup in System Preferences - Shared. - Open Network and Sharing Center by clicking the Start button , clicking Control Panel, clicking Network and Internet, and then clicking Network and Sharing Center. - Click the arrow button next to Password protected sharing, and then click one of the following options: 1 - In the Public Folder Sharing section select the following option: “Turn on sharing so anyone with network accesscan read and write files in the Public folders.” Press “+” under Shared Folders 2 - In the Password protected sharing section select the following option: “Turn off password protected sharing.” • Select the folder holding the software and press “Add”. • The folder is now shared. If option 2 is NOT available it is most likely because you are on a domain controlled network, and we advise talking to your network administrator, before proceeding. Advise for the network administrator: The user should be able to sign out of the domain controlled network. Logging into a local account will not solve this issue. A new account must be added to the domain with read/ write access to the shared folder on the Mothership. 20 Updating TC Icon/Remote CPU MK II From a Central Server There are two ways of updating the software Updating directly from the Internet - if the TC Icon Remote CPU MKII’s LAN2 (Internet) connection is connected directly to the internet, the software can be updated directly. See explanation on page 14. Updating from a Central Server - The software is downloaded, placed in a shared folder on a central server and updated from there. Updating directly from the Internet • First of all you should check whether your Icon software is up-to-date or not. Press Update Version Info on the Frame System Version page Three indications can be given: “Connected. TC Website Available”. This indicates that LAN2 is correctly connected to TC Electronics download server. Go to the Update page and press “Update From TC Website”. TC Electronic does NOT have access to any files or information on devices connected to LAN2. “Connected. TC Website not Available”. This indicates that LAN2 is correctly connected to the internet but you are either on a closed network with no internet access, or the download server at TC Electronic cannot be reached. Updating from a Central Server Updating TC Icon software from a shared folder on a PC • Make sure your System 6000 is connected to the Internet via the TC Icon Remote CPU MKII’s LAN2 Internet connection. Status on the connection can be seen on the Setup/net page. It should say “Connected to TC” • Connect the LAN2 connection to your computers network connection. For a direct connection use a X-Coupled ethernet cable. If connected via a hub, use standard (non-X-coupled) cables. • Download and unzip the TC Icon cab file and place the file in a folder. This folder needs to be shared. To learn about shared folders please refer to the sections: - Shared folders PC - basics - Shared folders Mac - basics - found on the previous pages. Then enter the correct Network Folder Path to the shared folder containing the software on the Setup/Net page. Example PC: Example Mac: 21 Operation “LAN 2 Not Connected”. You are not connected to the internet. Please check network setup and all cables, - then try again. TC Icon Editor Installation The TC Icon Software Editor for PC and Mac is a fully operational software version of the TC Icon Remote for the System 6000. The software is free to download via www. tcelectronic.com Installation - PC System Requirements • Windows 2000, NT, XP, Vista or 7 • 1 GB RAM • INTEL/AMD 1.66 GHz Updating/installing the TC Icon Software Editor • Go to: http://www.tcelectronic.com/reverb6000software.asp - or http://www.tcelectronic.com/mastering6000software.asp • Download TC Icon Editor for Windows • Open the zip-file • Open the cab-file • Copy the Icon file to your desktop (or another location) Installation - Mac System Requirements • OSX 10.4, 10.5, 10.6 • Power PC or Intel Mac • Stuffit Expander installed Updating/installing the TC Icon Software Editor • Go to: http://www.tcelectronic.com/reverb6000software.asp - or http://www.tcelectronic.com/mastering6000software.asp • Download Icon Editor for Mac • Open the Icon.dmg file placed on your desktop and drag the application to your desktop or another location of your choice 22 Savvy WI-fI networking for System 6000 Introduction PC Setting up a Wi-Fi connection in your System 6000 network is basically making an access point in the network. For this you can use any router with Wi-Fi or access point you can buy today, but check that it has the features you need before buying. The TCP/IPV-4 protocol has to be set for “Use the following IP address” and do only enter “IP address” and “Subnetmask” (In this case as described above I would set IP for 192.168.1.150 and Subnet mask 255.255.255.0) (also see page 13 in this manual) The Setup´s Example: It is possible to make 2 setups that basically access the network in the same way but in fact are 2 totally different products covering the PC/MAC side of things. - The Router. - The Airport Express. Both setups can be accessed by both platforms MAC OS/ PC as long as you have a Wi-Fi card in the system, so it’s possible to run multiple instances of the ICON software either on one or multiple systems. The Router/Airport Express setup Operation Connect you Router/Airport Express to your PC/MAC with a standard ethernet cable and open your browser. Access your Router/Airport Express by entering its default IP address. The most commonly used default address is “192.168.1.1”, but you should refer to the routers manual. A good start is always “LOADING DEFAULT SETTINGS” or using the reset to default button. Again, – look in your Router/Airport Express manual. Disabling DHCP In your Router/Airport Express setup you will need to disable DHCP. DHCP is a feature that allows the device to automatically hand out IP addresses to all the connected devices and we want to disable this feature as the System 6000 network is a network with static IP addresses for all devices. MAC It is basically the same procedure as described above, but on a MAC computer you are able to disable the TCP/IPV6 protocol. Remember No 2 Fames/PC´s/MAC´s or ICON MKII are allowed to have the same IP address on this static network. Setting start IP The default IP of TC ICON MKII is 192.168.1.125 and for MKII frames it is 192.168.1.126, so if we set the Router/ Airport Express to a starting IP of 192.168.1.124 this will be the first link in this chain of devices. The same goes for an Access Point, always let it be the first link in the chain. This is not mandatory but it is good to have a logical structure in you network. Wi-Fi setup You can basically setup any type of encryption etc. on your Wi-Fi Router/Airport Express. We recommend to setup a basic Wi-Fi with no encryption in the Router/Airport Express to start with. The PC/MAC Wi-Fi card has to be setup with a static IP as well as the rest of the System6000 network. 23 Basic Operation List of connected units Introduction Engine Structure Accessing a Mainframe Engine Resources This section of the manual is a general introduction on how to operate System 6000 via the TC Icon. The basic System 6000 consists of a Mainframe with a DSP card and up to three I/O cards, plus a TC Icon remote with Remote CPU. Several mainframes as well as several TC Icons can be hooked up at the same time via a standard Local Area Network (LAN). The core element of Mainframe 6000 is the 4 Engine structure. This structure enables you to run up to four powerful algorithms/presets simultaneously. Each Engine is capable of utilizing up to 8 Inputs and 8 Outputs, depending on the selected algorithm/preset. Up to 16 physical Input and 16 physical Output channels can be routed in the most flexible way. • Power up all devices. • The TC Icon Setup page appears (see above). • On the Setup-Devices-Select page you press “DETECT” and then assign the detected mainframes to the 8 locations as you prefer. The Mainframe 6000 offers a large amount of real-time DSP-resources. The flexible DSP distribution structure lets you run up to 4 Engine presets at the same time using any available algorithms. How about running your signal from a full-blown VSS-5.1 Reverb through a MD-5.1 Multiband Dynamics algorithm to a Toolbox-5.1 for e.g format conversion and total control of levels? Setups like these are no problem with the System 6000. Assigning Frames to shortcut keys - un-assign by pressing one of the eight shortcut keys - select the Frame you wish to assign from the list of connected units, - then press the shortcut key you wish to assign to Be aware that when using some of the most powerful algorithms or running at 96kHz, less than 4 Engine presets can be loaded simultaneously. Required Engine resources pr. algorithm is listed for each algorithm in the algorithm-chapter. First time you connect the Mainframe and TC Icon you must: • Go to the Select page (top-tab), and press the large Mainframe key of the connected frame you wish to access (see Fig 2). • TC Icon now retrieves data from the Mainframe. • When ready you will see the Frame - Routing display, and you are ready to operate the Mainframe. To go back to the TC Icon pages press the Icon logo in the top left corner. 24 PAGE HEAD Basic operation Library, Frame & Engine select Tabs Function Select Tabs Operating Levels The Library-Recall page illustrated in Fig.3 leads to explanation of the “operating levels” in the System 6000. We differentiate between 3 levels of presets: Scene, Routing and Engine levels. • SCENE Fader Group Selector This is the most extensive selection you can make. It includes all four Engine algorithms as well as Physical and virtual Engine connections. A Scene recall can be compared to a “total recall.” • ROUTING Parameter values present in the currently recalled preset. Basic TC Icon operation Navigation in the TC Icon display is easily done when a few basic elements are explained. The Icon Link key in the upper left corner allows you to navigate between the two pages/modes illustrated on the previous page. In both modes you: • Press the top-tabs to do primary selections • Press the side-tabs or elements to do secondary selections. Fig. 1: Via the “overall” Select & Setup pages you access overall settings and choices like: • Selection of which mainframe to operate • Setting up IP addresses for connected units • Enable devices to network • Updates via network or disk • TC Icon settings such as display appearance Fig. 2: The selection of mainframe is done in the Select page illustrated in “Fig 1”. The page/pages illustrated in Fig. 2 are pages containing parameters on a specific mainframe. These are the Operating Pages and the page you will be working in once the system is up and running. Only when several mainframes are connected you will need to go to the “overall” Select and Setup pages to switch mainframe. Handles all I/O Routings, including all physical I/O connections to the Engine I/O’s. No algorithm (Engine) settings are recalled/stored with this selection. A Routing preset holds all parameters displayed on the Frame-Routing page. • ENGINE Handles the current algorithm in the selected Engine. A single preset can be loaded to each of the four Engines. Parameter Values and Fader Groups In the bottom of the display, Fader assignments and values will always reflect the last modified Engine. Most parameters can be controlled via the 6 Faders. As some algorithms hold numerous parameters and we operate with 6 Faders the preset parameters are organized in Fader Groups. To scroll between the Fader Groups use the Fader Group selectors. Parameter value - Fine Adjust Any parameter value can be adjusted in two accuracies. A Normal and a Fine Adjust - mode. To switch between the two modes press the Value Fields above the faders. As shown in the illustration the Fine Adjust mode will be indicated with two triangles in the value field. Fader 6 Any parameter can always be assigned to Fader 6 by pressing the parameter. Detailed explanation will follow in the next sections. User Fader Group - Custom Group A User Fader group where you can assign parameters to all 6 faders can also be created and saved along with the preset. The User Fader group is selected by pressing the Fader Group selectors. 25 operation The Icon LINK key Library - Recall Operation Level Tabs Bank Selectors Search Library, Frame and Engine selectors Function Select Tabs Fader Group Selector Parameter Fader values present in the last modified Engine. Library Recall On the Library Recall page the following banks are available for recall operations. Scene Gives access to the following preset banks: • Factory F1: Scene ROM bank • User U1: User Scene bank Routing Gives access to the following preset banks: • Factory F1: ROM bank • User U1: User Scene bank Engine 1-4 Gives access to the following preset banks: • Factory Reverb banks (For Reverb 6000)* • Factory Master (mastering) banks (For Mastering 6000)* • User banks If both Mastering and Reverb options are installed, the Factory button is used to switch between Reverb and Mastering presets. 26 Recalling a Scene or an Engine preset • Press the RECALL tab to select the Recall page. • Now select the level of: Scene, Routing or Engine 1-4. • Select which bank you wish to recall from: Factory or User. If a System 6000 formatted PCMCIA card is inserted in the Mainframe, card-banks will also be available and displayed below the User banks. • Select presets pressing: Bank, Decade (=tens) and preset number. (grayed out numbers indicates that the Decade is empty) • Press the Recall key to recall/load the preset. When trying to load an algorithm that requires more DSP power than currently is free, a Pop-up display will ask to load the “Empty Engine” preset into an Engine of your choice. The “Empty Engine” preset is located as preset 00 in the Reverb Music bank. Search / Wizard Algorithm Filter See next page. PAGEFilter HEAD The Wizard And Algorithm Introduction To easily find the perfect preset for your application among the vast amount of presets available in the System 6000, we have added a Wizard function. Basically the Wizard allows you to set up a few criteria and thereby narrow down the pool of presets to select from. All Reverb Factory presets are marked with Wizard category-tags. When storing User presets you can assign a Wizard category tag yourself to each preset. To further narrow down your selection you can use the Algorithm Filter. Via this filter you can select categories or specific algorithms to select from. Finally you can search on preset names that includes specific words such as “Hall or Cathedral”. The Wizard The Wizard is of course 100% non-destructive and you can at any time press Reset to cancel all Wizard settings and obtain full access to all presets. To access; press the Wizard tab on the Wizard “main-page”. Search “main-page” Press Search to enter Wizard and Algo filter Press Algo to enter Algorithm Filter Press Reset to reset all Wizard settings Mode Enable Wizard Press to enable the Wizard. operation Wizard Category Select which main categories you would like to select presets from. Options are: Music-Reverb or Film-Reverb. Show Factory - Show User Select whether you wish to be able to recall from either Factory or User preset banks or from both. Engine Output Format Press Output Format to activate the Output format filter. Then specify which Output format the presets you are searching for should have. Options are Mono/Stereo or Multichannel or both. Now go to the Type page and select Wizard tags. (see next page) Preset Name Filter Search function on presets names Preset Name Filter • Press and a keyboard will pop up. • Enter any relevant keyword (e.g. “arena”) - and only presets with names containing “arena” will be listed. The hierarchy of the Algorithm Filter and Wizard: 1 Wizard 2 Preset Name Filter 3 Applies specifically for Reverb presets Applies for all preset types Algorithm Filter 27 The wizard and algorithm filter Type This is where you make the most detailed selection of presets to choose from. Algorithm Filter • Specify from which types of presets you would like to recall. Types varies depending on the selected Wizard Category selected on the Mode page. • Pressing the top field in each column will select or deselect the entire column. To access; press the Algo tab on the Wizard “main-page”. Operation • Now press OK and and you will return to the Wizard “main-page” (see below). On this page you will now have an overview of your Wizard, Name and Algo Filter selections. You can at any time press Reset to cancel all Wizard settings and obtain full access to all presets. Overview of selections via Wizard, preset name Filter and Algorithm Filter 28 • Press one or more of the six Category Filter keys for an application specific selection of preset types. • Use the Slider and the Select key in the Algorithm Filter section to select or de-select individual Algorithms. • Press OK to exit. Whether you now wish to do a standard preset recall from the Factory/User recall pages; or use the Wizard function to further narrow down the selection, you can only see and recall presets matching the Algorithm Filter settings. Example: You wish to select between various Surround presets but only in 5.1. PAGEStore HEAD Library Operation Level Tabs Name Field Library, Frame and Engine selectors Press WIZARD to add Wizard tags to presets. Function Select Tabs Fader Group Selector On the Store page you may store Scene, Routing and Engine presets. operation Library Store - Scene, Routing or Engine presets Parameter Fader values present in the last modified Engine. Wizard • Press to enter the Wizard page. Storing a Preset • Press the Store tab and select Scene, Routing or Engine 1-4. • Select a preset location by pressing first the decade-number and the a location within the decade. • Press the Store key to store the preset. Naming a Scene, Routing or Engine preset • Press the Name field. A keyboard will pop up. (See next page) • Type in the new name. • Press Enter. The preset is not stored when the keyboard Enter key is pressed. Only the name is entered. To store you MUST press the red Store key. Fader assignments in the bottom of the display will always reflect the last modified Engine. The Engine Fader Group selector in the lower left corner indicates the Engine in use. Via the Mode and Type pages you can add preset tags to user presets. When recalling presets using the Wizard; these are the tags used. 29 Bank And Naming Display Library - Bank Via the Library Archive page you can copy Scene, Routing and Engine banks to and from a PCMCIA card and to/from a folder on your computer if you are using the TC Icon software Editor. A 512kB PCMCIA card can hold: 500 Engine presets in 5 banks of 100 presets 250 Routing presets in 5 banks of 50 presets 250 Scene presets in 5 banks of 50 presets File Folder Enter the path to a folder (or shared folder) on a computer or server. Please read more about shared folders on the HW/Installation section fo this manual. Naming Presets All user preset types - on Scene, Routing or Engine level can be renamed. Basic Operation Bank copying is handled as a complete User bank transferal. • Press Scene, Routing or Engine to select preset bank type. • Select “from” and “to” depending on your choice. • Press Copy Bank. Scene/Routing/Engine Banks To/From - Bank/File Scene, Routing or Engine banks can be backed up and retrieved from a MS-DOS formatted PCMCIA or a file location on a connected computer (when using the TC Icon software editor). Copy Bank Press to activate copy function between the selected Banks. Rename Press to rename the selected bank via the Naming pop-up display. Delete Press to clear the selected Bank. You will be asked to confirm your choice to avoid unintended deletion. Using PCMCIA cards To use a PCMCIA card with System 6000, the card must be MS-DOS formatted. This is done from the Frame/ System/Card page. A 1MB PCMCIA card can hold: 1000 Engine presets in 10 banks of 100 presets 500 Routing presets in 10 banks of 50 presets 500 Scene presets in 10 banks of 50 presets 30 Basic operation • Press the Name field. A keyboard will pop up. • Type in the new name. • Press Enter. The preset is not stored when the keyboards Enter key is pressed. Only the name is entered. To store you MUST press the red Store key on the Store page. The previous accessed display will always be present beneath the keyboard. Current Fader values will be displayed and faders can be used to adjust parameter values. Library - Delete PAGE HEAD Library, Frame and Engine selectors Function Select Tabs Parameter Fader values present in the last modified Engine. operation Fader Group Selector Library - Delete For convenience it is possible to “clean up” the User bank by deleting individual presets. Deleting a Preset • Press Delete (side tab) and select level by pressing Scene, Routing or Engine. • Select decade and preset location and press the Delete button. 31 Frame Page Frame - Routing To distribute a single Output of an Engine to several physical Outputs: • Route the Engine Output to a physical Output. • Route the same Engine Output through a passive channel of an algorithm loaded in another Engine. E.g. channels 7 and 8 of the Toolbox-5.1. When routing an Engine Output to an Engine Input with the M5000 frame and no TC Icon, the Engine Input channel number must match the Engine Output number from where the signal originates. E.g. Output channel 1 from Engine 1 to Input channel 1 on Engine 2, 3 or 4. Engine Processing Delay Processing delay between the routed Engines behaves as if the were external devices. Introduction The Routing page is the patch-bay of the System 6000 Mainframe. All routings of physical Inputs/Outputs as well as internal routing between the Engines are setup here. The understanding of this page is therefore essential to operating the System 6000. To access the Routing Page: • Press Frame (upper tab) • Press Routing (side tab) • Press Route to enable routing facilities This is the page where you: • Have the overall view of all I/O’s • Route physical Inputs to Engine Inputs • Route Engine Outputs to physical Outputs • Access Input and Output meters Routing Inputs • Press the Route key to select route operation. • Press ENGINE 1 to 4 to select the Engine you wish to route • Select a physical Input or another Engine’s Output using Fader 1 • Select Engine Input using Fader 2 Routing Outputs • Press the Route key to select Route operation • Press Engine 1 to 4 to select the Engine you wish to route • Select an Engine Output using Fader 5 • Select Physical Output using Fader 6 The I/O possibilities are as follows • It is possible to connect any physical Input to several Engine Inputs (up to 32), however, it is not possible to connect more than one physical Input to the same Engine Input. • • It is possible to connect all Engine Outputs (up to 32) to one single physical Output. It is possible to connect an Engine Output to the Inputs of the three other Engines. 32 Internal overload LEDs and Reset Clip key Each Engine is is constantly monitored for internal overload. The small dot on the right side of the oval Engine key indicates when internal overload occurs. In this situation it is advisable to reduced the Input level of algorithm loaded in that particular Engine. If the “Sticky Clip function” is enabled on the Setup Security page (accessed by pressing the TC Icon symbol in upper left corner of the display), the LED will keep lit until Reset Clip on the Frame Routing page is pressed. Labels The Input/Output fields can show either meters or the labels/names on the Input/Output channels. To switch between the two modes press “Labels”. Renaming Physical Inputs and Outputs Input and Output channels can be labeled individually. This is a global renaming process and is accessed by pressing System (side tab) followed by I/O and Labels. After that follow the naming procedure described on page 6. Meters Engine I/O Meters Engine I/O meters are shown at the left and right of the large E 1-4 buttons in the middle of the display. The number of meters shown will always reflect the number of I/O channels in the loaded algorithm. PAGE- HEAD Frame System Main Frame - E1 to E4 Locked Clock Rate The Clock Rate to which the Mainframe is currently locked. If the incoming Sample Rate is +/- 0.2% away from 32, 44.1, 48, 88.2 or 96kHz the Sample Rate will be shown with an added “!” to indicate that the Sample Rate is inaccurate. Color indications Red color in Clock Status field: External clock source is selected but no lock is achieved. Check connections and external device. This is a critical alert and no signal will be processed. Yellow Color on I/O and Frame tabs: This is a non-critical alert indicating that internal clock is selected but a clock is present on the selected external digital source. Internal clock should generally only be selected when processing analog signals. Clock Clock Settings To be able to successfully clock your system you must select between two basic ranges of Sample Rates. We call these ranges Normal and Double mode. Double mode covers Sample Rates 88.2 and 96kHz, Normal mode covers 32, 44.1 and 48kHz. If incorrect mode is selected when trying to lock, no lock status can be obtained. Normal Rate: 32, 44.1 or 48kHz are supported. When Internal mode is selected 44.1 or 48kHz are supported Double Rate: 88.2 or 96kHz are supported. Clock Master Select the Clock source for the complete Mainframe, including all Engines and all I/O’s. The system will lock to and reject jitter at any Sample Rate between: • • • • • 30 - 34kHz 42.5 - 45.5kHz 46.5 - 48.5kHz 85 - 91kHz 93 - 97kHz Sample Slip Monitors the clock status of the incoming AES/EBU inputs and indicates whether the incoming Clock is in sync with the mainframe Clock settings. Three states of incoming clock can be indicated. Locked The Input is in Sync with the Mainframe. Sample Slip The Input is out of sync with the Mainframe. Check that there is only one Master Clock source in your setup. Not Available Indicates no connection available. Select between: Internal, Wordclock, AES 1-2, 3-4, 5-6 or 7-8. A lock up to an external source will take up to 7 sec. It is not necessary to have the physical input routed to an Engine Input to have the clock accepted. Internal Clock Rate The internal Clock Rate can be set to 44.1 or 48kHz when Clock Mode is set to Normal and 88.2 or 96kHz when Clock Mode is set to Double. 33 operation This page holds the User group parameters for all four Engines. Selecting User group parameters is done from the Engine pages. Values can be altered from both the Engine Edit pages and the page displayed above. Press the parameter you wish to assign to the Fader located below. Detected Sample Rate This is a read-only parameter indicating the actual incoming Sample Rate. The tolerance of this detection is +/- 10Hz. An incoming Sample Rate of 44.056kHz will be detected as approx. 44.06kHz and the system indicates the Locked Clock Rate 44.100kHz. Frame PAGE HEAD system - main SMPTE Bank Mode The Bank mode settings determine the destination bank of the received program change on the specified MIDI channels. Normal mode: This mode requires that the external sending MIDI device can send both Controller 0 and 32 in addition to MIDI program changes. This is an essential feature to recall presets from a device holding more than 128 preset location. (see table in next column for details) Factory and User mode: These modes will force any incoming program change to access either Factory or User banks directly and are typically used if your sending MIDI device cannot send Controllers 0 and 32 as described above. Basic Operation • Press parameter to select and use Fader 6 to set value. Reader Enabled On/Off switch for the System 6000 SMPTE Reader. Frame Rate Range: 24 FPS, 25 FPS, 29.97 FPS, 30 Drop FPS, 30 FPS. Running Status The small field in the top left corner of the numeric display will state “Running” when SMPTE clock is running. MIDI Setup Page Introduction MIDI Channels To recall presets for Scene, Routing and Engines 1 to 4 you must first setup individual MIDI channels for these categories. In the example above we have setup MIDI channels 1 to 4 for Engines 1 to 4 respectively; channel 5 to access Scene presets and channel 6 to access Routing presets. 34 Normal mode In Normal mode all banks can be accessed for program changes. Bank selection is done via Ctrl 0 (MSB) and Ctrl 32 (LSB): • Controller 0 must be set to 0 in all cases. • Controller 32 value must match the bank number you wish to address according to the table below. Ctrl Ctrl Ctrl Ctrl Ctrl Ctrl Ctrl Ctrl Ctrl Ctrl Ctrl Ctrl Ctrl Ctrl 32 32 32 32 32 32 32 32 32 32 32 32 32 32 value value value value value value value value value value value value value value 0 - 1 - 2 - 3 - 4 - 5 - 6 - 7 - 8 - 9 - 10 - 11 - 12 - 13 - F1: F2: F3: F4: F5: F6: F7: F8: F9: F10: F11: F12: F13: F14: Reverb A (Music Stereo) Reverb B (Music Stereo) Reverb (Music Surround) Reserved Reverb A (Film Stereo) Reverb B (Film Stereo) Reserved Reverb (Film Surround) Reserved Mastering Reserved Pitch & Delay Reserved M5000 Presets Ctrl 32 value 32 - User bank Ctrl 32 value 64 - Ctrl 32 value 65 - Ctrl 32 value 66 - - Ctrl 32 value 73 - Card Bank 1 Card Bank 2 Card Bank 3 - - Card Bank 10 Example: You wish to recall preset 10 from the Reverb (Music Surround) bank. According to the table above: • Set Ctrl 0 to “0” and Ctrl 32 to “2” and send program change no 10. SysEx Device ID Range: 0 to 126 Select SysEx ID for the Mainframe. MIDI Control Page MIDI Dump Page On MIDI Control Page the following options are available: Pressing these command buttons will dump the current settings as SysEx messages to the MIDI Out port of the Mainframe. Read Program Change Select whether the Frame should read incoming program changes or not. If connected to a MIDI sequencing device it is then possible to store/recall current settings as part of your sequencing project or as backup handling via MIDI. Send Program Change Select whether the Frame should send program changes to MIDI out when presets are recalled via TC Icon or the TC Icon Software editor. Read Control Change Select whether the Frame should Read Control Changes messages. Send Control Change Options here are Single (7 bit) or Double (14 bit) precision. Dump Scene Press to dump the current scene to MIDI. Scene presets include all current Routing and Engine presets. Dump Routing Press to dump only the current Routing to MIDI. No Engine settings are dumped. Dump E1-4 Read SysEx - Send SysEx Press to dump all currently loaded Engine settings to MIDI. Presets loaded in all 4 Engines are included. These two parameters determine whether the Frame should read and send SysEx. Dump E1, Dump E2, Dump E3 & Dump E4 These four keys are used to dump currently loaded preset from a single Engine to MIDI. 35 operation PAGE- HEAD Frame system main PAGE HEAD Frame system - main External MIDI Control - of Fader Parameters From software version 2.5, all fader assignable parameters can be remote controlled via MIDI Control Change Messages. To be able to control Faders you must create a dedicated Fader User Group holding these parameters. Page 20 in this manual section explains how to create User Fader Groups. Single Precision - Double Precision We support both single (7bit) and double precision (14 bit) Controller Data, but you should notice that best resolution is achieved using 14 bit Controller Data. By controlling parameters with Single precision you will be able to control in 128 steps for a complete parameter range. For most applications this will be quite fine and this is also the precision most external controllers and especially sequencers support. This is called 7 bit precision. However, System 6000 supports the 14 bit precision standard that has a considerably higher resolution: 128x128=16384 steps. To achieve this resolution via an external fader control the external controlling device must be able to handle two controllers at the same time on the same MIDI channel. The scheme below shows which controllers to assign to which Faders for both Single Precision and Double Precision situations. Single precision: FADER FADER FADER FADER FADER FADER 1 2 3 4 5 6 MIDI MIDI MIDI MIDI MIDI MIDI CC CC CC CC CC CC 70 71 72 73 74 75 Sound Sound Sound Sound Sound Sound Controller Controller Controller Controller Controller Controller 1 2 3 4 5 6 Double precision, LSB: (Note that both LSB and MSB must be sent for double precision) FADER 1 MIDI CC 48 General Purpose Controller FADER 2 MIDI CC 49 General Purpose Controller FADER 3 MIDI CC 50 General Purpose Controller FADER 4 MIDI CC 51 General Purpose Controller FADER 5 MIDI CC 52 Undefined FADER 6 MIDI CC 53 Undefined #1 #2 #3 #4 Double precision, MSB (Note that both LSB and MSB must be sent for double precision) FADER 1 MIDI CC 16 General Purpose Controller FADER 2 MIDI CC 17 General Purpose Controller FADER 3 MIDI CC 18 General Purpose Controller FADER 4 MIDI CC 19 General Purpose Controller FADER 5 MIDI CC 20 Undefined FADER 6 MIDI CC 21 Undefined #1 #2 #3 #4 MSB value indicates the actual double parameter change. So sending a LSB will not change the value, but only cache this value for later use when receiving the MSB part. The LSB must therefore be sent before the MSB. 36 PAGE- HEAD Frame system main Setting up Make sure to select MIDI channel settings corresponding to the channels your external controller is using for each Engine. This is setup in the MIDI Setup page. How to record/playback MIDI data into/from DigiDesign Protools 5.x ? Recording • On the TC Icon go to the Frame/System/Main/MIDI page, and set up the Send/Receive parameters as follows: Send CC : ON Receive CC : OFF The following example explains how to avoid this on a Protools System. If you are using other systems you should look for similar features or use the feature introduced in System 6000 Software version 2.5 (see below): Example • In DigiDesign Protools in the MIDI menu you disable MIDI THRU. This way when the track is record enabled, the incoming events are not echoed to the Output. • In case your sequencer or MIDI data recorder does not offer the possibility to mute the track while recording you can use a new feature to avoid a MIDI loop with the System 6000. The new function is added to System 6000 software version 2.5 and is located on the System/MIDI page. The controls used are called Read/Send-Control/Program Changes, and determines whether you want to send, or receive MIDI Control Change/Program Changes. This is especially helpful, in case you are using the ICON faders to record the MIDI CC data to your external application. Playing Back • On the TC Icon go to the Frame/System/Main/MIDI page, and set up the Send/Receive parameters as follows: Send CC : OFF Receive CC : ON • Play back For more info on MIDI recording in Protools, please refer to your Protools Manual and Digidesign. See previous page for overview of Single and Double precision controller numbers. 37 operation A few things to take into consideration when using the TC Icon Faders to record automation into your sequencer: Make sure that the record enabled MIDI track does not echo back the MIDI Input to the System 6000. Otherwise the System 6000 will receive double MIDI CC values, which creates a MIDI loop and un-smooth automation data. • Make sure that in the Protools MIDI menu, the MIDI THRU function is disabled to avoid a MIDI loop while in recording mode (as explained in the previous column). • Make sure you have your MIDI Input devices correctly configured in Protools. Set MIDI Thru to OFF in the MIDI menu. • Create new MIDI Track • Set the MIDI Output channel of that track in the Mixer window • Add New MIDI controllers, and choose the right Controller numbers from the list (see next page) • Record the MIDI automation data using the Icon faders or external MIDI faders/knobs PAGE HEAD Frame system - main Net Error Indication Software versions Current installed software versions. Network Identifier Press the field “Network Identifier” to enter a name for the Mainframe. This is the global TC network name for the frame. By giving the frame a specific name it will be easier to identify the frame when hooked up in a network with several frames. IP- address The IP address for the Mainframe. The first three numbers must be identical for all items in the network and the last number must be unique. Example The TC Icon default address is : 192.168.1.125 The M6000 default address is : 192.168.1.xx - where “xx” per default is the last two digits in the frames serial number. Please note that if the first three numbers are altered on the Frame, the TC Icon is unable to detect and “see” the Frame. 38 If “no Lock” is acheived or “Sample Slip” situations occur this will be indicated via the small red dot in top of the Frame Tab. Press the Frame Tab and you will be guided to the exact page where you can correct or compensate for these situations. Simply press the “red” tabs. Frame System PAGE HEAD - I/O Via the I/O page the following operations are handled: • Settings for the DSP card • Settings for up to three I/O cards • Labeling of all physical Input and Output channels I/O - DSP Basic operation If more than one mainframe is connected: • Press the Icon symbol in the upper left corner to enter the Select & Setup pages • Select which mainframe you wish to setup • Press the Icon symbol once again and and select System - I/O as illustrated above I/O - SETUP The following Setup page will appear in: Frame/ System/I/O/Setup when an AES-8 card is installed. Status Bit Status bit information can be set separately for each of the AES Outputs. operation Options are: AES/EBU :Professional usage of Status bits. S/PDIF : Consumer usage of Status bits. Dither Range: Off, 24, 20, 18, 16, 8 Dither is set for truncation to match the receiving device. Clock Status - Sample Slip Detection Input 1-2, Input 3-4, Input 5-6, Input 7-8 Input 9-10, Input 11-12, Input 13-14, Input 15-16 The graphics are based on the card DIP switch settings, and may not reflect the physical back panel of the frame. Analog Input - Digital Input With an AES-8 card installed in a Mainframe, you must select whether Input channels 9 through 16 should be digital or analog. When Digital Input is selected: Input channels 9-16 will be the AES-8 card. When Analog Input is selected: Only analog Inputs are available! If an ADA-24/96 card is installed in slot A analog Input channels 9-10 are available. If ADA 24/96 cards are installed in both slot A and C, analog Input channels 9-10 and 13-14 are available. Monitors the Clock status of the incoming AES/EBU Inputs and indicates whether the incoming Clock is in sync with the mainframe Clock settings. Three states of incoming clock can be indicated. Locked The Input is in sync with he Mainframe. Sync Error (Red) The Input is or has been out of sync with the mainframe. Press the Reset key to see if Sample Slips are still occurring. - If so - Check that there is only one Master Clock source in your setup. This monitoring function is excellent when trying to determine which connected device is out of sync. No Input Indicates no connection available. Please note the following: • No Inputs on the AES-8 card are available when analog Input is selected. • Digital Input must be selected to activate AES-8 card Input channels 9-16 even if no ADA 24/96 cards are present. • Outputs 9-16 are always available. If ADA-24/96 cards are installed, they will output simultaneously with the AES-8 Outputs on channel 9-10 (Slot A) and 13-14 (Slot C). 39 PAGE HEAD Frame system - I/O I/O - Slot A, B & C This is where you setup card specific parameters. Parameters are only available when a I/O Card is detected. For the ADA 24/96 card the following parameters can be set. Output, pin 2 selected Pin 2 hot, pin 3 connected to reference (shield) at the Input of downstream device. In this mode pin 3 acts as a reference Input for the ADA2496 Output stage and should not be left un-terminated. This mode will not work properly with balanced inputs unless wiring is compensated as described. If wired properly, this is the optimum output mode for feeding unbalanced devices. Output, pin 3 selected Pin 3 hot, pin 2 not needed. In this mode pin 2 and pin 1 carry the same output reference. This works with balanced inputs using 1:1 wiring, but balanced mode should be selected if driving a balanced input. Filters Level In Changes the analog nominal Input level between +6dBu and +30dBu in 6dB increments. The analog Input level enables you to match the M6000 Input to the Output of e.g. your mixer. If the nominal operating level on your mixer is e.g. +4dBu and you select +12dBu on the Level In parameter you will have a headroom of 8dB. If you select +16dBu in the Level In the headroom will be +12dB, and so forth. Level Out Changes the analog output level between +6dBu and +24dBu in 6dB increments. Output Connection Select the type of connection you are using on the Output of the card. Select between: Balanced or unbalanced (with signal on pin 2 or pin 3). If you are connecting unbalanced cables to the Outputs when Outmode is set to “Balanced”, the Outputs will be muted/un-muted sequentially via a gold-plated short circuit protection relay. This is intentional and will not cause damage to any device. When operating the mainframe in normal Sample Rates (32 - 48kHz) you can select different down- and up-sampling filter types. The AD and DA conversions are always performed in high-sample domain (88.2 to 96kHz). Afterwards the digital down- and up-sampling is performed in the digital domain using a local DSP on the ADA24/96 card. Select filter type according to the source material you are working on. Filters Chose between - Linear, Natural, Vintage, Bright and Standard (Std). “Linear” filter These filters are linear-phase and non-aliasing (the stop-band starts below the Nyquist frequency). The pass-band response is extremely smooth and non-equiripple, extending beyond 20kHz. With the “Linear” filters you’ll have a hard time discriminating between the sound of the conversion chain and direct analog, even at 44.1kHz! “Natural” filter Based on the “Linear” filter class, but with a carefully adjusted non-linear phase response, these filters obtain an almost “better-than-live” reproduction of space while retaining crystal-clear imaging and absolute tonal neutrality. The “Natural” filters too are non-aliasing. Balanced/Unbalanced Operation “Vintage” filter Some mastering studios prefer unbalanced wiring. Please read these notes for optimum performance. Preferably, balanced cables should be used on Inputs and Outputs even for unbalanced setups. Based on the “Natural” filters, here we’ve added a bit of warmth and roundness to the treble by introducing a smoother “tube like” roll-off. This filter would be an exceptionally good choice when mastering material that seems too hard in the high-end frequencies. These filters too are non-aliasing and non-linear phase. Unbalanced operation Input Pin 2 hot, pin 3 connected to reference (shield) at the Output of upstream device. 40 Frame system PAGE HEAD - I/O “Bright” filter These filters are something entirely different: Ultra-short impulse response, linear phase and quite a bit of deliberate aliasing produces a “digital” and slightly aggressive sound adding plenty of top-end life to e.g. Rock and Techno recordings, or giving you the feeling of air you need when you are mastering a somewhat dark sounding source material. “Standard” filter This filter emulates the response of typical mid-end converters: Equiripple half-band filters that are precisely 6dB down at the Nyquist frequency. Please note the following: • No Inputs on the AES-8 card are available when analog Input is selected. • Digital Input must be selected to activate AES-8 card Input channels 9-16 even if no ADA 24/96 cards are present. • Outputs 9-16 are always available. If ADA-24/96 cards are installed, they will output simultaneously with the AES-8 Outputs on channel 9-10 (Slot A) and 13-14 (Slot C). I/O - Labels These filters are available in 44.1 and 48kHz. Softclip The Softclip algorithm runs in the 96kHz domain right after the AD conversion before the down-sampling filter. Slot B with an AES-8 card installed The following Setup page will appear in: Frame/System/I/O/Setup when an AES-8 card is installed. All physical Inputs and Outputs can be named/renamed. Enter the Titles page by pressing the tabs System and Titles. Press any of the 16 Inputs/Outputs and the Naming display will pop up. Enter adequate name for the Input/ Output and press Enter. The names will be displayed on the Frame-Routing page. The I/O Labels are global and are not stored or recalled at any preset level. Analog Input - Digital Input With an AES-8 card installed in a Mainframe, you must select whether Input channels 9 through 16 should be digital or analog. When Digital Input is selected: Input channels 9-16 will be the AES-8 card. When Analog Input is selected: Only analog Inputs are available! If an ADA-24/96 card is installed in slot A analog Input channels 9-10 are available. If ADA 24/96 cards are installed in both slot A and C, analog Input channels 9-10 and 13-14 are available. 41 operation AES-8 Card PAGE HEAD Frame system - Licenses Licenses The System 6000 holds numerous algorithms as a part of the standard package. Various other algorithms are available. These algorithms require purchasing of Licenses. The License types and their status (active/inactive ) available with the installed software are listed under “License Type”. (see above) To try out one or more of the licenses a time limited Demo Key can be achieved by contacting TC Electronic. Press the Get Demo Key and follow the instructions. 42 EnginePAGE Edit HEAD Page Name of the currently recalled preset Library Frame and Engine Selectors Overflow Indication Input Meters Parameter Pages Link key Output Meters Fine Adjust Mode The Engine 1-4 Edit Pages This is where you edit algorithm parameters.Parameters in several algorithms are distributed on different pages. As illustrated above the MD 5.1 has 6 pages: Main, Setup, Expander, Compressor, Limiter and Output. Depending of the quantity of parameters represented in the groups one or more groups will be displayed. Basic operation • • • • Press E1 to E4 to select Engine. Parameters for the recalled algorithms are instantly available for editing. Select a parameter group. In the example above - a MD 5.1 algorithm - the groups are Main, Setup, Expander, Compressor, Limiter and Output. All parameters are assigned to the Fader Groups. Select Fader Group using the Fader Group selector. Press any parameter and it is assigned to Fader 6. Overflow Indication If internal overflow occurs this will be indicated on the Frame and Engine Tabs via a red LED. Fader Group Parameters/ Value fields Fader User Group - Assign key By pressing the Fader Group Selector Up key you enter the User group. In this group you can assign any parameter to any Fader. The User Fader group is stored with a preset. • Press the Link key. • Select the Fader you wish to link a parameter to, by pressing the field just above the fader. • Press the parameter you wish to link to the selected fader. Bypass The Bypass key will respond in different ways depending on the recalled algorithm. See specific algorithm description. In some algorithms the Bypass will work as a mute function. Naming a Preset • • • Press the Name field. A keyboard will pop up. (See the “Naming display” section). Type in the new name. Press Enter. Parameter value - Fine Adjust Any parameter value can be adjusted in two accuracies. A Normal and a Fine Adjust - mode. To switch between the two modes press the Value Fields above the faders. As shown in the illustration the Fine Adjust mode will be indicated with two triangles in the value field. 43 operation Fader Group Selector PAGE HEAD Icon Setup Page Icon User Interface Sticky Clip Go to the Select & Setup pages pressing the TC Icon key in the upper left corner. Meter Clip Indicators If the Sticky Clip function is activated the Internal Overload LED on the Frame Routing page will stay lit once activated until Reset Clip on the Frame Routing page is pressed. Press SETUP (upper tab) and UI (side tab) to enter the setup page for the TC Icon display. TC Icon Display Parameters In this display you setup various parameters regarding the appearance of the display as well as the Fader Touch Sensitivity. Icon Color Scheme Display Brightness Adjust the brightness of the display using either the Arrow cursors or simply drag the “Adjust handle”. Show Mouse Cursor Press to show mouse/pointer position. Calibrate Display Touch For optimal performance the Touch Screen will at times need to be calibrated. Press and follow instructions to Calibrate the Touch Screen. Fader Sensitivity To avoid accidental movement of the faders they are sensitive to humidity and will only respond when touched by your skin. Enable Fader Touch Enables touch sensitivity of the Faders. AC/DC Sensitivity Sets the Faders sensitivity to AC and DC. Adjust these handles to achieve optimal performance in your environment. 44 Color Scheme Select the Color scheme of your choice. Depending on the surrounding light conditions different schemes may be more appropriate than others. PAGESMPTE HEAD Auto Edit Page Cursor The white triangular cursor always indicates the current clock position in relation to the Event List. Event Parameters For each Event the following parameters are available. Time - Device - Event - indicates the SMPTE time at which the Event takes place. indicating on which Device Mainframe the Event is taking place. Device numbers 1-8, corresponds to the Device position at the Select page. states the occurring Event at the given time. Follow In the Auto Edit page all automation Events are listed and handled. Alternates between scrolling the event list and keeping the current event at a fixed place in the screen. Modify Press to save the Event List locally on the Icon. It is possible to save one Event List on the Icon. Additional cue-lists can be stored and recalled on a PCMCIA card or on a computer connected via ethernet. The Keep key will turn red as soon as any editing of the list has taken place, indicating that you must press to save the list. This key corresponds/is the same, as the Keep key located on the File page. (see following page) Press this key to access Event parameters for the currently selected Event. (see further description below) Insert Press to insert an Event (see further description below) operation Keep Delete Press to delete the selected Event. Modify/Insert - Edit Write When enabled any program change is written to the SMPTE Event List. This can be. e.g Engine, Routing or Scene recalls. Read When enabled the Event list will be executed according to incoming SMPTE clock. Read and Write functions can be activated simultaneously. General Read and Write status is given in the Icon Tab in the left corner. Save Press to save the Event list. The Save key will turn red as soon as any editing of the list has taken place, indicating that you must press to save the list. This key corresponds/is the same, as the Save key located on the file page. (see next page) Be aware that until Save is pressed Edited SMPTE information is not yet stored in the Event list. For convenient indication the Save key will be red as soon as any alteration of the current Event list is present. Event Settings Operation • • • To access Event settings press Modify in the Edit page. Setup all parameters for the Event you are about to Modify or Insert. Press OK to confirm. Time The time where the Event being Modified or Inserted is taking place. 45 PAGE HEAD Smpte Step/Adjust Range: Frame, 1 Second, 10 Seconds, 1 min., 10 min. or 1 hour. Use the Step parameter to select Adjust range and the Adjust parameter to increase/decrease the time. Device This parameter selects which Mainframe connected to the LAN you are working on. Device numbers 1-8, corresponds to the Device position at the Select page. Preset Type Selects whether the preset Event you are working on is a Scene, Routing, Engine or a System preset. Remote device disk drive Event lists can easily be organized and saved to a PCMCIA card in the Mainframe. Mainframe selection is done in the Auto Edit page. Get List Press to get a list of all SMPTE Event lists stored on the PCMCIA card located in the Mainframe. New Press New to create and name a new Event list on the PCMCIA card in the Mainframe. Save Bank Press to save the current Event list to the card. Select the bank related to the preset you are about to setup/recall via SMPTE. Load Preset Select the preset from the selected bank File Press to load Event list from card. Delete Press to delete selected Event preset from the Event Preset list. Options Current List Keep Press to save the Event List locally on the Icon. It is possible to save one Event List on the Icon. The Keep key will turn red as soon as any editing of the list has taken place, indicating that you must press to save the list. This key corresponds/is the same, as the Keep key located on the Edit page. (see previous page) Revert This “Undo” function allows you to revert the to the last saved SMPTE Event list. This is the List that is stored locally on the TC Icon. Clear Press Clear to delete the entire SMPTE Event list present in the TC Icon. 46 Automation Timecode Options Master Sync Device Select which of the Mainframes connected on the LAN you wish to act as Master Clock. Start Of Daytime Range: 23:00:00:.00 or 00:00:00:00 If the SMPTE time code present on your tape media or film does not start exactly at the beginning of the tape the 23:00:00:00 setting would be a good choice to keep chronological order in the Event List. TC Icon Software Editor HEAD PAGE The TC Icon Software Editor is a fully operational software remote control for the System 6000 Faders at bottom All functions available via the TC Icon hardware version are also available via the Software Editor. A network adapter must be installed in your computer for connection to a Mainframe. To install the TC Icon Software Editor, please follow the instructions in the Hardware & Installation chapter. The Hardware & Installation chapter also explains how to setup TCP/IP addresses etc. operation Fader at right side No faders UI - Icon Views On the Icon Setup page two sub-pages are available for controlling the TC Icon appearance. Fader appearance Three options are available. Changes will take place next time you open the TC Icon. For better overview over several engines you can open more instances of the Icon Editor and place them next to each other. On PC computers you simply click several times on the Icon file to open more instances. On Mac computers you will first need to copy the Icon file a number of times and rename it e.g. Icon1, Icon2 etc. Then open each instance. 47 Controlling more than 8 Frames It is possible to control up to 32 System 6000 MKII Mainframes using four instances of the TC Icon Editor on a PC*. To do so, follow these steps: - Place the TC Icon exe file on your desktop if it is not already there. - Create three shortcuts to the Icon.exe file and rename each instance. E.g. Icon 1, Icon 2 etc. - Then right-click on each shortcut and enter the following lines in “Target”: “C:\Documents and Settings\MYPC\Desktop\Icon.exe” \instance=1 “C:\Documents and Settings\MYPC\Desktop\Icon.exe” \instance=2 * Not available on Mac 48 PAGE HEAD Room Simulation For Multichannel Music And Film Introduction For more than 10 years TC Electronic has put considerable research resources into perfecting digital room simulation. Our achievements have been made possible by combining scientific room models with intensive listening tests and perceptual adjustments. This is also the case with the VSS5.1 room simulator which is the crown jewel of the algorithms included with System 6000. For this specific research project, the work started in 1995 on powerful Silicon Graphics computers, so we could ready ourselves for today with plenty of real-time DSP power available. Some of our work was made public in an AES paper written in April 1999 and published September at AES in New York City. The unique combination of objective tests and scientific modeling described has won acceptance in our industry and is now the angle generally used for finding the right balance between emotional impact, controllability and range of credible results. VSS5.1 covers from natural over super-natural to wild, wild spaces. Room Simulation for Multichannel Film and Music Presented at the AES 107th Convention, New York, NY, 1999 September 24-27. Republished with permission from the AES, www.aes.org KNUD BANK CHRISTENSEN AND THOMAS LUND TC Electronic A/S Sindalsvej 34, DK-8240 Risskov, DENMARK To fully exploit new Reverb and Spatial algorithms for 5.1 and 7.1 environments in music and film, effect mixing procedures may have to be changed slightly. The paper will describe production techniques for positioning of sources and listener in virtual rooms, and an algorithm structure to achieve this. 0. INTRODUCTION Typical production techniques involve only one or two inputs to the room simulation system, thereby limiting the precision of source positioning to be only a matter of send level differences and power panning. This “one source one listener” model is not very satisfying when producing for mono or stereo, but even worse when the reproduction system is multichannel. Multichannel recording and reproduction is an opportunity for the production engineer to discriminate deliberately between scenes or instruments heard from a distance, and sources directly engaging the listener. For film work, engaging audio has a very pronounced effect for stimulating the viewer emotionally, and may therefore significantly add to the illusion presented by the picture. In the search of more authenticity in artificial room generation, long term studies of natural early reflection patterns have led us to propose new production and algorithm techniques. Using ray tracing in conjunction with careful adjustments by ear, we have achieved simulation models with higher naturalness and flexibility, which is the basis of true source positioning. The paper will discuss two aspects of precise room simulation for multi source, multichannel environments to cover distant and engaged listening: • Present different production techniques • Describe an algorithm structure to achieve the objectives 1. SINGLE SOURCE REVERB By having only one or two inputs in a room simulator, the rendering is based upon multiple sources sharing the same early reflection pattern, and therefore it is not really convincing. In the real world, all actors or instruments are not piled up on top of each other. 50 Room simulation for multichannel music PAGE andHEAD film In many studios, one good reverb is used to render the basic environment of a particular mix. One aux send, set at different levels on the different channels, is used to obtain depth and some complexity in the sound image. To obtain a sound image of a higher complexity and depth, several aux’s and reverbs have normally been used. for home (110 degree surround speakers) and theatre (side array surround speakers) reproduction. The room simulator should also be flexible enough to easily adopt to new multichannel formats, e.g. the Dolby EX scheme. Tuning of the levels, pans and reverb parameters in such a setup may be very time-consuming. By changing the production technique slightly, multiple sends from e.g. the aux’s, Group busses or Direct outs of the mixing console can be used to define several discreet positions as inputs to the room simulation system. For effect purposes, anything goes, but if the goal is a representation of a natural room or a consistent rendering of a virtual room, it may be hard to achieve using conventional reverbs. From a production point of view, multiple source room simulation can be configured two ways, as described below. Any large scale console build for stereo production can adapt to both routing schemes. 1.2 Film and Post Production 2.1 The Additive Approach For applications where picture is added to the sound, several psychological studies have proven audio to be better at generating entertainment pleasure and emotions than visual inputs. When it comes to counting neurological synapses to the brain, vision has long been known to be our dominant input source. However, a study by Karl Küpfmüller [4] has suggested, that stimulation of even our conscious mind is almost equally well achieved from visual compared to auditive inputs. Sense No of Synapses Eye 10.000.000 Ear 100.000 Skin 1.000.000 Smell 100.000 Taste 1.000 Stimulation of conscious mind [4] Conscious Input, bps 40 30 5 1 1 Realism in audio is just as important when it is accompanied by picture. In multichannel work for film, several reverbs configured as mono in - mono out are often used on discrete sources. By doing so, the direct sound and the diffused field are easy to position in the surround environment. The technique is therefore especially effective for point source distance simulation. As an alternative, several stereo reverbs are used on the same sources to achieve a number of de-correlated outputs routed to different reproduction channels. With both approaches, adjustments can be very time-consuming, and a truly engaging listening experience is difficult to achieve. 2. MULTIPLE SOURCE ROOM SIMULATION To obtain the most natural sounding and precise room simulation, an artificial reverb system should be based upon positioning of multiple sources in a virtual room. Each source should have individual early reflection properties with regards to timing, direction, filtering and level. We have found this to be true for both stereo and multichannel presentations. If the target format is 5.1, at least two directional configurations should exist in the room simulator, namely The conventional approach to reverb is additive. Dry signals are fed to the reverb system, and wet-only signals are returned and added at the mixer. With a multiple input room simulator, this configuration works much better than with an single source reverb, because at least each source can be approximated to fit the nearest position rendered. However, normal power panning still needs to be applied in the mixer. An even more precise rendering can be achieved using the integrated approach described below. 2.2 The Integrated Positioning Approach The sources in a mix needing the most precise positioning and room simulation, should be treated this way: The source is completely positioned and rendered into a precise position by passing the dry signal through the simulation system, from which a composite output from a number of source positions are available. XY positioning to any target format, stereo or multichannel, will be rendered as a best fit. The positioning parameters (replacing conventional power panning) can be controlled from a screen, a joystick or discrete X and Y controls. With all positioning done in the room simulator, consoles made for stereo production may thereby overcome some of their limitations. 3. ALGORITHM STRUCTURE This part of our paper describes a generic algorithm currently in use for Multichannel Room Simulator development. It is not a description of any particular present or future product, but rather a presentation of the framework and way-of-thinking that has produced our latest Room Simulation products and is expected to produce more in the future. 3.1 Design conditions The overall system requirements can be stated as follows: • The system must be able to produce a natural-sounding simulation of a number of sources in acoustic environments ranging from “phone-booth” to “canyon” 51 In depth 1.1 Music Production PAGE HEAD Room simulation for multichannel music and film • The system should not be limited to simulating natural acoustics: Often quite unnatural reverb effects are desired, e.g. for pop music or science fiction film effects. • The system should be able to render the simulation via a number of different reproduction setups, e.g. 5.1, 7.1, stereo etc. • The system should be modular so that new rooms, new source positions in existing rooms, new source types or new target reproduction setups can be added with minimal change to existing elements. • The system should be easily tuneable: In our experience, no semi-automatic physical modeling scheme, however elaborate, is likely to produce subjective results as good as those obtained by skilled people tuning a user-friendly, interactive development prototype by ear. Fortunately there are a few factors that make the job easier for us: • There are no strict requirements for simulation accuracy: Certainly not physical accuracy (the sound field around the listener’s head), and not even perceptual accuracy (the listener’s mental image of the simulated event and environment). The listener has no way of A/B switching between the simulation and the real thing, so only credibility and predictability counts: The simulation must not in any way sound artificial, unless intended to, and the perceived room geometries and source positions should be relatively, but not absolutely, accurate. • Moore’s Law is with us. The continual exponential growth in memory and calculation capacity available within a given budget frame has two effects: It constantly expands the practical limits for algorithm complexity, and it makes it increasingly feasible to trade in a bit of code overhead for improved modularity, tuneability, etc. • There are physical modeling systems readily available, which may provide a starting point for the simulation. 3.2 Block diagram The overall block diagram of the Room Simulator is shown in fig. 1. As often seen, the system is divided into two main paths: An early reflections synthesis system consisting of a so-called Early Pattern Generator (EPG) for each source and a common Direction Rendering Unit (DRU) that renders the early reflections through the chosen reproduction setup. And a Reverb system producing the late, diffuse part of the sound field. Note that - contrary to what is normally the case - there is no direct signal path. The dry source signals are merely 0th order reflections produced by their respective EPGs. In the following, a more detailed description of the individual blocks is given. 3.3 Early Pattern Generators Each EPG takes one dry source input and produces a large set of early reflections, including the direct signal, sorted and processed in the following “dimensions” • Level • Delay • Diffusion • Color • Direction The Level and Delay dimensions are easily implemented 52 with high precision, the other 3 dimensions are each quantized into a number of predefined steps, for instance 12 different directions. Normally, the direct signal will not be subjected to Diffusion or Color. The quantization and step definition of the Direction dimension must be the same for all sources, because it is implemented in the common Direction Rendering Unit. Physical modeling programs such as Odeon [1] may provide an initial setting of the EPG. 3.4 Direction Rendering Unit The purpose of this unit is to render a number of inputs to an equal number of different, predefined subjective directions-of-arrival at the listening position via the chosen reproduction setup, typically a 5-channel speaker system. Thus, the DRU may be a simple, general panning matrix, a VBAP [2] system or an HRTF- or Ambisonics-based [3] system. 3.5 Reverb Feed Matrix The reverb feed matrix determines each source’s contribution to each Reverberator input channel. Besides gain and delay controls, some filtering may also be beneficial here. 3.6 Reverberator To ensure maximum de-correlation between output channels, each has its own independent reverb “tail” generator. Controllable parameters include: Reverberation time as a function of frequency Tr(f) • Diffusion • Modulation • Smoothness We take particular pride in the fact that our “tail” can achieve such smoothness in both time and frequency, and that modulation may be omitted entirely. This eliminates the risk of pitch distortion and even the slightest Doppler effect, which tends to destroy focus of the individual sources in a multichannel room simulator. Again, an initial setting of Tr(f) may be obtained from Odeon. 3.7 Speaker Control This block is by default just a direct connection from input to output. But it may also be used to check the stereo- and mono compatibility of the final simulation result by applying a down-mixing to these formats. Also it provides delay- and gain compensation for non-uniform loudspeaker setups, which may also - as a rough approximation - be used the other way around to emulate non-uniform or misplaced setups and thus check the simulation’s robustness to such imperfections. 4. CONCLUSION The system described above is evidently a very open system under continual development. At the time of writing these words, our test system is running in real time on a multiprocessor SGI server with an 18-window graphical user interface providing interactive access to approximately 2000 low- and higher-level parameters. However, this is not the time or place to go into more details. When this paper is presented at the 107th AES Convention in about PAGE Room simulation for multichannel music andHEAD film 4 months, we will have more real life experience with the system. If integrated positioning is used with multi-source room simulation, our experiments have already shown how much there is to gain in terms of realism and working speed. But even with the less radical additive approach, virtual rooms may be rendered more convincingly with multi-source simulators. For applications where picture is added to the sound, the most stimulating source will be one, where audio and video are treated with equal attention to quality and detail. The new possibilities available from multi-source room processors may be exploited to generate a real quality improvement at the end listener, especially when his reproduction system is multichannel. More convincing sound generates more convincing picture. REFERENCES [1]http://www.dat.dtu.dk/~odeon/ [2] Ville Pulkki: “Virtual Sound Source Positioning Using Vector Base Amplitude Panning”, JAES Vol. 45, No. 6, pp. 456, 1997. [3] Jérôme Daniel, Jean-Bernard Rault & Jean-Dominique Polack: “Ambisonics Encoding of Other Audio Formats for Multiple Listening Conditions”, AES Preprint no. 4795, 1998. [4] Küpfmüller, Karl: “Nachrichtenverarbeitung im Menschen”, University of Darmstadt, 1975. in depth Fig 1 Overall block diagram of Room Simulation Algorithm 53 Sample PAGE HEAD Rate Conversion Filters - ADA 24/96 Sample Rate Conversion Filters Introduction The Delta-Sigma Converters of the ADA 24/96 operate at 6.144MHz (48/96kHz sample rate) or 5.6448MHz (44.1/88.2kHz) at the ends facing the analog world. But the processing, transmission and storage of high-quality audio material are often done at 48 or 44.1kHz. Conversion to/from this low sample rate involves a series of digital filters removing the signal components above one half the sampling frequency (the Nyquist frequency) at all points in the chain. The properties of the lowest filter stage converting to/from 44.1 or 48kHz has profound influence on sound quality, and getting down to 44.1kHz digital and back to analog without severe loss of “air”, transparency and spatial definition is usually considered impossible. Furthermore, experience suggests that the optimum design of this critical filter is program material dependent. And of course there is always the matter of taste. Therefore, when we designed the ADA 24/96, we did not just do a careful circuit design around a set of state-of-the-art 24-bit converter chips. We threw in the powerful Motorola 56303 DSP chip as well, enabling us to offer you a choice of different, carefully optimized filters for the super-critical conversion stage from 96 to 48kHz. The 5 different filter types described below have been optimized individually for each of the two target sampling rates (44.1 and 48kHz), enabling us to take full advantage of the (comparatively) more relaxed design conditions at 48kHz. The optimization involved A/B comparison to a direct analog transmission of live musical instruments. Linear phase - non linear phase When aiming for perfect sound reproduction, the best one can hope for is a “straight wire”: Nothing added, nothing removed and nothing changed. The output waveform is an exact replica of the input waveform. In technical terms this means • Infinite signal-to-noise ratio and no distortion • Linear phase response “from DC to light”. • Dead flat magnitude response “from DC to light” How does digital audio transmission and processing score compared to this ideal? • With state-of-the-art 24-bit converters and no-less-than 24-bit processing, the signal-to-noise ratio today is sufficiently close to “infinite” and with proper dithering, distortion is no longer considered a problem, even at low levels. • Linear Phase is easily obtained: Perfect digital transmis- sion is essentially just copying or storing and retrieving numbers, and if filtering is required, linear-phase FIR filters are the simplest kind. 54 • The Sampling Theorem puts a dramatic restraint on bandwidth: Any remaining signal components above the Nyquist frequency (only 22.05 kHz at 44.1 kHz sampling rate) turn into aliasing. Therefore the magnitude response has to drop sharply just above 20 kHz. So far most designers of digital audio equipment have settled for 2 out of 3: Fought noise as best they could and kept the phase response linear. However, when the conditions change so dramatically from “Ideal” to “Having to give up on one goal out of three”, there’s no law saying that the other two goals don’t move! And - according to our experience - the linear-phase goal does indeed move! Given the necessity of a sharp hi-cut filter, a perfectly linear phase response is not optimal! With a bit of mathematical and psycho-acoustical reasoning, this is not surprising: The sharp hi-cut filter is bound to add a lot of ringing to the system’s impulse response. The phase response affects the distribution of the ringing in time: Linear phase implies a time-symmetric impulse response with equal amounts of ringing before and after the actual impulse. Human hearing is not time-symmetric, as anyone who has ever played a tape backwards will know. On the other hand, we are not insensitive to phase distortion either, so a compromise has to be found. The Filters Through weeks of repeated listening tests and phase, as well as magnitude response adjustments, we came up with the Natural and Vintage filters that use slightly non-linear phase responses. The filters include some that are aliasing-free in the sense that they achieve full attenuation at the Nyquist frequency where aliasing starts to occur, as opposed to the cheaper half-band filters often used, that are only 6 dB down at the Nyquist please see fig. 1 and 2. Fig. 1 Sample rate conversion filters PAGE - adaHEAD 24/96 Fig. 2 Fig. 3 illustrates how attenuation is performed just above FS/2 when operating at 48kHz sampling rate. As shown in fig. 4 alias components will be reflected around FS/2 and will disturb the high but still audible frequencies. Fig. 3 96kHz Sampling Attenuation of analog input signal vs frequency LEVEL -96dB -120dB -120dB -144dB FREQUENCY in depth 96k 84k 72k 60k 48k 36k 24k 12k DC FREQUENCY Note: Different downsampling algorithms available 96k -72dB -96dB 84k -72dB 72k -48dB Fs 96kHz 60k -48dB 48k -24dB Fs/2 48kHz 36k -24dB -144dB Fs/4 24kHz 0dBFS 24k Fs 96kHz 12k Fs/2 48kHz 0dBFS DC LEVEL 96kHz Sampling Reproduced downsampled signal Fig. 4 96kHz Sampling Reproduced downsampled signal uency Fs 96kHz LEVEL Fs/4 24kHz 0dBFS Fs/2 48kHz Fs 96kHz -24dB -48dB -72dB Note: Different downsampling algorithms available -96dB -120dB 96k 84k 72k 60k 48k 36k 24k FREQUENCY 12k -144dB DC 96k 84k QUENCY 55 Clock PAGE HEAD And Synchronization In System 6000 By Christian G. Frandsen Introduction This document will discuss the clock, synchronization and interface design of TC System 6000 and deal with several of the factors that must be considered when using a digital studio. We will go through different aspects in this area e.g. • What is jitter, what causes it and how is it removed on System 6000. • Measurements comparing a conventional clock design to that of System 6000. • Synchronization in digital audio studios in general. The article is addressed to the users of System 6000 and other high-end digital studio equipment. It is meant to be a guide to an optimized digital studio setup. It is our experience that many of the problems in a digital setup can be solved by knowledge alone, so hopefully the document will help to answer some of the questions and to clear some of the typical misunderstandings relating to timing and clock generation. Quality of AD and DA conversion When designing System 6000 and its ADA24/94 analog conversion card we looked carefully at a lot of parameters in order to reach the highest possible overall performance… • • • • • • • • • Frequency response Distortion Noise Crosstalk Common mode signals Alias filtering Jitter Analog domain pre/post scaling of converters Analog outputs optimized for balanced as well as unbalanced operation After AD conversion, the analog signal is represented only as a level and timing component. Lack of precision in either area is detrimential to the process, so talking about a converter being “20” or even “24” bit provides very little information if the timing source is not equally well quantified. What is jitter? Jitter is the variation in time of a clock signal from the ideal. The amount and rate of the variation are the important parameters. Research made through the last years suggests that variations faster than 500 Hz are the most audible [1]. If you are not familiar with the jitter terminology it is important to notice that the sampling frequency (Fs) could be 48.000 kHz (or maybe 256 times Fs equals 12.288 MHz) and that it is the variation of this clock that has to be faster than 500Hz. 56 Jitter performance is measured in seconds and a typical value could be in the area of 100 ps peak to 50 ns peak (jitter is also often measured in peak to peak or RMS). The typical jitter frequency spectrum tends to be low frequency weighted. Clock wander (clock frequency change over long time) is also a kind of jitter but is so slow that it probably hasn’t got a direct influence on the sound. Clock wander is typically due to temperature change and aging of the clock crystals in a device. Sampling jitter. Jitter only affects the sound quality when occurring in relation with converters (Digital to Analog Converter DAC, ADC or an Asynchronous Sample Rate Converter ASRC). If the clock controlling an analog to digital conversion is subject to significant jitter, the signal gets converted at unknown points in time. Then, when playing back the digital signal even by using a rock steady clock, the signal is no longer identical to the first analog signal. You could say that the time variation on the first clock has been modulated onto the signal and therefore the signal is now distorted. Sampling jitter is a potential problem every time the signal changes domain like in a DAC, ADC or an ASRC and as a rule of thumb the internal clock of a digital audio device is better jitter wise than when the device is clocked from a digital input. This is why quality conscious mastering studios put their ADC in internal clock mode when feeding in analog material, but switch to DA clocking when all material is loaded. The converter performing the most critical task (capturing or monitoring) is assigned the master clock role. System 6000 is one of the first pro audio devices seriously tackling the dilemma of which clock to use as master - AD or DA. First of all, AD and DA share the same very local, high quality clock. Secondly, even if an external clock is used, its jitter is so attenuated, that it has no effect on the conversion. Interface jitter. Interface jitter does not directly influence the sound. In extreme cases, however, interface jitter can be so severe that the transmission breaks down. At his point, of course, audio quality will indeed be affected. Interface jitter is the variation in time of the electrical signal (carrying the digitized audio) being transferred between two devices. The main issue in order for the interface to work is that the receiving device is able to follow the timing variations well enough to receive the correct data. Often, a device receiving a digital signal is slave to the incoming signal. This means that the device extracts Clock and synchronization in system PAGE HEAD 6000 Causes of Jitter There are several ways that jitter find it’s way into a digital studio setup. Noise induced on cables A digital receiver typically detects a rising or a falling edge on a digital signal at approx. halfway level. Due to finite rise/fall times on the signal, noise then can disturb the detection so the receiver detects the edges imprecisely. Therefore, both noise and other interference imposed on the signal line and the slope of the signal edge has influence on the precision of the receiver. Some digital formats are unbalanced (coaxial-S/PDIF) and others are balanced (AES/EBU). The balanced signals are more immune to induced noise due to the noise being treated as a common mode signal, which is suppressed to some extend in the receiving device. Data jitter (or program jitter) Data jitter is caused by high frequency loss in cables and the nature of some digital formats (e.g. AES/EBU and S/ PDIF). Because the electrical data patterns are irregular and changes all the time, a specific edge in the signal can arrive at different times depending on the data pattern prior to the edge. If there weren’t any high frequency loss in the cable this wouldn’t be the case. By using cables with incorrect impedance there will be a non-ideal transmission line that potentially contributes to the sloped edges and high frequency loss, and therefore indirectly generates jitter. In this respect, unbalanced formats (like S/PDIF) is often superior to its balanced counterparts. Jitter accumulation Jitter accumulation can happen in a chain of devices due to intrinsic jitter PLUS jitter gain (see The clock design on System 6000) in devices PLUS cable introduced jitter. Every device and cable will add a bit of jitter and in the end the jitter amount can get disturbing. There are ways to overcome this potential problem (see Synchronization). How to detect jitter in the system How to detect sampling jitter The higher rise/fall time of the program signal the more sensitive it is to sample clock jitter and therefore one of the best ways to analyze a converter performance jitter wise is to apply a full-scale high frequency sine to the converter. The sample clock jitter will then be modulated onto the audio signal and it is now possible to measure the jitter frequency spectrum by performing an FFT on the converted audio signal. In Figure 1 the DAC has been converting a 12 kHz sine. The two curves illustrate the difference with and without 5 kHz 3.5ns RMS jitter being applied on the digital interface. In this example the device has no rejection of the jitter appearing on the digital interface so it is nearly directly transferred to the converter where it is modulated into the audio signal. A conventional design like this is discussed in more details later. The two jitter spikes are at the frequencies 12 kHz +/- 5kHz and the level approx. -80 dB corresponds to the 5kHz 3.5ns RMS jitter being applied. Sampling jitter (for jitter frequencies below Fs/2) will appear symmetrically around the sine being converted. Jitter frequencies above Fs/2 will be modulated into the audio signal in a more complex way. Another thing to notice on Figure 1 is that on the curve with 5kHz jitter there is also a tendency of some low frequency < 2 kHz (note 12 kHz +/- 2 kHz) noise jitter. This might be due to noise in the circuit generating the 5 kHz jitter. Optical formats Some digital formats are optical (Toslink-S/PDIF and ADAT) and they have a reputation of being bad formats jitter wise. One of the reasons for this is that the most common circuits used for converting between electrical and optical signal are better at making a rising than a falling edge. This causes asymmetries in the transferred digital signal, which also contribute to data jitter. Internal design Every oscillator or PLL (phase locked loop) will be uncertain about the time to some extent. (A PLL is typically used to multiply frequencies or to filter a clock signal in order to reduce jitter - jitter rejection). This kind of basic incertainty is called intrinsic jitter and for cheap designs it can be quite severe (there are examples of up to 300ns peak where the limit for the AES format is 4 ns peak @ 48 kHz Fs, BW: 700 to 100 kHz [3]). Devices that feature jitter rejection will typically be well designed regarding intrinsic jitter as well. Figure 1 FFT on a DAC. Measurement made on Audio Precision System 2 Cascade using a 2k point FFT with 256 times average, and equiripple window. Two curves: Upper with a 12kHz spike and two 12kHz +/- 5kHz spikes. Lower only with a 12kHz spike. 57 in depth the clock from the incoming digital signal in order to be synchronized to the transmitting device. In conventional circuit designs the extracted clock is typically used directly for the converters. This means that the jitter on the digital interface is fed nearly unaltered to the converters and therefore manifests as sampling jitter. PAGE HEAD Clock and synchronization in system 6000 How to detect interface jitter. The typical way to investigate interface jitter is by measuring the clock variations directly on the digital signal. There are devices made specifically for interface testing. The way they usually work is by applying a PLL circuit like the ones used for jitter rejection (see The clock design on System 6000) and then measure the amount that has been stopped by the PLL. This circuit will act like a low pas filter towards the jitter variations and therefore it is the high frequencies that are stopped by the PLL. This way you will measure the jitter noise with a band limited filter that typically will have settings like 50 to 100 kHz, 700 to 100 kHz and 1200 to 100kHz. The clock design on System 6000 By applying different filters and therefore getting different results you will have an idea of what jitter amount your system is operating at and what jitter frequencies that might be the potential problem. Examples of interface jitter amounts A test setup was made with 4 different devices connected using AES/EBU. Short impedance matched cables were used so there was only an insignificant amount of jitter coming from this potential source. Figure 3 Clock circuit in a conventional design and in System 6000 Figure 2. Test setup for interface jitter measurement. The secret is the PLL that is used to remove jitter that might appear on the digital input and in a conventional design is transferred nearly directly to the converters. The PLL acts as a low pass filter and will reduce jitter noise of higher frequencies than the corner frequency of the filter. On System 6000 the corner frequency is as low as 50 Hz and at 1.4 kHz the noise will be reduced by at least 100 dB. Figure 4 shows -69dB at 500 Hz, which corresponds to filter suggestions, made from research in the last year’s [1]. Devices 1 to 3 are conventional designs with no jitter rejection below 10 kHz. Device 4 is System 6000 (with jitter rejection). Band width After device 1 After device 2 After device 3 After device 4 50 to 100 kHz 1.0 ns peak 2.2 ns peak 2.5 ns peak 1.1 ns peak 700 to 100 kHz 0.9 ns peak 1.6 ns peak 1.9 ns peak 0.9 ns peak 1200 to 100 kHz 0.9 ns peak 1.5 ns peak 1.7 ns peak 0.9 ns peak Jitter rejection Table 1 Interface jitter measurements. In Table 1 the results from the interface jitter measurements are shown. After device 1 the results reflect only intrinsic jitter of this machine. Notice the slight increase at 50Hz, which is common. After device 2 the jitter amount has increased which in this case was due to intrinsic jitter in device 2. The same thing was the case after device 3. After System 6000 (device 4) jitter level has dropped due to the jitter rejection in the system. Figure 4 Jitter rejection filter (4’Th order filter) There is still an increased level at 50Hz where the System 6000 jitter rejection filter has it’s corner frequency and this is why the jitter at 50Hz isn’t as reduced as the level above 50Hz. It is very difficult to design a low pass filter with a steep slope without gain in the pass band. This type of gain can contribute to jitter accumulation in a chain of devices. The System 6000 gains as little as < 1dB at 2 Hz. 58 Clock and synchronization in system PAGE HEAD 6000 System 6000 technical specifications regarding the clock circuitry: Figure 5 Zoomed picture of the jitter rejection filter. Lock range Jitter rejection filter (4’Th order filter): < -3dB @ 50 Hz < -69dB @ 500 Hz < -100dB @ 1.4 kHz Jitter gain: < 1 dB @ 2Hz Jitter rejection at external sample rates: 30 to 34 kHz, 42.5 to 45.6 kHz, 46.5 to 48.5 kHz, 85 to 91 kHz, 93 to 97 kHz. Internal sample rates: 96 kHz, 88.2 kHz, 48 kHz and 44.1kHz. Internal clock precision: +/- 30 PPM. Intrinsic interface jitter: < 1 ns peak, BW: 700 to 100 Hz. There are some devices on the market that feature jitter rejection to some extent but most of them uses a common technology (VCXO type of oscillator in the PLL). This technology is limited in the terms of lock range. This means that the jitter rejection only can be done at the known frequencies e.g. 96 kHz, 88.2 kHz, 48 kHz +/- a few hundred PPM. This is typically enough given the fact that most clock oscillators have a precision of less than +/50ppm but if you want to use other sample rates (e.g. vary speed or the broadcast related 44.056 kHz) you will have to do without the jitter rejection. in depth System 6000 uses a special technology that makes it able to lock to all sample rates from: 30 to 34 kHz, 42.5 to 45.6 kHz, 46.5 to 48.5 kHz, 85 to 91 kHz and 93 to 97 kHz. This means that every signal at sample rates in these ranges will be treated with the same jitter rejection filter. The performance is not only good in a narrow range around one or two sample rates. Intrinsic jitter The intrinsic sampling jitter on System 6000 has been optimized through a long period of trimming in order to make the perfect AD- and DA-conversion on the ADA24/96 card. This is also why the intrinsic interface jitter is as low as < 1 ns peak, BW: 700 to 100 kHz that makes the perfect starting point for the digital setup. 59 PAGE HEAD Clock and synchronization in system 6000 Measurements on System 6000 As mentioned before the higher frequency in the program signal and the higher level the more sensitive it is to jitter on the sampling clock. Therefore the measurements in this document uses a 20 kHz sine at -1 dBFS and all measurements are done at 48 kHz sample rate. The measurements are done on the DA converter on the ADA24/96 card and the test system is Audio Precision System 2 Cascade. slave to the digital input. Notice that even with this much zoom the jitter on internal-mode is not visible. The very little jitter that shows on slave-mode is low frequency weighted from 1kHz and down. To show the effect of the jitter being modulated via the clock into the audio signal the measurements are FFT’s of the analog signal on the ADA24/96 output. Every full view picture is made with an FFT: 2k point, 256 times average, and equiripple window. Every frequency zoomed picture is made with an FFT: 16k point, 32 times average, and equiripple window. System 6000 performance Figure 8 System 6000 DAC in slave mode, 1kHz jitter applied. Figure 8 is a full view picture when System 6000 is slave and there is applied 1khz, 1.3us peak sine jitter. This is a huge amount of jitter and actually beyond the tolerance level specified by AES3-1992 amendment 1-1997 [3] that all AES compatible devices should be able to lock to. The performance of a conventional clock design compared to the performance of the System 6000 Figure 6 System 6000 DAC in master mode The system is running in internal master mode thus there is no jitter being applied to the system. Notice the very flat noise floor with no spurious signals. Figure 9 Zoomed (frq. only) version of Figure 8 (lower) plus the same level of jitter applied to a conventional design (upper). Figure 7 Zoomed version (both frq. and level) of Figure 6 plus System 6000 in slave mode. On Figure 7 the system is running both internal master mode (lower) and external slave mode (upper) where the system is slave to the Cascade. There is no jitter being applied from the Cascade so what is shown here is approx. the difference in intrinsic jitter when the System 6000 is 60 On Figure 9 the 1 kHz, 1.3 us peak sine jitter is applied to System 6000 (lower) and a conventional design (upper) without jitter rejection. Notice that the jitter spikes on the conventional design reaches -22 dB with reference to the 20 kHz tone where the System 6000 has filtered out this jitter by approx. 100 dB down to -122 dB. There are more spikes than 20 kHz +/- 1 kHz. There are also +/- 2, 3 and 4 kHz, which are harmonics on the sine jitter generator. The low frequency noise floor on the upper curve is probably noise in the jitter generator. Clock and synchronization in system PAGE HEAD 6000 Figure 10 Zoomed (frq. only). System 6000 and conventional design in slave-mode. Wide band jitter applied. Synchronization Synchronization: The digital signal, word clock or AES 11. There are several ways to obtain synchronization in a setup: Using a digital signal (carrying audio), a digital signal (not carrying audio) or a word clock. • Digital signal (carrying audio). This is the simplest way to obtain sync and it involves only the two (or more) audio devices that are connected. Typically the transmitting device is the master and the receiving device is the slave. As mentioned earlier there is jitter to take into account when selecting which device to be the master of timing. Typically the internal clock in a device is the cleanest and therefore when recording it is often the ADC that is the master (see Figure 11). To get the best DA conversion when mixing the DAC is often the master. But the DAC is a receiver of the audio signal and therefore it is necessary to send a synchronization signal from the DAC back to the rest of the system. This can be done with a digital signal that is or is not carrying audio and to which the system is slave. Figure 11 Digital studio setup with an ADC or DAC as master. • Digital signal (not carrying audio) e.g. AES11 or word clock. This way typically involves a device that makes synchronization signals for the audio processing devices in the setup. This word clock generator is the master at all times and all the audio devices are slaves. The word clock is a square wave signal (typically TTL level, 0 to 5V) with a frequency equal to the sample rate e.g. 48kHz. The impedance is 75 ohm and the connector is RCA phono or BNC. The AES11 is an AES signal without audio and therefore the connector is XLR with a 110 ohm impedance. 61 in depth On Figure 10 25 ns peak wide band jitter has been applied to both System 6000 (lower) and a conventional design (upper). The jitter level has formed a noise floor at approx. -80 dB with reference to the 20 kHz tone on the conventional design. The System 6000 curve reflects the jitter rejection filter curve up to approx. 300 Hz (20 kHz +/300 Hz on this picture). Beyond 300 Hz the System 6000 has reduced the jitter so much that it is hidden in the noise floor. Clock PAGE HEAD and synchronization in system 6000 period away from the signal on input 1. If the phase of a signal (including two audio channels) is above the limit, the current sample in this signal can be interpreted as the previous or the next sample and this will add a delay to these specific two audio channels. A summing of the signals later in the setup (e.g. electrically or acoustically) will result in a potential audible phase error. Figure 13 Nominal phase tolerances and requirements of AES signals. Figure 12 Same setup with a word clock generator. Example with DAC with and without word clock input. Figure 12 shows the example setup with a word clock generator included. Some devices may not feature a word clock input and these devices will then slave to the digital signal carrying audio. One of the advantages of using a word clock generator is that there is no constant switching between master and slave configurations. Just the normal patching signals around through the patch bay. Another advantage is that potential jitter accumulation is reduced. The jitter sources from the clock master to where AD- or DA-conversion is done are reduced to the word clock generator intrinsic jitter, the word clock line to the converting device and the intrinsic jitter in this device. For setups with devices without word clock input the chain is a bit longer. A disadvantage of using a setup with word clock might be that there will typically not be so much optimizing of the jitter e.g. the ADC being master when recording and the DAC being master when mixing. Even though the clock path is short (from the word clock generator to the converting device) having the converting device being the clock master could optimize the setup further jitter wise. Nominal phase. Digital mixers with a lot of digital inputs and other equipment e.g. surround devices have to be able to receive signals from several sources at the same time. In Figure 13 the timing of different input and output signals is shown. AES specifies that a device must be able to receive a signal with a phase of up to +/- 25% of the sample period away from the reference. This means that if the device is slave to input 1 the phase on the other input signals must fall within +/- 25% of the sample 62 It is difficult to make equipment transmitting a digital signal at exactly the same time as it receives a signal. Typically a device will have both a delay of a whole number of samples but also a sub sample delay. The delay of a whole number of samples is due to the routing of the signal in the device and the sub sample delay is due to the specific hardware in the device. AES specifies that the output must fall within +/- 5% of the sample period from the reference point (the incoming signal if the device is in slave mode). See Figure 13. Figure 14 Example setup. Device 5 is slave to the signal from device 1. Consider a setup like Figure 14 where device 2 to 4 adds a sub sample delay of 10% of the sample period. There will now be a difference between the two signals going into device 5 of 30% of a sample period. Now device 5 might interpret the two inputs wrong the way mentioned above. In a whole number of samples this might not be a problem because device 2 to 4 also has perhaps 10 samples delay pr. device equals a total delay of 30. So the resulting 1 sample extra delay in this chain due to several sub sample delays might not matter. Another problem might be that perhaps the jitter level after device 4 is quite high. This jitter will perhaps make the signal from device 4 continuously cross the point in device 5 where the signal is interpreted as the current sample or the next. This will make continuous slip samples (perhaps with audible clicks) on the input on device 5 receiving signal from device 4. A way to work around this could be to have device 3 slaving directly to device 1 with an extra synchronization signal. This way the 10% sub sample delay in device 2 will be eliminated. A setup using word clock generator Clock and synchronization in system PAGE HEAD 6000 ADAT interfaces are typically more sensitive to sub sample delays or phase offsets than AES interfaces. System 6000 technical specifications regarding in and output phase: Digital Output Phase: Input Variation Before Sample Slip: < 3 % of sample period +27 % / -73 % of sample period Literature: [1] Jitter: Specification and Assessment in Digital Audio Equipment by Julian Dunn. Presented at AES 93rd Convention, October 1992 Available at www.nanophon.com [2] Audio Precision, Technotes by Julian Dunn.Technote 23, 24 and 25. Available at www.ap.com [3] Standard: AES3-1992 amendment 1-1997. Available at www.aes.org Other literature on the subject: “Everything you always wanted to know about jitter but where afraid to ask” by Bob Katz. Available at www.digido.com Measurement systems manufactured by: Audio Precision www.ap.com Prism Sound www.prismsound.com in depth will typically not suffer from this kind of problem due to every device being slave to the same reference. Therefore there will not be any chain of devices that potentially could accumulate phase errors. 63 PAGE HEAD License Agreement TC ELECTRONIC SOFTWARE LICENSE AGREEMENT System 6000 Additional Software PLEASE READ THIS LICENSE CAREFULLY BEFORE USING THE SOFTWARE. BY PROCEEDING AND USING THE SOFTWARE, YOU ARE AGREEING TO BE BOUND BY THE TERMS OF THIS LICENSE. IF YOU DO NOT AGREE TO THE TERMS OF THIS LICENSE, PROMPTLY RETURN THE UNUSED SOFTWARE TO THE PLACE WHERE YOU OBTAINED IT AND YOUR MONEY WILL BE REFUNDED. 1. License. TC Electronic grants to you the right to use this copy of TC Electronic software and the related documentation (the “Software”) on a single DSP Card. You own the media on which the Software is recorded, but TC Electronic retains title to the Software and related documentation including copies, regardless of form or media and to all copyrights therein. You may not reproduce the media holding the copy protection (“Authorization”) in any shape or form. 2. Transfer of Rights. You may transfer all your license rights in the Software, the related documentation and a copy of this License to another party, provided the other party reads and agrees to accept the terms and conditions of this license. 3. Restrictions. The Software contains copyrighted material, trade secrets and other proprietary material of TC Electronic and/or its partners. In order to protect this, and except as permitted by applicable legislation, you may not decompile, reverse engineer, disassemble or otherwise reduce the Software to a human perceivable form. You may not modify, network, rent, lease, loan, distribute or create derivative works based upon the Software in whole or in part. You may not electronically transmit the Software from one DSP card to another in a network. 4. Termination. This License is effective until terminated. You may terminate this License at any time by destroying the Software, related documentation and all copies thereof. This License will terminate immediately without notice from TC Electronic, if you fail to comply with any provision of this License. Upon termination you must destroy the Software, related documentation and fonts and all copies thereof. 5. Limited Warranty on Media. TC Electronic warrants that the media on which the Software is recorded to be free from defects in materials and workmanship under normal use for a period of ninety (90) days from the date of purchase as evidenced by a copy of the receipt. TC Electronic entire liability and your exclusive remedy will be replacement of the media not meeting TC Electronic limited warranty and which is returned to TC Electronic or an TC Electronic authorized representative with a copy of the receipt. TC Electronic will have no responsibility to replace a disc damaged by accident, abuse or misapplication. ANY IMPLIED WARRANTIES ON THE MEDIA, INCLUDING THE IMPLIED WARRANTIES OF MERCHANTABILITY AND FITNESS FOR A PARTICULAR PURPOSE ARE LIMITED IN DURATION TO NINETY (90) DAYS FROM THE DATE OF DELIVERY. THIS WARRANTY GIVES YOU SPECIFIC LEGAL RIGHTS, AND YOU MAY ALSO HAVE OTHER RIGHTS WHICH VARY BY JURISDICTION 6. Disclaimer of Warranty on TC Electronic Software. You expressly acknowledge and agree that use of the Software is at your sole risk. The Software and related documentation are provided on an “AS IS” basis and without warranty of any kind. TC Electronic and TC Electronic’ Licenser(s) (for the purposes of provisions 6 and 7, TC Electronic and TC Electronic’ Licenser(s) shall be collectively referred to as “TC Electronic”) EXPRESSLY DISCLAIM ALL WARRANTIES, EXPRESS OR IMPLIED, INCLUDING BUT NOT LIMITED TO, THE IMPLIED WARRANTIES OF MERCHANTABILITY AND FITNESS FOR A PARTICULAR PURPOSE. TC ELECTRONIC DOES NOT WARRANT THAT THE FUNCTIONS CONTAINED IN THE SOFTWARE WILL MEET YOUR REQUIREMENTS, OR THAT THE OPERATION OF THE SOFTWARE WILL BE UNINTERRUPTED OR ERROR-FREE, OR THAT DEFECTS IN THE SOFTWARE WILL BE CORRECTED. FURTHERMORE, TC ELECTRONIC DOES NOT WARRANT OR MAKE ANY REPRESENTATIONS REGARDING THE USE OR THE RESULTS OF THE USE OF THE SOFTWARE OR RELATED DOCUMENTATION IN TERMS OF THEIR CORRECTNESS, ACCURACY, RELIABILITY, OR OTHERWISE. NO ORAL OR WRITTEN INFORMATION OR ADVICE GIVEN BY TC ELECTRONIC OR AN TC ELECTRONIC AUTHORIZED REPRESENTATIVE SHALL CREATE A WARRANTY OR IN ANY WAY INCREASE THE SCOPE OF THIS WARRANTY. SHOULD THE SOFTWARE PROVE DEFECTIVE, YOU (AND NOT TC ELECTRONIC OR A TC ELECTRONIC AUTHORIZED REPRESENTATIVE) ASSUME THE JURISDICTIONS. SOME STATES DO NOT ALLOW THE EXCLUSION OF IMPLIED WARRANTIES, SO THE ABOVE EXCLUSION MAY NOT APPLY TO YOU. 64 7. Limitation of Liability. UNDER NO CIRCUMSTANCES INCLUDING NEGLIGENCE, SHALL TC ELECTRONIC BE LIABLE FOR ANY INCIDENTAL SPECIAL OR CONSEQUENTIAL DAMAGES THAT RESULT FROM THE USE OR INABILITY TO USE THE SOFTWARE OR RELATED DOCUMENTATION, EVEN IF TC ELECTRONIC OR A TC ELECTRONIC AUTHORIZED REPRESENTATIVE HAS BEEN ADVISED OF THE POSSIBILITY OF SUCH DAMAGES. SOME JURISDICTIONS DO NOT ALLOW THE LIMITATION OR EXCLUSION OF LIABILITY FOR INCIDENTAL OR CONSEQUENTIAL DAMAGES SO THE ABOVE LIMITATION OR EXCLUSION MAY NOT APPLY TO YOU. In no event shall TC Electronic’s total liability to you for all damages, losses, and causes of action (whether in contract, tort (including negligence) or otherwise) exceed the amount paid by you for the Software. 8. Governing Law and Severability. This License shall be governed by and construed in accordance with the laws of Denmark, as applied to agreements entered into and to be performed entirely within Denmark between Danish residents. If for any reason a court of competent jurisdiction finds any provision of this License, or portion thereof, to be unenforceable, that provision of the License shall be enforced to the maximum extent permissible so as to effect the intent of the parties, and the remainder of this License shall continue in full force and effect. 9. Complete Agreement. This License constitutes the entire agreement between the parties with respect to the use of the software and the related documentation and supersedes all prior contemporaneous understandings or agreements, written or oral, regarding such subject matter. No amendment to or modification of this License will be binding unless in writing and signed by a duly authorized representative of TC Electronic. If you have any questions concerning this Agreement or TC Electronic, please write to: TC ELECTRONIC, Sindalsvej 34, 8240 Risskov, Denmark. E-mail: [email protected] License agreement PAGE HEAD End Users License Agreement (EULA) for TC ICON OS (Operating System) Termination contained in the TC Electronic A/S embedded system: TC ICON/Remote CPU 6000. Without prejudice to any other rights, TC Electronic A/S may terminate this license if you fail to comply with the licensing terms. In such event, you must destroy all copies of the TC ICON OS and all of its component parts. The TC ICON operating system is based on Microsoft NT. Refund If you do not agree to the terms of this EULA, TC Electronic A/S and Microsoft are unwilling to license the TC ICON OS to you. In such event, you may not use the TC ICON/Remote CPU 6000, and you should promptly contact TC Electronic A/S for instructions on return of the unused products for a refund. Client Access Licenses If you use the TC ICON/Remote CPU 6000 to access or utilize the services or functionality of Microsoft Windows NT Server (all editions) or use the TC ICON/Remote CPU 6000 to permit workstation or computing devices to access or utilize the services or functionality of Microsoft Windows NT Server, you may be required to obtain a Client Access License for the TC ICON/Remote CPU 6000 and/or each such workstation or computing device. Please refer to the end user license agreement for Microsoft Windows NT Server for additional information. No Warranties EXCEPT AS EXPRESSLY PROVIDED IN THE LIMITED WARRANTY SECTION ABOVE, THE TC ICON Operating System IS PROVIDED TO YOU “AS IS” WITHOUT WARRANTY OF ANY KIND, EITHER EXPRESSED OR IMPLIED, INCLUDING, BUT NOT LIMITED TO, WARRANTIES OF NON-INFRINGEMENT, MERCHANTABILITY, AND/OR FITNESS FOR A PARTICULAR PURPOSE. THE ENTIRE RISK OF THE QUALITY AND PERFORMANCE OF THE TC ICON OS IS WITH YOU. No Liability for Consequential Damages TC Electronic A/S’s SOFTWARE SUPPLIERS SHALL NOT BE HELD TO ANY LIABILITY FOR ANY DAMAGES SUFFERED OR INCURRED BY YOU (INCLUDING, BUT NOT LIMITED TO, GENERAL, SPECIAL, CONSEQUENTIAL OR INCIDENTAL DAMAGES INCLUDING DAMAGES FOR LOSS OF BUSINESS PROFITS, BUSINESS INTERRUPTION, LOSS OF BUSINESS INFORMATION AND THE LIKE), ARISING FROM OR IN CONNECTION WITH THE DELIVERY, USE OR PERFORMANCE OF TC ICON OS. Note on Java Support The TC ICON OS may contain support for programs written in Java. Java technology is not fault tolerant and is not designed, manufactured, or intended for use or resale as online control equipment in hazardous environments requiring fail-safe performance, such as in the operation of nuclear facilities, aircraft navigation or communication systems, air traffic control, direct life support machines, or weapons systems, in which the failure of Java technology could lead directly to death, personal injury, or severe physical or environmental damage. Sun Microsystems, Inc. has contractually obligated Microsoft Corporation to make this disclaimer. EXPORT RESTRICTIONS Export of the TC ICON OS from the United States is regulated by the Export Administration Regulations (EAR, 15 CFR 730-744) of the U.S. Commerce Department, Bureau of Export Administration (BXA). You agree to comply with the EAR in the export or re-export of the TC ICON OS: (i) to any country to which the U.S. has embargoed or restricted the export of goods or services, which as of May 1999 include, but not necessarily limited to Cuba, Iran, Iraq, Libya, North Korea, Sudan, Syria, and the Federal Republic of Yugoslavia (including Serbia, but not Montenegro), or to any national of any such country, wherever located, who intends to transmit or transport the TC ICON OS back to such country; (ii) to any person or entity who you know or have reason to know will utilize the TC ICON OS or portion thereof in the design, development or production of nuclear, chemical or biological weapons; or (iii) to any person or entity who has been prohibited from participating in U.S. export transactions by any federal agency of the U.S. government. You warrant and represent that neither the BXA nor any other U.S. federal agency has suspended, revoked or denied your export privileges. For additional information see http://www.microsoft.com/exporting. Customer Remedies TC Electronic A/S’s suppliers entire hability and your exclusive remedy shall be, at TC Electronic A/S’s option, either (a) return of the price paid, or (b) repair or replacement of the TC ICON/Remote CPU 6000 that does not meet the above Limited Warranty and which is returned to TC Electronic A/S with a copy of your receipt. This Limited Warranty is void if failure of the TC ICON/Remote CPU 6000 has resulted from accident, abuse, or misapplication. Any replacement TC ICON/Remote CPU 6000 will be warranted for the remainder of the original warranty period or thirty (30) days, whichever is longer. Limitations on Reverse Engineering, Decompilation and Disassembly You may not reverse engineer, decompile, or disassemble the TC ICON OS, except and only to the extent that such activity is expressly permitted by applicable law notwithstanding this limitation. Separation of Components The TC ICON OS is licensed as a single product. Its component parts may not be separated for use on more than one TC ICON/Remote CPU 6000. Single TC ICON/Remote CPU 6000 The TC ICON OS is licensed with the TC ICON/Remote CPU 6000 as a single integrated product. The TC ICON OS may only be used with the TC ICON/Remote CPU 6000 as set forth in these licensing terms. Rental You may not rent, lease or lend the TC ICON OS. TC ICON OS transfer appendix You may permanently transfer all of your rights set forth in these licensing terms only as part of a permanent sale or transfer of the TC ICON/Remote CPU 6000, provided you retain no copies, you transfer all of the TC ICON OS (Including all component parts, the media and printed materials, any upgrades, these licensing terms, and, if applicable, the Certificate(s) of Authenticity), and the recipient agrees to these licensing terms. If the TC ICON OS is an upgrade, any transfer must also include all prior versions of the TC ICON OS. Back-up Copy If TC Electronic A/S has not included a back-up copy of the TC ICON OS with the TC ICON/Remote CPU 6000, you may make a single back-up copy of the TC ICON OS. You may use the back-up copy solely for archival purposes. Except as expressly provided in these licensing terms, you may not otherwise make copies of the TC ICON OS. NOT FAULT TOLERANT THE TC ICON OS MAY CONTAIN TECHNOLOGY THAT IS NOT FAULT TOLERANT AND IS NOT DESIGNED, MANUFACTURED, OR INTENDED FOR USE OR RESALE AS ON-LINE CONTROL EQUIPMENT IN HAZARDOUS ENVIRONMENTS REQUIRING FAIL-SAFE PERFORMANCE, SUCH AS IN THE OPERATION OF NUCLEAR FACILITIES, AIRCRAFT MACHINES, OR WEAPONS SYSTEMS, IN WHICH THE FAILURE OF LICENSED SOFTWARE COULD LEAD DIRECTLY TO DEATH, PERSONAL INJURY, OR SEVERE PHYSICAL OR ENVIRONMENTAL DAMAGE. 65 PAGE HEAD Specifications - Mainframe 6000 MKII Technical Digital Inputs and Outputs Connectors: Formats: Word clock input: Internal sample rate: Internal clock precision: Jitter rejection at external sample rates : Rejection filter (4’th order) : Rejection filter peak (jitter gain) Intrinsic interface jitter : Digital output phase : Input variation before sample slip : Output Dither: Processing Delay: Frequency Response DIO: PCMCIA Interface Connector: Standards: Card Format: PC Card, 68 pin type 1 cards PCMCIA 2.0, JEIDA 4.0 Supports up to 2 MB SRAM Control Interface MIDI: GPI, Pedal, Fader: Remote: SMPTE: Ethernet: In/Out/Thru: 5 Pin DIN ¼” TS jack, 0 ohm to 50 kohm Custom MIDI In & Out Input for Cuelist Management 10/100 Mbits/s, Base-T EMC Complies with: Safety Certified to: Environment Operating Temperature: Storage Temperature: Humidity: General Finish: Dimensions: Weight: Mains Voltage: Power Consumption: Backup Battery Life: Warranty, Parts and labor: 66 SUB-D, 25 pole (8 channels AES/EBU in/out) AES/EBU (24 bit) BNC, 75 Ohm or Hi-Z, 0.6 to 10 Vpp 96 kHz, 88.2 kHz, 48.0 kHz, 44.1 kHz +/- 30 ppm 30 to 34 kHz, 42.5 to 45.5 kHz, 46.5 to 48.5 kHz, 85 to 91 kHz and 93 to 97 kHz. < -3 dB @ 50 Hz, < -65 dB @ 500 Hz, < -100 dB @ 1.4 kHz < 1 dB @ 2 Hz < 1 ns peak, BW : 700 Hz to 100 kHz < 3 % of sample period +27 % / -73 % of sample period HPF/TPDF dither 8-24 bit mono 0.15 ms + 0.21 ms per engine @ 48 kHz, 0.07 ms + 0.1 ms per engine @ 96 kHz DC to 23.9 kHz ± 0.01 dB @ 48 kHz, DC to 47.9 kHz ± 0.01 dB @ 96 kHz EN 55103-1 and EN 55103-2, FCC part 15 class B, CISPR 22 class B IEC 60065, EN 60065, UL 6500 and CSA E65 32° F to 122° F (0° C to 50° C) -22° F to 167° F (-30° C to 70° C) Max. 90 % non-condensing Natual color anodized aluminum face plate. Painted and plated steel chassis 19 x 3.5 x 12 inches (483 x 89 x 305 mm) 19 lbs. (8,6 kg) 100 to 240 VAC, 50 to 60 Hz (auto-select) 45 watts >10 years 1 year Technical Specifications - TC Icon & Remote PAGE HEAD CPU Display Type: Touch screen: Faders: Connection: EMC Complies with: Safety Certified to: Environment Operating Temperature: Storage Temperature: Humidity: General Finish: Remote CPU 6000 mk II 6,5” TFT active matrix color LCD display, 640 x 480 pixels resolution. High luminance (300 cd/m2, typ.) Resistive, 20 gram activation force Six (6), 90mm motorized with touch sensitivity 36-pin MDR connection for Remote CPU 6000 mk II EN 55103-1 and EN 55103-2, FCC part 15 class B, CISPR 22 class B IEC 60065, EN 60065, UL 6500 and CSA E65 32° F to 122° F (0° C to 50° C) -22° F to 167° F (-30° C to 70° C) Max. 90 % non-condensing Weight: Natural color anodized aluminum. Stand plate in brushed stainless steel D x W x Hfront x Hback: 11 x 7.8 x 1.3 x 3.9 inches (279 x 198 x 33 x 100 mm) 5.56 Ib (2,51 kg) Warranty, Parts and labor: 1 year Dimensions: CPU: System disc: System Memory: Operating system: Connections: Ethernet interface: USB interface: COM interface: Keyboard/Mouse: External display: Remote: EMC Complies with: Safety Certified to: Environment Operating Temperature: Storage Temperature: Humidity: General Finish: Embedded AMD Geode LX-800, 500MHz 512MB CompactFlash Card 256MB SO DIMM 200-pin DDR SDRAM Windows Embedded Standard Two separated 10/100 Mbits/s TC Network (fixed IP) and firewalled internet network (dynamic IP). Standard IEEE 802.3u protocol compatible on RJ-45 connectors. Two Universal Serial Bus ports, USB 2.0 compliant (for connection of TCE products, e.g. Reverb4000, DB2) Two RS-232 serial communication ports. SUB-D 9 pin (for connection of TCE products, e.g. P2, DB2) Mini-DIN connector supports standard PC/AT keyboard and a PS/2 mouse. VGA output, SUB-D 15 pin 36-pin connection for TC Icon mk II EN 55103-1 and EN 55103-2, FCC part 15 class B, CISPR 22 class B IEC 60065, EN 60065, UL 6500 and CSA E65 32° F to 122° F (0° C to 50° C) -22° F to 167° F (-30° C to 70° C) Max. 90 % non-condensing Power Consumption: Backup Battery Life: Natural color anodized aluminum face plate. Painted and plated steel chassis 19 x 1.75 x 8.2 inches (483 x 44 x 195 mm) 4,8 Ib. (2,2 kg) 100 to 240 VAC, 50 to 60 Hz (auto-select) 50 watts >10 years Warranty, Parts and labor: 1 year Dimensions: Weight: Mains Voltage: appendix TC Icon mk II 67