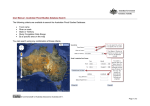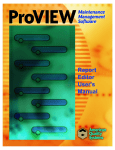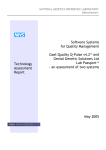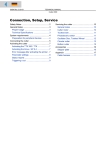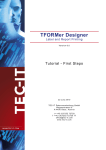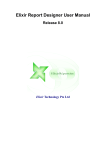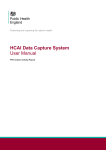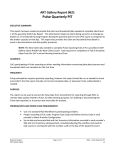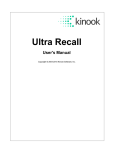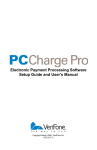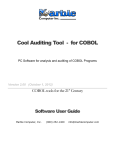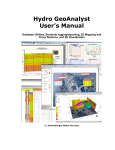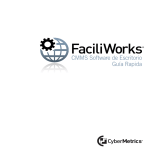Download FaciliWorks Desktop 7 Report Editor Guide (2.5 MB
Transcript
FaciliWorks 7 ® Report Editor Guide FaciliWorks Enterprise Asset Management Desktop version 7 1 FaciliWorks 8i Custom Report Guide FaciliWorks 7 ® User Guide FaciliWorks Enterprise Asset Management Desktop version 7 CyberMetrics Corporation 1523 West Whispering Wind Drive, Suite 100 Phoenix, Arizona 85085 USA Toll-free: 1-800-776-3090 (USA) Phone: 480-295-3465 Fax: 480-922-7400 www.cybermetrics.com Entire Contents Copyright 1988-2011, CyberMetrics Corporation All Rights Reserved Worldwide. U.S. GOVERNMENT RESTRICTED RIGHTS This software and documentation are provided with RESTRICTED RIGHTS. Use, duplication, or disclosure by the Government is subject to restrictions as set forth in subdivision (b)(3)(ii) of The Rights in Technical Data and Computer Software clause at 252.227-7013. Contractor/manufacturer is CyberMetrics Corporation. QUESTIONS Should you have any questions concerning this agreement, or if you wish to contact CyberMetrics Corporation for any reason, please write or call: CyberMetrics Corporation 1523 West Whispering Wind Drive, Suite 100 Phoenix, Arizona 85085 Toll-free: 1-800-776-3090 (USA) Phone: 480-295-3465 Fax: 480-922-7400 TECHNICAL SUPPORT If you need technical support, please call or write our product support and development office: CyberMetrics Corporation 1523 West Whispering Wind Drive, Suite 100 Phoenix, Arizona 85085 Toll-free: 1-800-776-3090 (USA) Phone: 480-295-3465 Fax: 480-922-7400 Technical support is available by telephone during normal business hours, Mountain/Central time. Email and Internet Support Electronic support is also available 24 hours a day to all registered users; contact Technical Support at: Email: [email protected] Internet: www.cybermetrics.com NOTE: TECHNICAL SUPPORT CANNOT BE PROVIDED UNLESS THE USER HAS FULLY COMPLETED AND MAILED IN THE ACCOMPANYING REGISTRATION CARD. TRADEMARK ACKNOWLEDGMENTS All CyberMetrics Corporation products are trademarks or registered trademarks of CyberMetrics Corporation. All other brand and product names are trademarks or registered trademarks of their respective holders. Single User Software License Agreement This is a legal agreement between you, the end user and CyberMetrics Corporation (“CyberMetrics”). BY USING THIS SOFTWARE, YOU ARE AGREEING TO BE BOUND BY THE TERMS OF THIS AGREEMENT. IF YOU DO NOT AGREE TO THE TERMS OF THE AGREEMENT, PROMPTLY RETURN THE DISKS AND THE ACCOMPANYING ITEMS (including written materials and binders or other containers) TO THE PLACE FROM WHICH YOU OBTAINED THEM FOR A FULL REFUND. SOFTWARE LICENSE 1. GRANT OF LICENSE. CyberMetrics grants to you the right to use one copy of the enclosed software program (the “SOFTWARE”) on a single computer. If you wish to put the SOFTWARE on a network server, you must purchase the same number of copies as computers attached to the network that use the SOFTWARE. 2. COPYRIGHT. The SOFTWARE is owned by CyberMetrics or its suppliers and is protected by United States copyright laws and international treaty provisions. Therefore, you must treat the SOFTWARE like any other copyrighted material (e.g., a book or musical recording) except that you may (a) make copies of the SOFTWARE solely for backup or archival purposes and (b) transfer the software to hard disks provided that only one copy of the SOFTWARE is used at any time. You MAY NOT COPY the written materials accompanying the SOFTWARE. 3. OTHER RESTRICTIONS. You may not rent or lease the SOFTWARE, but you may transfer the SOFTWARE and accompanying written materials on a permanent basis provided you retain no copies and the recipient agrees to the terms of this Agreement. LIMITED WARRANTY CyberMetrics warrants that (a) you may return the SOFTWARE and all accompanying written materials, for any reason, for a full refund, for a period of 30 days from the date of receipt; and (b) the SOFTWARE will perform substantially in accordance with the accompanying written materials for a period of 90 days from the date of receipt; and (c) any hardware accompanying the SOFTWARE will be free from defects in materials and workmanship under normal use and service for a period of one year from the date of receipt. Any implied warranties on the software and hardware are limited to 90 days and one (1) year, respectively. Some states do not allow limitations on duration of an implied warranty, so the above limitation may not apply to you. CUSTOMER REMEDIES. CyberMetrics’ entire liability and your exclusive remedy shall be, at CyberMetrics’ option, either (a) return of the price paid or (b) repair or replacement of the SOFTWARE or hardware that does not meet CyberMetrics Limited Warranty and which is returned to CyberMetrics with a copy of your invoice or receipt. This Limited Warranty is void if failure of the SOFTWARE or hardware has resulted from accident, abuse, or misapplication. Any replacement SOFTWARE will be warranted for the remainder of the original warranty period or 30 days, whichever is longer. NO OTHER WARRANTIES. CyberMetrics DISCLAIMS ALL OTHER WARRANTIES, EITHER EXPRESSED OR IMPLIED, INCLUDING BUT NOT LIMITED TO IMPLIED WARRANTIES OF MERCHANTABILITY AND FITNESS FOR A PARTICULAR PURPOSE, WITH RESPECT TO THE SOFTWARE, THE ACCOMPANYING WRITTEN MATERIALS and ANY ACCOMPANYING HARDWARE. THIS LIMITED WARRANTY GIVES YOU SPECIFIC LEGAL RIGHTS; YOU MAY HAVE OTHERS WHICH VARY FROM STATE TO STATE. NO LIABILITY FROM CONSEQUENTIAL DAMAGES. In no event shall CyberMetrics, its distributors, its representatives, or its suppliers be liable for any damages whatsoever (including, without limitation, damages for the loss of business profits, business interruption, loss of business information, or other pecuniary loss) arising out of the use or inability to use this CyberMetrics product, even if CyberMetrics has been advised of the possibility of such damages. Because some states do not allow the exclusion or limitation of liability for consequential or incidental damages, the above limitation may not apply to you. Copyright © CyberMetrics Corporation. All Rights Reserved. Table of Contents Chapter 1: Customizing Reports........................................................................................1 Using Custom Reports.................................................................................................................... 1 Create/Edit Report...................................................................................................................................... 1 Creating a New Report ............................................................................................................................... 1 Opening a Data Source .............................................................................................................................. 4 Advanced Query......................................................................................................................................... 7 Direct-SQL Query....................................................................................................................................... 9 Creating Your Layout .................................................................................................................... 11 Grouping Your Data.................................................................................................................................. 11 Report Settings......................................................................................................................................... 13 Completing Your Report Layout ................................................................................................................ 16 Subreports ............................................................................................................................................... 19 Creating a Subreport ................................................................................................................................ 21 Adding a Subreport................................................................................................................................... 22 Adding a Bar Code ....................................................................................................................... 24 Creating Labels In Report Editor ................................................................................................... 25 Custom Label ........................................................................................................................................... 26 Label Wizard ............................................................................................................................................ 26 Delete Report ............................................................................................................................... 31 Import/Export ................................................................................................................................ 31 Exporting Reports..................................................................................................................................... 32 Importing Report Data .............................................................................................................................. 32 Chapter 2: Tutorial ............................................................................................................33 Creating a Simple Report.............................................................................................................. 33 Step 1. Opening a Blank Report Canvas ................................................................................................... 33 Step 2. Opening a Data Source................................................................................................................. 34 Step 3: Creating Your Layout .................................................................................................................... 37 Creating an Advance Report ......................................................................................................... 41 Reports with Data Groupings .................................................................................................................... 41 Embedding Subreports ............................................................................................................................. 44 Appendix: Object/Control Properties Definitions ...........................................................48 iv Chapter 1: Customizing Reports FaciliWorks offers the ability to manipulate your reports. You can create new reports or edit existing ones, import reports from other compatible databases, or export them. Reports that are no longer in use can be deleted from your list. The report editor design environment describes how to add and modify controls in your report. It includes detailed descriptions of report editor user interface elements, including menus and toolbar items and preference settings. In addition, you will learn about some basic operations while using the report editor, such as selecting and moving, formatting and aligning controls in your report. Using Custom Reports Custom Reports is a new utility in the Setup section of FaciliWorks. To start, click on the Custom Reports button; the window below will appear: Create/Edit Report The Create/Edit Report tab displays a list of all available reports. From this tab, you can open the report editor in one of two ways: you can select the title of a report in the listing and click the Edit Selected Report button to open the selected report for editing, or you can click Create New Report to create a report completely from scratch. For you to better understand the report editor canvas, we’ll start with a blank report and discuss each of the elements of the canvas. Creating a New Report FaciliWorks’s report editor comes with templates to help you build reports. If you have a label printer, using the most common label formats will fast-track your label design. You may also use the Label Wizard to develop new label designs quickly. The report editor screen is common to all the templates. For our purposes, we will base our discussion on a basic blank report and build as we move along. 1 FaciliWorks Maintenance Management Software Report Editor User’s Manual 2 When you click the Create New Report button, the window below will appear: Template Name Blank Report Standard Report Custom Label Pre-Defined Labels Label Wizard Description Use this template to create a new report from scratch. Here you have to setup everything from data source to page formatting and records grouping. This template is set for standard 8.5” wide paper, letter or legal. You must select paper length from Printer Settings. This report includes a report header with placement for an optional company logo, heading and sub-heading label; page header with default report title, current date and page numbers; area to put details of reports; page footer with a default report control; and a report footer area. The size of the label will depend on the default size of the printer you choose to use with this template. Labels don’t include headers and footers which are standard in other report types. There are 6 label templates to choose from: ¼”, 3/8”, ½”, ¾”, 1”, and 1½” labels. These templates are designed for use with Brother label printers and come with pre-defined lengths. However, you can modify the length depending on your need. This wizard gives you a step-by-step guide from selecting printer, label size, data set to use, and field to use for your label before it opens the report editor canvas. The selected data field is already placed at a pre-defined location in your label which you can move and modify later in the canvas. The report editor screen is common to all the templates. For our purposes, we will base our discussion on a basic blank report and build as we move along. Towards the end of the discussion, we will touch on the Label Wizard as a review of what we’ve learned. Using the Blank Report Template Select Blank Report and click on the OK button. FaciliWorks Maintenance Management Software Report Editor User’s Manual User Interface By default, the editor window is divided into four parts: Explorer (or Objects), Report Fields, Properties and the designer canvas. Frame Title Explorer and Canvas Description This Explorer window shows you a tree diagram of the different parts of your report designer canvas. Click on any item to display its properties in the Property Toolbox. The canvas can be divided in different parts. The example below shows a report header, page header, details section, page footer and report footer. Below is a brief description of each section: Report Header – This section appears only once in a report – on the first page. This section is normally used for company header and report title. The illustration above includes a company logo, company name, division name and report title. Page Header – The section appears on every page of your report. The usual contents of this section would include the heading for each field of your report. It is a good idea to include the report date and perhaps a page number in this section to make it easier to group your pages properly and keep them in order. Group Header (optional) – If the data can be organized based on a common field, create a group header to hold the values of the common field. This is called data grouping. For example, creating a report of maintenance schedules, you can group the report on equipment IDs. For more details, see Grouping Your Data on page 11. Detail – This section includes data fields – the details of your report. If you have subreports they are also normally included in this section. Subreports (optional) – Subreports can be contained within the detail section or any of the group sections. Subreports are linked using a common field – if the field appears in the details section, subreports can be included in the same section, or any other section where the field may be. Report Footer – This section appears only on the last page of your report, after the very record. The example above includes the total number of records printed for the report. Page Footer – Page Footers come in pairs with Page Headers. They appear at the bottom of every report page. A page footer normally includes page numbers and sometimes sub-totals of the value fields in your report. 3 FaciliWorks Maintenance Management Software Report Editor User’s Manual Frame Title Report Fields Description If you have established a database connection, all available fields will appear in this frame. You can then select any field and drag it to the designer canvas on the right. Property Toolbox This frame lists the properties of the object currently selected in the Explorer frame. The properties displayed vary depending on the object selected. 4 See the Appendix, beginning on page 48, for detailed discussion of the different properties of controls and objects in the report designer. Opening a Data Source When you create a report, you must first connect to a data source. The fields for your report will come from this data source. On the toolbar, select the button labeled Set or Build SQL Source for the Report as shown: FaciliWorks Maintenance Management Software Report Editor User’s Manual 5 The Report SQL Entry Main window will appear as shown, with New SQL Source selected. This is the only way you can make a connection to a data source, so you must click OK to proceed. The SQL Builder dialog box appears, giving you three types of queries to choose from. The first two options use a query wizard to guide you through the process. For the third selection, you must know the syntax used to create SQL commands. Simple Query If you only have one data source—that is, only one table to use for your report—use Simple Query. First, identify the table you wish to use as your data source. To do this, click on the drop-down button on the right-hand side of the Tables field and select from the list of available tables in your database; you may also type the table name directly into the field if you already know it. Selecting a table and choosing fields When a table has been selected, the list of available fields for the table will appear on the Available Fields list box. You can now select the fields you want to appear in your report by clicking on their names in the list. You can select more than one field at a time; if you select a field by mistake, you can unselect it by clicking on the field name again. FaciliWorks Maintenance Management Software Report Editor User’s Manual 6 Now click on the selection buttons between the listing fields to move the fields you have highlighted to the Selected Fields drop-down list to the right. This places the fields in your report. When you are satisfied with your selection, click on the Next button. Setting sort order Repeat this process to select the fields that will define the sort order for your report in the next window. You can, however, choose not to apply any particular order on your records; if you do so, your report will display them as they appear in your original records. Click on the Next button and view the SQL statement summary on the next window. The SQL statement This text box contains the actual SQL statement the program will use to get the data source for your report. You can modify the query by editing the text in this window, if you know the right syntax for creating SQL statements; however, if you do not do this correctly, an error message will appear. We recommend that users do not edit the SQL statement displayed in this window. When you are done, click on the Finish button. FaciliWorks Maintenance Management Software Report Editor User’s Manual 7 Advanced Query When creating reports using multiple tables, use this query type. You will be able to use the fields from different tables you select; the tables are connected by links you create or specify. It is very important that you know the structure of your tables and the types of the fields in these tables. You cannot create links using two different kinds of fields (e.g., a text field displaying the equiupment ID number cannot be linked to a date field showing the maintenance date). These linked fields should be common to both tables. If you are not sure about this, ask your database administrator about the properties of your tables. In the Select Query Type window, select the Advance Query button and click on Next. Selecting tables and fields Go through step 2 just as you did with Simple Query to select your table name and field names. Once you have selecting fields from one table, you can choose another table and add fields from that table to your Selected Fields list. In the field listing, the string of characters before the period indicates the table name, after, the field name. Take note here that you have two different tables for the field list: Authorized_Persons and CAS_Archives. Fields that you will use to link your tables need not be included in the Selected Fields list. We do suggest that you link fields coming from the table where all the records are to be included in the report. For example, you have a table of equipment records which does not include details of each piece of equipment and another table listing the details for all the equipment. For a certain period of time not all equipment records are to be included in the filtered table. If you want a report that will include all the filtered equipment with its corresponding descriptions, you will need both tables linked on, for instance, the equipment ID. In this case, not all descriptions will be used. FaciliWorks Maintenance Management Software Report Editor User’s Manual Establishing Table Links After selecting your report fields from different tables, you should now establish the link or links between the tables so as to keep information on a specific record together. Define these links by specifying the tables and the fields that will be linked and the type of link to use. You link two tables at a time through their common field (it is not necessary that the fields have the same name; it is necessary that they be of the same type: e.g. EquipID and Equip_ID). The table and linked fields have drop-down lists limited to your selected table and the fields of the table. A relationship selection window is also provided to guide you. Table link fields Field Name Table 1 Table 1 Linked Field Table 2 Table 2 Linked Field Relationship Description Name of the table in which all its records are to be reflected in the report. “All records” may mean all records subjected to filter, if any. Links may also act as filters. This field has a drop-down list. This is a field common in type and contents between the two linked tables. The names and field sizes may vary but it will only link with exactly the same record. This field has a dropdown list. Name of the table linked with Table 1. Not all its records (even if subjected to filter) will be included in the report. Same description as Table 1 Linked Field. There are three types of relationship as described in the illustration. It is a good practice to use the convensions described for Table 1 and Table 2 above, but these two tables can actually be interchanged as described in selection 2 and 3 of the joined properties option. 8 FaciliWorks Maintenance Management Software Report Editor User’s Manual 9 Setting data sort order To set the order or arrangement of data in your report, you now have to specify which table and what field will determine this order. You are not limited to one table and one field, since you are dealing with multiple tables. You must also set the sort order to Ascending or Descending. The following summary screen will show you the actual SQL statement that will be used to open your data source. Direct-SQL Query Advanced users can directly enter the SQL statement using this third type of query preparation. It is assumed that you know the full syntax for creating SQL statements. We have, however, included the basics for creating SQL statements or statement structure to help you get started. Clicking on the Next button will give you a window with a blank input field as shown below: Report Editor uses the Microsoft Jet database engine —a database management system that stores and retrieves data in user and system databases. The Microsoft Jet database engine can be thought of as a data manager component with which other data access systems, such as Microsoft Access and Visual Basic, are built. FaciliWorks Maintenance Management Software Report Editor User’s Manual 10 The SELECT-SQL statement is used to set up your data source. A brief syntax explanation is shown below as a refresher. It instructs the Microsoft Jet database engine to return information from the database as a set of records. Syntax SELECT [predicate] { * | table.* | [table.]field1 [AS alias1] [, [table.]field2 [AS alias2] [, ...]]} FROM tableexpression [, ...] [IN externaldatabase] [WHERE... ] [GROUP BY... ] [HAVING... ] [ORDER BY... ] [WITH OWNERACCESS OPTION] The SELECT statement has these parts: Part Description Part Name predicate Description One of the following predicates: ALL, DISTINCT, DISTINCTROW, or TOP. Use the predicate to restrict the number of records returned; if none is specified, the default is ALL. * Specifies that all fields from the specified table or tables are selected. Table The name of the table containing the fields from which records are selected. field1, field2 The names of the fields containing the data you want to retrieve. If you include more than one field, they are retrieved in the order listed. alias1, alias2 The names used as column headers instead of the original column names in the table. tableexpression The name of the table or tables containing the data you want to retrieve. externaldatabase The name of the database containing the tables in tableexpression, if they are not in the current database. Remarks To perform this operation, the Microsoft Jet database engine searches the specified table or tables, extracts the chosen columns, selects rows that meet the criterion, and sorts or groups the resulting rows into the order specified. The minimum syntax for a SELECT statement is: SELECT fields FROM table You can use an asterisk (*) to select all fields in a table. The following example selects all of the fields in the Suppliers table: SELECT * FROM Suppliers; If a field name is included in more than one table in the FROM clause, precede it with the table name and the . (dot) operator. In the following example, the Department field is in both the Employees table and the Supervisors table. The SQL statement selects departments from the Employees table and supervisor names from the Supervisors table: SELECT Employees.Department, Supervisors.SupvName FROM Employees INNER JOIN Supervisors WHERE Employees.Department = Supervisors.Department; FaciliWorks Maintenance Management Software Report Editor User’s Manual 11 Creating Your Layout Now that you have provided a source for your report, you can now start creating your layout. Note that the Fields frame is no longer empty. It now contains a list of fields that you can drag and drop onto your report canvas. You can drag as many fields as you can put into your canvasYour canvas is the actual printing area of your report; the margins and paper size are set by changing the printer settings. For more information on printer settings, see page 14. The basic report format has three sections: Page Header, Details and Page Footer. The Header and Footer page is repeated all throughout the report while Details contains the body of the report. Grouping Your Data Some reports require grouping of data – common record information is printed on one row and rows below include other varying details of the records. For example, in creating a report on tasks performed on equipment, a group header would contain the ID number of the equipment and the rows beneath would contain the type of tasks performed on the particular piece of equipment. To create a group, right-click anywhere in the designer canvas and select Insert Group Header/Footer from the pop-up menu. FaciliWorks Maintenance Management Software Report Editor User’s Manual 12 You can also use the Insert menu from the main menu bar and select Insert Report Header/Footer. A new section on the canvas will appear – a group header and a corresponding group footer, appropriately labeled. The name and other properties of the group can be changed in the properties frame on the left, after selecting the data field you will group on. If you know the name of the field, you can type it directly in the field, or choose from the drop-down list of available fields. It is also advisable to change the group header and corresponding group footer name to the name of the field you group on. This change will be reflected in the header and footer names on the canvas. You can add as many groups as you wish. To add a field to your group, just drag and drop the field from the Fields frame. Just make sure that you include the field defining the group. The information on the fields that you put here will be only of the first record for the particular group. Creating the Details As mentioned above, you can drag and drop as many fields as you can fit in the Details section of your report. You can keep them in a single row or make multiple rows for each record. You can modify the row height by dragging the button to the left of the row header below the Details section up or down. FaciliWorks Maintenance Management Software Report Editor User’s Manual 13 You can also directly change the row height by entering a value in the Height property in the PropertiesDetails frame. The unit used in the program is the twip. There are 20 twips per printer’s point, or 1440 per inch. TWIP By default, all movement, sizing, and graphical-drawing statements use units called twips. A twip is 1/20 of a printer’s point; 1,440 twips equal one inch, and 567 twips equal one centimeter. These measurements designate the size an object will be when printed. Actual physical distances on the screen vary according to your monitor’s size and resolution. A third way of resizing the row height is by putting the cursor on the bottom of the row you wish to resize. The cursor will change to look like this: Report Settings Report Settings lets you set margins, printer settings, grid settings and styles used in building our reports. From the main icon bar, select the Report Setup button to open the Report Settings window. Converting from Inches or Centimeters to Twips INCHES Margin = 1440 x n CENTIMETERS Margin = 567 x n Where n is your desired margin in inches or centimeters Page Setup The margin is the nonprinting area outside the main body of your report; by default, margins in the report editor are set to 1440 twips (1 inch) all around. If you prefer a wider or narrower margin, click on the up or down arrow next to the field (Top Margin, Bottom Margin, Left Margin, or Right Margin) you wish to adjust. Clicking on the up arrow will add 360 twips, or ¼”, to the width of the margin; clicking on the down arrow will subtract a similar amount from the width of the margin. You may also enter a value manually; if you want a 5/8” bottom margin, for instance, multiply 1440 twips/inch by .625”. Enter the resulting value, 900, in the Bottom Margin field. FaciliWorks Maintenance Management Software Report Editor User’s Manual 14 The gutter is an additional area you can add to your inside margin width, increasing the nonprinting area of your document. (If you expect to print reports that will be bound in a ring binder, you might want to add a gutter of ¼” to ½” to allow for holes to be punched.) Click on the up or down arrows to increment this value by 360 twips (¼”) or enter a value manually as desired. If you are printing on the front and the back of a page and your left and right margins are different (or if you have added a gutter to your pages), you will probably want to check the Mirror Margins checkbox. Checking this box automatically sets your margins so that the inside margins of facing pages are the same, and the outside margins as well, just as if they were reflected in a mirror. (When you check this box, the margin display changes from a single right-hand page to two facing pages with mirrored margins.) Printer Settings By default the program follows the default settings of the printer. These settings can be found in the Properties setting of the printer in the Windows printer setup. For your convenience, we have added a facility within the report editor to modify these settings to suit your report. To access Printer Settings, select the Printer Settings icon in Report Settings. The window shown below will appear: Field Name Paper Size Width and Height Orientation Collate Duplex Description This drop-down list shows the paper sizes your default printer can handle. It is best to view your selection and set this option before you create a report to ensure that your report falls inside the boundaries of your printed page. Most printers have default margins or nonprintable edges. Consult your printer manual to determine these settings. Width and height are specified in twips. Divide this value by 1440 to convert to inches; divide by 567 to convert to centimeters. If you select Printer Default, check this setting in your Printer Control Panel. The other settings are Portrait and Landscape. In portrait orientation, the page is oriented vertically; in landscape it is oriented horizontally. When you change these settings, the page preview icon will change to give you a visual representation of the result. Select Collate when you are printing several copies of a multi-page report to print each report sequentially. When Don’t Collate is selected, all copies of page 1 will be printed, then all copies of page 2, and so on. If your printer offers duplex printing, you can choose this option to print automatically on both sides of the paper. Not all documents need to be printed in this way, so we have included this setting to be activated only when printing reports. FaciliWorks Maintenance Management Software Report Editor User’s Manual Field Name Paper Bin 15 Description If your printer has more than one paper bin, you can use this option to select whatever available paper bin you prefer. You might use this option to print on paper of a different size than the printer’s default, or to print on letterhead as opposed to blank paper. Grid Settings The tiny dots you see evenly distributed over the designer canvas are the grid, which is intended to give you guidance in the design and layout of your report. The dots will not appear on your printed report. The spacing of the dots in rows and columns is defined under Grid Settings. By default, there are 16 dots to the inch both horizontally and vertically. By default, the Show Grid checkbox is checked. Uncheck this box to hide the grid. Check the Align Controls to Grid checkbox if you want the elements on the designer canvas to snap to the grid. Note: Sometimes you may want to uncheck this option to position elements closer together than your grid will allow. Don’t forget to recheck this option afterward. Grid settings can be changed to suit your needs. Use the Grid columns and Grid rows fields to specify how many dots per ruler unit are desired; use the Ruler Units radio buttons to specify inches or centimeters as you prefer. Note: If you change your grid unit to centimeters, you may want to reduce the number of dots per ruler unit to 10 or even 5 to keep your canvas from being overcrowded with grid dots. Styles This feature gives you a quick way to style the type in your reports appropriately and uniformly. Four basic styles are included for your convenience: Normal, Heading 1, Heading 2, and Heading 3. Each of these styles has different attributes according to how they might be used in a document; for instance, the heading styles are all bold for emphasis, while the style Normal is plain rather than bold and of a suitable size for body text on a page. You might want to style the most important elements in a report Heading 1, less important headings Heading 2, the least important headings Heading 3, and body copy Normal. You may use the controls in the right-hand pane of the Styles window to modify the font, size, color, or alignment of a style. You may also create new styles by clicking the New button under the list of styles in the Styles window. FaciliWorks Maintenance Management Software Report Editor User’s Manual 16 Note: New styles, or modifications to existing styles, in a given report appear only in that report. To apply a text style to an element in the designer canvas, select it, then choose the desired style from the drop-down list at the top left of the window just above the ruler. Completing Your Report Layout Every report must have a page header and footer. The page header usually contains the report title and the title of the columns. The footer usually contains the page number. You can create titles using the label button; the report editor also includes buttons that generate automatic page numbers and a date-time stamp. Click the desired button. A field containing the pertinent information will appear on the design canvas; drag it wherever you want that information to appear. Don’t forget to save your report! Select File | Save from the menu or the save button on the toolbar with a disk as an image. FaciliWorks Maintenance Management Software Report Editor User’s Manual On the other hand, if you have modified a report and want to save it as a new report with a different file name, use Save As; you will be prompted to enter a new file name. Date and Time Stamp Label Button Field Button Column Header using Labels Report Header using Labels Page Number Other Button Descriptions Field Name Date and Time Fields Description Use this button to insert a current date and time stamp field into your report. The date and time automatically updates to the current date and time during printing of report. After clicking the button, the option window below will appear: The default locations for the date and time fields are shown on the figure below this table. You can, however, change this location by dragging the date/time fields to a different position. 17 FaciliWorks Maintenance Management Software Report Editor User’s Manual Field Name Page Number Label Button Field Button Description Use this button to insert a page number into your report. After clicking the button, the option window below will appear: Select Page N to show only a page number and Page N of M to show the current page number (N) and the total number of pages (M). This window also lets you choose whether to place your page number in the header or the footer and whether to align it to the left or right margin. Use this button to insert a label into your report. Left-click on this button and add and area in your report where you are to put the label. Use this button to insert a field into your report. This field represents the changing date for your report and each detail row will correspond to one record. You can add as many fields you would need on a row. Click on the Field button and drag and area in the canvas as you do with Labels (shown above). In the case of fields, two editable regions will appear – one for the field label and one for the field itself. The Property Toolbox window will indicate if you selected a field or a label. 18 FaciliWorks Maintenance Management Software Report Editor User’s Manual 19 Default location of Date/Time Field and Page Numbers Subreports A subreport is a report within a report–each subreport pertains to a record in the main report. Subreports are very handy when you want to include details into your report but cannot include additional tables for the details in the main SQL statement. FaciliWorks Maintenance Management Software Report Editor User’s Manual A great deal of planning is needed when building reports and considering the addition of subreports. Sometimes you can include the data in your master data source (SQL Query) and just create sub-groups for this data. However, when your report format requires large amounts of detail, as in our example on the left, subreports can be designed separately and then linked to your main report. Subreport of procedures attached to each equipment record. Link fields are very critical. They must be of the same type–they may not have the same name but should have the same content. However, here we have made sure that fields of the same name have the same type of data. Also, primary key fields (common fields with unique values, used to link tables) must have the same kind of content. 20 FaciliWorks Maintenance Management Software Report Editor User’s Manual 21 Subreports are designed in a separate design canvas and then linked into the main report document. You must make sure that it contains a least one field that is common with the table you are linking it to (contents and type). The beauty of subreports is that they can be used over and over again in different reports, so what you design once can be used many times. You can select multiple elements and change common properties such as font all at once. To do this, either drag the cursor while holding the left mouse button on the canvas to highlight your selection or simply hold the control button while clicking Creating a Subreport Creating subreports is much like creating any other report: click on Custom Reports under Setup, then click on the Create New Report button to view the template list in Select Report Templates. Select Blank Report and click on OK. A new blank report designer canvas is now ready for your report. Open a data source as described in Opening a Data Source on page 4. FaciliWorks Maintenance Management Software Report Editor User’s Manual 22 After setting the data source, remove the page header; it is not needed in a subreport because it should already be present in the main report. To do this, select the Page Header title bar, right-click, and choose Delete Selection from the pop-up menu that appears. Only the Details section will remain; this is where the fields for the contents of the report will go. Now you need a group heading. The data field you use for this heading should be the field that you use to link with the master report. It is not necessary to reflect the content of the data field in the heading but you must make sure to set the DataField in the Property ToolBox into the link field. You can add more groups to this report, but make sure that the topmost group contains the link field. When you are done, save the subreport with an appropriate name. We suggest that you indicate within the name that this is a subreport, since it will not have its own page header. Adding a Subreport To add a subreport, click on the SubReport button on the button bar , then drag the cursor across the canvas while holding down the left mouse button to form a rectangle that will be occupied by your subreport. Now that you have created a container for your subreport, you must edit the link to the subreport you created earlier. Click on the Edit Subreport Link button to open the Subreport Custom Properties window. FaciliWorks Maintenance Management Software Report Editor User’s Manual 23 First, you must define the Report Source, or the name of the subreport that has been pre-defined. After selecting the source, you will be able to view the SQL statement that opens the data source of the report. You must now create the link filter to connect the subreport to the main report. To do so, follow these steps: 1. Select a field from the subreport to link to. 2. If more than one table in the data source contains this field, you must specify the table name. 3. Select the operator to use in comparing the fields. 4. Indicate the value you wish to filter to. You have 3 choices for this: § A specified fixed value § Link to the current field value of the master report § An external criterion is indicated by the contents of a field in the subreport. 5. Add the criteria to the list. 6. If you need more than one criterion, repeat the first five steps using a statement connector–the default is “AND”. If you wish to use “OR” click on the “OR” button before creating another criterion. 7. When you are done, click OK. To discard, click Cancel. The fields of the Subreport Custom Properties window are described in the following table: Field Name Report Source SQL Refresh button Table (optional) Subreport Fields Operator Value Description This is a drop-down list of all available reports. Select the subreport you will use from the list. The SQL statement used in opening the data source of your subreport. This is a non-editable field and is provided here so you can immediately see the tables and fields that are used in your subreport. This is particularly helpful in finding out if the field you need to use for the link is contained only in one table or more than one. Refreshes the SQL screen If your link field is contained in more than one table in your source, you must specify the table to use for your field. If only one source table uses this field, you may leave the Table field blank. The name of the link field from your subreport The operator for comparing the link field to a value You have three choices for filter value: • Fixed value–your report will be limited to only the value • Field–this drop-down list is taken from all the available fields of your master report • External FaciliWorks Maintenance Management Software Report Editor User’s Manual Field Name Add, Remove and Clear Buttons Or Button Ok button Cancel Button 24 Description Click the Add button to add a criterion. Select a criterion from the list and click on Remove to delete the selected criterion. The Clear button deletes all criteria. By default, criteria are linked with the “AND” connector. Select the Or button before adding a criterion to use “OR” instead of “AND”. Click OK to apply the changes you have made to your criteria. Click Cancel to discard the changes you have made to your criteria. Adding a Bar Code Bar codes of Equipment IDs are easier to create than ever with FaciliWorks Report Editor. You can do this by simply dragging an area with the Bar Code button in the details area (or any area in the report canvas where you wish to put your bar code) and then associating it to a data field – in this case the Equip ID field. FaciliWorks Maintenance Management Software Report Editor User’s Manual 25 Finally there are two other important settings to consider in using the barcode: Barwidth and EnableChecksum properties. The resolution of some barcode printers is not fine enough to provide adequate space between the bars of the barcode. This causes some barcode readers to misread or not read the barcode at all. Setting Barwidth to “2” expands the distances between bars and gives a clearer distinction between bars, especially for smaller barcodes. EnableCheckSum field should be set to False to eliminate display and printing problems on some systems and printers that result if the field is set to True. Creating Labels In Report Editor Automatically creating labels is a breeze with the report editor. Imagine creating labels manually, from a printed list, for 100 gages. Even with label designer software, you would still have to change each label manually unless your software were linked to a database. The report editor includes predefined label templates, a custom label designer, and even a label wizard. Setup is just like report setup–design your individual labels and the program does the printing for you. To print labels, you must have the FaciliWorks Maintenance Label Printer. As with designing a report, you open up a data source and drag fields and field labels to the label you are creating as needed. You can add bar codes too: the process is the same as the process of adding bar codes to any other report. FaciliWorks Maintenance Management Software Report Editor User’s Manual 26 Custom Label When you select this option, you will first be prompted to set up your label printer. You must specify the label printer and the size of the label you will use correctly. If your default printer is not a label printer and you choose to use it anyway, a dialog box will appear asking if you wish to continue using that printer. The program will attempt to set the canvas to the smallest possible area your chosen printer can handle. An error message may come up–just click OK and the canvas will appear and you can just go on making your label. For now, you can ignore this message; the report editor is simply telling you that it does not have a proper label size to use. Create your label as you would a report. As mentioned before, your blank canvas does not have a report header, because it is not needed for a label. Label Wizard The Label Wizard takes you step by step through the process of building your labels. You will have to choose your label printer from the list of all available printers, the label size, the table to use, and the fields to include in your label. FaciliWorks Maintenance Management Software Report Editor User’s Manual 27 To open the wizard, click the Create New Report button and select the Label Wizard icon from the template list. Click OK, then follow the steps listed below: 1. Select Label Printer–Select from a list of all available printers. You should have a least one label printer. In the absence of one, the program will try to approximate the smallest possible printable size for your printer. After you have made your selection, go on to the next step by clicking on the Next button. 2. Select Label Size–Select from a scrollable list of available paper sizes supported by your printer. FaciliWorks Maintenance Management Software Report Editor User’s Manual 28 This list is automatically taken from your printer information file. Clicking on a size from the Paper Size list displays the size of the label, in inches, in the Width and Height fields below this list. In the design stage you have to consider margins for your printable page. For custom label sizes, you must enter the dimensions of your label in inches in the Width and Height fields. Once you’ve done this, go on to the next step by clicking Next. 3. Select Report Tables–Now, choose from all available tables in your database by highlighting the table name and clicking the > button. You can select multiple tables, but since the links will not be established, you must make sure that both tables have records in them that match or have at least one common field. Only matching records will be shown. We recommend that you select only one table in making your labels. 4. Select Report Fields–Choose the fields you need for your label from the list of all the fields in the selected table. When you are done, click Finish to edit your label in the report editor. FaciliWorks Maintenance Management Software Report Editor User’s Manual 29 The Label Editor Wizard automatically generates your data source SQL statement and arranges all the labels and fields on the details section of your canvas. Sometime, the height of the Detail section is greater than the label height set for your label printer. Remember that the height value is in twips, and 1 inch is equal to 1440 twips. Therefore, a 6mm label—about ¼”—would be approximately 340 twips. On some systems, the Detail section height will expand to allow at least most of the fields and labels to be viewed. Remember that the wizard automatically puts all available fields and labels on the canvas, one set (label and field) at a time. If you think that there may be more fields than can be viewed because the section height is not large enough, just adjust the height value to a large enough value to view all of your fields—try 7000 to start with. FaciliWorks Maintenance Management Software Report Editor User’s Manual 30 Once all the labels and fields are visible, you can drag them anywhere on the canvas you wish. Click the Preview tab to view your label to make sure all your data fits within the label area. Be sure to change the height of the label back to the value it had before you extended the height of the label. FaciliWorks Maintenance Management Software Report Editor User’s Manual 31 Deleting Reports To delete a report from your database, click on the Custom Reports button in Setup, then click on the Delete Report tab. A window similar to the one below will appear: Select the report you wish to delete, then click on the Delete Report button. A confirmation message will appear. Click Yes to confirm that you want to delete the report and the report will be deleted from your FaciliWorks database. Note: You cannot undo deletion of a report. Import/Export This utility lets you import and export custom reports. FaciliWorks saves encrypted reports in the .RPT format. To import or export a report, select the Import/Export tab in the Custom Reports window. FaciliWorks Maintenance Management Software Report Editor User’s Manual 32 Exporting Reports To export reports, select one or more reports from the Current Reports Table listing as shown below, then use the file browser on the right-hand side of the window to choose where you wish to save the new reports. Once you have done this, click on the > button to export the report(s). Each selected report will be saved as a separate file. A dialog box will appear, confirming that your report has been exported. Exporting to an Existing File To export to an existing file, select the destination file from the list box on the right before you click on the > button to export the file. You cannot export multiple reports to a single file. Importing Report Data To import reports, use the file browser on the right-hand side of the window to select the reports you wish to import. Once you have done this, click on the < button to import the report(s). Chapter 2: Tutorial Creating a Simple Report We will go through the most basic steps of creating a simple report: opening a blank report canvas, selecting a data source, and adding labels and fields to the report to create a layout. Step 1. Opening a Blank Report Canvas To open Report Editor, select the Setup icon from the list of buttons on the left side of FaciliWorks’ main menu. Now, click on the Custom Reports button and select the Create New Report button from the Custom Reports Window. 33 FaciliWorks Maintenance Management Software Report Editor User’s Manual Now select Blank Report from the Select Report Template window to open a blank report canvas. Step 2. Opening a Data Source The report must be linked to a data source for its data fields. The data source can be one table or a combination of tables. This tutorial deals only with one table; for more information on opening data sources, see Opening a Data Source on page 4. Click on the Set SQL Source button in the toolbar to open the Report SQL Entry Main window. Click on OK to start creating a new SQL source. 34 FaciliWorks Maintenance Management Software Report Editor User’s Manual At this point, we will be using a simple query to open our data source. This means we will use only one table from the database as a data source. Select Simple Query and click on Next button Now select a table source from the drop-down list. You can also type in the table name, if you know the exact name. After you select a table name, the list of available fields is immediately shown on the lower left field listing. 35 FaciliWorks Maintenance Management Software Report Editor User’s Manual 36 Select the fields you need to use for your report by clicking on each field and highlighting them. Scroll down for more of the fields. After making your selection, click on the > button between the Available Fields and Selected Fields boxes to include the selected fields in your report source. Click on Next to continue. There must be some kind of order in the way your data will be reflected in your report; for example, it can be sorted by ascending Equip_ID number so your data will be printed in order by Equip_ID number from smallest to largest. You may have more than one order field depending on your preference. Select the order field just as you did with the data fields. Before finishing the selection of your data source, you will be given a summary of the SQL statement automatically generated by Report Editor. If you know the syntax for the SQL statement, you can modify it in the text box. It should not be necessary to modify the generated statement unless you want to change some of its parameters. FaciliWorks Maintenance Management Software Report Editor User’s Manual 37 If you wish to go back to the previous windows and change parameters you’ve set, click on the Back button. When all is satisfactory, click on the Finish button to close SQL builder window and return to the blank report editor canvas. The Field Toolbox will now contain the fields you have selected in the query. Step 3: Creating Your Layout Adding Fields Now that you have provided a source for your report you can now start creating your layout. To add a data field to your report, click on the field name in the Field Toolbox and drag it to the canvas. FaciliWorks Maintenance Management Software Report Editor User’s Manual 38 After you release the mouse button, the field will appear in the canvas with a corresponding label on the left side, with the name of the data field as caption. This is the default but you can change the label caption by editing the Caption on the Property Toolbox. As mentioned earlier, you can drag as many fields into the canvas as you have room for. The canvas represents the actual printing area for your report; the paper size and margins are set using Printer Settings (File | Printer Settings). After placing all necessary fields in the details area, you should resize the height to eliminate unneeded empty space between each record. FaciliWorks Maintenance Management Software Report Editor User’s Manual 39 In the preceding example, the slider for the page footer is dragged upwards to decrease the row height for the details area. You can resize the other sections the same way (page header, group headers) but for the page footer, you have to put the cursor on the bottom most line and drag to resize, as shown below: Adding Report Titles, Data Headings and Report Footers A report should have a title and data column heading, at the least. It is also a good practice to include page numbers on the footer area. Labels are used to create report titles and data column headings while there is an automatic page numbering, and time stamp control included with the report editor. To add a report title, select the label button and drag an area for the label in the page header area. FaciliWorks Maintenance Management Software Report Editor User’s Manual You can change caption, alignment and font style in the Property Toolbox to whatever settings you need for your report header. The sample above has the label aligned to the center, caption changed to “Default Report Title”, and font set to Arial, Bold point size 18. You adjust font by selecting the button on the right side of the Font property and the window below will appear. 40 FaciliWorks Maintenance Management Software Report Editor User’s Manual 41 It is recommended to add a page number to your report. To do this, just click on the page number button and select the location and type of numbering as shown below. Now you have your basic report laid out, you can preview it using the preview tab and do further adjustments as desired. Please refer to the previous sections of this chapter for details on the different objects of the report. Creating an Advanced Report Advanced Reports may contain data groupings and subreports. Data grouping is one way of organizing a report containing records with common field data. The group header would contain the common field data and the details section between group headings, would contain information on that common group data field. For example a report on task schedule would have the Equipment ID as the common group data field and all task schedules for that particular Equipment ID would be within the details section under it. Using a subreport is also another way of organizing data for presentation. Subreports are like any other report but are contained into another report. To illustrate, take the Work Order Compact with Full Proc Text report. This report includes many subreports. You create subreports separately before embedding them into the main report. Built-in subreports are not shown in the main report listing but included in the drop-down list when you edit subreport links. You can also create your own subreports and embed them in other reports later. You can use subreports in as many reports as you want; the beauty of this is that any change in a subreport are carried over to all reports using them. Reports with Data Groupings For our purpose, let us group issue tracking reports by date. First create a standard report using the table Issue_tracking as the data source. Our goal is to make a group using the issue dates, that is, we will have a report showing issuance details per date. Make sure that the data is sorted by Issue_Date. FaciliWorks Maintenance Management Software Report Editor User’s Manual 42 Now we insert a section containing the group header/footer. To do this, right click anywhere in the canvas (a good place would be in the detail or header area) and select Insert | Group Footer/Header from the pop-up menu. Group sections are numbered consecutively with a default name set to GroupHeaderN where “N” is an integer. However you can change this name by modifying the name from the Property Toolbox. Now the group header needs a data field name to group to, in this case, let us select Tool_ID from the drop-down list of DataField names. FaciliWorks Maintenance Management Software Report Editor User’s Manual 43 Drag the Tool_ID field from the Fields toolbox into the GroupHeader1 section. Select and delete the field label; in this case, the property name is set to LabelNN where “NN” is an automatic chronological number assigned to it by default. You do not need to repeat the field label on every field value (however if you want to, you can keep it, just format it properly). This section will now only contain the value of your group field – Tool_ID. If you wish to transfer labels or data fields from one section to another, you can cut and paste them. To do this, select the object you want to move and choose Edit | Cut from the menu bar at the top of the Report Designer window. The object will disappear. Then, click within the section you want the object to appear in and choose Edit | Paste; the object will appear in that section and you can position it as desired. FaciliWorks Maintenance Management Software Report Editor User’s Manual To finish the report, we can now add the details and column headings as shown below. Select the Preview tab to get a quick print view of your report. Embedding Subreports You can create your own subreport just like any other report (see page 21 for instructions on creating a subreport), but for this tutorial, we’ll be using existing subreports. 44 FaciliWorks Maintenance Management Software Report Editor User’s Manual 45 Several reports in the database have embedded subreports. Let’s try to recreate the Equipment Listing by Current Location with Tasks report. At this point, we should be able to create from a blank report, a listing of equipment by current location, use the Equip_Master table as a data source ordered by current location. The resulting report design should look like the image below: Notice that the details section is empty and the report is grouped by Equipment ID, because we may have several equipment of the same type in our database, but only need to show one of each in this report. FaciliWorks Maintenance Management Software Report Editor User’s Manual 46 We add a subreport, in this case, the Equip Listing Task SubReport in the GroupHeader1 section. To do this, we click on the SubReport button on the button bar , then drag the cursor across the canvas while holding down the left mouse button to form a rectangle that will be occupied by your subreport. It is a good idea to keep the rectangle height to a minimum; subreports automatically adjust height when displayed and printed. Now that you have created a container for your subreport, you must edit the link to the subreport you created earlier. Click on the Edit Subreport Link button to open the Subreport Custom Properties window. First, you must define the Report Source, or the name of the subreport that has been pre-defined. Let us select the Equip Listing Task SubReport. FaciliWorks Maintenance Management Software Report Editor User’s Manual 47 The fields in the Subreport Link Filter act like a wizard, aiding in setting up your links. After selecting the source, you will be able to view the SQL statement that opens the data source of the report. You must now create the link filter to connect the subreport to the main report. To do so, follow these steps: 1. Select a field from the subreport to link to. 2. If more than one table in the data source contains this field, you must specify the table name. 3. Select the operator to use in comparing the fields. 4. Indicate the value you wish to filter to. You have 3 choices for this: § A specified fixed value § Link to the current field value of the master report § An external criterion is indicated by the contents of a field in the subreport. 5. Add the criteria to the list. 6. If you need more than one criterion, repeat the first five steps using a statement connector–the default is “AND”. If you wish to use “OR” click on the “OR” button before creating another criterion. 7. When you are done, click OK. To discard, click Cancel. Now that we are done with our report, select File | Save from the menu and provided the appropriate name for our report. You can preview the report by selecting the Preview tab. Appendix: Object/Control Properties Definitions (Name) – Name of control. Applies to: Report Header/Footer, Page Header/Footer, Group Header/Footers, Subreports, Labels, and DataFields Alignment Applies to: DataFields, Labels and Checkboxes • Labels, Fields and Checkbox - Alignment property determines where the caption should be printed relative to the left, center and right edges of the label area. Data Type - TextAlignment Settings Value 0 1 2 Mnemonic ddTXLeft ddTXRight ddTXCenter Description Aligns the text to the left edge of the object area. Aligns the text to the right edge of the object area. Center the text horizontally within the object area. AllowSplitters – Sets/returns whether to allow splitting of data across pages. Applies To: Active Report Data Type - Boolean Angle - Angle property sets or returns the angle (slope) of the printed value (1 = 1/10 degree). Applies To: Label Data Type Integer BackColor – Sets or returns the background color of a section. The setting will be reflected when the BackStyle property is set to ddBKNormal. Applies To: Report Header/Footer, Page Header/Footer, Group Header/Footer, Details, Label, DataField, Checkbox Data Type - OLE_COLOR BackStyle – Sets or returns whether the section has a transparent or normal background. Applies To: Report Header/Footer, Page Header/Footer, Group Header/Footer, Details, Label, DataField, Checkbox 48 FaciliWorks Maintenance Management Software Report Editor User’s Manual 49 Data Type - BackStyle Settings Value 0 Mnemonic ddBKTransparent 1 ddBKNormal Description Transparent opaque background, the objects behind the object show through the object. Normal, the object hides all controls behind it. Caption Applies To: Labels, Checkbox • • Checkbox and DDTools - Sets or returns caption string of the tool, command button or checkbox. Labels - Sets or returns the text string to be printed. Data Type - String CaptionPosition – Sets/Returns caption position on barcode Applies To: Barcode Data Type - Integer CanGrow – CanGrow determines whether the section height will be expanded if any of its contained controls grows beyond its area. If this property is set to False, the section contents will be clipped to the height of the section. Applies To: Page Header/Footer, Group Header/Footer, Detail, Subreports, dataFields Data Type - Boolean CanShrink Applies To: Page Header/Footer, Group Header/Footer, Detail, Subreports, dataFields • Fields - This property determines whether Report Editor should decrease the height of the control based on the value of the field. When set to False, the field will take the exact area defined by its preset coordinates. When set to True, Report Editor will decrease the height of the field to exactly fit the contents and shift the control below it upward to account for the decrease in height. • CanShrink determines whether the section height will be adjusted to fit its contents. When this property set to False the section will nor shrink beyond the minimum value defined by its Height property. Data Type – Boolean Applies To: Group Header/Footer, Detail, DataField Data Type - Boolean ClassName - Class property sets or returns the ProgID of the OLE object. Applies To: Label, DataField, Checkbox Data Type - String ColumnCount - This property sets or returns the number of newspaper columns in the report. This property can be used to print labels or phonebook style listings. The width of each column equals the PrintWidth of the report divided by the number of columns. ColumnCount applies to Detail sections only. You can use the ColumnLayout property to force associated group headers and footers to follow the same column format as their detail section. Applies To: Detail Data Type - Integer ColumnDirection - This property determines how Report Editor should print the detail section in a multicolumn report. Applies To: Detail Data Type - ColumnDirections Settings FaciliWorks Maintenance Management Software Report Editor User’s Manual Value 0 Mnemonic ddCDDownAcross 1 ddCDAcrossDown 50 Description Print each section down each column followed by the next column to its right. Print sections right across the first row followed by the second row and so on. ColumnLayout – Applies To: Group Header/Footer ColumnSpacing – Sets/returns space between columns in multicolumn report Data Type - Integer DataField • Field - DataField defines the source of data for the control. When the DataSource and DataField properties are set to a valid field name in the data source, Report Editor binds the field’s data from each record. Then it loads the field value into the DataValue property and formats it into the Text property based on the OutputFormat property. Then it fires a Format event for the section. Data Type – String • Section - DataField applies to GroupHeader sections; it defines the binding field for a group within the detail body. This value is set to the name of any field in the Data Source or the name of a custom field added into the Fields collection. When this property is set, Report Editor will create a new group each time the value of the bound field changes in the detail data records. Note: Report Editor will not sort the data automatically. The data source should be sorted to reflect the desired grouping of detail records. Applies to: Group Header, Subreport, DataField, Checkbox Data Type - String DocumentName - Sets or returns the document name of the report. The document name string appears in the print spooler to identify the printing report. Applies To: ActiveReport Data Type - String EnableCheckSum – Sets/returns if checksum is used when barcode is rendered. Applies To: Barcode Font – To format the text of a label or a field control, click on the Ellipse button (…) of the Font property in Visual Basic’s property window. You can set the typeface name, size and other font settings from the standard Font dialog. In addition, you can use the Format toolbar button and combo-boxes to set those properties for any selected control or controls. Apples To: Label, DataField, Checkbox Data Type - StdFont ForeColor – Sets or returns the foreground color used by the canvas drawing methods. Apples To: Label, DataField, Checkbox Data Type - OLE_COLOR Height – Sets or returns the height of the section in twips. Applies To: Page Header/Footer, Group Header/Footer, Details, Subreport, Label, Datafield, Checkbox Data Type - Single HyperLink – Identified the hyperlink text of the clicked field. Applies To: Label, DataField Data Type - string KeepTogether - KeepTogether property determines whether a section should print in its entirety on the same page. When you set this property to True, the section will print on the same page without any page breaks. A False setting allows the section to be split across two or more pages. Applies To: Group Header/Footer, Detail Data Type - Boolean Left – Sets or returns the space between the left edge of the physical page and the left edge of the control/object. Applies To: Subreports, Label, Datafield, Checkbox Data Type - Single FaciliWorks Maintenance Management Software Report Editor User’s Manual 51 Default Value - 1440 twips = 1 inch. Maxpages - Sets or returns the maximum number of pages to be processed by Report Editor. Report Editor will stop once the number of pages reaches this value. You can use this value to limit the number of output pages when running reports and distributing the results over a slow connection. Applies To: ActiveReport Data Type - Long MultiLine – Determines whether the RichEdit prints multiple lines or single line. When set to False the control is limited to single lines. Applies To: Label, DataField Data Type - Boolean NewColumn - NewColumn determines whether Report Editor should insert a column-break before and/or after printing the section. Applies To: Group Header/Footer, Detail Data Type - NewPageConstants Settings Value 0 1 2 3 Mnemonic ddNPNone ddNPBefore ddNPAfter ddNPBeforeAfter Description No page-break before the section. Start printing the section on a new page. Start a new page after printing the section. Start printing the section on a new page and start a new page after printing it. NewPage – This determines whether Report Editor should insert a page-break before and/or after printing the section. Applies To: Group Header/Footer, Details Data Type – NewPageConstants Settings Value 0 1 2 3 Mnemonic ddNPNone ddNPBefore ddNPAfter ddNPBeforeAfter Description No page-break before the section. Start printing the section on a new page. Start a new page after printing the section. Start printing the section on a new page and start a new page after printing it. OutputFormat – Report editor provides an easy to use Number Format dialog box. You can use this dialog to set the OutputFormat property of field controls to a valid formatting mask. To access this dialog, click on the ellipse (…) button of the OutputFormat property in Visual Basic’s property window. Applies To: DataField PrintAtBottom – Sets/Returns if groupfooter section is moved to bottom of page. Applies To: Group Footer Data Type - Boolean PrintWidth - Sets or returns the width of the report page in twips (1440 twips = 1 inch). Applies To: ActiveReport Data Type - Single FaciliWorks Maintenance Management Software Report Editor User’s Manual 52 Default Value 1440 twips = 1 inch. ReportName - Sets or returns the name of the linked report object. Applies To: Subreports Data Type - String Style – Sets/Returns style for object Applies To: DataFields, Checkbox Data Type - string SummaryDistinctField – This property sets or returns the name of the field used in a distinct summary function. The summary function will process DataField values based on the distinct value of this field. Note: This property is used only when the SummaryFunc value is one of Distinct Summary Functions Applies To: DataField Data Type - String SummaryFunc - Sets the type of the summary function used to process the DataField values. You can use this function to create sub totals, grand totals and other summary values. Data Type - SummaryFunctions Settings Value 0 Mnemonic ddSFSum 1 ddSFAvg 2 ddSFCount 3 ddSFMin 4 ddSFMax 5 ddSFVar 6 ddSFVarP 7 ddSFStdDev 8 ddSFStdDevP 9 ddSFDSum 10 ddSFDAvg 11 ddSFDCount 12 ddSFDVar 13 ddSFDVarP 14 ddSFDStdDev 15 ddSFDStdDevP Description Calculates the total of all values within the specified summary region (group, page report). Calculates the average of all values within the specified summary region (group, page or report). Calculates the count of all values within the specified summary region (group, page or report). Calculates the minimum of all values within the specified summary region (group, page or report). Calculates the maximum of all values within the specified summary region (group, page or report). Calculates the variance of all values within the specified summary region (group, page or report). Calculates the population variance of all values within the specified summary region (group, page or report). Calculates the standard deviation of all values within the specified summary region (group, page or report). Calculates the population standard deviation of all values within the specified summary region (group, page or report). Calculates the total based on the distinct values of another field within the specified summary region (group, page or report). Calculates the average based on the distinct values of another field within the specified summary region (group, page or report). Calculates the distinct count based on the distinct values of another field within the specified summary region (group, page or report). Calculates the variance based on the distinct values of another field within the specified summary region (group, page or report). Calculates the population distinct variance based on the distinct values of another field within the specified summary region (group, page or report). Calculates the standard deviation based on the distinct values of another field within the specified summary region (group, page or report). Calculates the population standard deviation based on the distinct values of another field within the specified summary region (group, page or report). SummaryGroup – This property sets or returns the name of the group header section that will reset the summarized field value. For example, setting a sum of price at for an order group header will reset the sum to zero for each order group. This property is valid when the SummaryType is set to 3-SubTotal. Applies To: DataField Data Type - String FaciliWorks Maintenance Management Software Report Editor User’s Manual 53 SummaryRunning – This determines whether the summarized will be accumulated or reset for each level (detail, group or page). Setting this property ddSRGroup or ddSRAll will make Report Editor print a running summary of the field at the group or report level. Applies To: DataField Data Type - SummaryRunningType Settings Value 0 1 Mnemonic ddSRNone ddSRGroup 2 ddSRAll Description Do not calculate a running summary. Calculates a running summary (each value is the sum of the current value and all preceding values) within the same group level. Calculates a running summary for all values. SummaryType – SummaryType determines the type of summarization on the field if any. Report Editor can summarize the field as a: 1. Sub total (group level; reset for each group) 2. Grand total (report level; do not reset until all records are processed) 3. Page total (page level; reset for each page) 4. Or a page count, which is the total number of pages printed. Note: If the summarized field is placed ahead of it summary level (for example, placing a page total in the page header or a report grand total in the report header); the containing section and the following sections will not be printed until the summary value is resolved –calculated. Applies To: DataField Data Type - SummaryType Settings Value 0 1 Mnemonic ddSMNone ddSMGrandTotal 2 ddSMPageTotal 3 ddSMSubTotal 4 ddSMPageCount Description No summarization. Specifies a report level summary, evaluates the summary function for all records in the report. Specifies a page level summary, evaluates the summary function for all records on each page. Specifies a group level summary, evaluates the summary function for all records in each group level. Specifies a Page Count field. Text - Sets or returns the text string to be printed. Applies To: DataField Data Type - String Tag - Sets or returns a user-defined value associated with the canvas object. You can use this property to store information about the page that you might want to retrieve later from the Pages collection. Applies To: DataField, Checkbox Data Type – Variant NOTE: Label tags are better left unchanged. They are set to “BUDDY@CONTROL FIELD:field name”. This is the “link” designed into the program to make sure Labels are properly associated with data fields. This is very important because Labels and not fields are used in creating the report filter. Field labels can be changed but not field names (In designer at least. Field names are changed by editing data table). TOCEnabled - Enables or disables the table of contents tree. Applies To: ActiveReport Data Type - Boolean TOCVisible - Determines whether the viewer’s toolbar is displayed in the viewer window. Applies To: ActiveReport Data Type - Boolean ToolbarVisible - Determines whether the toolbar is displayed in the preview window. Applies To: ActiveReport Data Type - Boolean UserData – Applies To: ActiveReport FaciliWorks Maintenance Management Software Report Editor User’s Manual Top – Sets or returns the space between the top edge of the physical page and the top edge of the control/object. Applies To: ActiveReport Data Type - Single Default Value - 1440 twips = 1 inch. Value – Applies To: Checkbox VerticalAlignment – Sets or returns the vertical position of the text relative to the containing area. Applies To: DataField Data Type - Integer Settings Valu e 0 1 2 Mnemonic Description ddTXTop ddTXMiddle ddTXBottom Aligns the text to the top of the object area. Centers the text vertically within the object area. Align the text to the bottom of the object area. Visible – Determines if the control/object is visible or printable. Applies To: Page Header/Footer, Group Header/Footer, Detail, Subreport, DataField, Checkbox Data Type - Boolean Watermark – Select an image to be used as watermark or background image for you canvas. This can be view in preview mode. Applies To: ActiveReport Data Type - Image WatermarkAlignment - Sets/returns the watermark alignment on the printed page. Applies To: ActiveReport Data Type - watermarkalignment Settings Value 0 1 2 3 4 Mnemonic ddPATopLeft ddPATopRight ddPACenter ddPAButtomLeft ddPAButtomRight Description Aligns to top left of margins Aligns to top right of margins Aligns to the center of the page Aligns image to bottom left hand side of page Aligns image to bottom right hand side of page WatermarkPrintOnPage – Applies To: ActiveReport WatermarkSizeMode - Sets/returns the way the watermark will display on the printed page. Applies To: ActiveReport Data Type - watermarksizemode Settings Value 0 1 2 Mnemonic ddSMClip ddSMStretch ddSMZoom Description This will clip image if it is larger that print area This will stretch an image to fit the print area This will zoom in or out of the image to let the image occupy the whole print area. Width – Sets or returns the space between the left and right edges of the control/object. Applies To: Subreport, DataField, Checkbox Data Type - Single Default Value - 1440 twips = 1 inch. WordWrap – Sets/Returns word wrapping for control. Set to True to wraps the text to fit within the bounds of the specified coordinates. Set to false and text will be clipped if CanGrow is set to false and control will show only one line of text. Applies To: DataField 54