Download USER MANUAL - Azurewebsites.net
Transcript
“Professional Construction Software” USER MANUAL V 1.0.0.3 All Rights Reserved Copyright Dyware 2014 1 INTRODUCTION Prosubs is a web-based, security enabled, subcontractor management software. Our software is specifically designed for project management at the installation end. It is a very powerful tool while extremely easy to use. Since it is a web based program makes it accessible on all platforms, all you need is an internet connection. At Dyware we take security of your data VERY seriously. All servers are managed on Microsoft's Azure platform boasting a peace of mind over data availability with built-in replicas, and a competitive 99.99%* Microsoft-backed SLA at the database level. Enjoy more application continuity and protection against catastrophic events with built-in continuity options across the service tiers. If you have over three crews, and assign jobs on a daily basis, this is the product for you. Our program will not only save you time and money by making it extremely easy to assign and view your projects, but gives you the accessibility to view your projects from anywhere. At Dyware we want you to get the most out of your investment, so we are dedicated to helping your staff learn to use our software. “Support you can lean on” Thank you for taking the time to see the features Prosubs has to offer. If you have any questions or comments we would love to hear from you. Dyware support (614) 715-4782 or email us at [email protected] or visit our forums at www.dyware.com 2 INDEX First Login & Roles 4 Flow Chart 5 Projects Page 6 Jobs Page 7 Edit Jobs Page 8 Reports Page 9 Options 10 Administration 11 3 FIRST LOGIN & ROLES Welcome to your new Prosubs website. You should have been given a default user name and password to log in for the first time. This log in screen is not a universal log in page for all Dyware's customers, but a unique web program and database. Once you have logged in, you will be directed to enter your user name, role, email and phone. You will then receive a page to enter your company name and sends you an email with your temporary password. Now that you have registered, you will log in with your temporary password and you will also be directed to a page to enter your own personal password, security question and answer for password recovery. You are now registered and a few steps away from entering your projects. Now proceed to the administration page and enter your subcontractors name, role, email and phone number. Once you have entered all of your users, go to the options page and select your trades that you assign work for. And that is it! You have everything you need to start entering projects and assigning work on Prosubs. There are three roles you can assign to your users: • Owner: Has full control of all Prosubs features including creating projects, assigning jobs, editing jobs and viewing reports. Owners will also appear in all user drop down lists. • Quality Control: When a QC logs in they are given two grids (if it has data), one listing any work you may have assigned them directly and the other is jobs that have been given a completed status by the subcontractor that needs an inspection. QC's will be listed in all drop down lists. • Subcontractor: This contractor will only see a grid and chart with their assigned jobs and respective dates. They will also have the option of returning the job as complete or incomplete (with explanation why incomplete). Subcontractors will not show up in QC drop down lists. 4 FLOW CHART 5 PROJECTS • Create a project: Once your job is ready to assign to your subcontractors, simply click on create a project and fill in the customer information, any project notes that you want to add (this information is viewed by you on the projects page, individual job notes will be entered when assigning the job to the subcontractor). Note: Before you can enter your first project, you must first go to the options page and add trades that will be assigned on this project. • Select a project: Here you can view all your current running projects in an easy to read sortable grid. You can also see all of the jobs associated with this project and its status in a time line chart. If you need to add another trade (job) to this project you can do it here by just clicking on the drop down list, selecting the trade you want to add and click “Add Trade”. That job will then be available for assigning in the unassigned jobs list. • Archived projects: Once all of your jobs in your project have reached a “complete” status, the job will be ready to be moved to the archived jobs section of the site. Here you can see all your completed projects, dates assigned to subcontractors, and to whom it was assigned. 6 JOBS (Default Page) * View all jobs in all projects on this page. Here you have a drop down list box to select the status of the jobs to display on the grid view below. There are five statuses that a job can have: • Incomplete: (Default list) If a job comes back from the subcontractor as not completed for ANY reason, it comes up first on the jobs page, with a reason why the job has this status. At this point you can select on that job and reassign it with a new start and finish date. Selecting from this grid takes you to the edit job page. • Unassigned: This is a list of jobs that have been created in a project that has not been assigned to a subcontractor. Selecting from this grid will take you to the assign job form. • Assigned: This is a list of jobs that are at the subcontractor stage. The subcontractor has a start date and end date to finish this job. Selecting a job from this grid takes you to the edit job page. • Inspection: Once the subcontractor has finished the job and returned a complete status, it goes to the QC assigned to inspect the job. The QC assigned to this job will have the time allotted in the options page to inspect the job and return a status of complete or incomplete to you. If it comes back as a complete status then that job in the project has reached its final stage. • Unreturned: If the subcontractor has not returned the status of the job by the end job date, or the QC has not returned the inspection status in the allotted time then that job will show up in this gridview. Selecting a job from this page takes you to the edit job page. • Complete: All the jobs that have been installed and inspected. Once a project is archived the jobs associated with that project will no longer be on this list. Selecting a job from this page takes you to the edit job page. 7 EDIT PAGE (Can only be reached by selecting jobs) * In this page you can instantly change a job to any status. Use this page as a quick way to move jobs around as needed. You can also reassign or change job start and end dates, QC assigned, or add notes to the job. If you have several jobs in a project assigned and you change the end date of the selected job, you will be given a check box list to select the trades that have been assigned on this project that will be affected by the change in job dates. The selected jobs will be issued an email with the change. *On this page you will also see a chart of the selected subcontractor's assigned job dates as to help with scheduling as you are assigning jobs. There will also be a chart of assigned jobs in the project. * There are two drop down lists associated with this page. The first one is the “assign/reassign job to” and it will have all users on this list no matter their role. The second drop down list “QC” will only have the users assigned owners and QC roles on this list. 8 REPORTS Here you can find a specific job easily by selecting the filters. * List [Job Status] work by [Job Parameter] [Job Status]: Assigned/ Incomplete/ Unassigned/ Inspection Needed/ Complete/ All [Job Parameter]: By; Project/ User/ Trade/ All 9 OPTIONS Trades: This list should contain all trades that your company will/ can or might do. The order you list them will be the order all charts are listed in, so if you have several trades that you do, try and list them in order. This list will be available when assigning or adding jobs to your projects. You cannot assign more than one trade twice in a project. So lets say you have the electricians come in for the rough-in and they need to come back for the finish work, you should list them separately in this list eg.( R.I Electrician, Finish Electrician). If you edit a trade after you have entered jobs, that trade will not be in the [Trade] drop down list on the reports page for filtered viewing, but that trade will show up on the [All] list on the [Job Parameter] list. How you design this list dictates how well this program will work for you. QC Options: Allotted days until job status becomes “unreturned” at the inspection level (default days is set to 2). Email Options: • Send emails to users when I assign jobs. If you use this program simply to keep track of the job status for Quality Control reasons and assign the crews from a central office then you don't need the emails sent, the subcontractors can still log in and return the jobs back to you online (By default this is checked). • Confirmation emails: Check this box to send a carbon copy of the assigned job email to your email address on file for confirmation (By default this is unchecked). Company Name: Use this to edit the company name displayed at the top and on all emails sent to users. Simply edit the text and click the change button. 10 ADMINISTRATION * This is where you control all users that can access the site, assign them a role status, and edit their email addresses and phone numbers. It also shows the last login date of a user. When you add a user to the site you will be prompted to enter their name (Enter the name you want associated with each user in user drop down lists), role, email and phone number. The new user will then be sent an email with the temporary password and user name assigned to him. If you do not have the users email at entry time, you can enter your personal email address and change it later, but you need a valid email address to recover the generated password. Edit User: You can edit all information per user but their login name. 11












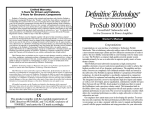

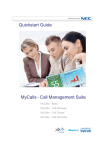
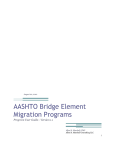

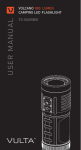

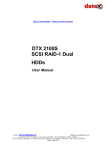

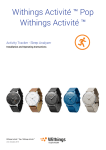
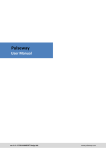
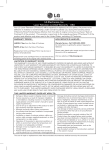
![Compression Test Machine Automation [CTM]](http://vs1.manualzilla.com/store/data/005689373_1-fbebbd60727252c31d96e8e1d4d5f20d-150x150.png)
