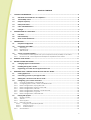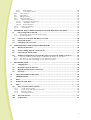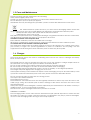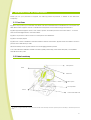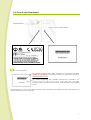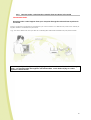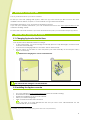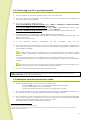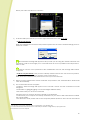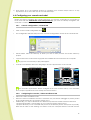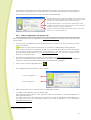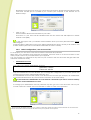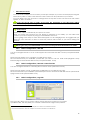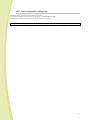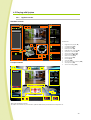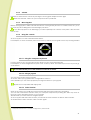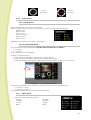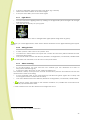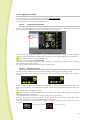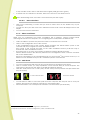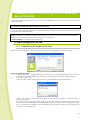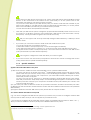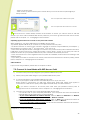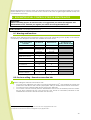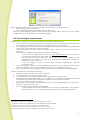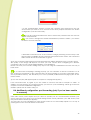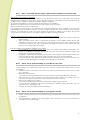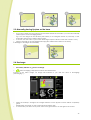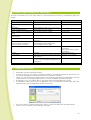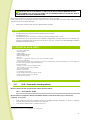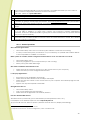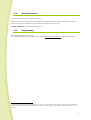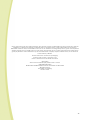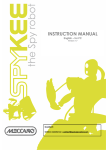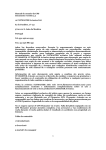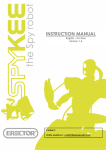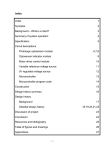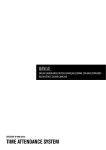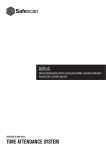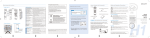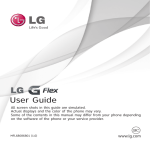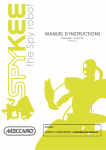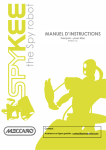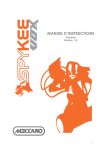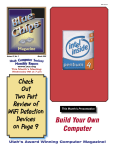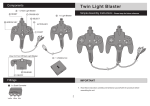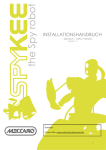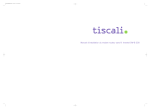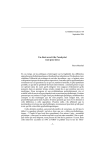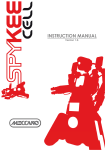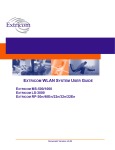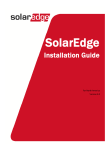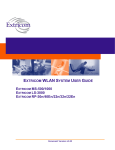Download - produktinfo.conrad.com
Transcript
INSTRUCTION MANUAL English – for PC Version 1.5 Contact: Online assistance: [email protected] 1 TABLE OF CONTENTS 1. 2. 3. CAUTION AND WARNINGS .......................................................................................................................... 4 1.1. Standards and Certificates of compliance ..................................................................................... 4 1.2. Non-liability clause ........................................................................................................................... 4 1.3. Respect of privacy ............................................................................................................................. 4 1.4. Safety instructions............................................................................................................................... 4 1.5. Care and Maintenance..................................................................................................................... 5 1.6. Charger ............................................................................................................................................... 5 INTRODUCTION TO YOUR ROBOT ................................................................................................................ 6 2.1. Functions ............................................................................................................................................. 6 2.2. Robot anatomy................................................................................................................................... 6 2.3. View of robot from below .................................................................................................................. 7 PREREQUISITES............................................................................................................................................... 8 3.1. Required Configuration ..................................................................................................................... 8 3.2. Information about WiFi....................................................................................................................... 8 3.2.1. WiFi range ..............................................................................................................................................8 3.2.2. Interferences .........................................................................................................................................8 3.2.3. WiFi Network ..........................................................................................................................................8 3.3. Various Connection Modes............................................................................................................... 9 3.3.1. Local mode: control Spykee from your computer in close proximity to the robot ..................9 3.3.2. Remote mode: control Spykee remotely from anywhere in the world....................................10 4. BUILDING YOUR SPYKEE ............................................................................................................................. 11 5. BEFORE PLAYING WITH SPYKEE .................................................................................................................. 11 6. 5.1. Charging Spykee for the first time .................................................................................................. 11 5.2. Installing the Spykee console ......................................................................................................... 11 5.3. Registering your robot at www.spykeeworld.com........................................................................ 12 BEGINNER LEVEL: CONTROL SPYKEE IN LOCAL AD HOC MODE............................................................. 12 6.1. Turning Spykee on............................................................................................................................ 12 6.2. Connecting your PC to your Spykee robot ................................................................................... 13 6.3. Starting the console in local ad hoc mode ................................................................................... 13 6.4. Configuring your console and robot .............................................................................................. 15 6.4.1. Console configuration / General tab.............................................................................................15 6.4.2. Configuring the console / Video surveillance tab .......................................................................15 6.4.3. Robot configuration / My Spykee tab............................................................................................16 6.4.4. Robot configuration / User accounts tab......................................................................................17 6.4.5. Robot configuration / WiFi tab.........................................................................................................18 6.4.6. Robot configuration / Remote connection tab ...........................................................................18 6.4.7. Robot configuration / Logs tab .......................................................................................................18 6.4.8. Robot configuration / Firmware tab ...............................................................................................19 6.5. Playing with Spykee......................................................................................................................... 20 6.5.1. Spykee console...................................................................................................................................20 6.5.2. Volume .................................................................................................................................................21 6.5.3. Move Spykee ......................................................................................................................................21 6.5.4. Using the console ...............................................................................................................................21 6.5.4.1. Using the computer keyboard...............................................................................................21 6.5.4.2. Using a joypad ..........................................................................................................................21 6.5.4.3. Turbo function ...........................................................................................................................21 6.5.5. Sound effects ......................................................................................................................................22 2 6.5.5.1. Basic effects ..............................................................................................................................22 6.5.5.2. Customized effects ..................................................................................................................22 6.5.6. Video effects.......................................................................................................................................22 6.5.7. Light effects .........................................................................................................................................23 6.5.8. Taking pictures ....................................................................................................................................23 6.5.9. Video recording .................................................................................................................................23 6.5.10. Digital music player.......................................................................................................................24 6.5.10.1. Loading your selections ..........................................................................................................24 6.5.10.2. Listening to music .....................................................................................................................24 6.5.10.3. Erase selections.........................................................................................................................25 6.5.11. Video surveillance.........................................................................................................................25 6.5.12. VOIP Phone ....................................................................................................................................25 7. INTERMEDIATE LEVEL: CONTROL SPYKEE IN LOCAL MODE WITH WiFi ACCESS POINT ........................... 26 7.1. Robot configuration/ WiFi tab ......................................................................................................... 26 7.1.1. Information about your WiFi access point .....................................................................................26 7.1.2. Specific situations ...............................................................................................................................27 7.2. Connect in Local Mode with WiFi Access Point ............................................................................ 28 7.3. Playing with Spykee......................................................................................................................... 29 7.4. Changing local connection............................................................................................................ 29 8. ADVANCED LEVEL: CONTROL SPYKEE IN REMOTE MODE ........................................................................ 30 8.1. Warning and functions..................................................................................................................... 30 8.2. Previous setting : Remote connection tab..................................................................................... 30 8.3. Connecting in remote mode .......................................................................................................... 31 8.4. Additional configuration: port forwarding (only if you’ve been unable to connect)................ 32 8.4.1. Step 1: If possible, please assign a permanent IP address to your robot ................................33 8.4.2. Step 2: Set up port forwarding on your WiFi access point ..........................................................33 8.4.3. Step 3: Set up port forwarding on your Spykee console.............................................................33 9. RECHARGING SPYKEE ................................................................................................................................ 34 9.1. Charging base.................................................................................................................................. 34 9.2. Automatic search for the base ....................................................................................................... 34 9.3. Manually placing Spykee on the base.......................................................................................... 35 9.4. Recharge .......................................................................................................................................... 35 10. LIGHTS AND SOUNDS OF THE ROBOT.................................................................................................... 36 11. FIRMWARE UPDATE................................................................................................................................. 36 12. RESET ....................................................................................................................................................... 37 13. TECHNICAL DATA SHEET ........................................................................................................................ 37 14. HELP ........................................................................................................................................................ 37 14.1. FAQ : Frequently asked questions .................................................................................................. 37 14.1.1. Local ad hoc mode......................................................................................................................37 14.1.2. Local mode with WiFi access point............................................................................................38 14.1.3. Remote mode................................................................................................................................39 14.1.4. General questions .........................................................................................................................40 14.2. After Sales Service............................................................................................................................ 41 14.3. Programming .................................................................................................................................... 41 3 1. CAUTION AND WARNINGS 1.1. Standards and Certificates of compliance 1- MECCANO hereby declares that this product complies with all requisite standards and other relevant regulations of directive 1999/EC. A copy of the original statement of compliance may be obtained at the following address: MECCANO, 363 avenue de Saint Exupéry 62100 Calais, France. 2- This product must be used indoors. 1.2. Non-liability clause Certain differences may appear between the description found in the user's manual and the behaviour of the robot depending on your robot's software version. 1.3. Respect of privacy We wish to remind you that you must comply with all applicable rules and laws of your country concerning the taking of pictures and recording of sounds and videos. Pursuant to these rules and laws, taking pictures, recording videos and/or voices or any other personal attributes, and reproducing or broadcasting them is at times strictly prohibited since this could be considered an invasion of privacy. It is the user's sole responsibility to ensure that the user has any and all necessary prior authorization to record private or confidential conversations, to take pictures, or record videos of another person: the manufacturer, distributor, or vendor of your Spykee declines any and all liability resulting from the inappropriate use of your robot. 1.4. Safety instructions Choose a SAFE location to operate your Spykee. Do not operate it in the street. Do not operate it in sand or puddles. This could deteriorate its performance. Check the surface conditions through which the robot will move and be aware of obstacles. Avoid all contact with water. The robot cannot climb or go down stairs. Spykee's audio receivers are sensitive instruments. Do not allow the robot to be near a heat source or IN FULL SUN for any prolonged time. Do not leave the robot in humid or damp areas. Do not drop or throw it. Do not paint it. CAUTION Risk of injury - keep out of reach of children under 36 months (3 years) of age. CHANGES OR MODIFICATIONS NOT EXPRESSLY APPROVED BY THE MANUFACTURER MAY VOID THE USER'S RIGHT TO OPERATE THIS DEVICE. 4 1.5. Care and Maintenance This robot requires periodic maintenance and cleaning. Clean it with a slightly damp cloth. Handle your Spykee with care and keep it in a clean area, sheltered from dust. Do not attempt to open or repair your Spykee. Its batteries must only be changed by specialists = please contact After Sales Service in this event. The "barred trashcan" symbol found on your robot and its recharging station means that these products must, at the end of their lifetime, be delivered to special waste collection points: Municipal waste dumps with specific bins for this kind of device Collection bins at the point-of-sale They will be recycled there, thus avoiding the discharge of regulated substances into the environment, and allowing the materials that make up your Spykee to be reused. In member countries of the European Union These selective collection points are accessible free of charge. All products containing the "barred trashcan" symbol must be delivered to these collection points. In countries that are not members of the European Union Any equipment marked with the "barred trashcan" should not be disposed of in ordinary trash cans if your country or region has special organizations in place for collection and recycling, and this equipment should be brought to these collection points so that it may be recycled. 1.6. Charger Avoid short-circuits. These can result in overheating and can burn the cords or damage the battery block and the charger. The charger must be used to recharge the robot. Do not use the charger to charge multiple robots at the same time or to charge other types of batteries and battery blocks. Do not use the charger as an ordinary outlet for other devices or electric machines. Be sure to keep the charger out of reach of infants and children when recharging. Do not recharge around incandescent sources, sources of humidity, or near high temperatures. The charger may heat slightly when charging. Do not cover it. If the Spykee's battery power remains low despite correct recharging, it may be that the battery is used up because it has been intensively used. In this case, please contact the After Sales Service. Do not connect the robot to more than one energy source. Use only the provided transformer. The transformer is not a toy. The transformers used with the robot must be regularly examined to detect any wear and tear on the cable, plugs, casing, and all other parts. If there is damage of this nature, the robot must not be used with this transformer. If the power supply cord is damaged, it must be replaced by the manufacturer or its dealer, or else by a qualified person, so as to avoid any risk of accident. The robot must only be recharged under the supervision of an adult. WARNING TO PARENTS The recharging station for the robot and the transformer require periodic inspection to make sure that the station, the robot, the outlets, and other parts are not damaged in any way. If parts are damaged, do not use the recharging station as long as it is not fully repaired. 5 2. INTRODUCTION TO YOUR ROBOT Thank you for your purchase of Spykee, the WiFi Spy Robot by Erector, a brand of the Meccano Company. 2.1. Functions Spykee is a spy robot you can build, and which can be customized and controlled from a computer via WiFi! Even better, Spykee can be controlled from anywhere in the world through the Internet! 1 Spykee Spy Robot! Spykee moves, sees, hears, speaks, and takes pictures or records videos ... It comes with sound and light effects, and video filters. Spykee is a phone! It can be used as a VOIP phone and Webcam. Spykee is an mp3 player! Spykee has a video surveillance function! When it detects movement, Spykee issues an alarm or sends a picture of the intruder by e-mail. When its battery is low, Spykee returns to its recharging station by itself! You can build three different models of robots quickly and easily / More than 200 parts / Compatible with all Meccano parts. 2.2. Robot anatomy Microphone Flash Webcam Fiber optics Loudspeakers Tracks Chassis with WiFi card 1 It requires a high-bandwidth connection both locally and remotely: minimum upload speed of 512 Kbps, download speed of 2 Mbps. 6 2.3. View of robot from below ON/OFF button Reset button For your information: The number beginning with “MAC” followed by 12 numbers is the Mac number of your robot. You will need it when you register your robot on www.spykeeworld.com. The number beginning with “SPYKEE” followed by 6 numbers is the default name of its WiFi network (SSID). If you reset your robot after having changed this WiFi network name, it will reset back to its original name. The information on the second sticker corresponds to standards and regulations that the product must comply with (see previous chapter). 7 3. PREREQUISITES 3.1. Required Configuration • • • • • • A computer equipped with an internal or external WiFi card/512 MB RAM/100 MB available disk space. WiFi 802.11b or 802.11g or 802.11 n Internet connection to download the software and user's manual. For PC: Windows 2000 SP5, Windows XP SP2 .NET framework 2.0 installed2, Windows Vista. Acrobat Reader can be downloaded free of charge at www.adobe.com/products/acrobat/readstep2.html To control the robot in remote mode, you must have: > On the Spykee end: WiFi access point type network equipment connected to the Internet. > From wherever you are in the world that you wish to control the robot: Computer with installed console and Internet access. > High-bandwidth connection on both ends = minimum upload speed of 512 Kbps and download speed of 2 Mbps. 3.2. Information about WiFi 3.2.1. WiFi range Theoretically, WiFi has a range of several tens of meters. Depending on the environment and the devices used, the range of the reception zone may noticeably vary. If you direct your robot outside of this reception zone, it will no longer be under your control and will automatically stop. 3.2.2. Interferences Irregular behaviour or loss of control of the robot may result from interference caused by high tension lines, high-voltage transformers, certain types of buildings, concrete walls, or narrow spaces in which the WiFi SIGNALS sent by the robot MAY BECOME WEAKENED, which makes reception of a GOOD WIFI SIGNAL DIFFICULT for the robot. If this type of behaviour or loss of control is encountered, PLEASE CHANGE THE LOCATION OF THE ROBOT. The robot’s behaviour is more reliable when it is controlled in local mode with WiFi access point (please see chapter 3.3.1 “Local mode: control Spykee from your computer in close proximity to the robot”). 3.2.3. WiFi Network Depending on the condition of the WiFi network, the image may be slowed, and sound and movement may be delayed. This is associated with the WiFi network and is not under the control of the Meccano Company. 2 Available on the Microsoft website (http://www.microsoft.com/downloads) 8 3.3. Various Connection Modes 3.3.1. Local mode: control Spykee from your computer in close proximity to the robot BEGINNER LEVEL Local ad hoc mode: direct connection between your computer and your Spykee robot INTERMEDIATE LEVEL Local mode with WiFi access point: control Spykee from your computer through a router or Internet access point. In this connection mode, your computer and your Spykee robot are both connected to your WiFi access point or router. This connection mode allows your robot to connect automatically and all by itself to your WiFi access point as soon as you turn the robot on. 9 3.3.2. Remote mode: control Spykee remotely from anywhere in the world ADVANCED LEVEL Remote mode: control Spykee from your computer through the Internet from anywhere in the world. From a computer connected to the Internet, you can connect to a WiFi access point in the vicinity of Spykee, which is connected to your robot. e.g.: You are in New York, and you wish to control Spykee which has remained at your place in Paris. Learn to expertly handle Spykee by playing 3 game levels. But be careful, don’t rush through them…you should master the beginner and Intermediate Levels before trying to control Spykee in remote mode! 10 4. BUILDING YOUR SPYKEE You’ve just learned about your robot’s features. So that you can start playing with Spykee, select the spy robot model you like best from the three available choices: Robot, Scorpion, or Lunar Vehicle; now go ahead and build it! The building instructions, tools, and parts are included in the box. If you lost your assembly instructions, you can download them from the www.spykeeworld.com site under the heading “Install”. For those who are more creative, if you have other Meccano parts, you can build a unique spy robot! 5. BEFORE PLAYING WITH SPYKEE 5.1. Charging Spykee for the first time Your Spykee robot is delivered without a charge. • To play with Spykee, you must recharge it manually (when it is fully discharged, it cannot return to its base automatically). • Connect the recharging station to an outlet. Ask an adult for help. • Turn the robot's on-off switch to "ON" and place your robot manually on its base (the robot’s back is to the base). Estimated recharging time: 3 hours and 30 minutes. 1 2 The robot will not charge if it is switched OFF. 5.2. Installing the Spykee console • • • • • Go to the website on www.spykeeworld.com under the "Install" heading. Download the Windows version of the console. Initiate the installation of the console software. Select your desired language. Click on Install and follow the instructions. If you have a PC with Windows XP SP2 and you don’t have .NET framework 2.0, the software will ask you to install it3. 3 Available on the Microsoft website (http://www.microsoft.com/downloads) 11 • • When the message “Done” appears, this means that the Spykee console has been installed: the program installs by default onto your hard disk C:/Program Files/Spykee. A new window will then open, and you can choose to register at www.spykeeworld.com so as to enter your robot’s data so you can connect remotely later (please see chapter 8). We recommend that you register now so as to save time later. However, if you like, you can register later at www.spykeeworld.com under the heading “To register”. 5.3. Registering your robot at www.spykeeworld.com What is registering your robot’s data all about? Registering your robot at www.spykeeworld.com means giving it its own name and confidential password that only you will know. Why should you register? Registering your robot allows you to use the remote mode by giving it an identity. To register your robot at www.spykeeworld.com • On the Internet, go to www.spykeeworld.com under the heading “To register”, and click on “Register your Spykee Robot”; follow the instructions. • Fill out the questionnaire. • Make sure you keep the following information in a secure place: “Name of my Spykee Robot” and “Robot password”. You will be asked this information when you configure your robot for remote mode. A confirmation email will allow you keep a trail of this information. Your robot’s registration will only be valid after you’ve entered the information into your robot. You will enter this information when you control Spykee at the Advanced Level (chapter 8 of this instruction manual). Robot registration is required for remote mode use (Advanced Level). Now see what 3 game modes your spy robot has to offer before going on a mission. 6. BEGINNER LEVEL: CONTROL SPYKEE IN LOCAL AD HOC MODE 6.1. Turning Spykee on • • • Turn Spykee on by switching the button under the chassis to the "ON" position. Spykee’s lights will flash rapidly: this means Spykee is searching for his preferred WiFi access point. Since it’s your first use of your robot, you haven’t yet chosen any preferred WiFi access point. Spykee will then switch to local ad hoc mode automatically (which is his default preferred WiFi mode) after approximately 15 seconds: the robot will make a “beep beep” sound, and his lights will flash slowly one after another (to know more about the lights status of your robot, refer to Chapter 10 " LIGHTS AND SOUNDS OF THE ROBOT "). If, for some reason, Spykee does not flash, check that the button is actually switched to "ON”. If this is the case, then it may be that the battery is drained (see chapter 5.1 “Charging Spykee for the first time”). Lights 12 6.2. Connecting your PC to your Spykee robot 1) Turn your Spykee on and place it within range of your computer's WiFi. 2) Turn your computer on (remember, your computer must have an internal or external WiFi card and the Spykee console installed). 3) Go to your computer’s wireless network. If you use the Windows XP wireless network, click on Start then Networks then Wireless networks or Start then Settings then Networks then Wireless networks. If you use the Windows Vista wireless network, click on Start on the bottom left corner of your screen, and then on Connect To. in the Show box, click on Wireless. If you use a third-party wireless network, please see the instruction manual of this network. 4) A window will open displaying a list of all available wireless connections. A WiFi network whose name begins with "SPYKEE" should appear (this WiFi network name is the SSID for your robot4). Click on it to get connected. 5) If 6) Your computer is now connected to your robot's WiFi network. An IP address is assigned to it after a few seconds, then the word "Connected" should appear alongside the network whose name begins by "SPYKEE." your computer requests confirmation for the connection, click on OK. You will sometimes need to configure or turn off your firewall in order to be able to connect to your Spykee. Depending on the firewall, you may find yourself in one of the following situations. > A window opens and asks you to authorize the connection => Accept the connection. > You will sometimes need to completely turn off your firewall (to do this, refer to your firewall's manual). In local ad hoc mode, your computer can only have a single WiFi connection (right now, it is Spykee). This is why you cannot use WiFi Internet at the same time5. 7) You can now close the window and start the Spykee console. If you need any assistance to connect you, please read the FAQ (chapter 14) or contact us: - Online assistance: [email protected] 6.3. Starting the console in local ad hoc mode 4 1) Start the Spykee console. To do this you have various options: - Go to the Start menu of your computer and start the Spykee program - Or click on the Spykee icon of your desktop - Or open the Spykee.exe file in the menu C:/ Program Files / Spykee 2) The console will start up and the connection window will open automatically (otherwise you can click on the connection icon outlined in orange in the diagram below). 3) The “Connected” window appears. After a few seconds, the name of the WiFi network (SSID) for your robot appears in "Local robots". In fact, the “Local robots” window will show all Spykee robots that are on and within range of your computer’s WiFi. This means that your robot’s WiFi network was found. See Chapter 2 Section 2.3 “INTRODUCTION” 5 However, this is possible if you connect Spykee in local mode with a WiFi access point; see Chapter, Section 3.3 "Various Connection Modes". 13 Select your robot and click on “Connect”. 4) A window will open and ask you for the Login and Password for the robot user. • If this is your first use: Enter the administrator username and password (which are the robot’s default settings): both of which are "admin". An information message will appear to tell you that you are using the default username and password in order to encourage you to customize them as soon as possible for security reasons6. Click on "OK”. Until you choose a new password for the administrator account, this message will continue to appear. • If this is not your first use, and you have already created at least one user account (caution, do not confuse a "user account" and the "name of the robot”7). Write down the username and password for one of your user accounts. 5) When you have entered the correct username and password, the "authentication" window will close automatically. 6) The console will connect to Spykee: > Spykee’s webcam image will appear on the console’s screen and the connection icon will turn green. > It will make a “gling gling gling” sound and its lights will flash slowly. > This means that you are now connected! If Spykee does not connect and/or the image is not displayed: > Check that your computer is correctly connected to your robot’s WiFi network8 then initiate the console again. > If it still doesn’t work, please refer to the "Frequently Asked Questions" at the end of this manual. 6 See Section 6.4.3 of this chapter "Robot configuration / My Spykee tab" 7 For more information see Section 6.4.3 of this chapter “Robot configuration / My Spykee tab" 8 See Section 6.2 of this chapter. 14 7) Now please go to the following chapter to configure your console and/or robot. It is very important to do so at the first use; do not omit these steps. 6.4. Configuring your console and robot Please note that to configure the console and robot, you must be connected to your Spykee in local mode with the administrator name and password (if you have not already changed it, the username is "admin" and the password is also "admin"). 6.4.1. Console configuration / General tab • Click on the console configuration icon • The configuration window will open in the "Console Configuration" section in the "General" tab. • Media folder: select the directory in which you wish to store pictures and videos taken by Spykee. • Joypad: select the control mode if joypads are available and connected to the computer. A joypad is not necessary to play with Spykee. • Console customization: Select the "language" and the "appearance" of the console. Standard Console Cockpit Console The console's appearance will be changed at the next console start-up. The "standard" and "cockpit" appearances have exactly the same functions. 6.4.2. • • • Configuring the console / Video surveillance tab Select the "Video surveillance" tab. When the video surveillance function is activated, any movement will trigger a picture (stored in the "Media folder" file, see previous section 6.4.1). Additionally, you may be alerted in two different ways that movement has been detected: > Spykee will activate a sound alarm on your computer (check "Play Sound"). > Spykee will send you an e-mail with the picture of the intruder (check "Send photo by email"). Note that in order for the sending of e-mails to work, the computer with the console must be 15 connected to the Internet. This option will therefore not work if you are connected to Spykee in local ad hoc mode (unless your computer is also connected to the Internet via an Ethernet line). If you check "Send a Picture by e-mail", please fill in the fields below: Outgoing SMTP server => Indicate the SMTP server name for your e-mail address (this information is provided by your e-mail address supplier - for more information please refer to the FAQ) Recipient email address => provide the e-mail address for the recipient (note that its use must remain private / please read the "Respect of Privacy", Chapter 1 Section 3) Subject => indicate the subject line that you wish for any e-mail sent to you via video surveillance 6.4.3. Robot configuration / My Spykee tab Enter the information that you registered at www.spykeeworld.com (robot's name and password) into the robot. • If you are not yet registered at www.spykeeworld.com9, please do so now, and then proceed to the point below. Because you are in ad hoc local mode, you cannot use WiFi Internet at the same time. If you wish to connect to the Internet via WiFi, you must close the Spykee console, disconnect your computer from the Spykee WiFi and reconnect to the WiFi network of your Internet provider before being able to go to www.spykeeworld.com. You can also connect to the Internet via an Ethernet wire. • The name and password for your robot are now registered at www.spykeeworld.com. The same information must be entered into your robot. Your robot will only be truly configured with its new name and password after you have performed this operation. • Click on the console configuration icon. • The configuration window will open. It has 2 parts: Console configuration Robot configuration 9 • Click on the robot icon to access the robot configuration section. • You will be taken directly to the "My Spykee" tab. Fill in the fields "Robot Name" and "Password" with the information previously registered on www.spykeeworld.com. If you are connected to the Internet, you can click on "Confirm”. This will make it possible for you to check that you have accurately typed in the same information as you entered at www.spykeeworld.com. Section 4 of this chapter. 16 Remember: In local ad hoc mode you cannot be connected to Spykee and the Internet at the same time via WiFi (but it is possible if you connect your computer to the Internet via an Ethernet wire)10. • Click on “OK”. This information will then be forwarded to your robot. From then on, your robot will be identified with this new name that will replace its default network name (SSID). In the "My Spykee" tab, you will also find information about your robot (this information cannot be changed): Its serial number or SSID (also found on the label underneath the robot’s chassis), its IP address, and its MAC address (also found on the label underneath the robot’s chassis). 6.4.4. Robot configuration / User accounts tab To use Spykee, you must have a user account with a username and password. Write down your usernames and passwords accurately, and store them in a secure location so that other people cannot use your robot without your approval. You can change your password at any time on your console in the User accounts tab (just select the username and click on "Edit"). • Administrator Account Your robot has a default administrator account: Username: admin Password: admin Only the administrator account will allow you to change the configuration of your robot (name and password for your robot, preferred WiFi networks, etc.). The administrator account takes priority over all other user accounts (for example, an administrator connection will disconnect any other remote connection on the same robot). The password for the administrator account must be customized if you wish to connect remotely in the future via the administrator account. To change your administrator account password any time, go to the “User accounts” tab on your console, select the “admin” account and click on “Edit” to enter a new password. 10 In local mode via WiFi access point, you can be connected via WiFi to Spykee and the Internet at the same time. To know more about the local mode via WiFi access point, please see Chapter 3. 17 • Other User Accounts You can create multiple user accounts if you like (for example, if you have several people using the same robot): click on “New” and enter the name of the user and password of your choice. You can delete your user accounts or change them at any time: in the "User accounts" tab, select "Delete" or "Edit” as desired. If you are not 18 years or older, do not give this information to any third party without authorization from your parents or guardians. Good to know: Spykee can only be controlled by one person at a time. When you create user accounts for your friends or members of your family, you can take back control of your robot anytime by using your administrator account. If you’re going to be away for some time and Spykee is on his charging base, we suggest that you delete the user accounts of others so that they cannot take control of your robot during your absence. Never give out your administrator account user and password information to others. 6.4.5. Robot configuration / WiFi tab You must configure this tab so as to control Spykee in local mode with WiFi11access point (Intermediate Level). Note: This may require you to configure your WiFi access point. We recommend that you familiarize yourself with your robot in ad hoc local mode (Beginner Level) before trying local mode with WiFi access point (Intermediate Level). 6.4.6. Robot configuration / Remote connection tab You must configure this tab to control Spykee in remote mode12(Advanced Level). Note: This may require a more complicated configuration of your WiFi access point. We recommend that you familiarize yourself with your robot in local mode with WiFi access point before trying remote mode (Intermediate Level). 6.4.7. Robot configuration / Logs tab The "Logs" tab, allows you to see the various events that have occurred on your robot. If problems arise, this may allow you to better understand the origin of the problem. 11 For more information, please see Chapter 3.3 “Various connection modes”. 12 For more information, refer to Chapter 3.3 “Various modes of connection”. 18 6.4.8. Robot configuration / Firmware tab Firmware is the Spykee robot’s internal software. To update firmware, please refer to Chapter 11 “FIRMWARE UPDATE”. Please note that firmware update is not necessary for first use. You just finished configuring your console and your Spykee robot. You can now play with Spykee. 19 6.5. Playing with Spykee 6.5.1. Spykee console Standard console 1 3 2 4 15 5 6 Functions: 9 11 10 16 8 7 17 12 13 14 Cockpit Console 5 6 2 Digital music player (#1) Configuration (#2) Connection (#3) Battery status (#4) Minimize the console (#5) Close the console (#6) Video surveillance (#7) Light effects (#8/9/10) Motor control (#11) Microphone (#12) Picture (#13) Volume (#14) Sound and video effects (#15) VOIP phone (#16) Video recording (#17) 3 1 15 4 11 8 9 10 7 14 12 13 16 17 This is the default console. To select a console of your choice, please follow the procedure in chapter 6.4.1. 20 6.5.2. Volume Increase or decrease the volume by moving the cursor (green ball) from left to right. Make sure that the volume on your computer is also operational. 6.5.3. Move Spykee Before moving Spykee, make sure that the robot is on the ground (and not on a table, chair, etc.) so as to avoid any risk of falling that could damage your robot. If you direct Spykee out of WiFi range, you will completely lose contact; it may take a few seconds for it to stop. 6.5.4. Using the console To move Spykee, use the scroll wheel with arrows. For example, to move it forward, press once on the up arrow; press it again for it to stop moving forward. scroll wheel 6.5.4.1. Using the computer keyboard For more ease-of-use, you can also use the arrows on your computer keyboard. For example, to move straight ahead, press once on the up arrow. The robot stops as soon as you let go of the button. We recommend that you use this method of control as it is easier. 6.5.4.2. Using a joypad You can move Spykee using a joypad. To do this, select your joypad in the "Configuration" section13. Once installed, you can move Spykee by moving the arrows on your joypad. Spykee is not compatible with all joypads. 6.5.4.3. Turbo function Click on the "Turbo" key (it will turn red: this means that the function has been activated). You can also activate this function from your computer keyboard by holding the "Shift" key down or from one of the activation buttons on your joypad. This will make your robot travel at a higher speed. To move Spykee with the Turbo function, proceed in the same manner as without Turbo function. To deactivate the Turbo function, click on Turbo again. 13 Chapter 6 Section 6.4.1 “Console configuration / General tab” 21 Function deactivated 6.5.5. Function activated Sound effects 6.5.5.1. Basic effects Spykee includes six pre-recorded sound effects. To play on effect, click on its arrow or its name (e.g.: "Alarm") or its shortcut key (below). Alarm: F1 key Bomb: F2 key Laser: F3 key Ah-Ah-Ah: F4 key Engine: F5 key Robot: F6 key A lighting effect corresponds to each sound effect. 6.5.5.2. Customized effects You can insert your own sound effects (mp3 files with a maximum size of 100 KB) in: • “Custom-1” • “Custom-2” These sounds are empty by default. To insert a customized sound: • Open the file containing the sound that you wish to insert. • Place the window in which the file shows up beside the console. • Click and drag the sound that you wish to load into your robot to "Custom-1" or "Custom-2". To play the customized sounds, click on the arrow or the name, or use the shortcut keys: • "Custom-1": F7 key • "Custom-2": F8 key If you load a new file, the old one is erased automatically. 6.5.6. Video effects Spykee contains eight video effects: Thermic Numbers Inverse B&W Distortion Shadow Zigzag Mirror 22 • • • To insert a video filter, click on its name or its arrow (e.g.: Thermic) Observe the effect of filters on the video image! To stop the video filter, press on the arrow again. 6.5.7. • Light effects • You can activate the lighting effect by clicking on the light bulbs (when the light is lit, the light bulbs become red). You can also use the keys on your joypad. • To turn off light effects, click on the light bulbs again (which will go back to green). When you create light effects, these effects will be substituted for the lights indicating the Spykee status14. 6.5.8. • • • Taking pictures To take a picture, click once on the "picture" icon. You will hear a "Click-Clack" sound (from the console and the robot) which indicates that the picture has been taken. Your picture will be stored in the directory defined in Configuration / General tab / Media folder. If a video filter was activated, it can be seen on the photo taken! 6.5.9. Video recording • To use this function, you must have the VLC software (you can download it for free on http://www.videolan.org/vlc). • To record a video, click once on the "Video recording" icon. You will hear a "Beep" sound (from the console and the robot) and the icon will become red; this means that the video is recording. • To stop recording, click on the same button (it will become green again and a "Beep" will sound again from the console and the robot). • Your video will be stored in the directory defined in Configuration / General tab / Media folder. • In remote mode, depending on the network conditions, it is possible that sound will not be perfectly synchronized with video. • Other outside events can also detract from image and sound. 14 Chapter 10 "LIGHTS AND SOUNDS OF THE ROBOT" 23 6.5.10. Digital music player • • • You can listen to your own music through Spykee (mp3 format only). To do this, first check that the volume on the console is operational. Then, just load your music into the "Playlist" area. 6.5.10.1. Loading your selections • Open the file containing the music selections that you want to listen to, and place the window showing your music selection beside the console as shown below: • Click on the music selection that you want to load into your robot (you can select multiple selections at the same time by holding the CTRL button down while clicking on the selections). • • Each selection must not exceed 8 MB in size. You can load a maximum of 18 selections. Click once on your selection(s) and, without letting go of the button, drag and drop the items in the "Playlist" area, then release. The name of the selections will appear in the "Playlist" area. 6.5.10.2. Listening to music • • To listen to music, click on the "Play" button: it will become red with the "Stop" symbol. To stop the music, click on that same red "Stop" button: it will turn green again with the "Play" symbol. • When you click on Play, the "Download" bar will light up; this means that the file has been sent from your computer to your robot. This may take several seconds depending on the size of the file. The robot will then begin playing music. • • When loading, Spykee commands may be slowed or interrupted. After the download, everything will return to normal. Your selections will be played in the order in which they were loaded. Once the first selection has ended, the computer will send the next selection to the robot: this is why there may be a few seconds delay between selections. You may also listen to your selections in random order by clicking on the "Shuffle" icon (it will turn red). Function deactivated Function activated 24 • To stop "Shuffle" mode, click on this same button again (it will go back to green). To switch from one selection to another, click on the "Previous" and "Next" buttons. When downloading music, the robot’s movements may be slow or jerky. 6.5.10.3. • • • Erase selections Click on the selection(s) of music that you want to erase. Press on the "Delete" key of your computer. You will see that your files have been deleted because their name will disappear from the Playlist. You can now load new selections. 6.5.11. Video surveillance Make sure you configured your Video surveillance tab in Spykee’s control console before activating this function: see chapter 6.4.2 “Configuring the console/Video surveillance tab”. • • • Video surveillance operates only when the robot is connected to the console. Click on the Configuration icon of the console: In the Configuration area of the console, please configure the "Media folder" option on the "General" tab, and configure the "Video Surveillance" tab15. Then, return to the console and click on the video surveillance button (it will turn red) to activate the video surveillance function. From that point on, as soon as movement is detected, Spykee will take a picture. Pictures will be stored in the directory defined in the Configuration area, under the "General" tab, in the "Media folder"1. Moreover, depending on the configuration that you have chosen16 the console will send you an alarm sound or otherwise send you an e-mail with a picture of the intruder. 6.5.12. VOIP Phone • • • You can communicate with anyone near your Spykee from anywhere in the world. Note: In remote mode, you may experience a few seconds delay in sound reception. This phenomenon depends on the status of the WiFi and Internet network. Click the "VOIP phone" icon or "Mic" (they are the same). The keys will turn red (this means that they are active). Function deactivated • • Function activated You will then be able to hear and speak from the computer with anyone who is near your Spykee, which acts as a webcam, microphone, and loudspeaker. We recommend to use a microphone headset to use this function (not included). 15 Chapter 6 Section 6.4.1 “Console configuration / General tab” 16 Chapter 6 Section 6.4.2 “Console configuration / Video surveillance tab” 25 7. INTERMEDIATE LEVEL: CONTROL SPYKEE IN LOCAL MODE WITH WiFi ACCESS POINT You have mastered your Spykee in ad hoc local mode (Beginner Level). You can now start the second level of the game. Prerequisite: You must be connected in ad hoc local mode to continue. One of the main advantages of local mode with WiFi access point is that you can use your robot while connected to the Internet in WiFi. If you need any assistance configure your WiFi access point or to connect you in local mode with WiFi access point, please read the FAQ (chapter 14) or contact us: - Online assistance: [email protected] 7.1. Robot configuration/ WiFi tab 7.1.1. Information about your WiFi access point Please connect to Spykee in local ad hoc mode and go to the WiFi tab in the console settings Enter your WiFi access point: • It is generally easy to configure Spykee’s connection to a domestic network using an access point (AP) or a standard WiFi router, which is in turn connected to a cable or ADSL modem. • If such is the case, just: > Click on "New”. After a few seconds, the list of available WiFi networks will appear. > Select the name of the WiFi network (SSID) of the WiFi access point to which you wish to connect your robot. > If the network is secured, you need to fill in the "key" field. The key corresponds to the security key for your access point/WiFi router (called WEP or WPA). If you have never changed your WEP key, you can find it by referring to the information provided by your Internet access provider at the time of your subscription. 26 > Note that your WiFi access point must be in "router" mode (this means that it will allow several devices to be connected to the Internet at the same time). To do this, please refer to the information provided by your Internet service provider. > If you have a Mac filter on your WiFi access point, you need to enter the Mac number of your robot in the settings of your WiFi access point (or deactivate the Mac filter). To do this, please refer to the information provided by your Internet service provider. > Some other situations are explained in the FAQ17. • Now that your WiFi access point is configured, Spykee will automatically search for it as soon as it is turned on. It will then connect in local mode with a WiFi access point and make a “beep beep beep” sound (and will no longer be in local ad hoc mode). Until you turn Spykee OFF & ON (or manually change its WiFi network18), it will stay in local ad hoc mode. • If you want, you can now connect in local mode with a WiFi access point: > To do this, please turn your Spykee Off & On. > Wait until it makes a “beep beep beep” sound and its 4 lights scroll slowly. > Then follow the instructions of chapter 7.2. “Connect in local mode with WiFi access point”. > If Spykee doesn’t make a “beep beep beep” sound and cannot connect to the WiFi access point, please refer to specific situations (below). Don’t forget to configure the other tabs after you connect again. • If you don’t want to use this access point (switch to local ad hoc mode or change the access point) please refer to specific situations (below). 7.1.2. Specific situations Spykee cannot find the WiFi access point 1) After a few minutes, it will then return automatically to its 2nd preferred WiFi network: > If this is your first use of Spykee, then the 2nd preferred WiFi network is the local ad hoc mode: please wait until you hear the “beep beep” sound indicating that Spykee’s available in local ad hoc mode. Then connect your computer to your robot WiFi network, initiate your console, and locally connect to Spykee. > If this is not your fist use, and your 2nd preferred network is another WiFi access point, please wait until you hear the “beep beep beep” sound indicating that Spykee is connected to a WiFi access point. Then connect your computer to that WiFi access point, initiate your console, and connect locally to Spykee. 2) If you want your robot to refresh its search for your WiFi connection, shutdown and restart your robot (or briefly press the reset button underneath the chassis: the robot will then search for the next preferred WiFi network). 3) If Spykee still doesn’t find the WiFi access point, please refer to chapter 14“HELP”. You want to define other WiFi access points e.g.: You have configured the WiFi access point for your home, but you want to configure a friend's WiFi access point as well so that you can use Spykee at your friend's house. > You must then configure this or these WiFi access point(s) as explained above (click on “New”, etc…). Then you need to define the order of priority for the different WiFi access points: 17 Chapter 14 “Help” or under the FAQ heading at www.spykeeworld.com 18 Chapter 7 Section 7.4 “Changing local connection” 27 - Select an access point. - Click on the "up arrow" button (or the "down arrow") to move the access point higher (or lower) in the list. This icon represents a WiFi access point. This icon represents the local ad hoc mode. The local ad hoc mode always remains at the bottom of the list; you cannot move its with the arrows. If you have various defined WiFi access points but you want to go back to local ad hoc mode, please refer to Chapter 7.4. “Changing local connection”. Operating Spykee when one or more access points are entered When starting up, your robot will check for available access points: - By default, Spykee will first try to connect to your first preferred access point. - If it doesn’t find the 1st access point or doesn’t manage to connect to it (bad WEP key for example…), then it will try to connect to the 2nd one, then the 3rd one, and so on. - In the event that Spykee doesn’t manage to connect to any of the access points entered in the robot, it will return to the local ad hoc mode (and make a “beep beep” sound). If you want your robot to refresh the search for your preferred WiFi access point, shutdown and restart your robot. - In the event that one or more registered access points are available, it will connect according to the defined priority. - If you want your robot to connect to an access point other than the first in the order of priority, please refer to Chapter 7.4. “Changing local connection”. Other situations If you run into any problems, please refer to chapter 14 "HELP”. 7.2. Connect in Local Mode with WiFi Access Point 1) You must have previously configured your preferred WiFi access point. 2) Place your Spykee within range of your preferred WiFi access point. 3) To connect Spykee to your preferred WiFi access point: Turn on your Spykee: it will connect automatically as soon as you turn it on. When Spykee is connected, you will hear "beep beep beep" (this means that Spykee is connected to a WiFi access point) and its lights will scroll slowly one after another19. If you wish to connect to an access point other than your preferred access point, or change the mode of connection, refer to Chapter 7.4. “Changing local connection”. 4) 19 Connect your computer to the same preferred WiFi access point. > To do this, turn on your computer (remember, your computer must have an internal or external WiFi card and the Spykee console installed). > If you use the Windows XP wireless network, click on Start then Networks then Wireless networks or Start then Settings then Networks then Wireless networks. >If you use the Windows Vista wireless network, click on Start on the bottom left corner of your screen, and then on Connect To. in the Show box, click on Wireless. >If you use a third-party wireless network, please see the instruction manual of this network. Chapter 10, “LIGHTS AND SOUNDS OF THE ROBOT” 28 Alternatively, you may also connect your computer to the WiFi access point using an Ethernet cable. 5) Start the Spykee console. 6) The Connection window will open automatically. 7) Select the Robot from the "Local Robots" list (it should display automatically / it may take up to 30 seconds). 8) Enter your username and password. > When Spykee connects, you will hear "gling gling gling" and its lights will flash. The image will be displayed on the console. > If you cannot connect, make sure that you have correctly configured your WiFi access point in router mode20. 9) You can now play with Spykee. 7.3. Playing with Spykee The same features are available in ad hoc local mode and local mode with WiFi access point; refer to chapter 6.5 of the instruction manual. 7.4. Changing local connection You may need to change to the local connection mode: e.g. 1: You want to choose a different access point from your initial preferred access point (to do this, you must have configured multiple preferred access points)21. e.g. 2: You are connected to a WiFi access point and you want to switch to local ad hoc mode. How to connect Spykee to another WiFi access point or return to local ad hoc mode 1) When you turn Spykee on, it will automatically search for available access points, and will connect to the first access point for which it has been configured according to the preference list defined in the "WiFi" tab. 2) If Spykee detects multiple available access points for which it has been configured, to connect Spykee to your second preferred access point: => Using a pen, press the reset button which is found under the chassis of your robot for 1 second22. Spykee will emit a "beep”. => Spykee will then try to connect to your second preferred access point. => You will see that Spykee is searching for this new network because its red and green lights will flash quickly, successively from left to right23. => Once connected to this new network, Spykee will emit a sound (“beep beep” if the WiFi network is the local ad hoc mode or “beep beep beep” if the WiFi network is a WiFi access point) and scroll the 4 lights slowly. You can now start the Spykee console. 3) To connect Spykee to your 3rd preferred WiFi access point: Repeat the operation above (2) as required to connect to the 4th, 5th, etc. preferred networks. 4) To switch to local ad hoc mode: 20 This chapter, Section 7.1.1 “Information about your WiFi access point” 21 This chapter, Section 7.1.1 “Information about your WiFi access point” 22 See figure in Chapter 2 Section 2.3 “INTRODUCTION TO YOUR ROBOT” 23 Chapter 10 "LIGHTS AND SOUNDS OF THE ROBOT " 29 After having tried to connect to all of your preferred access points, if you press Reset again for 1 second, Spykee will then try to connect in local ad hoc mode. In this case, its green lights will flash slowly and you will hear "beep beep". 8. ADVANCED LEVEL: CONTROL SPYKEE IN REMOTE MODE Prerequisite: Before controlling Spykee in remote mode, we suggest that you master the Beginner and Intermediate Levels, and that you register your robot at www.spykeeworld.com If you need any to use Spykee in remote mode, please read the FAQ (chapter 14) or contact us: - Online assistance: [email protected] 8.1. Warning and functions Remote mode will offer lower performance than local mode (depending on the quality of the Internet connection). Not all Spykee functions are available in remote mode. Status-dependent functions Movements Images Local Mode Remote Mode X X Charging (local mode, remote mode) X X (15 images per (4 to 10 images per second) second) Video Surveillance X Digital Music Player X Microphone X VOIP Phone X X Sound Effects X X Video Effects X X Light Effects X X Pictures & Videos X X 8.2. Previous setting : Remote connection tab Before setting the “Remote connection” tab: • You must have registered your robot on www.spykeeworld.com24, and entered the name and password for the robot in the console ("My Spykee" tab25) to enable future remote connections. • You need to have entered a WiFi access point in the “WiFi” tab. • You cannot connect remotely with the administrator account if the default password "admin" has not been changed (in the “User accounts” tab, create a customized password for the administrator account or create another user account). 24 Chapter 5 Section 5.3 “Registering your robot at www.myspykeeworld.com” 25 Chapter 6 Section 6.4.3 “Robot configuration / My Spykee Tab” 30 If in the future you want to use your robot remotely, it is necessary to complete this part. • Check "Allow remote connection". • When operating remotely, the image feed may be slower: Select the desired image quality: the flow of the video image will be slower for a good quality image and conversely, quicker for a lower quality image. 8.3. Connecting in remote mode 1) On the robot’s end, you must have successfully completed the following steps: • You must leave your Spykee robot turned on, and connected to a WiFi access point which has been added to the "WiFi" tab in the robot configuration part of your console26. • We strongly recommend that you test if your Spykee works correctly in local mode with this WiFi access point27 before trying to connect remotely. Make especially sure to have entered the correct WEP or WPA key (if your WiFi access point requires it). • Check that your Spykee console has been correctly configured: > You must have registered your robot on www.spykeeworld.com and reported its name and password on the “My Spykee” tab28. > To connect remotely you will not be allowed to use the default password of the administrator user “admin”. You must have changed the administrator password or created a new user account29. > On your Spykee console, you must have correctly configured the “Remote connection” tab30. • Once your Spykee console is correctly installed and initiated, you can close it and shut down your computer because your robot is directly connected to your WiFi access point. • Leave your Spykee on its recharging station (switched “ON”) to avoid the battery getting low. 2) On the remote end, please follow these steps: • Install the Spykee console on the remote computer. • Connect the remote computer to the Internet. • You might need to turn off any firewall to make the remote connection work. Warning! Remote connection might not be possible from many business networks (as firewalls and security levels will not allow it). Please try again from a non-business network. • You can now initiate the Spykee console. Depending on the firewall, a window might open to ask for authorization for spykee.exe to connect to the Internet: click OK. • The Connection window will open automatically: > Check "Remote robot" and enter the robot’s name in the field below. This should be the same name as the one provided at www.spykeeworld.com during registration. 26 Chapter 7 Section 7.1.1 “Information about your WiFi access point” 27 Chapter 7 Section 7.2 “CONNECT IN LOCAL MODE WITH WIFI ACCESS POINT” 28 Chapter 6 Section 6.4.3 “Robot configuration / My Spykee Tab” 29 Chapter 6 Section 6.4.4 “Robot configuration / User Accounts Tab” 30 Chapter 6 Section 6.4.6 “Robot configuration / Remote connection tab” 31 > In the "Authentication" window, provide the username and password for the user account that you want to use to connect to the robot (Chapter II Section 10.4 “Robot configuration / User accounts tab”). Do not get confused between the robot’s name and password and user account names and passwords. If you haven’t changed the default administrator password “admin”, you will not be able to connect remotely. > Wait while connection icon of the console is orange (searching for the robot). If the remote robot is available and the username and password are correct, the connection will be made and the icon will switch to green. 3) You are connected! The image from the Spykee Webcam will be displayed on the console’s screen. The quality of the image will depend on what you have chosen when configuring the “Remote connection” tab on your console (High Definition or Low Definition). Please note that your console’s settings may only be set using the administrator account and only in local mode. Tip: To check that everything is working properly, you can “simulate” a remote connection. To do this, connect to the Internet on the computer that is in close proximity to your robot, and follow steps 1 and 2 (described above). This will allow you to solve potential problems before trying Spykee in true remote mode. 4) You can now play with Spykee (refer to chapter 6.5 “Playing with Spykee”). If the connection fails, try again. If you are unable to connect, first refer to chapter 14 “HELP”. In addition, for some devices (e.g. Livebox inventel), you must use “port forwarding”. Please go to the next chapter to enter this additional configuration. Children, please ask an adult to help you. 8.4. Additional configuration: port forwarding (only if you’ve been unable to connect) Some WiFi access points require that you select a specific port for communication between your access point and your robot to be successful during remote mode (otherwise, your WiFi access point may not be able to locate your Spykee). You may also use port forwarding for other devices which do not necessarily require it: it is a way of ensuring the success of future remote connections. 32 8.4.1. Step 1: If possible, please assign a permanent IP address to your robot with Why assign a permanent IP address? Your WiFi access point assigns an IP address to your Spykee each time it is connected. The same IP address will be assigned to your robot most of the time. However, if the WiFi access point reboots (e.g. during a power outage), a different IP address might be assigned. To use port forwarding, you need to enter the IP address of your Spykee. Therefore, it is better to have a permanent, fixed IP address for your Spykee. This is not mandatory, but recommended. e.g.: Spykee is connected to your WiFi access point that assigned it an IP address. You used port forwarding with this IP address. If there is a power outage while you are away, when the power comes back up, your WiFi access point may have assigned a different IP address to your robot. Should this uncommon occurrence happen, you will no longer be able to connect remotely. How do I proceed if I don’t want or can’t assign a permanent IP address? • Some WiFi access points do not offer free IP addresses: if this is the case, please contact the manufacturer. • With some WiFi access points, a permanent IP address is not possible. Please refer to the instruction manual of your WiFi access point. Should this be the case, enter the nonpermanent IP address into the “My Spykee” tab while connected in local mode with WiFi access point, and go directly to step 2. How do I assign a permanent IP address to my robot? • In the settings of your WiFi access point, go to the DHCP server section and bring it up; check for available IP addresses (generally, there are many free IP addresses where only the last few numbers are different). • Assigning a permanent IP address to your robot: enter Spykee’s Mac number (under the robot’s chassis or in the “My Spykee” tab) and select one of the free IP addresses. Your WiFi access point will now recognize the Mac address of your robot every time you connect, and it will assign the IP address you selected to your Spykee. 8.4.2. Step 2: Set up port forwarding on your WiFi access point In the settings of your WiFi access point, go to the “Router” section (also called “NAT” or “Port forwarding”). • Select the name of the device for which you want to forward a port : here it is your robot (e.g. “Spykee”). • Select the TCP protocol. (You only need to forward the TCP protocol; please do not change the UDP protocol). • Enter the port of entry: it can be any number except 9000 or 9001, e.g. “12321” (but you can choose another one). Enter the same number for your port of exit. • Enter the IP address of your robot : > If you have assigned your robot a permanent IP address, please enter it. > If you have not assigned your robot a permanent IP address, please enter the one you checked in the “My Spykee” tab. • Confirm and exit your WiFi access point settings. 8.4.3. • • Step 3: Set up port forwarding on your Spykee console Please connect to Spykee in local mode through the same WiFi access point you have just configured. Check that the IP address in the “My Spykee” tab is the same as the one you entered in your WiFi access point settings. 33 • In the “Remote connection” tab, please click on “Use forwarding on the following port” and enter the number of the port you entered into your device (e.g. “12321”). > Click “OK”. > You can now connect remotely: refer to the preceding chapter “connect in remote mode”. 9. RECHARGING SPYKEE 9.1. Charging base • • • Connect the recharging station to an outlet. Ask an adult for help. Place the station against a wall. To avoid the base moving while Spykee tries to connect to it, we recommend that you fix it on the floor with double faced tape (be careful to choose a tape that doesn’t damage your floor). Make sure that the space in front of the recharging station is sufficiently free of clutter so that Spykee can reach it easily. 9.2. Automatic search for the base • • • • • • In order for Spykee to be able to recharge itself alone, bring it manually to within 1 to 2 metres of the recharging station (if it is too close, it will have a hard time positioning itself). There are two ways of triggering the search for the station: > Click on the battery icon of your console => A window will open asking if you wish to recharge a robot. > When the battery is low, Spykee will automatically send a message to your console: a window will open asking you if you wish to recharge a robot. If you click "Yes", the robot will begin to search for its recharging station by itself. This operation may take several minutes while the robot finds its station using infrared. When it finds its station, the robot moves towards it and positions itself on it automatically. If the robot does not find its station, again place it manually within 1 or 2 meters of the station and repeat the operation. Recharge: please refer to the "Recharge" section below. 34 3 2 1 9.3. Manually placing Spykee on the base • If you do not want to/can’t perform an automatic search for the station, you can also manually place Spykee on its recharging station. e.g.: You are using it for the first time (the battery is not charged at time of purchase), or the automatic search for the station did not work. • To do this, turn the robot on (the robot will charge only if the button under the chassis is “ON”). • Place it manually on its recharging station (Spykee will be with its back to the base). It will begin to recharge automatically. 1 2 9.4. Recharge • The battery will take 31/2 hours to recharge. • While recharging, all Spykee functions are deactivated. Instead of the video image, an image will indicate to you that the robot is recharging ("Recharging..."). • • When the battery is charged, the charge indicator on the Spykee console will be completely green. Additionally, the image on the screen will show "Battery Full”. To reactivate your robot at any time, click on the green button on the right of the screen. 35 10. LIGHTS AND SOUNDS OF THE ROBOT To better understand how your robot works, it is important that you learn to recognize its lights and sounds: Robot Status/Action Robot off Light Effect Sound Effect - - Movement of the robot switch to on Low battery Simultaneous quick flashing of 4 lights - Lights twinkling quickly every 10 seconds - Search for WiFi network Fast scrolling over the 4 lights Robot available in local ad hoc Slow scrolling over the 4 lights mode Robot connected to a WiFi Slow scrolling over the 4 lights access point Console connected to robot Green and red lights flash slowly in alternation Manual switch of WiFi access While robot searches for new WiFi access point (via quick pressing the point: Red lights flash quickly and button under the chassis) successively from left to right Video recording Quick scrolling throughout the recording Picture No effect Sound effect Light effect associated with the selected sound effect When turning on the lights via the console, the connected scrolling status is interrupted All 4 lights flash very quickly all together Lights turned on Reset of the robot beep beep beep beep beep gling gling gling beep Beep at the start of video recording Beep at the end of video recording click-clack sound Selected sound effect - beep beep beep beep 11. FIRMWARE UPDATE • • • • • • • Firmware is the robot's internal software. In order to improve your robot's operation, updates to its internal software (or "firmware") may be offered. It is highly recommended that these updates be installed. When you are connected to Internet and to your Spykee robot with the administrator account at the same time, a message might inform you of the availability of firmware update. By clicking on "Yes" you will be able to download a file containing firmware update. To install this update, click on the "Configuration" icon of your Spykee console, then select the "Firmware" tab in the configuration section of the robot. If you ever need to update the firmware, click on "Load" and select the new firmware file. Click on “OK” and wait for the loading to complete. 36 IMPORTANT: DO NOT DISCONNECT OR TURN OFF THE ROBOT DURING FIRMWARE UPLOAD. WE RECOMMEND THAT YOU PUT THE ROBOT ON ITS CHARGING BASE TO AVOID ANY RISK OF INTERRUPTION THAT COULD DAMAGE SPYKEE. The loaded software could be incomplete and make your robot unusable. If this should ever occur, please send the robot in its box, complete with manual to After Sales Service (address at the end of the manual). • During the update, all of Spykee's lights will flash quickly. JOURDU FIRMWARE 12. RESET • • The Reset button is found under the chassis of your Spykee. This allows you to: > Change the local connection mode by quickly pressing it with a pen31. > Restart your robot and return it to its default configuration (as it was when you purchased your robot) by pressing it with a pen for more than 10 seconds. In this case, all SPYKEE lights will flash quickly all at the same time. 13. TECHNICAL DATA SHEET . PC/ Mac Compatible . 200 MHz ARM9 . 32Mb SDRAM . Neither 4Mb NOR Flash . WiFi client 802.11b/g . USB host . 8-bits µC to control the dual DC motor and control the charge . 4 LEDs and 1LED flash . Camera QVGA CMOS with 15 images per second in local mode (optimal conditions) / 4 to 15 images per second in remote mode (optimal conditions) . Infrared receiver . Charge control for the 9.6V NiMH battery . JTAG / Serial / port i2c port available . Joypad compatible . Electret microphone . Loudspeaker 8 Ohm 2W . Audio sampler microphone 16bits / 16 kHz . Sampler speaker 16bits / 8 to 48 kHz . Open source software 14. HELP 14.1. FAQ : Frequently asked questions We have tried to list the most frequently asked questions below. 14.1.1. Local ad hoc mode My robot does not appear in the list of available wireless connections when I try to connect my computer to my robot • • 31 Your computer has not updated the list of available wireless networks => Click on "Refresh network list" in the left-hand menu in the window. Your robot is switched off => Please turn it on. Chapter 7 Section 7.4 “Changing local connection" 37 • • Your robot battery is low => Please recharge the battery32 , then try again. You are in a busy WiFi environment (large number of existing connections, poor network, etc) => Please try again from another location. My Spykee robot does not appear in the connection window • • • • • Ensure that the switch under the chassis is in the “On” position. Check that your computer is in fact connected to your Spykee’s WiFi network33. Check that your Spykee is fully charged (note it is delivered uncharged34). Check that it is within WiFi range. Check that your computer’s WiFi card is configured to receive its IP address dynamically (DHCP) and does not have a fixed IP address. For computers running Windows XP, look at the Internet Protocol properties. Go to Start then Control Panel, then Network Connections then Wireless Network Connection. Right-click on Wireless Network Connection and select Properties. Then select Internet Protocol (TCP/IP) and then click the Properties button. Select the “Obtain an IP address automatically” checkbox if not already done. 14.1.2. Local mode with WiFi access point Spykee fails to connect to a WiFi access point • Check the battery status. If the power is too low, Spykee will have trouble connecting. • Make sure that your WiFi station is turned on and working properly (for example, try to connect to the internet via this WiFi access point – if you succeed, then the WiFi access point is working properly). • Check your WiFi access point configuration: > If you don’t know how to change the configuration of your WiFi access point, please refer to the instruction manual that came with it (you will usually be able to change your WiFi access point configuration from a web page that will have been given to you by your internet service provider). > Check that your WiFi access point is in fact running in router mode. In particular, if your WiFi access point was supplied by your internet service provider at the same time as your ADSL or cable modem (NeufBox WiFi, Freebox WiFi, LiveBox Wanadoo, etc.), then it is likely not to be in router mode. Most internet service providers do in fact restrict the ability to connect multiple devices via WiFi. You then need to switch your WiFi access point to “router” mode. To do so, please refer to the user guide for your WiFi access point. If you do not mange to switch your WiFi access point to router mode yourself, please contact your internet service provider to find out how the WiFi terminal you were supplied is configured. > Make sure that MAC filtering is not enabled. If this is the case, then you need to either authorize your robot’s MAC number (written on the robot chassis or in the “My Spykee” tab in the console) or disable MAC filtering. > If your network is secure, check that you have entered the right WEP or WPA key. You can also disable WEP or WPA key security (in the configuration for your WiFi access point). > Check that your WiFi access point is broadcasting its SSID. If this is not the case, you need to make it visible. > If your router works with more than one WEP key, please enter the first key configured, or the first default key, otherwise it fails to work. 32 Chapter 9 “Charging Spykee” 33 See chapter 6 “Beginner Level: control Spykee in local ad hoc mode” 34 Chapter 9 “Charging Spykee” 38 > The WEP key must be entered in hexadecimal format and not in ASCII characters. > If you use a WPA key, check that the encryption is “WPA Personal” and not “WPA Enterprise” encryption. • If you have just entered a new WiFi access point and Spykee is not managing to connect to it, wait 30 minutes and then re-try by switching your Spykee off and on. • You are using a corporate WiFi network. It is possible that the network administrator has set up a special configuration (IP address allocation, proxy server, etc.). If you are unable to connect your Spykee yourself, you will probably need to ask for help from your network administrator. On some networks, connection will not be possible. • In a busy environment (large number of WiFi networks or a poor network), it is possible that connection will be troublesome or even impossible. 14.1.3. Remote mode I can't connect to Spykee in remote mode. • It is highly recommended to "simulate” a remote connection35 before trying a genuine remote connection. You can then easily resolve any issues that may arise relating to your robot or your WiFi access point. • If you have simulated a remote connection from home and then you cannot manage to control Spykee remotely, it is highly likely that the problem is to be found with the remote computer. • The following are checklists to go through in order to get remote control to work: For the robot: Spykee is properly switched on. Spykee is charged and placed on its recharging station. Spykee is properly connected to a WiFi access point that has been added in the “WiFi” tab on your console. > There were definitely three beeps when switching on (two beeps means that it is in local ad hoc mode and therefore not connected to your WiFi access point). > You have tested that everything works properly in local mode with this WiFi access point. > For any concerns about connecting Spykee to a WiFi access point, please refer to the FAQ on local mode with WiFi access point. You have properly registered your robot on www.spykeeworld.com and then copied this information into the “My Spykee” tab in your console. > If you are connected to the internet and Spykee at the same time, click on “Check” in the “My Spykee” tab in order to check that the data you have copied over is identical to that registered at www.spykeeworld.com. > Please note that when registering at www.spykeeworld.com, data may take up to 10 minutes to actually be saved in our database. This may explain why a remote connection is not yet working, or why you get an error message when clicking on “Check”, although you have entered the right data. > If you can’t remember the data that you entered on www.spykeeworld.com, check the confirmation email that you were sent when registering. If you no longer have that email, then you can ask for it to be sent again by clicking on "Lost password" in the "Register" section of www.spykeeworld.com. In the “User accounts” tab on the console, you have changed your administrator password (the “admin” password does not give remote control), or created a new user account. In the console’s “Remote connection” tab, you have in fact clicked on “Authorize remote connection” 35 Chapter 8.3. “Connecting in remote mode” 39 If your robot nonetheless still fails to connect remotely, it is possible that either you or the robot is under a network configuration that blocks remote connections. In this case, please do a port redirection36. For the remote computer: The Spykee console has been successfully installed. The remote computer is properly connected to the internet (via an Ethernet cable or WiFi). To confirm, try going to a web page (for instance, type www.spykeeworld.com into your browser’s address bar). If the page displays correctly, your computer is properly connected. If a window is open and has asked you for authorization for spykee.exe to connect to the internet, accept. If the remote connection is not working, disable your firewall. If you are trying to connect from a corporate network, the firewall could be too well-protected for you to be able to disable it. In which case, contact your company’s network administrator. Sometimes, however, it will be impossible to get Spykee to work remotely from a corporate network (re-try from a private network). If you try to connect to Spykee from a public WiFi point (or “hot spot”), it is possible that access will be blocked and you will be unable to connect. This is not under Meccano’s control, but is related to the WiFi network configuration. 14.1.4. General questions The screen has gone black. • • Check the battery status. If it is too weak, Spykee will have a hard time connecting. In a busy environment (many connections or a poor network), it is possible that it will be difficult or even impossible to establish a connection. When I press on a button, it takes a long time for the action to occur or it does not occur at all. • • • Check the battery status. Close any programs on your computer that you are not using. Place your Spykee within WiFi range. The video surveillance alarm doesn’t work. • • Make sure that the volume is turned on (on the console and on your computer). Make sure that you have configured this function37. I can’t play digital music. • • • • This function is only available in local mode. Make sure that these selections are actually in the Playlist. Make sure that the volume on the console and on your computer are sufficiently high and are not on "mute.” Spykee can only read mp3 files under 8Mb. The lights don’t turn on. • • • Check the battery status. One or more diodes may be damaged. Make sure that the light tubes are correctly inserted. How do I find the SMTP server? The SMTP server is provided by your e-mail address provider (Hotmail, Yahoo, etc.). For example, for an address @yahoo.fr, this is smtp.mail.yahoo.fr. (In your e-mail account, click on Options / Transfers and POP Access / Display POP Settings) 36 Chapter 8.3. “Connecting in remote mode” 37 Chapter 6 Section 6.4.2 “Console configuration / Video surveillance tab” 40 14.2. After Sales Service If you need any assistance, please contact us: Did you download the last version of the instruction manual38? Necessary information to set up your Spykee robot is in the instruction manual. Follow the directions step by step. Online assistance: [email protected] 14.3. Programming The Spykee program is open source. You will find the SDK documentation on our website www.spykeeworld.com (NOT AVAILABLE YET). The instruction manual is updated regularly. To know if you have the last instruction manual, please compare the version number of the online instruction manual (written on front page) to the version number of your instruction manual. 38 41 Many models and parts are original creations; they are the property of MECCANO and are protected by national legislation on designs and models, trademarks and/or copyright. Please contact MECCANO for information. MECCANO shall in no way be held liable in the case of an accident occurring subsequent to (I) the noncompliance with the instructions for assembly and use of the robot and software (II) use of parts other than those offered in the guide (III) alteration and modification of parts. The MECCANO company respects children safety: its models have been tested by children. Please retain user's manual and packaging. Products and product colours may vary. MP3 is a license from Audio MPEG and Sisvel. MECCANO 363 avenue de Saint Exupéry 62100 Calais – France. © 06/2008 MECCANO ® MECCANO & ERECTOR are exclusive trademarks of MECCANO All rights reserved. Document non binding. Made in China. 42