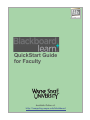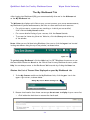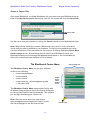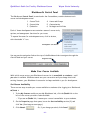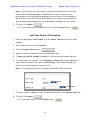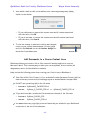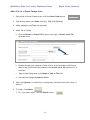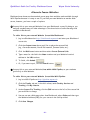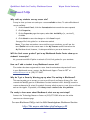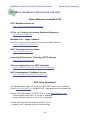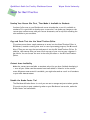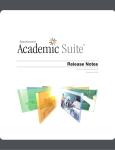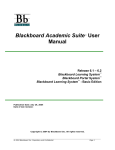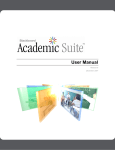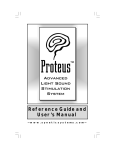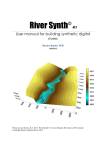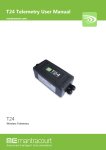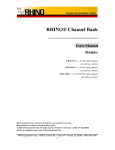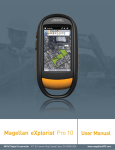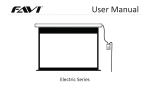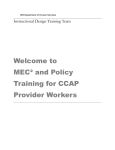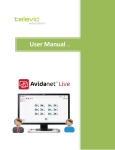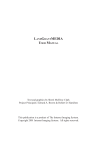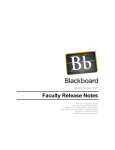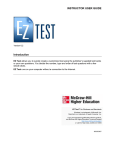Download Blackboard - College of Education
Transcript
QuickStart Guide for Faculty Available Online at: http://computing.wayne.edu/blackboard QuickStart Guide for Faculty: Blackboard Learn Wayne State University Special thanks to the following people for helping to prepare this guide Bola O. Esan; Computing & Information Technology (C&IT) Learning Management Systems Support Team Mary Jean Fitzgibbons; C&IT Communications Dina Mein; University Libraries, Technology Resource Center (TRC) Geoffrey Nathan; C&IT and WSU English Department Rodrigo Reis; C&IT Help Desk Thessalonica Reis; C&IT Learning Management Systems Support Team Geoffrey Sperl; C&IT Help Desk Lynne Standley; C&IT Learning Management Systems Support Team Kristine Theobald; C&IT Learning Management Systems Support Team Kristi Verbeke; Office for Teaching and Learning (OTL) Mary Waker; College of Education Margaret Winters; WSU Romance Languages and Literatures Department -2- QuickStart Guide for Faculty: Blackboard Learn Wayne State University Table of Contents How to Use This Guide .............................................................................................................................4 Web Browser Requirements....................................................................................................................4 Keeping It All Straight ............................................................................................................................5 Blackboard Overview ................................................................................................................................6 Access Blackboard ........................................................................................................................7 The My Blackboard Tab ...............................................................................................................8 The Blackboard Course Menu .....................................................................................................9 Blackboard’s Control Panel ........................................................................................................10 Make Your Course Available......................................................................................................10 Add a Course Announcement .................................................................................................... 11 Add Your Contact Information ................................................................................................13 Modify or Remove Your Contact Information ........................................................ 14 Course Content Areas and the Course Menu ........................................................................14 Add a New Content Area.............................................................................................14 Rearrange the Order of Course Menu Content Areas .........................................15 Manage a Content Area................................................................................................15 Remove a Content Area................................................................................................15 Add Documents to a Course Content Area............................................................................16 Add a File to a Course Content Area........................................................................17 Enable and Manage Blackboard Tools .....................................................................................18 Send a WSU Broadcast Message from Your Course ..........................................................19 Log Out of Blackboard ...............................................................................................................19 Alternate Course Websites ..................................................................................................... 20 Blackboard FAQs.....................................................................................................................................21 Get More Blackboard Information and Help ................................................................................... 22 Ideas for Best Practice ........................................................................................................................ 23 Contents revised September 2009 -3- QuickStart Guide for Faculty: Blackboard Learn Wayne State University How to Use This Guide This QuickStart Guide is focused on Blackboard: a powerful Web-based learning and course management system in use at Wayne State University (WSU). The guide begins with a brief overview of Blackboard (Bb). The remainder of the guide provides illustrated instructions on how to access Blackboard and use basic Bb features and tools. It concludes with Bb Frequently Asked Questions (FAQ) and sections on where to get more information and help and Ideas for Best Practice. You can use this guide in two ways: • If you already use Blackboard, you can use this 2009 version to familiarize yourself with changes in the basic Blackboard features. You don’t need to work through the entire guide, just go directly to the section you need. • If you are new to Blackboard, the step-by-step illustrated instructions in this guide will lead you through several important procedures. This QuickStart Guide is just enough to get you started with Blackboard. To go further, be sure to take advantage of many helpful resources online. The WSU Knowledgebase includes answers to frequent questions faculty and students ask about Blackboard. Online help is available directly inside Blackboard. Just click the Help icon ( ) located in the green banner along the top of any Blackboard window for tips, tutorials, and quick access to a pdf version of both an Instructor Manual for you and User Manual for your students. These manuals also are available from within each Blackboard course. Web Browser Requirements WSU’s online Blackboard tools work on both Windows and Mac platforms. To log in and use these online tools, you may use any of the Internet Web browsers listed below: For Macintosh Computers* • Safari 3.0 • Mozilla Firefox 3.0 For Windows Computers • Internet Explorer 7.0 • Mozilla Firefox 3.0 *Special Note for Mac Users: At this time, most but not all features are available to Mac users using the Safari 2.0 Web browser. You can get more information on Web browsers (and lots of other software) supported by Computing & Information Technology, from the following Web site: http://computing.wayne.edu/Help_Desk/software.php -4- QuickStart Guide for Faculty: Blackboard Learn Wayne State University Keeping It All Straight Wayne State University offers many online support services and academic tools. Below is information faculty often need when using these tools and services. The Blackboard Grade Center Does Not Record Official Grades Remember that the grades in the Grade Center in Blackboard do not automatically become the students’ official grades at Wayne State. You must enter final grades into WSU Pipeline at the end of each semester. Unfortunately, we don’t have a way to do that automatically at this time — you must enter each student’s grade individually. Tip: You can either print out a copy of your students' grades in each Blackboard course and work from that, or you can open two windows side-by-side on your computer screen, one with Blackboard grades and one with WSU Pipeline, where you enter final grades. Important Information about Blackboard’s E-mail Facility The e-mail facility within Blackboard is not a full-fledged, stand-alone e-mail program. When you send mail within Blackboard, the course ID is automatically appended to any text you manually enter on the subject line. Also note that your WSU AccessID e-mail address shows as the return address in the message. Blackboard does not keep a copy of mail you send from a course, but you do receive a copy of the message in your WSU AccessID E-mail account (now called Wayne Connect). Glossary To access a Glossary of technology terms in the WSU Knowledgebase, click the Glossary link above (or enter the following Internet address in your browser: http://kb.wayne.edu/index.php?glossary=i If the Knowledgebase Glossary doesn’t have the term you‘re looking for, check out the glossaries on these Websites: University of California at Davis, Information & Educational Technology: http://iet.ucdavis.edu/glossary.cfm Matisse’s Glossary of Internet Terms: http://www.matisse.net/files/glossary.html -5- QuickStart Guide for Faculty: Blackboard Learn Wayne State University Blackboard Overview Blackboard site at Wayne State: http://blackboard.wayne.edu Blackboard is an easy-to-use learning and course management system that will give your course a strong online presence that is easy to navigate. Blackboard was originally selected by Wayne State University faculty in 1999 because it does so much, yet requires little technical expertise. For these same reasons, it was chosen as the standard for Web course pages in WSU Pipeline beginning in Fall 2002. Blackboard allows you to easily make your course syllabus available online, post announcements, and include contact information about yourself. You also can communicate with students via Blackboard’s discussion list and virtual classroom tools. You can post assignments, create linked course modules and materials, and keep a secure gradebook online, so students can track their progress throughout a course. You can even administer exams through Blackboard. This section provides step-by-step instructions for putting your course information online, organizing your materials, and making your course site available to students. For more information on additional features available in Blackboard, visit: Computing & Information Technology Blackboard Resources: http://computing.wayne.edu/blackboard Office for Teaching and Learning Blackboard Resources: http://www.otl.wayne.edu/support_blackboard.php -6- QuickStart Guide for Faculty: Blackboard Learn Wayne State University Access Blackboard 1. There are two ways to access Blackboard: A) through WSU Pipeline, or B) by logging in to the system directly: A) Access Blackboard through WSU Pipeline — for quick access or short-term use: • Open a recommended browser and log in to Pipeline: http://pipeline.wayne.edu • Click the Faculty tab. • Under Faculty Services and Teaching in the left column, click the Blackboard link (see below). Faculty Services Teaching Blackboard B) Access Blackboard directly — when you plan to be on the system for a while: • Open a recommended Web browser (see page 4) and go to the WSU Blackboard site: http://blackboard.wayne.edu • Type your AccessID and Password in the Blackboard Log in area (as shown below) and then click the Login button. AccessID Password Login 2. You are directed to the Welcome tab on the My Blackboard tab. -7- QuickStart Guide for Faculty: Blackboard Learn Wayne State University The My Blackboard Tab After logging into Blackboard (Bb), you are automatically directed to the Welcome tab on the My Blackboard tab. The Welcome tab displays quick links to your current courses, your course announcements, any Blackboard System announcements, and links to often-used tools and resources. • For quick access to courses you are teaching or in which you are enrolled, click a link on the My Courses module. • For a more detailed listing of your courses, click the Course List tab. • To access the University Libraries' Website, click the Library tab at the top of the window. Notes: When you are finished using Blackboard, be sure to click the Logout icon located in the green banner along the top of any window, as shown below: Logout icon To get help using Blackboard: click the Help icon for C&IT Blackboard resources or use the searchable Instructor Manual on the Control Panel in every Blackboard course, under Help. You can always return to the Blackboard Welcome tab by clicking the Home icon. Shorten the List of Course Sites Displayed on your My Blackboard tab 1. In the My Courses module on the My Blackboard tab, click the gear icon in the upper-right corner, as shown below: Modify Courses List icon Icon Manage My Courses Module Settings 2. Remove check marks from those courses you do not want to display in your course list. • Click inside the check box to remove the check mark. -8- QuickStart Guide for Faculty: Blackboard Learn Wayne State University Access a Course Site Once inside Blackboard, on the My Blackboard tab, you can access your Blackboard course sites in the My Courses module (see below). Look for the course and click the Course Link. Course Link You also can access your courses by clicking the Course List tab on the My Blackboard tab. Note: Wayne State University creates a Blackboard course site for every scheduled course, and you make it available to your students. It’s up to you to populate the course site with information, files, and resources. You start to do this by developing Course Menu Content Areas that are located along the left side of each Blackboard course site. Blackboard allows you to customize the appearance and names of the Course Menu, as well as the content and tools available to your students. The Blackboard Course Menu The Blackboard Course Menu can give your students access to the following: • course announcements • course syllabus • course content • course tools (e.g., online assignment grades — only their own!) Sample Course Menu Content Areas The Blackboard Course Menu area provides faculty with all student features plus access to the Course Design bar (at the top) and Control Panel (underneath). This is where you can begin developing your course site. Note: Only the course instructor (and anyone with the appropriate privileges) can view or access the Course Design bar and the Control Panel. -9- Control Panel Course Design bar QuickStart Guide for Faculty: Blackboard Learn Wayne State University Blackboard’s Control Panel The Blackboard Control Panel, located under the Course Menu, contains buttons to six course tool development areas: 1. Course Tools 4. Users and Groups 2. Course Links 5. Customization 3. Evaluation 6. Packages and Utilities Each of these development areas contains a menu of course tools, options, and management functions for you to use. To expand the menu for a development area, click its button, with the double "v" icon. development area button You may use the navigation links at the top of the Blackboard tab to navigate through the Control Panel and your course. navigation links Make Your Course Available With initial course set up, your Blackboard course site is unavailable to students — until you make it available. Students cannot see your course site until you change this initial setting. However, your Blackboard course site is always available to you for development. Set Course Availability There are two ways to make your course available to students after logging in to Blackboard. METHOD 1: 1. In the My Courses module on your My Blackboard tab, click the Enable link to the left of the course you wish to make available. • If you see an Enable link, it means your course is unavailable to your students. 2. On the Properties page that opens, locate the Set Availability section (3.) and click Yes. (See image on next page.) 3. Click Submit. Or, if you change you mind, click Cancel. -10- QuickStart Guide for Faculty: Blackboard Learn Wayne State University Set Course Availability (cont.): METHOD 2: 1. From within a Blackboard course, locate the Control Panel and click the Customization button. This expands the menu options. 2. Click Properties. 3. On the Properties page that opens, locate the Set Availability section (3.) and click Yes. 4. Click Submit. Yes If you change your mind and want to quit, click the Cancel button. Students who are enrolled in your course can now access your Blackboard course site and all materials and resources you have made available to them. By default, any content areas that do not contain material will be hidden from the student’s view. Add a Course Announcement Course Announcements are visible to you and your students from the Announcements (or entry) page for your Blackboard course, as well as from the Blackboard Welcome tab. 1. Under Control Panel, click the Course Tools button and the menu expands. 2. Click Announcements. 3. Click Create Announcement. 4. Enter the announcement subject in the Subject field. This is required and will be your announcement title. 5. Enter the announcement message in the Message Text box as shown below: Message Text box The articles for next week’s discussion have been posted. -11- QuickStart Guide for Faculty: Blackboard Learn Wayne State University Note: The Visual Textbox Editor in Blackboard allows you to format the text in your course announcement. You may choose text style, font and size, color, and other text formatting options, as well as html formatting. You also can spell check your announcement, attach a file or image, and add MPEG/AVI, Quicktime, audio, or Flash/Shockwave Content. Those on a Macintosh using Safari 2.0 or an earlier version will not have access to all features in the Visual Textbox Editor. Use Firefox on a Mac to access all the available features. 6. Select the Duration Options you would like for the announcement: • To hide the announcement, select the appropriate Date Restrictions. You can return and click Permanent or change the dates when you’re ready to display the announcement. • To create and immediately display a permanent announcement, click Permanent; this type of announcement has no end date unless you enable the Date Restricted option. • Specify dates, if you wish, by enabling the Date Restricted option. a. Click the Display After checkbox and select a beginning date and time. b. Click the Display Until checkbox and select an ending date and time. Click Permanent to create and immediately display an announcement Display After Display Until Note: Announcements with specified display dates are posted for those durations only. If a Display Until date is selected, the Announcement will not be viewable in the View All tab. 7. To send an e-mail of the announcement to all course users, you also can choose to enable the Override User Notification Settings. 8. Add a Course Link to a location in your course, if needed. -12- QuickStart Guide for Faculty: Blackboard Learn Wayne State University Note: If you'll be late to class or need to cancel at the last minute, you also can send a WSU Broadcast Message to students in your class. If they set their preferences to receive Broadcast Messages for your course via text message or IM, they will receive the information more quickly. For instructions on using the WSU Broadcast Messaging Service from Blackboard, see page 19 of this guide. 9. To finish, click Submit. Or, if you change your mind and want to quit, click the Cancel button. Add Your Contact Information 1. Under the Blackboard Control Panel, click the Course Tools button and the menu expands. 2. In the Course Tools area, click Contacts. 3. Click the Create Contact button. 4. Add your contact information in the corresponding fields. 5. To make your profile available to students, click the Yes button under Options. 6. To include a photo of yourself, click the Browse or Choose File button (depends on your browser) located to the right of Attach Image. Then browse through your hard drive to locate and select the photo file. Note: To avoid image distortion, the image size should be 150 x 150 pixels. Browse Personal Link field 7. To include a link to a Website, enter the Web address/URL in the Personal Link field. 8. To finish, click Submit Or, if you want to quit, click the Cancel button. -13- QuickStart Guide for Faculty: Blackboard Learn Wayne State University Modify or Remove Your Contact Information 1. Access the Contacts area: Under Control Panel > click Course Tools > click Contacts. 2. To change your contact information, click the double "v" icon. In the menu of options that drops down, select Edit. double "v" icon 3. To remove your contact information, click the double "v" icon, then select Delete. Edit Delete Note: A warning pop-up box displays asking you to confirm your action, which cannot be undone. 4. To finish, click Submit. Or, if you want to quit, click Cancel. Course Content Areas and the Course Menu The Course Menu Content Areas (see page 9 of this guide) are topical areas you can use to organize all your course material. Blackboard allows you to customize the appearance of the Course Menu and the availibility of content to users in each of your Blackboard courses: you can add, modify, or remove content areas. For example, you may add a content area for Assessments or change the name of the Assignments area to Homework. Add a New Content Area 1. Set Edit Mode to On. 2. Locate the Content Design bar above the Course Menu Content area (see a. below). 3. On the Content Design bar: a. Click the Add (+) icon. b. In the dropdown menu, c. In the Name: box, type a name. select Create Content Area. —18 characters or less is best. Add (+) icon The new content area displays as the last item on the course menu. To rearrange the order of the content area, see instructions on the next page. 4. To finish, click Submit. Or, if you want to quit, click Cancel. -14- QuickStart Guide for Faculty: Blackboard Learn Wayne State University Rearrange the Order of Course Menu Content Areas 1. Click the keyboard icon on the far right of the Content Design bar. The Reorder: Menu Items box displays: 2. Select the Content Area that you want to move. 3. To reposition it, click the Up Arrow or Down Arrow and then click Submit. Up Arrow OR Down Arrow 1. Click and hold the Drag & Drop arrow to the left of the Content Area button you want to reposition. 2. Drag it to the new location & release the mouse. Drag & Drop arrow Manage a Content Area After creating your Content Areas, you can begin adding content. All content is added or edited within the Content Areas. All actions related to managing course content are available from the Content Area page. This includes: •• •• •• •• •• Edit the name of the Content Area or delete it. Create Item – add any single Content Item Build – add organizational elements such as folders, tools, and links Evaluate – add tests, surveys, and assignments Collaborate – add group and communication tools such as blogs, discussion boards, and chat sessions 1. On the Course Menu, click the Content Area button. 2. Make any necessary changes: • Edit the Area Name. • Make the Content Area Available/Unavailable to users. (See pages 10–11.) 3. To finish, click Submit. Or, if you want to quit, click the Cancel button. Remove a Content Area 1. Click the double "v" icon on the right of the button for the Content Area you wish to remove, and a menu drops down: double "v" icon Edit Delete 2. Select Delete. IMPORTANT NOTE: WHEN YOU REMOVE A CONTENT AREA, ALL CONTENT ASSOCIATED WITH THAT AREA ALSO IS REMOVED. -15- QuickStart Guide for Faculty: Blackboard Learn Wayne State University 3. As a double-check on this irreversable action, a warning message may display, similar to that below: • If you really want to remove the content area and all content associated with that area, click OK. • If you do not want to remove the content area and all content associated with that area, click Cancel. 4. To view the change or make sure nothing was changed, return to your course Announcement (or entry) page and click the Refresh icon on the Content Design bar above the Course Menu area. Refresh icon Add Documents to a Course Content Area Blackboard allows you to add or link to files created in another application, such as Microsoft Word. This is an easy way to make your course syllabus, lecture outline, lab assignments, and so forth available to students. Keep in mind the following points when creating your files for use in Blackboard: Save files in Rich Text Format (.rtf) or as Adobe Portable Document Format (.pdf) to ensure that any recent word-processing program or Adobe Reader can open them. Do NOT use a pound sign (#) in the file name. • incorrect: Syllabus#2_ FA1020 F02.rtf • correct: Syllabus_2_FA1020_F05.rtf or Syllabus2_FA1020_F05.rtf If you work on a Mac, include the file extension at the end of the file name. • incorrect: Syllabus_FA1020_F05 • correct: Syllabus_FA1020_F05.rtf You must remove any copyright-protected materials you included in your Blackboard course site at the end of the semester. -16- QuickStart Guide for Faculty: Blackboard Learn Wayne State University Add a File to a Course Content Area 1. Once inside a Course Content area, click the Create Item button. 2. Type an item name in the Name field (e.g., ENG 1010 Syllabus). 3. Add a message in the Text box (optional). 4. Add a file as follows: a. Click the Browse or Choose File button to the right of Attach Local File, as shown below. Browse… b. Browse through your computer's hard drive to locate and select the file you want to add; you will see the filename in the Attach Local file field once it is attached. c. Type an identifying name in the Name of Link to File field. d. You need not change the Special Action. 5. Select the Options for availability, tracking views, and date/time restrictions, if desired. 6. To finish, click Submit. Or, if you want to quit, click the Cancel button. -17- QuickStart Guide for Faculty: Blackboard Learn Wayne State University Enable and Manage Blackboard Tools You can make Blackboard tools available (visible) and unavailable (not visible) to both students and guests in your course. 1. Under Control Panel within your course, click the Customization button and the menu expands. Note: Observer access is not functional at this time. 2. Click the Tool Availability button. Note: The initial set up of WSU Blackboard courses makes most tools available to students by default. 3. To make a Bb tool unavailable in your course, remove the check mark by clicking its check box in the Available column. 4. To make a Bb tool available to guests, check its box in the Visible to Guests column. Notes: A Guest is someone not enrolled in the course who will be able to view the course. Some tools (e.g., the Discussion Board) are not available to guests, and this cannot be changed. A grey box replaces the check box in these instances. 5. To finish, click Submit. Or, if you want to quit, click the Cancel button. -18- QuickStart Guide for Faculty: Blackboard Learn Wayne State University Send a WSU Broadcast Message from Your Course If you'll be late to class or need to cancel at the last minute, you can easily send a WSU Broadcast Message to students in your course. Students can choose to receive Broadcast Messages you send from your course via text message, Instant Messaging (IM), and/or WSU E-mail. If they register their cell phone information and select to receive text messages or IM, they will receive messages more quickly. However, if the student does not configure their Broadcast Message options, the default delivery method is WSU E-mail. Tip: You may want to encourage your students to set preferences in the WSU Broadcast Messaging Service to receive text messages on their cell phones for your Blackboard course. They can access this service through WSU Pipeline, under My Pipeline Links. Broadcast Messaging is a link under WSU Resources. To create and send a WSU Broadcast Message from your Bb course: 1. Under the Control Panel in your course, click Course Tools button and the menu expands. 2. Click Send Broadcast Message. 3. Define your message's Subject and Body in the named fields. Note: This messaging function is limited to 160 characters (including spaces) as that is the allowable length for SMS text messages. The Subject and Body fields both contribute to this limit. If you enter more than 160 characters, the text message will be truncated. Also note that your message will be distributed via the preferences selected by your students, that is, text message, IM, and/or WSU e-mail. 4. To finish and send your message, click Submit and then OK. Or, if you want to quit, click the Cancel button. Log Out of Blackboard When you are finished working in Blackboard, click the Logout icon located in the green banner along the top of any Blackboard window: Logout Note: Blackboard contains confidential and personal information about your students. Therefore it is critical that you log out of Blackboard if you are working on a public computer (e.g., in a library or computer lab). Simply closing out of the browser window may not completely log you out, giving the next person complete access to your Bb course sites!! -19- QuickStart Guide for Faculty: Blackboard Learn Wayne State University Alternate Course Websites Blackboard was chosen as the standard course page that would be made available through WSU Pipeline because it is easy to use. If you have your own Website on another Web server, however, you have a couple of options: 1 You may link to your external Website from your Blackboard course. By doing so, you and your students may still take advantage of the broad suite of online learning tools available in Blackboard. To add a link to your external Website from within Blackboard: 1. Log in to Blackboard at http://blackboard.wayne.edu and enter your Blackboard course site. 2. Click the Content Area where you’d like to place the external link (e.g., Course Documents, Course Information, External Links, etc.). 3. Click the Build menu button and then select Create External Link. 4. Type a name for the link in the Name textbox and your Website location/ address in the URL textbox. 5. To finish, click Submit. Or, if you want to quit, click the Cancel button. 2 You may link to your external Website from within WSU Pipeline, so your students go directly to that Website. To add a link to your external Website from within WSU Pipeline: 1. Log in to WSU Pipeline at http://pipeline.wayne.edu 2. Click the Faculty tab and, in the left column, under Faculty Services and Teaching, click My Courses. 3. Under Courses I’m Teaching, click the Edit button to the left of the course link you would like to change. 4. You now can set a Web page other than Blackboard: select Other and then type the Website/address (URL) for your course in the field provided. 5. Click Save Changes. -20- QuickStart Guide for Faculty: Blackboard Learn Wayne State University Blackboard FAQs Why can’t my students see my course site? It may be that you have not made your course available to them. To make a Blackboard course available: 1. Under Control Panel, click the Customization button and the menu expands. 2. Click Properties, 3. On the Properties page that opens, under Set Availability (i.e., section 3), click Yes. 4. Click Submit to save the changes or click Cancel to quit. See page 10 of this guide for an alternate method. Note: If you have not made a course visible to your students, you will see the word Enable before the course name in the My Courses module located on the My Blackboard tab. However, it’s always available to you as an instructor. Will the final course grades I put in my Blackboard Grade Center show up on students’ transcripts? No, you must use WSU Pipeline to submit official final grades for your students. How can I add a student to my Blackboard course site? If a student has been registered for more than three business days and still is not in your Blackboard course, contact the Blackboard Support Team in C&IT at [email protected] or (313) 577-9457. Why do I get a Security Warning pop-up when I'm working in Blackboard? This warning asks you to accept or trust a certificate from Design Science, Inc. that created the WebEQ portion of Blackboard's visual textbox editor. WebEQ is used to create mathematical & scientific symbols. You may safely accept or trust this certificate and run the Applet. If possible, click Always trust content from this publisher. I’m ready to learn more about Blackboard; what are my next steps? Contact the Technology Resource Center at (313) 577-1980. Also see the online resources on the next page. For more Blackboard FAQs, visit the WSU Knowledgebase: Blackboard Section: http://kb.wayne.edu/index.php?category=22 -21- QuickStart Guide for Faculty: Blackboard Learn Wayne State University Get More Blackboard Information and Help Online Resources Available 24x7 C&IT Blackboard Resources http://computing.wayne.edu/blackboard Office for Teaching and Learning Blackboard Resources http://www.otl.wayne.edu Blackboard Inc. Support Website (You must create your own account to use this non-WSU resource.) https://support.blackboard.com/ WSU Technology Resource Center http://www.trc.wayne.edu Computing & Information Technology (C&IT) Website http://computing.wayne.edu Software Supported by the C&IT Help Desk http://computing.wayne.edu/Help_Desk/software.php WSU Knowledgebase: Blackboard Section http://kb.wayne.edu/index.php?category=22 Still Have Questions? Call the Blackboard Support Team at (313) 577-9457; 8 a.m.-6 p.m. weekdays E-mail [email protected] – Available: 24x7, response within two business days Call the C&IT Help Desk at (313) 577-4778 or e-mail [email protected] Fall and Winter term hours: 8 a.m.–8 p.m. weekdays Spring-Summer term hours: 8 a.m.–6 p.m. weekdays Call the C&IT Help Desk VoiceMail at (313) 577-2115 – Available: 24x7, response within two business days -22- QuickStart Guide for Faculty: Blackboard Learn Wayne State University Ideas for Best Practice Develop Your Course Site First, Then Make it Available to Students You have full access to your Blackboard course site whether or not it’s available to students. It’s a good idea to develop your course site first (make any changes to the course menu content areas, add your course documents, and so on) before making the site available to your students. Copy and Paste Text into the Visual Textbox Editor If you have more than a couple sentences to enter into the VisualTextbox Editor in Blackboard, consider creating that text in a word-processing program, like Microsoft Word. Then you can copy the text and paste it into the Bb VisualTextbox Editor. In addition, this ensures that you have a back-up copy of your text on your computer's hard drive. You can format the text in the word processor or the Bb VisualTextbox Editor. Content Area Availability Make the content area available to students only after you have finished developing it — once all your folders and documents have been added or linked to in the content areas. Whenever new material is available, you might also send an e-mail to all students or post a Bb Announcement. Disable the Grade Center Tool The Blackboard Grade Center is a tool you can use to manage and post student grades. If you do not plan to post students’ grades on your Blackboard course site, make the Grade Center tool unavailable. -23-