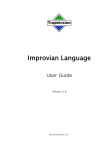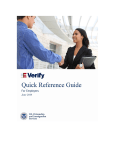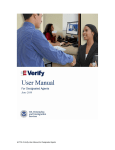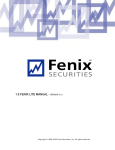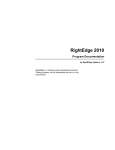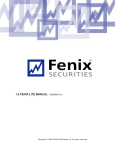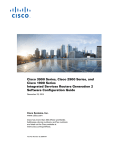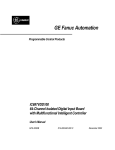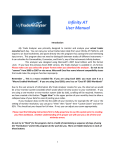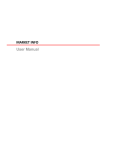Download FENIX ELITE MANUAL - VERSION 6.3
Transcript
FENIX ELITE MANUAL - VERSION 6.3 Copyrigt h © 1999- 2004 Fenix Securit ies, I nc. All right s reserved. TABLE OF CONTENTS 1.0 2.0 3.0 4.0 Installation 1.1 Installation from the Web 1.2 Logging on The Basics 2.1 Once your trading platform is started or display and Menu Bars 2.2 The Icon Bar 2.3 Right mouse click support 2.4 Reset Defaults 2.5 Colors and Fonts - Step by step 2.6 Turning columns on & off 2.7 Sizing columns Layouts and Pages 3.1 Opening and existing Layouts 3.2 Creating a new Layouts 3.3 Saving a Layout Quote Windows 4.1 Selecting Quotes 4.2 Detailed Quote Window 4.3 Market Watch Window 4.4 Top Ten Window 4.5 Fundamental Quote Window 4.6 Condensed Quote Window 4.7 Import Symbols to Quote Pages 4.8 Replace current Quote Page 4.9 Sort Field/Page 4.10 Font Selection 4.11 Viewing Charts from the detailed Quote Page 5.0 Charting and Symbol selection 5.1 New Chart 5.2 Replacing a Chart Symbol 5.3 The Icon Bar 5.4 Right Mouse Click Menu 5.5 Adding an Indicator 5.6 Setting up Chart Colors and Fonts Fenix Elite 6.3 b User Manual . Copyright © 1999-2004 Fenix Securities, Inc. All rights reserved. 5.7 Adding Chart overlays 5.8 Making dual Axis Charts 5.9 Chart Formatting 5.10 Chart Type 5.11 Chart Scaling 5.12 Tick Charts 5.13 Trend Mode 5.14 Chart Symbol Series 5.15 Creating New Baskets 5.16 Symbol Input Box 6.0 7.0 8.0 Linking Quotes and Charts 6.1 Linking Charts 6.2 Linking Level II 6.3 Linking News 6.4 Linking Detailed Quote Windows 6.5 Linking the Condensed Quote Window 6.6 Dragging and Dropping Nasdaq Level II 7.1 Creating a New Level II Window 7.2 Nasdaq Level II Fields Explains 7.3 Level II Display Preferences Entering an Order 8.1 Electronic Communication Networks (ECN’s) 8.2 Small Order Execution System (SOES) 8.3 SelectNet 8.4 NYSE & AMEX 8.5 Stop Orders 8.6 Extended Hours Trading 8.7 Entering Options Orders 8.8 Trade Defaults 8.9 Shortcut Keys (Hot Keys) 8.10 Batch Order Entry 8.11 Different Order Execution Condition within Basket Trading 8.12 Saving and retrieving your Batches 9.0 The Portfolio Page 9.1 Portfolio Analysis Window Fenix Elite 6.3 b User Manual Copyright © 1999-2004 Fenix Securities, Inc. All rights reserved. . 9.2 Portfolio Page Basics 9.3 Portfolio Page Columns Explained for Open Positions 9.4 Portfolio Page Columns Explained for Closed Positions 9.5 Portfolio Page Columns Explained for Orders 9.6 Portfolio Page Columns Explained for Orders Details 9.7 Buying Power 9.8 Profit/Loose 9.9 Position Minder 9.10 Position Tracker 10.0 Time and Sales 10.1 Creating a New Time and indow Sales W 10.2 An Explanation of the Time and Sales Field 11.0 Ticker Window & NYSE Type Reader 12.0 News and Alerts 12.1 The News Window 12.2 The Alert Window 13.0 Options Analysis 13.1 Creating a New Option Analysis Page 13.2 The Option Analysis Page Explained 13.3 Volatility Estimation 13.4 What If Analysis 13.5 Volatility Estimation Based on Historical Prices 13.6 Greeks Explained 14.0 Printing 14.1 Printing to File 14.2 Printing to Printer 15.0 Connectivity (Ping & Trace) 16.0 Technical Analysis 16.1 Introduction 16.2 An Explanation of the Indicators 16.3 Brief Summary of the Technical Indicators 16.4 Charting Tools Fenix Elite 6.3 b User Manual Copyright © 1999-2004 Fenix Securities, Inc. All rights reserved. 1.1 Installation from the Web To install using the Internet take the following steps: - Go to the Website designated by your broker dealership. - Click on Downloads - Save program to disk and click Ok Once the download is complete you may install your trading platform: - The Trading Platform icon is now located on your desktop. - Double click on the Trading Platform icon. - During the setup process choose all of the Default settings. - Reboot your compute once you have finished the installation. 1.2 Logging On This can be done in one of two ways: 1) 2) Double click on the icon on your desktop Click on the Start button - Choose Programs - Choose Your Trading Platform When the login screen appears you will be prompted for: a. User Name b. Password c. Domain d. Account Number Your broker dealer will provide you with your Account Number. 2.0 2.1 Once your trading platform is started or Display and Menu Bars Application Caption Bar The Application Caption Bar is found at the very top of the screen. This bar enables you to view the version of your trading platform that you are operating as well as the layout you have chosen (see figure 2-1) Fenix Elite ver 6.3 b 2 Figure 2-1: The Application Caption Bar Fenix Elit e 6.3 b User Manual Copyrigt h © 1999- 2004 Fenix Securit ies, I nc. All right s reserved. The Menu Bar The Menu Bar is found directly below the Application Caption Bar. The Menu Bar enables you to select topics and their related options. (see figure 2-2) The Menu Bar selection will change depending on which window within your layout is currently highlighted/ active. Once you have decided on a layout be sure to experiment by highlighting different windows within your layout and reviewing the different selections which become available in the Menu Bar. Figure 2-2: The Menu Bar The Icon Bar The Icon Bar is found directly below the Menu Bar. The Icon Bar, shown in figure 2-3, allows instant access to frequently used options found in the topics of your trading platform's Menu Bar. Placing your mouse pointer over each of the icons will identify that icons’ usage. Similar to the Menu Bar the Icon Bar changes according to which window within your layout is highlighted/active. The Icon Bar will be explained in more detail in section 2.2. Figure 2-3: An example of The Icon Bar The Windows Hot Keys The Windows Hot Keys are found directly below the Icon Bar. The Windows Hot Keys shown in figure 2-4 give you instant access to any new or existing windows that you may require. For traders using a single monitor screen this makes it possible to open all the windows and minimize them directly using the Window Hot Keys, thereby saving you valuable screen/workspace areas well as time and effort. Figure 2-4: The Windows Hot Keys. It is possible to remove the Windows Hot Keys from your trading platform, this can be done in the following way: - Click on File. Click on Exit. A Save Layout box appears. Click/tick the box next to the Remove Blue Buttons option. When you restart your trading platform the Windows Hot Keys will have been removed. Note: The Application Caption Bar only changes when a different version of your trading platform is operating or when a different Layout is being used. Fenix Elit e 6.3 b User Manual Copyrigt h © 1999- 2004 Fenix Securit ies, I nc. All right s reserved. 2.2 The Icon Bar The Icon Bar allows you quick access to various related options within the different Quote Windows. As previously mentioned the options available on the Icon Bar change according to which window within your layout is highlighted/active. There are 3 different Icon Bars that open according to which of the Windows you have active. To follow is a brief description of the when the various Icon Bars will appear as well as a brief explanation of the options they provide. 2.2.1 Icon Bar Type 1 These options become available/ visible when the News, Alerts and Level II windows are active. Figure 2-5: Icon Bar Type 1 Setup Colors Allows you to setup/ change the default colors for the window. Font Selection Allows you to change the font in the window. Font Size Allows you to alter the size of the font in the window. 2.2.2 Icon Bar Type 2 These options become available/ visible when the Portfolio, Quotes and Cond Quotes windows are active. This bar differs slightly between the three windows but the options remain basically the same. Figure 2-6: Icon Bar Type 2 Insert Row Inserts a row at the current position in the table. Delete Row Deletes the current/selected row in the table. Fenix Elit e 6.3 b User Manual Copyrigt h © 1999- 2004 Fenix Securit ies, I nc. All right s reserved. Append Row Adds a row to the end of the table. Setup Colors Allows you to setup/ change the default colors for the window. Replace the Current Page Allows you to replace the current page with one of you choice. Sort Field Allows you to sort the table according to the field you select. You can sort the page by any given field. Sort Order Allows you to select/ change the sorting order of the table. Font Selection Allows you to change the font in the window. Font Size Allows you to alter the size of the font in the window. 2.2.3 Icon Bar Type 3 These options become available/ visible when the Charting windows are active. Figure 2-7: Icon Bar Type 3 Replace Current Chart Allows you to replace the current chart with one of your choice. Next Chart Allows you to move to the next chart in the data sequence. Previous Chart Allows you to move to the previous chart in the data sequence. Fenix Elit e 6.3 b User Manual Copyrigt h © 1999- 2004 Fenix Securit ies, I nc. All right s reserved. Select Indicator Allows you to add or delete current indicators e.g. moving average, MACD, Bollinger etc. It also provides you with the option to customize your current indicators. % Change or Linear Scaling Allows you to change the values on the right of the chart from linear to % change. Line Chart Converts the visual representation of the chart to a Line chart. Bar Chart Converts the visual representation of the chart to a Bar chart. Candlestick Chart Converts the visual representation of the chart to a Candlestick chart. Display Shorter Period Allows you to compress the chart in order to display more bars on the screen. Display Longer Period Allows you to expand the chart in order to display more bars on the screen. Zoom In Allows you to zoom in on the chart Pointer Mode Allows you to move the cursor over the chart and read the price information at the point on which you click. Crosshair Mode Allows you to read price information from the screen. Click on crosshair icon, position the mouse back over the chart, hold the left mouse button and move the crosshair around while holding the left mouse button. The values for the day you are on will change within the status box as you move the crosshair around. Fenix Elit e 6.3 b User Manual Copyrigt h © 1999- 2004 Fenix Securit ies, I nc. All right s reserved. Setup Colors Allows you to setup/ change the default colors for the chart. Within the Chart Color Setup you can change the following: - Colors of the various chart properties. - Font Selection - Pen style - Pen width 2.3 Right Mouse Click Support You can also acquire quick access to various related options from the icon and menu bars’ by using your mouse to activate them. Once you have made the window active, right click your mouse and this will bring up a menu of options (see fig. 2-8). Select your desired option using the left click of your mouse. Figure 2-8: An example of a menu activated by a right mouse click. 2.4 Reset Defaults You can reset your defaults by doing the following: - Click Setup on the Menu Bar (see fig. 2-9). Click Reset Defaults Selecting this option will reset the settings for the Quote Page. It will reset the column sizes, colors, fonts etc. It will not alter the data in the page just the look and feel. This is useful if you made some changes that you don’t like and would like to return to the OEM defaults. Figure 2-9: Reset Default option. Fenix Elit e 6.3 b User Manual Copyrigt h © 1999- 2004 Fenix Securit ies, I nc. All right s reserved. 2.5 Colors and Fonts – Step by Step - Click on the Setup option on the Menu Bar Click on Colors and Fonts. The color setup box will appear. From the Select Table Properties box (see fig. 2-10) click on the option you would like to change. For example, clicking on positive prices will change the way positive price changes are displayed. There are 2 properties that can be set, the foreground and the background. The color of the foreground can be changed from the Select Foreground Color box (see fig 2-10), the same applies to the changing the background color. Within each of these boxes are RGB sliders which are used to change the color. You can see the results of the color changes you have made for the selected property in the Example box (see fig. 2-11). When you are satisfied with your changes click Ok. Figure 2-10: The Select Table Properties and Select Foreground Color Boxes. Figure 2-11: The Example Box. 2.6 Turning Columns On & Off Detailed quotes have over 27 columns that can be turned on or off for display. To turn a column on or off: - Click on View Click on the column/ field name e.g. Bid Size, to turn it on or off. A check mark next to the column/ field name indicates that the column is turned on. Fenix Elit e 6.3 b User Manual Copyrigt h © 1999- 2004 Fenix Securit ies, I nc. All right s reserved. Note: Even though over 29 fields are available, most fields are only supported in the real time version. The most common fields are Full Name, Last, Change, Open, High, Low, Previous and Current Volume. 2.7 Sizing Columns There will be times when the text does not fit into the columns. You can adjust the size of the columns to make them bigger or smaller according to your needs. - 3.0 Hold the mouse over the vertical grid line that separates the columns. You will notice that the cursor will change. Click and hold the left mouse button and move it left to right to adjust the size of the column. THE BASICS 3.1 Opening an Existing Layout - Click on File on the Menu Bar Click on Open Existing Layout (see fig 3-1). A preloaded selection of Existing Layout pages will appear. Highlight one these. Click Ok. The existing layout will then automatically open and be displayed. Fenix Elite 6.3 b Figure 3-1: Opening an Existing Layout. 3.2 Creating a New Layout - Click on File on Menu Bar Click on Create New Layout (see fig. 3-2). A window asking you to name your new layout will open. Name your Layout Click Ok. You have effectively given yourself a clean slate with no preset settings or windows. This enables you to create a personalized custom layout suited specifically to your own needs. Fenix Elit e 6.3 b User Manual Copyrigt h © 1999- 2004 Fenix Securit ies, I nc. All right s reserved. You are then free to choose which windows to open and more importantly which windows not to open. Fenix Elite 6.3 b Figure 3-2: Creating a New Layout. 3.3 Saving a Layout After you have created a layout to your satisfaction you will need to save it: - Click on File on Menu Bar Click on Save Layout As (see fig. 3-3). A Save Layout As window asking for you to name your new layout will open. Name your newly created layout. Click Ok. Fenix Elite 6.3 b Figure 3-3: Saving your Layout. It is also important to remember that whenever a change is made to an existing layout, you must save those changes: - Click on File on Menu Bar Click on Save Layout. Whenever you exit the program you will be asked if you would like to save the existing layout before closing. If your response is “yes” then all changes made during your trading day will be saved and the next time you open the program the changes you saved will appear. If your response is “no” then the next time you open the program the layout will appear as it did on the beginning of the current day before you made any changes. This simple feature is to ensure that you will never accidentally close the program without saving your work. Fenix Elit e 6.3 b User Manual Copyrigt h © 1999- 2004 Fenix Securit ies, I nc. All right s reserved. Free Floating Windows Free Floating Windows are yet an additional feature available on the Trading Platform. The Free Floating Windows feature allows the User to move Child Windows out of the Parent Window giving them the ability to create very flexible layouts across many screens. To enable your trading platform for Free Floating Windows: - - Select File at the top of the Parent Window. Then select Exit and a Save Layout Interface will come up (see fig. 3-4). Check the box next to “Restart With Free Floating Windows” Then select Yes. Restart your Trading Platform and you will see that the Child Windows are still in the Parent Window. To move them out of the Parent Window simply minimize the Parent Window and you will see that the Child Window is operating freely outside of the Parent Window. Arrange your Trading Platform as you normally would and Save your Layout to maintain the configuration. Figure 3-4: The Save Layout box Fenix Elit e 6.3 b User Manual Copyrigt h © 1999- 2004 Fenix Securit ies, I nc. All right s reserved. Figure 3-5: An example of Free Floating windows on the desktop. 4.0 QUOTE WINDOWS 4.1 Selecting Quotes There are five different Quote Windows for you to choose from. This can be done in two ways: 1) Clicking on the New Window button on the Menu Bar. 2) Using the Blue Hot Keys The following types of Quote windows may be accessed simultaneously: - Detailed Condensed Fundamental Custom (Market Watch and Top-Ten) An explanation of each of these Quote Windows will follow. Fenix Elit e 6.3 b User Manual Copyrigt h © 1999- 2004 Fenix Securit ies, I nc. All right s reserved. 4.2 Detailed Quote Window The Detailed Quote Window allows you to view the status of your personally selected symbols in a grid form (See fig 4-1). Figure 4-1: An example of a Detailed Quote Window. To open a Detailed Quote Window do the following: - Click on the D-Quotes button in the blue hot keys menu. For additional Detailed Quote windows: - Click on New Window on the Menu Bar. Click on Detailed Quote Window. Click on Create New. Enter a name e.g. Dquote2 Click Ok Detailed Quote Windows can be customized to display up to 27 different fields of information on a particular symbol by making the quote window active and clicking on View on the Menu Bar. The Detailed Quote window is fully customizable and can be linked to the Level II box and Charting. 4.3 Market Watch Window This feature allows you to view the Market Watch Window, a Pre-Set OEM Window (See fig 4-2), which monitors the major market indices that are used as barometers for trading U.S. stocks. Market Watch Setup (See fig 4-3) allows you to choose the symbols that you would like to view in the Market Watch window and allows you to label them accordingly. Fenix Elit e 6.3 b User Manual Copyrigt h © 1999- 2004 Fenix Securit ies, I nc. All right s reserved. Figure 4-2: The Market Watch Window. 4.4 Figure 4-3: Market Watch Setup Box Top Ten Window This feature is a Pre-set OEM which has been selected to enable you to view the real-time status of the New York Stock Exchange, Nasdaq Stock Market and the American Stock Exchange Top Ten most active percent gainers and percent losers (See fig 4-4). This option is only available in the Real Time version. Figure 4-4: An example of the Top Ten Window. 4.5 Fundamental Quote Window The Fundamental Quote Window, shown in fig 4-5, enables you to view statistical, fundamental and technical data for most any symbol that is entered. The Fundamental Quote window can be accessed as follows: - Click on the “Q-Quote” button in the blue hot keys menu. Enter a symbol. Click Ok. Fenix Elit e 6.3 b User Manual Copyrigt h © 1999- 2004 Fenix Securit ies, I nc. All right s reserved. It is possible to open additional Q-Quote windows, this can be done in the following way: - Click on New Window in the Menu Bar. Click on Quick Quote. A Symbol Input box appears. Enter your desired Symbol. Click on Ok. A new Q-Quote window will open. In order to see more of the fundamental data place the cursor on the lower right outline of the window, click and hold and drag the window outwards. Figure 4-5: An example of the Fundamental Quote Window. 4.6 Condensed Quote Window The Condensed Quote window, shown in fig. 4-6, allows you to view the status of your personally selected symbols. Unlike the Detailed Quote window this window only displays Symbols, Last Price and Change. This window allows you to display 4 columns of Symbols next to each other. This window can be linked directly to your Level II box and Charting. Fenix Elit e 6.3 b User Manual Copyrigt h © 1999- 2004 Fenix Securit ies, I nc. All right s reserved. Figure 4-6: An example of the Condensed Quote Window You may append, delete and insert rows, and change colors within Condensed Quote windows by right clicking and choosing from the available options. Sorting within the Condensed Quote window is achieved by: - Right click on Condensed Quote Window. Click on Sort Data. The Market Watch Sort box will open (fig. 4-7). You may sort the window in 23 different ways, not including the Ascending or Descending function. Figure 4-7: The Market Watch Sort box. Additional Condensed Quote windows can be opened by: - Click on New Window in the Menu Bar Click on Condensed Quote Window. Click on Create New. This is particularly useful if you want to segregate Nasdaq symbols from NYSE as well as different sectors or groups. Fenix Elit e 6.3 b User Manual Copyrigt h © 1999- 2004 Fenix Securit ies, I nc. All right s reserved. 4.7 Import Symbols to Quote Pages You can import symbols to your Detailed or Condensed Quote pages from your portfolio pages in the following way: - Click on Symbol in the Menu Bar. Click on Import Symbols from Portfolio Page. A list of available portfolio pages will appear. Select/ highlight the page you would like to import. Click Ok. A message box will appear telling you how many symbols were added. Note: The program will not add symbols that are already present in the page. 4.8 Replace Current Quote Page You can replace your Current Quote Page in the Detailed and Condensed Quote windows in the following way: - Click on the Replace Current Page, as shown in fig. 4-8, drop-down box in the Icon Bar just below the Menu bar. Make your selection from the drop-down menu. The Replace Current Page drop-down box is the first drop-down box that appears in the Icon bar and it will have the name of the current quote page displayed in it. Figure 4-8: The Replace Current Page drop-down box. 4.9 Sort Field/Page In the Detailed Quote window it is possible to sort the data in any field. This is done in the following way: - Click on the Sort Field drop-down box, as shown in fig. 4-9, in the Icon bar just below the Menu bar. Select the field you like to have the table sorted on. Figure 4-9: The Sort Field drop-down box. It is also possible to sort the table in ascending or descending format. This is done in the following way: - Click on the Sort Order drop-down box, shown in figure 4-10, in the Icon bar just below the Menu bar. Fenix Elit e 6.3 b User Manual Copyrigt h © 1999- 2004 Fenix Securit ies, I nc. All right s reserved. - Select from either Ascending or Descending to sort your data accordingly. Figure 4-10: The Sort Order drop-down box. 4.10 Font Selection This function allows you to choose the exact font style and font size of the text inside the Detailed and Condensed Quote windows. This is done in the following way: - Click on the Font Selection drop-down bow or the Font Size drop-down box, both of these are shown in fig. 4-11. Make your selection from the drop-down menu. Figure 4-11: The Font Selection and Font Size drop-down boxes. 4.11 Viewing Charts from the Detailed Quote Page It is possible to split your Detailed Quote page up so that you can also view the charts of the symbols (See fig. 4-12). This can be done in the following way: - Click on View on the Menu bar. Click on Chart Bottom or Chart Right. You can view different chart by: - Clicking on the Symbol whose chart you would like to view in the Symbol column in the quote page. You can customize the chart by: - Move your mouse over the chart Right click to bring up the menu. Click on your choice. You can remove the chart from your Detailed Quote page in the following way: - Click on View on the Menu bar. Click/uncheck Chart Bottom. Fenix Elit e 6.3 b User Manual Copyrigt h © 1999- 2004 Fenix Securit ies, I nc. All right s reserved. Figure 4-12: An example of chart in the Detailed Quote window. 5.0 CHARTING AND SYMBOL SELECTION 5.1 New Chart To open a New Chart do the following: - Click on the Chart Key in the blue Hot Key Menu. Enter a Symbol in the Symbol Input box. Click Ok. To create additional new charts do the following: - Click on New Window in the Menu Bar. Highlight and click Chart Window. Enter a Symbol. Click Ok. The Chart Scaling box will appear (see fig. 5-1) Set your desired Period of Time, Price Scaling and % Change Customize. Click Ok. Fenix Elit e 6.3 b User Manual Copyrigt h © 1999- 2004 Fenix Securit ies, I nc. All right s reserved. Figure 5-1: The Chart Scaling box 5.2 Replacing a Chart Symbol There are various ways of replacing a chart symbol: 1) With the Chart window active hit the Space Bar and the Symbol Selection box will appear. 2) Click the Replace Current Chart button. 3) Highlight a chart and click the right mouse button and choose the Replace Chart option. Refer to the symbol lookup section for more information on selecting a symbol. 5.3 The Icon Bar Refer to section 2.2 5.4 Right Mouse Click Menu To activate the right mouse click menu do the following: - 5.5 Make the window active by left clicking on it. Position the mouse over the active window. Right click. A Menu box will appear. Highlight and choose an option. Adding an Indicator. An Indicator can be added in the following way: - Click on the Chart window to activate it. Right click your mouse while holding it over the active window. Highlight and click on Indicators. An Add/ Delete box appears. (See fig 5-2.) Fenix Elit e 6.3 b User Manual Copyrigt h © 1999- 2004 Fenix Securit ies, I nc. All right s reserved. - Click on Add Indicator. A list of indicators will appear (See fig 5-3). Highlight and Click on the indicator you would like to add e.g. Moving Average. Click on Customize. Depending on which indicator you choose your customizing options will change. Click Ok. Click Ok again. Figure 5-2: The Add/ Delete Indicators box. Figure 5-3: The Add Indicators box Fenix Elit e 6.3 b User Manual Copyrigt h © 1999- 2004 Fenix Securit ies, I nc. All right s reserved. 5.6 Setting up Chart Colors and Fonts Setting up chart Colors and Fonts can be done in the following way: - Click on the Chart window to activate it. Right click your mouse while holding it over the active window. Highlight and click on Colors. The Chart Color Setup Chart appears (See fig. 5-4). Highlight and click on the Chart Property that you would like to modify. Click on a color and view the result in the Preview window. You may also select and modify Font Styles, Font Sizes and Pen Styles. Once you are satisfied with your modifications Click Ok. Figure 5-4: The Chart Color Setup Box 5.7 Adding Chart Overlays The Chart Overlay option allows you to overlay chart on top of each other or stack them below each other for easy comparison (See fig. 5-5). This can be done in the following way: - Click on the Chart window to activate it. Right click your mouse while holding it over the active window. Highlight and click on Overlays. The Add/ Delete Chart Overlays box appears. If you don’t know the symbol click on the Symbol List button in the Add/ Delete Chart Overlays box. Fenix Elit e 6.3 b User Manual Copyrigt h © 1999- 2004 Fenix Securit ies, I nc. All right s reserved. - Fill in the Symbols of the charts you would like to stack in the space provided i.e. positions 2-10. To zero base charts from a selected date enter the date where it says Date to Scale Charts Around. To select a color highlight and click on a symbol or the number (1-10) and then click on a color in the Overlay Color box. To Remove a Symbol, highlight and click on the Symbol you want to delete and then press the Space Bar. Note: This option is only applicable if you have two or more charts in the same subwindow (See fig 5-5). Figure 5-5: An example of Chart Overlays. 5.8 Making Dual Axis Charts You can make Dual Axis Charts, as seen in fig 5-6, in the following way: - Click on the Chart window to activate it. Right click your mouse while holding it over the active window. Highlight and click on Overlays. The Add/ Delete Chart Overlays box appears. Enter the symbol of the chart you would like to overlay against in the Symbol column beside the Subwindow column. Change the Subwindow classification to the same classification as the stock that you want dual axis charts on. To select a color click on the number 1-10 and then click on a color in the Overlay Color box. To Remove a Symbol click on the Symbol you would like to delete and press the Space Bar. Note: You may add up to 10 dual axis charts within the same window. Fenix Elit e 6.3 b User Manual Copyrigt h © 1999- 2004 Fenix Securit ies, I nc. All right s reserved. Figure 5-6: An example of a Dual Axis Chart. 5.9 Chart Formatting You can change the way your trading platform displays chart via the chart format commands. These allows you to change commands allow you to change options such as scales, grids and legends etc. This can be done in the following way: - Click on the Chart window to activate it. Right click your mouse while holding it over the active window. Highlight and click on Format. The Chart Format box appears (see fig 5-7). You may now select what you would like to appear on the chart. The Preview window allows you to preview the changes. Selecting the Display Indicators Only option only, is useful if you want the Main window to be replaced with an indicator. For example, viewing the Stochastics, Bollinger bands etc. in the main window. Note: You have to have an indicator already added to the chart for this option to work. 5.9.1 Longer Historical Period You may go back 10 years for historical data on all charting, this can be done in the following way: - Change the “Load Days from Server” field in the Chart Format box. Fenix Elit e 6.3 b User Manual Copyrigt h © 1999- 2004 Fenix Securit ies, I nc. All right s reserved. Figure 5-7: An example of the Chart Format box. 5.10 Chart Type Chart type allows you to select the type of chart you would like i.e. Line Chart, Bar Chart or Candlestick Chart. This can be done in the following way: - - Click on the Chart window to activate it. Right click your mouse while holding it over the active window. Highlight and click on Type. The Chart Type box will appear (see fig. 5-8). Select the Chart Type you want. If you select Line Chart on you have the option to choose what price you would like the line chart to be drawn on, from the “Price to draw line chart on” drop-down box e.g. Volume. All changes can be seen in the Preview window. Click Ok to accept the changes. Fenix Elit e 6.3 b User Manual Copyrigt h © 1999- 2004 Fenix Securit ies, I nc. All right s reserved. Figure 5-8: The Chart Type Box 5.11 Chart Scaling Chart Scaling allows you to view what time period you would like your charts to represent. This can be done in the following way: - - - - Click on the Chart window to activate it. Right click your mouse while holding it over the active window. Highlight and click on Scaling. The Chart Scaling box will appear (See fig. 5-9). Under the Price Scaling option you may choose to view the chart as Linear, for regular charts or % Change that displays the chart based on a % change from the previous days close. The Date to Scale Chart option is normally used when you are displaying two or more symbols in the main chart window and would like to compare them starting with a specific date. See Overlays (Section 5.7) on how to add charts to the main window. Under the Period option your choices of time period include: Daily, Weekly, Monthly, Intraday (this choice allows you to decide exactly what minute intraday chart you want.) The Show Pre and Post Mkt Trades gives you the option to view or not view the pre and post market trading in chart format. The Show Trades (Tick Chart), Bid/Ask (Tick Chart) and Time and Sales (Tick Chart) options will be dealt with in the following section (Section 5.12) Fenix Elit e 6.3 b User Manual Copyrigt h © 1999- 2004 Fenix Securit ies, I nc. All right s reserved. Figure 5-9: The Chart Scaling box. 5.12 Tick Charts Tick charts can be accessed in the following way: - Click on the Chart window to activate it. Right click your mouse while holding it over the active window. Highlight and click on Tick. You can now view the tick chart in a “trades” format (See fig. 5-10) To view the Tick charts in a more in depth fashion you will need to do the following: - Click on the Chart window to activate it. Right click your mouse while holding it over the active window. Highlight and click on Scaling. The Chart Scaling box will appear. You may choose to view the Tick Charts in a Bid/ Ask (See fig. 5-11) or Time and Sales (See fig. 5-12) format. Note: If you view Tick Charts in any overlay format you will notice more client side resources being used. Fenix Elit e 6.3 b User Manual Copyrigt h © 1999- 2004 Fenix Securit ies, I nc. All right s reserved. Figure 5-10: An example of a Tick Chart. Figure 5-11: An example of a Tick Chart in the Bid/Ask format. Fenix Elit e 6.3 b User Manual Copyrigt h © 1999- 2004 Fenix Securit ies, I nc. All right s reserved. Figure 5-12: An example of a Tick Chart in the Time and Sales format. Options Charting The trader has the ability to chart option chains with all of the analytics that go along with our stocks and commodities package. 5.13 Trend Mode In Trend Mode you can select other drawing tools such as Trend Mode, Fib Fans, Gann Mode, Channel Mode, and Andrews. All of these modes are used in the same way. An example using the Trend Mode follows: - Click on the Chart window to activate it. Right click your mouse while holding it over the active window. Highlight and click on Trend Mode. Click on the chart where you want your trend line to originate and move the cursor left and right while holding in the left mouse button. Release the left mouse button where you want the Trend line to end. The same procedure can be used for all of the Trend, Fib, Gann, Channels and Andrews modes. 5.14 Chart Symbol Series A Chart Symbol Series is a series of charts that can easily be viewed by the Chart Next and Chart Previous features as described in the Icon Bar section (Section 2.2). You can access Chart Symbol Series in the following way: - Click on the Chart window to activate it. Click on Data in the Menu Bar. Click on Chart Symbol Series. Fenix Elit e 6.3 b User Manual Copyrigt h © 1999- 2004 Fenix Securit ies, I nc. All right s reserved. The Data Group Selection box will appear with a list of names, you might recognize these names from the as the names given to your Portfolio pages, Detailed Quote pages and Scan pages. For example if you had a detailed quote page with your list of stocks in them named DQUOTE you can now click on DQUOTE.qpa in the list box. This selects that particular page as your chart symbol series page. To view these charts click on Chart Next and Chart Previous. 5.15 Creating New Baskets A Basket is a collection of stocks combined as one. A basket is very much like a stock index. Baskets can be useful to see how a certain set of stocks performed against another set of stocks. Charting a basket can be achieved by doing the following: - Click on Tools on the Menu Bar. Click on Create New Basket. Name your Basket in the Create New Basket box that appears. You can use this name in the future to recall the basket. Click Ok. An Edit Basket box will appear (see fig. 5-13). Enter a list of stocks into the Baskets Stocks selection. Within Basket Stocks you can add or delete rows using the Insert or Delete keys on your keyboard. You may choose to Import Symbols by clicking on the Import Symbols button. You may choose to Remove Symbols by clicking on the Remove Symbols button. You can Lookup Symbols by clicking on the Lookup Symbols button. Fenix Elit e 6.3 b User Manual Copyrigt h © 1999- 2004 Fenix Securit ies, I nc. All right s reserved. Figure 5-13: The Edit Basket box When you are adding Symbols be sure to enter the Name with an extension. You may import Symbols from different exchanges. In the Basket Header section of the box the Start Date of Basket allows you to decide how far back in time to go when creating a basket. Clicking on the down arrow to bring up an unfolding calendar. The Edit Existing Basket option allows you to edit a previously created basket, this can be done in the following way: - 5.16 Click on Tools on the Menu Bar. Click on Edit Exisiting Basket. An Edit Basket box appears. Click on the Basket that you would like to edit from the list. Make your desired changes to your basket. Click Ok. Symbol Input Box You have the ability to look up a Symbol from every page, this can be done in the following way: - Click on Symbol on the Menu Bar. Click on Lookup Symbol. A Symbol Input box appears (see fig. 5-14). Fenix Elit e 6.3 b User Manual Copyrigt h © 1999- 2004 Fenix Securit ies, I nc. All right s reserved. - - Click on the Symbol Lookup button. The Symbol Lookup box appears (see fig. 5-15). Enter the Symbol you are looking for. Make sure that you have the correct Exchange chosen. The default exchange is set to US stocks and commodities. Click on Find Now. You will be given the symbol. Figure 5-14: An example of the Symbol Input box. Figure 5-15: An example of the Symbol Lookup box. 6.0 LINKING Your trading platform allows the user to link certain features of the trading system together for ease of operation. You may link any feature window to a particular group in the following way: - - Right click on the feature window. Click on either “Link to Group” or “Link Setup” depending on which feature window you have active. A Link Setup box appears (See figure 6-1). Click in the Link Window box to activate the link. Select the Group to be linked. Fenix Elit e 6.3 b User Manual Copyrigt h © 1999- 2004 Fenix Securit ies, I nc. All right s reserved. Figure 6-1: The Link Setup box 6.1 Linking Charts You can link Charts in the following way: - Right click on the chart. Click on “Linked to Group”. The Link Setup box appears. Click in the Link Window box to activate the link. Select the Group to link to. Linking charts gives you the ability to change a symbol in a chart that is linked to Group A, for example, and this will automatically change all other windows that you have linked to this same group. 6.2 Linking Level II You can link the Level II window in the following way: - Right click in the upper gray part of the Level II window between “Bid” and “Avol”. Click on “Linked to Group”. The Link Setup box appears. Click in the Link Window box to activate the link. Select a Group to link to. Now all stocks placed into this Level II window will also change the other windows associated with this group. Fenix Elit e 6.3 b User Manual Copyrigt h © 1999- 2004 Fenix Securit ies, I nc. All right s reserved. 6.3 Linking News You can link the News window in the following way: - Right click on the News window. Click on “Linked to Group”. The Link Setup box appears. Check the Link Window option. This will change the News filter to change within the Group that you attach it to. 6.4 Linking Detailed Quote Windows You can link Detailed Quote windows in the following way: - Right click on the Detailed Quote window. Click on “Linked Setup”. The Link Setup box appears. Click in the Link Window box to activate the link. Select a Group to link to or create one. This will enable the user to point and click on any stock in the Detailed Quote Window and all associated group windows will change. The user may also use the arrow keys to scroll up and down the Detailed Quote Window. This will allow the user to view all linked groups without using the mouse. 6.5 Linking the Condensed Quote Window You can link the Condensed Quote window in the following way: - Right click on the Condensed Quote window. Click on “Linked Setup”. The Link Setup box appears. Click in the Link Window box to activate the link. Select a Group to link to or create one. This will enable the user to point and click on any stock in the Detailed Quote Window and all associated group windows will change. The user may also use the arrow keys to scroll up and down the Detailed Quote Window. This will allow the user to view all linked groups without using the mouse. 6.6 Dragging and Dropping Let’s assume that the Detailed Quote Window feature is not linked. The Dragging and Dropping feature allows the user to drag one stock from a Detailed Quote Window and drop it into a Level II Window. All corresponding features that are linked will change to that particular stock. 7.0 NASDAQ LEVEL II The NASDAQ Level II window, shown in fig. 7-1, allows you to view Market Maker and ECN (Electronic Communication Network) Bid and Ask price changes and trade information on a Fenix Elit e 6.3 b User Manual Copyrigt h © 1999- 2004 Fenix Securit ies, I nc. All right s reserved. second by second basis as it occurs during the trading day. Additionally, Level II allows the user to view Bid and Ask volume at every price level. Figure 7-1: An example of the Level II window. 7.1 Creating a New Level II Window A new Level II window can be created in the following way: - Click on the Level II button in the blue Hot Keys menu. A Level II window will open. Additional Level II windows can be created in the following way: - 7.2 Click on New Window in the Menu Bar. Click on NASD II. A Symbol Input box will appear. Enter the symbol of the stock you desire. Click Ok. A new Level II window will open. NASDAQ Level II Fields Explained MMID This field indicates the Market Maker or Market Participant of the firm that posted a Bid/Ask. Bid This field indicates the price the Market Maker is willing to pay for the security. Fenix Elit e 6.3 b User Manual Copyrigt h © 1999- 2004 Fenix Securit ies, I nc. All right s reserved. Ask This field indicates the price the Market Maker is willing to sell the security for. Size This field indicates the size or number of lots (1 lot = 100 shares). Please note: NASDAQ Market Maker Bid/Ask are usually posted in hundreds. Price/Size Actual transactions reporting both price traded and number of shares. Clicking on Setup allows you to see the following choices: Colors & Fonts Allows you to color-code different trade conditions to easily distinguish them in the Time & Sales window. Please refer to Section 2.5 for more detailed information on setting up color & fonts. Reset Defaults This function restores the Time & Sales window to the original default settings i.e. colors, fonts, and sizes. Please refer to Section 2.4 for more detailed information on resetting defaults. 7.3 Level II Display Preferences Your Level II Window is a very flexible window, which can include or exclude data and fields in a number of ways. You may choose to include some of the data and functionality available, or choose to remove some. To modify your Level II Window’s appearance: - - Right-mouse click on the Level II Window outside of the Montage Select Setup Display Preferences from the window that appears. You will see four sections to the Interface including: Select Level II Preferences, Enter Market Makers to Include, Enter Market Makers to Exclude, ECN/MM Preferences, and Level II Order Entry Preferences. You may select to include or exclude data and functionality by simply checking the box next to the functionality. Fenix Elit e 6.3 b User Manual Copyrigt h © 1999- 2004 Fenix Securit ies, I nc. All right s reserved. Figure 7- 2: Level II Preferences Setup ECN Books The Trading Platform also provides you the choice of receiving ECN book data in one Level II Window or independently in windows of their own. The ECN books will provide you with an additional view of the markets by viewing each pool of liquidity. View All ECN Books To view all ECN books simply deselect each box in the ECN/MM Preferences section. This will allow all ECN data to populate your Level II Montage along with the Market Maker quotes. View An ECN Independently To view a single ECN in the Level II Window select those ECNs that you wish to exclude in the ECN/MM Preferences section. This will exclude all of the ECN data from those ECNs you designated. View Only Market Makers To view only Market Makers in the Level II Window select each ECN to exclude their data leaving only the Market Maker’s quotes in the Level II Montage. Fenix Elit e 6.3 b User Manual Copyrigt h © 1999- 2004 Fenix Securit ies, I nc. All right s reserved. Level II Window Styles The Trading Platform also allows you to change the style of your Level II Window. These styles will have a different look and feel to accommodate each trader’s preference. - 8.0 Open the Level II Preferences Setup window. Select the new style from the Level II Order Entry Preferences section. Then select OK. The Trading Platform will inform you to open a new Level II Window, which will appear in the style of your choice. ENTERING AN ORDER Order Entry on the Level II Screen Your trading platform has been designed to enhance the execution process by providing the user with an easy to understand and efficient order entry interface that allows the trader to focus on trading not on the trading software. To place an order enter your desired stock symbol into the symbol input field at the top left corner of the Level II screen. We have chosen INTC for our example shown in fig.8-1. Entering your quote request automatically accesses all Level I information such as last trade price and size, hi, low, bid, ask, volume as well as the Level II ECN and Market Maker screen located in the two parallel color-coded boxes of streaming quotes. Your trading platform will automatically load your desired price, this can be done by simply selecting/checking the Bid/Offer check-box located at the bottom right corner of the Level II box. You can set the quantity/volume of shares desired and the type of trade (Limit, Stop etc.) in the boxes to the right of price. The options available for type of trade will change according to the Route you choose. The order Route, Expiration and Account Type will automatically default to the settings you have configured in your Trade Defaults (see section 8.7 on Trade Defaults). You can now buy at the Bid price by clicking on the blue Bid button or sell at the Offer price by clicking on the red Offer button. To short a stock click on Short check-box under Order Options located at the far right bottom corner of the Level II box. This automatically converts the red Offer button to a red Short button. You may also click on the Red Short Button next to the Cxl button. This procedure is particularly helpful in that it ensures that the trader does not enter multiple sell orders creating an undesired short position. Fenix Elit e 6.3 b User Manual Copyrigt h © 1999- 2004 Fenix Securit ies, I nc. All right s reserved. Figure 8-1: An example of entering an order on the Level II window. 8.1 Electronic Communication Networks (ECNs) The Electronic Communication Networks are separate pools of liquidity that traders buy and sell stock through. The Island is an example of an ECN. Its symbol on a Level II screen is ISLD. Traders post limit orders through Island and other traders execute their limit orders through Island. Trades are electronically matched up without the decision making process that a true Market Maker such as Goldman Sachs goes through. There are a number of ECNs that are available. Island (ISLD) and Archipelago (ARCA) are the only ECNs that are available on our system which allow you to post limit orders. They both have execution buttons embedded in the order entry system for you to access easily. You may choose the ECN you prefer by clicking on the Route drop-down menu, as shown in Fig 8-2. Figure 8-2: An example of the ECN’s displayed in the Route drop-down menu. Fenix Elit e 6.3 b User Manual Copyrigt h © 1999- 2004 Fenix Securit ies, I nc. All right s reserved. The methods of execution on the NASDAQ are ISLAND, ARCA, SOES, and SELECTNET. A brief description of each of these follows: ISLD (The ISLAND ECN) Island is an ECN as stated earlier. Island is only a limit book i.e. the Island only deals with the Island and no one else. You may post orders on the Island. Island is also “fill or kill” if you are trying to take orders off the Island i.e. If there are no Island orders that are posted at the price level you want, you cannot take stock off at that level with the Island, if you do you will get a cancelled message. Island will accept odd lot orders. Let’s say that you buy 487 shares from another participant. You may post 487 shares for sale on the ISLD book or you may sell to an existing ISLD participant who is bidding for the same stock. ARCA ( The Archipelago ECN ) Archipelago is another ECN that is available as an avenue for execution on the NASDAQ. You have an ARCA button and you may post orders on Archipelago as you do on Island. The main difference between Island and Archipelago is that Archipelago will deal with other ECNs and Market Makers, as Island will not. ARCA also takes odd lot orders. Of the NASDAQ traders you will find out which avenue is best for you at certain times and situations. 8.2 Small Order Execution System (SOES) SOES is designed to execute your orders up to 1000 shares in the NASDAQ National Market issues and up to 500 shares in the NASDAQ SmallCap issues. You may enter market SOES orders or limit SOES orders. SOES orders only go to Market Maker participants. 8.3 SelectNet SelectNet is an order negotiation and execution service. It allows you to direct or broadcast orders in NASDAQ securities to Market Makers or Electronic Communication Networks. You may choose the participant that you want to your order to go to. SelectNet also allows you to preference the Market Maker or ECN. 8.4 NYSE (The New York Stock Exchange) and AMEX (The American Stock Exchange ) All NYSE and AMEX orders that are to be routed through to the specialist on the floor will use ISI located within the route box in the lower left of the Level II window. You may also use the ECNs to trade listed stocks. 8.5 Stop Orders In general, Stop Orders are placed to enter or exit a position at price levels that are predetermined by the trader. They are routed and automatically executed based on the trader’s set parameters. - A stop order to buy must always be executed when the buy price is at or above the stop price. A stop order to sell must always be executed when the sell price is at or below the stop price. Fenix Elit e 6.3 b User Manual Copyrigt h © 1999- 2004 Fenix Securit ies, I nc. All right s reserved. There are three types of stop orders and these are as follow: 1) Stop Market Order A Stop Market Order is an order to buy or sell at the market price once the security has traded at a specified price called the stop price. A stop order becomes a market order when the stop price is reached. You may use a Stop Market Order to exit a position or enter a position. Stop Market Orders on the trading platform can be entered on the ISI, ARCA, GNET and HRZG trade routes, as shown in fig. 8-3. Figure 8-3: An example of placing a Stop Market Order on the ISI Route. Note: ISLD will not accept Stop Market Orders. 2) Stop Limit Order A Stop Limit Order is an order to buy or sell at a specified price or better (called a stop-limit price), but only after a given stop price has been reached or passed. It is a combination of a stop order and a limit order. A Stop Limit Order is an order Stop Limit Orders on the trading platform can be entered on the ARCA, ISI, ISLD, GNET and HRZG trade routes. 3) Trailing Stop Orders A Trailing Stop Order is a Stop Market Order that will adjust in Stop price level due to favorable conditions. You will be responsible for entering the trail amount. The best way to explain this is using an example: You are Long 500 DELL at 20.50. You would like to place a Sell Stop Order to limit your losses. You would like that Sell Stop Order to be placed at .50 below the current market price. Conversely if you would like to take advantage of a decrease in the price of DELL and have established a short position and would like to limit your losses you would place a buy trailing-stop. The order will be placed and executed when the market triggers the stop. Trailing Limit Orders on the trading platform can be entered on the ARCA, ISI, and HRZG trade routes. Note: ISLD will not accept Trailing Stop Orders. 8.6 Extended Hours Trading Your trading platform is available for trading until 8 p.m. EDT. When traditional markets are closed, you are open for business. Your trading platform offers one of the longest continuous trading sessions available to retail brokers, and currently matches orders that come in during before-hours trading, from 8:00AM to 9:30am EST, and after-hours trading, from 4:00pm to Fenix Elit e 6.3 b User Manual Copyrigt h © 1999- 2004 Fenix Securit ies, I nc. All right s reserved. 8:00pm EST. Furthermore, we were among the first trading systems to recognize that the “bankers hours” followed by the exchanges were not meeting the demands of today’s investors allowing for greater flexibility and convenience in managing their assets. Note: Trading hours are determined by your Broker/Dealer. 8.7 Entering Options Orders This trading platform gives the options trader the ability and the flexibility to Route option orders to the following: - The Best Bid or Offer, - The Exchange of your choice, - Routing your orders to the Booth for large option orders that need to be worked. As you will see in fig. 8-4 not only is the Best Bid or Offer displayed in the Level II panes, but it is also consolidated and summarized in the pane below, this pane can be activated by doing the following: - Click on the Options button in the blue Hot Keys Menu. A Symbol Input box will appear. Enter the symbol you want. Click Ok. An Options Analysis Page Calls box will appear. Left click and hold on a symbol on the Options Analysis Page Calls box and drag in into your Level II window. The pane is now visible in your Level II window. You may select the exchange that you want to send your trade to by simply double-clicking the exchange and enabling the checkbox next to the Pref-MMID Field. Additionally, in the Title Bar of the Level II window you will find the exchange that the underlying security trades on, the name of the underlying, the expiration month, and the strike price. Fenix Elit e 6.3 b User Manual Copyrigt h © 1999- 2004 Fenix Securit ies, I nc. All right s reserved. Figure 8-4: An example of the Level II window with the consolidated and summarized pane visible. 8.8 Trade Defaults You may set your default trade size and routing in the following way: - Right click on the upper gray portion of the window in your Level II Order Entry window. Click on Setup Trade Defaults. The Level II Setup box, shown in fig. 8-5, will appear. Adjust your default settings accordingly. Fenix Elit e 6.3 b User Manual Copyrigt h © 1999- 2004 Fenix Securit ies, I nc. All right s reserved. Figure 8-5: An example of the Level II Setup box. A brief description of the options available follows: Size Setup Several actions regarding share sizes may be controlled through the Level II Setup interface, these are as follow: - You can adjust the shares to display the pending size. You can choose to have the Level II window display the default position. You may designate whether you would like for the application to reset your default shares on a symbol change or refresh. Trade Size Through your Trade Default settings you can configure your default shares and how they are displayed. The following options are available: Equity Share Size Default Number of Shares – determines the number of shares your Level II Order Entry window will default to. Maximum Number of Shares – determines what the maximum number of shares per order can be. Fenix Elit e 6.3 b User Manual Copyrigt h © 1999- 2004 Fenix Securit ies, I nc. All right s reserved. Increment Size - determines your default increments when toggling with your mouse or Hot Keys. Option Contract Size Default Number of Contracts – determines the number of contracts your Level II Order Entry window will default to. Maximum Number of Shares – determines what the maximum number of contracts per order will be. Increment Sizes – determines your default increments when toggling with your mouse or Hot Keys. Route and Order Types Route and Order Type defaults, which define the Route, Order Type and Account based upon the type of stock that is being traded, can be set through this interface. Price Change The Price Change section defaults for the Level II window can be set in either Fractional or Decimal Increments through this interface. Additionally, the Trailing Stop Increments can be set through this interface. 8.9 Short Cut Keys (Hot Keys) Short Cut/Hot Keys may be set up to enable total keyboard control of the trading platform. To begin, you will need to configure your Level II Order Entry Window to display the desired Route, Volume, Order Type, Trailing-Stop (if any), Volume Type, Expiration, Account Type, and Order Options. When you designate your Short Cut Key, your order will be sent in the exact format that you specified. To bring up the Short Cut Keys interface shown in fig 8-7, do the following: - Right click on the upper gray portion of the window in your Level II Order Entry window. Click on Setup Hot Keys. A Short Cut Keys box will appear. The Short Cut Keys box is comprised of multiple parameters that enable the user to assign their desired function to certain keys regarding Auto Execution, Order Properties, Miscellaneous Execution, Fields to Save From Current Order Entry Box, Tier Levels to Execute, Swipe Execution, Super Swipe Execution, Execution Style and Trade Commander. The Short Cut Key Interface will enable you to associate your action with the Ctrl, Alt, Ctrl+Alt, Ctrl+Shift, Misc. Keys and Shift function keys. You can assign your Short Cut Keys in the following way: - Click on one of the drop-down boxes in the Short Cut Key section of the box. Choose the Key (letter, number or function key) you would like to assign an action to. Fenix Elit e 6.3 b User Manual Copyrigt h © 1999- 2004 Fenix Securit ies, I nc. All right s reserved. - Choose an action from the choices available to you e.g. Buy Execution. Click on your desired choice, a tick will appear in the box next to your choice. Click on the “Save Key” button to save your configuration. To view what actions you have assigned to which keys click on the “Active Keys” button. This brings up a window detailing the keys and the actions you have assigned them. Figure 8-6: An example of the Short Cut Keys assignment box. A brief description of the various functions/ actions available for assignment follows. Auto Execution This section of the Interface, shown in fig. 8-7, will allow you to designate an Auto Execution on either side of the trade. You may designate your trade to be based upon a straight Buy, Sell, and Short Execution or it may be based upon the Bid or Offer. Additionally, you are able to designate an execution for a Short Option Fenix Elit e 6.3 b User Manual Copyrigt h © 1999- 2004 Fenix Securit ies, I nc. All right s reserved. Figure 8-7: The Auto Execution choices. Order Properties This section of the interface allows you to designate cancel actions and navigational functionality (See fig. 8-8) Figure 8-8: The Order Properties choices. Fields to Save From Current Order Entry Box This section enables the user to configure the Level II Order Entry Window in the exact format that they want the order to be entered. The fields will be saved as they are designated in the window (see fig. 8-9) Figure 8-9: The Fields to Save From Current Order Entry Box choices. Swipe Execution This functionality enables the User to send multiple orders at the same price level and volume at one time. The User may direct the orders to be sent to all ECN’s, or SNET, or they may designate the orders to go to both. Additionally, the User may designate how many pricing tiers that the Orders will trade through (See fig. 8-10) Fenix Elit e 6.3 b User Manual Copyrigt h © 1999- 2004 Fenix Securit ies, I nc. All right s reserved. Figure 8-10: Swipe Execution and Tiers Levels to Execute sections. Super Swipe Execution This functionality enables the User to send multiple orders at the same price level, however the entire price tier will be executed upon effectively “Super Swiping” the tier. The User may direct the orders to be sent to all ECN’s or SNET, or they may designate the orders go to both. Additionally, the User may designate how many pricing tiers that the Orders will trade through (See fig.8-11) Figure 8-11: Super Swipe Execution and Tier Levels to Execute sections. Trade Commander This functionality enables the User to set their own Pre-defined “Smart Route”. First select the Execution Style. The Trade Commander will send orders to the market using the routes that have been designated in the Short Cut Keys Menu (see fig. 8-12). First the Trade Commander will send the orders to market attempting to execute against any Direct ECN Orders first. Following the Direct ECN’s, the Trade Commander will attempt to execute against any SelectNet ECN order. If unsuccessful again, the Trade Commander will attempt to execute against SOES, SelectNet Market Makers and then Direct Market Makers. You may Select and Deselect any of these options. Additionally, you may designate the order in which ECNs appear in the rotation by selecting the Edit ECN or SNET buttons. Note: When reordering your ECN Order, you must reflect the same order in the DNET ECN Order List, otherwise the system will route to those ECNS twice. Figure 8-12: Trade Commander and Execution Style sections. Please bear in mind that the Short Cut Keys will use the Trade Default settings that have been selected. If you have not configured your Trade Default settings yet, please do so. 8.10 Batch Order Entry Fenix Elit e 6.3 b User Manual Copyrigt h © 1999- 2004 Fenix Securit ies, I nc. All right s reserved. The Batch Order Entry feature can be used to execute many trades at one time with one click of the mouse. Batch orders can be submitted on your trading platform in the following way: - Click on the Trade button in the blue Hot Keys menu. The Symbol Input box will appear. - Enter the Symbol. - Click Ok. The Order Entry window will open (see fig 8-13). - Click on the lower right corner of the screen and drag it out to see all the information (see fig 8-14). You may add different stock symbols and conditions to the Batch Order Entry screen based on your criteria for execution. Please remember that at the time of this publication ISLD does not acknowledge market orders on this platform. Figure 8-13: The Order Entry Window. Figure 8-14: The Extended Order Entry window Fenix Elit e 6.3 b User Manual Copyrigt h © 1999- 2004 Fenix Securit ies, I nc. All right s reserved. 8.11 Different Order Execution Conditions within Basket Trading Figure 8-15: The Different Order Execution Conditions within Basket Trading. 8.12 Saving and Retrieving your Batches You can save your batches in the following way: - Right click in the upper gray area of the Batch Order Entry screen. - Click on “Save Batch” - Create a name for this particular Batch. - Save this file in the folder of your choice. Click on Save. This file will be saved as a .txt file. You may retrieve previously saved Batch files in the following way: - 9.0 Right click in the upper gray area of the Batch Order Entry screen. Click on “Load Batch” Click on the file you would like to retrieve. Click on Open. THE PORTFOLIO PAGE 9.1 Portfolio Analysis Window The Portfolio Analysis window, shown in fig 9-1, can be accessed in the following way: - Click on the Portfolio button in the blue Hot Keys menu. If you have a trading account attached to your login then your Portfolio Window will automatically pop up. 9.2 Portfolio Page Basics The functions of the icons on the Icon Bar are explained in detail in Section 2.2.2. This section of the manual will assume that you are familiar with the basic operations of the Icon Bar. Fenix Elit e 6.3 b User Manual Copyrigt h © 1999- 2004 Fenix Securit ies, I nc. All right s reserved. 9.3 Portfolio Page Columns Explained for Open Positions To view Open Positions information click on the Open Positions button in the Portfolio Window as shown in fig. 9-1. Figure 9-1: An example of the Portfolio Page displaying Open Positions. Column Name Description/ Explanation Symbol The Symbol for the stock you purchased. Acc Type The Account Type section declares 5 separate account type situations, Cash, Margin, Short, OV (Overnight Position), and DY (Day Position). Shares The number of shares purchased either positive for long or a negative number if you were selling short. Entry Price The price that you entered the stock at. For example 101.5 or 101 ½ or 118 23/32 etc. This feature is unique. Current Price This price will automatically be retrieved when you make a trade and it will fluctuate with the price of the stock. $Value The value of the stock i.e. (Shares x Current Price). The $Value assumes that prices are quoted in $, if they are quoted in cents you must divide your number of shares by a 100 or look at the price multiplier feature which follows. $Gain The price gain or loss since you purchased the stock i.e. (Shares x Entry Price) – (Shares x Current Price). $Day Change The $ gain or loss for the day. %Day Change This is the percent change of the days starting position taking into consideration the value of the security at this point in time. Fenix Elit e 6.3 b User Manual Copyrigt h © 1999- 2004 Fenix Securit ies, I nc. All right s reserved. 9.4 Portfolio Page Columns Explained for Closed Positions To view Closed Positions information click on the Closed Positions button in the Portfolio Window as shown in fig. 9-2. Figure 9-2: An example of the Portfolio Page Columns for Closed Positions. Column Name Description/ Explanation Order No. Symbol This is the date and the order id number (Example 0731-5151) of the closed position. The stock symbol of the closed position Action The initial position whether it was a Long or a Short Account The type of position and whether it was a day trade or overnight position. Shares Amount of shares of the entire position that entered Open Price The opening price of that position (This may be a blended opening position if there was more than one entry price). Shares Out The amount of shares that were closed out of an initial opening position of that stock ClosePrice The closing price of that position (This may be a blended closing position if there was more than one entry price). Profit The Profit of that position that has been closed out whether it has been partially closed or fully closed. Mark 2 Mkt If the position has been carried overnight then this value is the profit of the closed position relative to the closing price as of yesterday’s close. Fenix Elit e 6.3 b User Manual Copyrigt h © 1999- 2004 Fenix Securit ies, I nc. All right s reserved. 9.5 Portfolio Page Columns Explained for Orders To view Orders information click on the Orders button in the Portfolio Window as shown in fig. 93. Figure 9-3: an example of the Portfolio Page Columns for Orders Column Name Description/ Explanation Order No. This is the date and the order id number (Example 0731-5151) of the closed position. Symbol The stock symbol of the closed position. Action The initial position whether it was a Long or a Short. Type The type of position and whether it was a day trade or overnight position. Shares Amount of shares of the entire position that entered Pending The amount of shares that have not been executed within a given order that are still pending to be executed. Executed The number of shares that have been executed for this particular order. AvgPrice The average price of the execution. Last Time The time of the order or execution. Status The status of the order or execution (Cancelled, Filled, Rejected). Cancelled The amount of shares that was cancelled. Stp-Info The price of the Stop Limit Fenix Elit e 6.3 b User Manual Copyrigt h © 1999- 2004 Fenix Securit ies, I nc. All right s reserved. 9.6 Portfolio Page Columns Explained for Order Details To view Order Details information click on the Order Details button in the Portfolio Window as shown in fig. 9-4. Figure 9-4: an example of the Portfolio Page Columns for Order Details. Column Name Description/ Explanation Order No. This is the date and the order id number (Example 0731-5151) of the closed position. Symbol The stock symbol of the closed position. Action The initial position whether it was a Long or a Short. Type The type of position and whether it was a day trade or overnight position. Price The price that is entered for execution. Shares Amount of shares of the entire position that entered. Pending The amount of shares that have not been executed within a given order that are still pending to be executed. Executed The number of shares that have been executed for this particular order. ExePrice The price of the execution. Last Time The time of the order or execution. Status The status of the order or execution (Cancelled, Filled, Rejected). Cancelled The amount of shares that were cancelled. Fenix Elit e 6.3 b User Manual Copyrigt h © 1999- 2004 Fenix Securit ies, I nc. All right s reserved. MMID 9.7 The route of execution. Buying Power To view Buying Power information click on the Buying Power button in the Portfolio Window as shown in fig. 9-5. Figure 9-5 An example of Buying Power information. 9.8 Profit/Loss To view Profit/Loss information click on the Profit/Loss button in the Portfolio Window as shown in fig. 9-6. Figure 9-6: An example of Profit/Loss information. 9.9 Position Minder To view Position Minder information click on the Position Minder button in the Portfolio Window as shown in fig. 9-7. Fenix Elit e 6.3 b User Manual Copyrigt h © 1999- 2004 Fenix Securit ies, I nc. All right s reserved. Figure 9-7: An example of Position Minder information. 9.10 Position Tracker To view Position Tracker information click on the Position Tracker button in the Portfolio Window as shown in fig. 9-8. Figure 9-8: An example of Position Tracker information. Fenix Elit e 6.3 b User Manual Copyrigt h © 1999- 2004 Fenix Securit ies, I nc. All right s reserved. 10.0 TIME AND SALES Time & Sales allows you to view Price Changes, Market Maker Bid/Offer changes and trade information on a second by second basis as it occurred during the trading day. 10.1 Creating a New Time and Sales Window You can create a new Time and Sales window, shown in fig. 10-1, in the following way: - Click on New Window in the Menu Bar. Click on Time and Sales. A Symbol Input box appears. Enter the Symbol. Click Ok. A blank Time and Sales window will open. Enter the name of the security/ instrument in the blank field. The Time and Sales will now collect data as it occurs from this point forward. To retrieve Historic Time and Sales information, click on the “Get Data” button, which is located in the Time and Sales window. Figure 10-1: Equities Time and Sales Fenix Elit e 6.3 b User Manual Copyrigt h © 1999- 2004 Fenix Securit ies, I nc. All right s reserved. 10.2 An Explanation of the Time and Sales Fields Field Name Description/ Explanation Time Indicates the time the security/instrument traded or a Market Maker changed Bid/Offer information. Price Indicates the trade price or Bid/Offer price. Size Indicates the size or number of shares. Note: NASD Market Maker Bid/Offer are usually posted in hundreds. Exchange Indicates which exchange the security/instrument traded at. Type Indicates regular trades and can further indicate special conditions that occurred. For example, out of sequence, cancel, fast market conditions etc. MMID Indicates the ID of the firm that posted a Bid/Offer. With the Time and Sales window active the following choices from the Menu Bar are available to you: Setup Clicking on Setup allows you to see the following choices: Colors & Fonts Allows you to color-code different trade conditions to easily distinguish them in the Time & Sales window. Please refer to Section 2.5 for more detailed information. Reset Defaults This function restores the Time & Sales window to the original default settings i.e. colors, fonts, and sizes. View Clicking on View enables you to turn the individual fields that are displayed in the Time & Sales window on and off i.e. MMID, price, time, etc. Note, even though a field may be turned off the information is still stored and may be redisplayed by turning the field back on. Show When this field is turned on all Market Maker Bid/Offer information will be displayed. Scroll Back in Time and Sales Window The window is continuously updated as quotes come in and the cursor is moved to the top row. In order to put the Window in Scroll mode click on a row other than the top row. The position of the cursor will stay station and you can browse the window at will. To put it back in update mode press Ctrl+Home Fenix Elit e 6.3 b User Manual Copyrigt h © 1999- 2004 Fenix Securit ies, I nc. All right s reserved. 11.0 The Ticker Window and NYSE Tape Reader are windows that display Level II and Trade information on a dynamic basis showing movement within the market for an individual position, index or portfolio. You may input custom lists into the ticker for display, or you may load an existing quote page, and finally you may also populate the Ticker Window with your portfolio. You may open a Ticker Window in the following way: - - - - - Click on New Window at the top of the application. Click on Ticker. A Create New Ticket Window will open (see fig 11-1). You may now create your own Custom List or open an existing Ticker. To create your own ticker window give it a name. Click on Ok once you have made your decision. A blank Ticker window will appear. Right Click on the ticker window and choose Edit Data from the menu. You will then enter a Ticker Setup interface (see fig 11-2), which will give you the option to show your portfolio, show a pre-existing quote page, or enter your own customized list of stocks. Open Positions: to load your current Positions select the Open Positions radio button and your portfolio will be populated in the Selected Symbols column. Click on OK Custom List: to load a Custom List select the Custom List radio button and enter your desired stock symbols in the Input Symbol space and press the Enter Key after each symbol. Click on Ok once you have completed your list select. Detailed Quote Window: to load a pre-existing quote window select the file from the Detailed Quote Window pane and select Add Quote Window. Click on OK. The Ticker Window will now fill the desired information (see fig 11-3). Figure 11-1: The Create New Ticker Interface Fenix Elit e 6.3 b User Manual Copyrigt h © 1999- 2004 Fenix Securit ies, I nc. All right s reserved. Figure 11-2: The Ticker Setup Window Figure 11-3: An example of the Ticker Window Customization You may customize your Ticker options in the following way: - Right-mouse click on the ticker window. Click on Setup Options. The Ticker Options box will appear (see fig 11-4). From this interface you may include or exclude data as well as filter that data. Fenix Elit e 6.3 b User Manual Copyrigt h © 1999- 2004 Fenix Securit ies, I nc. All right s reserved. Figure 11-4: The Ticker Options box To follow is a brief description of the options available in the Ticker Options box: Display Preferences - To display trades and their volumes in the Ticker Window select Show Trades under the Display Preferences section. To display Bids and Offers and their movements select Show Bid/Ask under the Display Preferences section. To display Market Maker and ECN data in the Ticker window select the Show MM/ECN under the Display Preferences section. To display the Highs and Lows for a stock select Show High/Low under the Display Preferences section. *Please note that if you select this feature that you will not be able to view Trades, Bid/Ask, or MM/ECNs. It is suggested that you create a separate Ticker Window for High/Lows. Exclusion of Market Makers - - To exclude a Market Maker from the Ticker Window when you selected Show MM/ECN under the Display Preferences select Exclude MM’s by clicking on the checkbox. Enter the MM or ECN’s MPID to designate which ones you would like to exclude from the Ticker Window. Filters - To filter Trade sizes out of the Ticker Window select Level II Size Changes by clicking on the checkbox. Then specify the maximize share size that you want to exclude from the Ticker Window. Fenix Elit e 6.3 b User Manual Copyrigt h © 1999- 2004 Fenix Securit ies, I nc. All right s reserved. NYSE Tape Reader The NYSE Tape Reader displays basic information regarding the stock as well as the last three prints. To launch and configure the NYSE Tape Reader launch it the same way as you would a regular Ticker Window however when you are at the “Create New Ticker Window” interface simply select NYSE Tape Reader and select OK. For configuration of the NYSE Tape Reader, please refer to the instructions above regarding the setup of a regular Ticker Window. Figure 11-5: An example of the NYSE Tape Reader Ticker Window NEWS AND ALERTS 12.0 12.1 The News Window The News Window, shown in fig. 12-1, enables you to view real-time news headlines and fulllength stories. To access the News Window, do the following: - Click on the News button in the blue Hot Keys Menu. The News window will appear. Enter your desired Symbol. All headlines for the desired symbol will appear. To read a full-length story, simply double-click on the corresponding desired headline. Fenix Elit e 6.3 b User Manual Copyrigt h © 1999- 2004 Fenix Securit ies, I nc. All right s reserved. Figure 12-1: The News Window. 12.2 The Alert Window The Alert Window, shown in fig. 12-2, enables you to be notified once a symbol has reached new highs, new lows or has news. Your trading platform will now prompt you both visually and audibly upon execution. You may enter any number of symbols and enable/disable any combination of options. Figure 12-2: The Alert Window 12.2.1 Creating a New Alert Window A new Alert window can be created in the following way: - Click on New Window in the Menu Bar or by clicking on the Alerts button in the blue Hot Keys menu. Click on Alerts. A blank Alerts window will appear. Click on a blank box in the Symbol column and enter your desired symbol. You can modify the Alert Window options by clicking on the arrow next to the desired field. You may turn on/off to enable/disable by clicking on the desired command. This procedure may be repeated for each individual feature within the Alert Window. Fenix Elit e 6.3 b User Manual Copyrigt h © 1999- 2004 Fenix Securit ies, I nc. All right s reserved. 12.2.2 An Explanation of the Alerts Fields. Field Name Description/ Explanation Alert Status In this field you may turn on/off the alert for the security/instrument you have entered in the symbol field. Symbols In this field you may enter the desired symbol/instrument that you want to be alerted for. Last Price This field indicates the most current trade price. Last >= In this field you may enter a price in which you want to be notified once the security/instrument has exceeded. For example, a stock is now trading at 85, you may want to sell if the stock goes to 86, if you enter 86 in this field you will be audibly and visually notified once the security/instrument has reached the price. Last <= In this field you may enter a price in which you want to be notified once the security/instrument has declined. For example, a stock is now trading at 85, you may want to buy sell if the stock falls to 82, if you enter 82 in this field you will be audibly and visually notified once the security/instrument has reached the price. Volume >= In this field you may enter a volume/share amount in which you want to be notified once the security/instrument has exceeded. For example, a stock is now has traded 750,000 shares, you may want to buy/sell if the stock trades 1,000,000 shares, if you enter 1,000,000 in this field you will be audibly and visually notified once the security/instrument has reached the volume. New High In this field you may turn it either on or off. If the field is on, you will be notified once the security/instrument has reached a new 52-week high in a trade price. New Low In this field you may turn it either on or off. If the field is on, you will be notified once the security/instrument has reached a new 52 week low in a trade price. News In this field you may turn news either on or off. If the field is on, you will be notified once the symbol has news. Fenix Elit e 6.3 b User Manual Copyrigt h © 1999- 2004 Fenix Securit ies, I nc. All right s reserved. 13.0 OPTIONS ANALYSIS 13.1 Creating a New Options Analysis Page - Click on New Window in the Menu Bar. Click on Option Analysis Window. A Symbol Input box appears. Enter your desired Symbol. Click Ok. The Options Analysis Page Calls window will open (See fig. 131). Figure 13-1: The Options Analysis Page Calls Window. 13.2 The Options Analysis Page Explained Once the Option Analysis page is opened you will see that the page is divided into 2 main sections, Calls and Puts. Each section has an input section and a table section that displays all the option information. To move between fields in the input section use your mouse or alternatively use the tab and shift tab key. Note: If you make a change in the input section the table will recalculate when changes are made. We will explain how the call section and the put section work in exactly the same way. An explanation of the page features are as follow: Price Enter the current price of the stock in this box. Fenix Elit e 6.3 b User Manual Copyrigt h © 1999- 2004 Fenix Securit ies, I nc. All right s reserved. Expiration Date This is the date on which the option expires. Click on the down arrow to open a calendar which you can select the expiration date. To recalculate after a date change you have to tab over to the next field after changing the date. Interest Rate Enter the Short-term risk free interest rate here. Volatility Enter the Volatility of the stock or commodity here. Read the section 12.3 on Volatility Estimation for more information on selecting the Volatility. Strike Price This is the strike price of the option. Strike Increment This is not a required option for estimation. This feature is there to tell the table section to increase the strike price by this amount and to show the Greek's based on the different strike prices. As you can see from the table, the values show the strike prices in increments of 5. All Greek values are displayed in the columns next to the strike price. For more information on the Greek values read the section 12.6. Radix The Radix drop-down box, shown in fig. 13-2, enables you to display the option values in a format other than decimals. For example, if you were looking at US Bonds you would select a Radix of 1/32 to display theoretical values in 1/32’s. Figure 13-2: The Radix drop-down menu. Expiration Month This section of the program is limited to the real time versions. The server will send a list of available expiration months that can be selected from the expiration drop-down box. 13.3 Volatility Estimation You do not always have volatility available but you can estimate volatility from information in the newspaper. For purposes of determining volatility use strike prices that have the highest volume Fenix Elit e 6.3 b User Manual Copyrigt h © 1999- 2004 Fenix Securit ies, I nc. All right s reserved. for accuracy. For example the paper states that the June Dmark expiring on June 21 with a strike of .5600 has a value of .0046 the current price is .5572. By entering .5572 in the price field, selecting June 21 in the expiration date field and setting the strike price to .5600 you can now adjust the volatility until the theoretical value in the table matches the value of the option of .0046 in the paper. You have now effectively determined what the market's volatility for the particular option is. 13.4 What If Analysis By changing the price, and expiration date you can determine what the value of the option will be in the future. For example the current price is 0.5572 the expiration date is Sep 8 the theoretical value is 0.0034. If I change the price to 0.5590 the theoretical value becomes 0.0042. Which means I am ahead 8 tics. But say for instance we don't expect the price to hit 0.5590 for another week we have to drop down the expiration date one week to Sep. 1 showing a theoretical value of 0.0030 or a loss of 4 tics. You can play around with the input values to test various scenarios. 13.5 Volatility Estimation Base on Historical Prices You have used the volatility estimation section to determine the volatility the market charges for a particular option. However in thinly traded markets or markets with low volumes market volatility can sometimes be way off. There is another way to determine if these values are at least in the ballpark, this is as follows: - Click on the New Window in the Menu bar. Select the Symbol of the future or stock that you are analyzing. Click Ok. Click on Setup in the Menu bar. Click on Indicators. Click on Historic Volatility in the Indicators List. Click Ok. Fenix Elit e 6.3 b User Manual Copyrigt h © 1999- 2004 Fenix Securit ies, I nc. All right s reserved. Figure 13-3: An example of Historic Volatility. 13.6 Greeks Explained Theoretical Value The theoretical value of an option is the fair value of an option based on the following parameters: the volatility, days to expiration, price of the underlying asset and the strike price of the option. Delta The Delta tells us how sensitive the option's price is to changes in the value of the underlying asset. For example an option has a delta of 25 this means if the underlying asset moves X the option will move 25/100*X. If an IBM $100 call was priced at $3.00 and the option had a delta of 50 and the stock moved to $101 the option will move to $3.50 which is 50/100*1 + 3.00 Gamma The higher the Gamma value is the more the delta will change when the underlying price changes. The closer the market price is to the strike price and the closer the maturity is to the expiration date, the higher the gamma will be. Gamma tells you that for every one point move in the underlying asset, the delta will move the value of gamma. For example IBM is at 100 with a delta of 50.25 and a gamma of 2.25, if IBM moves to 101 the delta will go to 50.25 + 2.25 = 52.50 Vega The Vega measures the effect that a 1 % change in volatility will have on the value of the option. For example the futures price is 1.555 the volatility is 10% and there are 30 days to expiration. The price of a 1.525 call option is 0.0378 with a Vega of 0.0014. If the volatility increases to 11% the price of the option increased to 0.0378 or the priced changed by 0.0014, which is approximately the same amount as indicated by Vega. Fenix Elit e 6.3 b User Manual Copyrigt h © 1999- 2004 Fenix Securit ies, I nc. All right s reserved. Theta Theta tells you the amount that the option will decrease in one day due to time decay. For example the theoretical value of the option is 1.20 the theta is 0.15 that means that if everything else stays the same the value of the option will be 1.05 tomorrow. Rho Rho measures the exposure the position has to a change in interest rates from today until expiration. In most cases the interest rate impact on options is nominal. For certain kinds of options especially long dated options the impact can be significant. Breakeven Probability The breakeven probability measures the chance you have of breaking even on the trade. Far out the money options will have a low breakeven probability while in the money options will have a higher breakeven probability. 14.0 PRINTING Your trading platform allows you to print in different formats and to different devices, these are as follow: 14.1 Printing to File Printing to bitmap allows you to save the current active window as a bitmap. This could be useful if you want to use the current page in a document or a web page, this can be done in the following way: - Click on File in the Menu Bar. Click on Print (see fig. 14-1) Click on Bitmap File. Enter your File Name. Click on Save. The file will be saved as a bitmap image. Figure 14-1: The Print Menu Fenix Elit e 6.3 b User Manual Copyrigt h © 1999- 2004 Fenix Securit ies, I nc. All right s reserved. 14.2 Printing to Printer You have two options of printing to a printer. You can print the current page as text to the printer in row's and columns called a printer table or you can print a graphic image of the current page called a printer bitmap to the printer. When printing as a bitmap, only the portion of the data that is displayed will be printed and it will be printed as a screenshot of the current page. When printing as a table all the information in the page will be printed in row and column format as text. Note: You might have to adjust your color combinations for better results when printing as a bitmap to the printer. 15.0 CONNECTIVITY –PING AND TRACERT COMMANDS Ping Ping will send a packet of data from your PC, to our servers, and back to your PC. (See fig. 15-1) Figure 15-1 Fenix Elit e 6.3 b User Manual Copyrigt h © 1999- 2004 Fenix Securit ies, I nc. All right s reserved. Tracert Tracert will give you the exact route that the packet of data is taking in order to arrive at our server (See fig 15-2). Figure 15-2 Two commands that are very useful when dealing with the Internet are PING and TRACERT. Make sure that you are connected to your ISP prior to running these commands. If, while using the PING command, you receive a message, "Bad command or file name" or "Destination host is unreachable" Please contact your ISP. If while using the TRACERT command you receive a message "Destination host is unreachable" or see on the screen where a request has timed out, please contact your ISP. You must run these commands from a DOS prompt. To get to a DOS prompt click on START, PROGRAMS, then click on MS-DOS Prompt. The syntax for using these commands are: (COMMAND) TCP/IP address Example: PING 63.99.225.200 TRACERT 63.99.225.200 There are going to be Internet problems. If an Internet Service Provider has problems with a line connection you may incur a “pop” in the line, and therefore lose connection with our servers. 99% of all problems with our service are due to ISP problems. You will not lose connection with our servers due to overload of those servers. Please remember the PING and TRACERT commands to see line problems as they occur. Fenix Elit e 6.3 b User Manual Copyrigt h © 1999- 2004 Fenix Securit ies, I nc. All right s reserved. 16.0 TECHNICAL ANALYSIS 16.1 Introduction Some History The term technical analysis is a complicated sounding name for a very basic approach to investing. Simply put, technical analysis is the study of prices with charts being the primary tool. The roots of modern day technical analysis stem from the Dow Theory, developed around 1900 by Charles Dow. Stemming from the Dow Theory, these roots include such principles as the trending nature of prices, price discounting all known information, confirmation and divergence, volume-mirroring changes in price, and support/resistance. The future can be found in the past Technical analysis is the process of analyzing historical prices in an effort to determine probable future prices. This is done by comparing current price action with comparable historical price action to predict a reasonable outcome. A technician might define this process, as the fact that history repeats itself while others would say that we should learn from the past. Technical analysis is based almost entirely on the analysis of price and volume. Charts The foundation of technical analysis is the chart. Line charts A line chart is the simplest type of chart; the single line represents the security's closing price on each day. Dates are displayed along the bottom of the chart and prices are displayed on the side. Bar charts A bar chart displays a security's open (if available), high, low, and closing prices. Bar charts are the most popular type of security chart. Candlestick charts Candlestick charts display the open, high, low, and closing prices in a format similar to a modern day bar chart, but in a manner that extenuates the relationship between the opening and closing prices. Candlestick charts require Open, High, Low and closing prices. Rising prices are generally accompanied by empty lines while falling prices are accompanied by filled in lines. 16.2 An Explanation of the Indicators An indicator is a mathematical calculation that can be applied to a security's price and/or volume fields. The result is a value that is used to anticipate future changes in prices. A moving average fits this definition of an indicator; it is a calculation that can be performed on a security's price to yield a value that can be used to anticipate future changes in prices. Fenix Elit e 6.3 b User Manual Copyrigt h © 1999- 2004 Fenix Securit ies, I nc. All right s reserved. There are two basic types of indicators making up the larger group. 1) Lagging Indicators Moving averages are examples of trend following, or lagging indicators. These indicators are superb when prices move in relatively long trends. They don't warn you of upcoming changes in prices, they simply tell you what prices are doing so that you can act accordingly. Trend following indicators can greatly reduce your risk by indicating market trends. 2) Leading Indicators These indicators help you profit by predicting what prices will do next. Leading indicators provide greater rewards at the expense of increased risk. They perform best in sideways, trading markets. Leading indicators typically work by measuring how overbought or oversold a security is. This is done with the assumption that a security that is oversold will rise. What type of indicators you use, leading or lagging, is a matter of personal preference. Experience has demonstrated that most investors are better at following trends than predicting them. However, many successful investors prefer leading indicators and much success is attributed to them. Trending prices versus trading prices There have been several trading systems and indicators developed that determine if prices are trending or trading. The approach is that you should use lagging indicators during trending markets and leading indicators during trading markets. While it is relatively easy to determine if prices are trending or trading, it is extremely difficult to know if prices will trend or trade in the future. Price and Volume Technical analysis is based almost entirely on the analysis of price and volume. The fields, which define a security's price and volume, are explained below. Open This is the price of the first trade for the period. When analyzing daily data, the Open is especially important, as it is the consensus price. High This is the highest price that the security traded during the period. It is the point at which there were more sellers than buyers. Low This is the lowest price that the security traded during the period. It is the point at which there were more buyers than sellers. Close This is the last price that the security traded during the period. Close is the most often used price for analysis. Volume This is the number of shares (or contracts) that were traded during the period. The relationship between price and volume is important. Open Interest This is the total number of outstanding contracts (i.e. those that have not been exercised, closed, or expired) of a future or option. Open Interest is often used as an indicator. Fenix Elit e 6.3 b User Manual Copyrigt h © 1999- 2004 Fenix Securit ies, I nc. All right s reserved. Bid This is the price a market maker is willing to pay for a security (i.e. the price you will receive if you sell). Ask This is the price a market maker is willing to accept for a security (i.e. the price you will pay to buy the security). These simple fields are used to create literally hundreds of technical tools that study price relationships, trends, and patterns and aid entry and exit points. Note: Not all of these price fields are available for all security types, and some quote providers publish only a subset of these. 16.3 Brief Summary of the Technical Indicators Technical Indicators are very complex in their composition and a full explanation of each of them is beyond the scope of this manual. Below is a brief summary in order of importance and the applied use of the Technical Indicators. Accumulation/Distribution A momentum indicator that associates changes in price and volume. Look for a divergence between this indicator and the price of the underlying security to signal a change in trend. Average Directional Index Indicator used to measure market trend intensity. Look for the ADX to be above 25 to indicate that a market is in an established trend. Bollinger Bands Bollinger Bands is a trading range plotted at standard deviation levels above and below a moving average. As with moving average envelopes the prices tend to stay between the upper and lower band. Mr. Bollinger noted the following: - Sharp price changes tend to occur after the band tightens and volatility lessons. - When prices move outside the band a continuation of the current trend is implied. - Bottoms and tops made outside the bands followed by bottoms and tops made inside the bands calls for reversals in the trend. - A move that originates at one band tends to move all the way to the other band. Chaikin Oscillator An oscillator created by subtracting a 10-day EMA from a three-day EMA of the accumulation /distribution line. Look for a divergence where prices reach a new high or low and the Oscillator fails to exceed its previous extreme readings. Detrend Price Oscillator Detrend price Oscillator eliminates the trend in prices. DPO removes all long-term cycles allowing you to focus on short-term price cycles and help you identify major turning points in longterm cycles. Fenix Elit e 6.3 b User Manual Copyrigt h © 1999- 2004 Fenix Securit ies, I nc. All right s reserved. DMI Difference Directional Movement indicator involving comparing the 14-day +DI (Directional Indicator) and the 14-day -DI. Directional Movement Compare the 14-day +DMI and –DMI. Wilder suggest buying when +DMI rises above –DMI and selling when +DMI falls below –DMI. Wilder qualifies these rules with the "extreme point rule" For example if +DMI falls below –DMI you should wait for the price of the security to drop below the price of the Low reached on the day of the crossover. So +DMI falls below –DMI and the low for the day is 105 and the market closes at 107. You wait for prices to drop below 105 before selling. Historic Volatility Historic volatility is a measure of how volatile a stock has been. Since stocks regress to a mean volatility it can be expected that stocks will return to their mean volatility after periods of high and low volatility. Volatility also plays a big role in determining the fair value of options. The historic volatility that your trading platform calculates is the same volatility used in option analysis packages. Linear Regression Lines A linear regression line uses the least square method to plot a straight line through prices, so as to minimize the distance between the prices. In an upward sloping regression line one can expect tomorrows prices to be relatively close to today's prices. Extending the line forward one day gives you an indication of where tomorrows close might be. Linear regression lines are often drawn as channels, with the bottom channel providing support and the top channel providing resistance. MACD Moving Average Convergence/ Divergence. This is the crossing of two exponentially smoothed moving averages that are plotted above and below a zero line. The crossover, movement through the zero line, and divergence's generate buy and sell signals. MACD can also be used to indicate overbought and oversold conditions. When the shorter average pulls away from the longer average an overbought or oversold condition occurs. Momentum Displays the rate of change of a securities price as a ratio. You can use momentum as a trend following indicator, buying when it bottoms and turns up and sell when the indicator peaks and turns down. If momentum reaches an extreme high or low you should see it as a continuation of the current trend. Moving Average Moving averages are one of the oldest and most popular technical analysis tools. A Moving Average is an indicator that shows the average value of a security's price over a period of time. When calculating a moving average, a mathematical analysis of the security's average value over a predetermined time period is made. As the securities price changes, its average price moves up or down. There are five popular types of moving averages: simple (also referred to as arithmetic), exponential, triangular, variable, and weighted. A moving average of another moving average is also common. This mathematical procedure smoothes or eliminates the fluctuations in data and is used to assist in determining when to buy and sell. Moving averages emphasize the direction of a trend, confirm trend reversals and smooth out price and volume fluctuations or "noise" that can confuse interpretation of the market; the sum of a value plus a selected number of previous values divided by the total number of values. Moving Average Envelopes A mathematical procedure to smooth or eliminate the fluctuations in data and to assist in determining when to buy and sell. An envelope consists of two moving averages each shifted a certain % up and down. Envelopes define the upper and lower band of a securities normal trading Fenix Elit e 6.3 b User Manual Copyrigt h © 1999- 2004 Fenix Securit ies, I nc. All right s reserved. range. Buy signal is given when the price reach the lower band and a sell signal is given when the price reach the upper band. Negative Volume Index The Negative Volume Index focuses on days where the volume decreases from the previous day. For long term signals use a 255-day moving average. On Balance Volume The basic assumption is that OBV changes precede price changes. If the securities price movement precedes OBV a nonconfirmation has occurred. Nonconfirmations can occur at market tops and bottoms. When OBV breaks out of its current trend IE makes a new high the stock should be bought based on the interpretation that price will follow. On balance volume is designed to trade short-term cycles. Overbought/Oversold Overbought/Oversold Indicator indicates how far above or below a stock is above a moving average. Parabolic SAR The Parabolic Time/Price System is used to set trailing price stops usually referred to as the SAR (stop-and-reversal). Positive Volume Index The Positive Volume Index focuses on days where the volume increases from the previous day. For long term signals use a 255-day moving average. Price Oscillator The Price Oscillator displays the difference between two moving averages and generates buy signals when a short-term moving average rises above a longer-term moving average. Price Volume Trend In which a running sum is maintained when a portion of the days volume is added if the market closes positive and a portion of the days volume is subtracted if the market closes lower. How much prices rose or fall from the previous day determines the amount of volume added. The interpretation of PVT is similar to that of OBV. Rate of Change The Price Rate of Change indicator displays the difference between the current price and the price x-time periods ago. Use a 12 – 25 period for intermediate term trading. The higher the ROC the more overbought the market is and the lower the ROC the more oversold it is. It is a good idea to wait for a market turn before entering a short trade as markets can stay in overbought and oversold conditions for long periods of time. Relative Performance A relative performance chart shows the relationship between two stocks by dividing the price of the first security by the price of the second security. Often similar type stocks such as the same class stock for Ex. a class A and Class B share stays relatively in the same relationship to each other. Use this feature to track when these relationships deviate. Another feature is to use this to compare a stock or portfolio to an index to determine a relative comparison. Relative Strength Index Wilder recommends using a 14-day RSI. The RSI is a price following indicator that ranges between 0 and 100. Look for a divergence where the security makes a new high and the RSI fails to confirm this. The divergence signal in reversal in trend. The RSI usually tops above 70 and bottoms below 30. The RSI often form head and shoulder patterns that are not visible on a chart. RSI sometimes show more clearly than the chart support and resistance levels. Fenix Elit e 6.3 b User Manual Copyrigt h © 1999- 2004 Fenix Securit ies, I nc. All right s reserved. Spread Chart A chart in which two related contracts/stocks/bonds/options are traded to exploit the relative differences in price change between the two. Stochastics Slow A slow stochastic is the slower version of the Stochastic indicator and it is displayed as two lines %K and %D. This Slow Stochastic gives slower signals that may cut out the extra noise of a very volatile stock. The following are common interpretations for using this indicator. When either %K or %D falls below a certain level like 20 or rise above a certain level like 80 a buy and sell signal occur. Buy when %K rises above %D line below 20-25 and sell when %K drops below %D above 75-80. Look for a divergence where prices are making new highs and lows while stochastics fail to make new highs and lows. Stochastics Fast A fast stochastic is the faster version of the Stochastic indicator and it is displayed as two lines %K and %D. This Fast Stochastic gives faster signals on slower moving stocks which have a normally have a tighter range. The following are common interpretations for using this indicator. When either %K or %D falls below a certain level like 20 or rise above a certain level like 80 a buy and sell signal occur. Buy when %K rises above %D line below 20-25 and sell when %K drops below %D above 75-80. Look for a divergence where prices are making new highs and lows while stochastics fail to make new highs and lows. Time Series Forecast The time series forecast is based on linear regression analysis. Rather than plotting a straight linear regression trend line the time series plots the last point of a multiple linear regression trend line. Time series forecast can be used in the same way as moving averages. Time series has the advantage of showing a change in trend quicker than a moving average. It is especially useful in markets that are in sharp trends when the moving average lags way behind. Tirone Levels Series of horizontal lines that identify support and resistance levels. TRIX An advance/decline stock market indicator. A reading of less than 1.0 indicates bullish demand, while greater than 1.0 is bearish. The index is often smoothed with a simple moving average. Volume Amount of security traded multiplied by 1000. Volume Adjusted Volume Adjusted checks for unusual high volume figures and remove them. All stocks with a volume 4* higher than the 50 day moving average of the Volume will be removed Volume Oscillator The Volume Oscillator displays the difference between two moving averages of a securities volume. Volume Rate of Change The Volume ROC shows the speed at which volume is changing. Williams %R Overbought and oversold indicator that is used to determine market entry and exit points. Readings in the Range of 80-100% indicate overbought conditions while readings in the range of 0-20% indicate oversold conditions. Look for %R to reach a trough or peak and to turn a couple of days before the price turns. Fenix Elit e 6.3 b User Manual Copyrigt h © 1999- 2004 Fenix Securit ies, I nc. All right s reserved. Zig Zag The Zig Zag filters out changes in an underlying plot that are less than a specific amount. For example a 5% Zig Zag will only change direction after a 5% move up or down from the previous turn. Gann Angles A Technique using geometric angles in conjunction with time and price believed that the ideal balance between time and price exists when prices rise or fall at a 45-degree angle relative to the time axis. This is also called a 1 x 1 angle. Fibonacci Mathematical indicators using a sequence of numbers in which each successive number is the sum of the two previous numbers. There are four popular Fibonacci studies: arcs, fans, retracements, and time zones. The interpretation of these studies involves anticipating changes in trends as prices near the lines created by the Fibonacci studies. The following Indicators are not as commonly understood. However, they are powerful trading aids when applied. Andrews Is a line study consisting of three parallel trend lines based on three points you select. 16.4 Charting Tools Trend Lines A trend line is a line that is drawn between two or more prominent points on a chart. Rising trends are drawn from connecting prominent lows while falling trends are drawn from connecting prominent highs. Trend lines indicate support and resistance levels. Another way to draw trend lines is to draw it from a low to a low and to then extend it. This extended trend line indicates support and resistance levels for future price movement. For example you draw a trend line from low to low the line got broken indicating a change in trend, this extended broken trend line becomes resistance for the market when it moves back up. Fibonacci Arcs Fib arcs are drawn from two extreme points, a trough to a peak. The lines represent support and resistance levels. Fibonnaci Retracemants Fib retracements are drawn between a significant top and bottom on the chart. The retracement levels indicate support and resistance. In strong up trending markets look for markets to retrace no further than the first support level. Look for a trend reversal if the 50% retracement line is broken. Gann Angles Gann believed that the ideal balance between time and price exists when markets prices rise or fall at a 45-degree angle. A bull market is intact if prices remain above the 45% line and vice versa. Gann observed that each of the Angles can offer support and resistance based on the trend. Trends A trend represents a consistent change in prices (i.e., a change in investor expectations). Trends differ from support/resistance levels in that trends represent change, whereas support/resistance levels represent barriers to change. A falling trend is defined by successively lower high prices. Fenix Elit e 6.3 b User Manual Copyrigt h © 1999- 2004 Fenix Securit ies, I nc. All right s reserved. A rising trend is defined by successively higher low prices. Volume is the key to determining the significance of the penetration of a trend. Support Levels Support levels indicate the price where the majority of market participants believe that prices will move higher, and resistance levels indicate the price at which a majority feels prices will move lower. Divergences Indications that an end to the current trend may be near and occur when the MACD diverges from the security. Fenix Elit e 6.3 b User Manual Copyrigt h © 1999- 2004 Fenix Securit ies, I nc. All right s reserved.