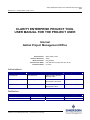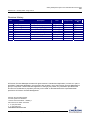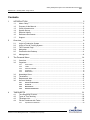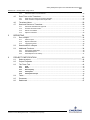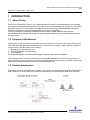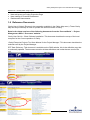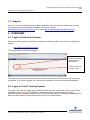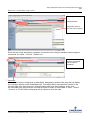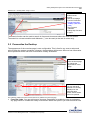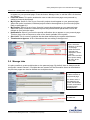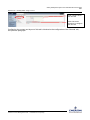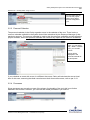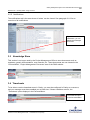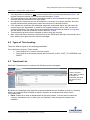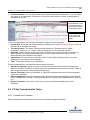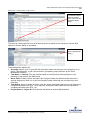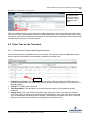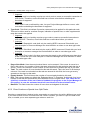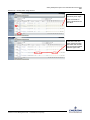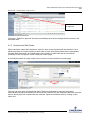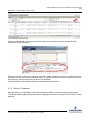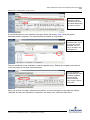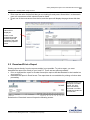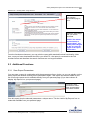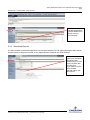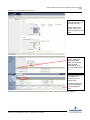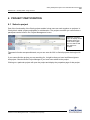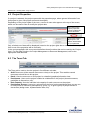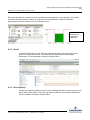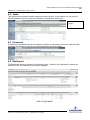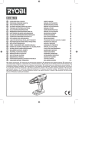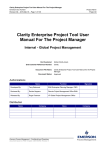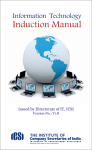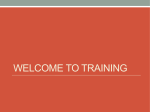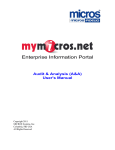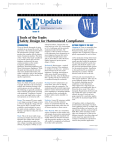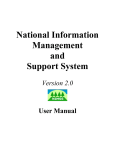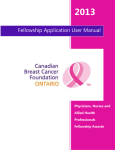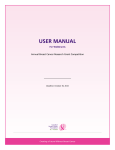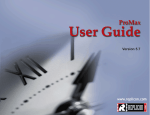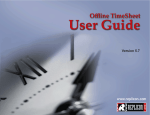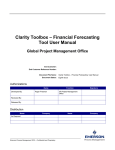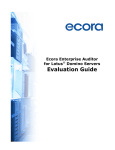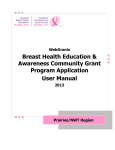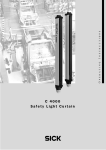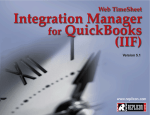Download clarity enterprise project tool user manual for the
Transcript
Clarity Enterprise Project Tool User Manual for the Project User Revision A6 – 23-May-2008 – Page 1 of 47 CLARITY ENTERPRISE PROJECT TOOL USER MANUAL FOR THE PROJECT USER Internal Global Project Management Office End Customer: Emerson Reference: Work Instruction: Document File Name: Document Status: Global Clarity Users Clarity IOM_0/WI010 User Manual for Project User Rev A6.doc For Issue Authorizations Name Function Developed By: Terry Redmond EMA Enterprise Planning Manager, PMO Reviewed By: Reinier Noppers Director Project Management Office EMA Released By: Roger Freeman VP Global Project Management Office Signature Distribution Name All Local Champions Deploy on PMO Website Company Emerson Emerson Process Management 2008 – Confidential and Proprietary Name Company Clarity Enterprise Project Tool User Manual for the Project User Revision A6 – 23-May-2008 – Page 2 of 47 Revision History Rev P1 A1 A2 A3 A4 A5 A6 Status Initial Issue First Release Updated Release Updated Release Updated Updated Updated Description For Review For First Roll-out After Upgrade Clarity 6.1.4 Updated for RCIC Roll-out New Oracle Interface Oracle Interface Update Clarity V8.1 Upgrade Date 24-Jan-03 28-Feb-03 19-Feb-04 14-Mar-07 16-Apr-07 20-Jun-07 23-May-08 Developed By RN RN RN TF TR TR TR Reviewed By RF RF/GW RF TR RN RN RN © Emerson Process Management 2008. All rights reserved. Unauthorized duplication, in whole or in part, is prohibited. Trademarks identified in this document are owned by one of the Emerson Process Management group of companies. Unless otherwise agreed to in writing by the parties, any information provided in this document is confidential or proprietary and may not be used or disclosed without the expressed written permission of Emerson Process Management. Emerson Process Management Process System and Solutions 1100 W Louis Henna Blvd. – Building 1 Round Rock, TX 78681-7430 USA T +1 (512) 832-3020 F +1 (512) 908-4177 www.EmersonProcess.com Emerson Process Management 2008 - Confidential and Proprietary Clarity Enterprise Project Tool User Manual for the Project User Revision A6 – 23-May-2008 – Page 3 of 47 Contents 1 INTRODUCTION ______________________________________________________ 5 1.1 1.2 1.3 1.4 1.5 1.6 1.7 2 Overview_____________________________________________________________ 8 2.1 2.2 2.3 2.4 2.5 2.6 3 About Clarity......................................................................................................................5 Purpose of this Manual......................................................................................................5 Clarity Infrastructure ..........................................................................................................5 System Set-up...................................................................................................................6 Revision History ................................................................................................................6 Reference Documents.......................................................................................................7 Support..............................................................................................................................8 Login to Production System ..............................................................................................8 Login to Test & Training System .......................................................................................8 The ‘Personal Page’ ..........................................................................................................9 Navigation .........................................................................................................................9 Personalize the Desktop .................................................................................................11 Manage tabs....................................................................................................................12 The Personal Menu ___________________________________________________ 14 3.1 3.2 Overview .........................................................................................................................14 Organizer.........................................................................................................................14 3.2.1 3.2.2 3.2.3 3.2.4 3.2.5 3.3 3.4 3.5 3.6 Knowledge Store .............................................................................................................16 Timesheets......................................................................................................................16 Reports and Jobs ............................................................................................................17 Account Settings .............................................................................................................17 3.6.1 3.6.2 3.6.3 3.6.4 4 Action Items................................................................................................................................... 14 Tasks ............................................................................................................................................. 14 Personal Calendar ......................................................................................................................... 15 Processes...................................................................................................................................... 15 Notifications ................................................................................................................................... 16 Personal information................................................................................................................... 17 Font Size....................................................................................................................................... 18 Notifications................................................................................................................................. 18 Software Downloads ................................................................................................................... 19 TIMESHEETS _______________________________________________________ 21 4.1 4.2 4.3 4.4 Time Reporting Process..................................................................................................21 Types of Time booking ....................................................................................................22 Timesheet List .................................................................................................................22 Fill the Timesheet with Tasks ..........................................................................................23 4.4.1 Populate the Timesheet................................................................................................................. 23 Emerson Process Management 2008 – Confidential and Proprietary Clarity Enterprise Project Tool User Manual for the Project User Revision A6 – 23-May-2008 – Page 4 of 47 4.4.2 4.5 Enter Time on the Timesheet ..........................................................................................26 4.5.1 4.5.2 4.6 4.7 Submit the Timesheet for Approval ............................................................................................... 29 Overtime and Shift Codes.............................................................................................................. 30 Return a Timesheet ....................................................................................................................... 31 Adjust a Timesheet ........................................................................................................................ 32 REPORTING ________________________________________________________ 34 5.1 Run a Report ...................................................................................................................35 5.1.1 5.1.2 5.1.3 5.2 5.3 Select a report ............................................................................................................................... 35 Report Parameters ........................................................................................................................ 35 The Report Viewer......................................................................................................................... 36 Download/Print a Report .................................................................................................37 Additional Functions ........................................................................................................38 5.3.1 5.3.2 5.3.3 6 Enter time for Projects and Support Activities................................................................................ 26 Enter Overtime or Special time: Split Tasks .................................................................................. 27 Timesheet Notes .............................................................................................................29 Send and Retrieve a Timesheet......................................................................................29 4.7.1 4.7.2 4.7.3 4.7.4 5 Add extra Tasks to the Timesheet ................................................................................................. 24 Save Report Parameters ............................................................................................................... 38 Scheduled Reports ........................................................................................................................ 39 Share Reports in the Library.......................................................................................................... 41 PROJECT PARTICIPATION ____________________________________________ 42 6.1 6.2 6.3 Select a project................................................................................................................42 Project Properties............................................................................................................43 The Team Tab.................................................................................................................43 6.3.1 6.3.2 6.3.3 6.3.4 6.3.5 6.4 6.5 6.6 Staff............................................................................................................................................... 44 Detail............................................................................................................................................. 45 Role Capacity...............................................................................................................................45 Participants .................................................................................................................................. 46 Participants Groups .................................................................................................................... 46 Tasks...............................................................................................................................47 Processes........................................................................................................................47 Dashboard.......................................................................................................................47 Emerson Process Management 2008 – Confidential and Proprietary Clarity Enterprise Project Tool User Manual for the Project User Revision A6 – 23-May-2008 – Page 5 of 47 1 INTRODUCTION 1.1 About Clarity Clarity is the Enterprise Projects Tool, implemented by Emerson Process Management to manage the projects and engineering business in an efficient and consistent way. Key functions in the Clarity Enterprise Projects Tool are Labour management, project planning (Work Breakdown Structure), Electronic timesheets, resource management, and scope management. The tool provides an enterprise infrastructure with a single, global database that supports harmonization of processes and structures, global resource sharing and a comprehensive view on all labour data. 1.2 Purpose of this Manual The purpose of this document is to provide a work instruction to all users of the Clarity projects tool. This manual covers the basic functionality only, required by most users. These users are called the ‘Project Users’, and the scope covers mainly: • Managing your personal account • Project participation (collaboration) • Time reporting For Project Managers and Resource Managers, separate manuals are available. This document does not include all functions and possible options from all of the Clarity menus. It only describes the most commonly used functions and those functions that are required to work with Clarity as it is implemented for Emerson Process Management. 1.3 Clarity Infrastructure The Clarity tool is an enterprise tool, installed on a number of central servers located in the Chicago Data Centre in the USA. User can connect to these servers via the Emerson Wide Area Network. Emerson Process Management 2008 – Confidential and Proprietary Clarity Enterprise Project Tool User Manual for the Project User Revision A6 – 23-May-2008 – Page 6 of 47 Clarity is a web-based tool, and therefore requires no client software installations on the local computer for normal project users. Ensure that the right version of Internet Explorer is installed. Minimum requirement is version 5.5. Service Pack 2 and above The URL for the Production system is: http://clarity.emersonprocess.com/niku/app There is also a test & training system available, so please ensure that you login to the correct system. To easily recognize the two systems, the menu bars in the test & training system have been given a different colour. Production is BLUE and Training is GREEN The URL for the Training system is: http://trnclarity.emersonprocess.com/niku/app The test & training system can be used if you want to check certain functionality before using it on the production system. The test & training system is also used by the system administrators to test new functionality or new software releases, so occasionally it might occur that the test & training system is loaded with a different software version. The production server shall only be used according the documented procedures, as this is a mandatory Emerson Process Management business tool that interfaces to the Emerson JD Edwards/ORACLE business systems. 1.4 System Set-up Although the Clarity tool is a fully web-based tool, and only requires an Internet browser to operate the tool, there might be some installations or special browser settings required if you work on your local PC. These are described in a separate set-up document. Ask your local IT contact for assistance. If you are a Citrix Metaframe user, all settings have already been done at the Citrix Metaframe server. Before you start using the system for the first time, you should first set-up your account information in the ‘Account settings’ menu (refer to paragraph 3.6) 1.5 Revision History Removed from this document: • PMO documentation no longer stored in the Knowledge Store • Document Manager details removed due to release of Electronic Document Management System (EDMS) on Sharepoint. Added in this document: • New side pane hide feature Emerson Process Management 2008 – Confidential and Proprietary Clarity Enterprise Project Tool User Manual for the Project User Revision A6 – 23-May-2008 – Page 7 of 47 • • • New tab layouts on Project Properties Page New method of Financial Enablement Dashboard Enhancements 1.6 Reference Documents Clarity User’s Guide’s (Electronic documentation available in the Clarity help menu). These Clarity help files do provide help on how to operate the various screens in Clarity. Retreive the latest versions of the following documents from the ‘ProcessWorld’ – ‘Project Management Office’ ‘Processes’ website: Clarity User Set-Up - Client Software Installation. This document describes the set-up of the local computer for the correct operation of Clarity. ‘Clarity Enterprise Projects Tool User Manual for the Project Manager’. This document describes the methods used by the Project Manager. EPT Data Dictionary. This document is available on the PMO website, this is the definitive copy that is continually updated. The document contains all data definitions and codes that are used in the tool. Emerson Process Management 2008 – Confidential and Proprietary Clarity Enterprise Project Tool User Manual for the Project User Revision A6 – 23-May-2008 – Page 8 of 47 1.7 Support When you are encountering access problems (password reset) or need any further help, you can raise problems through the Merlin helpdesk, via the web portal at http://helpdesk.emersonprocess.com or by email: [email protected]. 2 OVERVIEW 2.1 Login to Production System When the Internet explorer is launched, browse to the following URL to access the live production system: http://clarity.emersonprocess.com The Clarity login screen will now appear: Enter your User Name and Password as issued by the administrator. Confirm with ‘Enter’ or Press ‘Login’. The login name is normally the first letter of your first name and your full last name (all lower case, no spaces). If you have forgotten your username or password, you should contact the helpdesk. 2.2 Login to Test & Training System The login to the Test & Training system requires a different URL: replace the clarity in the URL as listed above with trnclarity. The username and password may not be the same as on the production system, since the database on the Test & Training system is frequently updated with the data from the production system and they may be out of synchronisation. Emerson Process Management 2008 – Confidential and Proprietary Clarity Enterprise Project Tool User Manual for the Project User Revision A6 – 23-May-2008 – Page 9 of 47 2.3 The ‘Personal Page’ After you have logged in, the overview screen will appear. This is a personal page for each individual user. The overview screen displays: • The menus that the user has access to, listed on the left side of the screen. • The ‘favourites’ projects and reports that the user has configured to get direct access • A varied set of Notifications (alerts). • Some items to personalize this page. • Two sets (a personal and a company set) of hyper-links. The detailed layout of this screen will depend on: • The user profile (access rights) that are configured for you. This will impact the available menus on the left side of the screen. These menus will be discussed in the following chapters of this user manual or in other user manuals. • The settings that are configured for this account. This will impact the information that is shown on the middle and right side of the screen. These items are user configurable and will be explained in the paragraph 2.5 and 2.6. 2.4 Navigation In the tool, there are different ways to navigate between the various menus: • The navigation menu bar that is always present on the left side of the screen • Miscellaneous horizontal tabs (which sometimes have set of sub-tabs) • Click on the hyperlinks on the screen. Emerson Process Management 2008 – Confidential and Proprietary Clarity Enterprise Project Tool User Manual for the Project User Revision A6 – 23-May-2008 – Page 10 of 47 From the menu Horizontal tabs Hyperlinks (click on the name of an object) Since the tool is fully web based, navigation can also be done using the standard Internet explorer commands, like ‘Back’, ‘Forward’, “Refresh’ etc. The normal windows explorer commands can be used for navigation. ! Important: All data on the screen is displayed as web pages. Navigating to another web page will just display the next page, without further embedded logic. This implies that if data has been entered on the previous page, this data will be lost. Saving of data needs to be done explicitly by the user. On each data entry page were the user has the rights to modify or create data, a ‘Save’, ‘Submit’, ‘Continue’ or ‘Finish’ button is displayed that is required to save the data. Emerson Process Management 2008 – Confidential and Proprietary Clarity Enterprise Project Tool User Manual for the Project User Revision A6 – 23-May-2008 – Page 11 of 47 Other shortcuts on the header banner: • Home • Set as Homepage • Current Timesheet • Toggle Navigation Visibility (Hide side pane) • The Personal Calendar. • Clarity Help Function. • Logout. The search function can be used to search in forms and documents where the user has access. The search is not case sensitive and wildcards (‘*’) can be used (at the end of words only). 2.5 Personalize the Desktop The appearance of the overview page is user configurable. This is free for any user to select and will not affect the system operations. However, these settings will have an effect on how information will be presented to the user and if information is easily accessible. Select ‘Personalize’ from the home page to change the appearance of this page. On the ‘Content’ page you can see what portlets are currently displayed on the personal page. Press ‘Add’ to extent with more portlets. The following portlets are some of those that can be added to the personal page: • Favourite Links: You can add a set of shortcuts (hyperlinks) to enable the user to navigate to any page inside or outside the Clarity environment. Select this option if you want this set of links Emerson Process Management 2008 – Confidential and Proprietary Clarity Enterprise Project Tool User Manual for the Project User Revision A6 – 23-May-2008 – Page 12 of 47 • • • • • • to appear on your personal page. Press the button ‘Manage Links’ to add the URL’s of the sites you require. Favourite Photo: This option enables the user to make the home page more personal by adding a personal photograph. My Projects: Select if a set of your ‘favourite’ projects should appear on your personal page. When this option is selected, individual projects need to be assigned as your favourite project. Refer to paragraph 6.2. My Reports: Select if a set of your ‘favourite’ reports should appear on your personal page. When this option is selected, individual reports with predetermined parameters need to be defined as your favourite report. Notifications: Select if you want the special notifications box to appear on your personal page. This box gives a list of shortcuts to most of the ‘alerts’ available in the system. Site Links: This is a set of hyperlinks that has been defined by the system administrator. Timesheets to Approve: A list of timesheets that are waiting to be approved. 2.6 Manage tabs To personalize the layout, select the: • Number of columns on the page • What information required to be displayed in which column. Press ‘Save and Exit’ to accept the setting and return to the home page. It is also possible to create multiple tabs on the personal page. By default, there is always one tab configured, named ‘General’. If multiple tabs are created, all the information items as described on the previous pages can then be divided over multiple screens. Press ‘Manage Tabs’ to add extra tabs on the personal page. The ‘News’ tab is a tab created by the system administrator to inform users about the latest Clarity developments. Press ‘New’ to create an extra tab. Emerson Process Management 2008 – Confidential and Proprietary Clarity Enterprise Project Tool User Manual for the Project User Revision A6 – 23-May-2008 – Page 13 of 47 Enter a unique ID for this new tab. Press ‘Save and Continue’ to configure this new tab. Configuring the content and layout of this tab is identical to the configuration of the ‘General’ tab, see previous paragraph. Emerson Process Management 2008 – Confidential and Proprietary Clarity Enterprise Project Tool User Manual for the Project User Revision A6 – 23-May-2008 – Page 14 of 47 3 THE PERSONAL MENU 3.1 Overview The personal menu is available for all users. The ‘Overview’ link will always guide the user back to the home page. 3.2 Organizer In the organizer menu, the user has the possibility to manage his work by defining action items, events and by maintaining a personal calendar. The functionality of this menu is similar to the calendar, events and tasks in MS Outlook, and is therefore not discussed in detail here. 3.2.1 Action Items On the action items tab you can create and update Action Items (To-Do’s). Functions on this tab are: • Filter By: You can filter on ‘Personal’ which will give you all general actions assigned to you in the organizer menu, or by Project which will give you the actions assigned for a specific project. • View: Select the Action Items by status. • New: Create new actions for yourself or assign new actions to other users. • Status: Update the status of an action. 3.2.2 Tasks On the tasks tab, all the project tasks that are assigned to this user are listed. These tasks can be sorted by status and/or by project. Budget and schedule details for each task are shown. Emerson Process Management 2008 – Confidential and Proprietary Clarity Enterprise Project Tool User Manual for the Project User Revision A6 – 23-May-2008 – Page 15 of 47 On the Tasks tab you can see the project tasks (work packs) that are assigned to you. 3.2.3 Personal Calendar The personal calendar in the Clarity organizer menu is the calendar of the user. There is also a resource calendar available in the system that will be maintained by the Resource Manager of that particular resource. The resource calendar is used to plan the resource availability and will affect the project schedule, where this personal calendar will not have any impact on the resource availability. From the calendar page, you can select Day-, Week- or Month view; you can add Events. Events will be displayed in the personal calendar of all participants. If you schedule an event with a user in a different time zone, Clarity will calculate the correct local time for this user, assuming that both users have set their time zones correct, refer to par. 3.6.1 3.2.4 Processes Since processes are currently not part of the primary functionality of the tool, this is not further detailed in this manual. However, you can use and create processes if you want to. Emerson Process Management 2008 – Confidential and Proprietary Clarity Enterprise Project Tool User Manual for the Project User Revision A6 – 23-May-2008 – Page 16 of 47 3.2.5 Notifications The notifications tab is the area where all ‘alerts’ can be viewed. See paragraph 3.6.3 for an overview of all notifications. If you have seen the notification, you can delete the messages from here. 3.3 Knowledge Store This section is no longer used by the Project Management Office to store documents such as templates, generic documentation, user manuals, etc. These documents are now located in the ‘ProcessWorld’, ‘Project Management Processes’ area of the PMO website. 3.4 Timesheets To be able to use the timesheet menu in Clarity, you must be configured in Clarity as a resource, and your manager must have enabled you to book time. If these conditions are true, the ‘Timesheets’ option displays in the Personal Menu. The timesheet option in the Personal Menu. Emerson Process Management 2008 – Confidential and Proprietary Clarity Enterprise Project Tool User Manual for the Project User Revision A6 – 23-May-2008 – Page 17 of 47 Selecting this option will enable the user to enter and submit his timesheets. This is in detail described in chapter 4. 3.5 Reports and Jobs The reporting module in Clarity provides a tool to run electronic reports. How to use the Reports and Jobs menu is described in chapter 5. The ‘Reports and Jobs’ option in the Personal Menu. 3.6 Account Settings The account settings menu contains some important settings that are required for the user to operate the system properly and which do affect system operation. This set-up is normally only required once, when you start using the system for the first time. 3.6.1 Personal information The first page of the Account Settings menu is used to define personal information and information about the location of the resource: Select ‘Account Settings’ to set-up the system for your personal use. General information: • User Name: This is the user name as used for login, and is shown for information only. • Last Name and First Name: These default from the user set-up as done by the system administrator. If you wish to have your name changed for whatever reason, contact your Resource Manager who can edit these properties on your behalf. • SMS address: Not used in the current configuration of the system, leave blank. Emerson Process Management 2008 – Confidential and Proprietary Clarity Enterprise Project Tool User Manual for the Project User Revision A6 – 23-May-2008 – Page 18 of 47 • • • • • Email Address: If you select that you want to receive notifications via Email (see paragraph 3.6.3) this is the address where the notifications are send to. Phone Numbers: These fields are for information only. Time Zone: Select in which time zone you are. This setting is e.g. used to calculate the local time if events are scheduled with participants from different time zones. Locale: This selection is used to set a number of local settings, and determines how the date format is shown. To avoid any confusion between American and European time format this option is mandatory to set correctly. Note: you still have to set your ‘Regional Settings’ in the Windows / Settings / Control Panel menu to have the correct date format at all the screens. Language: Set the language to be used for all the Clarity screens and menus. Change Password: • Password fields: Retype the current valid password, and enter the new required password in both the ‘New Password’ and ‘Confirm Password’ fields. When you press ‘Save’ the password will be changed. Note: Passwords are case sensitive. Username and password cannot be identical. The minimum number of characters in a password is 5. Old and new password cannot be the same. 3.6.2 Font Size This option can be used to change the font size that is used on all the normal Clarity screens. 3.6.3 Notifications Within Clarity, there are several processes that can generate notifications (‘alerts’) to the user. Set the notifications preferences. This menu can be used to determine how the user wants to receive these notifications. When you select Email, you will receive an automatic email anytime when an alert is triggered. When you select Alert, you will see these in the notification summary area on your personal page, but you will not pro-actively be informed. Emerson Process Management 2008 – Confidential and Proprietary Clarity Enterprise Project Tool User Manual for the Project User Revision A6 – 23-May-2008 – Page 19 of 47 When you are not a frequent user of Clarity, you can best set your preference to E-mail. When you are a frequent user of Clarity or do receive a lot of notifications, you can best set your preference to ‘Alert’. However, make sure that you have added the ‘Notifications’ Portlet to the personal page. This is the notifications Portlet on the Personal Page, where a summary of the notifications is listed when you select ‘Alert’. These notifications are generated from different modules in Clarity that will be explained in other sections of the user manuals: • Action Items and Events: these are created in the Organizer (see paragraph 3.2.5) • Discussions: these are items generated on the topics/discussions module of a particular project (see paragraph Error! Reference source not found.). • Documents: these are notifications generated when e.g. a document has been added to your project. • Projects: this indicates that you have been assigned to a project as a participant (refer to chapter 6) or other project activities have been assigned to you. • Report and Jobs: this indicates that a report that you have executed is either completed or aborted due to a failure. • Timesheets: this indicates that you have a timesheet waiting for your action. 3.6.4 Software Downloads The software downloads page can be used to download all available client applications. All packages are downloaded as executable installation file, that need to be downloaded and stored on a temporary location on the local computer, and then the executable shall be run from there. Click on the ‘Download’ field to download this installation file to your local computer or network. Available client applications are: • Open Workbench: this is the scheduling tool, required for project managers, planners, and project engineers. His is a certified copy from Clarity and should be the only one used for Emerson Process Management Schedules. Emerson Process Management 2008 – Confidential and Proprietary Clarity Enterprise Project Tool User Manual for the Project User Revision A6 – 23-May-2008 – Page 20 of 47 • Java Runtime Environment: This is only required for Workbench users. Download the international version to ensure that regional settings are taken into account. For details on installation of this software please refer to the Clarity User Set-Up - Client Software Installation document. This document describes the set-up of the local computer for the correct operation of Clarity. The latest versions of the document can be retrieved from the ‘ProcessWorld’ – ‘Project Management Office’ ‘Processes’ website: Emerson Process Management 2008 – Confidential and Proprietary Clarity Enterprise Project Tool User Manual for the Project User Revision A6 – 23-May-2008 – Page 21 of 47 4 TIMESHEETS 4.1 Time Reporting Process Within Clarity, the time reporting process will be as follows: • A time period first has to be created by the Clarity System Administrator. A timesheet period is always 1 week: starting on Saturday and ending by Friday. Once a time period has been created, then the user will be able to see the corresponding timesheet for this period. The initial status of this timesheet is ‘Open’. Normally there are about 6-8 timesheets available for a user: this week’s timesheet and approximately 2-4 periods in the past and 2-4 periods in the future. • • • • • A user then ‘populates’ the timesheet. This status of a timesheet remains 'Open', but the system will search the database for any scheduled work in that period, and automatically populates the timesheet with all these work packs. The user can then start booking time to activities on the timesheet. The timesheet can be saved to store the data as entered on the timesheet, but this does not change the status of a timesheet or submit the timesheet. After the user is convinced that all information on the timesheet is correct, they can ‘submit’ the timesheet for approval. The status of the timesheet will go to ‘Submitted’. The resource manager can review the timesheet and ‘approve’ the timesheet. The status will then go to ‘Approved’. However, the resource manager can also ‘reject’ the timesheet. The status of the timesheet will then go back to ‘Open’ and needs to be resubmitted for approval by the resource after the corrections has been made. When a timesheet has been approved, the timesheet will be ‘posted’. This is a process initiated by the Clarity System Administrator, two times every week (on Wednesday and Thursday at12:00 hours CET). The status of the timesheet will change to ‘Posted’ and actual hours will be booked to the project and cost will be transferred to JDEdwards/Oracle. adjust return return Open submit Submitted approve Approved post Posted populate • Once all timesheets of a particular time period have been posted for a period of three months, the Clarity System Administrator will close the time period. All timesheets from this period are no longer available in the Timesheet pages for viewing or modifications. Note: A closed time period in Clarity can be re-opened by the system administrator on request, so it is always possible to make historic corrections if required. If a timesheet has been posted, there is still an option to make modifications to this timesheet. This process is called an adjustment, and the following procedure applies: Emerson Process Management 2008 – Confidential and Proprietary Clarity Enterprise Project Tool User Manual for the Project User Revision A6 – 23-May-2008 – Page 22 of 47 • • • • • • If an adjustment is initiated, a copy of the timesheet will be created with the status ‘Open’, the original timesheet remains in the overview with the status ‘Posted’. The new timesheet (the ‘adjustment’ timesheet) needs to be re-submitted for approval by the resource after the corrections have been made. An ‘adjustment’ timesheet can also be deleted if a correction is no longer required, since the original timesheet has already been posted and hours/cost is already booked. If an ‘adjustment’ timesheet gets submitted, approved, and posted again, this will cause the system to post two timesheets: a ‘credit’ for the original timesheet, and a ‘debit’ for the new, corrected timesheet. The status of the old posted timesheet will then be marked as ‘Adjusted’, and the status of the new timesheet will then become ‘Posted’. This adjustment process can be repeated as many times are required. Note: since this action causes a correction also to the JDE/Oracle financials, this should not be done without prior approval of the resource manager. 4.2 Types of Time booking There are different types of time booking possibilities: Hours booked to projects. These include: • Hours booked to a ‘normal’ customer project. • Hours booked to Overhead projects that include NO_AVAIL, COST_TX, INTERNAL and SALES. 4.3 Timesheet List When the Timesheet menu is selected, the following screen will appear: The timesheets menu. Use the ‘Expand Filter’ option to define a selection of timesheets that shall be shown on this page. By default, the timesheet page lists all the open timesheets that are available to work on. However, there is an expanded filter available to define a selection of timesheets that will be shown. Filter options are: • Dates: Default is to show all timesheets from all open periods. You can select to show the ‘overdue’ timesheets only, or make your own selection. Only the open time periods are available. Emerson Process Management 2008 – Confidential and Proprietary Clarity Enterprise Project Tool User Manual for the Project User Revision A6 – 23-May-2008 – Page 23 of 47 • Timesheet Status: You can select from the list what timesheets shall be shown. You can select one status or a combination of statuses. Use the Ctrl- and Alt-keys to select a combination of statuses from the list. The expanded timesheet filter: make a selection based on time period or based on timesheet status. Click on the clock icon to open the timesheet detail page. In the list of timesheets, the following information is given for each timesheet: • Period Start: the timesheet period is always a weekly period, from Saturday to Friday, so this is the Monday of that particular week. • Timesheet status: The status of that particular timesheet. The status can be ‘Open’, ‘Submitted’, ‘Approved’, or ‘Posted’. Refer to paragraph 4.1 for the timesheet flow. • Adjusted: This field shows a tick-mark if this is a previously ‘Posted’ timesheet, but that has been ‘replaced’ by a later posted adjustment. This is for historical review only, since this timesheet has been credited in the system. • Adjustment: This field shows a tick-mark if this is a new ‘Open’ timesheet that is an active adjustment of an earlier posted timesheet. • Total: Total hours entered on this timesheet. From the timesheet list, the following actions can be executed: • Submit for Approval: Select an ‘Open’ timesheet from the list and submit this timesheet for approval. However, from this overview screen the timesheet content cannot be viewed. There is also an approval button on the timesheet detail page. • Return Timesheet: Select a ‘Submitted’ or ‘Approved’ timesheet form the list if this timesheet needs to be modified. • Delete Adjustment: Select an adjustment timesheet and delete this adjustment, which implies that no changes will be made for this timesheet and the original posted timesheet will remain as it is. • Open a Timesheet: Click on the ‘clock’ icon to open the timesheet detail page for this timesheet. 4.4 Fill the Timesheet with Tasks 4.4.1 Populate the Timesheet When a timesheet is accessed for the first time, the following page will display: Emerson Process Management 2008 – Confidential and Proprietary Clarity Enterprise Project Tool User Manual for the Project User Revision A6 – 23-May-2008 – Page 24 of 47 Initial view: empty timesheet. Populate the timesheet. When pressing the ‘Populate’ button, the system will check the database and add all planned work for this week, as well as any planned work for the prior week and the next week onto the timesheet. The populate function will also add all relevant codes to the timesheet. The timesheet after it has been populated. Always ‘Save’ the timesheet after each modification. Once a timesheet has been populated with tasks, any changes made to a project schedule will not automatically be reflected in the timesheet. However, you can repopulate a timesheet. In this case, any changes from the project schedules will be updated on the timesheet. This can cause data already entered on the timesheet to be deleted! * This method of populating a timesheet can be confusing if the resource is allocated and assigned on many projects. It is therefore sometimes recommended to use an alternative method to add tasks to your timesheet, see the next section…. 4.4.2 Add extra Tasks to the Timesheet If a resource has worked on another task on which they were not scheduled in that particular period, this task can be manually added to the timesheet. However, the resource can only add tasks to the timesheet from projects that they are allocated to. Emerson Process Management 2008 – Confidential and Proprietary Clarity Enterprise Project Tool User Manual for the Project User Revision A6 – 23-May-2008 – Page 25 of 47 To add extra tasks, press the button ‘Add Task’ from the timesheet detail page. The result is a new page with a list of all tasks that can be added to the timesheet. Use the filter options to find the task(s) to be added: The task Filter, to find the appropriate task(s). The available filter options are: • Group By: Select ‘none’ to get a flat list of all tasks where this resource can charge time to, or select ‘Task Hierarchy’ to get a structured list, grouped by project and then by the Work Breakdown Structure. • Task Name or Task ID: Filter the task list based on the task name (the description in the planning) or the task ID (the WBS code). • Show Tasks: Select to show ‘All’ tasks, the ‘Assigned’ tasks (the tasks that this resource is already assigned to work on) or the ‘Not Assigned’ tasks (tasks that are not planned for this resource). • Task Status: Select to show ‘All’ tasks, only the ‘Open’ tasks (tasks that are not yet reported as completed and where the ETC > 0) or only the ‘Completed’ tasks (tasks that are reported as completed and where the ETC = 0). • Project Name or Project ID: Filter the task list based on project characteristics. Emerson Process Management 2008 – Confidential and Proprietary Clarity Enterprise Project Tool User Manual for the Project User Revision A6 – 23-May-2008 – Page 26 of 47 To add the tasks, select the task(s) and press ‘Add’ or ‘Add and Select More’. This list of tasks will only contain tasks from projects where this resource has been allocated. If the user has the right to book support activities to other departments or to internal projects, these tasks from these (cost centre) projects will also appear in the same task list. Booking to one of these tasks is identical as booking to a customer project. 4.5 Enter Time on the Timesheet 4.5.1 Enter time for Projects and Support Activities Once the timesheet is populated with the correct tasks, the tasks are sorted in alphabetical order and the following information is automatically available at the task level: Invalid! • • • • Project ID and Project: The project number and name. This is normally the JDE number for customer projects; the sales cost centre number for sales support activities or any reference for internal projects. Task ID: The WBS code of this task. Task Description: The description of the task (the task name in the Workbench project schedule). Charge Code: This code defines the activity type of this task, which is an Emerson specific code. This field is normally pre-populated from the Workbench plan. This field can be changed (not recommended), but shall never be deleted. (this field may be hidden from view, to see the field you can add it to the timesheet by selecting the ‘Configure’ button. Emerson Process Management 2008 – Confidential and Proprietary Clarity Enterprise Project Tool User Manual for the Project User Revision A6 – 23-May-2008 – Page 27 of 47 ! ! Important In Clarity, each hour booking requires an activity code to create a successful transaction to JDE/Oracle. Therefore, ensure this field has a correct value before submitting the timesheet for approval. Important Code ‘9999’ is not a valid activity code. Let your Project Manager define a correct, valid code before submitting the timesheet for approval. • Type Code: This field is to indicate if premium rates need to be applied for this particular task. This can be either used for overtime charges, indication of special time, or other supplemental rates that need to be applied. ! Important In Clarity, each hour booking requires a type code to create a successful transaction to JDE/ORACLE. Therefore, ensure this field has a valid value before you submit. ! Important The ‘BCEC Deputation’ code shall only be used by BCEC resources! Check with your local champion or Resource Manager the local definition on when to use what type code. ! Important The ‘BCEC Site Work’ code shall only be used by BCEC resources! Check with your local champion or resource manager the local definition on when to use what type code. ! Important The ‘Travel Time’ code is for those resources that travel to site at different rates than when at site. Check with your local champion or Resource Manager the local definition on when to use what type code. • Days of the Week: Here the actual worked hours can be entered. If the cursor is moved to a field in this column, the number of hours that were scheduled for that particular task that day is shown. There is no restriction to the number of hours that can be entered per day or per task. Total: The total number of hours booked for this task this week. This is the sum of all the days’ columns. If the total hours booked on this task are entered in this field, the hours get evenly spread over the days in that week. Posted Actuals: This field shows the number of hours already booked to this task. ETC: This column shows per default the ‘Estimated hours To Complete’ for this task. Any hours booked to this task will automatically be subtracted from the original value. This value can be (shall be) overwritten if the user wants to feedback his progress to the Project Manager of this project, in case the estimated work left is not identical to the calculated value. Baseline: This field shows the number of hours that are budgeted for this task. • • • • 4.5.2 Enter Overtime or Special time: Split Tasks Overtime or special time is booked to the same tasks as normal time, but with a different type code. If you want to book 8 hours of normal time and 2 hours overtime, you have to ‘split’ the task in two lines, to enable you to enter separate type codes on each line. Emerson Process Management 2008 – Confidential and Proprietary Clarity Enterprise Project Tool User Manual for the Project User Revision A6 – 23-May-2008 – Page 28 of 47 Select the task to split, and then press ‘Split’. This will create an extra, identical line for this task. Now select the new type code for this line and enter the number of hours to be booked with this type code. Emerson Process Management 2008 – Confidential and Proprietary Clarity Enterprise Project Tool User Manual for the Project User Revision A6 – 23-May-2008 – Page 29 of 47 4.6 Timesheet Notes There are two different types of notes that can be added to the timesheet: • Timesheet Notes: these are notes at the timesheet level, available for the user and the resource manager, normally with resource related information. • Time Entry Notes: these are notes at the task level, normally with project related information. Click here to add a time entry note for this specific task. Click here to add a timesheet note. Timesheet notes and Time entry notes do have the same format. You can enter multiple notes for each timesheet or each time entry. If a note has been added, the appearance of the notes icon will change from that a note has been added. to , to indicate 4.7 Send and Retrieve a Timesheet 4.7.1 Submit the Timesheet for Approval When all timesheet data is entered correctly, the timesheet can be submitted for approval. This is a single action from the timesheet detail page. The status of the timesheet will be updated to ‘Submitted’, and is now available for the Resource Manager to approve. Emerson Process Management 2008 – Confidential and Proprietary Clarity Enterprise Project Tool User Manual for the Project User Revision A6 – 23-May-2008 – Page 30 of 47 Submit the timesheet for approval. The action ‘Submit for Approval’ will also automatically save all the changes that are made to the timesheet data. 4.7.2 Overtime and Shift Codes When resources submit their timesheet, each line item on the timesheet will be checked. If on a particular project an invalid overtime or shift code is used, then the timesheet will be immediately returned after submission. An invalid code is any overtime or shift code that is not selected (enabled) on the new project “Valid Timesheet Codes” page. A returned timesheet is clearly visible for the resource in the timesheet overview page: The user can then open the timesheet again. When the timesheet is returned, the system automatically creates a timesheet note to inform the resource why the timesheet has been returned, and for which project an invalid code was selected. Open the timesheet note by clicking on the notes icon: Emerson Process Management 2008 – Confidential and Proprietary Clarity Enterprise Project Tool User Manual for the Project User Revision A6 – 23-May-2008 – Page 31 of 47 The notes window will pop-up and shows the reason for the rejection and the project ID of the project that caused the issue: The user now has to make the necessary correction: either change the overtime or shift code on the timesheet (in case an incorrect code was used), or request the PM or the PA to enable this code on the project (in case the code was correct but not enabled). In both situations, the timesheet shall be resubmitted by the resource. 4.7.3 Return a Timesheet After submission, the timesheet can be retrieved and modified, until the posting has taken place. Timesheets already approved by the Resource Manager can also be returned, but do require a new approval. Emerson Process Management 2008 – Confidential and Proprietary Clarity Enterprise Project Tool User Manual for the Project User Revision A6 – 23-May-2008 – Page 32 of 47 To return a timesheet, select the timesheet and press ‘Return Timesheet’. The status of the timesheet will change to ’Returned’, and you can work on the timesheet like before, and the timesheet needs to be resubmitted for Approval after the changes have been made. Returned timesheet: rework and resubmit for approval. The Resource Manager can also return a timesheet when he disapproves it. The effect will be the same: the status of the timesheet change to ‘Returned’ and the timesheet is open for modifications and need to be resubmitted for approval. 4.7.4 Adjust a Timesheet If modifications to a timesheet are required after the timesheet has been posted, then an adjustment has to be made. This is another process than simply returning a timesheet, since a posted timesheet has already created financial transactions in the system. Emerson Process Management 2008 – Confidential and Proprietary Clarity Enterprise Project Tool User Manual for the Project User Revision A6 – 23-May-2008 – Page 33 of 47 To adjust a timesheet, select the posted timesheet, go to the timesheet detail page, and press ‘Adjust’. A second timesheet is now created for the same week, with status ‘Open’ while the posted timesheet remains available. The new timesheet is marked as ‘Adjustment’. Two timesheets for the same week, one is the originally posted timesheet; one is a copy to be able to do the adjustment. The new timesheet is now available to make the adjustment(s). Editing the timesheet can be done in the same way as a normal, open timesheet. You can switch the view between the new timesheet (editable) and the original posted timesheet (view only) by clicking on this link. When you work on the open, adjustment timesheet, you have the option to view both the original ‘Adjusted’ and the new ‘Adjustment’ timesheet in the same view, called the ‘Delta View’: Emerson Process Management 2008 – Confidential and Proprietary Clarity Enterprise Project Tool User Manual for the Project User Revision A6 – 23-May-2008 – Page 34 of 47 Open the ‘Delta View’. The ‘Delta View’ is a read-only view; you cannot edit the timesheet from here. Adjustment line Original line Once the modifications are completed, the timesheet need to be re-submitted for approval. After approval and re-posting, both the timesheets remain available for historical reference. The two timesheets are now both ‘Posted’, but the original timesheet is now marked as ‘Adjusted’ to indicate that this timesheet has been replaced by the timesheet that is marked as ‘Adjustment’. 5 REPORTING Reports in Clarity are generated by a separate, embedded report tool: Actuate. This reporting module provides a strong mechanism to run reports on any part of the Clarity database. The tool generates reports in an ‘electronic’ format that enables the user to e.g. perform search functions in the report output or distribute the report files via the email. Emerson Process Management 2008 – Confidential and Proprietary Clarity Enterprise Project Tool User Manual for the Project User Revision A6 – 23-May-2008 – Page 35 of 47 5.1 Run a Report 5.1.1 Select a report What reports you can run are predetermined by the system administrator and depend on the security rights that are given to you. All reports where you have the rights to run are listed on the tab ‘Available Reports’. Click on the report name to run the report. 5.1.2 Report Parameters All reports in Clarity do require input parameters to determine the data set to be reported on. There are three types of parameters: • Scope: To determine what objects need to be included on the report. • Data: To determine what information needs to be reported from the above selected objects • Format: These parameters provide grouping and sorting selections. Select the required parameters for this report. Then press ‘Submit’ to run the report. Emerson Process Management 2008 – Confidential and Proprietary Clarity Enterprise Project Tool User Manual for the Project User Revision A6 – 23-May-2008 – Page 36 of 47 5.1.3 The Report Viewer If you run the report, Clarity will open a new window in which the report will be displayed: Navigate to other pages of the report. Enter the page number and press ‘Goto’ to navigate to a specific page. To close the report, just close this window. Since the report does run in a fully ‘electronic’ environment, the system allows you to search for specific data within the report: • Press the ‘Search’ option. The search pane will appear at the left side of the screen. • Then select a field in the report that you want to search on: so if you want to search for a task name, press one of the task names in the report. The field is added to the search pane. Press ‘Search’ to open the search window at the left side of the screen, and then click on any project if you want to search for a project in this report. The project search field is now added to the search pane. Enter a project number and select ‘Search Now’. Emerson Process Management 2008 – Confidential and Proprietary Clarity Enterprise Project Tool User Manual for the Project User Revision A6 – 23-May-2008 – Page 37 of 47 • • Enter now the value for this field that you are looking for and press ‘Search Now’. In the search pane, all occurrences of this value will now be listed. Press one of the occurrences from the list, and the report will display the page where this data is. All occurrences of this value will be displayed. Press on this highlighted number and the report will navigate to the page where this project is listed. 5.2 Download/Print a Report Printing reports directly from the reports module is not possible. To print a report, you must download the report from Clarity to your local PC. There are two options available: • Print or download the report in Acrobat format (this requires Acrobat Reader© to be installed on your local PC). • Download the report in Excel format. The report data is now available for printing or further data processing. Download and/or print the report in Acrobat format. The print option will directly download in Acrobat Reader© and start the print function. Selection the ‘Download’ menu will open the following screen: Emerson Process Management 2008 – Confidential and Proprietary Clarity Enterprise Project Tool User Manual for the Project User Revision A6 – 23-May-2008 – Page 38 of 47 Select the format that you want the downloaded page to be in. Select the page range that you want to download. *NOTE: The default for this feature is ‘Current Page’, this needs to be changed to ‘All’ to ensure all pages of the report can be seen. From the Acrobat environment, you can print the report with standard Acrobat functionality. Note that - once you have downloaded the file to your local PC - the report is converted to the ‘flat’ Acrobat format and therefore the search functions are no longer available. 5.3 Additional Functions 5.3.1 Save Report Parameters You can store a report in combination with the parameters of your choice, so you can quickly run the same report later without entering all the parameters again. This report can then be added to your list of favourite reports and is available directly from your personal page (if you have chosen to display ‘My Reports’ on your personal page). Press the ‘Save parameters’ button after all parameters have been entered. Give this report plus the selected parameters a unique name. Tick the ‘Add to My Reports’ box to make this available from your personal page. Emerson Process Management 2008 – Confidential and Proprietary Clarity Enterprise Project Tool User Manual for the Project User Revision A6 – 23-May-2008 – Page 39 of 47 This report – with prepopulated parameters is now available to run directly from the overview page. 5.3.2 Scheduled Reports It is also possible to schedule reports to run at a later moment. This is especially helpful with reports that do require a long time to build, or for reports that are required at a fixed interval. Select the ‘Scheduled’ option from the Report Properties page. Select when to run the report: the start data and start time. If you want to run the report at fixed intervals, select ‘Set Recurrence’. Emerson Process Management 2008 – Confidential and Proprietary Clarity Enterprise Project Tool User Manual for the Project User Revision A6 – 23-May-2008 – Page 40 of 47 Recurrences can be set to daily, weekly, or monthly intervals. Leave ‘Recur Until’ empty if you do not want to specify an end date. You can have the system generate a report notification when the scheduled report is either completed or when the report has failed to run. Scheduled reports can be viewed in the second tab on the reports page. Scheduled report jobs can also be deleted and cancelled from here. Once the report has been executed by the system, the report is stored in the Report Library: Emerson Process Management 2008 – Confidential and Proprietary Clarity Enterprise Project Tool User Manual for the Project User Revision A6 – 23-May-2008 – Page 41 of 47 You can now open the completed report by clicking on the report name. The reports are stored in the library for a number of days, and are then automatically removed by the system. 5.3.3 Share Reports in the Library It is possible to share the reports in the report library with other Clarity users, e.g. your resource manager. At the report properties page, enter the resource(s) that should get access to your report. If the report has been executed, these people will now also have this report available in their report library. Select the resources that should get access to your report. Emerson Process Management 2008 – Confidential and Proprietary Clarity Enterprise Project Tool User Manual for the Project User Revision A6 – 23-May-2008 – Page 42 of 47 6 PROJECT PARTICIPATION 6.1 Select a project Part of the functionality of the Clarity project module is that users can work together on projects. In Clarity this is called: project participation or collaboration. The projects on which you can work as a participant can be found in the ‘Project Management’ menu. Select the ‘Projects’ menu to display all the projects where you have access rights. You can search and filter the list of projects. The search function accepts wildcards, so you can enter for 300* to find all projects that begin with 300. If you cannot find the project you are searching for, it might be that you have insufficient rights to that project. Check with the Project Manager if you have been added to the project. Clicking on a particular project will open the project and display the properties page of that project. Emerson Process Management 2008 – Confidential and Proprietary Clarity Enterprise Project Tool User Manual for the Project User Revision A6 – 23-May-2008 – Page 43 of 47 6.2 Project Properties If a project is selected, the project opens with the properties page, where general information from that project is given, like project name and description. Depending on the project rights of the user, a series of menu tabs appear at the top of the screen, which can be used to view or modify the project data. Menu tabs on the project properties screen to select the various functions. If you press ‘Add to My Projects’, this project will be listed on your personal Only a limited set of data will be displayed, based on the project rights that a user has. For a ‘Project User’ most of the properties will be read-only. In the next paragraphs, this user manual describes those functions that can be used by the ‘Project User’. For the other functions for Project Management or Resource Management, refer to the appropriate User Manuals. 6.3 The Team Tab The Team tab is used to view the project in five different sub-tabs: • Staff: Resources (either named resources or roles) on the project. This enables named resources to book time to this project. • Detail: View the resources on this project in a detailed (graphical) allocation view. • Participants: Users on the project enabled to collaborate on this project (share documents, participate in discussions, etc). • Role Capacity: View the individual role capacity for each resource on the project. • Participants Groups: A group is a sub-set from the list of project participants that you can use to easily select a number of participants by group, e.g. to give a group of people access to documents (design team, implementation team, etc). Emerson Process Management 2008 – Confidential and Proprietary Clarity Enterprise Project Tool User Manual for the Project User Revision A6 – 23-May-2008 – Page 44 of 47 6.3.1 Staff The Team tab, ‘Staff’ page where resources can be allocated. Click on the name of the resource to view this resource's allocation details. Click on this icon to see all projects where this resource is working on. The staff member properties page where allocation details can be seen. Emerson Process Management 2008 – Confidential and Proprietary Clarity Enterprise Project Tool User Manual for the Project User Revision A6 – 23-May-2008 – Page 45 of 47 Since the allocation of a resource is not necessarily equally spread over the duration of a project, allocation segments can be created. A segment is a time period with a specific allocation percentage for that time period. See the example below: Another example of a segmented allocation. 6.3.2 Detail On the detail sub-tab you can view the weekly allocation of the resources on the project in a stacked bar chart. This view can also be edited to show tabular information. For more details contact the Project Office. 6.3.3 Role Capacity On the role capacity sub-tab you can view the weekly allocation of the resource roles being used on the project. This view can also be edited to show tabular information. For more details contact the Project Office. Emerson Process Management 2008 – Confidential and Proprietary Clarity Enterprise Project Tool User Manual for the Project User Revision A6 – 23-May-2008 – Page 46 of 47 6.3.4 Participants On the participants sub-tab you can add the Users that can view the resources who can collaborate on the project. These are the people that have access to documents, discussions and workflows, etc. The Team tab, Participants page where participants can be defined. This icon indicates that this person is the collaboration manager. The collaboration manager can add new participants to the team, and has more rights in the collaboration functions. 6.3.5 Participants Groups A group is a sub-set from the list of project participants that you can use to easily select a number of participants by group, e.g. to give a group of people access to documents (design team, implementation team, etc). Emerson Process Management 2008 – Confidential and Proprietary Clarity Enterprise Project Tool User Manual for the Project User Revision A6 – 23-May-2008 – Page 47 of 47 6.4 Tasks The Tasks module shows the tasks associated with the project. In this module you can see the Work Breakdown Structure, Resource Utilization, Assignments, and Forms. List of tasks on this project. 6.5 Processes Processes are workflows that can be applied to projects or documents. Users can build and apply processes as required, but this is not (yet) supported by the Project Office. 6.6 Dashboard The Dashboard shows a summary of the whole project. Details of the ‘Dashboard’ contents are available in the ‘User Manual for the Project Manager’. END OF DOCUMENT Emerson Process Management 2008 – Confidential and Proprietary