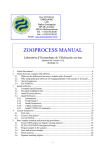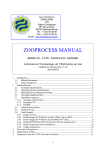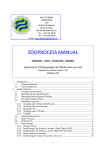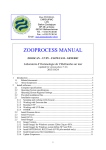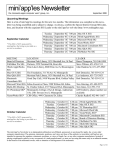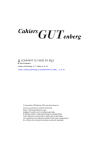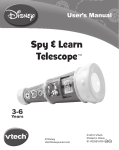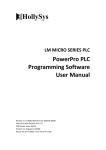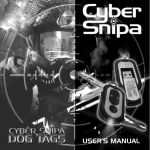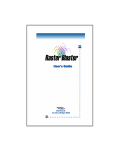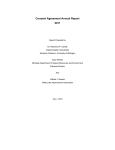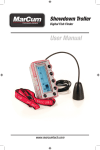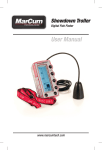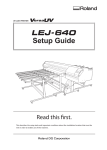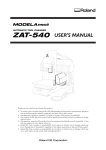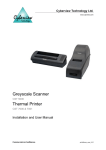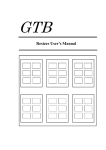Download Zooprocess for ZOOSCAN MANUAL - Observatoire Océanologique
Transcript
Marc PICHERAL CNRS/UPMC LOV Station Zoologique BP 28 La Darse 06234 Villefranche/mer Tél. : +4 93 76 38 08 Fax : +4 93 76 38 34 Email : [email protected] Zooprocess for ZOOSCAN MANUAL Laboratoire d’Océanologie de Villefranche sur mer (updated for version 7.00) 2010/06/29 1 2 3 4 5 6 About this manual .............................................................................................................. 4 About Zooscan, scanners and software .............................................................................. 4 2.1 What are the differences between a scanner and a Zooscan? .................................... 4 2.2 Why using dedicated software for imaging plankton with scanner or Zooscan?....... 4 Install Zooscan drivers and Vuescan.................................................................................. 5 3.1 Install Zooscan drivers ............................................................................................... 5 3.2 Install VUESCAN (optional) ..................................................................................... 5 Launch Zooprocess for ZOOSCAN ................................................................................... 6 4.1 First start..................................................................................................................... 6 4.2 Create a first project ................................................................................................... 8 4.3 List of TOOLS ........................................................................................................... 9 Basic sample scanning and processing procedures .......................................................... 12 5.1 Create NEW project (or Import existing project)..................................................... 13 5.2 SCAN (CONVERT) Background Image ................................................................. 13 5.3 Prepare sample to be scanned................................................................................... 14 5.4 Scan and process samples ........................................................................................ 14 5.5 Check process........................................................................................................... 15 5.6 Separate touching objects......................................................................................... 17 5.7 Process again images................................................................................................ 17 Acquire images from Zooscan ......................................................................................... 17 6.1 Introduction .............................................................................................................. 17 6.2 Resolution and grey level scale................................................................................ 17 6.3 Color Balance and grey level scale .......................................................................... 18 6.3.1 Using default MANUAL balance (professional Vuescan edition) .................. 18 1 6.4 About the log and the metadata files........................................................................ 18 6.5 Scan menus description............................................................................................ 19 6.5.1 Scan Config Menu............................................................................................ 19 6.5.2 Scan procedure warning ................................................................................... 19 6.5.3 Scan procedure ................................................................................................. 20 6.5.4 Plankton Scanning Procedure........................................................................... 20 6.5.5 Saving Image to Disk ....................................................................................... 23 6.5.6 Fill metadata form ............................................................................................ 23 6.5.7 Close Vuescan .................................................................................................. 24 7 SCAN (CONVERT) Background Image ......................................................................... 25 8 Convert Raw images to 8 bit calibrated images............................................................... 28 8.1 Introduction .............................................................................................................. 28 8.2 Zooprocess conversion............................................................................................. 28 9 Image processing and particle analysis (single / batch) ................................................... 30 9.1 Introduction and flowchart ....................................................................................... 30 9.2 CONVERT & PROCESS Images in batch mode .................................................... 32 9.3 PROCESS (Converted) Image (process one)........................................................... 32 9.3.1 About the ImageJ status bar ............................................................................. 32 9.3.2 Option selection and Config Menu for the process.......................................... 32 9.3.3 Single Image Process ....................................................................................... 33 9.3.4 Background Warning (re processing) .............................................................. 33 9.3.5 Process parameters (image AND particle process) .......................................... 34 9.3.6 Process parameters for particle re-process ....................................................... 36 9.3.7 Check or correct metadata information............................................................ 36 9.4 Process flowchart ..................................................................................................... 36 9.4.1 Vis Image process ............................................................................................ 36 9.4.2 Particle process................................................................................................. 38 9.5 Separation process.................................................................................................... 38 9.5.1 Important note for 2400 dpi images: ................................................................ 38 9.5.2 Process description........................................................................................... 39 9.6 Tag function ............................................................................................................. 42 9.7 Vignette extraction ................................................................................................... 44 9.8 What to do if you experiment process problems? .................................................... 45 10 Resulting files............................................................................................................... 46 10.1 Pid file description ................................................................................................... 47 10.2 Meas.txt file description........................................................................................... 52 10.3 Measured variables................................................................................................... 52 11 CHECKING methods................................................................................................... 53 11.1 CHECK process by viewing segmented images ...................................................... 54 11.2 VIEW vignettes ........................................................................................................ 55 11.2.1 View vignette from the data section of a pid file ............................................. 55 11.2.2 View vignette from a text file .......................................................................... 57 11.2.3 View vignette from 2D graph........................................................................... 58 11.2.4 View vignette from an ident file ...................................................................... 61 11.3 STATS and GRAPHS .............................................................................................. 61 11.3.1 PLOT 16 Graphs & 15 Histograms.................................................................. 62 11.3.2 PLOT selected graphs & histograms................................................................ 62 11.3.3 Process only BASIC STATS of a sample ........................................................ 63 11.4 View Image with outlines ........................................................................................ 64 12 Additional tools ............................................................................................................ 65 2 12.1 SEPARATION ......................................................................................................... 65 12.1.1 Separation mandatory flowchart ...................................................................... 65 12.1.2 Separation from B/W msk image ..................................................................... 65 12.1.3 Separation using vignettes................................................................................ 66 12.1.4 Removing a separation mask............................................................................ 69 12.1.5 Process newly separated images ...................................................................... 69 12.2 Manual measurements on selected vignettes ........................................................... 70 12.3 Manual measurements on all vignettes .................................................................... 72 12.4 Close all opened images........................................................................................... 75 12.5 Projects management................................................................................................ 75 12.5.1 Create NEW project ......................................................................................... 75 12.5.2 Remove an existing project .............................................................................. 79 12.6 Edit metadata from ''raw'' folder............................................................................... 79 12.7 EDIT configuration file............................................................................................ 80 12.8 EDIT LUT file.......................................................................................................... 83 12.9 CHANGE / CHECK Zooscan version & parameters............................................... 85 13 Procedure for automatic identification/prediction........................................................ 86 13.1 Flow chart................................................................................................................. 86 13.2 Extract vignettes for PLANKTON IDENTIFIER.................................................... 87 13.3 EXTRACT vignettes into folders according to prediction....................................... 89 13.4 LOAD identifications from sorted vignettes ............................................................ 90 13.5 CREATE subset of a Learning Set from identified vignettes (random) .................. 93 14 Zooscan diagnostic....................................................................................................... 94 14.1 Analyse background images..................................................................................... 94 14.2 Check normalization with OD discuss (previously: Process threshold OD disk intercalibration) ........................................................................................................................... 94 14.3 Check mouse buttons ............................................................................................... 97 15 List of add on in the new versions................................................................................ 98 15.1 Version 4.01 ............................................................................................................. 98 15.2 Version 4.03 ............................................................................................................. 98 15.3 Version 5.00 ............................................................................................................. 98 15.4 Version 5.02 ............................................................................................................. 99 15.5 Version 5.05 ............................................................................................................. 99 15.6 Version 5.07 ............................................................................................................. 99 15.7 Version 5.08 ............................................................................................................. 99 15.8 Version 6.10 ........................................................................................................... 100 15.9 Version 6.11 ........................................................................................................... 100 15.10 Version 6.12 ....................................................................................................... 100 15.11 Version 6.13 ....................................................................................................... 100 15.12 Version 6.14 ....................................................................................................... 101 15.13 Version 6.15 ....................................................................................................... 101 15.14 Version 6.16 ....................................................................................................... 101 15.15 Version 7.00 ....................................................................................................... 101 3 1 About this manual The new Zooprocess 7.00 version is now fully compatible with the Zooscan, the Underwater Vision Profiler and the Flowcam. A new Zooprocess manual is now available on top of this Zooscan renamed one from which I have removed the unnecessary chapters. This manual has been written as a reference document for the Zooprocess software. User can find all the necessary information to fully understand all the available tools. User can anyhow only install the software and process his samples using the default parameters as described in the “BASIC sample scanning and processing procedures” chapter. • If you want to install Zooprocess, read chapters 1, 2, 3 and 4. • If you have to create a project, read chapter 4.1 first. • If your system is already installed and your project created, read chapters 4.2 and 4.3 first. User should also rely on the “Short operator guide” available on the website. 2 About Zooscan, scanners and software 2.1 What are the differences between a scanner and a Zooscan? Scanner is used in Zooscan... but a Zooscan is much more than a scanner: • It is waterproof and constructed following the safety regulations • It is adapted to liquid samples recovery • It has bottom illumination for sample disposal • It has a special lighting system • It has an integrated Optical Density reference • It has special transparent frame to achieve good quality image borders • It uses special calibration procedures We have developed the Zooscan following our experience in different imaging devices for oceanography. We have imaged thousands of samples and stored in numerical form since 2003 with our prototype and the Biotom models. We did not loose any sample when filling or recovering the sample. The system is well adapted to liquid samples procedures. Samples were however lost later due to accidents. We consider that the numerical storage is an important point. 2.2 Why using dedicated software for imaging plankton with scanner or Zooscan? We are imaging Zooplankton for enumeration, sizing and identification. The results are directly dependant of the imaging parameters that should be homogenous for all the sample series. In order to insure that your images and the data derived are compatible with other images or other devices, it is necessary to keep a record of the imaging procedure for each image. This is also the only mean to confirm that a change in sample composition (size spectra) is not a result of a change in the imaging procedure. 4 For this purpose we have developed a specific scanning procedure at LOV. We do think that any imaging software for the Zooscan (or a scanner) must be evaluated in regard to the possibility to keep a record of the scanning and image pre-process parameters in a separate file. You can configure different scanning tasks in EPSON SCAN or SILVER FAST and other scanning software but the parameters are not easily accessible for users and may be modified without any control or record. We have chosen VUESCAN because it uses the vuescan.ini text file that contains all configurations and parameters. It allows users to load/save special configuration files for different tasks (see calibration procedures below). Vuescan also saves this information to the same vuescan.ini file when you quit the application. Vuescan is cheap, even in its professional edition. Zooprocess do not pilot Vuescan itself but if the procedures are respected, it writes the correct parameters into vuescan.ini prior to image acquisition with Zooscan. It also reads the parameters used by Vuescan after each scan and saves them in the header of the image analysis data file (*_dat1.PID) and in the log file. The creation of these files is the only procedure that can certify the quality of the images and the data acquired with the Zooscan. 3 Install Zooscan drivers and Vuescan 3.1 Install Zooscan drivers Check first the recommendations from the USER MANUAL provided with your instrument! • If you already installed the Zooscan software you can skip this installation. If you only use ZooProcess for post processing, you don’t need to install the Zooscan drivers that are the scanner drivers. • Connect the Zooscan to the computer. • When the Zooscan scanner is detected, insert the provided Epson CD into your PC and let the computer find the more suitable drivers. • You can now scan with the system. 3.2 Install VUESCAN (optional) Note: Hydroptic provides NOW a professional licence number with their Zooscans. • • • • Zooprocess 5.01 requires Vuescan version 8.3.23 or 8.4.57. Execute vuesca83.exe (8.3.23) or vuescan84.exe (8.4.57) from the “Zooscan_Install.zip” archive or from the “download” section of the website. The licence number of the previous version remains usable if you update to 8.4.57. Install Vuescan on the root of one of the computer hard drives. Follow standard installation If it is a first installation, buy Vuescan Professional license from www.hamrick.com/reg.html . Enter license number in the Help menu of vuescan. Copy the vuescan.bmp file from the “Zooscan_Install.zip” archive into the Vuescan folder (replace existing file). 5 4 Launch Zooprocess for ZOOSCAN 4.1 First start CLOSE ALL OTHER APPLICATIONS BEFORE LAUNCHING ZOOPROCESS LET ZOOPROCESS WORK, DO NOT TRY ANYTHING DURING PROCESS When started for the first time, Zooprocess automatically creates the proper folders and configuration files on the selected drive. We recommend installing the Zooprocess root folder on the C drive and the projects folders in a separate large capacity drive. There must be at least 1 Gb of space on the drive that will contain the Zooscan root folder. If it is the first time you start Zooprocess, you will get this screen: Press YES to install Zooprocess and select the Zooscan root folder. No data will be saved there except some configuration files and some temporary files. Please allow anyhow 500 Mo of memory on the installation drive for temporary files saving. 6 Zooprocess will now create the necessary folders on the selected drive and ask you for some initial parameters for your Zooscan. The parameters of the new Hydroptic systems will be delivered with the machines. The parameters of the first Biotom Zooscans have been defined when we calibrated the Zooscans are available at this URL: http://www.obsvlfr.fr/LOV/ZooPart/ZooScan/article.php3?id_article=81 . Select the Zooscan model from the list. The installed Vuescan version is detected and listed. These parameters can be later checked and adjusted (optional) using the “Change/Check Zooscan version” tool. Zooprocess 6.11 indicates the chosen Zooscan system and Vuescan installed version. Check the parameters from the qualification sheet provided with the Hydroptic systems or from the Zooscan website for the Biotom ones. The X and Y positions are OK if the borders and the OD reference can be seen in the images as below. 7 OD The following folders are created and the default files saved in the Zooscan_config folder. Zooprocess offers then to create a working project (see below). Warning: Do not proceed to the creation of any project if you are not confident with the above X and Y values for your system! 4.2 Create a first project You are asked to create a working project when you install Zooprocess or you can select the “Create NEW project” menu in Zooprocess. 8 See the “Create NEW project (or remove project)” menu below for more information about this menu. 4.3 List of TOOLS • • • • SCAN (CONVERT) Background Image SCAN Sample with Zooscan (for archive, no process) CONVERT & PROCESS Images in batch mode CHECK process by viewing segmented images • • • SEPARATION from B/W msk image SEPARATION using vignettes EDIT metadata • • • SCAN (CONVERT) and PROCESS Sample with Zooscan CONVERT RAW image to 8 bit calibrated image PROCESS (Converted) Image (process one) • • • • • STATS and GRAPHS Manual measurements on selected vignettes Manual measurements on all vignettes VIEW Image with outlines VIEW vignettes • • • • • Create Learn-PID file from a TRAINING SET EXTRACT vignettes in folders according to prediction LOAD identifications from sorted vignettes Extract vignettes for PLANKTON IDENTIFIER CREATE subset of a Learning Set from identified vignettes (random) • • EDIT configuration file EDIT LUT file 9 • • CHANGE / CHECK Zooscan version & parameters Create NEW project • • CALIBRATION Tools DIAGNOSTIC tools • • OTHER Tools CLOSE all opened IMAGES • UVP5 main menu These tools are presented in a different order in the following chapters of this manual. They have been grouped by main functions: 1. Image acquisition 2. Image conversion (if necessary) 3. Image process (single and batch modes) 4. Particle process (single and batch modes) 5. Checking tools 6. Separation tool 7. Measurements tools 8. Plankton Identifier related tools 9. Diagnostic & Calibration tools 10 The Vuescan installed version is detected automatically and displayed. All the existing projects are automatically listed and become available (version 6.16). When you have processed one tool, the project remains selected and you are asked again to select a tool and process it in the same project. Some tools close Zooprocess themselves after process to reset memory. If you want to create or select another project, press Cancel to close Zooprocess and launch it again. 11 5 Basic sample scanning and processing procedures Refer to the dedicated chapters of the manual for more detailed information. A LIZ A RM NO RAW img Metadata Log N TIO Normalized img Metadata Log file + E AG M I S ES C O PR Corrected VIS img Metadata Log file ++ E ICL T R PA S ES C O PR • Corrected VIS img • Segmented img • Outlines img • PID (log + meta + meas) PID file ( > dat1.txt file) HEADER -Scanning & Process Log -Metadata Normalized Img Log file + BLANK img Log DATA 1 line of variables / object Minimum Digital ARCHIVE This procedure uses the default parameters that are saved during the installation of Zooprocess and the creation of the working projects. These parameters should be kept for all projects insuring inter-comparability of the data issued from the different Zooscans. Always check that you have selected (or created) the proper project. This will insure that you will always get the same scanning parameters and that you won’t have to re-enter the default metadata for your sample. 12 5.1 Create NEW project (or Import existing project) This operation is to be done only if you want to create a new project. You can also use it to import an existing project (from USB drive for example). 5.2 SCAN (CONVERT) Background Image The default option for removing the background heterogeneity is to scan a background (blank) and process (conversion) it as a normal image. This blank will then be smoothed and subtracted from the plankton image. Follow the steps and do not change any setting. If the Zooscan_back folder doesn’t exist yet, it will be automatically created. We recommend scanning 2 images that will be automatically averaged in a background. DO NOT forget to wait more than 30 seconds after each scan ends and before the next one. The background operation should be performed frequently (once a week, once a day at the beginning of the working day…). It has NOT to be done before each sample scan! Zooprocess will process the samples using the closest background. We recommend to scan daily background to insure proper supervision of the Zooscan system and insure that the Zooscan is well cleaned before scanning any sample. This is an example of a normal Background image. It is clean (no object) and the borders of the transparent frame are visible on the four sides of the image. There are no bubbles below the OD reference on the right side. You cannot see the meniscus on the sides because you have filled it above the first step of the frame. 13 5.3 Prepare sample to be scanned Sample is first rinsed under the flume to replace preservative by fresh or salted water. If the splitter N1 aliquots N2 aliquots 1mm sieve Objects separation Scanning Filling Metadata form 100µm sieve REPLACING preservative by water (Flume work) OPTIONAL SIEVING and SPLITING IMAGING with Zooscan number of organisms is too high, it can be sieved in two different size class aliquots and divided again. N1 must be higher than N2. The different aliquots are then scanned using the Zooscan after a careful separation. 5.4 Scan and process samples You have now two main basic options. 1. The first one is to scan sample and process it immediately by using the “SCAN (CONVERT) and PROCESS Sample with Zooscan”. It can be very fast and simple if you use the 1200 dpi scanning resolution but you may feel that you lose time during process mainly if you scan samples successively. 2. If you scan samples at high resolution (2400 dpi) or you don’t want to wait during process, use the “SCAN Sample with Zooscan (for archive, no process)” tool to scan samples and process them later (during nighttime) using the “CONVERT & PROCESS Images in batch mode” tool keeping the default parameters to avoid reprocessing already processed samples. You will scan an image using either vuescan_zooscan_2400dpi_frame1_narrow.ini, vuescan_zooscan_1200dpi_frame2_large.ini vuescan_zooscan_2400dpi_frame2_large.ini according to the size of frame you are using and the way you created your project. Image will be converted using the LUT.TXT data. It will be processed using the default process_install_both_config.txt file written by the project creation tool. You will get the resulting files in the Zooscan_scan/_work subfolder of your project. This standard scanning procedure will give you the resulting PID file and the background corrected plankton zipped image (*vis1.ZIP). The resulting data can be checked using the “Stats and Graph tools”. The background removal can be checked using the “CHECK process by viewing segmented images” or “VIEW Image with outlines” tool and vignettes can be checked using the “View vignettes” or extracted using the dedicated “Extract vignettes for PLANKTON IDENTIFIER” or the “EXTRACT vignettes in folders (''prediction'' or ''vis'' folder)” tools. 14 This is an example of a normal sample image. The borders of the transparent frame are visible on the four sides of the image. There are no bubbles below the OD reference on the right side. You cannot see the meniscus on the sides because you have filled it above the first step of the frame. 5.5 Check process Utilize the dedicated tool to check that the image has been correctly processed. This is an example of a well scanned and processed image. The borders of the transparent frame have been automatically removed on the four sides of the image. You cannot see the meniscus on the sides because you have filled it above the first step of the frame. The noise (small targets) is rare and randomly spread. 15 This is an example of an image scanned with an insufficient quantity of water leading to meniscus effect on the borders. 16 5.6 Separate touching objects Zooprocess 6.14 and 6.15 introduce a new tool to routinely separate remaining touching objects and reprocess automatically the separated images. It is not mandatory to separate objects on the images if you have been careful during the scan procedure. 5.7 Process again images If you have separated the objects using the dedicated tool, you must reprocess it again using the dedicated option in the SCAN and Convert tool. 6 Acquire images from Zooscan 6.1 Introduction This chapter describes all the options available in Zooprocess. It can be read for better understanding (reference document) of the “Standard Scanning Procedure” presented above. Users do not need to read it before using Zooprocess. Select “SCAN (CONVERT) and PROCESS Sample with Zooscan” or “SCAN Sample with Zooscan (for archive, no process)”. Both menus will use Vuescan to acquire images from the Zooscan. These menus can be used ONLY if you have installed Vuescan as described in the Zooprocess installation guide. The “SCAN (CONVERT) and PROCESS Sample with Zooscan” menu will carry out some image processing (conversion, grey level, background, particle analysis). It can be used for any resolution (up to 2400 dpi) with the large surface frame. If “real” RAW image option is selected (version above 3.01), the image conversion is done automatically before the PROCESS (see related chapter). The scanning procedure is exactly the same in both menus. The process will be described in the “PROCESS (Converted) Image (process one)” section below. The “SCAN Sample with Zooscan (for archive, no process)” menu allows scanning any sample cell at any resolution (up to 2400 dpi). The images will be processed later. 6.2 Resolution and grey level scale If you have installed the professional edition of Vuescan, the Zooprocess 3.01 and above versions allow to save real raw 16 bit images. Zooprocess allows 16 bit to 8 bit conversion of these raw images using user defined parameters. This later option is now the standard way to proceed for new series of samples. It allows a complete absolute inter-calibration of different Zooscans if the default parameters are kept (see calibration below). Zooprocess is functioning correctly with all the resolutions including and below 2400 dpi. All frame size can be treated at resolutions up to 2400 dpi as single images with extension “_1”. 17 6.3 Color Balance and grey level scale 6.3.1 Using default MANUAL balance (professional Vuescan edition) The default settings contained in the files created during the Zooprocess installation and the create project tool set the system to scan in “real” RAW mode as described below. You must thus acquire a PROFESSIONNAL licence of Vuescan (see Vusecan installation above). We do recommend now to scan real RAW images ONLY and use the Zooprocess included image conversion tool to compute the 8 bit images. This is the only methods that allows full inter calibration of different Zooscans and the perfect background subtraction using a background blank. Keep default scanning settings to follow this recommendation. Saving real RAW images is the ONLY option that absolutely requires saving 16 bits images before the conversion. These images will have to be later converted in Zooprocess to apply both the proper histogram adjustment and the best gamma correction to get good quality reproducible 8 bits images. Zooprocess 3.13 allows you to scan and save RAW images in the “_raw” folder. For very early users of Zooscan, you can keep processing “neutral” balanced images and save the raw file in addition for later processing. It allows you also to convert these raw images to 8 bits ones that will be used for the organism analysis. This operation will be performed according to the settings of the default “lut.txt” file that has been created with your project. You will find some detail on this procedure in the “EDIT LUT file” chapter of this manual and in “Convert Raw images to 8 bit calibrated images”. 6.4 About the log and the metadata files When Zooprocess scan a RAW image using Vuescan, it saves the RAW image, a metadata file containing all the data concerning the sample collection and a log file containing the scanning parameters in the “_raw” folder of the project. These files should NEVER be deleted as Zooprocess needs the [Image] section of the LOG file to compute the position of the OD cell and the doubloons if the images have been divided. The metadata file from the “_raw” folder can be edited again more easily using the dedicated tool. In case of process problem with ImageJ, your LOG file may be corrupted (version above 2.00 are safer). If you are advised that the LOG file may be corrupted, please check that the file in the project subfolder starts by PID and contain the [Image] section down to “Author=” (or 18 more). If not, check that the temp_log.txt file in the Zooscan_temp folder is related to the last treated image. If it is and its content is OK, copy it in the Image subfolder and rename it. 6.5 Scan menus description 6.5.1 Scan Config Menu When activating one of the two scanning menus, a CONFIG file for SCAN should be chosen from the above popup menu. These are the vuescan_zooscan*.ini files created in the Zooscan_config menu of your project during the “Create New Project” operation. The method to create or modify these files is described in the CALIBRATION procedure. Reminder: you have to choose the file adapted to your precise task because it contains all the parameters that will be copied to Vuescan before scanning. We advise user to manually remove the unused files from Zooscan_config folder (and place them in a subfolder as archive) to avoid any risk of confusion. Any change in these files will modify the result of the image and particle analysis made by Zooprocess. This point is CRITICAL. The selected file will be edited by Vuescan. The correct filename that you will enter will be recorded and some parameters checked before storing the file as vuescan.ini in the Vuescan folder. Note that the described procedures were checked ONLY with the version 8.3.23 of Vuescan. 6.5.2 Scan procedure warning 19 Vuescan must be closed before proceeding 6.5.3 Scan procedure Turn Zooscan ON, place the selected frame and set the sample. Name your sample. Note: “_1” (and “_2”) will be added to your sample name. The software checks if the file already exists in Zooscan_scan or _ raw folders. If it exists, the following window will be displayed till you enter a sample name that doesn’t exist yet: Note: all the entered names will be converted to lower case and space character replaced by under score ones. Zooprocess will NOW replace the vuescan.ini file in the Vuescan folder. 6.5.4 Plankton Scanning Procedure Note: if you leave the sample in your Zooscan for a long time prior to scanning, bubbles may appear in the cell. This is a problem that may make Zooprocess count bubbles as objects. Users should place samples in the Zooscan room and use dilution water that has also been kept at the same temperature. Zooprocess will display a list of operations to perform in order to scan your sample. If you are not familiar with Zooprocess, always KEEP the default parameters that have been automatically set during the installation (press OK and do not modify). You can now set your parameters. 20 • • • The name of the selected vuescan_zooscan*.ini file is displayed The operation performed is indicated: “scan” or “scan_process” according to the selected menu in the main Zooprocess page. Information is given on the 16 bit raw image according to the content of the vuescan_zooscan*.ini file. “NOT SAVED” or “SAVED”. Select the operation to perform. • • You can now select to save the 16 bit image You can also save the changes in the vuescan_zooscan*.ini file to avoid having to reenter the settings next time (if you have modified something in this menu). Note: If you perform “SCAN and Process”, we do recommend to use the “MANUAL” color balance and to save the RAW 16 bit image (default). If you perform “SCAN only”, keep using “SCAN 16 bits raw image only” default option. Note: user should NOT modify any of the default settings! 21 • The ZIP raw image option is available only if you have selected the “MANUAL” color balance. WAIT more than 30 seconds between the PREVIEW end and the SCAN. Do NOT press OK before pressing SCAN in Vuescan. When you have pressed the OK button in that menu, Zooprocess will wait until the image file is created in the “_raw” folder. It displays the waiting message in its status bar and the LOG window displays the scanning parameters and the time needed to complete the process from the moment you pressed OK. Zooprocess waits now for the image file from Vuescan. 22 6.5.5 Saving Image to Disk When the image file appears, it is not yet completely filled by Vuescan. You have to wait for SAVING FROM ZOOSCAN to DISK. The Status Bar shows the time remaining for the completion of the task. 6.5.6 Fill metadata form When the file is completely recorded on your hard drive, you have to fill the metadata form. If it is the first time you use Zooprocess, a default file (as in the example below) named metadata.txt is created in Zooscan_meta folder of your project. Each time you press OK in that window, this metadata.txt file is updated with the more recent values. 23 For successive use, the software checks if a *_meta.txt file already exists in the subfolder named as the sample. • In case of new image, there is no existing *_meta.txt file, therefore the content of the default metadata.txt (stored in zooscan_meta) is displayed and you have only to fill the information that changed since the previous scan. • If you are post processing the image, the *_meta.txt file already exists and its content is displayed. The information entered now is not used by Zooprocess. This information is only stored for future use in both log and pid data files. They will be included in the *_log.txt and in the *_dat1.pid file. 6.5.7 Close Vuescan When you press OK in the previous window, Zooprocess asks you to quit Vuescan. This procedure will record the scanning parameters from Vuescan.ini file. 24 The scanning parameters (the one that were used in Vuescan) are now red and stored in the sample log file. 7 SCAN (CONVERT) Background Image Zooprocess allows to select the background subtract method between “rolling ball” and different “Image” selection and method (see EDIT configuration file below). This last option is recommended only for images scanned using the “none” or the “manual” color balance (see above). The “Image, RECOVER” is the default option. The “Image” subtract methods are absolutely recommended for processing images containing large opaque organisms. This tool allows you to scan a background image (blank) to be subtracted from the sample image. The method should be well tuned and controlled but we got the same results (same measurements +/- 1%) on images processed both methods successively (rolling and blank). The background image MUST be scanned and processed AS the plankton images will be. • Same frame • Same color balance, • Same LUT file option. The macro creates a Zooscan_back folder in you project folder (if it doesn’t exist yet). It uses the vuescan*.ini file (from the Zooscan_config folder of the project) to scan images at 1200 dpi that are averaged into one final background image. The final image will have a 300 dpi resolution nevertheless is the vuescan*.ini scan resolution. 25 The whole background scanning and process takes one minutes per image and should be performed at least once a week, better everyday if this method is to be well controlled. Zooscan cell, transparent frame and cover must be perfectly cleaned prior to this operation. Zooprocess will display a list of operations to perform in order to scan your sample. You can now set your parameters. • The name of the selected vuescan_zooscan*.ini file is displayed • The operation performed is indicated: “background” according to the selected menu in the main Zooprocess page. • Information is given on the 16 bit raw image according to the content of the vuescan_zooscan*.ini file. “NOT SAVED” or “SAVED”. Select the operation to perform according to the way you want to scan and process the images in this project. You cannot modify the scanning file there as it can only be done in the “SCAN sample” menus. As this Scan background tool is recommended for Manual color balance processed images, this option is set as the default one. Note: user should NOT modify any of the default settings! 26 The procedure is then detailed step by step. Please press SCAN first in Vuescan before pressing OK. If you’ve first pressed OK, you can still launch Vuescan and scan anyhow! Each of the scanned images is then processed (converted using the lut.txt file if necessary) and averaged to create a final smoothed image at 300 dpi. You must absolutely perform this operation carefully as any dust or scratch contained in the background will modify the results of all following samples process. YOU MUST ABOLUTLY WAIT 30 seconds between the time a scan ends and the next starts to help the Zooscan calibration light to keep warming up. If you correct your sample images using the blank background, you must process the image completely before removing the sample from the Zooscan. It would allow you to scan it again if the quality of the sample background is not homogeneous with the selected background blank. You should also KEEP all the YYYYMMDD_HHMM_background_narrow.tif blanks in your Zooscan_back folder to be able to reprocess images using the right background image. You can remove the frames used to average the final blank. A log file is recorded with the image and indicates the color balance and LUT settings. It also records all the scanning parameters plus the median grey level of each of the background images. This last information may be useful to check the Zooscan characteristics over the time using the diagnostic tools. 27 8 Convert Raw images to 8 bit calibrated images 8.1 Introduction The “true” RAW images are saved in the “_raw” sub folder of the selected project. In the following chapter of this manual, the RAW image is the one from the “_raw” folder while the raw one comes from the “Zooscan_scan” folder. The “raw” word is added to the image filename in the “_raw” folder. These file are then zipped to save drive space during the process. Metadata and Log files are also saved there with the images. Two tools can perform the conversion, one is included in the “CONVERT & PROCESS Images in batch mode” process and the second is “CONVERT RAW image to 8 bit calibrated image“. The resulting images are the same but the first tool can perform all the successive tasks without user intervention. 8.2 Zooprocess conversion Zooprocess will check if a lut.txt file exists in the “Zooscan_config” folder of your project and verify the setting from the file. This lut.txt file is automatically created with your project to ensure that it is fully compatible with other Zooscans. The conversion is done following these steps: 1. Optional compression into a ZIP archive 2. Measurement of the median grey level of the image (inside the transparent frame) 3. A median filter is applied by default on image acquired with Zooscan Hydroptic V2. 4. If “Background median grey adjustment” is set to YES, the difference between this median and the “Median grey level setting” is calculated and the “Minimum (16 bit scale)” and “Maximum (16 bit scale)” values corrected using this difference. 5. If “Select gamma option” set to BEFORE, the Gamma correction is now made on the 16 bit image using the “Gamma (0.5 - 5.0)” setting. The gamma correction is made between the “Minimum (16 bit scale)” and “Maximum (16 bit scale)”. 6. 8 bit linear conversion between the Minimum and Maximum settings. 7. If “Select gamma option” set to AFTER, the Gamma correction is now made on the 8 bit image using the “Gamma (0.5 - 5.0)” setting. 8. The image is Rotated 90° clockwise. 9. The image is flipped vertically. 28 The information from the “lut.txt” file of the project is displayed. • • • Select “single” or “batch” process Select the files you want to convert (TIF or ZIP). Select to save the TIF file as a ZIP archive. If set to yes, the ZIP archive will be saved in the project “_raw” folder only if the archive doesn’t exist yet. An image file (TIF or ZIP) is available for conversion only if its corresponding meta and log files in the _raw folder exist in the “_raw” folder. If the process ends correctly, this message is displayed. 29 Note: Zooprocess conversion will work only if you have a “lut.txt” file in the project “Zooscan_config” folder. This file can be edited using the tool “Edit LUT file” in Zooprocess. We recommend keeping the default settings of this LUT file as they insure you that your system is fully inter-calibrated with others. 9 Image processing and particle analysis (single / batch) 9.1 Introduction and flowchart Zooprocess 4.01 allows you both to process a converted TIF image saved in the “Zooscan_scan” folder of a project and to re-process images for particle analysis directly from their vis1 image folder. You thus don’t need to keep the converted TIF images in the “Zooscan_scan” folder if you have their RAW source images and Log and Meta archived into the “_raw” folder. Zooprocess can process any TIF image stored in the “Zooscan_scan” folder of your project. A meta and a log files are requested anyhow. If you want to process a converted ZIP archived image, you will first have to extract it into the “Zooscan_scan” folder and copy both the meta and the log files into either the same Zooscan_scan folder or into the image subfolder of the _work folder. The resulting “vis1” image is saved as a TIF zipped archive (*_vis1.zip). Zooprocess is capable to read both vis1.jpg and vis1.zip files and reads first the zip one if both exist. Zooprocess allows image processing using pre-configured parameters stored in a config file. The process writes files using the same folder arrangement than ZooImage plug-in. The difference is that the ZIM file is replaced by a PID and the naming convention is not checked and the separators are ‘;’ in .PID instead of ‘TAB’ in .ZIM data section). The batch mode is similar to the “one by one” mode except that you don’t have to check the metadata of the samples and a suivi (log) file is created in the Zooscan_temp folder. The process flowchart is: 1. Check of the metadata for the selected file in zooscan_scan 2. Selection of the operations to be carried out 3. Image process (macro Zooscan_1asep.txt) if selected or in the case that there are no treated file. The function of this macro: a. Save an archive of the converted image as a ZIP file in the _zip folder (if selected) b. Adjust the grey level measured in the selected area of the image to the reference value stored in the selected config file (not necessary for “manual” color balance and if you have selected the adjust median grey level) c. Reduce image size by removing the Optical Density area d. Homogenize background level (this operation is critical for the memory in case of large images). This operation can be done either by the integrated Rolling Ball Subtract plugin or by the subtraction of a background image (v2.09). e. Create and save the *_vis1.tif zipped image in the sample sub folder of Zooscan_work. f. Save a temporary temp_vis1.tif file in the Zooscan_temp folder 30 4. Particle process (macro Zooscan_separation_analysis.txt and Zooscan_particle_analysis.txt) uses the *_vis1.jpg or the temp_vis1.tif file to analyze particles. a. Thresholds the image to the value set in the selected config file and creates the *_msk1.gif file of the segmented image in the subfolder and writes a copy as a temp_msk1.tif file in the Zooscan_temp folder. The B/W ratio of the segmented image is written in the log section of the pid file. b. Analyze particle using the ImageJ plug-in on the whole image. This process is critical for the ImageJ memory (version above 1.02 are OK). Particle analysis writes the *_meas.txt file in the sample sub folder. It also writes some temporary files in the Zooscan_temp folder. We consider that the parameters computed by the ImageJ Particle Analysis plug-in are basic and insufficient. New parameters should be added in near future (fractal dimension was added in version 2.01). c. Writes the outlines file as a *_out1.gif file in the sample subfolder and a temporary copy in the Zooscan_temp folder d. Allows the creation of a separation mask to help separating connected objects (see remarks below and the new “Separation using vignettes” tool) e. It can also record an image file named *_zoocont.jpg file composed from the *_vis1.jpg file and the outlines All the process parameters are recorded in the LOG file that will be included in the PID file. The image process is critical for the object’s measurements. The critical values are: • Background subtract method (keep the default background image subtract method) • Grey level reference in the config file: if the systems are correctly inter-calibrated, we should be able to set the same value for all Zooscans (See the calibration section). A change in the setting will directly influence the size and the values of the measurements. If the MANUAL color balance is used and the default LUT.TXT file not modified, there is no need to adjust the grey level as the 16 bit to 8 bit conversion will do it much better. • Threshold value for the segmentation: it influences directly the size and shape of the objects. The critical values for the particle analysis are: • Min and max size for the objects. The values are set in mm for equivalent circular diameter of the particles. The values used are recorded in the log file and converted to pixel area using the image resolution stored with the scanning parameters of the log file. 31 In addition, the user can: 1. Tag objects on the image. The “Tag” column contains the status of the object. It is included in both *_meas.txt and the PID files (version 3.11). Objects to be removed will be set to 0 while the conserved objects will be set to 1. Note that doubloons will be tagged 2 in the frame 2 measurement file. 2. Make a manual identification on the image 3. Extract all thumbnail images from the corrected *_vis1.jpg file. The steps 2 and 3 are not recommended. It is much easier to extract vignettes using the “Extract vignettes” tool and sort them using Plankton Identifier or Xnview. 9.2 CONVERT & PROCESS Images in batch mode Zooprocess 4.03 improves the batch mode tool that was previously available. It includes now the RAW image conversion, the image processing and the particle process. The main interesting features are the possibility to skip already processed images allowing to launch the tool on a working project and to process only the new scanned images. Most of the menus are identical to the ones of the single image process tool except that it adds the batch conversion option. Zooprocess 5.03 makes the images not visible during the batch process allowing a 80% reduction of the processing time. Important note: a record of the batch process is stored in the Zooscan_temp folder and in the Zooscan_check folder of the project as a Suivi_YYYYMMDD_HHMM_log.txt file. This file should indicate the starting date and time for each image and two numbers of processed particles (1 & 3). If these two numbers are indicated and the values are the same, the related image has been analyzed properly. 9.3 PROCESS (Converted) Image (process one) 9.3.1 About the ImageJ status bar The user can control all the processes by checking the STATUS BAR of ImageJ and the LOG window. 9.3.2 Option selection and Config Menu for the process This window will be displayed every time you will process an image, even if remaining in the same Zooprocess session. We recommend removing unused config files from the Zooscan_config menu and store them in a subfolder to avoid confusion in selecting the config file. Nevertheless, the configuration file name will be written in the log file of the images. The same window is displayed for both the single and the batch image process. ¾ Select the config file to be used for the image(s) you want to process. ¾ Image AND Particle Process or Particle re-process option. If you have just scanned a sample the “Choose process option” will not be displayed as Zooprocess will process Image AND Particles anyhow. 32 9.3.3 Single Image Process Select the image to be treated from the Zooscan_scan folder. 9.3.4 Background Warning (re processing) If you are re processing an image using the “recover background” option (default setting) and the background initially used for the initial process doesn’t still exist, you are asked to manually select another background. 33 9.3.5 Process parameters (image AND particle process) This menu (simplified for the BATCH process) will then be displayed. It indicates the existing file already computed (or not) in the sample subfolder of the “_work” folder. Keep the default settings. The title of the window displays the name of the image to be processed. The first section is absent in case of BATCH image process. It indicates the files that already exist in the sample subfolder. It also informs if the file ZIP archive already exists. • Metadata file : inform about the fact that a metadata file exists or not in the sample subfolder • Corrected vis file : inform about the existence of a corrected image file in the subfolder • LOG file: inform about the existence of correct LOG file in the subfolder. • Par metadata file : is related to the CNRS Zooscan previous image process only • Separation mask : exists if you have already treated the image and separated connected objects 34 • • Tag data : exists as a column in the existing *_meas.txt file if you have already tagged objects or if your image is the second frame of a splitted large image Ident data : exists only if you have already entered the manual identification process which creates a *_ident.txt file in the sample subfolder The SELECT IMAGE TREATMENT PARAMETRES section allows user to define the operations to be performed. Defaults options are automatically displayed according to the files and data already processed. An information is displayed here about the background subtract method selected in the configuration file. • Correct grey level: if the greycor parameter in the config file is different than 0, you can choose to adjust the image to the greyref value of the config file. Note that if the difference between the measured grey level of the OD reference in the image and the greyref value is higher than the greylimit set in the config file, a warning will be displayed during the process. • Save the “raw” (converted) image from the _scan folder as a ZIP archive. If selected, the raw (converted) image (8 or 16 bits) will be stored as a ZIP archive in the Zooscan_scan/_zip folder. If a file already exists, the default value is false. If you have kept a real RAW image in the “_raw” folder, you do not need to keep the “raw” (converted) image from the “Zooscan_scan” folder as a ZIP archive as you will be able to convert again the RAW image from the “_raw” folder. The SELECT PARTICLE TREATMENT PARAMETRES section allows user to define the additional operations to perform. Defaults options are automatically displayed according to the files and data already processed. • Save thumbnail images of organisms (vignettes). If selected, all the vignettes of the objects not tagged (or set to 1) will be extracted in the sample subfolder. • Save also false tagged objects for the extraction of the tagged object’s vignettes of the 0 (false) or 2 (doubloons in case of frame 2 images). • Force doubloon check for image 2. The doubloon (duplicates from the overlapping area of both frames of a 2400 dpi scanned sample) check is done normally during the process which follows the scan. In case of treatment failure or post processing of a frame 2 image, you can force the comparison of the objects contained in the *_1_meas.txt and *_2_meas.txt. • Work with separation mask: allow user to separate objects. If a separation mask already exists, it will be used and edited if you say YES. If you choose to skip using an existing mask, the vis image will be automatically computed again. You have there the possibility to save an image of the organisms with the outlines (*_zoocont.jpg file). • Tag function: if some objects or doubloons have already be tagged in your *_meas.txt file, they will anyhow be recovered and kept even if you haven’t chosen the TAG function. Note that if you have divided an object with the previous function, the new computed objects will not keep the tag value of the source one. • Process manual identification: allow user to manually set name to the objects in the image using an existing reference list of names. This list can be upgraded during the process. If you have automatically identified the objects, you only have to create the right format identification file for the image and the names and labels will be displayed in your image. Image with names can be stored. • Include PAR data is used only for images processed with the CNRS prototype. 35 9.3.6 Process parameters for particle re-process This menu (simplified for the BATCH process) will then be displayed. It indicates the existing file already computed (or not) in the sample subfolder of the “_work” folder. Keep the default settings. 9.3.7 Check or correct metadata information The metadata window is displayed again in order to check that you are processing the right image. You can there modify the fields. Refer to the “FILL METADATA form” section if necessary. 9.4 Process flowchart 9.4.1 Vis Image process The “raw” image from the _scan folder is zipped as a compressed archive (if option selected) and saved in the “_zip” folder (version 3.02). This operation is not requested if you have saved and zipped the “real” RAW image which will remain the source of all the others. The image from the Zooscan_scan folder is opened and corrected according to the config file parameters and the image process setting set above (grey level adjustment, background, crop) and saved as a *_vis1.zip file. 36 You can control the process in the log window where the operations are written in the Image Process section of the log file. The comments of the log file will be described in a different section of this document. The different steps are: a) Open image (the converted image which is in the “Zooscan_scan” folder) b) OD measurement, adjust grey level to the reference value (if selected) c) Find the transparent frame borders d) Subtract background (background image or rolling ball) e) Adjust the image quality (version 4.03) “natural” or “log-gamma2” f) Clear outside of the transparent frame limits and add black borders Important notes on the subtract background methods: • All the images from a same project must be processed using the same background option and image quality adjustment. Do not mix “Rolling ball” with any of the other methods except if no background can be used for a problematic image. • All the images that will be processed for identification using the same training set must be scanned and processed using the same parameters. • The options that can be set in the configuration file are 1. Rolling ball 2. Image, SELECT background : (user selects manually the background that will be subtracted to a single image or all the batch processed ones 3. Image, CLOSEST : the background scanned at the closest date to the image scan will be automatically selected by Zooprocess 4. Image, RECOVER : a. If the image is processed for the first time, the CLOSEST function is applied b. If the image is reprocessed, the background image used for the first process is re-used. If it doesn’t exist, the SELECT method is applied in single image process and the CLOSEST is selected in batch mode Important notes on the Image quality adjustment methods: • All the images processed before the version 4.03 were grey-level modified using a log and gamma process if any Image background was selected. The rolling ball treated ones were not modified leading to the need to use thresholds of 250 and 243 respectively. These default modifications of the images made them incompatible (different training sets to be used). Zooprocess can now force the image process to “natural” (equivalent to previous rolling ball method) or “loggamma2” equivalent to previous Background subtract. If set to “keep as before v4”, the previous different methods will be applied as before (see “Edit configuration file”). 37 Zooprocess 2.09 includes a new feature to reduce the number of “false” objects in the images. A “Clear” function finds the limits of the transparent frame, draw a black line and clears the outside area. The tool measures the mean grey level of a reference rectangle close to the border and successively checks the grey level in moving lines. When the grey level of the line reach a value of a define ratio of the reference level, the limit position is defined and written in the log file in addition to the reference grey level. This process may be biased by some big opaque organisms that should be placed elsewhere in the cell. 9.4.2 Particle process When the image process ends, Zooprocess starts the particle process on the resulting corrected image. If the vis file process is skipped, Zooprocess opens the vis file from the sample subfolder. Particle process flowchart: 1. Image segmentation using the threshold “upper” value 2. Detection of objects sized above the minimum ESD limit and below the maximum limit (analysis 1) 3. Measurement of all the ImageJ parameters on all of the selected organisms plus fractal dimension and skeleton area (Analysis 2). New parameters to be added there later on 4. Basic third analysis to create the resulting “*_meas.txt” file (analysis 3) DO NOT TRY ANY ACTION ON IMAGEJ or USE ANY OTHER SOFTWARE while processing! 9.5 Separation process 9.5.1 Important note for 2400 dpi images: This tool is ONLY available in the “SINGLE Image process”. It is actually (v 6.15) not recommended to utilize it. See chapter dedicated to other separation tools later in this manual. The separation tool of the versions released before v2.07 doesn’t support the doubloons detected in the second frame of a divided image. It is thus not usable with 2400 dpi images and remains a good solution ONLY for images up to 1200 dpi. Do not use the separation tool from the “Single image process” tool. See the new “Separation from vignettes” tool added in version 2.09. 38 9.5.2 Process description If selected, the separation process begins by the first analysis of the particles in order to define the outlines of the connected object to be displayed for visual control. The vis image and the outlines are displayed and you can decide to keep a copy of this combined image. If you press YES, an *_zoocont.jpg file is stored in the sample subfolder. If not, or after the image recording, you will get the measurements table, the combined image zoom and the next separation window: You can now choose to edit the separation mask or END if you accept the mask or you don’t want to work on it. NEVER press CANCEL here. You will abort the whole process and get error messages (to be modified in future release). The next window (EDIT) is named FIRST OBJECT. It explains how to draw and record the separation lines in the *_sep.gif file. The drawing tool is activated when you press the ROLL mouse button. You then click right at the line start position and again at the end. If you want to end drawing lines, press Cancel button. 39 When you press OK, the combined image is displayed at 100% magnification and the scrolling tool activated. If you want to change magnification, press the ZOOM tool in ImageJ and again the SCROLLING TOOL to move into the image window. The mouse position displays a hand till you press the ROLL button to activate the tool. You can enlarge the image for better overall visualization of the organisms. When you’ve drawn a line between two objects, you get this image and the NEXT OBJECT window. Be careful, if you want to go on splitting objects, press OK and Cancel if you want to end. Note that if you’ve pressed OK and you have nothing left to split, you can draw a line anywhere outside of the objects without any influence on the next particle analysis! The image shows black separation lines now. When you press the cancel button, you get the same SEPARATION CONTROL that you would have got if you had chosen the END process in the FIRST SEPARATION MASK CONTROL. 40 You can now EDIT again the separation mask and go on drawing lines. You can accept the mask shown as a black image with white lines and press YES or RESET the whole mask. In that later case, the vis image will be computed again and you will restart the separation process from the beginning. Important note: you can actually delete a separation line only manually in the *_sep.gif file with ImageJ (outside of Zooprocess)! Press YES to enter TAG function if selected in the config menu for the whole process. The white lines of the separation mask are added to the original vis image as you can see below. The image is analyzed again and a new number of objects displayed in the log window. This number should normally be higher than the previous one but some splitted parts may be too small to be considered as particle because they are below the size limit. 41 The final measurement window is then computed and stored in the Zooscan_temp folder as measurementsB.txt file. 9.6 Tag function If you have decided to work with tags, Zooprocess loads again the vis image from the subfolder (or from the Zooscan_temp folder if you’ve just computed this image). It displays the TAG PROCESS MENU window which explains how to process (the Cancel button action will be corrected in future release). Zooprocess simultaneously draw circles and label number on the upper left corner of the objects in the image. The image is then magnified to 100%. On this example, the object 5 (chaetognath) is kept 1 (grey circle), the object 11 that we separated from the chaetognath is tagged 0 (black circle) and so on. 42 If you press the ROLL button on the image, the TAG CONTROL is displayed. You can end tag edition or go on editing tags by pressing CANCEL. If you press OK, the log window is completed with the data from the Result window. If you have not selected the Manual Identification menu the following window will be displayed. 43 Note: be careful when tagging small objects contained in the bounding rectangle of a larger one, you may also tag the large one. A solution is to first tag the small one and then check and un-tag the large one. 9.7 Vignette extraction Note: we today recommend (v 6.15) to use the dedicated tools associated with the use of Plankton Identifier and to extract vignettes using the prediction (identification) made using a dedicated learning set. The vignette extraction is performed (if selected) just after the Particle process. Depending on the process chosen, it will be done either • After the Particle Analysis • After the Separation • After the Tag Zooprocess loads the *_vis1.jpg or the *_vis1.zip file and uses the Results table to create thumbnail images and store them in the sample sub folder. All the organisms listed and tagged 1 (if tag exists) in the PID file are extracted in this function. If you want to force Zooprocess to extract the false tagged objects too (0 or 2), you must select this function in the CONFIG menu for Process (above). The size of the vignettes is issued from the BX, BY, width and height data of the Results. The dimensions are increased of 20% to be sure that the whole organism is displayed even if the treatment did not outlined well the appendices. Zooprocess adds a bar scale of the length defined in the config file (1 mm). This scale is displayed at the bottom of the vignette in an added area. If the object is smaller than the scale bar, the vignette is enlarged to include this scale. The vignette contrast may be enhanced according to the config file gamma parameter. This option will not change the objects measurements in the pid data file. The resolution issued from the scanning information is used there to scale the image and the corners of the box containing the organism are displayed. 44 You can visualize these vignette using different tools such as the Xnview viewer or Picassa or work with Plankton Identifier.. Notes: • Users can also use the different “VIEW vignettes” tools to extract and save vignettes or the “Extract vignette…” tool. • We recommend using the “Extract vignettes for Plankton Identifier” tool to extract selected vignettes. 9.8 What to do if you experiment process problems? If a similar message is displayed, do not be too frightened! It can happen every time you process an image that has been scanned and not yet processed with the tool: “SCAN Sample with Zooscan (for archive, no process)”. It means that the log file of the image you want to process does not contain all the necessary lines. It thus considers that if it exists, the VIS image has not been treated correctly. In most cases, the log file still contain the [Image] section which is the minimum data requested to process again the image. Press YES and continue processing. 45 In other cases, first check that your Image folder exists and contains at least the LOG and the META files and that these files are not corrupted. If they are OK and you are still unable to process your image, check the configuration file in your project folder. If you want to compute again your data from the first steps of image process, remove at least the VIS1.jpg or the VIS1.ZIP image/archive and process again your image. Note: if you remove the MEAS file, all the manual TAG and the DOUBLOONS will be removed. If you remove a LENGTH file, all your manual measurements will be lost. If you remove an IDENT file, all your manual identifications will be lost. If you remove a SEP file, all your manual separations will be lost. The Zooscan forum can be very useful to exchange information and solutions : http://zooscan.forumakers.com/. If necessary, send me an email ([email protected]) describing your problem. Do not forget to include a copy of the LOG window that you can save using the SAVE AS TEXT function of the FILE menu from ImageJ. 10 Resulting files This image shows the content of the Zooscan\Zooscan_scan\_work\rg_demo_1 folder in the case you’ve perform all the operation available in Zooprocess. The RAW, LOG and META files should never be deleted! 46 • • • • *_zoocont.jpg *_zoo1.jpg *_vis1.zip *_sep.gif • • *_out1.gif *_msk1.gif • *_meta.txt • *_meas.txt • • • *_log.txt *_ident.txt *_dat1.pid optional • *_length.txt optional optional optional optional vis1 image combined with outlines vis1 image combined with identifications corrected image zipped tif image separation mask (white lines on black background) outlines issued from last particle analysis segmented image issued from last particle analysis metadata file written during the scan process and maybe corrected during other processes data file issued from the last calculated Results window log information on the whole process list of identifications text file containing the log file plus the measurement file (some additional derived and normalized parameters will be added in the data section in future releases). text file containing the manual measurements done on the organisms. 10.1 Pid file description We describe here the typical pid file. Its content may vary depending on the process parameters and the choices made by user. It may also change depending on the new releases of Zooprocess. The comments are written in italic. The section that is essential for image post processing is written in blue. This section should always be available in the log file too. The Image Process section is written in green. It is loaded from the LOG file when the vis1.jpg file is loaded for particle process. All the measurements in the DATA section are in pixels ! 47 PID [Image] Scanning_time= YYYYMMDD_HHMM [VueScan] [Input-Perfection4990-Flatbed] Media=1 Quality=4 BitsPerPixel=2 MakeGrayFrom=2 PreviewResolution=6 ScanResolution=3 Rotation=3 Mirror=1 [Input] Options=2 [Crop-Perfection4990-Flatbed] AutoOffset=0 AutoRotate=0 CropSize=0 XOffset= 9112 XSize=12056 We named this file pid in order to avoid confusion with the ZI1 file in the [data] section delimitation. Image section begins there. This is a copy of the vuescan.ini file stored when you quitted Vuescan after scanning. In case of imported images, this section can be reduced or increased depending of the configuration file loaded (see calibration section) Time at the moment of the scan (v4.0) Refer to Vuescan manual for the fields’ description 8 or 16 bit image image scan resolution This offset is added in frame “_2” log file after the image division. It is utilized to compute the OD position and to check for doubloons All the red lines below are needed to compute the OD position and to check for doubloons YSize=48064 PreviewArea=0 PreviewXOffset=10455 PreviewYOffset=1393 PreviewXSize=21173 PreviewYSize=48067 [Crop] Options=2 [Filter] Options=2 [Color-Perfection4990-Flatbed] ColorBalance=2 WhitePoint=0 WhitePointRed=236 WhitePointGreen=236 WhitePointBlue=236 Brightness=900 [Color] PixelColors=1 Options=2 [Output-Perfection4990-Flatbed] PrintedUnits=0 [Output] not used in raw image (v3.01) 48 TIFFFile=1 1 if a “neutral” or “none” color balance selected TIFFSizeReduction=1 TIFFFileName=essai20070131_2400_1=.tif TIFFFileType=1 TIFFCompression=0 TIFFProfile=0 JPEGFile=0 DefaultFolder=E:\\Zooscan_essais20070131\\Zooscan_scan RawFile=1 1 if a “RAW” image saving option or “manual” color balance selected RawFileName=E:\\Zooscan_essais20070131\\Zooscan_scan\\_raw\\essai20070131_2 400_raw_1=.tif RawFileType=2 Raw image saved in 16 bits RawCompression=0 Copyright=Zooscan_CNRS_2006 LogFile=0 Options=2 [Prefs] GraphType=2 ExternalViewer=0 ExternalEditor=0 WindowXOffset=10 WindowYOffset=10 WindowXSize=1008 WindowYSize=990 GuidedMode=0 StartupTip=0 [LUT] Color_Balance= manual Min= 340 Max= 21340 Gamma= 1 Order= before Adjust= yes Modeset= 19400 Median_level= 19984 Section added in v3.01 can be set to “manual”, “neutral” or “none” Measured median grey level of the raw image [Info] Hardware= Perfection4990-Flatbed Software= Vuescan ImageType= Zooscan Resolution= 2400 Author= GG [Sample] Sample information from the metadata file SampleId= rg_demo Scanop= Marc_Picheral Ship= Sagitta Scientificprog= ptB StationId= ptB Date= 19990416-0000 Latitude= 43.41 Longitude= -7.18 Depth= 85 CTDref= CTDfilename Otherref= Other 49 Townb= 1 Towtype= 3 Nettype= RG Netmesh= 690 Netsurf= 0.7854 Zmax= 75 Zmin= 0 Vol= 58.905 [Fraction] Code= A FracId= a Min= 200 Max= 999 [Subsample] SubPart= 32 SubMethod= motoda CellPart= 1 Replicates= 1 VolIni= 1 VolPrec= 1 Observation= NaN [Process] General Zooprocess header ConfigFile= Biotom_frame1_narrow_OD_config.txt config file loaded Version= 10/03/2006_Picheral_CNRS Multiple_image_process= NO YES for BATCH mode Date= 20060323_1053 Process date and time Image_Process Image process section vis1_file= PROCESS PROCESS (or LOADED if you have not computed the vis file now) Date= 20060323_1053 Processing time for the vis file ConfigDataImg=+roll+no+CNRS_LOV_20060314+100+0+3+2400+0.9+0+150+2+0.025+0.2 5+2.0+20.0+0+0+247.0+124+1+1+1+pixel+30 0.0+0.3+10+1.0+0.31+4.02+16.0+10.0+4.0+ 0.02+0.05+0.1+10+narrow The data from the chosen config file are written and separated by “+”. Image_process= Zooscan_1asep (Zooscan_1asep.txt macro) Version= 13/03/2006_Picheral_CNRS Path= G:\Zooscan\ Image= rg_demo_1.tif frame= 1 1 or 2 if the image have been splitted Raw_image_depth= 8 bits this raw image is the converted one from the “Zooscan_scan” folder. It may be 16 bits if neutral image from Vuescan. Careful with file size Raw_image_size= 42410352 in octet Raw_Image_BackUp_as_ZIP= YES Yes if selected in the Zooprocess menu Final_Image= 8bits Images are converted for the process Image_width= 4006 Raw image dimension Image_heigth= 10584 Raw image dimension Grey_Level_Adjustement= YES depends on your choice (menu and config file) Hardware= Perfection4990-Flatbed Scanning hardware (from [Image] section ODxminref= 3929 Position (pixel) of the upper left corner of the OD measuring area (config file and resolution computed) (CRITICAL) 50 ODyminref= 4760 ODxdimref= 60 ODydimref= 600 OD_measured= 126 measuring area width in pixels measuring area height in pixels average grey level measured in the area (CRITICAL) Max-min_grey_difference_in_OD= 28 difference max-min STD= 2.2489 std of grey level OD_Settings= 120 greyref in the config file (CRITICAL) OD_corrected= 120 measured value after image correction Rolling_ball_background_subtrack_value= 300 from config file (CRITICAL) Background_correct_using= 20070903_1057_background_large_manual.tif Image_treatment= log-gamma2 image process method (CRITICAL) Right_side= Automatic_supress if greycor set to 3 in config Right_side_Limit= 3245 new image width after suppression Transparent_frame= CLEAR if greytaux defined above 0.01 Greytaux= 0.9 ratio of the mean grey level defined to find the transparent frame limits Greylimitright= 206 greytaux x meangreylevel measured in the right reference rectangle Right_limit= 3140 computed right limit Greylimitrleft= 220 Left_limit= 0 Greylimittop= 193 Upper_limit= 139 Greylimitbottom= 210 Bottom_limit= 10485 Vis_image_save= YES image is compressed and saved as *_vis1.zip Particules_Process particle section (Zooscan_separation_analysis.txt and son macros) Version= 25/01/2006_Picheral_CNRS ConfigDataP=+roll+no+CNRS_LOV_20060314+100+0+3+2400+0.9+0+150+2+0.025+0.25+ 2.0+20.0+0+0+247.0+124+1+1+1+pixel+300. 0+0.3+10+1.0+0.31+4.02+16.0+10.0+4.0+0. 02+0.05+0.1+10+narrow The data from the chosen config file for the particle process are written there and separated by “+”. Resolution= 2400 from the [Image] section Calibration= CNRS_LOV_20060314 Threshold= 245 from config file (CRITICAL) PixSize= 0.0106 in mm from resolution above, for ZooImage MinSize= 0.3 set in the config file, ECD in mm (CRITICAL) MaxSize= 10 set in the config file, ECD in mm (CRITICAL) Method= default [ 0.3000 - 10 ] from above, for ZooImage Measures_unit= pixel from config file, units for the Results Min_Area= 631 from minSize, converted to area in pixel Max_Area= 701207 from maxSize, converted to area in pixel Separation_Mask= INCLUDE You’ve selected to work with separation mask Separation_Mask= CREATE No existing mask, an empty one is created now 51 Analysis_Method= from_global_image Analysed_Objects= 86 Analysis_Method= from_global_image Analysed_Objects= 86 TAG= CREATE TAG= EDIT Results= SAVED Date_end= 20060323_1105 Analysis method (Zooscan_particle_analysis.txt macro). This macro is to be modified to avoid memory problem and to measure more parameters than the actual version (modified in version 1.02) (CRITICAL) Results from the initial particle analysis. Successive analysis because we have splitted or organism We have only cut a small part which area is below the Max_Area. It is thus not added as a new object. No existing tag in the Results file. We create now the Tag column and all organisms are set to 1 (true) as default value Tag edition *_meas.txt file recorded now in the sample subfolder End of Process date and time [Data] Data section: The *_meas.txt file is loaded and printed in the PID. Since version 3.11, the tagged 0 and tagged 2 (doubloons) objects are included in the data section and the meas.txt file. !Item;Label;Area;Mean;StdDev;Mode;Min;Max;X;Y;XM;YM;Perim.;BX;BY;Width;Heig ht;Major;Minor;Angle;Circ.;Feret;IntDen;Median;Skew;Kurt;%Area;XStart;YStar t;Tag 1;rg_demo_1;947;223.79;24.24;244;135;251;2950.63;137.07;2950.46;136.84;254. 09;2928;95;39;70;43.74;27.57;75.87;0.18;70.06;211927;235;1.27;0.53;100;2954;95;1 ..... 86;rg_demo_1;1022;217.03;26.08;243;147;251;2992.04;10549.35;2992.10;10549.3 6;259.50;2969;10527;45;46;42.38;30.71;45.67;0.19;53.81;221809;226;-0.83;0.40;100;2984;10527;1 10.2 Meas.txt file description The meas.txt file contains a copy of the [DATA] section of the PID file. As for the PID file, all measurements are in PIXELS. 10.3 Measured variables Grey Level Parameters ¾ Mean: Average grey value within the selection; this the sum of the grey values of all the pixels in the selection divided by the number of pixels. ¾ Max: Maximum grey value within the selection ¾ Min: Minimum grey value within the selection StdDev: Standard deviation of the grey value used to generate the mean grey value. ¾ Mode: Modal (most frequently occurring) grey value within the selection. ¾ Median: Median of the grey value used to generate the mean grey value. ¾ Skew: The third order moment about the mean. It is the measure of lack of symmetry. The skewness for a normal distribution is zero. Negative values for the skewness indicate data that are skewed left and positive values indicate data that are skewed right. 52 ¾ Kurt: ¾ Sum: Size Parameters ¾ Area: ¾ Area_exc ¾ Perim: ¾ Feret: The fourth order moment about the mean. It is a measure of whether the data are peaked or flat relative to a normal distribution. Positive kurtosis indicates a peaked distribution and negative kurtosis indicates a flat distribution. Integrated density (IntDen). This is the sum of the grey values of the pixels in the selection (i.e. = Area * GLmean). Surface of the selection in square pixel. Surface of the selection excluding holes in square pixel. The length of the outside boundary of the selection. The maximum Feret’s diameter, i.e., the longest distance between any two points along the selection boundary. Shape Parameters ¾ Circ: ¾ ¾ ¾ ¾ ¾ Circularity = (4 * Pi * Area) / Perim2 ; a value of 1 indicates a perfect circle, a value approaching 0 indicates an increasingly elongated polygon. (it is the reverse of compactness) Major: Primary axis of the best fitting ellipse to the selection. Minor: Secondary axis of the best fitting ellipse to the selection. Angle: Angle between the primary axis and a line parallel to the x-axis of the image. Fractal : fractal dimension AreaSkeleton : Area (pixel) of the skeleton Position Parameters Centroid coordinates: ¾ X: x position of the centre of gravity of the selection ¾ Y: y position of the centre of gravity of the selection Centroid of mass coordinates: ¾ XM: x position of the centre of gravity of the grey level in the selection ¾ YM: y position of the centre of gravity of the grey level in the selection ¾ ¾ BX: x coordinate of the top left point of the smallest rectangle enclosing the selection ¾ BY: y coordinate of the top left point of the smallest rectangle enclosing the selection ¾ Width: of the smallest rectangle enclosing the selection ¾ Height: of the smallest rectangle enclosing the selection These parameters are described in the following application note: http://www.obs-vlfr.fr/LOV/ZooPart/ZooScan/article.php3?id_article=51 They are also published in a JPR paper. Other variable description will be available in a paper being written. Some information in this presentation: http://www.obs-vlfr.fr/LOV/ZooPart/ZooScan/article.php3?id_article=119 11 CHECKING methods Users must be aware that image processing must be controlled by user before using the measurements saved in the PID and the MEAS files. Zooprocess offers different method for 53 these tests. The first step is to control the image process and the background removal from the original converted image. We assume that the conversion is very stable and safe if you keep the default parameters. The second step is to check the data themselves according to what you expect to measure. Both steps are closely linked anyhow. There are different tools to check the background process and the threshold limit for particle detection. • The first and fastest method is to visualize all the segmented images (chapter below). It should be performed on ALL the processed images mainly if they have been processed in batch mode using the automatic “closest” background selection. • The second tool which requires much time is to visualize the global image with outlines. • The third tool is to process stats and graphs to check the results on the measurements. It can be completed using the View vignettes tools. • Vignettes can also be extracted randomly using the Extract Vignettes for plankton Identifier to visually detect problems using an image browser such as Plankton Identifier or Xnview. 11.1 CHECK process by viewing segmented images As we used to scan samples and process them later during night or week-ends, we were looking for a rapid and simple method to check that the image process (background subtract) was properly done. The method would be simple and methodic not requiring any manual operation. The best way to check this process is to visualize the segmented images issued from the first particle analysis and named “*_msk1.gig”. This new tool allows to select the first segmented image from a project and to visualize all the successive ones till the end or the list or the operator decision. The following image is opened when the active one is closed by operator. The process ends at the end of the list or by pressing the SPACE bar of the keyboard. We recommend checking all the processed images using this method to detect the ones showing a bad background suppression (too many noise). See above for example of segmented images. 54 11.2 VIEW vignettes You can view (and save) selected vignettes using different methods: • Select vignette from the data section of a dat1.pid file previously selected • View vignette from any txt file providing image name and position of the organism. This function can be used to display vignettes of organisms identified by any software. All the information requested is displayed during the process • Select one or more data points on a 2D graph built from a dat1.pid file • From a ident file created by manual identification (see above) 11.2.1 View vignette from the data section of a pid file If you have selected this option, you will be asked to open a vis1.jpg file from any project folder. In addition, you can choose to enhance contrast of the vignette using gamma and save the vignettes. If a vignette of the same name already exists in the vis1.jpg image folder, it will be replaced. Only few data fields are displayed during this process. It doesn’t mean that the others are missing in the data file as these data are displayed only to help vignette selection. 55 When you have selected the first vignette to display, its data is displayed on top of the selection area. The previously opened vignette is automatically removed when a new one is opened. Press Cancel to end process. The last vignette is closed and you are advised to close the source image if you want. 56 11.2.2 View vignette from a text file This function is dedicated to the check of identified organisms from as many images as you want and sorted in a single text file. The image files must be in their respective subfolders according to the project selected in the main Zooprocess menu even if the text file can be opened from any other folder. The file must contain the column names in the first raw and all data must be separated by space character or dot coma (csv files from excel works well). The file must at least contain these columns: • !Item : organism number in the dat1.pid file • Label: vis1.jpg image name (the image must be available in the project sub folder to be opened!) • Bx: Upper left corner X position • By: Upper left corner Y position • Width: width of the rounding box • Height: height of the rounding box • At least and additional column with some identifications. If this column is named Ident, it will automatically be selected. Otherwise, you will be asked to select it yourself. Most of the information is displayed in the next window. The resolution must be selected by the user and should be the same for all the images. You can keep all the vignettes opened till the end of the process. You can sort the file on any column name to allow easier selection of the vignette to be displayed. Due to limitations of ImageJ and JPEG image format, the whole source image of a vignette has to be opened before the vignette extraction. We thus recommend to view vignettes from the same image consecutively to accelerate the process. Important note: if the file contains “tabs” separators, the maximum number of rows allowed is about 1500 rows only. If semicolons are used (EXCEL CSV files), more than 60 000 rows can be read! 57 The next window displayed is similar to the one for the data section of the pid file and the opened image name and full path is displayed. 11.2.3 View vignette from 2D graph You will build a 2D graph using data issued from the data section of any PID file and select the vignette to be displayed by clicking onto the graph or drawing a rectangle around the data points of the vignettes to be displayed. This routine is not using any project architecture. Do not close any of the opened images. It will be done automatically during the process for the vignettes and at the end for the vis1.jpg one. You can add outlines to your vignettes and select the axes limit for the graph. Please follow the instructions. 58 If you have selected the manual scaling, you will have to set the axes limit. 59 The graph is displayed when you have selected the axes. Click on the EXIT green area or close the graph to end process. If you have pressed EXIT, you’re asked to select another graph or to end process. 60 11.2.4 View vignette from an ident file This is a helpful tool to visualize vignettes of organisms identified manually using the Zooprocess provided function (above in the Process manual). It is similar to the view vignette from text file tool allowing you to sort organisms by name or any other parameter from the ident file. The ident.txt, vis1.jpg and dat1.pid files must be in the same folder and must remain in the selected project subfolder which is displayed at the top of the window below. 11.3 STATS and GRAPHS You can create there basic standard graphs and histograms from the PID file data section, configure your own graphs or process basic stats. The resulting graphs and histograms can be saved in the result folder of the selected project. 61 For any of the three options, you can select the data to be computed (added in version 3.11). 11.3.1 • • • • • • • PLOT 16 Graphs & 15 Histograms Displays graphs with organism number on the X axes and useful parameter on the Y axes. Display a 2D graph with Major as X axes and Minor as Y axes. Display histograms of these parameters plus basic stats. Create a data file with the stats that can be also saved. This data file is more complete than the one created in the BASIC stats tool as it include the STD and histogram values for all the parameters. Displays image information onto the graphs. The graphs are not closed at the end of the process. Use the Zooprocess “Close all opened images” tool to close them or start another tool for this purpose. ESD, Minor and Major are in mm. 11.3.2 PLOT selected graphs & histograms You can there create your graphs by selecting the available X and Y axes from the pid data section. If the organism number is selected as X axes, both histogram and graph will be displayed. 62 You can also choose the axes limits. 11.3.3 Process only BASIC STATS of a sample If you select this tool, you will get some basic information about your sample. If you want a more complete result file, use the “Plot 13 graphs & 12 histograms” tool. You will have in addition the STD of each parameter and a 256 class sorted histogram. Both resulting data can be saved in the project result folder using the same name stats.txt name. 63 11.4 View Image with outlines Useful tool to visualize the image and the outlines issued from the particle process of the image. It shows exactly the shape of the organisms computed after image adjustment (grey level and background subtract) and threshold. Both the vis1.jpg image and the out1.gif images must be in the same folder. Both outlines and object labels are displayed onto the image. 64 The resulting image can be saved as a zoocont.jpg image in the same folder than the source vis1.* image. If a previous file exists, it will be replaced. 12 Additional tools Zooprocess offers different useful tools allowing performing separation from vignettes and manual measurements and more. 12.1 SEPARATION 12.1.1 • • • • Separation mandatory flowchart Scan your sample. Process the image frame(s) including the doubloons detection. Do not select the separation tool available in the main image process menu. Process separation using one of the separation tools in the main Zooprocess menu. Always process frame 1 first if working with two frames images! Process again the images either into the separation tool or in batch mode later. The second option is more suitable if you have installed version 6.15. 12.1.2 Separation from B/W msk image This new tool (added in version 6.14) is an easy and rapid way to routinely separate touching objects. It utilizes the B&W *_msk.gif image issued from an initial image and particle process. Detailed process: • Select the Project • Select the tool “Separation using vignettes” from the main Zooprocess menu • Select both the Image to separate and the config file. If an image has already been separated, “SEP” is added to its file name. 65 If you have selected an image having being separated yet, you have the option to Add to existing or to Create a new mask. The black and white image is then opened and instructions displayed. If you press Cancel to end separation, the mask is saved and a conclusion screen displayed. 12.1.3 Separation using vignettes This new tool (modified v. 3.14) is an alternative to the first separation macro that was available in the main Image process flowchart. It can handle images up to 2400 dpi divided in two frames. This function is easier to use as the vignettes of the organisms are displayed one by one. These vignettes can also be sorted by decreasing size if the option is selected. 66 Outlines can be added on the vignettes, contrast can be enhanced and the background particle and noise can also be removed. Detailed process: • Select the Project • Select the tool “Separation using vignettes” from the main Zooprocess menu • Select the configuration file to be used to reprocess your image after separation of multiple. This configuration file should be the same than the one used for the initial image and particle analysis of your sample. You can anyhow cancel reprocessing the image after separation and do it afterward using the “Batch image process” tool. • Select setting for the vignettes display (the vignettes will not be saved): o Sort vignettes by decreasing area (default): the vignettes having the largest width x height value will be displayed first as we observed that most of the multiple objects are large ones. o Add outlines (default): the outlines should be added to better see the contours of the organisms. If the outlines are not added, the corners of the rounding box are displayed on the image. o Clear outside outlines: allow to clean the background of the image. It should be selected if you choose to enhance the contrast of the vignette. o Gamma. • • Select the image to be processed. The first vignette is displayed and the progress displayed in the ImageJ status bar. 67 You can now activate the drawing line tool by pressing the ROLL button anywhere on the vignette. A grey disk pops up to indicate that you can draw a line using the left button of the mouse. You can close this vignette and display the next one by pressing the SPACE bar or clicking on the NEXT button on the image. You can close vignette and see the previous one using the PREV button You can erase a previous separation line by pressing the ERASE button. The black separation line will be displayed in grey. The button will erase all separations made on the selected vignette. • When you end drawing a line on the vignette or when you close a vignette, this menu is displayed allowing you to o Display next vignette o End and save the separation information o Cancel and abort process saving nothing Notes: If you want to draw more than a single line on a vignette, draw the first one, press Yes to process next one, click on PREV to go back to the previous image and draw an additional line. Up to 3 lines can be added in a single vignette. If you process frame 2, the vignettes of the doubloons (duplicates) are not displayed as the software considers that you processed them in frame 1. You can move forward or backward in the vignettes to check the job already done. 68 If you press No to end and Save and if you have drawn at least one separation line, this menu is displayed. DO NOT press Cancel as your work would be lost! If you press YES, the image will be processed again using the settings of the config file that you have chosen above. If you press No, the separation mask will be saved. You will then have to process Image as usual. Do not forget to select the separation tool in single mode. In that case, accept the mask as it is when asked to EDIT the mask. DO NOT EDIT it! The separation mask will be included automatically in the Batch process is you keep the default settings. 12.1.4 Removing a separation mask There is no special tool to remove existing separation lines for an image. The only solution is to remove the *_sep.gif files from the image folder(s) and process again the vis1 image or to select the “CREATE new” option in the separation tool menu. 12.1.5 Process newly separated images Zooprocess 6.15 includes a new tool to automatically re-process all images having being separated and not yet processed. This new tool is only available in the “CONVERT & PROCESS Images in batch mode” function. It checks the date of the separation mask and compares it with the date of the VIS1 image. If the SEP file is more recent, the image is automatically re-processed including the separation mask. This tool needs the TIF image of the sample from the Zooscan_scan directory. 69 Do not enable the SKIP already processed image option ! 12.2 Manual measurements on selected vignettes This tool (modified v. 4.00) allows filling a length.txt file containing up to two manual length measurements for the organisms of an image. This tool is not as safe as the next one that works on all vignettes successively. If a previous length.txt file exists, you can either keep the previous measurements or reset them to zero. The manual measurements can be useful to process halo metric functions to convert some of the automatic measurements from ImageJ to meaningful ones widely used by scientists. 70 The data from the existing length file (if exists) and the data file are displayed to help choose the vignette. Select a data line and press OK to measure or Cancel to END. The vignette is then created from the vis1.jpg image. 71 Press with the roll button onto the vignette to activate the tool and then draw one or two measurement lines using the left button. When the measurement lines are drawn, the values are displayed in millimeters as they will be saved in the file. Select another data line to process other measurements. 12.3 Manual measurements on all vignettes This tool (added v. 4.00) allows filling a length1.txt file with up to three manual lengths measurements for the organisms of an image. If a previous length1.txt file exists, you can either keep the previous measurements or reset them to zero. The length1.txt file is saved into the vis1 image folder. It contains the following columns: "!Item;Tag;Area;Major;Minor;Len1;Len2;Len3". 72 If you have chosen to recover previous measurements and the file doesn’t exist, you will be advised as below. If the file is OK, the second message is displayed. The vignettes are displayed and you can activate the measuring tool by pressing the roll button of the mouse on the image. A grey square indicates that you can proceed by drawing the measurement line using the left button of the mouse. You can: 1. Move to next vignette using the SPACE bar of the keyboard or clicking on the NEXT button of the vignette 2. Move to previous vignette on the PREV button of the vignette 3. ERASE all previous measurements displayed by black lines on the vignette 73 You can’t modify a previous measurement. The solution is to manually remove it from the length1.txt file or disable the “Recover previous measurement…” tool. If you have chosen to recover the measurements from the previous measurement file and some measurements exist for a vignette. This vignette is skipped and you are advised by this message. If you are processing a frame 2 of a sample, the duplicates are skipped and this message displayed. 74 12.4 Close all opened images This tool can be useful to close opened images even if Zooprocess automatically close opened images before any memory requiring process. 12.5 Projects management 12.5.1 Create NEW project 12.5.1.1 Previous version without project organization If you’ve already worked with previous versions of Zooprocess which did not allow you to sort your files by projects, you will have to do some manual adjustments in your folders to import your previous data into the new system. In that previous case, launch Zooprocess and create a new project in the main menu (select “Create NEW project” tool and enter the project name when asked for). All the necessary folders will be automatically created on the selected drive. Do not create any scanning file during the procedure. Exit Zooprocess. Copy your files from the main Zooprocess _raw and _work folders into the created project folders. Do not forget to copy the configuration files that you intend to use for this project. The old Zooscan _raw and _work folders will never be available through Zooprocess versions above 2.01. 12.5.1.2 Normal procedure During the first installation of Zooprocess, Zooprocess will create a new project in the main menu. All the necessary folders will be automatically created on the selected drive. The _back folder will be created during the first “Scan background” operation. Do not include “Zooscan” in your project name. Zooprocess will do it for you ! The projects folders are: • Zooscan_projectname\Zooscan_config contains at least : o Vuescan*.ini files (used to set the scanning parametres to Vuescan.exe) o *config*.txt files (used to set the image treatment parametres) • Zooscan\Zooscan_scan : contains o Zooscan\Zooscan_scan\_raw: all raw (ZIP) compressed images will be stored there 75 • • • • • • • • • • • o Zooscan\Zooscan_scan\_work: the subfolders containing images, vignettes and data files for each treated image will be created here. o Zooscan\Zooscan_scan\_zip: the TIF converted images from the “Zooscan_scan” folder will be compressed there if the option is selected during the image process. Zooscan\Zooscan_meta : contains the temporary metadata files Zooscan\Zooscan_results : contains all the graphs and stats files created during the processes Zooscan_projectname\PID_process Zooscan_projectname\PID_process\Learning_set where the learning set is to be created using folder sorted vignettes (Plankton Identifier). Zooscan_projectname\PID_process\Pid_results where PID will save the results of the process Zooscan_projectname\PID_process\Pid_to_process where PID files to be analysed using PID will be copied. Zooscan_projectname\PID_process\Dat1_extracted where txt files used to extract vignettes according to prediction will be copied. Zooscan_projectname\PID_process\Dat1_validated where txt files of validated vignettes will be copied. Zooscan_projectname\PID_process\Pid_predicted where user can move the pid files that have already been predicted. Zooscan_projectname\PID_process\Sorted_vignettes where the vignettes will be sorted according to predictions by the “EXTRACT vignettes in folders according to prediction” tool. Predictions will be validated from these folders using the “LOAD identifications from sorted vignettes”. Zooscan_projectname\PID_process\Unsorted_vignettes_pid where you will place the vignettes and their PID files to be sorted in the learning set folders. The Extract vignettes for Plankton Identifier tool will extract vignette hereby. The last project used is automatically selected by Zooprocess except if you decide to change it. A lut.txt file will also be written in the project config folder. An optionfile.txt is written if you select to process the new shape and texture parameters added in version 5.05. Previous Zooprocess users must be aware that the pid files containing these new parameters will not be compatible with the previous ones in Plankton Identifier as the number of columns must be the same in all files. If necessary, you will reprocess all the previous samples and replace the previous PID files in the learning sets already created. Zooprocess will read the OD position from the “process_install_narrow_config.txt” configuration file of the root folder (possibly adjusted using the OD calibration tool) and write a “process_install_narrow_config.txt” in the config folder of the project. You are asked to create the scanning files for your project. We recommend creating ONLY ONE scanning file per project to avoid errors during the scanning procedures. 76 You can select the Image process default method for the project. See Image Process and Edit configuration chapters about the different options. If you have selected one file at least, you will be asked to check the scanning positions. The displayed values are read from the files created in the main Zooscan folder when you first installed Zooprocess. 77 Zooprocess will read the position of the scanning area from the: • vuescan_zooscan_calibration_OD_level_cadre1.ini • vuescan_zooscan_calibration_OD_level_cadre2.ini and copy them in two scanning files for your project: • vuescan_zooscan_2400dpi_frame1_narrow.ini • vuescan_zooscan_1200dpi_frame2_large.ini • vuescan_zooscan_2400dpi_frame2_large.ini You can modify the settings manually according to the documents delivered with your system or you can do it manually using Vuescan. 78 12.5.2 Remove an existing project To remove an existing project, delete or move its folder using “Windows Explorer”. It will be removed from the Zooprocess list of projects when you will try to select it. 12.6 Edit metadata from ''raw'' folder This tool (modified in v 5.03) allows you to edit safely the metadata files from the raw folder. It allows you to modify the data originally written just after the scanning process. The new version will check if meta, log and pid files exist in the subfolders of the selected sample. In that later case, the data are corrected in all files and the list of modified files is displayed at the end of the process. 79 12.7 EDIT configuration file Zooprocess offers an editor for the process configuration files. The files to be edited must be placed in their project config folder prior their edition. This editor is secured and all the entered values are checked. The original configuration filename will be automatically renamed in order to end by “both_config”, “narrow_config” or “large_config” according to the selected frame size. A default file is created during the installation. This file cannot be edited by this tool as it is not in a project but it is used by the “Find OD position” tool. Another default file is created in each project and includes the OD position parameters from the default one that is in the root folder. We recommend keeping ONLY ONE process configuration file in a project configuration folder. It will ensure a safer image process. The reference to the “narrow” or “large” frame is not necessary as all the position parameters are read in the LOG file and Zooprocess 5.03 includes now the “both” option. It may only be useful to distinguish the configuration files if you have noticed a different average grey level for the two sizes of frames. 80 This image shows the default parameters from the file created during the installation. Below is an example of the file content and some information about the values. User should use the Zooprocess editor and must be careful when editing and modifying the fields manually. The order of the fields is critical and the syntax too. The accepted syntax is: name= value. A space must be included after the = symbol and this symbol must be connected to the name. All the values used during the image and particle processes are recorded in the *_log.txt and the *_dat1.pid files. Background_process= recover set to “roll” if the Rolling Ball Subtract Background is to be used (see value to be set below), set to “select” if 81 you want to manually select the background image, set to “recover” if you want to recover previous background when re-processing an image, set to “last” if the closest background is to be selected (CRITICAL). enhance_thumbnail= yes set to “yes” if you want to enhance contrast of each thumbnail image (vignette) extracted just after the process of the image (not applicable for all other vignette saving tools) calibration= CNRS_LOV_20060314 text information to be written in the log jpeg= 100 compression quality value for all the jpg files stored zip= 0 set to 1 if you let the user chose (in the menu) to store or not the raw image as a ZIP compressed file greycor= 3 define the way Zooscan_1asep (image process) defines where to measure the OD reference grey level. Set to 1 for the Zooscan2003 Villefranche prototype, set > 1 for Biotom machines, to 3 if the right OD area of the image is to be removed to save space and to 4 if the OD value is to be measured ONLY. resolution= 2400 default value if not defined during the scanning (not used except for old CNRS prototype image process) greytaux= 0.9 ratio used to compute the greylevel used to find the frame limits yminref= 0 not used doyofset= 150 used if greyco = 1 doxpos= 2 used if greycor = 1 xdimref_inch= 0.025 width of the OD reference measuring area ydimref_inch= 0.25 heigth of the OD reference measuring area dostd= 2 limit for the OD grey level STD (not used in this version) doecart= 20 limit for the OD grey level max-min difference (not used in this version) subimgx = 0 not used method= 0 0 if the image process method is to be kept as before version 4 of Zooprocess, set to “neutral” (natural) or “log-gamma” according to user requirements (CRITICAL) upper= 245 threshold value for segmentation (CRITICAL) greyref= 124 reference OD grey level value (CRITICAL in some cases) voxelwidth= 1 size of the pixel voxelheigth= 1 size of the pixel voveldepth= 1 see ImageJ (only for Stack) voxelunit= pixel unit for all the measurements backval= 300 background subtract value (CRITICAL) minsizeesd_mm= 0.3 minimum ECD to keep particle during analysis maxsizeesd_mm= 10 maximum ECD to keep particle during analysis longline_mm= 1 length of the line to be drawn on the vignettes doxabspos_inch= 0.3100 position of the OD reference for measuring the grey value if greycor > 2. The distance in inch from the 82 doyabspos_inch= 4.02 bleft= 16 broll= 10 bright= 4 contrast_pourcent= 1.5 doubloonxy_inch= 0.05 doubloonarea_pourcent= 0.4 greylimit= 10 frame= both right side of the maximum image scan able with the Zooscan (not the frame).This value is set in the calibration procedures of Zooprocess (CRITICAL) position of the OD reference for measuring the grey value if greycor > 2. The distance in inch from the top side of the maximum image that can be scanned with the Zooscan (without the frame).This value is set in the calibration procedures of Zooprocess (CRITICAL) value for the LEFT mouse button click value for the ROLL mouse button click value for the RIGHT mouse button click gamma for vignette enhancement (version 3.11) tolerance for the doubloon position in X and Y tolerance for the doubloon position area if the measured grey level differs from the reference greyref set value, show a popup control menu to user. Help avoid correcting too much the grey level of an image. This value is to be set according to our shared experience of Zooscans information on the frame, according to filename 12.8 EDIT LUT file The default lut.txt file is created with your project. It insures a full inter calibration of all Zooscans. Modifying this original LUT file will make your converted images and the measured parameters on the organisms different from the ones of the other systems. You should not modify these parameters! Note: if you reset the original parameters and re-process the “real” RAW images, you will recover inter calibrated 8 bit images. If you click on the tool in the main Zooprocess menu, the LUT.txt file from the selected project configuration folder is displayed. • • • • • Select Gamma option: the gamma conversion can be done on the 16 bit raw image BEFORE 8 bit conversion using the min-max range or AFTER this 8 bit conversion. A conversion made before will require more memory and take more time but it will keep a better grey level resolution in the resulting 8 bit image. Gamma (0.5 – 5.0): Gamma to be used for image conversion. The value must remain between 0.5 and 5. If set to 1, no gamma will be performed. It must be set to 1 for a perfect background subtraction. Select the automatic median grey adjustment to fully inter-calibrate your system. Selecting this option cancels the need to later adjust OD level. Ratio: the 1.15 value is adapted to the Zooscans we have tested. This ratio allows including the background heterogeneity. The median grey level of the image will be multiplied by this ratio to define the WHITE point of the 8 bit conversion. OD range: 1.8 value is also adapted. It means that objects having a 1.8 range (64 times darker than the background) of optical density will be well imaged by your system. This range and the ratio will be used to define the BLACK point of the 8 bit conversion. 83 • • Minimum (16 bit scale): the grey level value that will correspond to grey level 0 (black) in the 8 bit converted image (used ONLY if the automatic grey adjustment is not chosen). Maximum (16 bit scale): the grey level value that will correspond to grey level 255 (white) in the 8 bit converted image (used ONLY if the automatic grey adjustment is not chosen). White Point = WP Black Point = BP Image median grey level = MG Ratio = ratio OD range = OD WP = MG x ratio BP = MG/(log(OD) x ratio) Zooprocess 5.05 allows now processing images acquired with the narrow and the large frame at 2400 dpi as a unique frame canceling the need of checking for duplicates and reducing the processing time and the number of resulting files. In order to keep the same settings for the projects created before this new release of Zooprocess, we recommend keeping the default settings of 220 Mo for the splitting limit. All new projects created with versions above 6.11 will have a setting of 800 Mo canceling the splitting for the narrow and the large frames scanned at 2400 dpi. 84 12.9 CHANGE / CHECK Zooscan version & parameters The Zooscan model is selected when you first install Zooprocess on the computer. If you want to use another Zooscan model, you must change the Zooscan version using this tool. The next created project will use this new configuration as the calibration tools will do. The previous files in the main Zooscan calibration folder are backed up using the previous model name extension if the option is selected. The tool can also be used to change the default OD and frame positions in the root Zooscan folder configuration files. These parameters will then be used when user will create new project. These parameters must also be checked before the Grey Level calibration. 85 If the selected Vuescan version doesn’t fit with the Zooscan system, this message will remind you the proper choices. 13 Procedure for automatic identification/prediction 13.1 Flow chart The Pid_folders are created to help placing the proper files for Plankton Identifier http://www.obs-vlfr.fr/~gaspari/Plankton_Identifier/index.php. According to its needs and following the Plankton identifier manual, user can decide to work using other folders locations but the Zooprocess tools work ONLY in this folder arrangement. • The first step is to create a learning set. In order to get the vignettes and the PID files, we recommend use the “Extract vignettes for PLANKTON IDENTIFIER” tool to extract vignettes in the “Unsorted_vignettes_pid” folder. An existing learning set can also be utilized. Check Zooscan website for existing learning sets: http://www.obsvlfr.fr/LOV/ZooPart/ZooScan/rubrique.php3?id_rubrique=33?lang=en. We recommend using the following prefix naming conventions to help grouping categories and compute statistics later: "app", "clad", "chaet", "cop", "crust", "gel", "moll", "ostr", "pte", "rad", "mult", "det_", "nt_found". • When all the necessary vignettes are extracted, use Plankton Identifier to create the Learning Set picking the vignettes from the “Unsorted_vignettes_pid” folder. You should use the “Learning_set” folder to place your training set. • When you have created and checked your identification procedure, place the PID files to be analyzed into the “Pid_results” folder and process identification. An “analysis” 86 file and optionally some *_dat1.txt files will be created in the user selected folder (enable “SAVE detailed results for each sample” option). We recommend saving (to be selected in Plankton Identifier when you START ANALYSYS) the results of the prediction in the prediction sub directory of the pid_process folder. The data section of these files now contains a “pred_*” column. • If you want to proceed a complementary manual sorting, extract the vignettes from the *dat1.txt files into the “Sorted_vignettes” folder using the “EXTRACT vignettes in folders (''prediction'' or ''vis'' folder)” tool. The extracted *_dat1.txt files are copied into the dat1_extracted folder. Remove the extracted files from the pid_results folder. • Manually correct or detail the identification by displacing the vignettes between the “Sorted_vignettes” sub Id folders. • Load the new identification (position in vignettes in subfolders) into the *_dat1.pid files using the “LOAD identifications from sorted vignettes” menu. The *_dat1.txt files contains now a new column containing the validated Ids. This file is automatically copied into the dat1_validated directory. A summary is displayed and saved helping you to analyze the efficiency of the prediction. The “Create_Learn_PID_file” tool should not be used. Plankton Identifier does the job much better! Note: most of these tools can work using the *_dat1.pid and *_dat1.txt files issued from Zooprocess and Plankton Identifier. If the option to process these files is selected in the menus, ALL the files remaining in the folders will be processed. User can select files by displacing some of them in a separate “temp” folder for example! 13.2 Extract vignettes for PLANKTON IDENTIFIER This tool helps extracting vignettes for a training set. It reads the *_dat1.pid files that have been copied into the “Unsorted_vignettes_pid” folder. It creates vignettes using one of the three available methods: • Select vignette number range • Random extraction of a selected number of vignettes per image • Extract all vignettes from all dat1.pid file 87 As usual, it is possible to add outlines (not recommended) and clear outside outlines. The default gamma of 1.1 is recommended. New vignette options have been implemented in version 6.11. A log file is recorded into the Zooscan_temp folder. Note: Plankton Identifier reads ONLY JPEG vignettes. 88 13.3 EXTRACT vignettes into folders according to prediction This tool has been created to allow visual check of predictions made by Plankton Identifier. The tool can create the best quality thumbnail images. It includes: • possibility to clear background • possibility to add outlines • possibility to enhance the vignette quality • volume range selection for the particles (from Major and Minor) • random extraction of a fixed number of objects per image • possibility to create new extraction sub-folders • resolution checking Zooprocess reads a text file, a csv file (tabs and semicolon separator accepted but semicolumns are preferred for large files) or all the *_dat1.txt files issued from Plankton Identifier and placed into the “PID_results” folder. The read files are copied into the “Pid_results/Dat1_extracted” directory and in the sorted vignettes selected folder (see below). Vignettes are extracted into subfolders of “Zooscan_projectname\PID_process\Sorted_vignettes” folder. These folders are named according to the identification contained in the file column beginning by “pred_”. The file must contain at least the columns: • Item • Label • Bx • By • Width • Height • pred_* where * is the name of the identification method. This “pred_*” column is only need for the “Prediction folder extraction”) The data files will be read in the Zooscan_projectname\PID_process\Pid_results folder (txt and csv files allowed only) and the VIS images must be in their respective subfolders. As the large frame images cannot be opened by imageJ, you can set the maximum size of allowed *vis1.jpg images to be opened. As usual, you can adjust the gamma, add outlines and remove background. More options added in version 6.11. Some warnings can be displayed if you have already used this tool in this selected project. 89 If some too large images haven’t been opened, a warning message will inform you at the end of the process. You can visualize the vignettes using XnView or any image browser. You can also move them to another folder to manually correct or detail the prediction. Plankton Identifier can be utilized too. If you have selected the vignette range option, enter the minimum and maximum vignette number to be created. 13.4 LOAD identifications from sorted vignettes This tool ads a “pred_valid_datetime” column to a TXT file, CSV file or a *_dat1.txt file issued from Plankton Identifier containing at least the columns: • Item 90 • Label This tool is helpful to load a complementary manual identification (validation) made by sorting vignettes extracted using the “EXTRACT vignettes in folders (''prediction'' or ''vis'' folder)” tool. The tool can both work using the default “sorted_vignettes” folder or a user selected directory. This macro read the position of all the vignettes contained in the selected “Sorted_vignette” subfolders (first rank only). It adds the folder name into a new column of the txt selected file (a new column is added to the file each time this routine is used). 91 If you select to “UPDATE all dat.txt files in Pid_results folder”, you will be allowed to save a unique datafile containing the data from all the *dat1.txt file. The *dat1.txt files will be updated to include a new prediction column named according to the date and time of the process. If the *_dat1.txt filename differs from the image name, another file named imagename_dat1.txt will be created. Do not forget to remove the previous *_dat1.txt files for the same image. 92 Note: Plankton Identifier saves the data separated by “tabs”. In that case, Zooprocess can only handle files containing less than about 1500 objects. New Releases of Plankton Identifier will give the option to save dotcoma separated files. An option allows user to create the *_ident.txt file which can be loaded in the “Manual Identification function” to place organisms names onto the image. When the job is completed, a final message indicates the number of vignettes that have been moved from the prediction folder to a corrected one (error rate). In addition a file named validation_summary_20090524_2211.txt containing detailed stats is saved in the “sorted vignette directory”. All updated files are also copied into the “Pid_results/Dat1_validated” directory. 13.5 CREATE subset of a Learning Set from identified vignettes (random) We have added this tool to help people create a Learning set from validated vignettes or from an existing learning set. The tool will randomly select a defined number of vignettes from each folder and create a new learning set that user will have to check using Plankton Identifier. The resulting Learning set will be equilibrated if the source folder contained a sufficient number of vignettes in each sub folder. It allows a better estimation of the results from the Plankton Identifier confusion matrix. You are first asked to select the “source folder”. This folder must contain sub folders with sorted vignettes and all the PID files for these vignettes. You can select either an existing learning set or a folder containing validated vignettes where you will have added the PID files. You are the asked to define the “destination” directory to place the resulting learning set and to select the number of vignettes to be randomly selected. If the number of vignettes of a folder is not sufficient, all vignettes will be selected. 93 14 Zooscan diagnostic 14.1 Analyse background images Copy all RAW background into a dedicated folder and process the tool to get the following image for the RAW images (upper graphs) and the normalized images (bottom graphs): 14.2 Check normalization with OD discuss (previously: Process threshold OD disk inter-calibration) This tool allows user to check the complete inter-compatibility of their Zooscans providing that the same image process method are used. It uses calibrated disk of Optical Density (OD) 0.3 and 0.9 that we can provide upon request. STEPS: • Create a dedicated project for this operation and create ONLY the large 1200 dpi scanning file • Edit Configuration file to change min ESD to 4 mm • Scan a background using the large frame • Scan and process a sample of the provided targets. The sample name must contain the word “targets” at least. User MUST SET the scan resolution to 300 dpi in VUESCAN prior scanning the targets and let process the image as a normal sample. The targets will be re-processed in the next step. Special car must be applied to avoid superposed and touching disk that would lead to wrong grey measurements. Take care of remaining bubbles too! The name of the image must include the word “targets” in order to be selected by the tool. 94 • When the image is scanned and processed, enter the “DIAGNOSTI TOOLS” menu and select “Check Normalization with OD Discus”. The default values are automatically adjusted depending on the image process method that was used for the initial target image processing. You should keep defaults settings. • • • • Select the image from the project (the one that you had scanned with the disks) Adjust the theoretical disk diameter if necessary Select the threshold range for the measurements Select the theoretical grey values for OD 0.3 and OD 0.9. If you have any doubt on these values, check the data section of the PID file. 95 Superposed disks ! The image is then opened and the diameter of the disks computed at different threshold giving you this figure. You can check the accuracy of the diameter. The resulting figure gives you the average median grey levels (and the range) for the O.3 OD disks and the 0.9 ones that should be close to 73 and 150 respectively. This figure shows also 96 that the special background heterogeneity is perfectly removed as the disks from the top of the image (first disks from the left of the graph) have the same values than the others. 14.3 Check mouse buttons This process is used to control the value read by ImageJ when you use the mouse. You may have to modify the corresponding fields in all the config files. Note that the process ends if you do not press any roll button during more than 8 seconds. The method is described hereby. When the OK button is pressed, this blank image is displayed. Check the LOG window to define the values to be entered in all the config files. Normal values are: • 16 for the LEFT button • 10 for the ROLL one (or 8, or 12) • 4 for the Right one These values may be different for other computers. 97 15 List of add on in the new versions 15.1 Version 4.01 ¾ Bugs fixed in Extract vignettes to folders tool ¾ Bugs fixed in Separation using vignettes which is now fully operational and improved using a flag into the image ¾ New naming of the Scan and Process tools ¾ Manual measurements improved using also a flag in the image ¾ Automatic re use of the initial background during image reprocessing (default setting now) ¾ Metadata form secured (date, position and fraction more secured) 15.2 Version 4.03 ¾ Improvement of the IHM in Extract vignettes to folders tool ¾ New order of the Scan and Process tools in the main Zooprocess window ¾ Image process can now be set either to “neutral” or “log-gamm2” to better adjust the image quality. It also permits to get same results with both rolling ball and image background subtract methods ¾ Modification of the Create Project tool to include this new function ¾ Modification of the Calibrate threshold tool for the same reason ¾ Modification of the single and the batch process tools : o to allow skipping already converted/processed images o the “closest” background image selection replaces the “last” option. ¾ Conversion macro secured for large images ¾ Adding of the checking tool based on segmented images ¾ Zooprocess installation simplified and “Z” icon start added in the main ImageJ toolbar 15.3 Version 5.00 ¾ Zooprocess 5.00 is now ready for the future Hydroptic v1 and Hydroptic v2 Zooscans systems. ¾ Bug fixed in the case of particle re-processing in batch and single mode. ¾ Prepared to be updated for the new Vuescan 8.4.57 version (v5.00 still work with Vuescan 8.3.23). ¾ Calibrations tools improved to help users checking their systems. ¾ Bug fixed in the case of particle re-processing in batch and single mode. ¾ Rolling ball setting is now adjusted automatically according to the image resolution. ¾ Bug fixed in the SCAN & PROCESS tool : the log was not correct in the raw folder in case of divided images ¾ End of SCAN menu clarified ¾ Bug fixed in the “Extract Vignettes in folders”. ¾ Resolution checked in the “Extract vignettes for Plankton Identifier” ¾ Date is better checked in the metadata form ¾ Image process can now be set either to “natural” or “log-gamma2” to better adjust the image quality. It also permits to get same results with both rolling ball and image background subtract methods ¾ Change / Check Zooscan version and parameters added 98 ¾ Test added in the image process macro to check if the dimensions of the background match with those of the processed image ¾ Test added in the particle process macro to check that the surface covered by the organisms does not exceed 25% of the image area. 15.4 Version 5.02 ¾ Zooprocess is now compatible with both Vuescan 8.3.23 (Biotom and Hydroptic V1 models) and Vuescan 8.4.57 (Hydroptic V2). ¾ Zooprocess now detects the Vuescan installed version and checks its compatibility with the Zooscan installed model. ¾ Bug fixed in the background dimension check in image process. ¾ Median grey level of each image added in the background log file. ¾ The Black/White ratio of the segmented image is checked ( < 25 %) and written into the suivi file and the PID files for better control of the background ¾ Liability improved in the batch image process ¾ Metadata latitude and longitude fields better described in the form 15.5 Version 5.05 ¾ Batch image process enhanced. The images and the vignettes are no longer visible in batch mode dividing the processing time by 4! ¾ Default process configuration file name includes now the word “both” instead of “narrow” to avoid confusion. ¾ Extract vignette according to prediction enhanced (volume selection, random, folder). Duplicates are no longer extracted. ¾ Load vignettes : bug corrected for the *dat1.txt files ¾ Roll button set to 8 by default when Zooprocess is installed or project created ¾ New shape and texture parameters available for new projects ¾ Large frame images can now be scanned at 2400 dpi for archive. They are converted in 1200 dpi during the conversion process. We hope to be able to process them at 2400 dpi in the future. ¾ Edit metadata tool modified to updates also the log and pid files of the sample if exist. ¾ Narrow frame images acquired at 2400 dpi can now be processed as a unique frame reducing by two the number of resulting files, suppressing the duplicates and reducing the processing time. ¾ Edit LUT file tool modified to allow user to set the size limit for the splitting of the images in two frames. 15.6 Version 5.07 ¾ Bug fixed in Single Image Process 15.7 Version 5.08 ¾ Default parameters modified for Hydroptic V2 : o Détection limit = 0.85 o Median (1) filter added ¾ “Process again all background” tool created to allow post processing using new normalisation setting ¾ Median filter implemented in the conversion/normalisation process ¾ Edit LUT tool modified accordingly 99 ¾ Bug fixed in the “Create project tool” concerning the selection of the “new parameters” ¾ RollingBall (50) subtract method validated for single frame 2400dpi images ¾ Bug fixed in the “Find OD position” tool ¾ Bug fixed for images containing less than 26 objects ¾ Gamma value added in vignettes legend in both “Extract vignettes tools”. ¾ New tool added to create training from identified vignettes. 15.8 Version 6.10 ¾ ¾ ¾ ¾ ¾ ¾ ¾ Upgrade to ImageJ 1.41o Large frame samples can now be processed at 2400dpi as single image “Edit Lut” tool modified accordingly Check mouse tool modified and moved in the Calibration menu Metadata form simplified Calibration menu includes now the check mouse tool Diagnostic menu added to include o OD process o Background analysis 15.9 Version 6.11 ¾ Bug fixed in the filtering of large frame images at 2400dpi ¾ Extract vignettes for PKId and Extract vignettes according to prediction enhanced for o Complete “clear outside” option o Possibility to remove the legend o Flipping option added o Bmp and Tif option added for the vignettes ¾ Large frame samples can now be processed at 2400dpi as single image ¾ Background analysis improved ¾ Process OD improved ¾ Load identification from folders improved to add statistics on the prediction efficiency ¾ Create project tool implemented to create now some additional default directories in the “Pid_process” folder 15.10 Version 6.12 ¾ Rolling ball background subtract method works now (bug fixed) with all size of images acquired at 2400dpi. ¾ The Dat1_extracted folder is created now in the PID_process/pid_results directory. ¾ The Extract_vignettes_to_folder tool saves also the extracted files in the Dat1_extracted directory. ¾ The Dat1_validated folder is created now in the PID_process/pid_results directory. ¾ The Load_vignettes_from_folder tool saves also the validated files and the summary in the Dat1_validated directory. 15.11 Version 6.13 ¾ The change/check Zooscan parameters tool displays now the updated values ¾ Bug fixed in the particle analysis routine which prevented processing the images containing three times more objects in the left side of the image. 100 15.12 Version 6.14 ¾ New separation tool added : “SEPARATION from B/W msk image” 15.13 Version 6.15 ¾ New process function to re-process only newly separated images 15.14 Version 6.16 ¾ Zooprocess checks now all the projects of all connected drives when it starts. You do not need to import projects when you connect an external drive containing projects. ¾ The “Extract Vignettes to folder” tool has been improved. It checks now that the vignettes of the samples have never been extracted yet. ¾ The “Extract sub learning set” tool is improved. ¾ The “EDIT metadata” tool improved to update metadata in the files (dat1.pid & dat1.txt) of the “pid_results” subfolders. 15.15 Version 7.00 ¾ A new Zooprocess version which is now fully compatible with UVP5 and Flowcam images. ¾ Nothing noticeable modified in the Zooscan process tools. 101