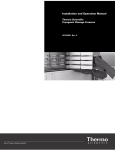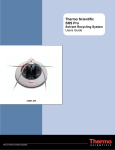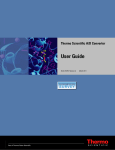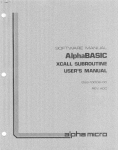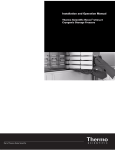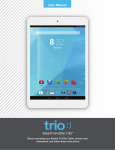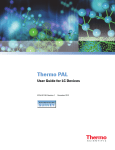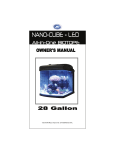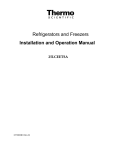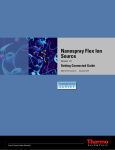Download Thermo PAL Getting Started Guide Version B
Transcript
Thermo PAL for the PAL Autosampler Getting Started Guide XCALI-97169 Revision B February 2009 © 2009 Thermo Fisher Scientific Inc. All rights reserved. Xcalibur is a registered trademark of Thermo Fisher Scientific Inc. in the United States. The following are registered trademarks in the United States and other countries: Microsoft and Windows are registered trademarks of Microsoft Corporation. Teflon is a registered trademark of E.I. du Pont de Nemours & Company. Unimetrics is a registered trademark of Unimetrics Company. Tygon is a registered trade mark of Saint-Gobain Performance Plastics Company. Rheodyne and the Rheodyne logo are registered trademarks of Rheodyne, L.P., PAL is a trademark of CTC Analytics AG. Agilent is a registered trademark of Agilent Technologies Inc. All other trademarks are the property of Thermo Fisher Scientific and its subsidiaries. Thermo Fisher Scientific Inc. provides this document to its customers with a product purchase to use in the product operation. This document is copyright protected and any reproduction of the whole or any part of this document is strictly prohibited, except with the written authorization of Thermo Fisher Scientific Inc. The contents of this document are subject to change without notice. All technical information in this document is for reference purposes only. System configurations and specifications in this document supersede all previous information received by the purchaser. Thermo Fisher Scientific Inc. makes no representations that this document is complete, accurate or errorfree and assumes no responsibility and will not be liable for any errors, omissions, damage or loss that might result from any use of this document, even if the information in the document is followed properly. This document is not part of any sales contract between Thermo Fisher Scientific Inc. and a purchaser. This document shall in no way govern or modify any Terms and Conditions of Sale, which Terms and Conditions of Sale shall govern all conflicting information between the two documents. Release history: Revision A released December 2005, Revision B released February 2009 Software version: Xcalibur 2.0 or higher, Thermo PAL 1.0 Firmware Version: 2.4.0 for the PAL autosampler For Research Use Only. Not regulated for medical or veterinary diagnostic use by U.S. Federal Drug Administration or other competent authorities. Regulatory Compliance Thermo Fisher Scientific performs complete testing and evaluation of its products to ensure full compliance with applicable domestic and international regulations. When the system is delivered to you, it meets all pertinent electromagnetic compatibility (EMC) and safety standards as described in the next section or sections by product name. Changes that you make to your system may void compliance with one or more of these EMC and safety standards. Changes to your system include replacing a part or adding components, options, or peripherals not specifically authorized and qualified by Thermo Fisher Scientific. To ensure continued compliance with EMC and safety standards, replacement parts and additional components, options, and peripherals must be ordered from Thermo Fisher Scientific or one of its authorized representatives. The PAL autosampler has been designed, manufactured and tested by CTC Analytics AG, which is solely responsible for meeting all of the required USA and European Union Safety and Electromagnetic Standards and Directives. For further information consult the CTC Analytics PAL System User Manual. Thermo Fisher Scientific is solely responsible to meet Safety and EMC Standards and Directives pertinent only to the LC, Mass Spectrometer and Xcalibur software, including cables and interconnection to the CTC Analytics PAL autosampler. Notice on Lifting and Handling of Thermo Scientific Instruments For your safety, and in compliance with international regulations, the physical handling of this Thermo Fisher Scientific instrument requires a team effort to lift and/or move the instrument. This instrument is too heavy and/or bulky for one person alone to handle safely. Notice on the Proper Use of Thermo Scientific Instruments In compliance with international regulations, use of this instrument in a manner not specified by Thermo Fisher Scientific could impair any protection provided by the instrument. For manufacturing location, see the label on the instrument. WEEE Compliance This product is required to comply with the European Union’s Waste Electrical & Electronic Equipment (WEEE) Directive 2002/96/EC. It is marked with the following symbol: Thermo Fisher Scientific has contracted with one or more recycling or disposal companies in each European Union (EU) Member State, and these companies should dispose of or recycle this product. See www.thermo.com/WEEERoHS for further information on Thermo Fisher Scientific’s compliance with these Directives and the recyclers in your country. WEEE Konformität Dieses Produkt muss die EU Waste Electrical & Electronic Equipment (WEEE) Richtlinie 2002/96/EC erfüllen. Das Produkt ist durch folgendes Symbol gekennzeichnet: Thermo Fisher Scientific hat Vereinbarungen mit Verwertungs-/Entsorgungsfirmen in allen EUMitgliedsstaaten getroffen, damit dieses Produkt durch diese Firmen wiederverwertet oder entsorgt werden kann. Mehr Information über die Einhaltung dieser Anweisungen durch Thermo Fisher Scientific, über die Verwerter, und weitere Hinweise, die nützlich sind, um die Produkte zu identifizieren, die unter diese RoHS Anweisung fallen, finden sie unter www.thermo.com/ WEEERoHS. Conformité DEEE Ce produit doit être conforme à la directive européenne (2002/96/EC) des Déchets d'Equipements Electriques et Electroniques (DEEE). Il est marqué par le symbole suivant: Thermo Fisher Scientific s'est associé avec une ou plusieurs compagnies de recyclage dans chaque état membre de l’union européenne et ce produit devrait être collecté ou recyclé par celles-ci. Davantage d'informations sur la conformité de Thermo Fisher Scientific à ces directives, les recycleurs dans votre pays et les informations sur les produits Thermo Fisher Scientific qui peuvent aider la détection des substances sujettes à la directive RoHS sont disponibles sur www.thermo.com/WEEERoHS. C Contents Preface . . . . . . . . . . . . . . . . . . . . . . . . . . . . . . . . . . . . . . . . . . . . . . . . . . . . . . . . . . . . . . ix Related Documentation . . . . . . . . . . . . . . . . . . . . . . . . . . . . . . . . . . . . . . . . . . .ix Safety and Special Notices . . . . . . . . . . . . . . . . . . . . . . . . . . . . . . . . . . . . . . . . .ix Contacting Us . . . . . . . . . . . . . . . . . . . . . . . . . . . . . . . . . . . . . . . . . . . . . . . . . . x Thermo Scientific Chapter 1 Getting Connected. . . . . . . . . . . . . . . . . . . . . . . . . . . . . . . . . . . . . . . . . . . . . . . . . . . . . .1 Ordering Information . . . . . . . . . . . . . . . . . . . . . . . . . . . . . . . . . . . . . . . . . . . . . 2 Setting Up an LC/MS System with the PAL . . . . . . . . . . . . . . . . . . . . . . . . . . . . 3 Connecting the Contact Closure Cables . . . . . . . . . . . . . . . . . . . . . . . . . . . . . . . 4 Making Contact Closure with Thermo Scientific Devices . . . . . . . . . . . . . . . . 4 Connecting the Start Pump to the Sample Pump in a Dual Pump System . . . . . . . . . . . . . . . . . . . . . . . . . . . . . . . . . . . . . . . . . . . . . . . . . . . . . 7 Making Contact Closure with the PAL, an Agilent Pump, and an MS Detector . . . . . . . . . . . . . . . . . . . . . . . . . . . . . . . . . . . . . . . . . . . . . . . . . . . . 9 Connecting the PAL to the Data System Computer . . . . . . . . . . . . . . . . . . . . . 11 Chapter 2 Getting Started. . . . . . . . . . . . . . . . . . . . . . . . . . . . . . . . . . . . . . . . . . . . . . . . . . . . . . . .13 Adding the PAL to the Xcalibur Instrument Configuration. . . . . . . . . . . . . . . . 13 Using the PAL Control Terminal . . . . . . . . . . . . . . . . . . . . . . . . . . . . . . . . . . . 17 Selecting the Tray Type. . . . . . . . . . . . . . . . . . . . . . . . . . . . . . . . . . . . . . . . . 17 Changing the Pulse Time Setting . . . . . . . . . . . . . . . . . . . . . . . . . . . . . . . . . 18 Specifying the Instrument Method Parameters for the PAL. . . . . . . . . . . . . . . . 20 Viewing the Method Summary . . . . . . . . . . . . . . . . . . . . . . . . . . . . . . . . . . . . . 25 Chapter 3 Creating Custom Templates and Macros . . . . . . . . . . . . . . . . . . . . . . . . . . . . . . . . .27 Using the Template Editor to Create Custom Templates . . . . . . . . . . . . . . . . . 27 Testing a Custom Template . . . . . . . . . . . . . . . . . . . . . . . . . . . . . . . . . . . . . . . 30 Viewing the Template Summary . . . . . . . . . . . . . . . . . . . . . . . . . . . . . . . . . . . . 32 Using the Macro Editor to Create Custom Macros . . . . . . . . . . . . . . . . . . . . . . 34 Standard Macros . . . . . . . . . . . . . . . . . . . . . . . . . . . . . . . . . . . . . . . . . . . . . . . . 37 Defining Variables. . . . . . . . . . . . . . . . . . . . . . . . . . . . . . . . . . . . . . . . . . . . . . . 38 Thermo PAL for the PAL Autosampler Getting Started Guide vii Contents Chapter 4 Using the Direct Controls to Operate the PAL . . . . . . . . . . . . . . . . . . . . . . . . . . . . .41 Opening the Direct Control Dialog Box . . . . . . . . . . . . . . . . . . . . . . . . . . . . . . 41 Making Single Injections from the Tune Window. . . . . . . . . . . . . . . . . . . . . . . 43 Changing the Tray Configuration . . . . . . . . . . . . . . . . . . . . . . . . . . . . . . . . . . . 45 Specifying the Location of the Direct Control Methods . . . . . . . . . . . . . . . . . . 46 Wrapping Direct Control Injections with Additional Macros . . . . . . . . . . . . . . 47 Index . . . . . . . . . . . . . . . . . . . . . . . . . . . . . . . . . . . . . . . . . . . . . . . . . . . . . . . . . . . . . . . .49 viii Thermo PAL for the PAL Autosampler Getting Started Guide Thermo Scientific P Preface The CTC PAL™ autosampler manufactured by CTC Analytics is supplied by Thermo Fisher Scientific as part of a solution for high-throughput LC/MS applications. Thermo Pal, one of the device drivers provided on the LC Devices software CD, is the device driver that enables Xcalibur control of the PAL. This Thermo Pal for the PAL Autosampler User Guide provides you with information on how to connect the PAL to other devices in the LC/MS system and how to operate it from the Xcalibur™ data system. This manual is provided in electronic format only. You can access this manual by choosing the following from the computer desktop: Start > All Programs > Thermo Instruments > Manuals > LC Devices > CTC PAL IMPORTANT To control the CTC PAL from the Xcalibur 2.1 data system, the firmware version of the CTC PAL must be 2.4.0 or lower. Related Documentation A printed copy of the CTC Analytics PAL System User Manual is shipped with the PAL autosampler. You can download an electronic copy of the CTC Analytics PAL System User Manual from the LEAP Technologies Web site (subject to change). You can download Thermo Scientific product manuals from the Internet (see “Contacting Us” on page x). Safety and Special Notices Make sure you follow the precautionary statements presented in this guide. The safety and other special notices appear in boxes. Safety and special notices include the following: CAUTION Highlights hazards to humans, property, or the environment. Each CAUTION notice is accompanied by an appropriate CAUTION symbol. Thermo Scientific Thermo PAL for the PAL Autosampler Getting Started Guide ix Preface IMPORTANT Highlights information necessary to prevent damage to software, loss of data, or invalid test results; or might contain information that is critical for optimal performance of the system. Note Highlights information of general interest. Tip Highlights helpful information that can make a task easier. Contacting Us There are several ways to contact Thermo Fisher Scientific for the information you need. Y To contact Technical Support Phone Fax E-mail Knowledge base 800-532-4752 561-688-8736 [email protected] www.thermokb.com Find software updates and utilities to download at mssupport.thermo.com. Y To contact Customer Service for ordering information Phone Fax E-mail Web site 800-532-4752 561-688-8731 [email protected] www.thermo.com/ms Y To copy manuals from the Internet Go to mssupport.thermo.com and click Customer Manuals in the left margin of the window. Y To suggest changes to documentation or to Help • Complete a brief survey about this document by clicking the link below. Thank you in advance for your help. • Send an e-mail message to the Technical Publications Editor at [email protected]. x Thermo PAL for the PAL Autosampler Getting Started Guide Thermo Scientific 1 Getting Connected The PAL is a high-throughput autosampler manufactured by CTC Analytics and supplied by Thermo Fisher Scientific. For high-throughput LC/MS applications, use the PAL, a Thermo Scientific or an Agilent liquid chromatography (LC) pump, and a Thermo Scientific MS detector. This chapter describes the contact closure connections between the PAL, one or two Thermo Scientific LC pumps or an Agilent pump, a Thermo Scientific MS detector, and the Xcalibur data system computer. For information on setting up the PAL, refer to the CTC Analytics PAL System User Manual. CAUTION Follow all of the recommendations given in the Safety Information section of the CTC Analytics PAL System User Manual. The Safety Information section includes information on the PAL electrical hazards, lithium battery, and safety labels. Contents • Ordering Information • Setting Up an LC/MS System with the PAL • Connecting the Contact Closure Cables • Connecting the PAL to the Data System Computer Thermo Scientific Thermo PAL for the PAL Autosampler Getting Started Guide 1 1 Getting Connected Ordering Information Ordering Information The CTC PAL options that Thermo Fisher Scientific supplies include the serial communication cable that you use to connect the CTC PAL to the data system computer and the contact closure cable that you use to connect the CTC PAL to a Thermo Scientific LC pump and a Thermo Scientific MS detector. Table 1 lists the CTC PAL options that you can order from Thermo Fisher Scientific. Table 1. CTC PAL ordering information Part number Description OPTON 13008 HTS PAL OPTON 13009 HTC PAL OPTON 13010 HTC PAL with the 98 × 2 mL tray holder Table 2 lists the contact closure cables that you use to connect an Agilent pump to a Thermo Scientific MS detector and a CTC PAL autosampler. You can order the DB15 × 15 wire cable from Agilent or Thermo Fisher Scientific. Table 2. Contact closure cables used to connect an Agilent pump 2 Part number Supplier Description CBL 7890 CTC Analytics PAL Interface Cable for APG Remote DB15 connector × DB9 connector cable 00012-27716 Thermo Fisher Scientific DB15 connector × 15 wire cable G1103-61611 Agilent DB15 connector × 15 wire cable Thermo PAL for the PAL Autosampler Getting Started Guide Thermo Scientific 1 Getting Connected Setting Up an LC/MS System with the PAL Setting Up an LC/MS System with the PAL Typical benchtop setups include placing the PAL on top of the MS detector, on top of the two pumps in a dual-pump setup, and to the left of the MS detector. Ensure that the benchtop area for the PAL is level, and provide adequate space behind the PAL for system cables. CAUTION To prevent damage to the injection unit during operation, place the PAL autosampler on a level surface. For information on assembling the PAL and connecting the solvent lines, refer to the CTC Analytics PAL System User Manual supplied in hard copy format with the autosampler. During the installation of a Thermo Scientific MS detector, a Thermo Fisher Scientific field service engineer connects the LC system to the MS detector. Figure 1 shows a front view of the PAL autosampler. During installation, a Thermo Fisher Scientific field service engineer connects the solvent lines between the injection valve and the LC pump and between the injection valve and the Thermo Scientific mass spectrometer. Figure 1. PAL autosampler Injection unit Control terminal Syringe Courtesy of CTC Analytics Thermo Scientific Thermo PAL for the PAL Autosampler Getting Started Guide 3 1 Getting Connected Connecting the Contact Closure Cables Connecting the Contact Closure Cables During an injection cycle, the PAL sends and receives electrical signals. To start an injection cycle, the PAL must receive an electrical signal from the LC pump. When the PAL completes an injection cycle, it sends an electrical signal to the LC pump. For more information on interfacing the PAL with other devices, refer to the CTC Analytics PAL System User Manual (Interfacing the PAL to Other Devices section). This section describes how to hardwire one or two LC pumps and a Thermo Scientific MS detector to the PAL for contact closure. To make the contact closure connections, follow the procedure for your LC/MS system: • Making Contact Closure with Thermo Scientific Devices • Connecting the Start Pump to the Sample Pump in a Dual Pump System • Making Contact Closure with the PAL, an Agilent Pump, and an MS Detector Making Contact Closure with Thermo Scientific Devices The accessory kit supplied by Thermo Fisher Scientific contains the contact closure cables that you need to connect the PAL to an LC/MS system with one or twoThermo Scientific LC pumps and a Thermo Scientific MS detector Figure 2 shows the Thermo Single Configuration cable assembly that you use to connect one LC pump and a Thermo Scientific MS detector to the PAL. The cable assembly consists of a DB15 connector with two 2-pin legs. One leg connects to the LC pump, and the other leg connects to the MS detector. During the installation of the LC/MS system, a Thermo Fisher Scientific field service engineer uses the appropriate minicombicon connectors to complete the contact closure cable assembly, and then connects the assembly to the appropriate pins on the LC pump or LC pumps and the MS detector. Figure 2. Contact closure cable for LC/MS with one Thermo Scientific LC Pump 300 cm (10 ft) Clear Cbl Thermo Single Config. 4 Thermo PAL for the PAL Autosampler Getting Started Guide Thermo Scientific 1 Getting Connected Connecting the Contact Closure Cables Y To connect the contact closure cable to the LC pump and the MS detector 1. Plug the DB15 connector of the contact closure cable into the 15-pin receptacle on the back of the PAL. The receptacle label depends on the PAL model (see Table 3). Table 3.PAL contact closure receptacle PAL model Receptacle label HTC, LC Interface HTS Interface 1 2. Using an 8-pin combicon connector, connect one leg of the contact closure cable to the appropriate pins on the back panel of the Thermo Scientific LC pump (Table 4). Table 4.Contact closure cable connection to Thermo Scientific pump Pump type Clear wire Black wire Surveyor LC Pump Plus PROG. START (pin 4) GND Surveyor MS Pump Plus GRAD START (pin 8) GND Accela Pump GRAD START (pin 4) GND 3. Using a 2-pin combicon connector, connect the other leg of the contact closure cable to the Start in pins of the Thermo Scientific MS detector. Figure 3 shows the contact closure connection between the CTC PAL autosampler and a Thermo Scientific LC pump and the contact closure connection between the CTC PAL autosampler and a Thermo Scientific MS detector. Thermo Scientific Thermo PAL for the PAL Autosampler Getting Started Guide 5 1 Getting Connected Connecting the Contact Closure Cables Figure 3. Contact closure connections to a Thermo Scientific LC pump and an MS detector Surveyor MSQ Plus TSQ Series LTQ Series OR OR +30V Max Start In Start In + - Start In + Start In - To MS detector HTS CTC PAL autosampler INTERFACE 1 DB15 AUX 1 Cbl Thermo Single Config. To LC pump 1 2 3 4 5 6 7 8 1 2 3 4 5 6 7 8 USB POWER SER3 SER2 SER1 Thermo PAL for the PAL Autosampler Getting Started Guide RS232 I/O Surveyor MS Pump Plus RS232 OR NC FW DOWNLOAD PRESSURE PRESSURE+ NC NC +5V @ 15OmA GND PUMP ON GND NC NC PROG. START NC +5V @ 150mA GND PRESSURE GND INJECT HOLD PUMP READY GRAD. START PUMP STOP 5V GND OR Accela Pump 6 INTERFACE 2 VALVE IN GRAD START GND (-) INJECT HOLD (-) PUMP READY +5V @ 10mA GND RS232 INTERFACE 1 AUX 2 UNIT ID ENET Surveyor LC Pump Plus Thermo Scientific 1 Getting Connected Connecting the Contact Closure Cables Connecting the Start Pump to the Sample Pump in a Dual Pump System In a dual-pump system, the start pump triggers the sample pump. To connect the start pump to the sample pump, you can use the contact closure cable that CTC Analytics supplies, or you can use one insulated electrical wire to connect the ground pins and one insulated electrical wire to connect the GRAD START or PROG. START pins. Figure 4 shows the contact closure cable that you can order from CTC Analytics. Figure 4. Contact closure cable (supplied by CTC Analytics) used to connect two LC pumps 100 cm (39 inches) Cbl Thermo Dual Config. Y To make contact closure for a dual- pump system 1. Connect the DB15 connector of the Thermo Single Config cable to the INTERFACE 1 or INTERFACE receptacle on the back panel of the CTC PAL. 2. Connect on of the two pin legs of Thermo Single Config cable to the start pump. 3. Connect the other two pin leg of the Thermo Single Config cable to the Thermo Scientific MS detector. 4. Connect the start pump to the sample pump: • Connect the start pump ground pin to the sample pump ground pin. • Connect the Grad Start or Prog. Start pin on the start pump to the Grad Start or Prog. Start on the sample pump. Table 4 on page 5 lists the pin assignments of the Accela Pump, Surveyor MS Pump Plus, and the Surveyor LC Pump Plus. Figure 5 shows two Accela Pumps connected together for contact closure. Thermo Scientific Thermo PAL for the PAL Autosampler Getting Started Guide 7 1 Getting Connected Connecting the Contact Closure Cables Figure 5. Dual-pump setup with two Accela Pumps INTERFACE 1 To the CTC PAL To the MS detector Cbl Thermo Single Config. Start pump 355 River Oaks Parkway San Jose, CA 95134 U.S.A. Model: Accela Pump CAUTION DISCONNECT INPUT POWER BEFORE OPENING COVER. REFER ALL SERVICE TO QUALIFIED PERSONNEL ONLY. Serial No: This device complies with FCC Rules, Part 15. Operation is subject to the following two conditions: (1) This device may not cause harmful interference, and (2) This device must accept any interference received, including interference that may cause undesired operation. This product is manufactured under, and covered by, one or more of the following U.S. patents: 60057-60010 Options/Firmware: 12472 Part No: 5,653,876 6,248,157B1 355 River Oaks Parkway San Jose, CA 95134 U.S.A. Model: Accela Pump CAUTION DISCONNECT INPUT POWER BEFORE OPENING COVER. REFER ALL SERVICE TO QUALIFIED PERSONNEL ONLY. Serial No: 60057-60010 Options/Firmware: 12472 This device complies with FCC Rules, Part 15. Operation is subject to the following two conditions: (1) This device may not cause harmful interference, and (2) This device must accept any interference received, including interference that may cause undesired operation. This product is manufactured under, and covered by, one or more of the following U.S. patents: Part No: 61010 - 1 5,653,876 6,248,157B1 Cbl Thermo Dual Config. Cbl Thermo Dual Config. 61010 - 1 Sample pump 8 Thermo PAL for the PAL Autosampler Getting Started Guide Thermo Scientific 1 Getting Connected Connecting the Contact Closure Cables Making Contact Closure with the PAL, an Agilent Pump, and an MS Detector To make contact closure between the CTC PAL and an Agilent pump and between and Agilent pump and a Thermo Scientific MS detector, you must have the following cables: • PAL interface cable (supplied by CTC or Agilent) for an Agilent pump (see Figure 6) • External contact trigger cable supplied by Thermo Fisher Scientific (see Figure 7) Y To make contact closure between the CTC PAL, an Agilent Pump, and a Thermo Scientific MS detector 1. Using the PAL interface cable (see Figure 6 ), connect the Agilent pump to the CTC PAL: • Connect the DB15 connector to the INTERFACE (HTC) or INTERFACE 1 (HTS) receptacle on the back panel of the CTC PAL (see Figure 8). • Connect the DB9 connector to the REMOTE receptacle on the back panel of the Agilent pump (see Figure 8). Figure 6. PAL interface cable for an Agilent pump (supplied by CTC Analytics) REMOTE INTERFACE 1 170 cm Cbl 7890 Connect to the CTC PAL Connect to the Agilent pump 2. Using the external contact trigger cable (see Figure 7), connect the Agilent pump to the MS detector: • Connect the DB15 connector to the RELAY CONTACTS receptacle on the back panel of the Agilent pump (see Figure 8). For information on installing the external contact board, refer to the Agilent Getting Connected Guide (1100 Series or 1200 Series) that is provided as a PDF with LC Devices. • Connect the white wire to the Start In pin and the brown wire to ground on the MS detector (see Figure 8). Secure the remaining 13 wires to the cable with duct tape. Figure 7. External contact trigger cable (supplied by Thermo Fisher Scientific) Thermo Scientific Connect to the Agilent pump RELAY CONTACTS Connect to the MS detector Thermo PAL for the PAL Autosampler Getting Started Guide 9 1 Getting Connected Connecting the Contact Closure Cables Figure 8. Contact closure connections for a system with an Agilent pump, a CTC PAL, and a Thermo Scientific MS detector Surveyor MSQ Plus TSQ Series LTQ Series +30V Max Start In Start In + Start In - Start In + - External contact trigger cable supplied by Thermo Fisher Scientific HTS CTC PAL autosampler RELAY CONTACTS AUX 1 AUX 2 INTERFACE 1 INTERFACE 2 POWER SER3 SER2 Agilent pump SER1 VIAL- # -OUTPUT RELAY CONTACTS VALVE IN REMOTE RS-232 CAN CAN CONFIG ANALOG INTERFACE 1 REMOTE Cbl 7890 DB15 to DB9 cable supplied by CTC Analytics 10 Thermo PAL for the PAL Autosampler Getting Started Guide Thermo Scientific 1 Getting Connected Connecting the PAL to the Data System Computer Connecting the PAL to the Data System Computer Y To connect the CTC PAL to the data system computer Using the serial cable that is supplied with the PAL, connect the SER 1 port on the back panel of the PAL to the serial port on the back panel of the data system computer (see Figure 9). Figure 9. Data system connection HTS CTC PAL autosampler AUX 1 AUX 2 Data system computer INTERFACE 1 INTERFACE 2 POWER SER3 SER2 SER1 VALVE IN DB9 to DB9 serial cable Thermo Scientific Thermo PAL for the PAL Autosampler Getting Started Guide 11 2 Getting Started This chapter describes how to add the PAL to the Xcalibur instrument configuration, how to specify the available tray types from the PAL control terminal, and how to specify the injection parameters for the autosampler from the Xcalibur data system. Contents • Adding the PAL to the Xcalibur Instrument Configuration • Using the PAL Control Terminal • Specifying the Instrument Method Parameters for the PAL Adding the PAL to the Xcalibur Instrument Configuration The Thermo Pal device driver provides control of the PAL from the Xcalibur data system. To control the PAL from Xcalibur, add the PAL to the Xcalibur instrument configuration and specify the data system COM port that the PAL is connected to. Y To specify the configuration options for the PAL 1. Open the Instrument Configuration window from the computer desktop: 2. For Xcalibur 2.0.7 or lower, choose Start > All Programs > Xcalibur > Instrument Configuration. The Instrument Configuration window appears. This window has the same functionality as the Thermo Foundation Instrument Configuration window shown in Figure 10. 3. For Xcalibur 2.1.0 or higher, choose Start > All Programs > Thermo Foundation 1.0 > Instrument Configuration. The Unloading Device Drivers dialog box appears, followed by the Thermo Foundation Instrument Configuration window (see Figure 10). Thermo Scientific Thermo PAL for the PAL Autosampler Getting Started Guide 13 2 Getting Started Adding the PAL to the Xcalibur Instrument Configuration Figure 10. Thermo Foundation Instrument Configuration window 4. In the Device types list, select All. 5. In the Available Devices list, double-click (Thermo Pal). A copy of the Thermo Pal icon appears in the Configured Devices list. 6. In the Configured Devices list, double-click (Thermo Pal). The PAL Configuration dialog box appears (see Figure 11). 14 Thermo PAL for the PAL Autosampler Getting Started Guide Thermo Scientific 2 Getting Started Adding the PAL to the Xcalibur Instrument Configuration Figure 11. Pal Configuration dialog box 7. Select the data system computer Com port that the PAL is connected to: a. In the Com Port list, select the Com port that the PAL is connected to. Or, click Auto Select. Tip The autoselect feature works only if the PAL is connected to the data system computer and turned on. To connect the PAL to the data system computer, see “Connecting the PAL to the Data System Computer” on page 11. b. If you have already connected the PAL to the data system computer, click Check to verify the connection. 8. To shorten the time between injections, select the Enable check box under Look Ahead Injections. When you enable look ahead injections, the autosampler sets up for the next injection during the current run. The set up for the next injection involves carrying out the steps up to, but not including, the injection. 9. To make the Method Template and Macro Editor dialog boxes available in the Instrument Setup window, select the Enable check box under Method Template\Macro Editor. Thermo Scientific Thermo PAL for the PAL Autosampler Getting Started Guide 15 2 Getting Started Adding the PAL to the Xcalibur Instrument Configuration 10. In the Cycle Composer Macro Importer area, import the macros that you plan to use to create injection methods: a. In the Import Path box, type the location where the macros reside. Or, click Browse to locate the directory that contains the appropriate macros. b. In the Overwrite existing macros list, make one of the following selections: • Never. Thermo Pal does not import the specified macro if it has the same filename as an existing macro. • Ask. Thermo Pal asks you if you want to overwrite existing macros. • Always. Imported macros overwrite existing macros. c. Click Import to import the macros. 11. In the Active Trays area, select the trays that you want to use. You can use trays that have a Yes in the Allow Use column. Clicking the tray name clears the Allow Use cell and removes the tray from the list of available trays in Xcalibur. IMPORTANT Use the PAL control terminal to specify the tray information. You can change the tray information when you are controlling the autosampler from the Xcalibur data system, but these changes are temporary. When you close and reopen the Xcalibur data system, the tray information resets to the PAL control terminal settings. 12. To accept the configuration settings and close the Pal Configuration dialog box, click OK. 13. Configure the other instruments of your LC/MS system, such as the LC pump and the mass spectrometer. 14. In the (Thermo Foundation) Instrument Configuration window, click Done. 16 Thermo PAL for the PAL Autosampler Getting Started Guide Thermo Scientific 2 Getting Started Using the PAL Control Terminal Using the PAL Control Terminal For general information on using the PAL Control Terminal, refer to the CTC PAL System User Manual. To select the sample trays and to change the default pulse time setting to 4.0 seconds, follow these procedures: • Selecting the Tray Type • Changing the Pulse Time Setting Selecting the Tray Type Y To select the tray type 1. In the Job Queue screen, select the Menu screen by pressing the F1 key (see Figure 12). Figure 12. Pal Control Terminal with the Job Queue screen displayed JOB QUEUE Menu Ins Job Del Job Pause F1 F2 F3 F4 ESC STOP Inner knob (button) Outer knob Thermo Scientific Thermo PAL for the PAL Autosampler Getting Started Guide 17 2 Getting Started Using the PAL Control Terminal 2. Open the Tray screen as follows: a. In the Menu screen, rotate the outer knob to move the cursor bar (highlight) to Setup. b. Press the inner knob (button) to select Setup. c. Rotate the outer knob to move the cursor bar to Objects. d. Press the inner knob (button) to select Objects. e. Rotate the outer knob to move the cursor bar to Trays. f. Press the inner knob (button) to select the Trays screen. The Trays screen lists the available trays. 3. Select a tray as follows: a. Rotate the outer knob to move the cursor bar to the Tray to be selected. b. Select the Tray by pushing the inner knob (button). The screen now shows the Tray Type. c. Make the Tray Type active by pushing the inner knob (button). The Tray Type is highlighted. d. Rotate the outer knob to select the tray type. Select NONE if no tray is present (rotate the outer knob until NONE appears as the Tray Type). e. Push the inner knob (button) to select this tray type. 4. Repeat step 3 for all the trays to be used. 5. Return to the Job Queue screen by pushing the F4 key (Home). Changing the Pulse Time Setting To control LC systems with a Thermo Scientific LC pump and a CTC PAL autosampler from the Xcalibur data system, you must change the default pulse time setting for the CTC PAL autosampler from 2 seconds to 4 seconds. The pulse time is the length of time that the autosampler sends an output signal after it makes an injection. The LC pump receives this output signal through the contact closure cable. IMPORTANT If your LC system contains a Thermo Scientific LC pump and a CTC PAL autosampler, you must change the PAL’s default pulse time setting. If you leave the default pulse time set to 2 seconds, the status of the LC pump remains at waiting for contact closure after you make an injection. 18 Thermo PAL for the PAL Autosampler Getting Started Guide Thermo Scientific 2 Getting Started Using the PAL Control Terminal Change the pulse time setting to 4.0 seconds from the Injected screen (see Figure 13). Figure 13. Menu path to Injector screen Menu Setup Objects Out Signals Injected Injected Destination Pulse Time SW-Out1 4.0 s Oms...9.9s Set Deflt Home Y To change the pulse time setting 1. Open the Injected screen: a. In the Job Queue screen, select the Menu screen by pressing the F1 key (see Figure 12). b. Rotate the outer knob to move the cursor bar (highlight) to Setup, and then press the inner knob (button). The Setup screen appears. c. Rotate the outer knob to move the cursor bar (highlight) to Objects, and then press the inner knob (button). The Objects screen appears. d. Rotate the outer knob to move the cursor bar (highlight) to Out Signals, and then press the inner knob (button). The Out Signals screen appears. e. Rotate the outer knob to move the cursor bar (highlight) to Injected, and then press the inner knob (button). The Injected screen appears (see Figure 13). 2. Rotate the outer knob to move the cursor bar (highlight) to Pulse time, and then press the inner knob (button). The time cell is highlighted. 3. Rotate the out knob to change the pulse time to 4.0 seconds, and then press the inner knob (button) to set this selection as the default. 4. Return to the Job Queue screen by pushing the F4 key (Home). Thermo Scientific Thermo PAL for the PAL Autosampler Getting Started Guide 19 2 Getting Started Specifying the Instrument Method Parameters for the PAL Specifying the Instrument Method Parameters for the PAL To inject a sample set automatically, you must create an instrument method that contains the chromatographic conditions and mass spectrometer data acquisition settings, and then create an acquisition sequence that specifies the instrument method and vial location for each run. This section describes how to specify the basic instrument method parameters for the PAL. For information about creating acquisition sequences, refer to the Sequence Setup view Help. Y To specify the instrument method parameters for the PAL 1. Open Xcalibur from the computer desktop: • For Xcalibur version 2.0.7 or lower, choose Start > All Programs > Xcalibur > Xcalibur. • For Xcalibur version 2.1.0 or higher, choose Start > All Programs > Thermo Xcalibur > Xcalibur. The Roadmap Home Page appears. 2. Click (Instrument Setup). The Instrument Setup window appears with the configured devices displayed in the view bar (see Figure 14). By default, the view for first device is open. A bright-green triangle in the lower-right corner of the device icon indicates that the view for the device is open. Figure 14. Instrument Setup window Bright-green triangle 20 Thermo PAL for the PAL Autosampler Getting Started Guide Thermo Scientific 2 Getting Started Specifying the Instrument Method Parameters for the PAL 3. In the view bar, click Thermo Pal. The Method Setup page for the PAL appears (see Figure 15). Figure 15. Method Setup page for the PAL autosampler Browse button Thermo Scientific Thermo PAL for the PAL Autosampler Getting Started Guide 21 2 Getting Started Specifying the Instrument Method Parameters for the PAL 4. Under Template Selection, click Browse and browse to the folder that contains the PAL methods (*.pme). For a standard installation, the folder that contains the PAL method is located in the following directory (see Figure 16): C:\Xcalibur\System\PAL\methods Figure 16. Location of PAL templates 5. In the Template list, select a Template that represents the task that you want to do. Thermo Pal comes with three templates: Single Step LC Injection.pme, Multi Step LC Injection.pme, and Startup-Shutdown.pme. For high-throughput applications, use Single Step LC Injection.pme. If your applications require more pre- and post-injection cleaning steps, use Multi Step LC Injection.pme. The Startup-Shutdown.pme template is reserved for future use. In addition to these templates, you can create your own custom templates (see “Using the Template Editor to Create Custom Templates” on page 27). When you store a custom template in the same folder as the standard templates, the template appears in the Template list. Figure 17 shows the macro sequence and the macro variables for the Single Step LC Injection template. 22 Thermo PAL for the PAL Autosampler Getting Started Guide Thermo Scientific 2 Getting Started Specifying the Instrument Method Parameters for the PAL Figure 17. Method Setup page with LC-Inj template Macro sequence for the Single Step LC Injection template Variables list When you select a template, the macros used by the template appear in the Macro Sequence area. When you click on a macro listed in the Macro Sequence area, the variables used by the Macro appear in the Variables area. 6. In Variables area, keep the parameters set to the defaults or type the appropriate values for your application. Thermo Scientific Thermo PAL for the PAL Autosampler Getting Started Guide 23 2 Getting Started Specifying the Instrument Method Parameters for the PAL 7. In the Syringe list, select the size of syringe that is installed in the PAL autosampler. The default variable settings for the Single Step LC Injection template and the default setting of 10 μL in the Recommended Injection Volume box are suitable for a 100 μL syringe. Changing the syringe size can change the allowable ranges for the recommended injection volume and the variables specified in the LC-Inj macro. IMPORTANT Make sure that your syringe selection matches the size of the syringe that is installed in the autosampler. • If the CTC PAL is set up to recognize the installed syringe size, an error message appears when you download methods that specify a different syringe size. • If the CTC PAL is not set up to recognize the installed syringe and the specified syringe size does not match the actual syringe size, the autosampler does not inject the specified injection volume. 8. Under Recommended Injection Volume, in the Volume (μL) box, type the volume of sample that you want the autosampler to inject. The allowable injection volume range is based on the syringe size. IMPORTANT For partial loop injections (variable volume), make sure that the recommended injection volume is less than half the sample loop size. 9. Under Look Ahead Injections, if the Delay Time (mins) box is available, type the amount of time that you want the PAL to wait after it completes the current injection before it starts the next injection. During a look ahead injection, the autosampler aspirates the sample for the next injection and waits until the end of the current run to inject the sample into the valve. When you add a delay time, the autosampler does not begin the next injection cycle immediately after completing the current injection cycle. If you enter a delay time longer than the method run time, the autosampler begins the next injection at the end of the current run. This means that adding a long delay time does not add additional run time to the method run time, but it does cancel the effect of using the Look Ahead Injection feature. Note The Look Ahead Injections feature is available if you selected the Enable check box in the Look Ahead Injections area of the PAL Configuration dialog box. 10. Specify the acquisition parameters for the other devices of your LC or LC/MS instrument. 11. Save the method: a. From the Instrument Setup window menu bar, choose File > Save As. The Save As dialog box appears. b. Select an appropriate file location for the method. c. In the File name box, type an appropriate name for the method. 24 Thermo PAL for the PAL Autosampler Getting Started Guide Thermo Scientific 2 Getting Started Viewing the Method Summary d. Click Save. The File Summary Information dialog box appears. e. (Optional) In the Comment box, type additional information about the method. f. Click OK. Xcalibur (or other Thermo Scientific data acquisition application such as LCquan) stores the method as a *.meth file in the specified file location. Viewing the Method Summary Y To view a summary of your CTC PAL portion of an instrument method 1. Open the Instrument Setup view for the CTC PAL as described on page page 20. 2. Choose File > Open and select the instrument method that you want to review. 3. Click the Method Summary tab. The Method Summary page appears with a summary of the CTC PAL parameters for the active instrument method (see Figure 18). Thermo Scientific Thermo PAL for the PAL Autosampler Getting Started Guide 25 2 Getting Started Viewing the Method Summary Figure 18. Method Summary page 26 Thermo PAL for the PAL Autosampler Getting Started Guide Thermo Scientific 3 Creating Custom Templates and Macros This chapter describes how to create custom templates and macros. Contents • Using the Template Editor to Create Custom Templates • Testing a Custom Template • Viewing the Template Summary • Using the Macro Editor to Create Custom Macros • Standard Macros • Defining Variables Using the Template Editor to Create Custom Templates Three standard templates are provided with Thermo PAL. To create a custom template, use the Template Editor dialog box. Y To create a custom template 1. Open the Template Editor page: a. Open the Instrument Setup view for the PAL autosampler (see “Specifying the Instrument Method Parameters for the PAL” on page 20). b. From the menu bar, choose PAL Auto Sampler > Template \ Macro Editor. The Template Editor page of the Pal Template \ Macro Editor window appears (see Figure 19). Thermo Scientific Thermo PAL for the PAL Autosampler Getting Started Guide 27 3 Creating Custom Templates and Macros Using the Template Editor to Create Custom Templates Figure 19. Template Editor page of the Pal Template \ Macro Editor window 28 Thermo PAL for the PAL Autosampler Getting Started Guide Thermo Scientific 3 Creating Custom Templates and Macros Using the Template Editor to Create Custom Templates 2. (Optional) In the Template Description box, type a description of your custom template. 3. In the Syringe list, select the appropriate syringe size for the parameters to be specified in the template. IMPORTANT 4. To add macros to the template: a. Under Macro, select a macro from the list. The Insert Above and Insert Below buttons become available b. Click Insert Above or Insert Below. The selected macro appears in the Macro Sequence list. 5. To delete macros from the Macro Sequence list: a. Select the macro that you want to delete from the Macro Sequence list. b. Click Delete. 6. To replace a macro in the Macro Sequence list: a. Under Macro, select a macro from the list. b. Select the macro that you want to replace in the Macro Sequence list. c. Click Replace. 7. To save the template: a. Click Save As. The Save As dialog box appears. b. Select a file location. c. In the File name box, type an appropriate name. d. Click Save. Thermo Pal saves the template with the file extension *.pme. Thermo Scientific Thermo PAL for the PAL Autosampler Getting Started Guide 29 3 Creating Custom Templates and Macros Testing a Custom Template Testing a Custom Template You can test a custom template from the Template Editor dialog box. Y To test your new template step by step 1. If the Template Editor dialog box is closed, open it. 2. Open the template that you want to review by choosing File > Open > Method Template. 3. Click Step. The Run Auto Sampler Method In Step Mode appears (see Figure 20). Figure 20. Run Auto Sampler Method In Step Mode dialog box 4. Make the appropriate entries and selections: • Under Trays, select the appropriate trays. • Under Vial Index, type an appropriate vial location for this template you are testing. • Under Volume, type the volume that you want to inject. • In the Injection Per Vial box, type the number of injections that you want to make from each vial. 5. Click Run. The CTC PAL autosampler performs the actions specified in the template step-by-step. At the completion of each step, Thermo Pal pauses the injection sequence and prompts you with the Pal Method Editor dialog box (see Figure 21). 30 Thermo PAL for the PAL Autosampler Getting Started Guide Thermo Scientific 3 Creating Custom Templates and Macros Testing a Custom Template Figure 21. Pal Method Editor dialog box 6. Do one of the following: • To continue stepping through the template, click Step. • To run the remaining portion of the template, click Run. • To stop the run, click Stop Run. Y To run the complete sequence of macros in the template without pausing 1. If the Template Editor dialog box is closed, open it. 2. If you closed the custom template, choose File > Template > Open. 3. Click Run. The Run Auto Sampler Method dialog box appears (see Figure 22). Figure 22. Run Auto Sampler Method dialog box 4. Make the appropriate entries and selections. 5. Click Run. The autosampler executes the macros listed in the template. Thermo Scientific Thermo PAL for the PAL Autosampler Getting Started Guide 31 3 Creating Custom Templates and Macros Viewing the Template Summary Viewing the Template Summary Y To view a summary of a template 1. Open the PAL Template \ Macro Editor window as described on page 27. 2. Open the template that you want to review by choosing File > Open > Method Template. 3. Click the Template Summary tab. The Template Summary page appears with a summary of the active template (see Figure 23). 32 Thermo PAL for the PAL Autosampler Getting Started Guide Thermo Scientific 3 Creating Custom Templates and Macros Viewing the Template Summary Figure 23. Template Summary page Thermo Scientific Thermo PAL for the PAL Autosampler Getting Started Guide 33 3 Creating Custom Templates and Macros Using the Macro Editor to Create Custom Macros Using the Macro Editor to Create Custom Macros Macros are the building blocks that you use to create templates. Y To create a custom macro 1. Open the Macro Editor dialog box: a. Open the Instrument Setup view for the PAL autosampler (see ). b. From the menu bar, choose PAL Auto Sampler > Template \ Macro Editor. c. Click the Macro Editor tab. The Macro Editor page of the Pal Template \ Macro Editor window appears (see Figure 24). 34 Thermo PAL for the PAL Autosampler Getting Started Guide Thermo Scientific 3 Creating Custom Templates and Macros Using the Macro Editor to Create Custom Macros Figure 24. Macro Editor page of the Template \ Macro Editor window 2. Under Macro, select a macro from the list. The description of the selected macro appears under Macro Description and a list of macro variables appears under Macro Variables. Thermo Scientific Thermo PAL for the PAL Autosampler Getting Started Guide 35 3 Creating Custom Templates and Macros Using the Macro Editor to Create Custom Macros 3. To add commands to the macro: 4. To add a variable to the macro, click Add. The Variable Definition dialog box appears. 5. Define the variable (see “Defining Variables” on page 38). 6. To save the macro: a. Click Save As. The Save As dialog box appears. b. Select a file location. c. In the File name box, type an appropriate name. d. Click Save. Thermo Pal saves the macro with the file extension *.pma. 36 Thermo PAL for the PAL Autosampler Getting Started Guide Thermo Scientific 3 Creating Custom Templates and Macros Standard Macros Standard Macros Figure 25 shows the macros that are provided with a standard installation. Figure 25. Standard macros Thermo Scientific Thermo PAL for the PAL Autosampler Getting Started Guide 37 3 Creating Custom Templates and Macros Defining Variables Defining Variables Variables are the building blocks that you use to create macros. Y To create custom variables 1. Open the Macro Editor dialog box: a. Open the Instrument Setup view for the PAL autosampler (see “Specifying the Instrument Method Parameters for the PAL” on page 20). b. From the menu bar, choose PAL Auto Sampler > Template \ Macro Editor. c. Click the Macro Editor tab. The Macro Editor page of the Pal Template \ Macro Editor window appears (see Figure 24). 2. Click Add. The Variable Definition appears (see Figure 26). Figure 26. Variable Definition dialog box 3. Select a variable type: • To create a variable that is a numeric value, select the A Number Value option. Then go to step 4. • To create an object variable, select the An Object option. A list of objects appears. Go to step 5. 4. To complete the definition of a numeric variable: a. In the Variable Name box, type an appropriate name. b. In the Variable Units list, select a unit of measure. 38 Thermo PAL for the PAL Autosampler Getting Started Guide Thermo Scientific 3 Creating Custom Templates and Macros Defining Variables c. In the Default Value box, type a default value for the variable. d. In the Lower Limit box, type a lower limit for the variable. e. In the Upper Limit box, type an upper limit for the variable. f. Click OK to save the variable and close the Variable Definition dialog box. 5. To complete the definition of an object variable: a. In the Variable Name box, type an appropriate name. b. Select the appropriate objects (see Figure 27). c. Click OK to save the variable and close the Variable Definition dialog box. Figure 27. Object variable selections Thermo Scientific Thermo PAL for the PAL Autosampler Getting Started Guide 39 4 Using the Direct Controls to Operate the PAL This chapter describes how to operate the PAL autosampler from the Direct Control dialog box. Contents • Opening the Direct Control Dialog Box • Making Single Injections from the Tune Window • Changing the Tray Configuration • Specifying the Location of the Direct Control Methods • Wrapping Direct Control Injections with Additional Macros Opening the Direct Control Dialog Box The direct control pages for the CTC autosampler are available from the Instrument Setup window and the Tune window. Y To open the Direct Control dialog box from the Instrument Setup window 1. In the view bar, click the Thermo Pal icon. The Instrument Setup view for the CTC PAL autosampler appears. 2. From the menu bar, choose PAL Auto Sampler > Direct Control. The Direct Control dialog box appears with the Methods page displayed (see Figure 28). Thermo Scientific Thermo PAL for the PAL Autosampler Getting Started Guide 41 4 Using the Direct Controls to Operate the PAL Opening the Direct Control Dialog Box Figure 28. Direct Control dialog box Y To open the Inlet Direct Control dialog box from the Tune window 1. From the menu bar, choose Setup > Inlet Direct Control. 2. Click the Thermo Pal tab. The Inlet Direct Control dialog box for the CTC PAL autosampler appears with the Methods page displayed. The Inlet Direct Control dialog box has the same functionality as the Direct Control dialog box shown in Figure 28. 42 Thermo PAL for the PAL Autosampler Getting Started Guide Thermo Scientific 4 Using the Direct Controls to Operate the PAL Making Single Injections from the Tune Window Making Single Injections from the Tune Window You can make single injections from the Tune window. Y To make single injections from the Tune window 1. Open the Tune window for your mass spectrometer. 2. Open the Inlet Direct Control dialog box (see “Opening the Direct Control Dialog Box” on page 41). 3. Specify the location of the methods that you want to use (see “Specifying the Location of the Direct Control Methods” on page 46). 4. Specify the tray types that are loaded in the CTC PAL tray holders (see “Changing the Tray Configuration” on page 45). 5. Click the Methods tab. The Methods page appears. The Syringe area lists the size of the configured syringe. The Device Status area lists the status of the CTC PAL autosampler. 6. In the Method list, select a method. A description of the method appears in the Description box (see Figure 29). The method list depends on the file locations specified on the Direct Control Configuration page. Thermo Scientific Thermo PAL for the PAL Autosampler Getting Started Guide 43 4 Using the Direct Controls to Operate the PAL Making Single Injections from the Tune Window Figure 29. Methods page of the Inlet Direct Control dialog box 7. Make the following selections and entries: • Under Vial Index, type the location of the sample vial. • Under Trays, select the tray where the sample vial is located. • Under Volume, type the volume that you want the autosampler to inject. 8. Click the tab for the configured LC pump and start the solvent flow from the LC pump. Note Thermo PAL only downloads the method parameters for the CTC PAL. It ignores the method parameters for the LC pump and the MS detector. 9. Return to the Methods page for the Thermo Pal, and click Run. 44 Thermo PAL for the PAL Autosampler Getting Started Guide Thermo Scientific 4 Using the Direct Controls to Operate the PAL Changing the Tray Configuration Changing the Tray Configuration Use the Tray Configuration dialog box to specify the tray types to be used for direct control injections while you have the Direct Control dialog box open. Thermo PAL uses this tray information instead of the tray information specified in the PAL Control Terminal. IMPORTANT The CTC PAL does not store the tray configuration that you specify on the Tray Configuration page of the Direct Control dialog box. When you close the dialog box, the tray configuration resets to the PAL Control Terminal settings. Y To change the tray configuration 1. Open the Direct Control dialog box (see “Opening the Direct Control Dialog Box” on page 41). 2. Click the Tray Configuration tab. The Tray Configuration page appears (see Figure 30). Figure 30. Tray Configuration page 3. In the Tray list, select the tray that you want to modify. 4. In the Type list, select the tray type. Thermo Scientific Thermo PAL for the PAL Autosampler Getting Started Guide 45 4 Using the Direct Controls to Operate the PAL Specifying the Location of the Direct Control Methods Specifying the Location of the Direct Control Methods Use the Direct Control Configuration dialog box to specify the location of the methods that you can open in the Methods page of the Direct Control dialog box. Y To specify the method folders 1. Open the Direct Control dialog box (see “Opening the Direct Control Dialog Box” on page 41). 2. Click the Direct Control Configuration tab. The Direct Control Configuration page appears (see Figure 31). By default, the methods that appear in the Method list on the Method page are located in the following directory: C:\Xcalibur\Methods Figure 31. Direct Control Configuration dialog box 46 Thermo PAL for the PAL Autosampler Getting Started Guide Thermo Scientific 4 Using the Direct Controls to Operate the PAL Wrapping Direct Control Injections with Additional Macros 3. To add additional file locations: a. In the Path box, type the folder location, or click Browse and browse to the appropriate folder to select it. b. Click Add. The new folder location appears in the box below the row of buttons. 4. To delete file locations: a. Select the file location in the box below the row of buttons. b. Click Delete. 5. To reset the location of the methods files to the default folder, click Reset. Wrapping Direct Control Injections with Additional Macros Use the Direct Control Configuration dialog box to specify whether the autosampler is to run the SL Entry and SL Exit, the Method Entry and Method Exit, or all of these macros before and after an injection. Y To specify the use of the SL Entry and SL Exit macros Select the Sequence Entry Exit check box. Y To specify the use of the Method Entry and Method Exit macros Select the Method Entry Exit check box. Thermo Scientific Thermo PAL for the PAL Autosampler Getting Started Guide 47 I Index C cables DB9 to DB9 serial cable 11 external contact trigger cable 9 PAL interface cable 9 Thermo Dual Configuration cable 7 Thermo Single Configuration cable 4 compliance regulatory iii WEEE v computer Com port 15 contact closure connections for a Thermo Scientific LC pump 5 for a Thermo Scientific MS detector 5 for an Agilent pump 9 for two Thermo Scientific pumps 7 control terminal attached to the PAL 17 Inlet Direct Control, opening 42 Instrument Configuration window 13 Instrument Setup window, opening 20 J Job Queue screen 17 L level surface, importance of 3 lithium battery 1 look ahead injections 15 M delay time 24 Direct Control Configuration page 46 Direct Control dialog box, opening 41 documentation survey x Macro Editor enabling 15 opening 34 macros creating 34 importing 16 list of standard 37 Menu screen 18 method parameters, specifying 20 E N external contact board for Agilent pump 9 external contact closure cable connections 5 numeric variables 38 D O F file types instrument methods (*.meth) 25 macro (*.pma) 36 templates (*.pme) 29 I information, lack of x Injected screen on hand-held controller 19 Thermo Scientific object variables 39 ordering information 2 output signal to LC pump 4 P PAL Control Terminal, using 17 part numbers 2 pulse time of the out signals, setting 19 Thermo PAL for the PAL Autosampler Getting Started Guide 49 Index: R R Recommended Injection Volume box 24 regulatory compliance iii S safety information 1 safety standards iii survey button x syringe size, specifying 24 T Template Editor enabling 15 opening 27 templates editing 27 Single Step LC Injection 22 testing 30 Thermo Foundation Instrument Configuration window 13 Tray Configuration page 45 tray type, selecting with the PAL Control Terminal 17 Trays screen 18 Tune window, making single injections from 43 V variables, defining 38 W Waiting for contact closure status for LC pump 18 WEEE compliance v 50 Thermo PAL for the PAL Autosampler Getting Started Guide Thermo Scientific




























































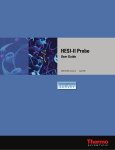
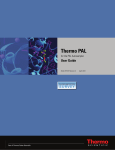
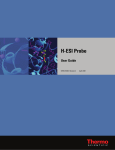
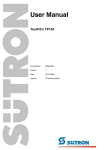


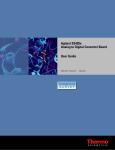
![HESI-II Probe User Guide Version B [FR]](http://vs1.manualzilla.com/store/data/006386286_1-8171fb8e5aed207e113b253f1be7db83-150x150.png)