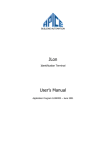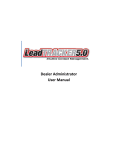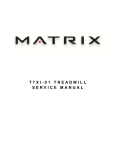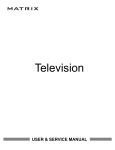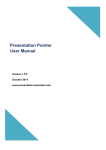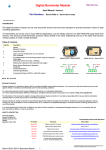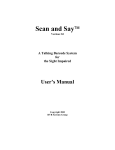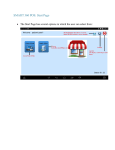Download SpotLighter™ User Manual
Transcript
SpotLighter™ User Manual Lead Retrieval System for Tradeshows Scan or swipe attendee badges. Review and update missing/additional attendee information during and after attendee visit. Qualify attendee with pre-set qualifiers. Add custom notes to record attendee specific follow-up needs. If you have a Wi-Fi connection, you can process leads immediately after the show finishes to receive Excel formatted reports by email. For detailed help, tap button. Please keep SpotLighter box for returning equipment after the show completion. Checklist and return shipment envelope are inside the box. VarIT Inc. 25107 Bottle Brush Terrace Stone Ridge, VA 20105 Important Details must be visible on iPod screen after scanning attendee badge. Otherwise, call SpotLighter support. (703) 665-6607 (651) 248-0769 (612) 220-7618 Copyright © 2007-2013 VarIT Inc. All Rights Reserved. 1 Power Button Use this scanner for Bar-coded badges ONLY Use this reader ONLY for Magcard badges SpotLighter ICON SpotLighter Shipment Contents iPod Device with charge cable 2 Bluetooth Scanner (Socket CHS 7xi) Use This for Bar-coded Badges ONLY Scan Button Press the button to scan the badge keeping 3 inches distance between the scanner and the badge. Power Button Press and hold to turn scanner ON/OFF. After turning ON, status light should start blinking and in few seconds, iPod home screen should show reader connected. Status Light When scanner is ready, this LED blinks blue. It blinks red when it needs to be charged or while charging. Steady blue light indicates scanner is fully charged. Charging port Scanner will hold charge for complete day of use. However, needs to be fully charged every night. Immediately connect to charger when status light is red or scanner does not turn ON. To start using, charge scanner and turn it ON. 3 Using SpotLighter SpotLighter™ supports Barcode and Magnetic stripe badges. Please choose appropriate reader depending on the attendee badge type. Attendee badge appearance Barcoded badge Start with next page. Mag-Stripe badge like a credit card. Badge reader to be used The Bluetooth badge scanner is paired with iPod prior to shipment. Simply press and hold Power button to turn ON the reader. If multiple SpotLighter units were ordered, paired scanner and iPod units will have matching labels. Turn this scanner OFF, if badges are Mag-Stripe as shown below: The reader inserts at the bottom of iPod. Do not connect this reader when reading barcode badges. 1. Go to page 15. 2. Then pages 7 through 10. Any other type Contact SpotLighter support team @ 703-665-6607 4 SpotLighter Home Screen for Barcode badge Show Name SpotLighter Setup Exhibitor Name Scanner ready status. Go ahead, scan badge Scanner Icon To enter details of attendee that does not have machine readable badge. If scanner status indicates Change user name Change question set Tap to get Help To review captured leads Count of captured leads go to ‘Troubleshooting’ section- Page 11. 5 Scanning the Bar-coded badge Status Light Scan Button Important: On successful scan, lead details should appear on iPod screen and scanner must vibrate to confirm lead transfer to iPod. If required fields (Email or Phone) are not found then scanner doesn’t vibrate, it gives error beep and status light blinks red. To scan the badge, distance between scanner and the badge should be 3 inches. After pressing scan button, light emitted by scanner should be aimed at the barcode on the badge as shown. The badge does not need to be removed from plastic holder as long as the barcode is fully visible. 6 Lead Details Screen View and edit lead details using this screen. Tap ‘Next’ button to qualify attendee. Pressing ‘Back’ button will save attendee details and return to home screen. If you do not see attendee details filled in proper fields, tap on any button text to get list of values from the badge and select appropriate one. 7 Qualifiers Screen Comments & Notes Screen Next Back ‘Done’ button completes qualification and returns to Home screen. Tap to view/edit lead details Tap on the qualification text to check/uncheck. Tapping on ‘Back’ button goes to ‘Lead Details’ screen and ‘Next’ button goes to ‘Comments and Notes’ screen. Enter free-format notes to qualify attendee. Tap on ‘Done’ button to save the details and go to home screen. 8 SpotLighter Home Screen Lead Lookup Screen Most recent visitor is shown at the top in this list. Tap the lead entry to re-visit lead details, update information and qualification as needed. Tapping on ‘Lead Lookup’ button goes to captured leads screen to revisit. Tap on this to get ‘Lead Settings’ screen. 9 Lead Settings Screen Lead settings decide what is needed from attendee badge. Some attendees do not provide email address during registration. Sometimes, show organizers decide not to provide them on the badge. However, without email or phone, it is extremely hard to follow-up with the booth visitor. As a result, SpotLighter sets email as required field on attendee badge and prompts you when attendee badge does not have it. The settings screen allows you to change these decisions. When attendee badge is scanned, badge details are presented on screen by default. However, you can change the setting so that the details screen is not presented. You can always, view lead details by tapping on attendee icon on qualifier screen to review/update the details. ON indicates, missing email value on badge will bring up attendee details screen with message. An OFF value will not perform the check. ON will bring up Lead details screen after every badge scan. An OFF value will directly present qualification screen. 10 Troubleshooting For detailed help, tap Fixing button. condition 1. A power cycle works most of the time. Turn OFF iPod device by pressing and holding power button (about 5 seconds. You will see iPod screen turning black with activity and then complete black). Once it turns OFF, press same button again to turn it ON. Turn OFF scanner power and then turn it ON. Ensure the scanner blinking status light is blinking blue. Unlock screen by sliding switch on iPod screen. Tap on SpotLighter icon to show its home screen. At this point, scanner should be detected by SpotLighter and paired. If not, try next steps. Power Button Status Light Scan Button Power Button SpotLighter ICON Home Button 11 2. Tap ‘Settings’ icon and then select Bluetooth. Turn on Bluetooth and see device list. If any iOS Socket device is shown as Not Connected or Not Paired then tap on it to pair. The following screens show the sequence: 12 3. If the scanner shows as ‘Not Connected’, then tap on to forget the ‘Not Connected’ scanner. Press Scan and Power buttons of the scanner simultaneously for few seconds. Scanner will emit some tones indicating that it has forgotten its past pairing and it is ready to pair again with iPod. Turn Scanner on again, it should appear on next screen as ‘Not Paired’. Bluetooth Screens 4. If Socket scanner is shown as ‘Not paired’, tap on it to proceed with pairing. Scanner will get paired. Ignore message ‘Connection Unsuccessful’. However, scanner status should show as connected. 13 5. Press device home button and tap on SpotLighter icon to invoke SpotLighter. Scanner should show connected now. 6. If you had acquired scanner on your own or somehow had done ‘factory reset’ to it, you need to reset its mode by scanning the following barcode. It will make unique sounds after scanning it. If you are not able to scan, it implies that it is already in the iPod mode. 14 SpotLighter Home Screen with Magnetic Reader Connected Badge reader is connected. You can swipe badge either way to read badge data. SpotLighter Setup Show Name Exhibitor Name Change user name Scanner Status Change question set Tap to get Help Reader Icon To enter attendee information that does not have machine readable badge. To review captured leads Count of captured leads Magcard Badge VarIT Inc. www.varit.com 15 How to upload leads after the show? Firstly, you need to have Wi-Fi connection that should be connected to your iPod. To connect Wi-Fi to your iPod, you need to follow the steps below. Tap on ‘Settings’ icon from Home screen of iPod and then tap on Wi-Fi option. Turn ON Wi-Fi if it is OFF. It will show Wi-Fi networks available in that particular area. Tap on a network which needs to connect. Enter password of your network and tap on ‘Join’. 16 Your network is connected to the iPod. Note that Wi-Fi icon in the upper left corner shows when the device is connected to a Wi-Fi network. Go to home screen by tapping on ‘Home’ button at bottom side of the iPod and tap on ‘SpotLighter’ icon. Then tap on ‘Properties’ button. It will navigate to ‘Properties’ screen. Tap on ‘Process Report’ from above screen. 17 In the above screen, you can see total lead count, total answer count etc. Pending count indicates that those are not uploaded yet on the server. Tap on ‘Process’ button to upload leads on the server. It starts uploading leads and shows failed count if any. Note that there are seven steps that will be completed. Steps three and four take the longest and are dependent on the number of leads and the number of answers present to process. Wait for all steps to complete. Once uploading is completed, it gives a message ‘Report processing completed successfully’. Tap on ‘OK’ button of the message and tap on ‘Cancel’ button to go to ‘Properties’ screen and then tap ‘Back’ to go to home screen. 18