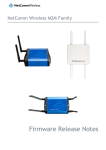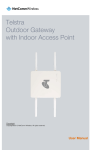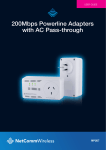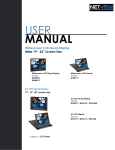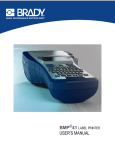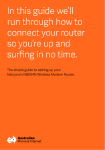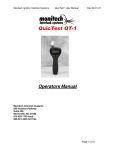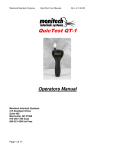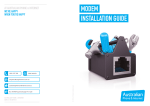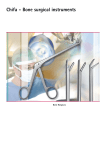Download NetComm Wireless NP920 Dual Band WiFi USB Adapter
Transcript
NetComm Wireless NP920 Dual Band WiFi USB Adapter User Guide Contents Preface ................................................................................................................................. 3 Important Safety Instructions ............................................................................................... 3 Introduction ........................................................................................................................... 4 Overview ........................................................................................................................... 4 Features ............................................................................................................................ 4 Package Contents.............................................................................................................. 5 Minimum System Requirements .......................................................................................... 5 LED Indicators .................................................................................................................... 5 Installation ............................................................................................................................. 6 Connecting the USB Adapter .............................................................................................. 6 Installing the Driver and Configuration Utility .......................................................................... 6 Enhancing the Performance of the WiFi USB Adapter ........................................................... 8 Connecting to a Wireless Network ........................................................................................ 12 Connecting to a network without encryption ....................................................................... 12 Connecting to an encrypted wireless network .................................................................... 14 Wireless Utility...................................................................................................................... 16 Signal strength indicated by the wireless utility icon ............................................................ 16 Adding a connection profile............................................................................................... 17 Editing a connection profile ............................................................................................... 17 Removing a connection profile .......................................................................................... 18 Link Status ....................................................................................................................... 19 Statistics .......................................................................................................................... 19 Site Monitor ..................................................................................................................... 20 Diagnostics ...................................................................................................................... 21 Information ....................................................................................................................... 22 Wi-Fi Protected Setup (WPS) ................................................................................................ 23 Using Windows 7 ............................................................................................................. 23 Troubleshooting ................................................................................................................... 25 Verify whether the wireless network card is installed correctly .............................................. 25 Unable to connect to a wireless access point .................................................................... 25 Signal strength is weak ..................................................................................................... 25 Preface This manual provides information relating to the installation, operation, and application of this device. The individual reading this manual is presumed to have a basic understanding of telecommunications terminology and concepts. If you find the product to be broken or malfunctioning, please contact technical support for immediate service by email at [email protected] For product updates, new product releases, manual revisions, or software upgrades, please visit our website at www.netcommwireless.com Important Safety Instructions With reference to unpacking, installation, use and maintenance of your electronic device, the following basic guidelines are recommended: Do not use or install this product near water to avoid fire or shock hazard. For example, near a bathtub, kitchen sink, laundry tub, or near a swimming pool. Also, do not expose the equipment to rain or damp areas (e.g. a wet basement). Do not connect the power supply cord on elevated surfaces. Allow it to lie freely. There should be no obstructions in its path and no heavy items should be placed on the cord. In addition, do not walk on, step on or mistreat the cord. To safeguard the equipment against overheating, make sure that all openings in the unit that offer exposure to air are unobstructed. WARNING: Disconnect the power line from the device before servicing. Copyright Copyright©2012 NetComm Wireless Limited. All rights reserved. The information contained herein is proprietary to NetComm Wireless Limited. No part of this document may be translated, transcribed, reproduced, in any form, or by any means without prior written consent of NetComm Wireless Limited. NOTE: This document is subject to change without notice. Save Our Environment When this equipment has reached the end of its useful life, it must be taken to a recycling center and processed separately from domestic waste. The cardboard box, the plastic contained in the packaging, and the parts that make up this router can be recycled in accordance with regionally established regulations. Never dispose of this electronic equipment along with your household waste. You may be subject to penalties or sanctions under the law. Instead ask for disposal instructions from your municipal government. Please be responsible and protect our environment. DOCUMENT VERSION 1.0 DATE CHANGE HISTORY September 2012 Internal Release Version Introduction Thank you for purchasing the NetComm Wireless NP920 Dual Band WiFi USB Adapter. This manual illustrates how to set up and configure your Dual Band WiFi USB Adapter. Overview The NP920 is an industrial wireless 802.11a/b/g/n dual band USB adapter which enables data transmission speeds up to 150Mbps for 20MHz and 300Mbps for 40MHz. As new bandwidth intensive applications become more common, higher wireless LAN throughput is needed. The NP920 Dual Band WiFi USB Adapter adopts MIMO technology and 2.4 GHz IEEE draft 802.11n wireless technology to dramatically increase the overall throughput of the wireless LAN by supporting link rates as high as 300 Mbps - an improvement of nearly six times the throughput of standard 802.11g. The NP920 is also interoperable with standard 802.11a, 802.11b and 802.11g devices, and fully supports industry standard compliant security and Quality of Service (QoS). Features 802.11n dual band WiFi (2.4GHz and 5GHz) Plug and play with no setup. Simply search for 2.4GHz and 5GHz networks and enter the relevant security password Compact form factor and USB interface for use with Laptops and Desktop Computers WiFi Protected Setup (WPS) for establishing your wireless connection with the push of a button USB 2.0 interface Greatly increase your wireless network speed, reliability and coverage Package Contents Your NP920 package contains the following items: 1 x NP920 Dual Band WiFi USB Adapter 1 x Quick Start Guide If any of the above items are damaged or missing, please contact your dealer immediately. Minimum System Requirements Before continuing with the installation of your USB adapter, please ensure that your computer meets the following minimum requirements: PC with Windows® 7 / Windows® XP An available USB 2.0 port 32MB of system memory or larger 300MHz processor or faster LED Indicators The USB adapter uses two LED indicators to display its status; a Power and a WLAN indicator. The following table describes the status of the LEDs on the USB adapter: LED INDICATOR COLOUR Power Green WLAN Green STATUS DESCRIPTION On Adapter is on Off Adapter is off Blink Data is being transmitted Off WLAN is disabled Installation Connecting the USB Adapter To connect the USB Adapter, perform the following steps: 1. 2. 3. Turn on your PC and start Windows. Insert the USB adapter into the PC’s USB port. If the power indicator remains steady on, the USB adapter is connected to the PC correctly. Windows will automatically detect the USB adapter when it is inserted and should install the required driver. Installing the Driver and Configuration Utility In the case where your computer does not automatically install the driver for the USB adapter, you may need to manually install it. Please visit the Downloads section of the product page on the NetComm Wireless website to download the driver. www.netcommwireless.com/product/wifi/NP920 Note: This USB Adapter does not work with any Mac operating systems. All recent Macs have dual band WiFi built-in as a feature. 1. 2. 3. Download the appropriate zipped driver folder from the NetComm Wireless website to your computer. Right click on the folder and select the Extract To option, choosing a location to extract the files to. Navigate to the folder you extracted the files to and double-click on Setup.exe. The InstallShield Wizard is displayed. Click Next > to continue. 4. The InstallShield Wizard installs the driver and when it is finished, it prompts you to restart your computer. Select Yes, I want to restart my computer now and click Finish. 5. After restarting your computer, insert the USB adapter into an available USB port. The Found New Hardware Wizard appears. Select Yes, this time only and click Next >. 6. The wizard confirms that it has found the driver for the device and prompts you to install it. Select Install the software automatically (Recommended) and click Next >. 7. After a moment the wizard informs you that it is complete. Click Finish. The wireless utility icon system tray at the bottom right corner of your screen. appears in the Enhancing the Performance of the WiFi USB Adapter To get more performance out of your WiFi USB Adapter, you will need to modify a few settings. 1. Open My Network Places by right-clicking on the My Network Places icon on your desktop and selecting Properties. 2. Right-click on the Wireless Network Connection and select Properties. 3. Click the Configure button. 4. Select the Advanced tab. Ensure that IBSS Mode is set to 802.11a/b/g/n Auto. 5. Set IBSS Link Indication to Legacy. 6. Set Xpress ™ Technology to Enabled. Click OK to save your changes. Connecting to a Wireless Network Connecting to a network without encryption To connect to an unencrypted wireless network: 1. Double-click on the Broadcom Wireless Utility at the bottom right corner of the screen to show the Wireless Network Wizard. The available networks are displayed in a list. You can click Refresh to scan for new networks. Find the unencrypted connection in the list and left-click it once then click Next 2. Click Connect to connect to the unencrypted wireless network. To view the status of the connection, double-click on the icon. Note: If your network card does not connect to a wireless network, the Connect to a network window appears after clicking the utility icon. If your wireless network card connects to a wireless network successfully, the Link Status pops up after you click the utility icon. Connecting to an encrypted wireless network To connect to an encrypted wireless network: 1. Double-click on the Broadcom Wireless Utility at the bottom right corner of the screen to show the Wireless Network Wizard. The available networks are displayed in a list. You can click Refresh to scan for new networks. Find the encrypted connection in the list and left-click it once then click Next. 2. Enter the Network Key of the network in the Network Key field and again in the Confirm Network Key field then click Next. 3. Click Connect to connect to the encrypted network. To view the status of the connection, double-click on the icon. Note: If your network card does not connect to a wireless network, the Connect to a network window appears after clicking the utility icon. If your wireless network card connects to a wireless network successfully, the Link Status pops up after you click the utility icon. Wireless Utility You can use the Broadcom Wireless Utility to perform specific network tasks or operations or view network information. Below is a list of some of the functions of the utility. Manage your wireless networks and create network connection profiles. Connect to any of the available networks for which you have created a connection profile. Get information about the network status, signal and noise of your network connection. View current and accumulated statistics. Find out which broadcasting networks are in range and search for non-broadcasting networks. Verify that your wireless network adapter is working. Test your wireless connection to verify that you can access the Internet. Get date and version information about the utility and software, hardware, and location details about your wireless network adapter. View Help topics. Turn the radio on or off. Open the utility. View the wireless log. Hide the utility icon. In the utility, you can use the Wireless Network Wizard to connect to a basic network or create an ad hoc network (with or without WEP security), or you can use the wireless network connection settings tool to connect to an advanced network or create an ad hoc network with WEP security. You can also enable the wireless zero configuration service embedded in Windows to simply configure your wireless network. Clicking once on the wireless utility icon opens the Broadcom Wireless Utility window. Signal strength indicated by the wireless utility icon The Wireless Utility icon which resides in the system tray at the bottom right corner of your screen indicates whether a WiFi network is available or not. When a WiFi network is available the following icon will appear been disabled on your computer, this icon will not appear. . When there is no WiFi network available, or WiFi has The wireless utility icon can also provide you with useful information when you hover the mouse over it: Adding a connection profile When you use the wizard to connect to a network, a profile for that network is automatically created for you. You can also add a new connection profile by clicking the Add button on the Wireless Networks tab of the utility and running through the setup wizard. Refer to the Connecting to a Wireless Network section for more information. Editing a connection profile 1. With the Broadcom Wireless Utility open and the Wireless Networks tab selected, left-click the profile of the connection you want to edit, then click the Edit button. 2. The Wireless Network Connection Settings window opens allowing you to modify the authentication key, set a removal time and more. When you are done making changes, click OK to save your settings. Removing a connection profile 1. With the Broadcom Wireless Utility open and the Wireless Networks tab selected, left-click the profile of the connection you want to edit, then click the Remove button. The connection profile is removed from the list immediately. Link Status In the Link Status window, you can view the status of your network connection. The Network status information on this window is described below: Connection status: Whether the network connection is connected or disconnected. Encryption type: Displays the encryption type that the wireless network adopts. Network name (SSID): Displays the wireless network name. Connection type: Displays the network type. The network types include Infrastructure and Ad Hoc. Speed: Displays the network connection type. Channel: Displays the channel that the wireless network uses. Radio streams: Displays the radio streams type. AP MAC address: Displays the MAC address of router or AP that connects to your PC. Gateway IP address: Displays the gateway IP address that the router or AP uses. Client MAC address: Displays the client MAC address. Client IP address: Displays the client IP address. Client IPv6 address: Displays the client IPv6 address. Congestion: Displays the congestion analysis information of the operating channel. Statistics Click the Statistics tab to show current and accumulated statistical information about the connection. This includes information such as the number of packets sent, received and lost. Use the Clear button to reset the current statistics to zero. Site Monitor In the Site Monitor window, you can view the information of searched networks. The information of searched networks is described below: The infrastructure and ad hoc networks that are available The wireless router or Access Point on each infrastructure network with the highest speed and the greatest signal strength Security settings of all networks The channel on which each ad hoc network or wireless router or Access Point is operating The IEEE 802.11 modes in which each ad hoc network, wireless router or Access Point is operating The network address of each ad hoc network or wireless router or AP The data encryption method being used for each network By default, the Site Monitor scan is available for all networks, including broadcasting and non-broadcasting. You can limit the scan either by entering the SSID in the field provided under Select networks to be monitored or select an SSID in the list, and then click Search. If you want to stop the scanning operation, click Freeze to stop scanning. The Options button allows you to set the scanning interval and to save the log. Diagnostics The diagnostics window allows you to perform hardware tests to determine whether the USB adapter is functioning correctly or run connection tests to verify that you can access the internet. Using the checkboxes, select the types of tests you would like to run and click the Run button. The Congestion button allows you to gauge which radio channels are crowded and hence which ones you should avoid in order to reduce interference. Click the Log button to view both Application Log and Driver Log. Information This window shows hardware and software version information. Wi-Fi Protected Setup (WPS) Wi-Fi Protected Setup (WPS) is a simple method of establishing a secure wireless network connection. To connect your USB adapter to an access point using WPS: Using Windows 7 1. Press the WPS hardware button on your router/access point or if you prefer, press the Start PBC button on the router/access point’s web configuration page. Example of WPS button icon. NOTE: This icon appears on the NetComm Wireless NF2. 2. Within the next two minutes, find the wireless access point SSID using the networking wizard in the bottom right corner of the screen (known as the system tray). Left-click on the SSID of the network and press the Connect button. The Windows 7 networking wizard will prompt you to enter a password to connect to the network. At this point, press the WPS button on the USB adapter. The USB adapter will connect securely to your wireless network. When the WPS connection is successfully established, the WLAN LED on the router/access point will stay illuminated indicating a successful WPS connection. Troubleshooting If you experience difficulty with your USB adapter, please read through the following before contacting technical support: Verify whether the wireless network card is installed correctly After the wireless network card is installed, you can verify whether the driver is installed properly. Do as follows: Right-click on my computer icon then choose Manage > Device Manager > Network Adapters. If you can find Broadcom 802.11n Wireless USB Adapter, it indicates the driver is installed successfully. If the icon of Broadcom 802.11n Wireless USB Adapter is displayed with “!”, “?” “X” symbols, it indicates a problem with the driver installation. In that case, you need to update or reinstall the driver application. Right-click on Broadcom 802.11n Wireless USB Adapter and then click Update Driver in the device manager to update the driver and finish the driver installation according to the screen prompts, or uninstall the driver first and then reinstall the driver. Unable to connect to a wireless access point Please check the following: (1) Verify that you are attempting to connect to the correct SSID. SSIDs are case sensitive. (2) Verify whether the encryption settings are the same as router/access point’s. If you enable encryption, make sure that the encryption settings of USB adapter are consistent with that of router/access point. Signal strength is weak There are two common causes of poor signal strength: (1) Interference from other electronic radio waves. Avoid using the USB adapter in an area where microwaves and other electronic equipment exists. (2) Distance. Try using the WiFi USB Adapter closer to the wireless access point to see if the signal strength improves.